Win7下CUDA5.0+VS2010环境配置
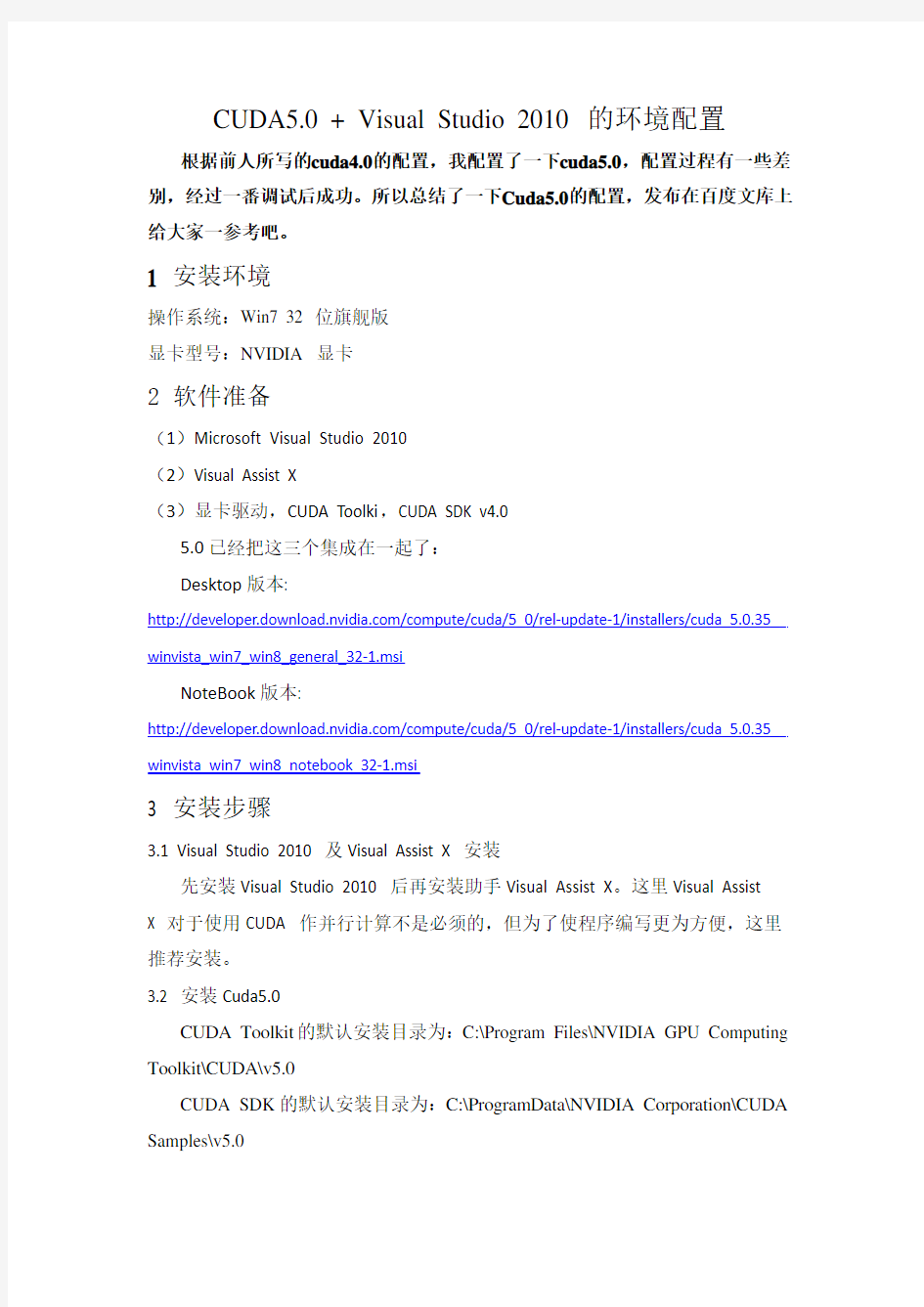
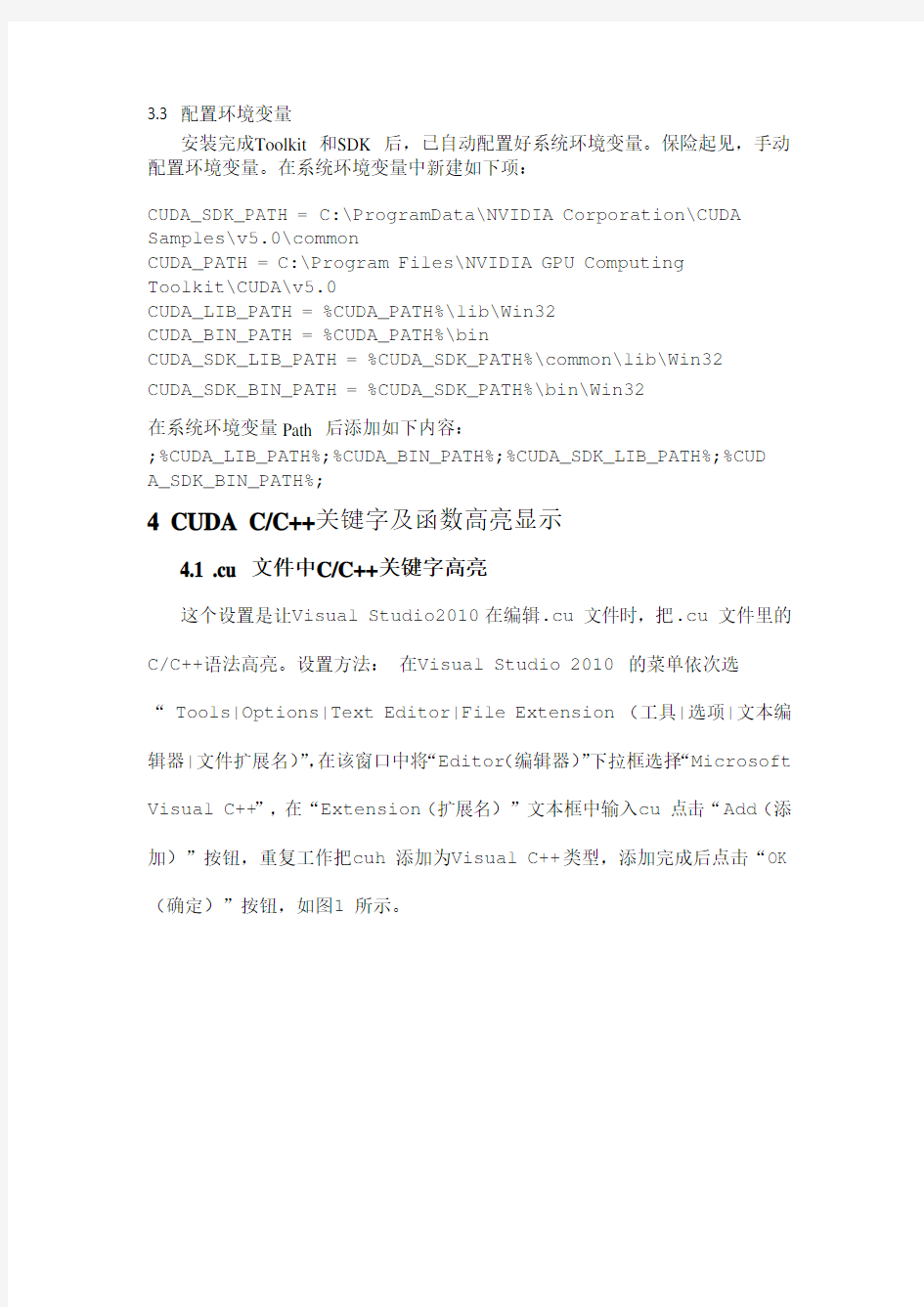
CUDA5.0 + Visual Studio 2010 的环境配置根据前人所写的cuda4.0的配置,我配置了一下cuda5.0,配置过程有一些差别,经过一番调试后成功。所以总结了一下Cuda5.0的配置,发布在百度文库上给大家一参考吧。
1 安装环境
操作系统:Win7 32 位旗舰版
显卡型号:NVIDIA 显卡
2 软件准备
(1)Microsoft Visual Studio 2010
(2)Visual Assist X
(3)显卡驱动,CUDA Toolki,CUDA SDK v4.0
5.0已经把这三个集成在一起了:
Desktop版本:
https://www.360docs.net/doc/6717489997.html,/compute/cuda/5_0/rel-update-1/installers/cuda_5.0.35_ winvista_win7_win8_general_32-1.msi
NoteBook版本:
https://www.360docs.net/doc/6717489997.html,/compute/cuda/5_0/rel-update-1/installers/cuda_5.0.35_ winvista_win7_win8_notebook_32-1.msi
3 安装步骤
3.1 Visual Studio 2010 及Visual Assist X 安装
先安装Visual Studio 2010 后再安装助手Visual Assist X。这里Visual Assist
X 对于使用CUDA 作并行计算不是必须的,但为了使程序编写更为方便,这里推荐安装。
3.2 安装Cuda5.0
CUDA Toolkit的默认安装目录为:C:\Program Files\NVIDIA GPU Computing Toolkit\CUDA\v5.0
CUDA SDK的默认安装目录为:C:\ProgramData\NVIDIA Corporation\CUDA Samples\v5.0
3.3 配置环境变量
安装完成Toolkit 和SDK 后,已自动配置好系统环境变量。保险起见,手动配置环境变量。在系统环境变量中新建如下项:
CUDA_SDK_PATH =C:\ProgramData\NVIDIA Corporation\CUDA Samples\v5.0\common
CUDA_PATH = C:\Program Files\NVIDIA GPU Computing
Toolkit\CUDA\v5.0
CUDA_LIB_PATH = %CUDA_PATH%\lib\Win32
CUDA_BIN_PATH = %CUDA_PATH%\bin
CUDA_SDK_LIB_PATH = %CUDA_SDK_PATH%\common\lib\Win32
CUDA_SDK_BIN_PATH = %CUDA_SDK_PATH%\bin\Win32
在系统环境变量Path 后添加如下内容:
;%CUDA_LIB_PATH%;%CUDA_BIN_PATH%;%CUDA_SDK_LIB_PATH%;%CUD A_SDK_BIN_PATH%;
4 CUDA C/C++关键字及函数高亮显示
4.1 .cu 文件中C/C++关键字高亮
这个设置是让Visual Studio2010 在编辑.cu 文件时,把.cu 文件里的C/C++语法高亮。设置方法:在Visual Studio 2010 的菜单依次选
“ Tools|Options|Text Editor|File Extension(工具|选项|文本编辑器|文件扩展名)”,在该窗口中将“Editor(编辑器)”下拉框选择“Microsoft Visual C++”,在“Extension(扩展名)”文本框中输入cu 点击“Add(添加)”按钮,重复工作把cuh 添加为Visual C++类型,添加完成后点击“OK (确定)”按钮,如图1 所示。
重启Visual Studio 2010 后,.cu 文件C++关键字就高亮了。然而此时CUDA的关键字还是黑色的,下一步把CUDA 关键自高亮显示。
4.2 CUDA 关键字高亮设置
为了让CUDA 的关键字,如__device__、dim3 等的文字高亮,需按如下步骤设置:
将C:\ProgramData\NVIDIA Corporation\CUDA
Samples\v5.0\doc\syntax_highlighting\visual_studio_8 目录
下的usertype.dat 文件复制到C:\Program Files\Microsoft Visual Studio10.0\Common7\IDE\ 目录下(对x64 位Win7 系统为X:\Program Files(X86)\Microsoft Visual Studio 10.0\Common7\IDE\)。重启Visual Studio 2010 后打开.cu 文件,CUDA 的关键字应该变成蓝色了。
4.3 CUDA 函数高亮,及CUDA 函数输入代码提示
实现这个功能需要使用Visual Assist X,如果没有安装支持Visual Studio 2010 的Visual Assist X,这部分功能无法实现。这里只是为使编写代码更加方便,对与CUDA 程序的开发无实质性障碍。
如果已经安装Visual Assist X,可以通过以下两步实现需要的功能。
1)使Visual Assist X 支持CUDA 函数高亮和代码完成
在Visual Studio 2010 的菜单里依次选择:“ VAssistX|Visual assist X Options|Projects|C/C++Directories”,在该界面的“Platform”下拉框中选择Custom,在“Show Directories for”下拉框中选择Other include files,然后在下面的输入框里,新建、添加如下路径,如图2:
C:\Program Files\NVIDIA GPU Computing Toolkit\CUDA\v5.0\include
C:\ProgramData\NVIDIA Corporation\CUDA Samples\v5.0\common\inc
2)使Visual AssistX 支持.cu 文件
使Visual Assist X 实现.cu 文件高亮和代码完成功能,需要编辑注册表。在修改注册表时,为避免带来不必要的错误请先关闭Visual Studio 2010。使用Win+R组合键打开“运行”窗口,键入入regedit 命令(register edit 的缩写)打开注册表,找到如下位置:HKEY_CURRENT_USER\Software\Whole Tomato\Visual Assist
X\VANet10。在右边找到ExtSource 项目,鼠标右键选修改,在原有文字后添加如下文字:.cu;.cuh; 确定后关闭注册表。重新打开Visual Studio 2010,Visual Assist X 便开始支持.cu 及.cuh 文件的语法高亮及代码完
成。此时.cu 文件的CUDA 函数是高亮的,使用函数名符号就会自动提示函数全称,参数类型等信息。
5 创建工程
5.1 创建CUDA 工程
在Visual Studio 2010 菜单选择“file|new|project(文件|新建|工程)”,在打开的新建项目窗口的“已安装的模板”一栏中选择“NVIDIA|CUDA”,类型选择为“CUDA 5.0 Runtime”,见下图。
在“名称”中输入工程名后,点击确定。可对系统提供的kernel.cu 示例进行编译运行,运行结果如下图。
最后,要说明的是这个版本的Cuda不支持cutil.h 文件了,我目前把这个h文件的宏删除再运行。英文这样写的:P rior to CUDA 5.0, CUDA Sample projects
referenced a utility library with header and source files called cutil. This has been removed with the CUDA Samples in CUDA 5.0, and replaced with header files found in CUDA Samples\v5.0\common\inc helper_cuda.h, helper_cuda_gl.h,
helper_cuda_drvapi.h, helper_functions.h, helper_image.h, helper_math.h, helper_string.h, and helper_timer.h.These files provide utility functions for CUDA device initialization, CUDA error checking, string parsing, image file loading and saving, and timing functions. The CUDA Samples projects no longer have references and dependencies to cutil, and will now use these helper functions going forward.
1 系统环境配置
系统环境配置 第一节:使用浪潮GS软件的客户端环境配置 一、操作系统的选择 要上网登录GS软件的计算机推荐采用以下这几种操作系统: Windows2000 Professional或WindowsXP Professional。 不推荐采用以下这几种操作系统: WindowsMe、Windows98、Windows95等9X系列。 ●注:以下具体设置说明主要参照目前广泛使用的WindowsXP Professional + Service Pack2。其他操作系统可以按此进行对照设置。 对于上述推荐的操作系统都要求定期打上补丁。 打补丁的方式有很多种,如果你是Windows正版授权用户,强烈建议使用Windows自带 的Windows Update 快捷键。如果您的计算机上没有这个快捷键,那么打开IE浏览器,在地址栏中输入如下地址:https://www.360docs.net/doc/6717489997.html,/。回车后,将进入Windows Update功能。如果您是第一次进入此功能,那么会遇到提示某些ActiveX控件是否需要下载。对于这些提示,都点【YES】即可。Windows Update对于补丁分为两种:常用的以及优先级高的。对于这两种补丁,我们都强烈建议您全部选中,并且全部安装。 如果您安装了Windows Update 。强烈建议启用自动更新,并把更新时间设置到适当的时间,如凌晨时分。如图1.1.1所示:
图1.1.1 自动更新设置 二、IE浏览器版本要求及IE设置 (一)、IE浏览器版本要求 要上网使用浪潮GS管理软件,首先要保证所使用的计算机能够上网。 其次要保证所使用的计算机中已经安装了IE浏览器(Internet Explorer),并且IE 浏览器的版本要求是IE6.0及以上版本。 如何确定浏览器版本 打开IE浏览器, 如图1.1.2所示。
win7换XP系统安装教程全解
此下内容皆本人参照论坛方法以及自我实验所得心得,传授于大家,谢谢各位光顾 win7换XP系统安装教程前言: 大家都在对Win7期待的时候,是否有很多人因为用不习惯Win7而想换回XP,那么在这里就给大家介绍一下最方便,最快速的把换win7系统回XP系统。 首先下载一个XP操作系统,现在我拿“深度技术GhostXP_SP3快速装机专业版V20.0”做演示,先下载操作系统:https://www.360docs.net/doc/6717489997.html,/soft/2002.htm下载好后文件为ISO文件,所以我们要先把它全部解压出来(最好把文件放在D盘,面且文件目录最好不带中文),如图 解压过程,就不作介绍。
解压完成之后得到如图的文件,然后运行“硬盘安装”
解压完成运行之后看到下边的图片,我们点确定就可以了,进入下一步 会弹出最终确认项,我们只管点是就可以了。 当我们操作完以后,就可以基本不用管了,因为只要用教程中所说的系统或者Ghost硬盘安装器就可以全自动完成所有安装步骤。那么我们现在为方便大家可以把安装截图给大家看
一下!
到这里我们的XP操作系统已经换回来了。 你先将下的镜像刻成光盘,或者去买张xp的盘,然后按下面操作: 1、在Windows7系统下,先下载安装EasyBcd,运行后单击EasyBCD主界面左边的添加/删除(项目)按钮,在Name(名字)右边的文本框内输入自己喜欢的文字(如Windows XP),然后单击右边的Type(类型)那儿的下拉箭头,选择Windows NT/2K/XP/2K3选项。接着在Drive(驱动器)右边的下拉框选择C:\(早期EasyBCD版本是要手动输入C:)。最后点击右下角的Add那个添加和保存按钮,就添加一个了启动XP的菜单选项。 2、将Windows XP的安装盘放入光驱,重新启动电脑,执行安装XP的操作,将XP操作系统安装到C盘以外(注意不是c盘)的任意一个分区。 2、安装完毕后,如果要启动电脑,暂时只能进入和登录XP系统,这是由于Windows7引导信息被XP安装程序覆盖,这个时候,可以按下面操作修复: 登录XP并运行EasyBCD,然后单击“管理引导项目”按钮,再勾选“重新设置Windows7引导项目”单选框,并单击写入按钮即可。 1 回答
一键U盘安装Win7系统教程
一键U盘安装Win7系统教程 如今安装操作系统变得超简单,菜鸟也可以轻松一键U盘安装Win7系统了。下面本文与大家分享下如何轻松使用U盘一键安装Win7系统,每个菜鸟朋友均可以轻松学会U盘装Win7系统,大家知需要准备U盘,然后制作下U盘启动,再将系统文件放置U盘即可,非常容易上手,下面一起来看今天的教程吧。 准备:一键U盘安装Win7系统所需工具: 1、U盘一个(容量至少8G以上,4G勉强也可以); 2、下载好Win7系统,制作好U盘启动; 说明:如今U盘都很便宜,8G以上U盘也不过几十元,大家可以到电脑城或者网购U盘均可,最好选用8G以上U盘,因为如今的Win7系统文件普遍在4G左右,Win8系统更大,因此U盘容量过小,系统文件无法放入。 购买好之后,将U盘插入电脑,然后再网上下载一个U盘启动软件,一键制作U盘启动,此类软件很多,比如大白菜、U大师、电脑店、老毛桃等等均可,随便下载一个软件安装,之后即可按照提示,一键制作好U盘启动,超简单。 将U盘制作成了启动盘之后,我们就需要下载Win7系统了,由于Win7系统很大,下载需要很长时间,建议大家可以提前晚上睡觉前将迅雷7打开挂着电脑下载Win7系统文件,记得设置一下下载完成之后自动关机,然后就去睡觉吧,第二天起来就下载好了,无需干等着下载。
百度搜索Win7系统下载 找到自己喜欢的Win7系统下载 猜你用的到:迅雷7下载完成后自动关机的设置方法 至此制作好了U盘启动,并且下载好了Win7系统,那么准备工作就完成了,下面就可以进入一键U盘安装Win7之旅吧,以下演示的是使用U大师制作的U 盘启动教程,其他诸如大白菜、电脑店等基本大同小异。 一键U盘安装Win7系统步骤:
Java环境变量配置_图解(免费)
Java环境变量配置图解 1 软件准备: 1.1 JDK1.5下载地址1国外:https://www.360docs.net/doc/6717489997.html,/javase/downloads/index_jdk5.jsp 1.2 JDK1.5下载地址2国内:https://www.360docs.net/doc/6717489997.html,/javatools/tools/jdk/jdk-1_5_0_06-windows-i586-p.exe 2测试安装效果 3.1开始->运行(cmd)->弹出dos窗口如下所示 3.2输入java(回车),如果运行结果如下图所示,说明安装成功。
3.3输入javac(回车)出现如下图所示结果,这说明我们还没有设置环境变量。 3环境变量配置 4.1新建环境变量JA V A_HOME “我的电脑”—>右击—>“属性”—>“高级”—>“环境变量”,弹出如下图所示:
单击系统变量中“新建”按钮,如下图所示: “变量名”为:JA V A_HOME “变量值”为:E:\Program Files\code\Java\Jdk1.5 (jdk的安装路径)。如下图所示: 单击“确定”。以“JA V A_HOME”命名的环境变量新建完成。 4.2新建环境变量CLASSPA TH(步骤和上一步类似)
“变量名”为:CLASSPA TH “变量值”为:%JA V A_HOME%\lib\dt.jar;%JA V A_HOME%\lib\tools.jar; 如下图所示: 单击“确定”,CLASSPA TH新建完成。 4.3编辑环境变量Path 在“系统变量”中,选中Path项,单击下面的“编辑”:
系统运行环境配置与安装说明
系统运行环境配置及安装说明 一、系统运行环境配置 本系统为网络版,在服务器上安装后,局域网内所有计算机都可以连接使用。安装后系统的数据库和应用程序分别存放在Microsoft SQL Server中和用户指定的磁盘上。 1.硬件环境 1.1网络环境 本系统需要运行在单位局域网上,要求服务器、客户端(档案室)计算机连接在此网络上。建议配置100M网络速度。 1.2满足系统运行的客户机、服务器的基本配置 CPU: PⅣ1.6G以上 内存:256M以上,建议512M 硬盘:40G以上 VGA:分辨率800*600或者更高 网卡:100M以上 其他:光驱、3.5英寸软驱、鼠标 2.软件环境 2.1服务器操作系统配置: Windows 2000 Server 或Windows 2000 Advanced Server 。 2.2服务器数据库配置: Microsoft SQL Server 7.0 或 Microsoft SQL Server 2000 。 第一次在服务器上安装Microsoft SQL Server,在安装过程中会出现提示输入“连接客户端数”的窗口,请增加100个客户端。 服务器上已经安装了Microsoft SQL Server,请运行“开始”-->“程序”-->“管理工具”-->“授权”检查Microsoft SQL Server的许可连接数,如果其连接数为0或不足100,请设置为100个客户端连接。 2.3客户端浏览器配置:IE5.0以上。
二、系统安装说明 请插入“中国科学院院属单位综合档案管理系统”光盘,双击SETUP[2.50].EXE。按照系统提示的步骤安装到PC机或服务器上。用户只能将本系统安装在计算机的根目录下,如:C:\ 。 安装完成后请重新启动服务器。 三、数据库软件安装说明 本系统需要安装SQL SERVER 7.0或者SQL SERVER 2000数据库软件,安装具体步骤如下。 1.SQL SERVER 7.0的安装 把SQL SERVER 7.0数据库安装光盘放到光驱中,双击光盘盘符,进入光盘内容。打开光盘后,如图3.1-1。 图3.1-1 双击“AUTORUN.EXE”图标即可进入数据库的安装画面,如图3.1-2:
企业Java项目环境搭建
新人主要任务 1.搭建java环境 2.安装Eclipse开发集成环境 3.配置Tomcat服务器 4.安装SVN插件 5.安装Maven插件 6.搭建一个Maven项目 一.下载资源 (1)接通共享主机,根据提示输入用户名, 密码。 (2)进入安装程序\开发工具\Java文件夹,下载您需要的资源。如下图二.Java环境搭建 (1)安装jdk-6u25-windows-i586.exe执行文件 (2)安装后配置java环境变量,如下 电脑->属性->高级->环境变量根据自己java SDK安装目录修改如下JAVA_HOME= C: PATH= %JAVA_HOME%\bin CLASSPATH=.; %JAVA_HOME%\lib;%JAVA_HOME%\rt.jar (3)测试java环境是否搭建成功 Cmd ->java ->javac看看系统是否识别命令 二.安装Eclipse开发集成环境 解压eclipse-jee-helios-SR2-win32.zip文件夹,双击“eclipse.exe”图
标开始运行Eclipse程序(注意解压路径不要带有“中文”)。 三.解压压缩包,运行Eclipse程序,选择Window->Preferences->Server->Runtime Environments,如下图 选择“Add…”按钮后,选择“Apache Tomcat v6.0”如下图 单击”Next >”,选择Tomcat压缩路径如下图 选择结束。 四,安装SVN插件 运行Eclipse程序,选择Help->Eclipse Marketplace,如下图 在Find编辑框中输入“SVN”进行搜索,结果如下图 选择SVN进行安装。
U盘安装win7系统原版安装版图文教程
安装原版Win7的方法 注意备份驱动程序 设置U盘启动教程参考地址: https://www.360docs.net/doc/6717489997.html,/view/6c5d476327d3240c8447ef2a.html U盘制作教程参考地址: https://www.360docs.net/doc/6717489997.html,/view/6ac2d192dd88d0d233d46a35.html? st=1 Win旗舰版下载地址: ed2k://|file|cn_windows_7_ultimate_with_sp1_x86_dvd_u_6774 86.iso|2653276160|7503E4B9B8738DFCB95872445C72AEFB|/ 电脑店U盘工具地址:https://www.360docs.net/doc/6717489997.html,/ 进PE利用虚拟光驱工具进行安装 以下安装过程是在虚拟机上完全安装的,和实际安装过程完全一样。 具体步骤: 1、先使用电脑店U盘启动盘制作工具制作完U盘启动。 注意:进入启动菜单,然后选择第十一个菜单,进入第一个PE。
2、插入U 盘进入PE,先把要装系统的盘格式化一下。
行加载。
4、打开光盘镜像后如图所示,之后把这个程序最小化就不用管他了,现在打开“我的电脑”,是不是多了一个盘符,这就说明光盘镜像已经顺利得加载到虚拟光驱中了。下面执行光盘根目录下的 SETUP.EXE 开始安装(这个步骤,每个安装盘可能有所不同,有的就是SETUP.EXE ,也有叫做 WINNT32.BAT,也可能叫做 XP安装器之类的,本文章的例子就是SETUP.EXE)(打开SETUP.EXE安装之前注意拔掉U盘,不然文件会自动写进U盘里,无法进行下一步重启安装)。 5、双击SETUP.EXE打开,会出现安windows7安装欢迎安装窗口,点击“现在安装”。
Win7 java环境变量配置方法
Win7(windows7)java环境变量配置方法淄博seo发布于2010-12-27 8:28:3 分类:SEO优化入门评论:(0)个引用:0 浏 览:289次 windows7 下java环境变量配置方法: 1.用鼠标右击“我的电脑”->属性 选择左边导航的“高级系统设置”选项,然后这回熟悉了吧?
继续选择右下角的“环境变量”选项2.进行win7下Java环境变量配置
在"系统变量"下进行如下配置: (1) 新建->变量名:JAVA_HOME 变量值:D:\Java\jdk1.6.0_12(这只是我的JDK 安装路径) (2)编辑 ->变量名:Path 在变量值的最前面加 上:%JAVA_HOME%\bin;%JAVA_HOME%\jre\bin (3)新建 ->变量名:CLASSPATH 变量值:.;%JAVA_HOME%\lib;%JAVA_HOME%\lib \dt.jar;%JAVA_HOME%\lib\tools.jar (4)编辑->变量名:JAVA_HOME,变量值:D:\Java\jdk1.6.0_10 注意:当设置的变量在末尾时,不要加上“;”。 3.测试下环境变量是否设置成功 在左下角的搜索框中键入 cmd 或者按下“WIN+R”键,“WIN”键就是"CTRL"和“ALT””中间那个微软图标那个键; 分别输入java,javac,java -version 命令 如果出现如下信息:
4.你的Java环境变量配置成功! 注意: 若出现 'javac' 不是内部或外部命令,也不是可运行的程序 或批处理文件。 说明此次 Java环境变量配置出错了,仔细检查下吧! 以下为置JAVA_HOME,CLASSPATH,PATH的目的: 1,设置JAVA_HOME: 一、为了方便引用,比如,你JDK安装在C:\Program Files\Java\jdk1.6.0目录里,则设置JAVA_HOME为该目录路径, 那么以后你要使用这个路径的时候, 只需输入%JAVA_HOME%即可, 避免每次引用都输入很长的路径串; 二、归一原则, 当你JDK路径被迫改变的时候, 你仅需更改JAVA_HOME的变量值即可, 否则,你就要更改任何用绝对路径引用JDK目录的文档, 要是万一你没有改全, 某个程序找不到JDK, 后果是可想而知的----系统崩溃! 三、第三方软件会引用约定好的JAVA_HOME变量, 不然, 你将不能正常使用该软件, 以后用JAVA久了就会知道, 要是某个软件不能正常使用, 不妨想想是不是这个问题. 2,设置CLASSPATH: 这是一个很有趣,当然也比较折磨初学者的问题, 这个变量设置的目的是为了程序能找到相应的".class"文件, 不妨举个例子: 你编译一个JAVA程序 ---A.java, 会得到一个A.class的类文件,你在当前目录下执行java A, 将会得到相应的结果(前提是你已经设置 CLASSPATH为"."). 现在, 你把A.class移到别的目录下(例如:"e:\"), 执行java A, 将会有NoClassDefFindError的异常,原因就是找不到.class文件, 现在你把CLASSPATH增加为:".;e:\"再运行java A, 看看会有什么结果~~:)~~~, 一切正常, java命令通过CLASSPATH找到了.class文件! 3,设置PATH: 道理很简单, 你想在任何时候都使用%JAVA_HOME%\bin\java 等来执行java命令吗, 当然不会, 于是, 你可以选择把 %JAVA_HOME%\bin添加到PATH路径下, 这样, 我们在任何路径下就可以仅用java来执行命令了.(当你在命令提示符窗口输入你个代码时,操作系统会在当前目录和PATH变量目录里查找相应的应用程序, 并且执行.)
系统平台环境配置
系统平台环境配置 目录 系统平台环境配置 (1) 1 站点配置 (2) 1.1 系统运行环境要求 (2) 1.1.1 硬件要求 (2) 1.1.2 软件要求 (2) 1.2 系统运行环境配置 (2) 1.2.1 Web服务扩展设置 (2) 1.2.2 建立站点 (3) 2 数据库环境设置 (9) 2.1 附加数据库 (9) 2.2 还原数据库 (10) 2.3 数据库备份 (11) 2.3.1 手工备份数据库 (11) 2.3.2 自动备份 (16)
1站点配置 1.1系统运行环境要求 1.1.1硬件要求 双核处理器(主频1.5GHz以上),4G内存,500G硬盘 1.1.2软件要求 操作系统:Windows service 2003 以上,.Net Framework 2.0以上,IIS 6.0以上,SQL server 2000以上版本。 1.2系统运行环境配置 1.2.1Web服务扩展设置 打开Internet 信息服务(IIS)管理器:
1.2.2建立站点 新建站点即为系统运行进行环境配置。具体操作如下: 如下图,选择数据“网站”,鼠标右键弹出菜单,选择“新建” “网站”。 在打开的“网站创建向导”窗体,单击“下一步”。
如下图,输入网站的名称,单击“下一步” 如下图,为网站设置ip地址和端口号,单击“下一步”, 如下图,选择网站所在的路径:单击“下一步”,
如下图,设置网站的访问权限,单击“下一步”,完成网站的配置。
此时在IIS管理器中就会出现刚才配置的网站信息,右击选择属性:如下图: 在“文档”选项卡中设置“启动默认内容文档”。
Win7系统安装过程中硬盘分区
Win7系统安装过程中硬盘分区 阿斯兰萨拉发表于 2012-10-12 Win7在安装过程中建立的都是主分区,只能有4个,所以如果想要分出超过4个分区,就需要分出扩展分区,而扩展分区默认是无法用的,我们需要在扩展分区上再次分区,分出逻辑分区,这样才可以用。 一、安装系统过程中分区 Win7在安装过程中分区和XP有两个最大的不同: 1、会多一个系统保留分区(主分区) 2、新建的分区都是主分区 1、在下图的步骤时,必须选择“自定义(高级)” 2、选择“驱动器选项(高级)”
3、这时会多出删除、格式化、新建三个选项,而新建默认是灰色的无法选择
4、选中未分配的空间,新建变成彩色,点击新建。如果是重新分区,先删除原有分区。 5、按照默认的分区建立顺序,第一个建立的就是C盘,输入你要建立分区的大小,这里的单位是MB,1G=1024MB
6、点击确定 7、按照刚才的方法,建立其它分区,但要注意,就像本楼最开始说的,在安装过程中建立的都是主分区,只能有4个,如下图,一个系统保留分区,3个主分区,虽然还有19.5GB的未分配磁盘空间,但是“新建”又变成了灰色,无法新建。
所以,(1)如果你正好想要建立4个分区的话,可以参考此帖(删除系统保留分区的方法),那么分 区就完毕了,选择C盘的分区,就可以装系统了;(2)如果想要建立超过4个分区,可以只分出C盘,剩下的保持原来的未分配状态,请看(超过4个分区的分区方法) 二、超过4个分区的分区方法 上面介绍了主分区和扩展分区,所以,如果想要分出超过4个分区,就要使用扩展分区 A、建立扩展分区 1、下载并运行DiskGenius(下载地址) 另外装win7一定不能用PQmagic分区,不然系统必死。 2、右键点击灰色的未分区空闲空间,选择建立新分区
Java环境配置与设置JAVA_HOME的目的
Java环境配置与设置JAVA_HOME,CLASSPATH,PATH的目的 首先安装jdk于C,安装后目录为:C:\Program Files\Java\jdk1.6.0,然后右键我的电脑,选择高级--->环境变量,配置如下: JAVA_HOME=C:\Program Files\Java\jdk1.6.0; path=%JAVA_HOME%\bin; classpath=.;%JAVA_HOME%\lib\dt.jar;%JAVA_HOME%\lib\tool.jar; 点击确定完成。 HelloWorld.java经典测试代码: public class HelloWorld{ public static void main(String args[]){ System.out.println("hello world !") } } 命令行输入:javac HelloWorld.java 生成HelloWorld.class 命令行输入:java HelloWorld 屏幕上打印"hello world !" 很多人在初学Java的时候经常会被书中介绍的一堆环境变量的设置搞得头昏脑胀,很多书中都会在初装JDK的时候让大家设置JAVA_HOME环境变量,在开发程序的时候设置CLASSPATH环境变量,而很多人并不理解这两个环境变量的作用,我们来分别进行详细的阐述。 首先是JAVA_HOME环境变量,我们先来掌握这个环境变量的设置内容,JAVA_HOME这个环境变量的设置内容是JDK的安装目录,比如说您的JDK安装在d:\jdk1.6.0这个目录下,请您查看一下这个目录下是不是有一个子目录bin,bin目录中是不是有java.exe这个文件,如果是,那么您的JAVA_HOME环境变量的内容应该为d:\jdk1.6.0。那么我们设置这个环境变量的作用是什么呢?就
雨林木风Windows7系统下载后安装激活完整教程
雨林木风Windows7系统下载后安装激活完整教程 ?收藏书签: 加入收藏夹 ?作者:51ylmf ?时间:20090828 随着Windows7(以下简称WIN7)的出现,着实让使用Vista的用户可以喘口气了,传说中WIN7有着Vista的华丽效果,XP的速度,在配置要求方面也是普通机器就可以玩转的,而且在兼容方面已经可以跟XP比拟了,当然,最大的消息就是预装了Vista正版操作系统的用户可以免费升级至WIN7操作系统。 虽然微软并没有正式发布出WIN7正式版提供下载,但是网上出现的众多所谓的7600RTM旗舰版被称为微软的泄密版,Windows 7 RTM Build 7600.16385 x86下载地址:https://www.360docs.net/doc/6717489997.html,/ylmfxt/1005.htm,Windows 7 RTM Build 7600.16385 x64下载地址:https://www.360docs.net/doc/6717489997.html,/ylmfxt/1006.htm经过1个星期的测试,确实可以实现正版激活,虽然测试阶段并不想微软公布那样好,但是已经接近90%了,相比Vista而言已经好了不知道多少倍了,而且对比XP那简单的画面以及安全方面也提高了不少,相信大家已经很期待尝试WIN7了吧! 经过了长时间的观察,想使用WIN7操作系统的人确实不在少数,但多部分人都不懂得如何安装,看别人使用,而自己却不能使用,总感觉心理挺难受的吧。好了废话不多说了,现在我就教大家如何使用虚拟光驱安装WIN7系统吧。(注意:本教程只负责教授安装单系统的WIN7,想装双系统只须将WIN7系统安装在原系统以外的分区即可,这里不进行详细讲述。) 虚拟光驱Daemon Tools 4.30下载地址:https://www.360docs.net/doc/6717489997.html,/ylmfxt/880.htm 下面我们正式开始: 1.我们将下载好的WIN7镜像用虚拟光驱载入,如果电脑开启了自动播放功能就会弹出如下图所示对话框
win7双系统安装教程 两个系统都用Win7
不少使用Win7的朋友都有过安装双系统的体验,这里的双系统是指两个Win7系统,有人会觉得纳闷,那还不如Win7系统里面装个虚拟的Win7测试系统来的实在。然而,当你的Win7系统崩溃无法进入时,虚拟系统还会存在吗?因此,当主力的Win7系统健在时,我们还是要未雨绸缪,安装一个备用系统,这样才不会在关键时刻措手不及呢。当然,安装第二个Win7,大家都会如数家珍地谈起操作步骤。不过,通过虚拟光驱或者硬盘都不是最快速的,而且,你不能在32位的系统中安装64位系统。今天,我们为大家带来最为简洁的Win7备用系统安装法。 一、将Win7安装文件解压到分区 我们首先要准备一款名叫GimageX(点击下载)的强大映像安装工具,Win7已经采用了最新的映像安装技术,所有的系统文件都打包成映像了,如果再使用Ghost会被人笑掉大牙的,而且兼容性也打了折扣。根据Win7的系统版本选择运行的gimagex.exe的版本,64位选择x64目录下的,32位选择x86目录下的(如图1)。 ▲图1 这时,我们要将Win7的安装ISO光盘映像加载到虚拟光驱盘符。右键单击Daemontools (点击下载)的图标选择“虚拟设备→SCSI媒体→载入映像”命令(如图2)载入Win7安装映像。
▲图2 接着,我们在打开的GimageX窗口单击“应用映像”选项按钮,开始下面的操作。在“应用映像”下的“选择映像”旁边单击“浏览”按钮选择Win7虚拟盘符中的"instll.wim"映像文件,然后,单击“应用到”旁边的“浏览”按钮选择一个安装系统的盘符,接下来单击“选择要应用的映像卷”旁边的“选择”按钮选择Win7的版本(如图3)。 ▲图3 回到刚才的GimageX界面继续操作。这时,我们只需单击“应用”按钮即可将Win7的安装映像展开到盘符了(如图4)。这时,所有的Win7的系统文件将复制到安装盘符(如图5)。
java虚拟机环境配置
文章分类:Java编程 第一步:下载jdk和tomcat:JDK下载Tomcat下载 最新的jdk为1.6.10,tomcat为6.0,建议jdk1.4以上,tomcat4.0以上 第二步:安装和配置你的jdk和tomcat:执行jdk和tomcat的安装程序,然后设置按照路径进行安装即可。 1.安装jdk以后,需要配置一下环境变量,在我的电脑->属性->高级->环境变量->系统变量中添加以下环境变量(假定你的jdk安装在C:\Program Files\Java):JAVA_HOME=C:\Program Files\Java\jdk1.6.0_10 classpath=.;%JAVA_HOME%\lib\dt.jar;%JAVA_HOME%\lib\tools.jar;(.;一定不能少,因为它代表当前路径) path=%JAVA_HOME%\bin 接着可以写一个简单的java程序来测试JDK是否已安装成功: Java代码 1.public class Test{ 2. 3. public static void main(String args[]){ 4. 5. System.out.println("This is a test program."); 6. 7. } 8. 9.} 将上面的这段程序保存为文件名为 Test.java的文件。 然后打开命令提示符窗口,cd到你的Test.java所在目录,然后键入下面的命令javac Test.java java Test 此时如果看到打印出来This is a test program.的话说明安装成功了,如果没有打印出这句话,你需要仔细检查一下你的配置情况。 2.安装Tomcat后,在我的电脑->属性->高级->环境变量->系统变量中添加以下环境变量(假定你的tomcat安装在c:\tomcat): CATALINA_HOME:C:\Program Files\Apache Software Foundation\Tomcat 6.0 CATALINA_BASE:C:\Program Files\Apache Software Foundation\Tomcat 6.0
实验1 Java环境搭建
山西大学计算机与信息技术学院 实验报告 姓名学号专业班级 课程名称 Java实验1 实验日期 成绩指导教师批改日期实验名称实验 1 Java环境搭建及编程初步 一、实验目的 1、掌握下载J DK、UltraEdit编辑软件的方法; 2、掌握熟悉设置JAVA的运行环境; 3、掌握编写与运行简单J ava 程序的方法; 4、为学习J ava 语言和进行J ava 程序的实验做好准备工作。 二、实验要求 1、下载、安装并设置 Java SE 软件包。 2、下载并安装 UltraEdit 编辑软件。 3、编写一个简单的 Java 程序。 4、掌握运行 Java 程序的步骤。 三、实验内容 JDK的下载与安装 https://www.360docs.net/doc/6717489997.html,/technetwork/java/javase/downloads/index.html 图1 Java SE Development Kit 7 Downloads Thank you for downloading this release of the Java TM Platform, Standard Edition Development Kit (JDK TM). The JDK is a development environment for building applications, applets, and components using the Java programming language. The JDK includes tools useful for developing and testing programs written in the Java programming language and running on the Java TM platform.
1ARCENGINE 10 JAVA开发环境配置
A RC GIS E NGINE10.0+JAVA开发环境配置 需求软件: ●ArcGIS Engine10.0(ArcGIS Engine Developkit10) ●Eclipse(eclipse-jee-helios-SR2-win32-x86_64) ●VE插件: i.Visual Editor(VE-Update-1.5.0) ii.emf(emf-xsd-SDK-2.6.1) iii.GEF(GEF-ALL-3.6.2) 配置过程: 1、从ArcGIS Engine10.0安装盘中安装ArcGIS Engine Runtime for Windows以及ArcObjects SDK for the Java Platform(如下图):
2、将eclipse-jee-helios-SR2-win32-x86_64.zip解压到文件夹,并打 开Eclipse安装VE插件,这里需要安装三个软件,安装顺序为: emf-xsd-SDK-2.6.1.zip/GEF-ALL-3.6.2.zip/VE-Update-1.5.0.zip。 以安装emf为例,Eclipse—help—Install New Software: ADD—Local—找到emf的解压路径eclipse—确定:
选择所需要的要素进行安装(如下图):
GEF与VE的安装过程与此类似,不再赘述。 3、安装部署ArcEngine插件。LOCAL地址选择D:\Program Files (x86)\ArcGIS\DeveloperKit10.0\java\tools\eclipse_plugin\arcgis_update _site\arcobjects(此路径为我安装ArcGIS Engine的路径):
windows java环境变量配置
windows xp下配置JDK环境变量: 1.安装JDK,安装过程中可以自定义安装目录等信息,例如我们选择安装目录为D:\java\jdk1.5.0_08; 2.安装完成后,右击“我的电脑”,点击“属性”; 3.选择“高级”选项卡,点击“环境变量”; 4.在“系统变量”中,设置3项属性,JA V A_HOME,PA TH,CLASSPA TH(大小写无所谓),若已存在则点击“编辑”,不存在则点击“新建”; 5.JA V A_HOME指明JDK安装路径,就是刚才安装时所选择的路径D:\java\jdk1.5.0_08,此路径下包括lib,bin,jre等文件夹(此变量最好设置,因为以后运行tomcat,eclipse等都需要依*此变量); Path使得系统可以在任何路径下识别java命令,设为: %JA V A_HOME%\bin;%JA V A_HOME%\jre\bin CLASSPA TH为java加载类(class or lib)路径,只有类在classpath中,java命令才能识别,设为: .;%JA V A_HOME%\lib\dt.jar;%JA V A_HOME%\lib\tools.jar (要加.表示当前路径) %JA V A_HOME%就是引用前面指定的JA V A_HOME; 6.“开始”->;“运行”,键入“cmd”; 7.键入命令“java -version”,“java”,“javac”几个命令,出现画面,说明环境变量配置成功; 8.好了,打完收工。下面开始你的第一个java程序吧。 下面讲讲java几个环境变量的含义和linux下的配置方法: 通常,我们需要设置三个环境变量:JA V A_HOME、PA TH 和CLASSPA TH。 JA V A_HOME:该环境变量的值就是Java 所在的目录,一些Java 版的软件和一些Java 的工具需要用到该变量,设置PA TH 和CLASSPA TH 的时候,也可以使用该变量以方便设置。 PA TH:指定一个路径列表,用于搜索可执行文件的。执行一个可执行文件时,如果该文件不能在当前路径下找到,则依次寻找PA TH 中的每一个路径,直至找到。或者找完PA TH 中的路径也不能找到,则报错。Java 的编译命令(javac),执行命令(java) 和一些工具命令
正版Windows7系统安装方法
随着Windows7的普及,想使用WIN7操作系统的人确实不在少数,但多部分人都不懂得如何安装,看别人使用,而自己却不能使用!去电脑城买个盗版的系统盘吧,总是被强制安装很多软件,有时还有毒,很不安全!那就只能用XP,总感觉心理挺难受的吧。 好了废话不多说了,现在我就教大家如何使用虚拟光驱安装官方正版的WIN7系统吧。(注意:这里教安装的是单系统的WIN7,想装双系统只须将WIN7系统安装在原系统以外的分区即可,这里不进行详细讲述。) 虽然微软并没有免费发布出WIN7旗舰版提供下载,但是只要你想要。一切还是有的,嘿嘿 Windows 7 x86版下载地址:https://www.360docs.net/doc/6717489997.html,/ghostxp/966.htm Windows 7 x64版下载地址:https://www.360docs.net/doc/6717489997.html,/ghostxp/965.htm x64 是指CPU是64位版本的。x86 是指CPU是32位版本的。如果你的CPU是64位的。可以安装64位的,也可以安装32位的,反过来只能安装32位的。又普及了一个知识,这时 候可以有掌声了 下面我们正式开始: 1.我们将下载好的WIN7镜像用虚拟光驱载入,如果电脑开启了自动播放功能就会弹出如下图所示对话框
如果没有这个对话框的用户不要着急,我们可以进到虚拟光驱将这个程序打开就可以实现相同的效果。
在上图中,我们看到的这些文件就是用虚拟光驱载入的WIN7镜像文件所产生的,此时我们只需要运行“setup.exe”程序就会出现如下图所示的对话框
我们点击“现在安装(I)”按扭开始安装。等会就会出现如下图窗口
Windows7系统下载安装(7600旗舰版)+激活方法图文教程
Windows7系统下载安装(7600旗舰版)+激活方法图文教程 旗舰, 教程 随着Windows7(以下简称WIN7)的出现,着实让使用Vista的用户可以喘口气了,传说中WIN7有着Vista的华丽效果,XP的速度,在配置要求方面也是普通机器就可以玩转的,而且在兼容方面已经可以跟XP比拟了,当然,最大的消息就是预装了Vista正版操作系统的用户可以免费升级至WIN7操作系统。虽然微软并没有正式发布出WIN7正式版提供下载,但是网上出现的众多所谓的7600RTM旗舰版被称为微软的泄密版,下载地址:https://www.360docs.net/doc/6717489997.html,/windows7xt/504.htm,经过1个星期的测试,确实可以实现正版激活,虽然测试阶段并不想微软公布那样好,但是已经接近90%了,相比Vista而言已经好了不知道多少倍了,而且对比XP那简单的画面以及安全方面也提高了不少,相信大家已经 很期待尝试WIN7了吧! 经过了长时间的观察,想使用WIN7操作系统的人确实不在少数,但多部分人都不懂得如何安装,看别人使用,而自己却不能使用,总感觉心理挺难受的吧。好了废话不多说了,现在我就教大家如何使用虚拟光驱安装WIN7系统吧。(注意:本教程只负责教授安装单系统的WIN7,想装双系统只须将WIN7系统安装在原系统以外的分区即可,这里不进行详细讲 述。) 虚拟光驱Daemon Tools 4.30下载地址:https://www.360docs.net/doc/6717489997.html,/ghostxp/834.htm 下面我们正式开始: 1.我们将下载好的WIN7镜像用虚拟光驱载入,如果电脑开启了自动播放功能就会弹出如下 图所示对话框
系统运行环境配置及安装说明
系统运行环境配置及安装说明一、系统运行环境配置 本系统为网络版,在服务器上安装后,局域网内所有计算机都可以连接使用。安装后系统的数据库和应用程序分别存放在Microsoft SQL Server 中和用户指定的磁盘上。 1. 硬件环境 1.1 网络环境本系统需要运行在单位局域网上,要求服务器、客户端(档案室)计算 机连 接在此网络上。建议配置100 M网络速度。 1.2 满足系统运行的客户机、服务器的基本配置 CPU: P iv 1.6G 以上 内存:256M以上,建议512M 硬盘:40G以上 VGA分辨率800*600或者更高 网卡:100 M以上 其他:光驱、 3.5 英寸软驱、鼠标 2. 软件环境 2.1 服务器操作系统配置:Windows 2000 Server 或Windows2000 Advanced Server 。 2.2 服务器数据库配置:Microsoft SQL Server 7.0 或Microsoft SQL Server 2000 。 第一次在服务器上安装Microsoft SQL Server ,在安装过程中会出现提示输入“连接客户端数”的窗口,请增加 1 00个客户端。 服务器上已经安装了Microsoft SQL Server ,请运行“开始” --> “程序” --> “管理工具” --> “授权”检查Microsoft SQL Server 的许可连接数,如果其连接数为0 或不足100,请设置为100 个客户端连接。 2.3 客户端浏览器配置:IE5.0 以上
二、系统安装说明 请插入“中国科学院院属单位综合档案管理系统”光盘,双击 SETUP[2.50].EXE。按照系统提示的步骤安装到PC机或服务器上。用户只能将本系统安装在计算机的根目录下,如:C:\ 。 安装完成后请重新启动服务器。 三、数据库软件安装说明 本系统需要安装SQL SERVER 7.0或者SQL SERVER 200数据库软件,安装具体步骤如下。 1.SQL SERVER 7.0 的安装 把SQL SERVER 7.(数据库安装光盘放到光驱中,双击光盘盘符,进入光盘内容。打开光盘后,如图3.1-1 o 双击 DKilCST K BAF 3 fqLW.CH 31 0 S sj-jncst. . %31rac5l.ilsi nrf.iAi qjriK 图 3.1-1 双击“ AUTORUN.EXE图标即可进入数据库的安装画面,如图 3.1-2 : J UMk QfVTOQlj
java开发环境搭建
一。jdk安装与配置 jdk7于3月份刚刚发布,目前eclipse的最新版本中还没有提供对jdk7的编译支持,所以我 们只下载jdk6。 下载地址:https://www.360docs.net/doc/6717489997.html,/jdk6/ 选择适合平台的安装文件,windows32下目前最新版本为:jdk-6u25-ea-bin-b03-windows-i58 6-27_feb_2011.exe 默认安装即可,安装完成后要配置环境变量。 比如,我的安装目录为:C:\Program Files\Java\jdk1.6。 环境变量配置如下: XP系统下,右击“我的电脑”--选择“属性”--选择“高级”--点击“环境变量” 在“系统变量(S)”中 新建:JAVA_HOME:C:\Program Files\Java\jdk1.6 新建:CLASS_PATH:.;%JAVA_HOME%\lib 编辑:PATH:在最前面加上%JAVA_HOME%\bin; 创建环境变量后,打开cmd,输入“java -version”验证是否安装成功。
二。tomcat 安装与配置 tomcat的官方网站:https://www.360docs.net/doc/6717489997.html,/ 目前最新版本为7.0, windows32下目前最新版本下载地址:https://www.360docs.net/doc/6717489997.html,/apache-mirror/tomcat/tomcat-7/v7. 0.11/bin/apache-tomcat-7.0.11-windows-x86.zip 此为解压缩版,下载后解压缩即可,tomcat是需要jdk才能运行的,如果我们配置好了jdk 环境变量,那么tomcat会自动从环境变量中读取jdk信息,无需特别的配置。 比如,我们将tomcat解压缩后的目录为:F:\apache-tomcat-7.0.11-windows-x86\apache-tomca t-7.0.11(以下简称%TOMCAT_HOME%) 进入%TOMCAT_HOME%/bin,双击“startup.bat”启动tomcat,如果tomcat正常启动,我们访问“http://localhost:8080/”即可打开tomcat管理页面。 双击“shutdown.bat”,即可关闭tomcat。 管理账户配置: 进入%TOMCAT_HOME%/conf,编辑“tomcat-users.xml”, 因为是开发环境,所以这里我们配置一个超级用户admin ,使其能够管理tomcat,编辑后 的内容如下:
