Thinkpad T61p更换固态硬盘步骤
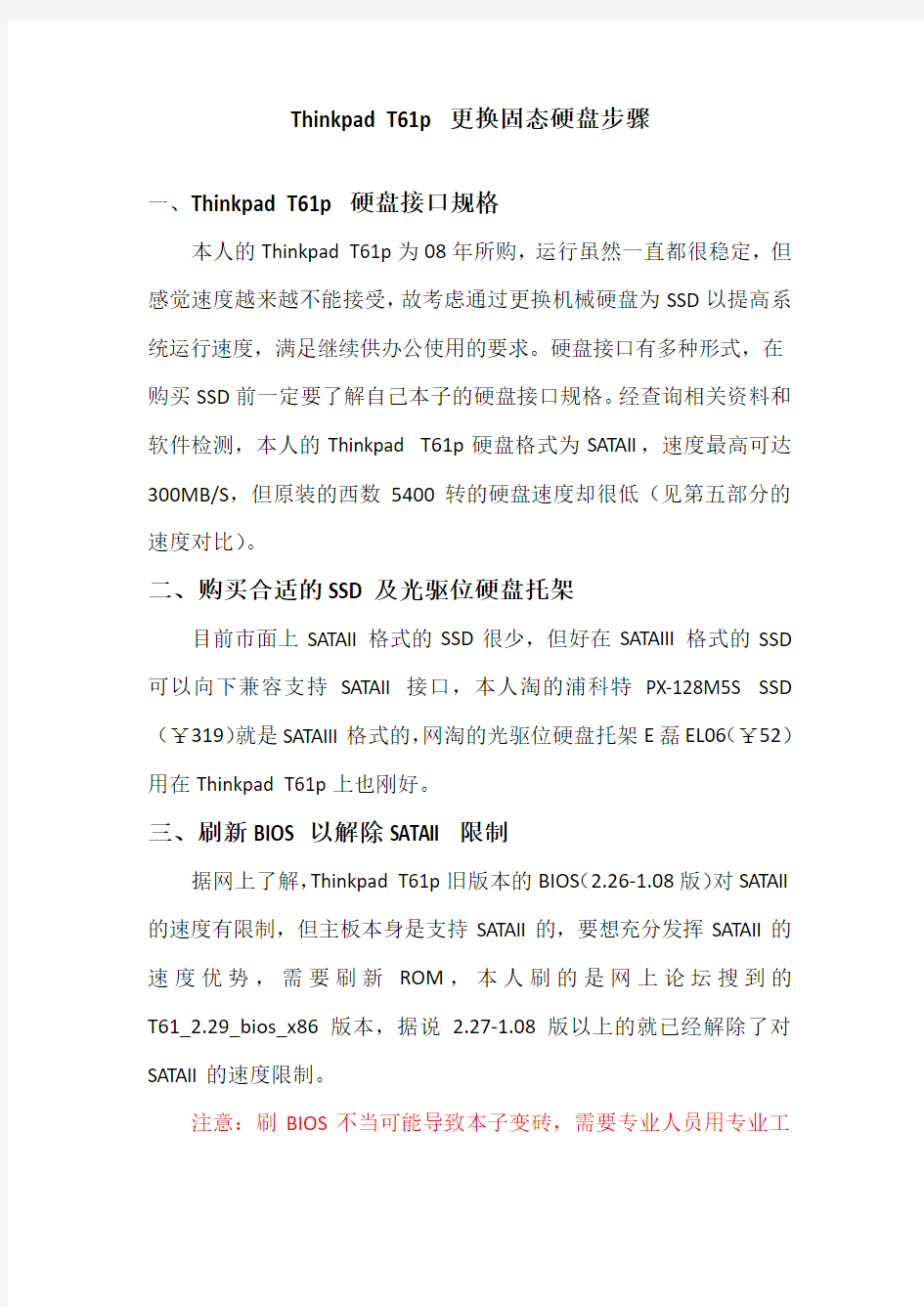

Thinkpad T61p更换固态硬盘步骤
一、Thinkpad T61p硬盘接口规格
本人的Thinkpad T61p为08年所购,运行虽然一直都很稳定,但感觉速度越来越不能接受,故考虑通过更换机械硬盘为SSD以提高系统运行速度,满足继续供办公使用的要求。硬盘接口有多种形式,在购买SSD前一定要了解自己本子的硬盘接口规格。经查询相关资料和软件检测,本人的Thinkpad T61p硬盘格式为SATAII,速度最高可达300MB/S,但原装的西数5400转的硬盘速度却很低(见第五部分的速度对比)。
二、购买合适的SSD及光驱位硬盘托架
目前市面上SATAII格式的SSD很少,但好在SATAIII格式的SSD 可以向下兼容支持SATAII接口,本人淘的浦科特PX-128M5S SSD (¥319)就是SATAIII格式的,网淘的光驱位硬盘托架E磊EL06(¥52)用在Thinkpad T61p上也刚好。
三、刷新BIOS以解除SATAII限制
据网上了解,Thinkpad T61p旧版本的BIOS(2.26-1.08版)对SATAII 的速度有限制,但主板本身是支持SATAII的,要想充分发挥SATAII的速度优势,需要刷新ROM,本人刷的是网上论坛搜到的T61_2.29_bios_x86版本,据说2.27-1.08版以上的就已经解除了对SATAII的速度限制。
注意:刷BIOS不当可能导致本子变砖,需要专业人员用专业工
具恢复CMOS数据,所以一定要谨慎啊!另外刷BIOS时一定注意不能断电,否则本子也会变砖!
原装电池多数在4~5年后就已经报废了,使用兼容电池会遇到刷机无法进行下一步的问题,如何解决?
刷机需要在32位系统下进行,我的本子升级了内存,因此安装了64位系统,刷机程序无法运行,本人是用老毛桃制作的U盘启动后在Win PE下运行T61_2.29_bios_x86里面的WINUPTP实现刷机的。
一开始因为用的电池是兼容的,一直无法完成刷新BIOS,后来在网上搜解决办法,终于让我找到了一个补丁程序,可以解决使用兼容电池而无法完成刷新ROM的问题。
那就是“lenovo.thinkpad.bios.flash.without.battery-patch”!
四、SSD及光驱位硬盘安装
拆下原硬盘,将其两侧的橡胶保护套拆下后套在SSD两侧,对好针脚方向后用力推入主硬盘位,再装好端盖;解锁后,将原装光驱拆下,将原硬盘对好方向后插入光驱位硬盘托架,再将托架对好方向后用力插入光驱位,锁定即可。
在重装系统前,先进入BIOS将SATA模式改为ACHI,兼容模式不能充分发挥SSD的速度优势。
五、速度对比
看看我花了370刀后的效果吧,我的小黑又可以坚持几年了!!!
更换硬盘前后,用CrystalDiskMark_4.1.0测得的速度对照如下表所示:
项目原机械硬盘新固态硬盘型号WD2500BEVS-08US PX-128M5S
速度
最新整理电脑装了固态硬盘能直接加装机械硬盘吗
电脑装了固态硬盘能直接加装机械硬盘吗 硬盘有固态硬盘(S S D盘,新式硬盘)、机械硬盘(H D D 传统硬盘)、混合硬盘(H H D一块基于传统机械硬盘诞生出来的新硬盘)。下面是学习啦小编带来的关于电脑装 了固态硬盘能直接加装机械硬盘吗的内容,欢迎阅读! 电脑装了固态硬盘能直接加装机械硬盘吗? 1、可以加一块机械硬盘 2、主板上的S A T A接口是有1、2、 3、 4、、、、顺序的,你要区分好每个接口; 3、把S S D插在1接口上,机械硬盘插上在2接口上,就可以了; 4、开机时候进入B I O S,选择从S S D启动; 5、正常开机,进入W I N D O W S,在W I N D O W S下对机械硬盘进行分区。 当然可以。 一般,固态盘安装系统和常用的软件和常玩的游戏。 机械硬盘当仓库盘,音乐、电影之类的放机械盘上。 固态盘好处很多,你能体会到的就是速度。随机读写要比机械盘快百倍以上(用电脑绝大多数情况下是随 机读写),连续读写比机械盘快3-5倍。
其它方面,节能、轻、不怕震动之类的也是优点。 相关阅读推荐: F A T16 对电脑老手而言,对这种硬盘分区格式是最熟悉不过了,我们大都是通过这种分区格式认识和踏入电脑门槛的。它采用16位的文件分配表,能支持的最大分区 为2g b,是曾经应用最为广泛和获得操作系统支持最多的一种磁盘分区格式,几乎所有的操作系统都支持这一种格式,从D O S、W i n 3.x、W i n 95、W i n 97到W i n 98、W i n d o w s N T、W i n d o w s2000、W i n d o w s X P以及W i n d o w s V i s t a和W i n d o w s7的非系统分区,一些流行的L i n u x 都支持这种分区格式。 但是F A T16分区格式有一个最大的缺点,那就是硬盘的实际利用效率低。因为在D O S和 W i n d o w s系统中,磁盘文件的分配是以簇为单位的,一个簇只分配给一个文件使用,不管这个文件占用整个簇容量的多少。而且每簇的大小由硬盘分区的大小来决定,分区越大,簇就越大。例如1G B的硬盘若只分一个区,那么簇的大小是32K B,也就是说,即使一个文件只有1字节长,存储时也要占32K B的硬盘空间,剩余的空间便全部闲置在那
ai更换硬盘方法
当主机硬盘丢失 #lsvg -lp rootvg 结果 rootvg: PV_NAME PV STATE TOTAL PPs FREE PPs FREE DISTRIBUTION hdisk0 active 542 0 00..00..00..00..00 hdisk1 missing 542 0 00..00..00..00..00 #chpv -va hdisk1 看看能不能找回来 如果找不回来,则必须尽早予以跟换,跟换前必须做好备份! 先查看机器是否有磁带机,若无则 1、外置磁带机连接 #cfgmgr -v #lsdev -Cc tape 看一下 rmt0是不是avaiable 2、内置磁带机则直接备份 #smitty mksysb 3、查看硬盘的S/N,P/N号 #lscfg –vl hdisk* 查看物理卷 lspv 查看逻辑卷组 lsvg 查看在用的逻辑卷组 lsvg –o # lsvg -o
#sysdumpdev –l 4、查看所有硬盘(包括逻辑盘)的状态 # lsdev -Cc disk 查看7133磁盘柜硬盘状态 #lsdev –Cc pdisk 5、把HDISK0从ROOTVG中不做MIRROW #unmirrorvg rootvg hdisk0 (长时间40分钟) 查看物理卷 #lspv 这时HDISK0不在和HDISK1为MIRROR 把hdisk0从rootvg中去除 #reducevg rootvg hdisk0 (长时间0分2钟) 在HDISK1上创建boot image #bosboot –ad hdisk1 改变启动设备的顺序 #bootlist –m normal hdisk1 cd0 删除HDISK0 #rmdev –l hdisk0 –d #lspv #lscfg –vl hdisk0 以上2条命令不会显示HDISK0的相关信息 (如果无法unmirrorvg 和 rmdev 的话,就只能直接关机换盘了。) 6、关机后将对应的硬盘予以跟换,如果是热插拔的则可以热跟换。#shutdown –F 7、开机
硬盘掉线后的REBUILD修复操作全过程
DELL 服务器硬盘掉线后的REBUILD修复操作全过程 注意:对阵列以及硬盘操作可能会导致数据丢失,请在做任何操作之前,确认您的数据已经妥善备份!!! LSI BIOS界面下如何做硬盘修复 当硬盘配置阵列后,带有冗余的阵列,例如比较常用的RAID1与RAID5。在RAID 阵列使用中,如果因为某些原因(例如硬盘有坏道,硬盘检测不到,突然关机,断电等等)导致其中一块硬盘的数据未能及时更新,数据与其他硬盘无法同步,RAID卡就会把这块硬盘的状态标识为FAILED。根据RAID级别的算法特性,这样的阵列中允许有一块硬盘出现问题,系统仍然可以继续正常运行。 如果机器能够正常运行,而从外面可以看到一块硬盘闪黄灯,或者LCD上提示DRIVER FAILED,或者RAID卡报警,诸如此类的现象,说明这个时候阵列中有一块硬盘出现问题了。阵列虽然可以用,但是已经处于一个没有安全冗余的级别,要尽快修复! 注意:发现有硬盘状态不正常时,请尽可能先将重要数据妥善备份!!! 修复可以在系统下安装的Array Manager下进行,会有文档专门介绍,这里着重说明如何在LSI RAID BIOS中进行硬盘的修复。在硬盘修复中不需要用到的菜单功能将不着重介绍。 1、进入LSI RAID BIOS。在机器开机自检过程中按CTRL+M进入。 可以看到界面如下图: 2、为了保险起见,请先确认RAID级别,Objects-Logical Driver,选择要操作的逻辑驱动器,选择View/Update Parameters。
在弹出的菜单中,需要注意下列几项(建议将上图中红圈内所有的信息记录下来!) #RAID=:RAID级别 #Size=:容量 #Stripes=:相连接的物理阵列中的磁条(物理驱动器)数量 #Stripe Size=:条带大小 需要特别注意的是 #State=:逻辑驱动器状态。分别为OPTIMAL、DEGRADED、OFFLINE OPTIMAL是指逻辑驱动器状态正常,如果一个逻辑驱动器State=OPTIMAL,如上图,说明这个逻辑驱动器状态正常,不需要修复或者已经修复成功。 DEGRADED是指逻辑驱动器处于降级状态,这个时候驱动器还可以被正常访问,但是由于有一个硬盘掉线,所以没有安全冗余。通常在DEGRADED状态下需要做REBUILD修复。 OFFLINE是指逻辑驱动器中有两个或两个以上的硬盘掉线,逻辑驱动器处于不可被访问的状态。这个情况后续专门会有文档介绍。 3、确认了机器配置的是RAID5(RAID1操作步骤相同)并且State状态是DEGRADED,说明逻辑驱动器需要修复。按ESC键退回至Management Menu菜单,选择Objects-Physical Driver,回车后会有一段时间等待扫描,如下图
联想Y450加SSD教程[超级详细]
Y450加SSD固态硬盘 ——唤起小Y第二春一、什么是SSD SSD,Solid State Disk(固态硬盘),即用固态电子存储芯片阵列制成的硬盘,由控制单元和存储单元(DRAM或FLASH芯片)两部分组成。存储单元负责存储数据,控制单元负责读取、写入数据。广泛应用于军事、车载、工控、视频监控、网络监控、网络终端、电力、医疗、航空、导航设备等领域。 二、SSD 的优与劣势 1)优势: SSD不需要机械结构,完全的半导体化,不存在数据查找时间、延迟时间和磁盘寻道时间,数据存取速度快,读取数据的能力在230M/s以上,最高的可达1700M/s。 SSD全部采用闪存芯片,经久耐用,防震抗摔,即使发生与硬物碰撞,数据丢失的可能性也能够降到最小。 得益于无机械部件及FLASH闪存芯片,SSD没有任何噪音,功耗低。 质量轻,比常规1.8英寸硬盘重量轻20-30克,使得便携设备搭载多块SSD成为可能。 同时因其完全半导体化,无结构限制,可根据实际情况设计成各种不同接口、形状的特殊电子硬盘。 工作温度范围更大,典型的硬盘驱动器只能在5到55℃范围内工作。而大多数固态硬盘可在-10~70℃工作,一些工业级的固态硬盘还可在-40~85℃,甚至更大的温度范围下工作(军工级产品温度为-55~135℃)。 2)劣势 固态硬盘成本高,性价比低于传统HDD。 目前固态硬盘最大容量远低于传统HDD。 抗干扰能力差,易受强电磁场影响。 使用寿命短,闪存芯片读写次数有限。 数据丢失难恢复。 三、SSD与HDD对比
从上图可以明显看出SSD具有体积小、重量轻,集成度高等特点。 四、升级前准备 在对联想Y450进行升级[SSD+HDD]前,需要准备以下工具: 硬件: 1)SSD固态硬盘一块,大小为64G适宜(用来做系统盘,性价比最高) 2)硬盘托架一个,大小根据自己本本尺寸而定。用来将更换下来的HDD进行光驱位 置适配,使HDD能固定在光驱位置。
台式机能不能安装固态硬盘
台式机能不能安装固态硬盘 台式机是否能安装固态硬盘说明一: 可以,只要电脑满足如下条件: 具备sata接口,这种接口从十年前开始普及,只要不是太古董的电脑都有。 有额外的供电接口以及供电功率,固态硬盘耗电不高,几瓦的水平,接口的话如果没有现成的也可以使用转接头转一个4pin 的来供电。 使用win7以后的操作系统并打开ahci模式,虽然xp和vista 也能打开ahci模式,但对于固态硬盘稳定工作的trim指令和高级电源管理等功能不支持或者支持的不够好,会极大的影响固态硬盘的速度和寿命。 台式机是否能安装固态硬盘说明二: 1)装上ssd:把ssd接到主板上,最好接到sata3接口 2)把系统装到ssd:安装系统方法与机械硬盘一样 3)设置从ssd启动:开机按del或f2,进入bios设置ssd 为第一启动盘。(不同电脑进入bios方法不一样,留意开机画面显示什么提示。) 注意:一定要格式化原来的硬盘才能启动。 台式机是否能安装固态硬盘说明三: 1、ssd硬盘兼容性没有问题的,只要接口合适就行。没看到
你主板,08年以后的电脑都支持sata2,这个硬盘是sata3的,向下兼容。 2、ssd硬盘比机械硬盘会快一些的。如果玩游戏就安装游戏,这时读取游戏的时间快,如果要整机快就安装系统,这样开机速度和整机运行速度快。 3、如果要整机快就重装系统,系统安装在ssd硬盘上。 4、金胜维sataiii固态硬盘c3000.6 259元 相关阅读: 固态硬盘发展历程 1956年,ibm公司发明了世界上第一块硬盘。 英特尔固态硬盘 1968年,ibm重新提出“温彻斯特”(winchester)技术的可行性,奠定了硬盘发展方向。 1970年,storagetek公司(sun storagetek)开发了第一个固态硬盘驱动器。 1989年,世界上第一款固态硬盘出现。 2006年3月,三星率先发布一款32gb容量的固态硬盘笔记本电脑, 2007年1月,sandisk公司发布了1.8寸32gb固态硬盘产品,3月又发布了2.5寸32gb型号。 2007年6月,东芝推出了其第一款120gb固态硬盘笔记本电脑。 2008年9月,忆正memoright ssd的正式发布,标志着中国企业加速进军固态硬盘行业。
双机热备ServHA 镜像集群节点更换操作教程
ServHA镜像集群节点更换(或重新连入)操作手册一、手册目的 本手册介绍ServHA镜像集群的节点更换、节点重新连入的操作步骤,当用户部分硬件损坏、系统及其应用重新安装导致的原有集群配置丢失时,可按照本手册操作步骤对集群进行恢复。 注:如严格按照本手册操作,可以在集群对外服务不中断的情况下将重新连入的节点加入集群。 手册中我们假定原有集群中一台服务器的集群配置完全丢失(同时其应用也均未安装,如更换了硬盘、重新安装了操作系统),下文中这台配置丢失的服务器我们称之为“新节点”(因为其配置完全丢失,在集群看来,这完全是一个全新的节点),原有的正常服务的主机我们称之为“原节点”。 本手册前提为:新节点完全与集群脱离关系,原节点还在受集群管理,集群对外服务正常,只是新节点在集群看来已经完全离线。 (我们以一次MySQL镜像集群恢复全过程作为例子,至于其他应用其原理与操作步骤都与此例相同。) 二、配置前准备工作 首先镜像集群中目前对外正在服务,所以新节点连入时,其业务数据必须以原节点为准,在配置前,必须在新节点划分出一个大于等于原节点镜像盘空间的分区,这个分区作为新节点的镜像盘,这样才能在不损失数据(数据是以原节点镜像盘为准的)的同时将新节点连入镜像集群,这点非常重要。同时记得将新节点的IP地址等还原为离线前的状态(即设置新节点的IP地址为之前集群中离线节点的IP地址)。
在新节点完全脱离集群后,集群工作状态如下图(配置监控端):(此例中节点192.168.1.91 为新节点、192.168.1.92为原节点)双机连接状态 资源树状态,此时原节点正常对外服务(即192.168.1.92) 镜像包状态
Y450光驱位换SSD固态硬盘做系统盘
联想Y450光驱位置换SSD固态硬盘做系统盘 本文的教程是针对在光驱位换成SSD,不是在原先硬盘的位置换SSD。适用于不拆卸原来的HDD,另加一块SSD在光驱位做系统盘。因为自己安装的时候,没有找到非常相关的,所以打算自己写一篇。安装过程没有拍照,图片直接从网上搜的。 我的小Y已经买了7年了,可以说是跨了个千年,哈哈。本来已经退休1年了,最近想拿来做机动,但电脑速度实在是超出了我的忍耐,所以想到加一块SSD做系统盘。 SSD是快,但是也贵,所以考虑买一块128G的做系统盘,原先的HDD做存储。安装没那么复杂,比想象的简单。 准备:Y450,SSD,光驱位硬盘托架,十字花螺丝刀。 之所以需要光驱托架是因为光驱位的构造比较复杂,需要用类似于光驱结构的托架才能和和之间的接口衔接上,另外SSD 比较小,需要托架将其固定。SSD 比HDD要小,如果是换在HDD位置,也需要硬盘托架将其固定。一般新的光驱托架外面有一层婆婆的塑料薄膜,尽量撕掉吧,电脑运行过程中硬盘不可避免的要发热。 在安装之前,按照说明将SSD和光驱硬盘托架组合在一块。下图为光驱硬盘托架,红色框里标出的软橡胶棒,起固定作用,不同的支架不一样,有的为彩色,并且只又三分之二长度,不过也能起到固定作用。组装好了之后,把下方橙色标记的黑色外壳拆下来,接着往下看,就知道为什么了。
下面是Y450的背面照,用螺丝刀把图中红色圈圈标记的螺丝拆下来,似乎只需要拆上面一个就可以了把光驱拆下来了。(我当时是把所有的螺丝都拆了下来,打算结果发现跟光驱连着的就一个,汗,拆都拆了,就把里面的灰尘清理了一下)把光驱拿下来之后,再把图中比较为橙色的黑色光驱外壳拆下来安装到上一步组装好的SSD光驱托盘上。因为光驱硬盘托架自带的黑色外壳比较小,直接安装上到Y450上,缝隙较大,容易进灰尘,所以换上Y450原装的光驱外套。 接下来还有一步很重要,将组装好的SSD光驱托盘和拆下来的光驱比较下,会发现原装光驱上有两个螺丝固定的螺孔,是为了和刚才拆下来的螺丝(下图中大圈圈标记的螺丝)固定在一起的。所以,用十字花螺丝刀拆下这个装置安装到组装好的SSD光驱托盘上。记得姿势要相同,不要把螺孔固定反了。完事后,把组装好的SSD光驱托盘推进光驱的位置,把开始拆下的两颗螺丝钉装上,最好是各就各位。接下来就需要做下装系统前的准备工作。
台式机能不能加固态硬盘
台式机能不能加固态硬盘 台式机加固态硬盘方法一: ssd固态硬盘使用的数据线接口同机械的sata接口一样。需要将sata的数据线接到主板上。 安装步骤: 1、安装前,有专用的ssd硬盘卡托。将ssd硬盘固定到机箱卡托上。 2、将sata接口数据线与主板相连, 3、接上硬盘电源,开机测试能否自检到新装的ssd盘。 台式机加固态硬盘方法二: 1、固态硬盘多数是2.5寸的sata接口,这个接口和台式机的接口尺寸是完全一样的,完全兼容,直接插在台式机的接口上即可。 2、如果不经常移动台式机,其实不固定也可以,直接平放在机箱里即可。如果经常动机箱,那就买一个转换架,把2.5转成3.5。 3、一些专用接口的固态硬盘,比如msata和m.2接口的固态盘,要在台式机上用,也可以用的,需要买这些接口转sata的转换卡。 台式机加固态硬盘方法三: 1、硬盘安装:将硬盘固定到主机箱的硬盘槽内,接上电源线
和sata数据线。 2、开机进入系统:系统自动安装硬盘驱动。 3、进入“控制面板”内的“管理工具”,打开“计算机管理”; 4、在左侧找到“磁盘管理”打开; 5、在右侧找到新安装的硬盘,这时新硬盘应该是没有分区的硬盘; 6、对硬盘进入分区格式化:由于新硬盘不用安装系统,可不用建立活动分区,直接建立扩展分区,然后按需要建立逻辑分区。 相关阅读: 固态硬盘简介 固态硬盘(solid state drives),简称固盘,固态硬盘(solid state drive)用固态电子存储芯片阵列而制成的硬盘,由控制单元和存储单元(flash芯片、dram芯片)组成。 固态硬盘在接口的规范和定义、功能及使用方法上与普通硬盘的完全相同,在产品外形和尺寸上也完全与普通硬盘一致。被广泛应用于军事、车载、工控、视频监控、网络监控、网络终端、电力、医疗、航空、导航设备等领域。 其芯片的工作温度范围很宽,商规产品(0~70℃)工规产品(-40~85℃)。虽然成本较高,但也正在逐渐普及到diy市场。由于固态硬盘技术与传统硬盘技术不同,所以产生了不少新兴的存储器厂商。 厂商只需购买nand存储器,再配合适当的控制芯片,就可以制造固态硬盘了。新一代的固态硬盘普遍采用sata-2接口、sata-3接口、sas接口、msata接口、pci-e接口、ngff接口、cfast接
GHOST全盘镜像制作(全盘备份)教程
GHOST全盘镜像制作(全盘备份)教程. 首先您必须准备两个硬盘. 硬盘1为源硬盘也就是您要备份至其它硬盘的主硬盘.以下简称为源盘 硬盘2用来存放备份硬盘1镜像的磁盘.以下简称为目标盘. 注意事项: 创建全盘镜像时建议使用GHOST 8.2或以前版本,不建议使用GHOST 8.3,容易引起制作后出现“不是有效镜像”或制作成功后硬盘空间被占用了而找不到备份的镜像问题。 目标盘容量至少需要跟源盘一样大,或者更大。 目标盘用来存放镜像的分区容量至少需要跟源盘一样大,或者更大。 目标盘分区格式建议使用FAT32分区,如果在WINDOWS下不能分超过32G的FAT32分区,建议在MAXDOS下使用DISKGEN。或其它DOS下分区软件如:DM,GDISK,SPFDISK 等,可以支持分出无限大小的FAT32分区。 如果使用NTFS分区格式,经常会出现镜像制作成功后硬盘空间被占用了而找不到备份的镜像问题。 如果出现镜像制作成功后硬盘空间被占用了而找不到备份的镜像问题,请参见此https://www.360docs.net/doc/731197329.html,/bbs/read.php?tid=23699 进入正题,首先将目标盘安装到主板的IDE2接口上(请一定要注意,否则后果很严重,主板上有标),然后将目标盘整个硬盘分为一个区. 启动系统后进入MAXDOS,输入DISKGEN 后回车.出现DISKGEN菜单后如下图: 图1:
按键盘上的ALT+D (如果不熟悉键盘操作,请在运行DISKGEN前运行MOUSE加载鼠标驱动),选择“第2硬盘”回车。使用键盘上的TAB键切换至左边的圆柱形容量图上,切换过去后圆柱形容量图边框会有红色线,请注意观看。如果存在其它分区请先将这些分区删除。(请此确认此硬盘的资料已经备份)使用光标↑↓切换选择存在的分区,按DEL键将存在的分区一个一个删除。删除完毕后,再按F8存盘。 接下来在开始分区,切换到圆柱形容量图,按回车,创建新分区,出现“请输入新分区的大小”如下图 图2:
如何查看笔记本电脑可不可以换固态硬盘
如何查看笔记本电脑可不可以换固态硬盘 固态硬盘以读写速度快、防震抗率性高、无噪音等优点深受广大电脑用户的欢迎与认可,因此大部分用户都想装一个固态硬盘作为系统盘使用,原来的硬盘作为存储用,所以应该说是如何判断笔记本能不能加装固态硬盘,下面小编就为大家介绍一下怎么判断笔记本能不能装固态硬盘。 如何查看笔记本电脑可不可以换固态硬盘 目前笔记本固态硬盘接口类型主要有SATA、mSATA和NGFF,因此只要笔记本有多余的接口就可以安装固态硬盘。 sata接口是目前流行的接口类型,我们最常见的固态硬盘同样也都是SATA接口,并且都采用了2.5英寸设计,方便笔记本用户进行安装。 由于固态硬盘成本比较高,将机械硬盘完全抛弃还不现实,所以必须有多余的sata接口才行,由于光驱也是采用sata接口,所
以固态硬盘可以安装在光驱位。 安装在光驱位的话,还需要另外购买光驱位硬盘托架。 不过小编建议将固态硬盘安装在原硬盘位,原来的机械硬盘安装在光驱位,因为大多笔记本的光驱接口仍然是sata2.0,而新一代笔记本的硬盘位很多接口都升为sata3.0,可以充分发挥固态硬盘性能。 用户可以观察笔记本是否带有mSATA接口,如果有的话则可以直接安装mSATA接口的固态硬盘,这种类型的固态硬盘尺寸小巧,单面厚度仅为4.85mm,不会占用太多笔记本内部空间。 很多超级本没有光驱位也没有mSATA接口,这时候就需要确认超级本是够有NGFF接口,是Intel为超极本量身定做的新一代固态硬盘接口标准,其常规尺寸仅为42mm×22mm,单面布
置NAND Flash颗粒的厚度为2.75mm,双面颗粒的厚度是3.85mm,对mSATA来说体积进一步减小,非常适合轻薄的超极本产品。 以上步骤是小编给大家分享的笔记本电脑是否可以换固态硬盘的方法,需要的朋友可以参考以上步骤试试 看过“如何查看笔记本电脑可不可以换固态硬盘”的人还看了: 1.笔记本更换固态盘的方法 2.ssd固态硬盘安装方法 3.如何正确使用SSD硬盘 4.固态硬盘装系统需要注意什么 5.如何用固态硬盘装系统
服务器更换新硬盘做系统的详细操作步骤
服务器更换新硬盘做系统的详细操作步骤 当服务器系统损坏或硬盘故障需要更换新硬盘时需要重做服务器系统。以下操作主要是以服务器的一块硬盘备份到另一块的详细操作步骤: 一.关闭服务器 1.登陆服务器使用SecureCRT登录服务器 用户名:root 密码:root 即可登录服务器 2.关闭程序输入cd /export/home/tjsc20/runs/etc路径回车,反复执行scshut回车待 屏幕出现如下图字样说明应用关闭成功
3.备份文件使用winscp登录服务器,主机名为服务器IP地址,用户名密码都为tjsc20 然后点击登录 将shell.tar文件夹放入/export/home/tjsc20目录下 使用CRT登录服务器进入/export/home/tjsc20/目录下执行tar -xvf shell.tar命令用tjsc20用户解压cd /export/home/tjsc20/shell目录下执行 ./Data_Backup.sh 使用wincp将备份文件考到本地。 4.关闭监听使用su – oracle命令切换用户,密码也是oracle,成功后首先执行lsnrctl stop命令关闭监听,然后执行sqlplus / as sysdba进入数据库,最后执行shutdown immediate关闭数据库待屏幕出现如下图字样代表数据库关闭成功,最后执行exit退出
5.关机su–root命令切换超级用户,密码为rootroot切换后执行init 5关机 二.做系统 ※需要显示器,键盘,鼠标连接至服务器。 6.更换硬盘待服务器关机后0槽放置好硬盘,1槽放置需要做系统的新硬盘,后按住 开机键待听带风扇启动的声音后松开开机键 7.复制系统开机自检过程中出现ctrl+c提示,按ctrl+c进入LSI Logic Config Utility
x220i更换固态硬盘
Thinkpad X220i的主硬盘位的高度比较低,一般的固态硬盘太厚,如果要安装的话需要把固态硬盘的外壳拆掉,比如镁光的M4 拆开后把中间的塑料框去掉只留上下盖就可以装进去。这次安装的是msata 接口的固态硬盘,X220i的msata安装位置在机器内部需要将机器拆开才可以安装。 下图中首先将机器背面两个黄圈中的键盘固定螺丝卸掉,5个蓝圈是键盘托的固定螺丝最好也一起卸掉(看完第二张图的说明在继续)。 拆掉两个键盘固定螺丝后可以用一字改锥沿键盘托处向前撬移一点距离在向上撬起键盘。键盘下沿有几个突起的地方卡在键盘托下面,如果事先将键盘托螺丝也卸掉的话取下键盘的时候会容易些,但要注意键盘和键盘托背面都有排线,翻转机器的时候注意不要让键盘及键盘托掉下来防止拉断排线。
键盘拆下后的样子
键盘的排线是扣住的,捏住黄圈标示的位置向上用力就可以取下键盘排线。下面蓝色的是键盘托的排线。
键盘托的排线是压住的,注意下面两张图中黑色条状卡扣的位置,黑色卡扣下面是有缝隙的用手指甲向上扣起90度就可以把卡扣打开,然后拉动蓝色塑料片就可以将排线抽出来。
全部取下后的样子,左上角的黑色方块是内存条盖,可以不用取下。 下图红色方框标示的就是msata硬盘的安装位置,黄色箭头处是固态硬盘的固定螺丝,需要先取下来,中间黑色的WIFI天线也需要先取下来,稍微用力就可以扣下来装好硬盘后再按回去就可以了。
msata固态硬盘。 硬盘插槽在左边安装时先斜着插进去,再向下压住拧上螺丝就可以了,记得安装WIFI天线,这样固态硬盘就装好了。后面各部件还原的时候先安装键盘托的排线。这里不再赘述不上图了。
【原创】笔记本安装SSD固态硬盘和官方原版win10系统
早就对SSD垂涎已久了,趁着剁手节在某东入手一块三星850EVO 120G的SSD,折腾了两三个晚上,才把SSD和win10系统安装好。过程略曲折,觉得有必要把步骤记录下来,以便给像我一样的新手们做参考。 使用的器材: 笔记本一台(我是Dell inspiron 14r); 京东买的三星SSD 120G; 淘宝买的笔记本光驱位硬盘托架12.7毫米厚度一个(需要先查一下笔记本的光驱厚度,或者让卖家帮忙查。我是自己在dell官网查询的,12.7mm厚度); 十字形螺丝刀2个(其中1个是买托架时卖家送的) U盘一个(4G以上,先把重要文件都拷出来,因为要用U盘做系统会格式化U盘) 准备工作:制作U盘启动盘安装系统。 本来三星SSD自带光盘中是有数据迁移的软件的,按说明应该能直接把C盘全部迁移到SSD中。但作为一个有系统洁癖的人,当然是要安装最新的纯净原版系统才安心的啊,于是就开始折腾啦。 首先想到的是能不能直接硬盘安装系统呢?正好我保存有以前的win10安装文件,于是我先把SSD安装到了光驱位(安装方法见后文机械硬盘安装到光驱位方法),然后直接点击win10安装文件中的“setup.exe”,却发现只能覆盖已有的win10,没法选择安装路径。所以这个方法行不通。 那只能用U盘安装咯。
首先要下载win10系统。作为一个有系统洁癖的人,当然要下载官方原版镜像才放心啦,当时也不记得怎么搜索到了官方的下载网址,微软直接给了一个24小时有效的链接,下载速度超级快!可惜不记得下载地址了,好像是msdn上的。 Iso文件我上传到网上了,链接:https://www.360docs.net/doc/731197329.html,/s/1c0lvPfE 密码:rtzk 然后开始制作U盘启动盘。一开始用了一个坑爹的“一键U盘装系统”软件,进入PE 后才发现人家是32位PE,不能装64位系统啊我靠。。。 那就接着搜索呗,找了好久,发现魔方电脑大师有一个U盘启动工具,支持win10。赶紧下载了个绿色版(https://www.360docs.net/doc/731197329.html,/pcmaster/pcmaster_6.13_full.zip),打开压缩包,把其中的u盘启动工具” usbbooter.exe”解压出来就能直接用了。(这货虽说是绿色版,但是如果全部解压出来,打开某一个软件有可能会牵连出很多东西,然后各种弹窗什么的,所以只需要把其中的usbbooter这个软件解压出来就行了。打开后根据下面的界面选择u盘和iso文件,点击开始制作。)
模拟更换硬盘以及迁移lp及lv(笔记)
先介绍几个命令 第一个命令:migratelp 命令 用途 在不同的物理卷上,将已分配的逻辑分区从一个物理分区移动到另一个物理分区。 语法 migratelp LVname/LPartnumber[ /Copynumber ] DestPV[/PPartNumber] 描述 migratelp将指定的逻辑卷LVname的逻辑分区LPartnumber移动到DestPV 物理卷。如果目标物理分区PPartNumber已指定,则使用指定的分区,否则使用逻辑卷的内部区域策略来选择目标分区。在缺省情况下,迁移第一个有问题的镜像副本。可以为Copynumber指定 1、2 或 3 的值来迁移一个特殊的镜像副本。 注:在并发卷组的情况下,必须考虑其他活动的并发节点上的分区使用情况,它是由lvmstat 报告。 migratelp命令不能迁移条带化逻辑卷的分区。 安全性 要使用migratelp,必须具有 root 用户权限。 示例 1.要将逻辑卷 lv00 的第一个逻辑分区移动到 hdisk1,请输入:migratelp lv00/1 hdisk1 2.要将逻辑卷 hd2 的第三个逻辑分区的第二个镜像副本移动到 hdisk5,请 输入: migratelp hd2/3/2 hdisk5
3.要将逻辑卷 testlv 的第 25 个逻辑分区的第三个镜像副本移动到 hdisk7,请输入: migratelp testlv/25/3 hdisk7/100 第二个命令:migratepv [ -i] [ -l LogicalVolume] SourcePhysicalVolume DestinationPhysicalVolume... 描述 migratepv命令将已分配的物理分区和它们包含的数据从SourcePhysicalVolume移到一个或多个其他物理分区。要限制传送到特定的物理卷,请在DestinationPhysicalVolume参数中使用一个或多个物理卷的名称;否则,卷组中的所有物理卷都可以传送。所有的物理卷必须在相同的卷组中。指定的源物理卷不能包含在DestinationPhysicalVolume参数列表中。 注: 所有的“逻辑卷管理器”迁移函数都是通过创建涉及的逻辑卷的镜像,然后重新同步逻辑卷来工作的。然后删除原始的逻辑卷。如果migratepv命令用于移动包含主转储设备的逻辑卷,则在命令执行过程中系统将不能够访问主转储设备。因此,在此执行过程中的转储操作将失败。要避免这一点,可以在使用sysdumpdev命令之前重新分配一个主转储设备,或者在使用migratepv之前确保有从转储设备。 您可以使用基于 Web 的系统管理器(wsm)中的卷应用程序来更改卷特征。您也可以使用“系统管理接口工具”(SMIT)smit migratepv快速路径来运行该命令。 注: 对于并发方式卷组,在 SSA 磁盘上增强并发方式是活动的或并发方式是活动的时,migratepv才可以使用。 -i从标准输入中读取DestinationPhysicalVolume参数。 -l LogicalVolume 仅移动已分配到指定的逻辑卷和位于指定的源物理卷上的物理分区。 示例 1.要将物理分区从 hdisk1 移动到 hdisk6 和 hdisk7 上,请输入: migratepv hdisk1 hdisk6 hdisk7
服务器Raid教程:全程图解手把手教你如何做RAID
没有做过亲手raid的朋友,这里有一篇受益匪浅的实战全程图解教程!不妨一看! 其实在论坛中,提到有关磁盘阵列配置的网友远不止上面这一位,针对这种情况,笔者就以一款服务器的磁盘阵列配置实例向大家介绍磁盘阵列的具体配置方法。当然,不同的阵列控制器的具体配置方法可能不完全一样,但基本步骤绝大部分是相同的,完全可以参考。 说到磁盘阵列(RAID,Redundant Array of Independent Disks),现在几乎成了网管员所必须掌握的一门技术之一,特别是中小型企业,因为磁盘阵列应用非常广泛,它是当前数据备份的主要方案之一。然而,许多网管员只是在各种媒体上看到相关的理论知识介绍,却并没有看到一些实际的磁盘阵列配置方法,所以仍只是一知半解,到自己真正配置时,却无从下手。本文要以一个具体的磁盘阵列配置方法为例向大家介绍磁盘阵列的一些基本配置方法,给出一些关键界面,使各位对磁盘阵列的配置有一个理性认识。当然为了使各位对磁盘阵列有一个较全面的介绍,还是先来简要回顾一下有关磁盘阵列的理论知识,这样可以为实际的配置找到理论依据。 一、磁盘阵列实现方式 磁盘阵列有两种方式可以实现,那就是“软件阵列”与“硬件阵列”。 软件阵列是指通过网络操作系统自身提供的磁盘管理功能将连接的普通SCSI卡上的多块硬盘配置成逻辑盘,组成阵列。如微软的Windows NT/2000 Server/Server 2003和NetVoll的NetWare两种操作系统都可以提供软件阵列功能,其中Windows NT/2000 Server/Server 2003可以提供RAID 0、RAID 1、RAID 5;NetWare操作系统可以实现RAID 1功能。软件阵列可以提供数据冗余功能,但是磁盘子系统的性能会有所降低,有的降代还比较大,达30%左右。 硬件阵列是使用专门的磁盘阵列卡来实现的,这就是本文要介绍的对象。现在的非入门级服务器几乎都提供磁盘阵列卡,不管是集成在主板上或非集成的都能轻松实现阵列功能。硬件阵列能够提供在线扩容、动态修改阵列级别、自动数据恢复、驱动器漫游、超高速缓冲等功能。它能提供性能、数据保护、可靠性、可用性和可管理性的解决方案。磁盘阵列卡拥有一个专门的处理器,如Intel的I960芯片,HPT370A/372 、Silicon Image SIL3112A等,还拥有专门的存贮器,用于高速缓冲数据。这样一来,服务器对磁盘的操作就直接通过磁盘阵列卡来进行处理,因此不需要大量的CPU及系统内存资源,不会降低磁盘子系统的性能。阵列卡专用的处理单元来进行操作,它的性能要远远高于常规非阵列硬盘,并且更安全更稳定。
笔记本加装升级固态硬盘后如何安装迁移系统
笔记本加装/升级固态硬盘后,如何安装/迁移系统 随着近期固态硬盘价格的持续下滑,很多朋友开始有了为笔记本加装、更换或者升级固态硬盘的计划,那关于固态盘选购的方法以及安装的实例操作我们以前的视频都做过详情的介绍。但是很多新手朋友还有一个疑惑就是:系统怎么办?是迁移还是重装?系统迁移可以保留原来的系统以及已经安装的各种软件,当然也可以重装,还原一个更纯净的系统,那如何重装,又如何迁移?首先我们要先了解一下笔记本在加装、升级固态硬盘时会遇到的几种情况。 加装/升级固态硬盘的几种情况 第一种情况是,笔记本只有一个硬盘位,比如一些相对较老产品只有一个机械硬盘位,而近些年的一些超轻薄的产品可能只有一个M. 2固态硬盘位,这些产品在更换或者升级固态硬盘时,就只能把原来的硬盘拆除更换。
第二种情况是,笔记本有2个或2个以上的硬盘位,但是都已经被占用,没有空闲的。比如近些年的很多笔记本都标配了一个128G M.2固态硬盘和一个1T的机械硬盘。想要升级更大容量或更快速度固态硬盘,只能把原来的拆除。 第三种情况,笔记本有2个或2个以上的硬盘位,且有空闲的插槽。比如一些产品虽然只标配了一个机械硬盘,但是预留了M.2固
态硬盘位,我们可以直接加装,包括一些老的笔记本虽然没有固态硬盘位,但是有光驱,我们可以将光驱拆除,在光驱位加装固态硬盘位。 通过以上的的了解,我们可以看到第三种情况最简单,安装好新的的固态硬盘后,我们可以直接将系统通过软件迁移到的新的硬盘上,但是第一种和第二种情况我们往往要把原来的系统盘拆掉,那难道只能重装的了吗? 其实第一种情况,只有一个硬盘位,我们可以通过购买移动硬盘盒或者转接线将新的固态硬盘接驳到USB接口上进行系统迁移,然后再将原来的硬盘拆除更换。
固态硬盘安装教程详细步骤
固态硬盘安装教程详细步骤 许多朋友都喜欢用固态硬盘,无论性能还是存储读取速度,都比同等级机械硬盘高,但是要使用固态硬盘就要安装,那么固态硬盘要怎么安装呢?不清楚的朋友来看看以下文章吧! 如何安装SSD硬盘,步骤如下: 第一步: 1、在机箱内找出安装SSD的线材,首先是SSD的电源输入接口,这个是由电脑的电源引出的线材。P4字样并没有特别的含义,只是标注这是电源提供的第四个此类接口。形状是扁嘴形 2、接着是SSD硬盘的数据输入输出接口,SATA线,宽度比硬盘电源线要短很多,比较小同样是扁口 3、安装一块金士顿SSD,型号SSDNowV100128G,标称读写性能为250/220MB/S 4、线材对准SSD尾部相应的接口,基本上很难搞错,因为接口都是专用的,弄错了是插不进去的 5、将电源和数据线接驳在对应的SSD接口位置上后,安装就基本算完成了 第二步: 1、放进机箱,把侧板盖上,就算完成了,最后我们要安装操作系统。安装之前先开机根据屏幕提示按键盘上相应的键进入到BIOS界面,如图7所示: 2、选择图上这项,设备启动设定
3、再点第一项,进入下面的界面 第三步: 1、系统安装完成后,重启两次电脑,利用软件检测下SSD 的基本信息 2、使用CrystalDiskMark软件测试性能,一切正常,与金士顿产品标注的性能水准一 3、测试SSD的性能,对文件进行复制和压缩,解压出一个Office2007的文件所用时间,不到20秒,文件大小为900MB 补充:硬盘常见故障: 一、系统不认硬盘 二、硬盘无法读写或不能辨认 三、系统无法启动。 系统无法启动基于以下四种原因: 1.主引导程序损坏 2.分区表损坏 3.分区有效位错误 4.DOS引导文件损坏 正确使用方法: 一、保持电脑工作环境清洁 二、养成正确关机的习惯 三、正确移动硬盘,注意防震 开机时硬盘无法自举,系统不认硬盘
RoseMirrorHA 配置替换IP的操作步骤
RoseMirrorHA配置替换IP的操作说明 由于网络访问或应用服务主动发送数据包等情况,RoseMirrorHA需要配置替换IP,以实现正常的网络访问。RoseMirrorHA配置替换IP的操作步骤说明如下。 已经创建应用服务的情况下,配置替换IP的操作说明。 1. 执行rcc命令,打开RoseMirrorHA的管理工具RCC,如下图所示。 2. 分别选中主机视图区域,右键菜单中选择“通信”,将RCC与两台主机的RoseMirrorHA服务的通信IP更换为私网心跳IP,如下图所示。两台主机都需要更换通信IP。
3. 在通信窗口中,将“主机”指定为私网心跳IP,如下所示,请根据情况输 入实际环境中的私网心跳IP。点击“确定”。 4. 将两台主机的通信IP修改为私网心跳IP后,待RCC与RoseMirrorHA 服务连接成功后,如未登录,登录后查看所创建的应用服务状态。如现为“带入”状态,选中应用服务,右键菜单中执行“带出”应用服务操作。 应用服务“带出”状态如下所示:
5. 选中已“带出”的应用服务,右键菜单选择“修改/查看”,如下图所示:
6. 在修改应用服务的窗口中,切换至“活动IP”页面,勾选“替换IP地址”,点击“确定”即可保存修改配置。 7. 修改“替换IP”配置后,选中应用服务,右键菜单选择“带入”,即可将应用服务带入。如下图所示。
8. 带入后,测试通过活动IP的网络数据是否能够正常通信。 未创建应用服务的情况下,配置替换IP的操作说明。 1. 配置RCC连接RoseMirrorHA服务时,指定私网心跳IP连接 RoseMirrorHA。 2. 在创建应用服务过程中,在“活动IP”页面,勾选“替换IP地址”即可。
HP服务器增加硬盘实施方案
HP服务器增加硬盘实施方案 一、Raid配置(进机房操作) 1、停止服务器上的进程 用xsmgss用户登录,执行 stop 2、停数据库(oracle用户) /home/oracle/>sqlplus /nolog SQL> conn / as sysdba SQL> shutdown immediate SQL>exit 3、停数据库的监听 /home/oracle/>lsnrctl LSNRCTL> stop 4、停服务器插入硬盘 5、重启服务器 6、Raid配置过程 (1)开机自检到阵列卡界面,在阵列卡初始化完成之后,会出现配置阵列的快捷键,如图 示
(2)上面提示信息说明,进入阵列卡的配置程序需要按 F8 进入阵列卡的配置程序。可以看到机器阵列卡的配置程序有4个初始选项: Create Logical Drive 创建阵列 View Logical Driver 查看阵列 Delete Logical Driver 删除阵列 Select as Boot Controller 将阵列卡设置为机器的第一个引导设备 注意:最后一个选项,将阵列卡设置为机器的第一个引导设备。这样设置后,重新启动机器,就会没有该选项。 注:如果按F8键不能进入上面的阵列配置主页面而是进入此页面
用键盘方向键选择“Exit”,按“Enter”进入 按“Enter”后服务器检测RAID卡,这时一直按“F8”也会进入阵列配置页面如图:
(3). 选择"Select as Boot Controller",出现红色的警告信息。选择此选项,服务器的第一个引导设备是阵列卡(SmartArray 642),按"F8"进行确认。 (4).按完"F8",确认之后,提示,确认改变,必须重新引导服务器,改变才可以生效。
加装固态硬盘后性能没有明显提升因为你忽略了这个重要设置
加装固态硬盘后性能没有明显提升因为 你忽略了这个重要设置 我们都知道,加装固态SSD的目的是提升电脑加载速度。 那么灵魂拷问一下!我们只要给电脑加装固态硬盘,运行速度就会更快了吗? 并没有。很多细心的朋友就发现,电脑虽然加装固态之后,开机速度是变快了一点,但是对于整体运行速度来说,还是没有感觉到明显变化。 那些对电脑需求比较高的用户,无论是在启动速度、运行软件、内存容量等方面都会十分注重。因为我们都希望“办公游戏两相宜,大战吃鸡无压力!” 如果,你想要电脑运行速度变更快的话,我们还需要“推”固态硬盘一把,为固态硬盘进行以下的三步助力! 第一步,在加装固态硬盘之后,记得把电脑的操作系统安装到固态硬盘上。 第二步,使用分区工具,对固态硬盘进行4k对齐。 第三步,通过电源管理设置功能,提升固态硬盘性能。
满足了这三点要求后,电脑的速度才会被新加装上去的固态硬盘拉起来。 说到以上的三个步骤,相信大部分小伙伴都知道第一、第二步,而关于第三步,往往会忽略掉。所以今天跟大家分享如何通过电源管理设置发挥出SSD的性能。 一、适用于M.2(NVMe)SSD 1、右键“开始”菜单,点击打开“windows PowerShell (管理员)”。 2、输入以下命令按下回车键,这一步是添加可控的节能模式。 “powercfg-attributes 0012ee47-9041-4b5d-9b77-535fba8b1442
d639518a-e56d-4345-8af2-b9f32fb26109 -ATTRIB_HIDE” 3、接着使用win+X键快速打开隐藏菜单,点击“设置” 4、在系统设置菜单下,选择“电源和睡眠”,然后点击“其他电源设置”。
