ISE 10 1安装步骤
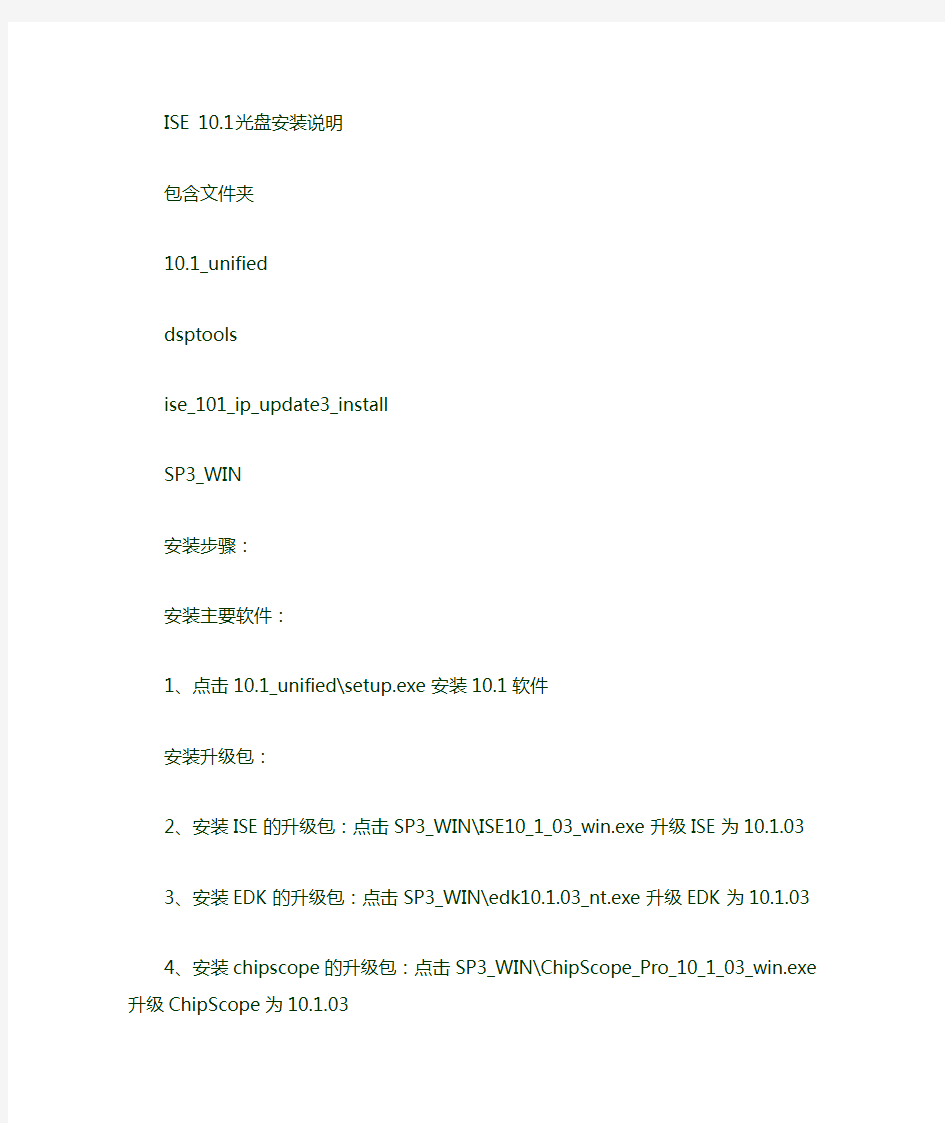

ISE 10.1光盘安装说明
包含文件夹
10.1_unified
dsptools
ise_101_ip_update3_install
SP3_WIN
安装步骤:
安装主要软件:
1、点击10.1_unified\setup.exe安装10.1软件
安装升级包:
2、安装ISE的升级包:点击SP3_WIN\ISE10_1_03_win.exe升级ISE为10.1.03
3、安装EDK的升级包:点击SP3_WIN\edk10.1.03_nt.exe升级EDK为10.1.03
4、安装chipscope的升级包:点击
SP3_WIN\ChipScope_Pro_10_1_03_win.exe升级ChipScope为10.1.03 5、安装system generator等DSP工具的升级包:点击dsptools\setup.exe 升级dsptools为10.1.03
部分光盘里面dsptools目录是在SP3_WIN目录中。
6、安装IP的升级包:点击ise_101_ip_update3_install\setup.exe更新ISE的IP
Key:18BAAJ8PYK7PDTUUNFMW0PMFG
监控系统操作说明
监控系统操作说明 一、监控键盘操作 1、登录 在确定键盘的电源接通且与矩阵数据线(网线)连接好的情况下,开启电源开关,键盘液晶屏幕显示用户登录界面,输入用户名和密码进行登录。(见说明书P20)用户名:1 密码:000000 2、切换操作 1)要在X号监视器上显示XX号摄像机图像按如下步骤操作: 输入要使用的监视器号码(监视器左下角显示,MON-XX)+MON键,此时键盘显示屏显示监视器X;再按所要查看的摄像机号码+CAM键,此时键盘显示屏显示摄像机XX;完成操作。 2)在同一监视器上顺序切换摄像机 先选中要使用的监视器(按监视器号码+CAM键),然后按键盘上的PREV/NEXT 键,摄像机将按向前/向后的顺序在显示器上显示。 3)在同一监视器上自动循环显示 在1号监视器上循环显示1~14号摄像机图像 启动:1+MACRO,结束:11+MACRO; 在2号监视器上循环显示15~28号摄像机图像 启动:2+MACRO,结束:12+MACRO; 在3号监视器上循环显示29~42号摄像机图像 启动:3+MACRO,结束:13+MACRO; 在4号监视器上循环显示43~57号摄像机图像
启动:4+MACRO,结束:14+MACRO; 3、前端摄像机控制 选择要操作的摄像机(摄像机编号+CAM键),根据需要摇动操作键盘上的控制杆,完成摄像机上下左右等动作,扭动操作杆完成变焦等动作。 可控摄像机点表如下: 4、解锁 操作键盘长时间不用会自动锁定,不能操作,键盘显示屏会提示先解锁再操作,如果重新使用,先按键盘上的LOCK键,即可解锁。 1)摄像机锁定:按LOCK键锁定选定监视器显示的摄像机,按SHIFT+LOCK 解除摄像机锁定。 2)监视器锁定:按数字+LOCK键锁定选定摄像机,按数字+SHIFT+LOCK解除监视器锁定。 二、录像机操作 1、登录 1)先将电脑与交换机连接,将电脑的IP地址及子网掩码修改到与硬盘录像机同一地址段,方可登录。 IP地址:192.0.0.5 子网掩码:255.255.255.0
ArcGIS10软件的详细安装步骤
ArcGIS_10_Desktop的下载及安装 PS:根据勇敢的心1986的帖子,结合了我自己的安装经历,有补充,仅供参考。 详见https://www.360docs.net/doc/751494591.html,/thread-7448712-1-1.html win 7 用户在下面需要填localhost 的地方一律填计算机名(可以在我的电脑点右键,在属性里查看,暂且保证是英文吧)。再就是不要开启网络拨号和VPN,目前发现它们和授权服务有时候会冲突,暂无法解决。 win 7 用户无法启动ArcGIS 10 Desktop 的话,是因为ESRI的授权服务和拨号上网相互冲突,请在断开网络(最简单就是拔掉网线)并关闭系统防火墙的情况下重启一次机器,实验能否正常启动,因本人对win 7 确实不熟悉,很多问题暂时还无法解决!所以我是推荐在XP 下安装的! ------------------------------------------------------------------------------------------------------------------ 一、下载ArcGIS Desktop 10 我们得到的ArcGIS Desktop 10 的安装文件一般是一个ISO格式的光盘镜像(个别网盘上下载的也有可能是zip 或rar 格式的压缩包),现在能下载到就是英文版和中文版,中文版其实就比英文版多安了一个中文语言包,其路径为中文版光盘目录下\Desktop\Supplement,所以安装过英文版的完全没有必要再下载中文版的,可以直接下载中文包就可以了(中文包下载见下面)。从安装界面上也能看出来。如下图:
教学一体机操作方法
一、使用教学一体机的操作流程 第1步:按下教学一体机右下方面板上的电源键,电脑投影同步开机。 第2步:开展正常的教学工作。 第3步:下课关机:按下教学一体机右下方面板上的电源键,电脑投影同步关机。或通过计算机系统的关机程序,关闭计算机。关闭计算机后,投影仪会在充分冷却后自动关机。 第4步:教师关闭黑板 二、使用教学一体机的过程中可能出现的问题及解决办法 1、计算机在使用过程中,出现蓝屏或死机等故障。 解决办法:教学一体机右侧后方有一个总电源开关,找到那个开关,关闭总电源,过20秒后重新打开总电源,再通过正常方法开机。 2、计算机在使用过程中,出现触摸屏定位不准现象。 解决办法:用面纸擦除一体机屏幕四周边框内侧的灰尘,特别是下方的粉笔灰。 三、教学一体机其他功能及使用方法 1、直接播放U盘中的音乐或视频。 操作过程:把U盘直接接入到一体机右方外接的USB接口中,把信号源选择设置为“多媒体”,使用一体机面板按键,即可播放声音或视频。
2、使用笔记本电脑以投影仪为输出设备。 操作过程:用一根VGA线连接笔记本与投影仪右侧的VGA输入接口,再调节相应的输入源即可。 3、使用教学一体机开展班级文娱活动。 可以使用本机的视频播放功能开展文娱活动,使用方法:安装“酷我k歌”软件,通过该软件提前从网上下载准备演出的歌曲;使用一个外置麦克风接入电脑的音频输入插孔(在一体机右侧方有一个6.5的插头),这种方法只能使用一只麦克风。如果需要使用两只麦克风,需要另外安装一个功放设备,把麦克风接在功放上,再把功放的输出接到电脑音频输入线上。 还可以使用一台DVD,一台功放,把DVD的AV输出线连接到一体机右方的AV输入线接口。 它集合了电子白板、短焦投影、功放、音响、计算机、视频展台、中控等多媒体设备功能于一体,极大的满足了学校信息化教学对媒体设备的需求。 为了更快的掌握这个崭新的教学平台,使之能够快速的融入到我校的现代化教育教学当中,我在经历了两小时的技术培训后,结合自身已有的经验开始了自行研究。这篇文章就是根据我在使用东泰(DTIT)多媒体教学一体机中所累积的经验总结而成的,如果在专业术语或是操作方法上存在错误,还望各位教师多多包涵,并给予指正。
动环监控软件操作手册
深圳市通讯威科技有限公司 EP-MEVP SYSTEM 动力环境集中监控系统 安装使用说明书 版本
目录
第一章软件的安装、卸载、升级 软件安装对计算机的配置要求 CPU 主频或以上 内存最低要求256MB [推荐 512MB] 硬盘系统驱动器上需要 100MB以上的可用空间 显示 Super VGA (1024x768) 或更高分辨率的显示器(颜色设置为 256 色或更高) 鼠标 Microsoft 鼠标或兼容的指点设备 操作系统: Windows 2000 Windows XP Windows 7 (管理员权限) Microsoft Windows Server 2003 Microsoft Windows Server 2008 软件的安装 首先将光盘放入光驱,执行光盘目录【安装软件】里面的,系统会弹出安装界面 (如下图) 注意: Framework 软件包和中文语言包,是必需安装的。如果不安装 .NET软件包,程序将无法正常运行。如果您的系统已经安装过语言包,系统会自动跳到下一安装环节,进行软件的安装。 单击【接受】系统将自动安装组件以及动环监控系统软件。如下图: 组件和中文语言包安装完成后会弹出如下界面安装动环监控系统软件。【如下图】 单击【下一步】选择你所要软件安装的目录【下一步】一般软件默认安装路径为C:\Program Files\综合机房动力环境监控系统\ 点击【磁盘开销】可以了解软件所安装目录的磁盘空间大小,如果选择的空间不够安装软件请选择其它目录安装,选择目录后点击【确定】。 点击【任何人】或者【只有我】,如果使用本电脑的任何人都可以使用此软件的话请选择【任何人】单击【下一步】 安装中选择安装动环监控模块,如下图 单击安装完成后,点击【关闭】即可。 桌面将自动增加快捷方式。 软件的卸载 首先,打开 [我的电脑] \ [控制面板] 双击 [添加和删除程序] 在[目前安装的程序]栏中找到动环监控系统软件,选中然后按[更改/删除]按钮。 单击【删除】可直接卸载动环监控系统软件。 备注: 以下几个是软件运行必须具备的控件,请勿删除,如果不小心删除了,请重新安装软件. 软件的升级 如果您从我公司获取了更新版本的软件想升级的话,对于使用Access数据库的用户,请安装以下步骤进行操作。
教学软件功能介绍
教学软件功能介绍 1、开机步骤: (1)把IC卡放在刷卡处,听见“滴”一声,代表主机柜门已开。 (2)在听见“滴”一声后,用手轻按一下柜门,柜门就会打开。 (3)在柜门打开后,按下“上课”键,老师就可以正常上课了。 (4)在上课结束后,按下“下课”键,把柜门关好,老师就可以离开了。注:如果老师在上课中要使用实物展台、换页器、麦克风、激光笔、鼠标、键盘、遥控器、等可以在(2)结束后,再打开下面柜门。 2、手势 桌面手势(以下手势均使用三根或三根以上手指) (1).手指向上推动—--窗口最大化 (2).手指向下滑动----窗口最小化 (3).手指横向滑动----窗口切换 (4).两只手手指向下滑动----所有窗口最小化 (5).手掌从白板最下端向上滑动----所打开窗口平铺 (6).两只手指向外拉动实现图片或字体的放大/缩小 软件内手势 (1).手掌平铺滑动实现板擦功能 (2).手掌平铺停留实现聚光灯功能 (3).两只手指拖动实现无限漫游功能 (4).手掌双击白板软件实现回到桌面功能
3、软件下方功能键说明 工具按钮 按钮功能描述 新建页面:在当前文档下可新建4种背景页面,点击下拉菜单可进行选择:新建白色、黑 色、图片或屏幕批注页等页面 硬笔:类似圆珠笔书写效果 排笔:类似毛笔书写效果 智能笔:用户在绘制线段或图像时,笔画可自动识别并转换为直线或近似的几何图形 多笔书写:用户在使用此按钮时即可多人同时书写,最多支持10人同时书写 插入图形:直接插入标准图形,插入时可根据要求进行拖拉到合适大小 插入图片或视频:用户可点击该按钮将图片或mp3、wav、swf、asf、rmvb、avi等格式文档 直接插入到当前页面,并保存到文档中,下次再打开该文档,所插入内容不变。 插入文本框:用户可点击该按钮后,在当前页面任意位置进行拖动,生成文本框,并可使用键 盘、软键盘和手写识别等书写工具进行文本输入;当点击文本框数秒后出现右键功能,可对文 本框进行“装入文本文件”、剪切、复制、粘贴等操作,还可以对文本框内容进行设置。如字 体、字体颜色、背景颜色、透明背景 填充几何图形:该按钮用来填充几何图形颜色,需要与填充几何图形按钮连用 笔迹选择工具:该工具是用来选取当前页面上的笔迹,选取笔迹后可以对该笔迹进行拖动和缩 放等调整。使用该工具会出现此样线段,用该线段对需要选取的笔迹进行圈选,该笔迹变成空 心说明已被选中。如图: 移动工具:该工具用来移动当前页面上的几何图形、文本框、图片等 旋转与缩放:该工具用来对当前页面上的几何图形、图片等内容进行旋转或重设大小(手势识别 中两根手指将图片向两端或中间移动时即为此功能)
财务软件安装操作步骤说明
财务软件安装操作步骤说明 一.安装财务Oracle软件 1.将本机jdk文件夹复制到对方D盘根目录下; 2.将本机的hosts文件复制到对方etc文件下,路径如图:; 3.将对方机器中jdk文件夹中bin子文件夹中的“Oracle财务.Imk(快捷方式)”复制到 对方桌面上,如图所示:; 4.双击该快捷方式(跳出的页面选择Accept),如果跳出Oracle登陆界面即可。 如图所示: 二.安装财务凭证软件(先安装财务凭证软件,再安装ERP)
1.在对方机器的运行中输入\\196.6.9.44;在如图所示的路径中找到“ORAINST.EXE”文 件; 2.开始安装:运行 ⑴语言:(选择)简体中文; ⑵目标路径改为“C:”下(注意:与后面ERP所装的ORAINST文件夹不能安装在一个盘内); ⑶到这步 选择5个安装项(如图所示): 选择安装; ⑷一直ok到结束; ⑸到这步
点“退出”即可; 3.将本机App_mate文件夹复制到对方D盘根目录下; 4.将本机中文件复制到对方admin文件下, 路径如图:; 5.将本机“(快捷方式)”复制至对方桌面; 6.关闭多余文件夹; 7.打开登录界面即可; 8.若对方要求配置打印机,先选择合适的打印机型号,在打印机设置中选择打印机服务器 属性,创建新格式(注意:设置——宽度大小不变、高度大小减半) 注意:若安装失败,卸载时需到注册表中进行删除,再把主机中原有文件夹删除即可。三.安装BO 1. 在对方机器的运行中输入\\196.6.9.44;在如图所示的路径中找到“sno.txt”文件,并打开;
2. 同时,在如图所示的路径中找到“”文件; 3.开始安装:运行 ⑴Begin→Next→输入序列号: →Next→Next ⑵到这步 选择“Custom Setup”项 ⑶到这步 选择4个安装项(如图所示):(先全不选,在进行勾选) 选择安装;“BusinessObjects”、“Designer”、 “Document Agent”、在Data Access中选择 “Oracle”(共4项) ⑷在弹出的文件夹中找到“Business objects” 快捷方式至对方桌面; ⑸关闭多余文件夹; 4.将本机bo_rep文件夹复制到对方D盘根目 录下; 5.双击“Business objects(快捷方式)”
推荐广东省会计电算化通用教学软件操作步骤--截图版(精华)
会计电算化通用教学软件操作教程 第一节总账 例1、以系统管理员(Admin)的身份注册系统管理。 启动系统管理→系统→注册→管理员:admin 密码:空 编号姓名口令 001 赵超 1 002 王刚 2 权限→操作员→增加 例3、设置账套信息。 为北京友联科技有限责任公司建立666号账套。启用日期为2006年1月。 账套→建立→账套号:666→账套名:北京友联科技有限责任公司→启用时间:2006年1月
例4、设置单位信息。 单位名称:北京友联科技有限责任公司; 简称:友联科技 例5、确定核算类型 本币代码:RMB 本币名称:人民币企业类型:工业 行业性质:新会计制度科目账套主管:[001] 赵超 不选中“按行业性质预置科目” 修改行业性质(选“新会计制度科目”)→账套主管:001,赵超→不选择‘“按行业性质预置科目” 例6、确定分类信息。假设对客户、供应商、存货不分类,有外币核算。 例7、确定编码方案。假设科目编码级次为4—2—2—2—2,其他编码级次采用默认
值。 例8、设置数据精度。所有小数位均设置为2位。 例9、启用总帐子系统。 例10、设置编号为“002”的操作员“王刚”具有“总帐”、“财务报表”、“现金管理”的全部权限。 权限→权限→选择666账套→王刚→增加→双击:总帐、UFO报表、现金管理→确定→退出★先选账套后选人。
例11、以“赵超”的身份注册进入会计电算化通用教学软件。 启动会计电算化通用教学软件→进入注册(控制台)→用户名:001→密码:1→账套:666(北京友联科技)→会计年度:2006→日期:2006-01-01 部门编码部门名称部门编码部门名称 1 管理部 2 财务部 3 采购部 4 销售部 基础设置→机构设置→部门档案→增加→输入数据→单击“保存” 例13、按以下资料设置职员档案。
监控系统操作流程
开发区监控系统操作流程 一、大屏监控上屏 1.1将大屏专用电脑中4200软件“”进入系统中如下图所示: 1.2选择右下方全屏按钮进行放大(默认监控视频2分钟进行轮巡播放),如果退出全屏按键盘“ESC”键。 1.3在机柜中视频处理器上将输出模式调成全屏缩放“启用”(按1次旋钮进入菜单—输出模式—全屏缩放—按旋钮进行切换 —按“ESC”退出);如下图所示: 二、大屏视频图像(播放素材)上屏 2.1 将监控系统退出或最小化(按电脑键盘“ESC”—最少化窗口);
2.2 打开桌面上LED演播室软件“”,进入软件窗口如下: 2.3 如果保存过播放文件直接打开文件选择“播放”按钮,如果 没有创建需要新建文件; 2.4 将准备好的视频资料通过U盘或其它复制到电脑上,并知道 路径; 2.5 新建一个“正常节目页”,在“正常节目页”中新建“文 件窗”在右侧增加之前准备素材资料; 2.6 按“播放”按钮 2.7在机柜中视频处理器上将输出模式调成“全屏缩放”禁止(按 1次旋钮进入菜单—输出模式—全屏缩放—按旋钮进行切换—按“ESC”退出);如下图所示: 2.8 具体操作视频见文件夹“大屏视频操作说明”; 三、大屏时间控制 3.1 大屏通电开关时间通过“时控开关”设置,设备需要对1#1 单元后电气箱内时控开关设备同时也要对物业机柜内“时控开关” 设置同步开关时间,具体参考“时控开关说明书”
四、监控回放保存录像(以下操作在录像机中) 4.1 先确定需要调录像视频画面是那一画面; 4.2 右击鼠标---选择“回放”如下图所示 4.3 绘画下图找开密码; 4.4 输入完后进入回放界面,选择日期、可以选择其它通道,可 同时对四个画面进行回放; 4.5 对调取录像视频保存至U盘上,首先将U盘安装至录像机USB
各版本arcgis安装步骤及新手指导
ArcGIS desktop各版本下载+新手安装步骤 license, DESKTOP, ARCGIS, 破解 ARCGIS DESKTOP 安装步骤:本人亲自写的,希望新手能用的着,适用于任何版本的安装同时也是适用于wildfire之类软件的安装。转载请注明来自华夏土地网。下面是适用于9.2之前所有版本的安装过程,ArcGIS9.3和ArcGIS9.4(10.0)的安装方法请看后面,不过原理基本一样。各版本arcgis下载地址见附件及2楼 ArcGIS9.2破解安装过程:(适用于以前版本)arcgis9.2下载地址见附件arcgis9.2破解下载地址 https://www.360docs.net/doc/751494591.html,/file/508a93932/arcgis9.2crack.rar.html 一、先安装ARCGIS LICENSE MANAGER : 1.安装前先找到授权文件license.lic或者license.dat,用记事本打开编辑里面的内容, 将第一行主机名改为你机器的名字或者IP。 (如改为SERVER 192.168.10.100 ESRI_SENTINEL_KEY=37102011 27001)这里我写的是自己计算机的ip,你可以写计算机名,不知道自己机器的名字或者IP的可以点击开始-运行-输入cmd回车-输入ipconfig /all查看IP Address后面的就是你的IP 这里提醒下你的机器名绝对不要是中文名,一定要是英文名,否则写IP都没用。更改计算机名方法:打开我的电脑属性-计算机名-完整的计算及名称-这里如果是中文的话点击下面的“更改”输入一个英文名重启机器即可。 2.下面开始安装 ArcGis License Manager就是在License目录下LMSetup.exe 3.选择 "I received the license by email......." 然后单击 browse 4.选择刚修改的license.lic(或者license.dat)单击next,完成安装。 5.选择不重启机器 6.将Crack目录下arcgis.exe 和license.lic(或者license.dat)拷贝到如下目录覆盖(c:\program files\esri\license\arcgis9x) 7.点击电脑“开始菜单”“arcgis”“License Manager 9x”“License Manager tools"打开授权管理器 8.单击“Configuration using Services ”,选择 "ArgGIS license manager" 9.然后单击Configure Services选项卡,设置Path to the license file (c:\program files\esri\license\arcgis9x\license.lic) 10.单击 Save Service 11.单击 Start/Stop/Reread选项卡,先单击 Stop Server按钮,再单击 Start Server按钮。 12.检验是否成功安装授权文件方法:单击Server Diagnostic选项卡,单击Perform Diagnostic等待运行完毕如果看到This license can be checked out 说明OK了.如下图
鸿合一体机教学软件操作试题
鸿合触摸一体机及教学软件(Hitepanel pro) 操作试题 1、怎么样给一体机定位? 通常采用9 点定位法。定位方法:在服务上点击“定位”按钮,如 图右键点击服务后显示癿菜单所示。 2、怎么样启动Hitepanel pro程序。 方法一、双击桌面快捷方式图标; 方法二、开始菜单-------程序------Hiclass-------Hitepanel pro 3、Hitepanel pro的两种模式:备课模式、授课模式。 4、Hitepanel pro软件备课模式下的窗口组成:有标题栏、菜单栏、工具栏、书写区域、功能面板,放映工具栏。 5、利用导入功能,导入ppt文件导入到当前hht文件中。 方法:文件---导入---根据对话框来选择ppt文件路径。 6、利用导出功能,将hht文件导出成自己需要的文件类型。 方法:文件---导出---根据对话框来选择保存文件路径和文件的类型。 7、利用“克隆”命令来“克隆”书写区域的一个对象,知道“克隆 “复制”、“粘贴”的区别。
8、使用“拖动克隆”命令绘制草坪,要求如下: 1)在学科资源中选择——植物——花草将名为草-02image图片拖到 书写区域; 2)将名为草-02image图片选择,然后设置为“拖动克隆” 3)通过拖动来绘制草坪。 9、使用“清页”清除当前页面中的所有对象。 10、新建hht文件,并在其中完成新建、删除页面等操作,要求如下: 1)新建一个文件名为“练习”的hht文件; 2)在该hht文件中分别插入一个“白板页”、一个“屏幕页”、一个“黑 板页”; 3)再利用“上一页”和“下一页”按钮将页面切换到第二张“白板页” 并将该页面的背景设置为黄色; 4)在将页面切换到第一张页面,为该页面添加一个“田字格”的背 景纹理线,利用“漫游功能”(当单手癿三指或三指以上同时落在页面上时,也会切换到页面漫游功能。)实现大屏幕书写。 5)保存该文件于d盘 11、“插入菜单”的练习,操作要求如下: 1)新建文件名为“插入菜单练习”的文件,新建五个“白板页” 页面; 2)在第一个“白板页”页面中插入一个音频文件,并进行播放、暂 停和停在的操作,然后在音频文件图标旁边输入该音频文件的 名字,对文字进行格式编辑;
动环监控软件操作手册
动环监控软件操作 手册
深圳市通讯威科技有限公司 EP-MEVP SYSTEM 动力环境集中监控系统 安装使用说明书 版本 2.0
目录 第一章软件的安装卸载升级 ................................. 错误!未定义书签。 1.1软件安装对计算机的配置要求........................ 错误!未定义书签。 1.2软件的安装 ....................................................... 错误!未定义书签。 1.3软件的卸载 ....................................................... 错误!未定义书签。 1.4软件的升级 ....................................................... 错误!未定义书签。第二章软件的基本操作 .......................................... 错误!未定义书签。 2.1登录和进入软件操作界面................................ 错误!未定义书签。 2.2添加/设置/修改/删除硬件设备以及参数设置错误!未定义书签。 2.2.1添加/设置控制器、采集器参数................. 错误!未定义书签。 2.2.2修改/删除硬件设备 .................................... 错误!未定义书签。 2.3监控设置及记录查询 ....................................... 错误!未定义书签。 2.3.1报警方式定义 ............................................. 错误!未定义书签。 2.3.2语音电话报警 ............................................. 错误!未定义书签。 2.3.3短信报警 ..................................................... 错误!未定义书签。 2.3.4监控实时记录 ............................................. 错误!未定义书签。 2.3.5监控报警记录 ............................................. 错误!未定义书签。 2.3.6温湿度数据记录.......................................... 错误!未定义书签。 2.3.7 UPS监控数据记录 ...................................... 错误!未定义书签。 2.3.8 电话短信报警数据记录 .............................. 错误!未定义书签。 2.3.9 空调监控数据记录...................................... 错误!未定义书签。
ArcGIS desktop 10.0下载+安装步骤(新手安装教程) 2010.9.15
ArcGIS desktop 10.0下载+安装步骤(新手安装教程) license, DESKTOP, ARCGIS, 破解 ARCGIS DESKTOP 安装步骤:本人亲自写的,希望新手能用的着,适用于任何版本的安装同时也是适用于wildfire之类软件的安装。转载请注明来自华夏土地网。下面是适用于9.2之前所有版本的安装过程,ArcGIS9.3和ArcGIS9.4(10.0)的安装方法请看后面,不过原理基本一样。各版本arcgis下载地址见附件及2楼 ArcGIS9.2破解安装过程:(适用于以前版本)arcgis9.2下载地址见附件 arcgis9.2破解下载地址https://www.360docs.net/doc/751494591.html,/file/508a93932/arcgis9.2crack.rar.html 一、先安装ARCGIS LICENSE MANAGER : 1.安装前先找到授权文件license.lic或者license.dat,用记事本打开编辑里面的内容, 将第一行主机名改为你机器的名字或者IP。 (如改为SERVER 192.168.10.100 ESRI_SENTINEL_KEY=37102011 27001)这里我写的是自己计算机的ip,你可以写计算机名,不知道自己机器的名字或者IP 的可以点击开始-运行-输入cmd回车-输入ipconfig /all查看IP Address后面的就是你的IP 这里提醒下你的机器名绝对不要是中文名,一定要是英文名,否则写IP都没用。更改计算机名方法:打开我的电脑属性-计算机名-完整的计算及名称-这里如果是中文的话点击下面的“更改”输入一个英文名重启机器即可。 2.下面开始安装 ArcGis License Manager就是在License目录下LMSetup.exe 3.选择"I received the license by email......." 然后单击 browse 4.选择刚修改的license.lic(或者license.dat)单击next,完成安装。 5.选择不重启机器 6.将Crack目录下arcgis.exe 和license.lic(或者license.dat)拷贝到如下目录覆盖(c:\program files\esri\license\arcgis9x) 7.点击电脑“开始菜单”“arcgis”“License Manager 9x”“License Manager tools"打开授权管理器 8.单击“Configuration using Services ”,选择"ArgGIS license manager" 9.然后单击Configure Services选项卡,设置Path to the license file(c:\program files\esri\license\arcgis9x\license.lic) 10.单击 Save Service 11.单击 Start/Stop/Reread选项卡,先单击 Stop Server按钮,再单击 Start Server按钮。 12.检验是否成功安装授权文件方法:单击Server Diagnostic选项卡,单击Perform Diagnostic等待运行完毕如果看到This license can be checked out说明OK了.如下图
绘通软件使用方法基础操作教程
绘通软件使用方法基础操作教程 绘通软件主窗口界面如下: 软件启动后,绘通操作主界面如上图所示: A.标题条 B.菜单 C.常用工具条 D.当前编辑的文件名 E.编辑工具 F.提示条幅大小及鼠标位置 G.工作区 H.标尺 当光标移动到每一个快捷工具按钮上停止不动时,系统会自动提示功能说明或常用的执行方法。 第1节快捷图标说明 一、常用工具 a.新建:创建一个新文档。 b.打开:打开一个已存在的文档。 c.保存:保存当前文档。 d.撤消:撤消最后一步操作。 e.重新执行:重新执行先前已撤消的操作。 f.X方向:横居中。 g.Y方向;纵居中。
h.X/Y方向:横纵同时居中。 i.设置:打印设置。 j.打印:直接打印。 k.关于:显示版本及网址。 二、编辑工具 a. “编辑工具”状态:自动隐藏或关闭编辑工具条。 b. 非编辑状态:进入非编辑状态,此时可以选中界面的某些内容并对选中内容进行拖拽。 c. 文字输入:进入文字输入状态。 d. 直线:可以生成想要的直线。 e. 矩形:可以生成任意矩形。 f. 椭圆:可以生成椭圆形。 g. 多边形:可以画出不规则多边形。 在工作区右击鼠标也可产生与A相同功能的快捷方式,如图B所示。 第2节文字录入和排版 一、文字录入的方法 进入绘通打印软件后,用鼠标在编辑工具栏选择快捷图标,光标变成“A”状态,在排版面内按下鼠标左键,光标即在选定处闪动。 以录入“芯一科技”四个字为例,您只要在鼠标“I”状态下,将光标点放入版面任意地方便可以在此进行输入,而且在输入文字时随时可以对版面内容进行各种修改,只要将光标移到需要修改的文字后面,用键盘上的“BACKSPACE”键便可以把光标前的一个文字删除,然后输入新的文字,后面文字会自动续排。如果想要修改录入的文字块位置,可以先将光标切换到非编辑状态,选中这个文字块,如上图所示,点击选中您想移动的文字块,按鼠标左键不放,拖到版面内您想要的任一位置。 在录入工作完成后,需要修改文字时,用鼠标左键双击需要修改的文字块,使光标变为“I”状态,插入需要修改文字后面,用键盘上的“Backspace”键便可以把光标前的一个文字删除,然后输入新的文字,后面文字会自动续排。 二、字体类型及高宽度的设定与修改 具体操作时有二种方法:1.从菜单栏内单击“文字”出现下拉菜单,选中“文字设置”;2.右击文字块,当出现“修改文本”就选中。都会弹出如下图所示对话框,在“字体信息”内依次设置:字体类型、高度、宽度、字间距、排列方式。
监控系统软件操作说明
监控系统的软件操作说明 服务器部分 一.把组态王运行系统发送到桌面快捷方式. 二.点击运行系统进入运行环境,出现监控系统的主画面,如下图1.1: 监控系统主画面图1.1
三.用户登陆 1.选择用户登陆, 如下图1.2,如:系统管理员登陆(权限最高), 用户登陆图1.2 2.系统管理员可以在用户配置里添加操作员,操作员优先级不需太高,不应 高过900,如下图1.3: 添加操作员图1.3
四.参数校正 在监控系统主画面里”进入参数校正”能够对系统参数标定, 如下图 1.4,当现场值大于计算机的显示值时,增大系统参数,例如:1#放卷张力的现场运行值大于计算机显示1#放卷张力的运行值,就需增加1#放卷张力的运行值系数,使1#放卷张力的现场值和计算机的显示值相等. 参数系数标定图1.4
五.进入一线系统,出现一线系统主画面.如下图1.5: 一线主画面图1.5 1.在一线系统流程图中显示每个工序运行设备的当前值,设定值,标准值,上 限值,下限值和设备运行值的曲线图,.,当前值为设备上仪表当前的运行值,当前值大于上限值或小于下限值时都会产生报警,设定值为设备上仪表所设定的值,标准值为这套工序的标准值,设定值的误差不应超过标准值的5%,例如进入涂覆工序,如下图1.6:
一线涂覆图1.6 2.在一线系统主画面下方的表中显示报警信息. 3.在”参数选择”选择参数编号 4.在”参数设置”里修改参数,进入参数设置后出现参数设置画面,如下图1.7, 在”输入修改品种编号”中输入所要修改配方的编号或点击”上一组”和”下一组”选择,所修改的参数为当前值,上限值和下限值,修改完成后点击”修改后确认并存储”,点击”品种参数列表”后能够在右侧查看到所有参数.
arcgis 10_2安装详细步骤
ArcGis10.2(中英文)安装详解 制作人:秦之纵横 QQ:773795342 第一步下载Arcgis 10.2 简体中文(完善版) 下载地址: https://www.360docs.net/doc/751494591.html,/item.htm?spm=686.1000925.1000774.16.E41wPl&id=35708545571 只要一分钱,主要是希望增加点人气,有问题可以更好地交流。 说明:下载后如图1-1,该版本参考了其他版本,本人本着简单实用原则进行了归纳总结,希望大家喜欢,不足之处多交流。 图1-1 第二步卸载之前版本Arcgis产品 用\卸载之前版本\ 102UninstallUtility.exe;可以轻松卸载之前的9.3或者10.*,工具如图2-1。 经验:该方法对于360卸载或者程序管理器自带的卸载工具卸载不了,尤其有效,建议直接用该工具卸载。 图2-1 第三步安装LicenseManager(许可管理器)及替换破解文件 1、根据自己的操作系统安装相应的LicenseManager,这里以window为例,双击Arcgis 10.2 简体中文(完善版)\LicenseManager\windows下的setup,按照默认安装完成,如图3-1。
图3-1 2、将\破解包\License10.2\bin\下的ARCGIS.exe,service.txt两个文件复制替换C:\Program Files\ArcGIS\License10.2\bin\下的相应文件,如图3-2。 图3-2
然后打开service.txt,将红线范围内的字母替换为你自己计算机的名字,如图3-3,及图3-4,保存之后关闭。 图3-3 图3-4 第四步安装Arcgis Desktop(Arcgis桌面版)双击\安装包\setup.exe,直接按照提示安装就行了,如图4-1,需要注意: 1.如果提示需要安装framwork3.5,请直接安装\支持包 \\DotNet35\dotnetfx35sp1.exe。 2.尽量选择完全安装,这样所有的工具都能用,尤其是空间分析的,如图4-2。
百威软件操作流程说明教学内容
百威软件操作流程说明 【STEP 1】进入后台管理系统 双击进入系统,此时系统提示输入管理员密码,实验室POS机无需密码,直接点击确定进入后台管理系统 【STEP 1】系统主要功能
从系统主界面上可以看出,POS收银后台系统可以实现多种功能。这里主要介绍以下几种。 [商品分类] 商品分类是用来设置本公司所有商品的类别,分类必须明确方便易记。 操作方法:进入此界面后如果要新建大类,就点击新的大类按钮,如果需新建子类,则首先点到需某大类,然后在该大类下面新建子类。需修改类别名称,首先点击该类别然后按修改类别,如需删除某类,首先点击到该类,然后按删除类别即可,删除类别时要注意,如果该类中已有子类或者有商品,则该类不能删除。 以上操作全部作完后,如果需要保存,则按确定按钮,如果不需要保存,则按取消。 [类别代码] 类别代码是用来为每个类别指定一个唯一的代码,代码可以是英文字母,也可是数字,一般不要用中文。
操作方法是:首先点击到该类,然后按设置按钮或双击该类,系统会弹出输入框,可在此框中输入类别代码,输入完后按确定即可。此处需注意的是类别代码不能重复,如果该类中已有商品,类别代码不可更改。 如果打印商品类别列表,可按打印按钮即可进行打印。 [商品档案] 商品档案是用来设置本公司所有的商品信息,包括商品的供应商,条码,价格以及包装规格等。操作方法如下: 进入信息档案 商品档案,出现如下界面。
商品档案可进行新建、删除、打印、复制、导出、表格设置 新建:如果需增加商品档案,可按新建按钮,新建商品档案时首先要选择要新建商品所属的类别,然后再点击新建,系统会弹出新建商品的输入界面。 (基本信息) ◇自编码/条码:表示商品的条形码或者是商品的店内码(要用条形码)◇商品名称:表示商品的名称或者是叫法 ◇单位:表示商品的计量单位,在这里也是商品的最小单位 ◇进价:表示商品的参考进货价格 ◇零售价:表示商品的零售价格 ◇供应商:表示该商品的供货商 ◇所属类别:表示该商品属于哪个类别,以后还可更改 ◇库存上限:表示商品的库存最高限度,如果超过此限度,系统将会在库存积压报表中体现出来 ◇库存下限:表示商品的库存最低限度,如果低于此限度,系统将会在库存不足报表中体现出来 ◇期初库存:表示在开业前该商品的实际库存 ◇此商品只按零售价销售:表示该商品在前台销售时只允许按零售价销
监控系统操作流程
监控系统操作流程 一、监控系统的日常操作 1、监控系统24小时正常运行。 2、正常运行情况下,监控系统处于全自动运行,无需人为介入运行,由监控指挥中心值班员进行监控。值班员可根据实际情况对监控系统进行操作。当设备发生故障,值班员及时上报。 1、监控员应熟悉管辖范围内的监控系统设备,了解分布情况。对设备操作必须严格按操作规程进行,并保证设备处于良好工作状态。 2、监控员未经上级设施部门同意不得随意修改各设备系统的软件参数设置。查看期间严禁查看人操作有关设备,查看人不可现场使用照相、摄像器材拍摄、录像,不得下载、传输有关硬盘录像信息、数据;不得私自删载录像,必要时应经过有关领导批准; 1、公安机关在出示有效证件后,应执行并对查阅人证件进行登记、逐级报告; 2、公司及控制中心有关领导由于工作检查原因查看录像应直接负责回放,但应执行查看操作的全部要求; 3、公安机关因取证须借用录像的必须应经部门负责人批准;非正常运行状态; 操作流程 雷雨天气注意事项: 1、在打雷前应做好防雷准备工作,通知上级、和监控员需要
关闭录像系统主机,并合理安排人员对主要区域人员的值守。 2、遇到雷雨首先关闭系统:操作系统,硬盘录像机,传输设备,显示器。等所有设备完全关闭的情况下把主电源开关拉下,并把所有前端摄像机的主供电开关拉下,防止雷电通过电缆击入。故障检查规程: 1、监控器图像不清晰: 2、调节监控器上的对比度、亮度旋钮; 3、视频线有无松动; 4、检查视频分割器视频信号是否正常; 5、清理防尘罩及镜头灰尘; 6、调整镜头的焦距; 7、检查摄像头或镜头是否损坏; 8、检查摄像机供电是否正常; 监控器无图像 1、检查监视器是否通电或损坏; 2、检查视频线是否松断; 3、检查视频切割器有无通电或损坏; 4、检查摄像枪有无通电或损坏。 监控摄像机控制器不能正常控制 1、检查通讯网络是否正常; 2、检查控制器控制电压是否正常 3、检查控制输入、输出插座是否损坏;
教学一体机操作方法
教学一体机操作方法 一、使用教学一体机的操作流程 第1步:按下教学一体机右下方面板上的电源键,电脑投影同步开机。 第2步:开展正常的教学工作。 第3步:下课关机:按下教学一体机右下方面板上的电源键,电脑投影同步关机。或通过计算机系统的关机程序,关闭计算机。关闭计算机后,投影仪会在充分冷却后自动关机。 第4步:教师关闭黑板 二、使用教学一体机的过程中可能出现的问题及解决办法 1、计算机在使用过程中,出现蓝屏或死机等故障。 解决办法:教学一体机右侧后方有一个总电源开关,找到那个开关,关闭总电源,过20秒后重新打开总电源,再通过正常方法开机。 2、计算机在使用过程中,出现触摸屏定位不准现象。 解决办法:用面纸擦除一体机屏幕四周边框内侧的灰尘,特别是下方的粉笔灰。 三、教学一体机其他功能及使用方法 1、直接播放U盘中的音乐或视频。 操作过程:把U盘直接接入到一体机右方外接的USB接口中,把信号源选择设置为“多媒体”,使用一体机面板按键,即可播放声音或视频。
2、使用笔记本电脑以投影仪为输出设备。 操作过程:用一根VGA线连接笔记本与投影仪右侧的VGA输入接口,再调节相应的输入源即可。 3、使用教学一体机开展班级文娱活动。 可以使用本机的视频播放功能开展文娱活动,使用方法:安装“酷我k歌”软件,通过该软件提前从网上下载准备演出的歌曲;使用一个外置麦克风接入电脑的音频输入插孔(在一体机右侧方有一个6.5的插头),这种方法只能使用一只麦克风。如果需要使用两只麦克风,需要另外安装一个功放设备,把麦克风接在功放上,再把功放的输出接到电脑音频输入线上。 还可以使用一台DVD,一台功放,把DVD的AV输出线连接到一体机右方的AV输入线接口。 它集合了电子白板、短焦投影、功放、音响、计算机、视频展台、中控等多媒体设备功能于一体,极大的满足了学校信息化教学对媒体设备的需求。 为了更快的掌握这个崭新的教学平台,使之能够快速的融入到我校的现代化教育教学当中,我在经历了两小时的技术培训后,结合自身已有的经验开始了自行研究。这篇文章就是根据我在使用东泰(DTIT)多媒体教学一体机中所累积的经验总结而成的,如果在专业术语或是操作方法上存在错误,还望各位教师多多包涵,并给予指正。
数字监控系统方案
数字监控系统设计方案(模板) 一、说明部分 本篇文字目的是为初涉数字安防领域的公司提供一些参考以及可能的初步的指导。声称因本篇文字而造成的一切可能的损失,本司及作者不承担任何责任。 二、设计方案正文部分 xxx数字监控系统方案设计书 1、数字监控系统简介 2、用户功能要求项目摘要或招标书项目摘要 3、工程现场情况勘察及分析报告 4、方案拟定(以单一项目为例) 4.1、工程总述、设计思想和依据 4.2、工程主要设备或者核心设备选型报表 4.3、设备选型及功能说明 4.4、系统构成及功能说明(含使用方法简介) 5、关于售后服务 6、设备清单及报价(略) 数字监控系统简介: 计算机数字监控系统是监控报警业界的新型产品,它将数字化视频图像记录与多画面图像显示功能和监视报警功能结合在一起,将逐步取 代传统模拟式多画面分割器和长时间录像机,具有灵活方便等特点。其处理流程图示如图1: 在此基础上,采用高档的工业控制微机、PC工作站机或者PC服务器,增加摄像机图像输入路数,提高多画面图像的显示速率、增加对云台 和镜头的控制功能,配之以良好的人机交互界面,便构成了以计算机为核心的数字式监控报警系统。 系统结构如图所示:
1、计算机数字监控报警系统的主要功能: 1、选择输入摄像机的图像 2、可从多路摄像机的输入图像中任选一路或多路在屏幕上 3、用硬盘对图像作数字化记录 4、数字化硬盘存储及视频解压缩功能,可以完整的记录下摄像机的高清晰度画面,使画面回放时也能达到极高的清晰度 5、评价多画面分割显示性能优劣的关键是影像处理与显示更新速度和画面的清晰程度控制云台和镜头的运动 6、响应报警及连动输出功能,图像经硬件压缩后通过公共电话线或者局域网、广域网远程传输,再以软件解压重现压缩后的视频图像,通过 一对调制解调器在公共电话线或者局域网、广域网上发送与接收,在接收端通过软件解压重现画面。 2、用户功能要求项目摘要 2.1、将本单位1号楼现有电视监控系统8个监控点的模拟符合信号引到本工程项目数字监控主机。本单位在1号楼和3号楼(本工程主机所在 地)之间铺设有光缆。 2.2、在3号楼后墙安装双鉴红外探测器,以防有人从后墙越入。 2.3、在2号楼门前安装1架全方位可控摄像机,用于监控办公楼前的环境。
