ad6.9自定义标题栏
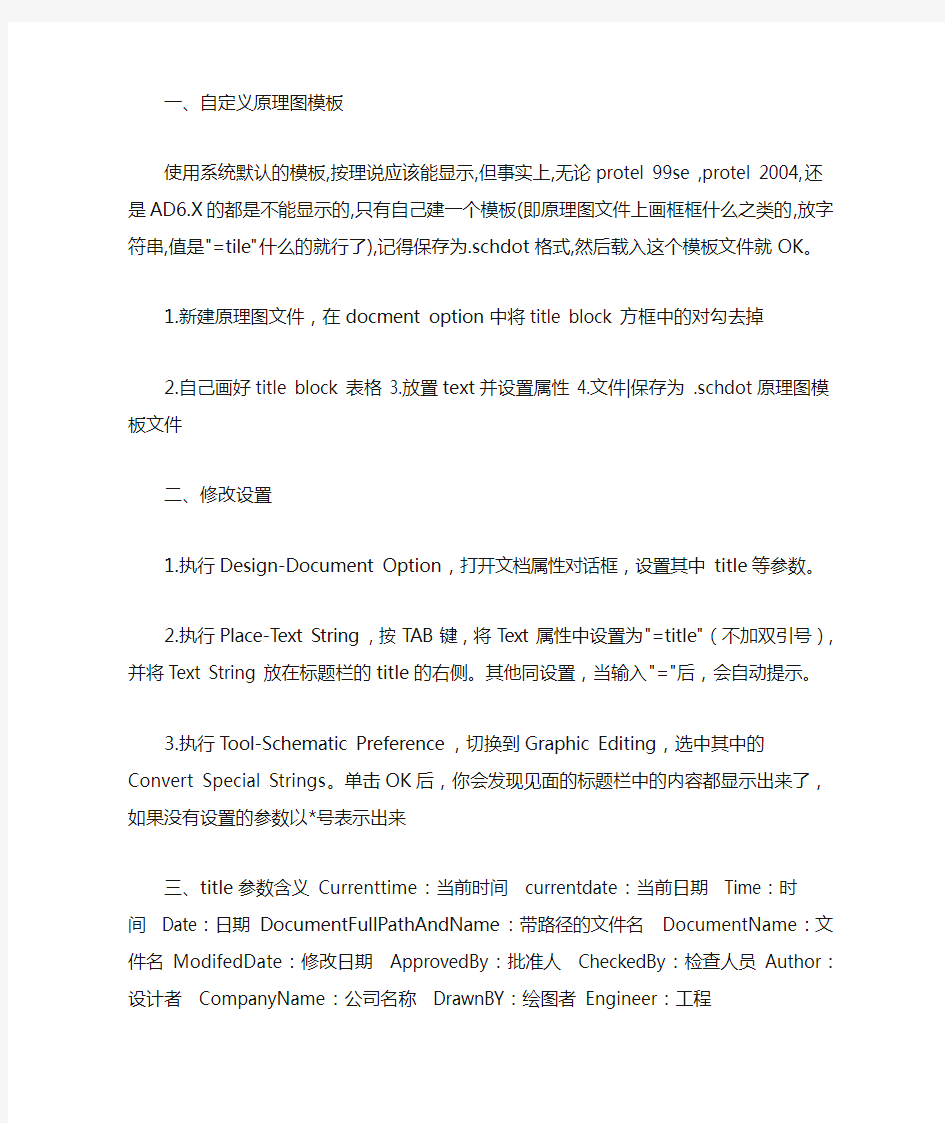
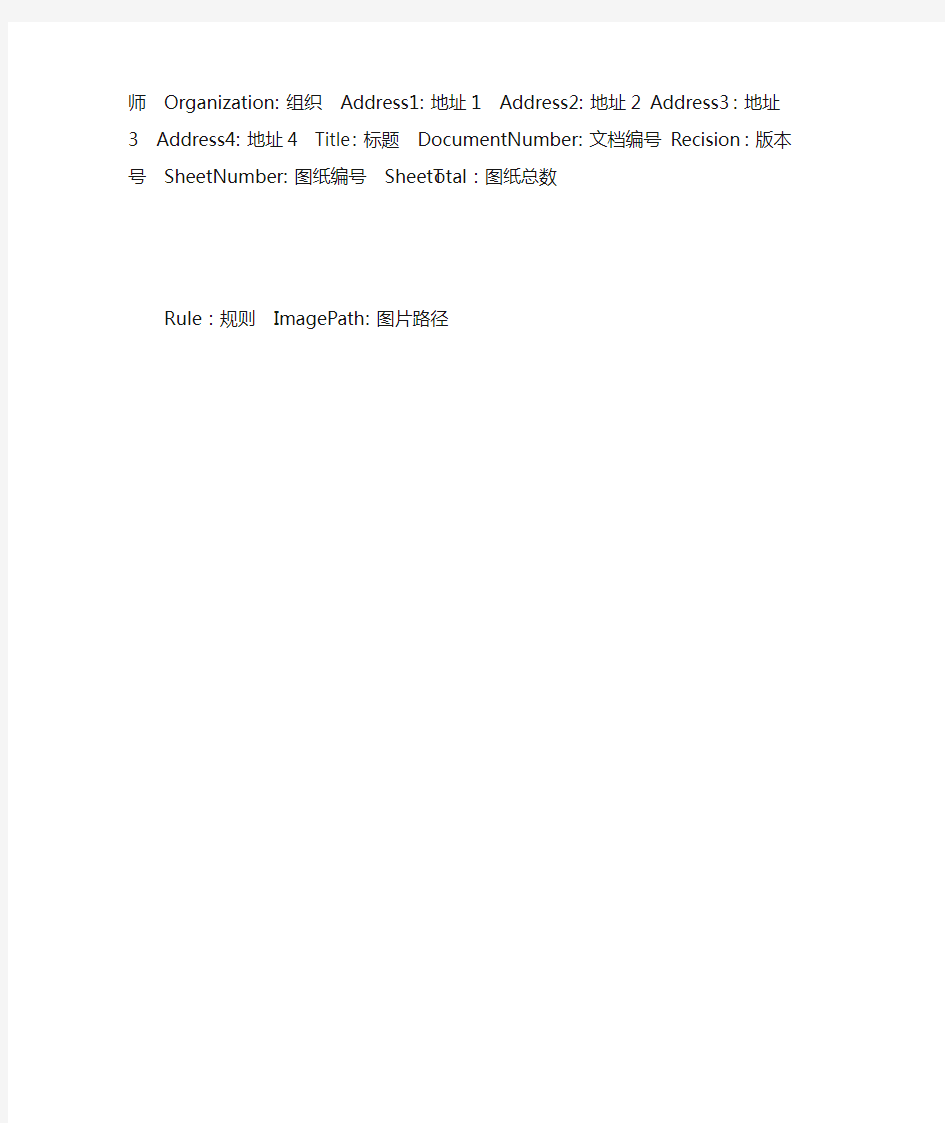
一、自定义原理图模板
使用系统默认的模板,按理说应该能显示,但事实上,无论
protel 99se ,protel 2004,还是AD6.X的都是不能显示的,只有自己建一个模板(即原理图文件上画框框什么之类的,放字符串,值是"=tile"什么的就行了),记得保存为.schdot格式,然后载入这个模板文件就OK。
1.新建原理图文件,在docment option中将title block 方框中的对勾去掉
2.自己画好title block 表格
3.放置text并设置属性
4.文件|保存
为 .schdot原理图模板文件
二、修改设置
1.执行Design-Document Option,打开文档属性对话框,设置其中title等参数。
2.执行Place-Text String,按TAB键,将Text属性中设置为"=title"(不加双引号),并将Text String放在标题栏的title的右侧。其他同设置,当输入"="后,会自动提示。
3.执行Tool-Schematic Preference,切换到Graphic Editing,选中其中的Convert Special Strings。单击OK后,你会发现见面的标题栏中的内容都显示出来了,如果没有设置的参数以*号表示出来
三、title参数含义 Currenttime:当前时间 currentdate:当前日期 Time:时间 Date:日期 DocumentFullPathAndName:带路径的文件名 DocumentName:文件名 ModifedDate:修改日期 ApprovedBy:批准人 CheckedBy:检查人
员 Author:设计者 CompanyName:公司名称 DrawnBY:绘图者 Engineer:工程师 Organization:组织 Address1:地址1 Address2:地址2 Address3:地址3 Address4:地址4 Title:标题 DocumentNumber:文档编号 Recision:版本号 SheetNumber:图纸编号 SheetTotal:图纸总数
Rule:规则 ImagePath:图片路径
天河PCCAD常见问题
PCCAD常识 1. 表述PCCAD2005的十个新增功能(新增模块必须包括在内) 答:1)二维表格提取和图面文本拾取工具; 2)辅助工具-“提取表格数据”功能; 3)PCCAD底层支持通用消息提示框; 4)辅助工具-“通用DWG浏览”功能; 5)辅助工具-“批量文本查找”功能; 6)辅助工具-“面积计算2”功能; 7)新增模块――系列化零件设计系统 V2.0 8)新增模块――PCCAD批量数据提取; 9)新增模块――复杂提取、报表模块; 10)新增模块――复杂报表定制模块; 11)新增模块――系列化零件设计定制模块; 12)“超级表格”改版为“超级卡片”; 13)P3DM,全新改版并进行开发。 2. 删除图纸中的序号项时,如何使其所生成的明细表项不被删除? 答:编辑序号的控制项,命令为XH,在出现的“序号”窗口中不要勾选“删除关联明细”。 3. 以前版本的PCCAD中“引入外部明细表”功能可以用PCCAD2005中的哪个功能实现? 答:可以用“读入DWG文件”来实现。 4. 所谓的“复杂报表”指的是什么(也就是说它可以实现哪些功能)? 答:复杂提取、报表模块,可以批量提取图纸数据,批量进行统计汇总,批量生成各种设计报表卡片,自动填充卡片内所有类型区域内数据,自动进行同一批卡片的页码统计,自动进行同一类卡片页码的统计。 5. 编辑非PCCAD的图纸,标题栏、明细表的数据是否能转化为PCCAD的?用什么功能? 答:可以。用“提取表格数据”功能。 6. P3DM中的哪个功能可以实现对“一件多图”的管理? 答:“同步BOM到其他”功能。 7、简述AUTOCAD与PCCAD程序分开运行的方法。 答:1、安装AUTOCAD程序后,启动该程序,在工具菜单栏中的“选项”中点选“配置”点“输出”,保存一个“123.arg”文件,退出。2、右击AUTOCAD,出现属性对话框,在目标位置“X:\Program File\AutoCAD 2005\acad.exe”的加上:空格/P空格“X:\Program File\AutoCAD 2005\123.arg”点击确定,即可。
QT习题
QT习题 一、名词解释 1、虚函数: 2、回调函数: 3、内联函数: 4、信号与插槽: 5、私有函数: 6、构造函数: 7、公有函数: 8、内联函数: 9、信号与插槽: 10、析构函数: 二、判断题 1、在QT中Qwidget不可以作为应用程序的窗口()。 2、在创建窗口部件的时候,窗口部件通常不会显示出来()。 3、布局管理器不是一个窗口部件() 4、FindDialog(QWidget *parent = 0);父参数为NULL,说明有父控件。() 5、show()显示的对话框是模式对话框。用exec()显示的对话框是无模式对话框。 () 6、布局管理器派生自QObject。() 7、Q_OBJECT是一个宏定义,如果类里面用到了signal或者slots,就必须要声 明这个宏。() 8、FindDialog(QWidget *parent = 0);父参数为NULL,说明没有父控件。() 9、槽可以是虚函数,可以是公有的,保护的,也可是私有的。() 10、show()显示的对话框是无模式对话框。用exec()显示的对话框是模式对话 框。() 三、简答题 1、简述一下信号与插槽机制。 2、简述布局管理器的功能,列举3个布局管理器。 3、简述使用Qt设计师,在创建对话框时主要包含哪几个基本步骤? 4、GUI程序通常会使用很多图片,请简述3种提供图片的方式。 5、列举几种Qt中会产生绘制事件的情况。 6、Update()与repaint()之间的区别? 7、对窗体上的控件进行布局管理一般有哪几种方式,简述一下其缺点。 8、简述事件和信号的特点和区别。 9、简述主函数中创建QApplication对象功能。 10、简述使用Qt设计师,在创建对话框时总是包含哪几个基本步骤?
Qt 编写多窗口程序
编写多窗口程序 导语 程序要实现的功能是:程序开始出现一个对话框,按下按钮后便能进入主窗口,如果直接关闭这个对话框,便不能进入主窗口,整个程序也将退出。当进入主窗口后,我们按下按钮,会弹出一个对话框,无论如何关闭这个对话框,都会回到主窗口。 程序里我们先建立一个工程,设计主界面,然后再建立一个对话框类,将其加入工程中,然后在程序中调用自己新建的对话框类来实现多窗口。 在这一篇还会涉及到代码里中文字符串显示的问题。 目录 一、添加主窗口 二、代码中的中文显示 三、添加登录对话框 四、使用自定义的对话框类 正文 一、添加主窗口 1.我们打开Qt Creator,新建Qt Gui应用,项目名称设置为“nWindows”,在类信息界面保持基类为QMainWindow,类名为MainWindow,这样将会生成一个主窗口界面。 2.完成项目创建后,打开mainwindow.ui文件进入设计模式,向界面上拖入一个Push Button,然后对其双击并修改显示文本为“按钮”,如下图所示。 3.现在运行程序,发现中文可以正常显示。在设计模式可以对界面进行更改,那么使用代码也可以完成相同的功能,下面就添加代码来更改按钮的显示文本。
二、代码中的中文显示 1.我们点击Qt Creator左侧的“编辑”按钮进入编辑模式,然后双击mainwindow.cpp文件对其进行编辑。在构造函数MainWindow()中添加代码: MainWindow::MainWindow(QWidget*parent): QMainWindow(parent), ui(new Ui::MainWindow) { ui->setupUi(this); ui->pushButton->setText("新窗口");//将界面上按钮的显示文本更改为“新窗口”} 这里的ui对象就是界面文件对应的类的对象,在mainwindow.h文件中对其进行了定义,我们可以通过它来访问设计模式添加到界面上的部件。前面添加的按钮部件Push Button,在其属性面板上可以看到它的objectName属性的默认值为pushButton,这里就是通过这个属性来获取部件对象的。 我们使用了QPushButton类的setText()函数来设置按钮的显示文本,现在运行程序,效果如下图所示。 2.我们发现,在代码中来设置按钮的中文文本出现了乱码。这个可以有两种方法来解决,一个就是在编写程序时使用英文,当程序完成后使用Qt语言家来翻译整个软件中的显示字符串;还有一种方法就是在代码中设置字符串编码,然后使用函数对要在界面上显示的中文字符串进行编码转换。因为翻译一个软件很麻烦,对于这些小程序,我们希望中文可以立即显示出来,所以下面来讲解第二种方法。 3.设置字符串编码,可以使用QTextCodec类的setCodecForTr()函数,一般的使用方法就是在要进行编码转换之前调用该函数,下面我们在main.cpp文件中添加代码:
PCCAD2008全部快捷键命令
本人在pccad2008命令基础上补充了CAD2008中的全部可用命令,其中在安装了pccad之后不能使用的命令已经在本人逐个测试之后删掉。常用命令已用其他颜色突出表现出来。——制作人:17 功能名命令名别名 一、图纸 图纸设置PC_PAPERSET TZ 标题栏填充PC_ BTLEDIT 附加栏填充PC_ FJLEDIT 附加栏填充PC_ CSLEDIT 二、序列号/明细表 标注序号PC_xh XH 生成明细表PC_mxb MX 明细表处理PC_xhbj MXB 序号类型修改PC_XHXG 序号隐藏PC_YCXH 序号显示PC_XSXH 标注序号PC_QDXH 三、绘图工具 快速精确画线PC_kshx SS 对称画线PC_dcx DC 剖面线bhatch H 平行线/垂直线PC_pxczx PX 切线PC_qx QX 公切线PC_gqx GQ 管道线PC_gdx GD 垂分线PC_cfx CF
角度线PC_jdx JD 平(角)分线PC_pfx PF 放射线PC_fsx 中心线PC_zxx ZX 波浪线PC_blx BL 矩形PC_rect JX 已知圆心作圆PC_CIRCLE HY 已知端点作圆PC_CIRCLEP HYD 已知圆心作弧PC_ARC HH 已知端点作弧PC_ARCP HHD 四、构造工具 曲线文字PC_CT CT 公式曲线PC_Fcurve FC 倒圆/倒角PC_DJ DJ 轴断线 PC_ZDX ZDX 折断符 ZDF 打断 PC_BREAK1 DAD 动态延伸 pc_dtys YS,EXT 截交,半切圆 pc_jj JJ 相贯线pc_inter XG 工艺槽构造PC_gz GY 单孔PC_dk DK 孔阵PC_kz KZ 五、消隐 图形消隐PC_hide XY 块消隐(剪裁)PC_BLOCKHIDE1 KXY1(块消隐1)块消隐(遮挡)PC_BLOCKHIDE2 KXY2(块消隐2)取消块消隐PC_UNBLOCKHIDE UK
清华天河自定义标题栏讲解
附录2 用户化定制 、自定义标题栏 下面以附图2-1为例说明标题栏的自定义过程。 附图2-1 1.新建文件(用New命令)或执行TZ,开一图纸框,再炸开(编辑旧标题栏); 2.用绘图和文字中的相关命令设计出附图2-1所示的图形。其中在使用中不变的内容,如厂名等均用“文字”命令标出,而需临时填充的部分,如图样名称等则用属性定义,具体方法见后。3.进行属性定义。以在附图2-1中填充“图样名称”为例说明具体操作过程: ①执行DDATTDEF命令,回车后弹出附图2-2所示对话框。
附图2-2 ②在该对话框内进行属性定义,其中“标记”和“提示”项输入“图样名称”(“标志”与“提示”项的内容最好相同)。对齐方式一定要选择“Fit” ·301·. PCCAD2002 使用手册 (调整),然后输入合适的字高、字型等信息,如附图2-3所示。按下“OK”按钮后,回到绘图环境,在“文字基线”的提示下,在填“图样名称”的框内,点取两点(两点应在同一水平线上),这两点之间的水平距离即是标注内容的有效区域。 ③用同样的方法对其它各项进行填充,并将文字及线框改成需要的颜色,即区别粗细线。填充完毕后如附图2-3所示。 2-3 附图),完成定义过程。.执行“自定义标题栏”功能(命令:PC_BTLDEF4 PC_BTLDEF 1. 命令:执行:自定义标题栏 PCCAD2002-系统维护- 2.菜单:: 输入标题栏名称提示: 输入标题栏的名称。输入: : 输入基点提示:。或END捕捉)INT输入:点取标题栏的右下角点(用选择实体提示:将绘制的标题栏内容全部选择,回车。输入:所示的对话框。用属性定义方式的所有字段自动显示出来,2-4出现附图在此对话框可以进行如下操作: ·302·. 附录2 用户化定制
Qt Creator 窗体控件自适应窗口大小布局
Qt Creator 窗体控件自适应窗口大小布局 常见的软件窗口大小改变(最大化、手动改变时)需要窗口的部件能够自适应布局,而在Qt的应用程序界面设计中,对于像我一样的初学者如何实现窗口自适应调整还是要绕点弯路的。网上百度了很多,多数说的很含糊,还有很多是用程序实现的,既然已经有Qt Creator那么高集成度的工具了,我还是倾向于直接在Qt Creator中通过可视化配置的方式完成,一是所见即所得,而是效率要高不少。 Qt中如果想实现窗体内空间随着窗体大小调整,必须使用布局管理,常用的布局管理有QHBoxLayout、QVBoxLayout、QGridLayout,空的地方使用spacer 控件进行填充,因此首先将窗体空间使用布局管理典型应用如下图所示。 我这里使用QGridLayout,按住Ctrl多选需要布局的窗体控件,右键-布局-栅格化局,根据需要进行调整。 要想是控件根据窗体进行调整,最为重要的一点就是设置窗口部件的大小策略,各控件均有这一项设置,如下图所示。
这部分具体的参数解释摘录如下: 结合控件的SizePolicy属性,来控制布局管理中的控件的尺寸自适应方式。 控件的sizePolicy说明控件在布局管理中的缩放方式。Qt提供的控件都有一个合理的缺省sizePolicy,但是这个缺省值有时不能适合所有的布局,开发人员经常需要改变窗体上的某些控件的sizePolicy。一个QSizePolicy的所有变量对水平方向和垂直方向都适用。下面列举了一些最长用的值: A. Fixed:控件不能放大或者缩小,控件的大小就是它的sizeHint。 B. Minimum:控件的sizeHint为控件的最小尺寸。控件不能小于这个sizeHint,但是可以 放大。 C. Maximum:控件的sizeHint为控件的最大尺寸,控件不能放大,但是可以缩小到它的最小 的允许尺寸。
PCCAD明细表数据导出设置
PCCAD导入明细栏问题 我想把其它图的明细表导入本图,于是将其它图的明细表导出,再在本图中导入明细表,结果很多数据会丢失(主要是代号或标准号数据丢失)。请教高手是什么原因啊 用PCCAD转换明细表,最好用PCCAD2005以后的版本,因为PCCAD2005有一项”提取表格数据“功能,使用方法是: 用PCCAD200先打开你要提取数据的图, 然后进行图纸设置,A0-A4任意, 再打开明细表编辑窗口,在下拉菜单“资源操作”中选定”提取表格数据“,框选图纸中的原明细表,这样就把就的明细表(AUTOCAD及其二次开发程序画的图都可以)转换成PCCAD的明细表格式了 ACAD图纸数据的挖掘与利用 时间:2010-07-13 13:39来源:未知作者:admin 点击: 540次 ——浅谈对企业内老图纸的再利用
改革开放近三十年来,企业信息化有了长足的发展,而随着信息化的不断深入发展,越来越多的企业技术资料等无形资产的再利用问题显得迫切与厚重。 在企业的设计部门存在着不同时期不同版本ACAD软件所绘制的图纸,最早的ACAD软件虽然满足了甩图板的功能,但其中的标题栏、明细表以及文字修改却非常的麻烦,因为在看似一个整体的明细表中它们仅仅是一个个独立的单行文字或者多行文字,删除或修改其中的某些内容往往会起到“牵一发而动全身”的效果,非常的繁琐,如何使这些“死”数据变成可再利用的“活”信息成为天河PCCAD关注的重点。 在新版的PCCAD软件中通过“表格数据提取”功能可以分别实现对一批使用相同格式标题栏、明细表的图纸中数据进行提取与再写入,具体的实现方式如下: 1、在PCCAD中打开旧图纸后,进行图形设置(图幅与比例与原图相同) 2、对标题栏进行编辑,在如图内容处右键弹出如下窗口
PCCAD常见问题
PCCAD常见问题及解答(定期更新) 1.PCCAD中的标注文字可以固定在尺寸线中间吗? 答:对于已标注的尺寸,需要单独编辑(可双击直接编辑,在标注窗口中的高级选项中,在左右位置的图片上点鼠标,选文字在中间的图片,然后选中风格保留,就O K啦)。如果希望保留文字居中的设置,打开模板PCCAD.DWT,在该文件中将文字居中的设置进行保留,保存。以后新建的DWG文件中,尺寸标注的文字都会居中了! 2.在PCCAD中如何更改标注精度? 方法:在进行标注的过程中根据命令行提示按空格修改标注文字,在“标注内容”窗口中修改精度后,点“高级”按钮,再选择“风格保留”。以后的标注精度,就是根据你的设置进行。 注:在PCCAD2006以前版本中,只有新标注的“标准内容”窗口中,“风格保留”按钮才可用,编辑标注后弹出的窗口中该按钮是灰色的。 3.如何解决pccad鼠标中键失灵问题? 答:应该是系统变量MBUTTONPAN 的值改变了的缘故,以下是帮助信息:类型:整数保存位置:注册表 初始值:1 控制定点设备第三按钮或滑轮的动作响应。0 支持菜单(.mnu) 文件定义的动作1 当按住并拖动按钮或滑轮时,支持平移操作在命令行输入“MBUTTON PAN”,赋值1试试。 4.使用CAD2004+PCCAD2004打开原来2002画的图,结果图纸中原来的明细表变成像梯子一样的形状,拖得老远,这是怎么回事?怎样解决? 答:需要重新定义明细表表体。将原来的一个表体打散,然后将属性文字的位置稍微上移,再使用“系统维护工具”中的自“定义明细表表体”命令,输入以前明细表的名称,基点为右下点即定义完毕。 5.如何修改刚启动PCCAD2004里面的一些设置,如:图层、文字样式、标注样式等等? 答:PCCAD完全支持个性化设置的,所以当然可以改。打开PCCAD安装目录下的模板文件PCCAD.DWT,修改模板中的文字样式、标注样式、标注文字的颜色、图层颜色、图幅设置等,然后进行保存,新建的DWG文件,默认就是你设置的状态了! 6.怎样解决天河PCCAD2002XP光标造成绘图区移动? 答:这是自动漫游开启的原因,是为方便浏览图形设置的,如果不习惯(好像大多数人都有些不习惯)就关闭即可。关闭方法,查找下拉菜单:PCCAD2002XP――捕捉浏览工具――天河智能捕捉,取消“屏幕自动漫游”前的勾选。 7.局部放大后,如何保证标注尺寸值不变? 答:使用系统变量Dimlfac,设置比例值后,对其后使用AutoCAD的尺寸标注起作
原理图绘制规范
原理图绘制要求 1. 层次性设计原理图 为了更直观的了解整个系统的概况,当电路较复杂的情况下,我们采用层次性原理图设计方法,当电路较简单时则不需要。原则上保证电路连接正确的前提下让原理图更加简单、直观、易懂。层次设计原理图的方法通常有两种:自顶向下和自底向上。具体实现方法可参考技术文档。 需要注意的标示规范如下: ①方块图(Sheet Symbol)的标注:【Designator】用于标示模块的一个标号,可用Part1、Part2等来进行标示。【Filename】用于标示文件的内容,可以用模块的功能进行标示如:ADC、MCU、Power等进行标注。上述两个标注应在原理图中直观的显示出来,放置于贴近模块的明显位置。 ②连接端口(Sheet Entry)的标注:【Name】用于标注引脚名称如:SDA、SCL、P1[0..8]。【I/O Type】用于设置端口方向如:Input(输入)、Output(输出)、Bidirectional(双向),需要根据引脚功能进行选择,不可随意选择。【Stytle】用于设置端口的形状,一般输入端口选择尖头向内,输出选择向外,双向这两端都为尖头。 ③在满足电路连接正确的前提下,应尽量使模块摆放规整,电路简洁明了,模块应有相应的标注提示功能,最好可以添加相应注释(简要说明电路功能,绘制PCB需要注意事项等。也可在子模块电路中进行注释)。注释添加方式:菜单栏-> Place -> Text Frame。 提示:在连接电路图时,应将栅格设置为10 ,禁止设置为1 ,以防连接失败而难于发现。当所有电路连接正确后,为方便调整字符位置可将栅格设置为 1 ,调整完毕重新设置为10。 ///绘制原理图设置栅格为10、不设置1,以防连接失效,而观察不到,在确定电路连接完毕之后,可用小的栅格来调整字符。 ///原理图中未连接引脚进行画叉号“×”在原理图编译时检查未连接引脚。 ///数据线尽量采用总线连接,减少连线数量,便于观察。 ///有时候利用离图连接方式较为简便,是否可考虑采用? 2. 原理图图纸编号规范 统一原理图模板(公司自己创建),遵守填写规范。方便打印统一用A4纸。 //在菜单栏中> DXP > Preferences(参数) > Data Management >Templates 在文件修改路径中添加模板路径。之后在菜单栏中> DXP > Preferences(参数) > Schematic > General 中的Template 中添加默认模板文件。 //标题栏中填写文字,放置String ,String自带函数库,如=Time等。 //文件包含信息?? 3. 原理图绘制注意事项 1.选择器件时统一采用公司内部原理图库和封装库,在查找不到的情况下在自己进行绘制,同时应注意符合要求的绘制规范(参见 4 原理图元器件库设计规范)。 2.数据线采用总线方式连接以简化电路。总线连接应对每个引脚添加网络标号(Net Lable),如BAT0、BAT1等,同时在总线上添加网络标号如:BAT0[0..7] 以便于进行观察分析。 3.在器件不连接的引脚要进行点“×”可在Place 工具栏中找到。 4.进行电路连接时,注意将栅格设置为10 ,避免造成难于发现的失败连接。
Qt自定义窗口部件
【原创】Qt自定义窗口部件 QtDesigner自定义窗口部件有两种方法:改进法(promotion)和插件法(plugin)改进法 1、改进法之前,要先写好子类化QSpinBox后的HexspinBox.h和HexspinBox.cpp文件。把这两个文件拷贝到想要的项目中。 HexspinBox.h HexspinBox.cpp
2、在需要开发的项目中的窗口中, 1、用Qt Designer创建一个新的窗体main.ui,把控件箱里的QSpinBox添加到窗体中。 2、右击微调框,选择“Promote to ”上下文菜单。 3、在弹出的对话框中,类名处填写“HexSpinBox”,头文件填写“hexspinbox.h” 好了。在ui生成的包含有QSpinBox的控件文件中,ui的源代码里面多了一段
可以在VS2008中编译一下main.ui文件,从ui_main.h源代码中可以知道,引入的控件是: 升级法的缺点是不能在Qt Designer中设置自定义控件自己的特有属性,也不能够绘制自己。这些问题可以用插件法解决。 插件法 1.VS中创建Qt4 Design Plugin 工程,名称叫custom 自动建立如下几个文件: 自定义控件:custom.h,custom.cpp 插件:customplugin.h,customplugin.cpp 源代码如下:
电路原理图绘制规范
文件编号文件版本 港湾网络有限公司 共26页 QB-HN-0043-2003A0 电路原理图绘制规范 2003-12-30发布2003-12-30实施 港湾网络有限公司
前言 本规范起草部门:港湾网络有限公司硬件部 本规范起草人:周建华硬件部 本规范审核人:周建华硬件部 本规范批准人:江建平研发部 本规范修订记录: 修订版本修订日期修订内容修改人审核A0 2003-12-30 初始版本 目录
1 目的 (5) 2 范围 (5) 3 术语定义 (5) 3.1 原理图 (5) 3.2 图纸幅面 (5) 3.3 图框 (5) 3.4 标题栏 (5) 3.5 项目代号 (5) 3.6 标称值(Part value) (5) 3.7 图形符号 (6) 3.8 元器件库(Symbol) (6) 3.9 非电气连接线 (6) 3.10 电气连接线 (6) 3.11 网络标号 (6) 3.12 注释 (6) 3.13 网表 (6) 4 引用标准和参考资料 (6) 5 规范细则 (7) 5.1 图纸规则 (7) 5.1.1图纸幅面尺寸 (7) 5.1.2图框和标题栏格式 (7) 5.2 项目代号 (8) 5.2.1项目代号的组成 (8) 5.2.2项目种类的字母代码 (9) 5.2.3项目代号的放置位置 (10) 5.3 标称值 (10) 5.3.1集成电路 (10) 5.3.2电阻类 (11) 5.3.3电容类: (11) 5.3.4电感类 (11) 5.3.5晶体、晶振类 (11) 5.3.6保险管 (11) 5.4 元器件图形符号 (12) 5.5 布局规则 (12) 5.5.1整体布局 (12) 5.5.2功能布局法 (12) 5.5.3对称布局法 (13) 5.5.4按信号流向布局 (13) 5.5.5注释 (14) 5.5.6器件放置 (14) 5.5.7线框的应用 (14) 5.5.8集成运放和通用集成逻辑电路放置方法 (15) 5.5.9总线的使用 (16) 5.5.10未用管脚的处理 (16)
天河PCCAD使用技巧
天河PCCAD使用技巧(官方公布的)!! 2010-03-02 08:17:41| 分类:软件| 标签:|字号大中小订阅 1? 在PCCAD 中如何出现授权的对话框? 在PCCAD 的命令行中输入:pc_shouquan 回车,即可 2? 如何添加快捷命令 修改PCCAD 安装目录下的ACAD.PGP 文件按里面的格式添加所需命令即可 3 .标题栏与明细表中的文字均旋转了90 度是什么原因? [email=这是由于所选文字采用了前面带@_的字体]这是由于所选文字采用了前面带@_ 的字体 [/email],不能采用这种字体 4.绘图过程中物体不能连选,是否有设置? 在特性对话框中,右上角有三个按钮,最右边的一个是“切换PICKADD 系统变量值”,当它为“ 1 ” 时,只能单选,当它为“ + ”时可以多选。或在命令行把PICKADD 系统变量值设为 1 。 5 .排图打印问题:在本机上排图后以电子邮件的形式发送到其它的计算机统一打印,找不到所排图形, 问排图后是否生成真正的*.dwt 文档? 排图后生成的只是一个索引文件,本机上可以打印。解决这个问题的方法是:排图后,把所排图和源图一起打包发送到其它计算机上,就可以打印了。另一个不常用的方法是在打印窗口生成一个打印文件“ *.plt ” , 再以此文件的形式传送,但生成打印文件时选择的打印机要与对方的打印机配置一样。 使用方法:在DOS 界面运行X:COPY 1.PLT( 此为文件名) LPT*(* 为打印机端口) 6 .序号标注的控制尺寸不同在排图打印时会出现的现象 在排图打印时,如果所排图纸中序号的控制尺寸不同,那么会出现连续序号标注中有空断的现象,没有好 的解决办法,最好统一制图时的控制尺寸 7 .字与标注的数字大小不一样,如何修改 在格式下拉菜单找到文字标注样式,把样式名中的TH _GBDIM 的字体改为romans hzfs 就可以了(原 为romans gbcbig ) 8 .粗糙度和形位公差线型的如何改变? 进入粗糙度或者形位公差的标注样式中,点设置即可对线型与文字进行修改,选中应用于全部或保留设置即可应用于以后的标注。也可把配置文件在*.dwt 文件中修改。 9 .标注文字时如何更换字体 先打开:PCCAD.DWT ,在此模板上进行更改,可以使以后的图纸设置变为你想来要的形式。 现以将字体更改为宋体为例子。 打开格式菜单下的文字样式,先将“使用大字体”中的勾去掉,就会显示出WINDOWS 字体了,不然只能使用SHX 字体,即AUTOCAD 自身的矢量线型字体。 样式名中:PC_TEXTSTYLE 是PCCAD 的基本样式,针对的是文字处理部分,而PC_TEXTSTYLE1 是辅助字体,TH_GBDIM 是标注用字体样式。THXuhaoStyle 是主要针对序号的字体样式。Standard 是AUTOCAD 的基本字体样式。另外也可以自已创建字体样式。 注:在PCCAD 中默认使用的是PC_TEXTSTYLE 字体,是不能更换名称的。以上均为系统已经集成了的名称,一般最好不要进行名称的更改。自己创建的字体样式名称可在输入文字中使用。 最后要将PCCAD.DWT 存盘。 10 .参数化图库中的零件在出库后,双击该零件进行尺寸编辑再生成,其中带有剖面线,则图形、尺寸 标注与剖面线分离?双击标准件如螺栓,双击图框等无法正常消隐? 不要用双击命令,用“ V ”编辑就不会出现这样的问题 11 .怎样将图纸框设置中的各部分属性块调出时成为独立的部分?
QT界面开发
1Qt4界面开发 1.1Q t历史 Qt是一个用于桌面系统和嵌入式开发的跨平台应用程序框架。它包括一个直观的API 和一个丰富的类库,以及用于GUI开发和国际化的集成工具,另外它支持Java?和C++开发。Qt让企业无须重新编写源代码,便可以构建运行在不同桌面操作系统和嵌入式设备上的软件应用程序。 Qt框架最早可公开获取是在1995年5月。最初是由Haavard Nord(TrollTech公司的首席执行官)和Eirik Chambe-Eng(TrollTech公司的董事会主席)。Haavard和Eirik 最早在特隆赫姆的挪威技术学院相遇,在那里他们双双获得了计算机科学硕士学位。 早在1991年,Haavard 就开始写一些最终成为Qt的类,并和 Eirik合力设计。在接下来的一年,Eirik提出了“信号和槽”的思想,一个现在已经被一些其他套装工具包含简单但功能强大的GUI编程范式。Haavard 接受了这一思想并手工生成了这一思想的代码实现。到1993年,Haavard和Eirik已经完成了Qt的第一个图形内核的开发并能用它来实现一些他们所需的物件。在这一年的年末,Haavard建议他们一起去经商,创建一个“世上最好的C++ GUI框架”。 字母“Q”被选为类的前缀是因为这个字母在Haavard的Emacs字体中看起来很漂亮。受到Xt(the X toolkit)的启发,字母“t”被追加来表示“toolkit”。公司在1994年5月4日成立,起初被命名为“Quasar Technologies”,之后被改名为“Troll Tech”,今天则被称为奇趣科技(Trolltech)。 1995年5月20日,Qt 0.90被上传到https://www.360docs.net/doc/7e2681949.html,。六天后,这一发布在comp.os.linux.announce被宣布。这是Qt的第一个公共发行版。Qt可以被用在Windows 和Unix开发中,在两个系统中提供相同的API。Qt从一开始就可以在两种许可协议下获取:一个是商业开发中需要的商业许可协议,一个用于开源开发的自由软件版。 1996年3月,欧洲航天局成为Qt的第一个客户,一下买了十个Qt商业许可。Qt 0.97在同年的5月底发布,1996年9月24日,Qt 1.0发布。到了同年年底,Qt到达了版本1.1;拥有8个客户,每一个都在不同的国家,他们购买了18个商业许可。 Qt 1.2 在1997年4月发布。Matthias Ettrich利用Qt构建KDE的决定帮助Qt成为Linux C++ GUI 开发的实际标准,1997年9月Qt 1.3发布。 1998年9月,Qt 1的最后一个主要发行版1.40发布。Qt 2.0于1999年7月发布。Qt 2有了一个新的开源许可协议,发布许可协议(QPL),遵守开源的定义。1999年8月,Qt赢得了LinuxWorld的“最佳开发库/工具”大奖。 2000年奇趣科技发布了Qtopia核心(后来成为Qt/Embedded)。它被设计用来运行在嵌入式Linux设备上并提供了自己的窗口系统作为X11的一个轻量级代替。现在Qt/X11和Qtopia核心都可以通过GNU通用许可(GPL)获取。到2000年年底,奇趣科技成立了Trolltech Inc.(USA)并且发布了Qtopia的第一个版本,一个移动电话和PDAs应用程序平台。Qtopia赢得了2001和2002年LinuxWorld的“最佳嵌入式 Linux 解决方案”大奖,
清华天河自定义标题栏
清华天河自定义标题栏
————————————————————————————————作者: ————————————————————————————————日期: ?
、自定义标题栏 下面以附图2-1为例说明标题栏的自定义过程。 附图2-1 1.新建文件(用New命令)或执行TZ,开一图纸框,再炸开(编辑旧标题栏); 2.用绘图和文字中的相关命令设计出附图2-1所示的图形。其中在使用中不变的内容,如厂名等均用“文字”命令标出,而需临时填充的部分,如图样 名称等则用属性定义,具体方法见后。 3.进行属性定义。以在附图2-1中填充“图样名称”为例说明具体操作过程: ①执行DDATTDEF命令,回车后弹出附图2-2所示对话框。 附图2-2 ②在该对话框内进行属性定义,其中“标记”和“提示”项输入“图样名 称”(“标志”与“提示”项的内容最好相同)。对齐方式一定要选择“F it”(调整),然后输入合适的字高、字型等信息,如附图2-3所示。 按下“OK”按钮后,回到绘图环境,在“文字基线”的提示下,在填“图 样名称”的框内,点取两点(两点应在同一水平线上),这两点之间的水
平距离即是标注内容的有效区域。 ③用同样的方法对其它各项进行填充,并将文字及线框改成需要的颜色, 即区别粗细线。填充完毕后如附图2-3所示。 附图2-3 4.执行“自定义标题栏”功能(命令:PC_BTLDEF),完成定义过程。 执行: 1. 命令:PC_BTLDEF 2.菜单: PCCAD2002-系统维护-自定义标题栏提示: 输入标题栏名称: 输入: 输入标题栏的名称。 提示: 输入基点: 输入:点取标题栏的右下角点(用INT或END捕捉)。 提示:选择实体 输入: 将绘制的标题栏内容全部选择,回车。 出现附图2-4所示的对话框。用属性定义方式的所有字段自动显示出来,在此对话框可以进行如下操作:
qt自定义窗口的标题栏
因为标题栏属于窗口管理器控制,也就受限于操作系统,所以直接利用Qt来修改是不可行的! 通常情况下利用Qt我们 可以自定义标题栏,这里提供一个简单的例子! 例子比较简,大致思路是正常创建窗口后,屏蔽标题栏,通过布局将一个QLabel和三个按钮构成一个“标题栏” 放置在顶端(视个人喜好,位置可以任意放置),重新实现必要的事件。 下面分步骤进行:
1. 创建窗口,屏蔽标题栏 例子中是创建了一个MainWindow窗口,构造过程中传入Qt::FramelessWindowHint 参数. customTitleBar::customTitleBar(QWidget *parent, Qt::WFlags flags) : QMainWindow(parent, Qt::FramelessWindowHint) { ui.setupUi(this); ui.menuBar->hide(); ui.statusBar->hide(); ...... } 2. 将自定义的“标题栏”放入窗口中 这里我们直接用QDeisgner进行设计,设计完成后利用布局将其置于顶端即可.
3. 事件处理在这里我们只是简单实现鼠标操作窗口的放大、缩小和移动, 所以只重写鼠标事件: 单击、释放、双击和移动。 view plaincopy to clipboardprint? 1./* 2. QRect rect = ui.titleFrame->frameRect(); 3. if(rect.contains(event->pos())); 4.这两句就是用于判断鼠标位置是否落在“标题栏”内。 5.*/ 6.void Qt_Test::mousePressEvent(QMouseEvent *event) 7.{ 8. if(event->button() == Qt::LeftButton) 9. { 10. dragPosition = event->globalPos() - frameGeometry().topLeft(); 11.
Protel 99 SE 原理图环境设置
第一单元原理图环境设置 1.图纸设置 第1步:启动Protel99SE,选择File︱New命令,打开New Design Database对话框,如图1-1A所示。 图1-1A 第2步:单击按钮,打开Save As对话框,如图1-1B所示。 如图1-1B 第3步:首先在“保存在”下拉列表中选择并进入到用户文件夹中。然后单击按 钮,打开DDB编辑环境,如图1-1C所示。 第4步:选择File︱New命令,打开New Document对话框,如图1-1D所示。
图1-1C 图1-1D 第5步:在图1-1C中创建一个原理图文件,默认名为Sheet1.sch,如图1-1E所示,有2种方法。 方法1:双击图1-1D中的Schematic Document图标。 方法2:双击图1-1D中的Schematic Document图标,再单击按钮。
图1-1E 第6步:在图1-1E中,修改原理图文件名,有2种方法。 方法1:单击Sheet1.sch图标,选择Edit︱Rename 命令。在原理图默认名上直接输入X1-01.sch。 方法2:右击Sheet1.sch图标,打开快捷菜单,选择Rename选项。在原理图默认名上直接输入X1-01.sch。 最终效果如图1-1F所示。 第7步:双击新建的X1-01.sch图标,进入原理图编辑环境,如图1-1G所示。
图1-1G 第8步:在图1-1G中,选择Design︱Options命令,打开Document Options对话框,如图 1-1H所示。 图1-1H 第9步:在Sheet Options选项卡的Standard Style下拉列表中选择图纸类型为A,如图1-1I 所示。
Qt 编写多窗口程序
编写多窗口程序 版权声明 该文章原创于Qt爱好者社区(https://www.360docs.net/doc/7e2681949.html,),作者yafeilinux,转载请注明出处! 导语 程序要实现的功能是:程序开始出现一个对话框,按下按钮后便能进入主窗口,如果直接关闭这个对话框,便不能进入主窗口,整个程序也将退出。当进入主窗口后,我们按下按钮,会弹出一个对话框,无论如何关闭这个对话框,都会回到主窗口。 程序里我们先建立一个工程,设计主界面,然后再建立一个对话框类,将其加入工程中,然后在程序中调用自己新建的对话框类来实现多窗口。 在这一篇还会涉及到代码里中文字符串显示的问题。 目录 一、添加主窗口 二、代码中的中文显示 三、添加登录对话框 四、使用自定义的对话框类 正文 一、添加主窗口 1.我们打开Qt Creator,新建Qt Gui应用,项目名称设置为“nWindows”,在类信息界面保持基类为QMainWindow,类名为MainWindow,这样将会生成一个主窗口界面。 2.完成项目创建后,打开mainwindow.ui文件进入设计模式,向界面上拖入一个Push Button,然后对其双击并修改显示文本为“按钮”,如下图所示。
3.现在运行程序,发现中文可以正常显示。在设计模式可以对界面进行更改,那么使用代码也可以完成相同的功能,下面就添加代码来更改按钮的显示文本。 二、代码中的中文显示 1.我们点击Qt Creator左侧的“编辑”按钮进入编辑模式,然后双击mainwindow.cpp文件对其进行编辑。在构造函数MainWindow()中添加代码: MainWindow::MainWindow(QWidget*parent): QMainWindow(parent), ui(new Ui::MainWindow) { ui->setupUi(this); ui->pushButton->setText("新窗口");//将界面上按钮的显示文本更改为“新窗口”} 这里的ui对象就是界面文件对应的类的对象,在mainwindow.h文件中对其进行了定义,我们可以通过它来访问设计模式添加到界面上的部件。前面添加的按钮部件Push Button,在其属性面板上可以看到它的objectName属性的默认值为pushButton,这里就是通过这个属性来获取部件对象的。 我们使用了QPushButton类的setText()函数来设置按钮的显示文本,现在运行程序,效果如下图所示。
PCCAD 常见问题汇总
PCCAD 常见问题汇总 时间:2010-03-26 09:50 | 浏览:152次 PCCAD2002常见问题汇总 1、AutoCAD2002与PCCAD2002的安装方法 一、 PCCAD的老用户或电脑上原来有AutoCAD2000或AutoCAD14,安装前需要先卸载干净,步骤如下: 1、首先在控制面板中的"程序添加与删除"中卸载PCCAD,再卸载AUTOCAD。 2、在资源管理器中,查找上述两个程序的安装文件夹,如果存在,删除! 3、在开始菜单中运行REGEDIT,在出现的界面上,双击HKEY_CURRENT_USER,再双击SOFTWARE,找到"AUTODESK"或"清华天河"的文件夹,统统点删除。双击HKEY_LOCAL_MACHINE,再双击SOFTWARE,找到"AUTODESK"或"清华天河"的文件夹,统统删除。 4、如果机器出现 PCCAD卸载不了的现象,请在注册表中找到 HKEY_LOCAL_MACHINE,再双击 SOFTWARE--Microsoft--Windows--CurrentVersion--Unin stall --通过左边的长字符串查看右边窗口的DisplayName找到显示的Pccad后,删除左边对应的长字符串文件夹。 5、然后重新启动计算机。 二、AutoCAD2002的安装. 三、安装PCCAD2002(以安装到D盘为例)步骤如下: 1、运行PCCAD2002安装光盘下PCACD2002文件夹中的Setup文件安装主程序(路径为D:\THSOFT\PCCAD2002),装完后重新启动计算机; 2、运行PCCAD2002安装光盘下PCACD2002 _SP1文件夹中的PCCAD2002_SP1文件(安装路径为D:\THSOFT\PCCAD2002); 3、运行PCCAD2002安装光盘下TH-EFC2002文件夹中的Setup文件安装工程公式计算器(安装路径为D:\THSOFT); 4、点桌面上的"开始",在"程序"菜单里启动TH-EFC;点击左上角"文件"菜单中的"公式库管理"出现公式库管理界面,点击"编辑"菜单中的"添加"出现"添加公式库"对话框,将D:\THSOFT\PCCAD2002\TH-EFC\Databases文件夹中的
清华天河自定义标题栏
变的内容,如厂名等均用“文字”命令标出,而需临时填充的部分,如图样名称等则用属性定义,具体方法见后。 3.进行属性定义。以在附图2-1中填充“图样名称”为例说明具体操作过程: ①执行DDATTDEF命令,回车后弹出附图2-2所示对话框。 附图2-2 ②在该对话框内进行属性定义,其中“标记”和“提示”项输入“图样名 称”(“标志”与“提示”项的内容最好相同)。对齐方式一定要选择“Fit” ·301·
(调整),然后输入合适的字高、字型等信息,如附图2-3所示。按下“OK” 按钮后,回到绘图环境,在“文字基线”的提示下,在填“图样名称” 的框内,点取两点(两点应在同一水平线上),这两点之间的水平距离 即是标注内容的有效区域。 ③用同样的方法对其它各项进行填充,并将文字及线框改成需要的颜色, 即区别粗细线。填充完毕后如附图2-3所示。 附图2-3 4.执行“自定义标题栏”功能(命令:PC_BTLDEF),完成定义过程。 执行: 1. 命令: PC_BTLDEF 2.菜单: PCCAD2002-系统维护-自定义标题栏 提示:输入标题栏名称: 输入:输入标题栏的名称。 提示:输入基点: 输入:点取标题栏的右下角点(用INT或END捕捉)。 提示:选择实体 输入:将绘制的标题栏内容全部选择,回车。 出现附图2-4所示的对话框。用属性定义方式的所有字段自动显示出来, 在此对话框可以进行如下操作: ·302·
附图2-4 1)字段标识:字段标识是PCCAD2002为了便于与天河EDPS和P3DM、PDM 进行数据集成和交换而保留的系统关键字。在PCCAD2002中,字段标识涵盖了一张图中可能的属性:如“图样代号”、“图号”、“阶段标识”、“图纸比例”、“图样名称”、“装配图号”、“装配名称”、“重量”、“数量”、“比例”、“设计”、“比例”、“复审”、“标准化”、“绘图”,通过字段标识实现对确定字段值的访问。 2)表2-1系统保留字和系统默认的映射字段名称对应: 表2-1系统保留字 ·303·
