爱普生EPSON LQ-630K,635K打印机打纳税人增值税发票
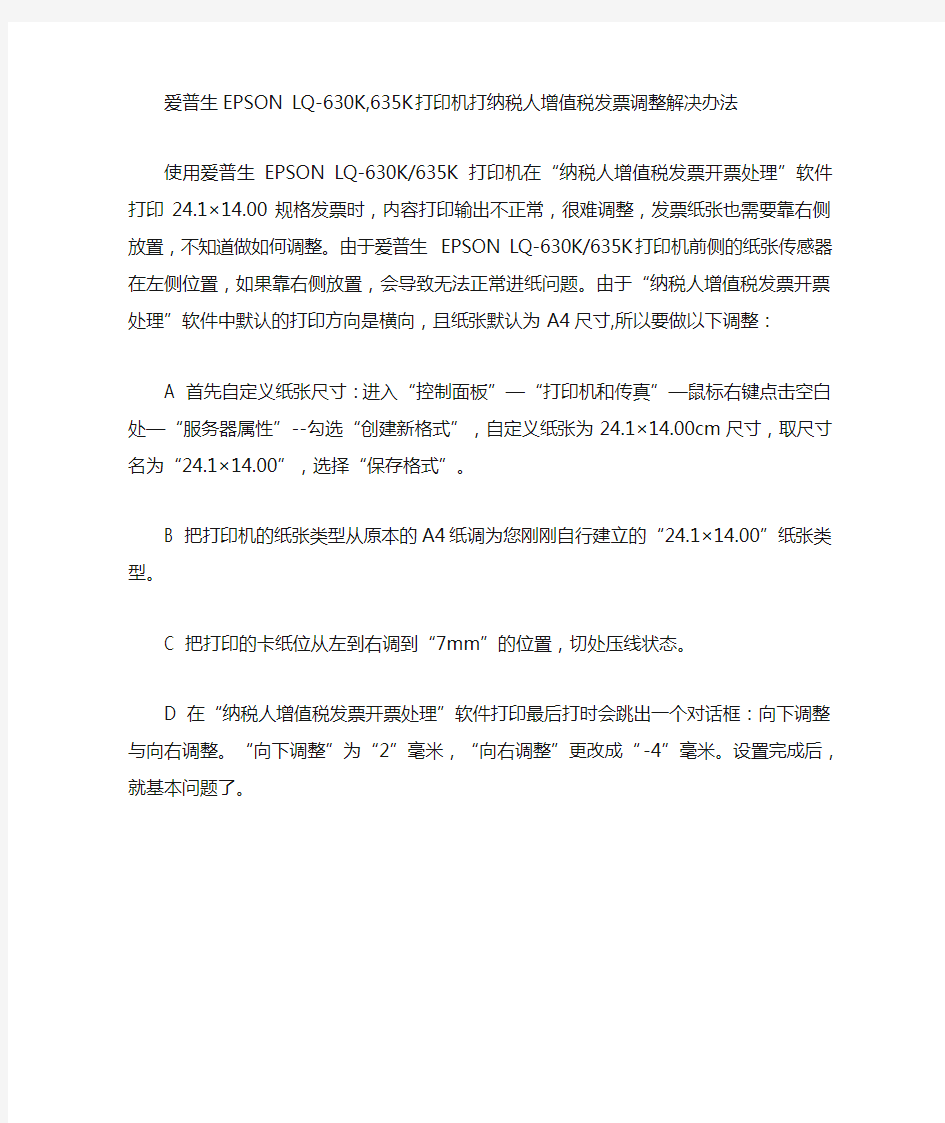
爱普生EPSON LQ-630K,635K打印机打纳税人增值税发票调整解决办法
使用爱普生EPSON LQ-630K/635K打印机在“纳税人增值税发票开票处理”软件打印24.1×14.00规格发票时,内容打印输出不正常,很难调整,发票纸张也需要靠右侧放置,不知道做如何调整。由于爱普生EPSON LQ-630K/635K打印机前侧的纸张传感器在左侧位置,如果靠右侧放置,会导致无法正常进纸问题。由于“纳税人增值税发票开票处理”软件中默认的打印方向是横向,且纸张默认为A4尺寸,所以要做以下调整:
A首先自定义纸张尺寸:进入“控制面板”—“打印机和传真”—鼠标右键点击空白处—“服务器属性”--勾选“创建新格式”,自定义纸张为24.1×14.00cm尺寸,取尺寸名为“24.1×14.00”,选择“保存格式”。
B 把打印机的纸张类型从原本的A4纸调为您刚刚自行建立的“24.1×14.00”纸张类型。
C 把打印的卡纸位从左到右调到“7mm”的位置,切处压线状态。
D 在“纳税人增值税发票开票处理”软件打印最后打时会跳出一个对话框:向下调整与向右调整。“向下调整”为“2”毫米,“向右调整”更改成“-4”毫米。设置完成后,就基本问题了。
发票打印格式调试步骤
税控发票开票软件发票格式调试方法 操作步骤: 【第一步】点击“【发票管理】-【打印格式设计】-【发票打印格式设计】”菜单项[图1],便弹出发票设计窗口[图2]。 图1 发票打印格式设计
图2 发票打印格式模板列表窗口 【第二步】选中列表中您持有的发票打印格式模板[图3],如果您有多个票种,一个票种一个票种的调试。例如,选择增值税专用发票打印模板,然后点击工具条中的【查看】按钮,便弹出系统已设定好的测试票样窗口[图4]。这是一张专 门用作调试打印格式的测试发票。 图3 选则测试票种
图4 发票打印测试票样窗口 【第三步】点击【页面】[图5],弹出“页面边距设置”框[图6]。点击“预设”出的倒△,出来打印机名称,选择打印发票的打印机。如果您打发票的打印机是默认打印机此处不用动,“预设”即可。手动输入“左边距”和“上边距”的数值,点【应用】,然后【退出】。[“左边距”和“上边距”的数值如何设置见下 文中的“附录”]。 图5 页面设置
图6 页面边距设置 【第四步】将A4白纸横向折叠成发票一样长度,如果有和发票一样大小的凭证打印纸更好。将纸紧靠打印机挡板左边放进打印机,让打印机完全吃纸。有的企业打印机放纸、放发票没有完全吃进,导致打印出框或压线。然后点【打印】-【直接打印】,[图7]打出测试的发票文字。 图7 打印测试发票 【第五步】测试发票的文字打在白纸上后,和电脑上的发票对照,查看文字是否
打全,打完整。有的打印机如映美的可能“密码区”右边不全,税额不完整,需要往左调试挡板。[挡板往左见“附录”]。确认文字完整后,拿一联发票,将发票放在刚打的白纸上面,左边和上边对齐,查看文字是否在发票框里,像图7那样,在框里且不压线。如果不在框里就要再行修改【页面边距设置】中的“左边距”和“上边距”。[修改规则见“附录”]。修改后再次打印到白纸上和发票叠起来比对。直至调整的文字完整且都在框里不压线。此过程可能费时费纸,请耐心。调好后便可开具正式发票。 附录: 1.“左边距”和“上边距”数值 边距的范围为-300到600,发票上一个汉字大约60的距离。不一样的电脑,不一样的打印机,数值不一样,就是一样的电脑打印机,数值也不一样。需要多次用白纸实际调试。没有固定数值。经过多次安装,现给出参考数值,【-180,-20】。可先使用参考数值,再用白纸多次调试到适合您的正确数值。 2.“左边距”和“上边距”数值规则 如果打在白纸上的文字相对于左边和上边对齐的发票向右偏,则将“左边距”缩小,反之增大。比如“左边距”数值是0时,文字偏右两个汉字距离,就把“左边距”数值改为负数,一个汉字距离大约是60,便把“左边距”数值改成-120试试。 如果打在白纸上的文字相对于左边和上边对齐的发票向上偏,则将“上边距”增大,反之缩小。比如“上边距”数值是0时,文字偏上一个汉字距离,就把“上边距”数值改为60试试。 开始如果差距很大可成百成十的改动数值,差不多了,可5个3个的稍微改动数值。 3.挡板调试 左右也可以调试打印机的挡板,特别是如果发票打印不完整,可左移挡板。调好数值后,挡板也不要轻易改动位置。
如何调试打印机和发票格式
怎么调试打印机和发票格式一、打开软件,如下图操作:注意机动车选最下面机动车销售发票
注解:步骤3“-”表示向左移动,“170”数值越大向左移动的越多步骤4“-”表示向上移动,“20”数值越大向上移动的越多,但要注意的是不带“-”,“20”数值越大向下移动的越多。 三、调整打印机挡板调,刻度通常为“10、15、20”,如图: 四:完成以上步骤,把A4白纸放入打印机就点打印选择直接打印。如图:
五、将打印出来的白纸放在领回来的空白发票上面做对比,如图: 如对比出来的出现偏差,继续步骤二,改数值,向左偏了就把数值改小,反之改大,向上偏了把数值改小或改成正数,反之改大,直到对比出来的结果跟图所示就可以了。 下面付常见打印机格式数据,然需用白纸打印出来对比下。打印机型号票种刻度左边距上边距 映美发票1号增值税普票15 -160 -35 映美fp312k 增值税普票15 -170 -50 增值税普票15 -150 -40 映美fp312k 增值税普票20 -190 -40 映美FP-530KⅡ+ 增值税专票15 -150 -40 映美FP-530KⅡ+ 增值税普票15 -160 -40 映美FP-530K+ 增值税普票10 -160 5 映美FP-530K+ 货运专票10 -160 5
映美fp-538k 增值税普票20 -195 -35 映美fp-570k 增值税专票10 -200 -40 映美FP-570KII 增值税普票13 -160 -40 映美fp-620k 增值税普票15 -160 -35 映美fp-630k 增值税普票15 -160 -35(-43) 映美fp-630k+ 增值税普票左边一刻度-200 -15 (后进纸) 得实DS-620II 增值税普票10 -210 0 得实DS-1120 增值税普票10 -240 0 左边打不完,需要前面加字得实DS-660 增值税普票20 -190 -40 得实DS-660 货运专票20 -190 -30 得实670 增值税专票15 -130 -30 得实670 增值税普票15 -140 -30 得实640 增值税专票20 -205 -40 DS-670 增值税专票20 -185 -30 得实DS-1830 增值税普票10 -125 -41 DS-570 增值税普票15 -190 0 得实600 增值税普票20 -185 -25 专票一样 得实AR-520 增值税普票20 -190 -30 得实AR-570 增值税普票15 -150 -30 Epson LQ-610K 增值税专票10 -160 18 Epson LQ-615K 增值税普票10 -160 18
发票打印位置调整教程--终极版
增值税专用(普通)发票打印定位调试方法 步骤一:将打印机活动导纸板调至与最左侧距离10个毫米位置(如果打印机无刻度,可用直尺量出这个距离即可),然后确定导纸板固定无滑动现象,如图1所示。 图1 步骤二:准备好A4纸并将A4纸横边右侧折叠5个厘米后横着放入打印机(注意放置过程中纸张左侧与打印机导纸板左侧贴合平行放入),如图2所示。 图2 步骤三:进入开票系统填开发票完成以后,选择打印发票,会弹出打印“边距调整”对话框,如图3所示。“向下调整”和“向右调整”第一次打印分别先用0和0测试打印,不用更改
直接点击“打印”。 图3 步骤四:将A4纸上打印的测试发票用一张空白发票(最上面的白色联)覆盖其上,左侧和上侧对齐,比对发票打印位置。要注意发票票面所有信息都要完整打印出来,特别要注意观察 1、发票最右侧和最左侧信息不能有缺打漏打。 2、发票金额、税率栏是否打印在对应的发票位置上,如图所示! 图4 步骤五:下面就着重讲解“边距调整”。在票面信息完全打出来的前提下,要最先保证发票加密码在密码区内,不能出格。如图5所示,这样的密码区打出来是正常的,且下方“数量”“单价”“金额”“税率”“税额”都在标线的框内,如何调整呢?一般情况下,我们按顺序分两个小步骤来完成!(PS:请按以下调整顺序来操作)
图5 1、向下调整 首先,如下图6所示对比发票后我们先观察发票密文区打印是否都在密文边框内,且在边框内的距离是否上下均等。是则上下无需调整。不是的话,有两种情况:一种是向上偏移了,单位以毫米计算,偏离多少在“向下调整”框内输入调整的毫米数正数即可! 一种是向下偏移了,那么本身系统输入名目就是“向下调整”,此时再输入调整的正值 就会越发偏下了,那么我们只需输入调整的负值即可,如需要调整2个毫米输入-2即可! 图6 2、向右调整 我们还是观察密码区,如上图6所示为调整的标准,打印的密文与密文左边框距离为 2个毫米!实际调整还是会遇到两种情况: 一种是密文向左偏移了,单位以毫米计算,偏离多少在“向右调整”框内输入调整的 毫米数正数即可! 一种是密文向右偏移了,那么本身系统输入名目就是“向右调整”,此时再输入调整 的正值就会越发偏右了,那么我们只需输入调整的负值即可,如需要调整2个毫米输入 -2即可! (备注:在确保第一次打印在A4纸上的信息完整后,边距调整只观察密码区即可, 此方法可帮助纳税人快速准确调整发票位置!)
【免费下载】增值税发票打印机驱动程序安装过程
打印机驱动程序安装步骤如下所示: 一,在‘开始’处选择‘设置’再选择‘打印机和传真’(WINDOWS98为‘打印机’)见图一。选择‘打印机和传真’ 见图二。图一 二,选择‘添加打印机’ ,见图三。 图二 三,出现添加打印机向导后选择‘下一步’。
图三四,见图四,一般选择第一项‘连接到此计算机的本地打印机’或者‘网络打印机-----’根据企业的实际情况选择。然后点下一步,见图五。 图四 五,选择打印机端口,默认为‘LPT1:’ 一般不需要修改,点击下一步。见图六 去掉此方格的一个钩通过管线敷设技术,不仅可以解决吊进行高中资料试卷调整试验;通电检查所有设备高中资料试卷相互作用与相互关系,根据生产工艺高中资料试卷要求,对电力保护装置调试技术,电力保护高中资料试卷配置技术是指机组
图五 六,见下图,分两部分:1)企业可以利用电脑自带打印机软件进行安装, 分‘厂商’和‘打印机型号’两部分。企业可选择与自已所用打印机一至的厂商、型号点下一步直接安装,(图中示例为EPSON公司的EPSON LQ-1600K)的打印机的软件的安装。见图六 2),也可用打印机附带的软盘或光盘软件进行安装,此时选择图中‘从磁盘安装…..’手动选 择软盘中打印机的软件,同下图操作。 图六
七,下一步,见表七直接点击下一步。 图七 八,直接点击下一步。图中显示打印机名:EPSON LQ -670K ,将其设为默认打印机。 图八 九,见下图点击‘完成’。
图九 十,见下图,可以找到刚才安装的‘EPSON LQ-670K’打印机。带黑色圆圈表示当前默认打印机。 打印机软件安装完成。 提醒,在每次重装打印机驱动之后,打印发票之前必须先利用凭证纸或A4纸剪成同发票大小的纸张,进行测试打印位置是否规格。以避免发票打印出格现显。
发票打印机调试方法
打印复写联不清楚调试方法如下: 1.拷贝能力调试方法 方法一:通过驱动设置 winxp系统 1. 点击桌面左下角的【开始】,再点击【打印机和传真】,找到打印机驱动图标; 2. 右键点击打印机驱动图标选择【属性】,依次点击【打印首选项】-【高级】,在“打印机功能”—“拷贝能力”默认“3P”,可改成“5P”或“7P”。 Win7系统 1. 点击桌面左下角的【开始】,再点击【设备和打印机】,找到打印机驱动图标; 2. 右键点击打印机驱动图标选择【打印机属性】,依次点击【首选项】-【高级】,在“打印机功能”—“拷贝能力”默认“3P”,可改成“5P”或“7P”。 方法二:通过面板按键设置 打印机联机状态下(即联机灯亮),同时按住1【联机】键和2【速度】键2秒钟,打印机鸣叫一声是3P,鸣叫2声是5P,鸣叫3声是7P。 方法三:在改过驱动的拷贝能力或面板设置后还是不理想的情况,建议用户更改打印机菜单中的“拷贝能力”,更改方法如下: 1: 确认打印纸已经装入打印机 2: 打印机断电状态下,按住【退纸】键的同时,打开电源开关,直到打印头复位后松开按键。 3: 打印机进入设置模式后,纸张右侧上方会打印出“01 仿真”, 反复按【退纸】键打印机打印出相应的菜单选项,直到打印出“09拷贝能力”选项。 4:按【速度/换行】键,进入“09拷贝能力”选项的子菜单。打印机默认设置是低拷贝。 6:按【退纸】键两下将导纸板移至“高拷贝”选项。 7:按【速度/换行】键确定选择。 8:同时按住打印机面板上【联机】+【速度/换行】+【退纸】三个按键,等待2,3秒后松开,保存设置。 9:关机重启,完成操作。 注:打印机菜单中的“02中文质量”可以改成高质量!
打印发票参数设置
打印发票参数设置 EPSON 635K打印机(84位密文) 打印发票时将左移定在10mm,A4纸或报表左移定在25mm。打印发票时,发票填开界面会弹出一个对话框,该对话框默认值向上向右均为0。这是请您输入:向下1、向右-2。 OKI-5150F打印机(84位密文) 打印发票时挡板移定在20mm,A4纸或报表移定在10mm。打印发票时,发票填开界面会弹出一个对话框,该对话框默认值向上向右均为0。这是请您输入:向下-1、向右0。 LQ680K打印机(84位密文) 打印发票时挡板向左移在三角形的最左边。 打印发票时,发票填开界面会弹出一个对话框,该对话框默认值向上向右均为0。这是请您输入:向下0、向右6。 实达2660K打印机(84位密文) 打印发票时挡板移定在左边的第一个刻度位置,A4纸或报表移定在三角形的刻度位置。打印发票时,发票填开界面会弹出一个对话
框,该对话框默认值向上向右均为0。这是请您输入:向下-8、向右-0.5。 映美635K打印机(84位密文) 打印发票时将左移定在15mm,A4纸或报表左移定在0mm。打印发票时,发票填开界面会弹出一个对话框,该对话框默认值向上向右均为0。这是请您输入:向下0、向右1.5 映美635K打印机(108位密文) 打印发票时将左移定在20mm,A4纸或报表左移定在0mm。打印发票时,发票填开界面会弹出一个对话框,该对话框默认值向上向右均为0。这是请您输入:向下-1、向右-2 EPSON 635K打印机(108位密文) 打印发票时将左移定在8mm,A4纸或报表左移定在25mm。打印发票时,发票填开界面会弹出一个对话框,该对话框默认值向上向右均为0。这是请您输入:向下1、向右-3.5。 OKI-5150F打印机(108位密文)
增值税开票系统操作说明书
开票系统 一、系统模块简介 系统登陆成功后,即进入系统操作主界面,本模块主要分三大模块,即“系统设置”、“发票管理”、“报税处理”三大模块,“系统设置”主要是对企业的日常客户信息和商品信息做增减,以方便后期发票填开时调取相关信息;“发票管理”模块主要实现增值税发票的读入、填开、打印、查询、作废等基本操作;“报税处理”模块主要实现远程抄报、远程清卡、状态查询和月度统计等基本操作。
二、系统设置简介 1、“初始化”平时基本不使用,“参数设置”为开票企业的基本情况,首次使用时即已设置好, 一般不要轻易更改,可点击查看 2、“客户编码”设置,用于增减企业常用往来客户单位的基本信息,主要方便后期发票填开时的客户信息调取。点击“添加”,并按顺序填写,为保证客户资料的一致性,系统不允许对客户资料修改,
如遇资料录入错误,只能“删除”后再“添加”。 2、点击“商品编码”,用于增减企业常用商品的基本信息,主要方便发票的填开时对商品信息的调用,点击“添加”,并按顺序填写,为保证商品资料的一致性,系统不允许对商品资料修改,如需改,只能“删除”后再“添加”。特别提示,因企业商品单价具有波动性,一般建议在此处设置时,单价按系统默认的0保存。
三、发票管理, 1、发票从税务局购买成功后,应进入此开票系统,点击“发票读入”,将从税务 局购得的发票读入开票系统。并核对读入系统中发票的种数、发票代码、发票号 码、张数与手里购入的纸质发票核对,确保系统中的数据与纸质发票一致。
2、发票读入后, (1)可点击“库存查询”查询系统中可用的发票种类和发票张数, (2)“发票分配”一般用于多点开票的单位, (3)“发票退回”一般用于企业注销退回未使用的发票,但在实际中,此两项功能基本很少使用。“发票分配”需向税务局申请并由软件提供商单独开通此模块,“发票退回” 在实际工作中未避免数据冲突,税务局一般要求企业将剩余发票在系统中通过填开作 废的方式处理。 3、点击“发票填开”,选择专用发票或普通发票,并将相应发票代码和号码的发票放入打印机,点击确认,按顺序填写完成后,点击“打印”,系统提示“发票保存成功”,根据需要选择打印机点击“打印”或“取消” 发票填开时,“购买方”和“货物或应税劳务、服务名称”可点击旁边的图标在客户编码库和 商品编码库中直接双击选择调取,也可直接在填开界面手工录入,
增值发票打印机设置及图片说明
增值发票打印机设置及图片说明,怎么打印发票 (2010-12-12 23:38:05) 转载 标签: 分类:爱普生针式打印机 针式打印机 本公司遇到来买打印机的客户,我就问他需要打印什么样的文件,客户回答,他是要打印【增值税发票】的那他问我们的打印机是不是82列的,我们知道 富士通打印机,爱普生打印机,发票专用打印机都是80列平推针式打印机,那他就说他在培训时候要求是要买82列的打印机才能打印增值发票,不然发票密码区的小数点位会打印不出来,那我们还没有遇到过这种情况,那就跟客户说有108列爱普生针式打印机,A3幅面爱普生针式打印机,的价线比较高,客户无法接受结果客户就跑了,接着我们连续几天都出现一样客户要打印增值税发票的,没办法卖出打印机,其中有一个客户提出,只要能打印增值税发票他就买,我们没有底只有叫了一个工程师跟他一起去,去客户公司安装调试。最后工程师回来向我们说明80列平推针式打印机不是不可以调式,其实可以设置的他说就算是82列的也要设置,而且设置还是很简单。 最后每一个客户要打印增值税发票的,我们就把设置告诉客户,在也没有出现不能打印增值税发票的。 现在把方法写在下面供大家学习 打开航天开票系统软件 第一种当打印发票弹出窗口-设置 向下调整-4 仿真1600K 向右调整-7 打印机划板调节为16CM 第二种 向下调整-5 仿真1600K
向右调整-5 打印机划板调节为15CM 第三种 向下调整向右调整的数傎为自己设定,多测试,决对没有问题。
发票测试打印
发票测试打印(调校打印发票位置) 1、根据《》进行打印设置。 打印机的设置,要注意查看一下这几项参数是否准确:(1)页面缩放方式为“无”;(2)“自动旋转并居中”此项不打勾;(3)页面设置大小为(24.1×17.8)。 2、点击“打印设置”按钮,进入页面。 (1)在打印机放上普通打印纸; (2)点击“打印测试页”,在弹出的打印页面点击“打印”按钮进行打印; (3)打印完成后,拿打印好的打印纸与空白发票叠起来对着光比对打印位置,如果是左右位置偏移,建议调整打印机槽的纸张起始位置,也可以调整页面上的左边距(例如左边距录入-1,则打印位置稍稍左移);如果是上下位置偏移,则调整页面上的上边距(例如上边距录入2,则打印位置稍稍下移)。调整时可直接在输入框录入数值,也可以点击鼠标左键不放开拖动测试票样。如此反复测试,调整到打印位置与空白发票对准为止。 点“保存”,保存调整好的参数值。 3、进行系统参数维护。 如果该PC机连接多台打印机且发票打印机不是系统默认的打印机,则需要在软件中进行设定,以便打印发票时可选择打印机。 点击菜单“系统管理-系统参数维护”,弹出窗口,勾选“打印发票时提示选择打印机”。点确定保存后即可。 如果只连接一台打印机或者系统默认的是发票打印机的话,则不需要勾选,将提示省略。 正常发票开具(客户端) 1、点击“发票开具”按钮,进入发票开具页面。 2、勾选要开具的发票种类,进入发票填写页面。
3、查看要用于打印的纸质发票的号码,正确填录。如实填写发票,包括项目大类、项目名称、金额等。 发票号码、付款方名称、项目大类、金额、开票人等带有蓝色字体的,属必填内容。其他内容由开票员根据实际情况或需要进行填写。例如备注栏可补充对发票进行一些说明等。 “付款方名称”右侧有一个“搜”按钮,点击后可看到日常存储的常用付款方信息,可直接调取使用提高录入效率。 开票员姓名通常会默认上次填写的人员名字,如果开票员有变动的,应及时修正。 4、确认打印机已设置好并可以正常运行。点击“开票”,系统会弹出提示框,进一步审核确认发票号码与纸质发票号码一致后,点击确定。 (如果要取消开票的,当系统提示“是否继续”时,可选择“取消”,返回到当前开票环节。) 5、在打印机放入纸质发票。如果没有设置提醒选择打印机的话,默认的打印机直接打印。如果设置了多台打印机备选的话,则弹出打印机选择窗,选择打印后点确定即可打印发票。
新版增值税普通发票开票软件安装使用说明
新版增值税普通发票开票软件安装使用说明 一、开票软件安装 第一步,运行安装文件夹dotnetfx文件,按照提示安装完毕; 第二步,运行安装文件夹CRRedist2005_x86文件(安装相关打印插件),按照提示安装完毕; 第三步,将目录“开票软件”及其下所有文件拷至用户计算机。运行本开票软件请双击“普通发票开票.exe”。 二、发票开具 增值税普通发票开票软件包括系统管理、发票开具、发票管理三个模块。 1.系统管理 选择菜单“系统管理——系统设置”进入系统设置界面。 1.1纳税人识别号维护 第一次使用本系统时,在此输入用户的纳税人识别号,点击“确定”按钮后关闭程序,再重新运行。若用户在税务机关变更了纳税人识别号,请在此重新输入。 1.2发票代码维护
发票代码维护用于维护本系统可开具的发票代码。第一次使用本系统时,将纳税人所有可用的发票代码和发票名称添加到发票代码列表中。当纳税人购买的发票使用了新的发票代码时,也要将其添加到发票代码列表中。若要删除某种发票,请在发票代码中选中要删除的发票代码,点击“删除”按钮。 1.3品名维护 品名维护用于维护纳税人需要在发票中开具的品名。首次使用本系统时纳税人可将所有品名添加到品名列表中,以后增加新的品名时同样可添加到列表中。若要删除不用的品名,请在品名列表中选中品名,点击删除按钮。 2.发票开具 发票开具包括开具发票和发票格式调整两个模块。 2.1开具发票 开具发票之前,请参考3.1节的内容先录入购买的发票票段信息。 选择菜单“发票开具——开具发票”进入发票开具界面。选择发票代码后,点击发票号码文本款可自动代出未开具的最小发票号码。填写相关的发票内容,在每一条项目中填写了数量和单价后,点击“金额”文本框可自动计算相应品名的金额。点击小写金额栏的文本框可
惠朗打印机(计算机)使用说明
打印机(计算机)使用说明 一、我们的安装文件 通过产品附带的光盘或从我公司网上下载的安装包,经解压后,通常可以看见4个文件或文件夹,如下图: 安装时,请用鼠标双击运行setup.exe,不要运行“惠朗打印.msi”。 二、安装要求 1. 奔腾3以上CPU, 128M以上内存,300M以上空闲硬盘空间,15寸1024*768分辨率 的显示器,预装中文Windows2000以上操作系统(推荐Windows XP SP2,不推荐Vista)。 三、软件安装 1.将随机附带的光盘,插入计算机的光驱中,使用“资源管理器”查看光盘的内容, 双击“Setup”文件,使其运行。 2.出现如下界面
3.点击接受,计算机开始安装Framework 4.安装完成后,出现向导画面,请点击“下一步” 5.根据需要选择“任何人”或“只有我”,如果需要修改改变安装路径,请点击“浏 览”,否则,点击“下一步”
6.点击“下一步”,直到安装完成。 7.安装完成后,你可以点击桌面上的“惠朗打印”图标,或点击“开始”->“所有程 序”->“惠朗打印”->“惠朗打印”运行串口或U口打印程序。2009系列机型请运行串口打印程序。2010系列机型请运行U口打印程序。 提示: 2009系列联机: 第一步:按住支票机上的确认键不放手,再开机。选择第二项联状态。 第二步:选择对电脑软件里的接口设置。 2010系列联机:按一下联机键即可。2010u口会自动识别不需要安装驱动。 8.软件使用 1.启动以后画面
2.其中, 功能按键面板 点击不同按键,完成不同操作 按此键,进行票据打印位置及属性设置 按此键,选择打印串口(U口系列自动识别,无需选择) 按此键,进行票据打印 按此键,查询打印记录 按此键,保存当前票据输入的内容 3.选择打印串口(U口系列自动选择,无此功能) 点击图标,或点击菜单“设置”->“接口设置”或按“F10”键均可出现如下
增值税票据打印机常见故障速查表
票据打印机常见故障速查表 陕西航天信息有限公司维修中心编 2007年6月 前言 随着金税工程的深入开展,越来越多的企业开始使用机开票。做为防伪税控通用设备之一的打印机的使用率也不断上升,随之而来的大小故障却是企业及金税服务人员大为头痛。为此,我们在对平时维修的总结的基础上,以爱信诺(Aisino)系列票据打印机为主系统的介绍了在打印发票过程中常见问题的判断与处理,希望能给大家一些帮助。由于时间短促、水平有限不足之处再所难免,欢迎各位批评指正。 编者按 2007年6月
第一部分爱信诺(Aisino)系列票据打印机 一、SK-800Ⅱ的基本操作 1、面板操作. ①、开机功能操作 ●自检 在开机的同时按下【联机】键, 直至打印头开始移动时松手。自 检页能打印出打印机的版本号, 当前参数设置和打印针的测试。 ●十六进制打印 开机的同时按下【跳行】键,直 至打印头开始移动时松手; 进 入时会听到一声鸣响。主要用于 分析打印机打印时遇到的问题。 ●票据通设置 在开机的同时按下【页首】键,直至打印头开始移动时松手。 “票据通”功能专为打印各类票据而设计的个性化按键,只要设置好,以后用时只需按一次【票据通】键,就进入用户设定的打印模式,省去设置参数的重复过程, 方便快捷。 注:只能设一种票据发票。 ●参数设置 在开机的同时按下【装纸/退纸】键,进入参数设置模式,可进行系统设置、纸张设置、接口设置、ESC/P仿真及LQ/OKI仿真设置、双向测试及纵向校正设置、打印针自动调整设置、打印针补偿设置和恢复出厂设置等多项功能,其详细设置后面会部分讲解。 ●打印模式选择 在联机状态下,按下【跳行】键,可切换当前打印模式,【高速】灯灭时表示高密;【高速】灯亮时表示高速,【高速】灯闪时表示超高速。 注:SK800Ⅱ和SK600Ⅱ的打印机的在面板设置后,会保存到EDS里;如果客户在打印发票时,字体发虚时,可以按面板上【跳行】键来改变打印速度。
