Cadence Virtuoso导出原理图矢量pdf格式
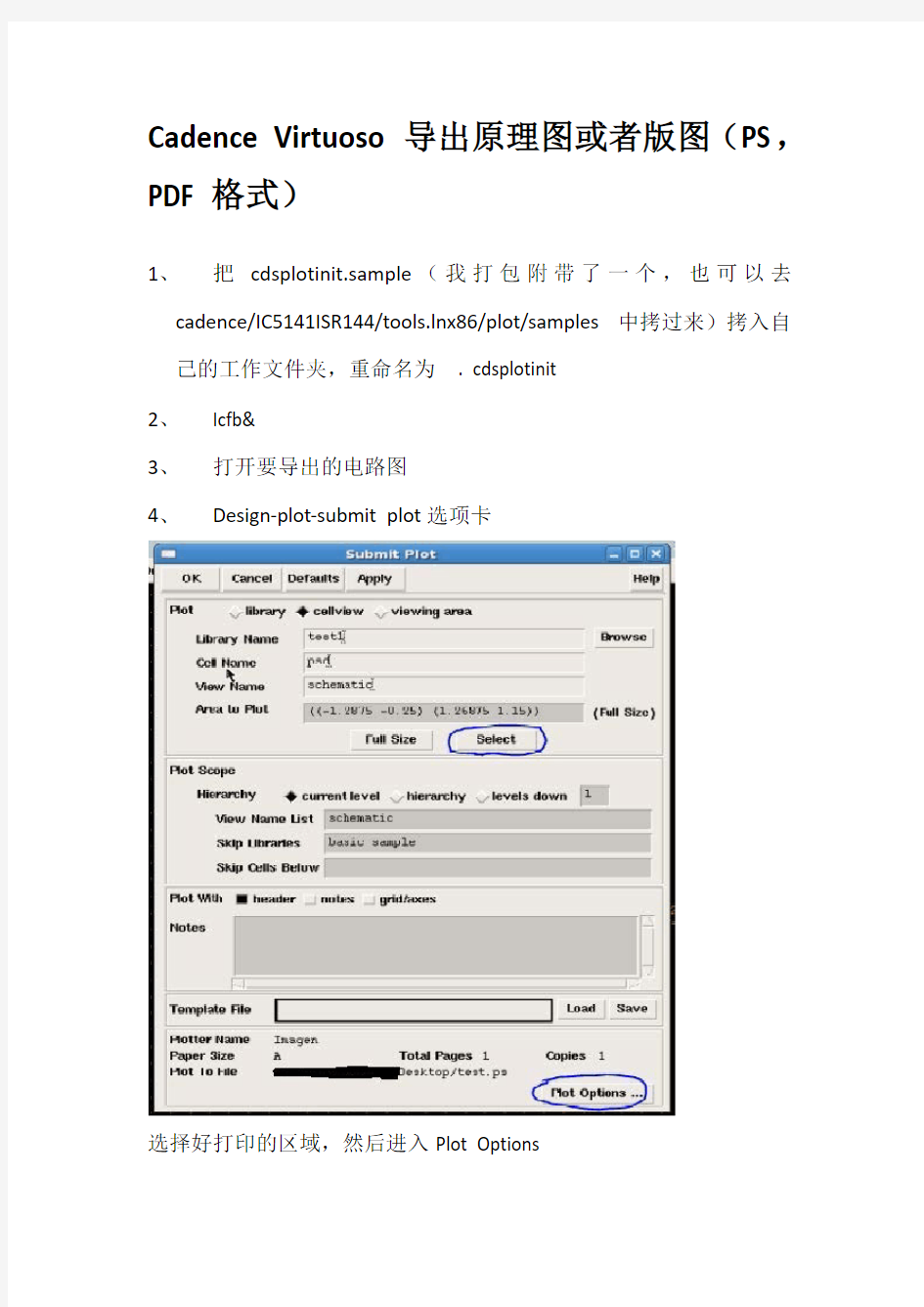

Cadence Virtuoso导出原理图或者版图(PS,PDF格式)
1、把cdsplotinit.sample(我打包附带了一个,也可以去
cadence/IC5141ISR144/tools.lnx86/plot/samples 中拷过来)拷入自己的工作文件夹,重命名为. cdsplotinit
2、Icfb&
3、打开要导出的电路图
4、Design-plot-submit plot选项卡
选择好打印的区域,然后进入Plot Options
选择打印机:Imagen为黑白,Tektronix为彩色。填好保存路径,选择Fit to page。点OK输出ps文件
(也可以在打印机中选择EPS,直接打印出EPS,但是貌似效果不好)5、在linux中,用ps2pdf 命令将输出的.ps转成.pdf
如何旋转PDF文件
我们现在使用PDF文件的频率越来越高,PDF文件每天我们都会接触到,平均我们会用到合并PDF文件、分割PDF文件、压缩PDF文件、PDF转word等文件之间的相互转换。PDF问价格式稳定是众所周知的,这也是我们使用PDF文件的原因之一。但是最近看到有朋友问如何旋转PDF文件,这也难不倒我,下面就将方法分享给大家。 1、下面给大家分享的方法,就是使用软件来完成的,这个软件不仅可以旋转PDF文件,还可以进行PDF文件的合并、分割、压缩,也就是说有了这个工具之后,可以解决PDF文件的大多数问题。
2、安装好软件之后,进入操作页面,点击页面上方【PDF操作】,,然后可以看到页面左侧的工具栏,再单击【PDF旋转】按钮, 3、选择功能之后,就是需要添加PDF文件了,可以直接点击页 面下方的【添加文件】按钮,选中文件添加,也可以直接将文件拖拽进处理列表中。
4、文件添加之后,设置文件转换完成的保存位置,建议大家选中在源文件夹,这样方便转换结束后查看和使用。还可以点击【浏览】选项,选择本地文件夹的任意位置。 5、以上都设置好之后,就开始正式的操作了,点击页面下方的
【开始转换】按钮,或者直接点击状态栏的【播放】按钮,都非常方便。 6、稍等片刻后,文件转换进度栏显示100%的时候,就是文件已经转换结束了。点击上方【打开】按钮,就可以查看徐旋转后的PDF 文件了。
PDF文件旋转的操作步骤到这里就结束了,这个软件功能丰富,而且小编觉得是办公人士必备的一个软件,所以大家安装这个软件,肯定可以帮助到工作中的你,大家需要的就下载安装吧!希望可以帮助到大家。
AD10 pcb绘制 原理图技巧
AD10 PCB绘制 1、先绘制原理图~ 网络报表~ pcb布局~ 布线~ 检查~ 手工调整 2、新建pcb文件 a、文件~ 新建pcb b、File ~ pcb board wizard,当然还有pcb模板(pcb templates),原理图、工程文件可类似创建 3、在pcb界面,去掉白色外围,右键~ options ~ board options 显示页面选项 4、pcb ~ board insight ,微距放大,看到局部信息,可封装编辑 5、选择网络,edit ~ select ~ net ,点击元件即可显示该元件 所在网络 6、Edit ~ change 改变元器件属性 7、Edit ~Slice tracks 切割线
8、View Flip board 水平翻转pcb板,顶层与底层翻转 9、Edit ~ align 对齐操作 10、Edit ~ origin 设置参考点 11、Edit ~ jump 跳转 12、Edit ~ find similar objects 查找相似元件,统一修改封装 13、Edit ~ refresh 更新 14、Pcb ~ 3D可视化三个角度查看pcb板 15、View ~ toggle units ,切换单位英制~米制 16、Design ~ rules 规则设计pcb规则 17、Design ~ board shape pcb 板外形设计 a、redefine board shape 重新定义pcb的外形 b、move board shape 移动pcb板 18、Design ~ layer stack manger 层堆积管理器 19、board ~ layers Pcb 板的管理设计 20、生产pcb 元件库,design ~ make pcb library ,生产pcb元 件库 21、Tool ~ design rule check ,设计规则检查,对pcb板进行检 查 22、Tool ~ Browse violations ,浏览规则检查 23、Tool ~ manage 3 D bodies…. 管理3D模型 24、Tool ~ un-route 拆除布线,或者网络 25、Tool ~ density map 图密度查看pcb布线密度
如何减小PDF文件大小
如何縮小PDF文件大小 方法1 -利用Adobe打印文件打印驅動程序 The easiest way to try and shrink a PDF file is to perform a little trick, which basically is printing the PDF document to a PDF file.最簡單的方法,試圖縮小PDF文件是執行的小動作,這基本上是打印PDF文件為PDF文件。Sounds strange?很奇怪?It is.它是。Basically, you open the PDF file in Adobe Reader and print it to the Adobe PDF printer.基本上,您打開PDF文件的Adobe Reader和打印到Adobe PDF打印機。 A lot of time this works really well and will significantly reduce the size of your PDF file.還有很多的時間這確實很好,而且將大大減少的大小您的PDF文件。When you go to File – Print, choose Adobe PDF from the drop down list of printers:當你去文件-打印,選擇的Adobe PDF從下拉列表中的打印機: Amazingly enough, I've been able to shrink a 20 MB PDF file down to 3 MB just by using this method.令人吃驚的是,我已經能夠縮小一個20 MB PDF文件下降為3 MB只需使用此方法。Not really sure what it does to shrink it, but it works, especially if you have a good number of images that are eating up a lot of space.不太遠的將來它縮小,但它工作,特別是如果你有一個好的形象數目是吃了很多的空間。 Method 2 – Use Adobe Acrobat PDF Optimizer方法2 -使用的Adobe Acrobat PDF優化 Since version 7 of of Adobe Acrobat, there is a new option in the Advanced menu called PDF Optimizer.由於第7版的Adobe Acrobat,有一個新的選擇在高級菜單中調用PDF格式優化。
三招教会你,如何压缩PDF文件的大小
三招轻松教会你如何压缩PDF文件的大小 说起PDF文件大家肯定不陌生,日常的工作和学习中我们都经常会接触到PDF格式的文件。PDF相比Word格式,优点在于传输过程中的稳定性,用PDF来传输文件能最大程度地保证文件的完整度。但是如果PDF文件过大的话,会给传输工作造成很大的不便,占用的内存也较大,所以我们需要对PDF文件进行压缩。今天就来分享三个压缩PDF文件大小的技巧给大家。 一、迅捷PDF转换器在线版 ①搜索“迅捷PDF转换器在线版”,进入网页后,点击【文档处理】一栏,选择【PDF压缩】功能; ②接下来单击【点击选择文件】按钮,选中需要压缩的PDF文件并添加到网页上后,点击【开始压缩】;
③等待PDF文件压缩完成后,点击【立即下载】按钮将文件下载下来即可。 二、使用迅捷PDF转换器 ①将迅捷PDF转换器下载安装至电脑上,打开软件后选择【PDF的其他操作】栏目,点击【PDF压缩】功能按钮;
②之后点击上方的【添加文件】按钮,选择要压缩的PDF文件添加到软件中; ③待要压缩的PDF文件被成功添加后,点击【开始转换】按钮,等待转换完成后即可。
三、使用迅捷PDF虚拟打印机 ①将迅捷PDF虚拟打印机下载安装到我们的电脑上运行,然后点击【应用程序设置】按钮; ②在弹出的设置窗口中,依次选择【打印机】-【默认设置】-【高压缩比(文件较小)】,选择好后点击
保存; ③打开我们要压缩的PDF文件,在文件中点击【打印】按钮,在【选择打印机】处选择“迅捷PDF虚拟打印机”,再点击【打印】按钮即可。
四、压缩前后文件大小对比压缩前的文件:
AD10简明教程--印制板制作
目录 第六部分Altium Designer10电路设计 (2) 第1章印制电路板与Protel概述 (2) 1.1印制电路板设计流程 (2) 第2章原理图设计 (4) 2.1原理图设计步骤: (4) 2.2原理图设计具体操作流程 (4) 第3章原理图库的建立 (11) 3.1原理图库概述 (11) 3.2编辑和建立元件库 (11) 第4章创建PCB元器件封装 (16) 4.1元器件封装概述 (16) 4.2创建封装库大体流程 (17) 4.3绘制PCB封装库具体步骤和操作 (17) 第五章PCB设计 (26) 5.1重要的概念和规则 (26) 5.2PCB设计流程 (27) 5.3详细设计步骤和操作 (27) 第6章实训项目 (33) 6.1任务分析 (33) 6.2任务实施 (35) 6.3利用热转印技术制作印制电路板 (61)
第六部分Altium Designer10电路设计 第1章印制电路板与Protel概述 随着电子技术的飞速发展和印制电路板加工工艺不断提高,大规模和超大规模集成电路的不断涌现,现代电子线路系统已经变得非常复杂。同时电子产品有在向小型化发展,在更小的空间内实现更复杂的电路功能,正因为如此,对印制电路板的设计和制作要求也越来越高。快速、准确的完成电路板的设计对电子线路工作者而言是一个挑战,同时也对设计工具提出了更高要求,像Cadence、PowerPCB以及Protel等电子线路辅助设计软件应运而生。其中Protel在国内使用最为广泛。本书所有讲解均使用Altium Designer Release10(Protel新版本)。 1.1印制电路板设计流程 用Altium Designer Release10绘制印制电路板的流程图如图6-1.1所示。
[AD经验] AD10 电路图设计 笔记教学提纲
[A D经验]A D10电 路图设计笔记
原理图的设计 1、左键单击元器件按住space键可以将其旋转,按X键左右旋转;按Y键上下旋转。 2、智能粘贴:Edit àsmart paste 。 3、屏障:compile mask(编译时被屏障的不显示信息)。 4、消除编译警告:placeàdivectivesàNO ERC。 5、按住ctrl键移动选定元器件,则元器件之间的导线可以任意伸缩。 6、放置总线BUS:总线名[0:n],然后place Bus Entry, 放置网络代码:placeàNet Label。例如: 总线格式:databus[0:9],在Bus Entry命名:databus0、databus2… databus9,另一端命名databus0、databus2…databus9则建立了一一对应的关系,及databus0对应databus0。 7、查找替换:EditàFind and Replace Text 说明替换名字而已。 8、删除元器件先选中按住左键拉动虚线框包围元器件,即被选中。再按delete 键。 9、ToolsàFootprint manager封装管理器。Set as current:更改当前封装;accept change:接受改变。 10、SCHàSCH Inspector 显示信息和修改被选对象参数等。 11、引脚间的连线(连成直线):按住shift键单击space键。 12、原理图设计完成后生成报表:reportsàbill of materials,按键Export则导出元件清单/也可以使用模版“Template”点击浏览“[…]”选择模版再导出元件清单。原理图分等级式的设计 1、由顶层到底层设计:
如何减小PDF文件大小
如何减小PDF文件大小 减小Adobe PDF 文件的大小将改善它们的显示效果,特别是在网络上访问这些文件,而无需改变它们的外观。有时,您只需通过使用“另存为”命令便可以减小Adobe PDF 文件的大小。本操作会重新保存文件,但不需要访问用于生成Adobe PDF 文件的源文件。 如果您收到较大的PDF 文档,您可以使用“减小文件大小”命令通过重新取样和重新压缩图像、解除嵌入字体、压缩文档结构以及整理元素,例如重复的背景图像和无效书签来尝试减小文件大小。如果文件大小已经足够小,本命令不会起作用。 注:减小数字在不破坏签名有效性的同时减少已数字签名的文档的文件大小,数字签名文档将使签名失效。 您也可以通过限制与旧版本的Adobe Acrobat 的兼容性来减小文件大小。如果您可以确保所有用户都使用Acrobat 7.0,建议使用本方法。 要减小文件大小: 1.请选择“文件”>“减小文件大小”。 2.请选择您需要的兼容版本,然后单击“确定”。 注:如果您选择“ Acrobat 4.0 和更新的版本”,而且文档含有透明度,透明度将被拼合。 从某些数据库上下的pdf文献,往往尺寸很大,比如APS上下载一篇关EAM的文章https://www.360docs.net/doc/794055734.html,/abstract/PRB/v29/i12/p6443_1 由于文件里是图像,而不是文本内容,所以仅11页,尺寸却达2.46M。储存、传输都不方便。这里介绍一下减小尺寸的办法。 我这里用的是acrobat3D v8.1,首先打开那个pdf,主菜单选Document-OCR Text Recoginition-Recognize Text Using OCR 对话框中,选All pages,Primary OCR Language:English,PDF Output Style:Searchable Image,Downsample:Lowest(600dpi),然后OK acrobat对文档内容进行OCR识别,变成了可检索的文本形式,这时可以先保存一下,看到文件已变成1.79MB,说明OCR识别除了本职功能,还有减小文件尺寸的功效。
AD中多个原理图导入到多个PCB中
AD中多个原理图导入到多个PCB中 在Altium Designer中,我们可以用Altium Designer设计同步装置把设计资料从一个区域转到另一个区域,它包括比较工具、ECO以及UPDATER。它可以用于原理图和PCB之间的转换,Altium Designer中导入网络表不在是必须的。 1.在原理图中的project菜单中,点击Show Differences子菜单; 2.在选择文档比较中Choose Documents to Compare有一个高级模式Advanced Mode,在此选项打勾,对话框将显示成两个专栏,在其中一个选择Sch,并在另一个中选择对应的PCB文件,然后选择OK。不要忘记在零件库中加载零件的封装。点击确认按钮。
3.出现如下比较对话框,列出了Sch和PCB 的对应关系。左边是原理图,右边是PCB。
4.然后在任意空白处右键单击出现如下图对话框,选择Updata all in >>PCB Document (pcb文件名.PcbDoc),把所有与Sch的不同转到PCB中。对话框将更新显示将执行多少不同的地方。之前Create Engineering Change Order按钮再未执行这一步前为灰色。此时将原理图的网络表更新到PCB中,出现如下对话框。 5.点击创建工程变更列表Create Engineering Change Order,出现如下对话框。
6.没有错误之后,点击生效更改Validate Changes后,Engineering Change Order对话框将显示所有变化执行的列表。向下卷动的目录确定那些转换已被执行。 7.按下执行更改Execute Changes按纽更新PCB。 8.当更新结束时,关闭对话框。 在PCB文件中可以看到装载了元件和连线。
pdf文件如何旋转方向
Pdf文件如何旋转方向?大家经常会在网上下载很多的文件、资料,大部分的文件资料都是以pdf文件格式上传到网上。因此大家很多时候下载的都是pdf格式文件,打开下载好的pdf文件。有时却会发现文件的文字内容是反的,这很有可能是上传者,在上传过程当中没有设置好文件内容的正反顺序,导致读者阅读起来十分不便。为了解决这个问题,方便小伙伴们正常阅读文件。下面小编将通过图文的方式,给大家详细介绍如何旋转pdf文件的方向。 1.旋转pdf文件也是属于pdf文件操作的一种,直接打开pdf文件是无法进行操作的。因此小伙伴们需要在百度浏览器中,搜索pdf 在线旋转,再点击进入搜索到得相关页面里。
2.在页面中移动鼠标光标至【文档处理】选项上,然后点击选中下方出现的【PDF旋转】选项。 3.然后鼠标单击选中【点击选择文件】选项,把要旋转得pdf文件添加到页面中。并在页面内下方设置pdf文件需要旋转的具体度数。
4.接下来可点击【继续添加】选项,把更多要旋转得pdf文件添加到页面里,再点击右边的【开始旋转】选项,将多个pdf文件共同完成旋转。 5.等待一会后,pdf旋转操作就会完成。鼠标点击文件缩略图右下角的【立即下载】选项,就可把旋转后的图片保存在电脑内了。
6.在线旋转pdf文件的方法只能可旋转较小的pdf文件,想要旋转的pdf文件没有限制。小伙伴们可在电脑里安装个具有pdf旋转功能的pdf转换器。 7.点击打开转换器进入其操作界面,在界面内上方有多个功能选项。鼠标点击选中其中的【PDF操作】选项。
8.接下来在操作界面左侧会出现关于PDF操作的具体功能选项,鼠标点击选中其中的【PDF旋转】。 9.接着鼠标点击转换器内的【添加文件】选项,在弹出的窗口内找到要旋转的pdf文件,再双击文件名可将其添加到转换器内。
pdf文件旋转后怎么完整保存
pdf文件旋转后怎么完整保存?我们现在使用PDF文件的频率越来越高,PDF文件每天我们都会接触到,平均我们会用到合并PDF文件、分割PDF文件、压缩PDF文件、PDF转word等文件之间的相互转换。PDF文件格式稳定是众所周知的,这也是我们使用PDF文件的原因之一。最近看到有小伙伴问如何旋转PDF文件,这也难不倒我,下面就将方法分享给大家。 1、下面给大家分享的方法,就是使用软件来完成的,这个软件不仅可以旋转PDF文件,还可以进行PDF文件的合并、分割、压缩,也就是说有了这个工具之后,可以解决PDF文件的大多数问题。
2、安装好软件之后,进入操作页面,点击页面上方【PDF操作】,,然后可以看到页面左侧的工具栏,再单击【PDF旋转】按钮。 3、选择功能之后,就是需要添加PDF文件了,可以直接点击页 面下方的【添加文件】按钮,选中文件添加,也可以直接将文件拖拽进处理列表中。
4、文件添加之后,设置文件转换完成的保存位置,建议大家选中在源文件夹,这样方便转换结束后查看和使用。还可以点击【浏览】选项,选择本地文件夹的任意位置。 5、以上都设置好之后,就开始正式的操作了,点击页面下方的
【开始转换】按钮,或者直接点击状态栏的【播放】按钮,都非常方便。 6、稍等片刻后,文件转换进度栏显示100%的时候,就是文件已经转换结束了。点击上方【打开】按钮,就可以查看旋转后的PDF文件了。
PDF文件怎么旋转保存的操作步骤到这里就结束了,这个软件功能丰富,而且小编觉得是办公中必备的一个软件,所以大家安装这个软件,肯定可以帮助到工作中的你,大家需要的就下载安装吧!希望可以帮助到大家。
pdf文件缩小的9种方法
pdf文件缩小的9种方法 1:发送至压缩文件 第一步:右键点击PDF文件,然后选择发送至压缩文件,前提是你电脑要有压缩工具 第二步:设置压缩参数,以及压缩之后存放在什么位置之后,点击确定 2:工具压缩 第一步:打开工具,然后选要确定功能在哪个位置【PDF操作】【PDF压缩】,位置如下图 第二步:然后添加需要压缩的PDF文件到工具当中,添加的方法有两种,拖拽添加或者是点击添加文件 第三步:选择压缩等级为高级压缩,然后清晰度根据情况选择,清晰度越低压缩效果越好 第四步:点击开始转换,稍作等待进度条的完成,然后压缩就完成了。 3:压缩软件 运行下载安装好的软件,打开进入它的首页界面,可以看到它的三个压缩功能,分别是图片压缩、视频压缩、PDF压缩,点击【PDF压缩】按钮进入到添加页面; 4:PDF转换器 打开PDF转换器的【PDF操作】,点击菜单中的【PDF压缩】。然后直接将PDF
文件添加进去,接着点击【开始转换】。 5:转换压缩法 先把PDF文件转换为我们常用的文件格式,比如PDF转Word。找一个PDF转Word的工具或者是软件,把PDF文件转换为Word文件进行压缩。压缩完成之后在用转换工具把转换为PDF文件就可以了。 6:PDF编辑器 首先打开PDF编辑器后,再打开一份PDF文件,然后点击上方“文件”,选择“另存为其他”。接着在“另存为其他”的中选择“缩小大小的PDF”功能。 7:Adobe Acrobat 打开软件后点击「文件」-「另存为」-「缩小大小的PDF」。 8:PDF优化器 打开PDF优化器,选择“文件”菜单,选择“另存为”,然后“优化PDF” 选择“统计空间使用情况”,就可以知道PDF内荣德占用情况。 优化情况需要根据自身设定,比如图片优化,可以将彩色设置成为灰度,压缩大小,分辨率等等。 9:
怎样快速将PDF文件旋转
PDF文件在现在的工作中大家都在用,而且使用方便,PDF格式稳定,所以我们在传送文件的时候,大多数会使用PDF文件格式来传送。工作中经常也会遇到PDF文件转换的问题,之前给大家分享的PDF转换器,不仅可以进行PDF文件与word、Excel、TXT之间的转换,还可以进行PDF文件旋转,下面给大家分享详细的操作步骤。 1、下面小编给大家分享的PDF转换器,这个工具不仅可以旋转PDF页面,还可以合并PDF文件,以及压缩PDF文件,功能很丰富。大家在浏览器搜索关键词PDF转换器,下载安装到电脑桌面上。
2、安装完成后,双击打开软件,选择我们所使用的功能,选择页面上方的【特色转换】,在继续选择页面右侧的功能栏【PDF旋转】,功能就选择完成了。 3、接下来就要添加文件了,点击页面下方的【添加文件】按钮,在弹出的文件夹中,找到需要旋转的PDF文件,添加到处理页面中。
也可以直接选中文件,将文件拖拽进处理页面。 4、文件添加成功之后,要给旋转后的PDF文件设置保存位置,一般建议大家设置在原文件夹中,或者是电脑桌面上,这样方便查看和保存。
5、现在是最关键的一步,开始操作,点击页面下方的【开始转换】按钮,或者是直接点击【状态】栏中的播放按钮,都可以开始操作。 6、稍等片刻后,操作进度栏显示100%的时候,PDF文件旋转的操作就结束了。可以直接在页面单击【打开】按钮打开PDF文件,也可以在设置的文件夹中查看文件。如果需要将文件分享给被人,就直接点击【分享】按钮,就成功分享了。
PDF文件旋转使用工具和操作步骤分享给大家了,大家了解之后,下载和安装软件,按照上面的方法来操作,仅仅只要六步就完成了。这个工具真的是办公的好帮手。在遇到PDF文件转换的问题时,可以借助工具轻松解决。
AD原理图子原理图COYP ROOM教程
子原理图设计方法与COPY ROOM 1原理图的设计 1.1母原理图中放置图表符 1.1.1在原理图中放一个图表符 1.1.2图表符属性设置 双击图表符出现属性设置界面
1.1.3文件名设置 把需要关联的原理图名子添进去或者点选择原理图。所选种的原理图485sub.SchDoc就成了子原理图 1.1.4标识设置 如果需要COPY ROOM(子原理图的电路需要N路,需要设计此处)例子原理图名为485sub.SchDoc,电路中需要三路,标识设置Repeat(485sub,1,3) 文件名和标识都设置完成后,点右下角完成。 标识符变成了由多叠加立体的形状
1.2母原理图中放置图表入口 1.2.1在图表符中放置图表符入口 1.2.2双击图表符入口修改属性 双击 出现属性设计 在属性:名:更改成相对应名称又因此子原理图是多路同电路所以要加repeat(名),依次修改全部各
所有都设置完成 1.2.3放置网络标号与和端口 点网络标号放置并改成相对应名称与放团里端口并改成相对应名称 端口名与图表符入口名称相对应就行,没必要名子一定要相同,只是方便设计人员记住。 但是网络标号一定要相同,例如485通信输出,在图表符上的网络标号为485A,接线端子上的网络标号一定要为485A1,485A2,485A3(因有三路相同电路所以要加后缀123,此后缀系统自动识别,不需要另外设计属性)。 1.3子原理图的设计 1.3.1放置端口 修改与图表符相同的名子:不用加repeat() 并把端口接到相对应的器件连线上。
设置完成后后点击工具(T)-》上下层次(H)完成母原理图与子原理图关联 2PDC图生成 2.1生成三路器件 好了,原理图设置完成,然后后成网络,到PCB图中生成一下,就会出现三路485器件
如何最大限度的降低pdf文件大小
如何最大限度的降低pdf文件大小 有时候工程文件上传到网上有文件大小格式的限制,一般这些文件都是扫描的,所以会比较大,并且要求文件格式一般为pdf格式,下面我介绍一种简单的方法将上述要求解决。 一般大家都会Adobe Acrobat 这个经典的pdf编辑器,这个确实很强大,但是大部分使用都是比较初级的功能,最近在网上苦苦寻找如何解决pdf文件大小限制,最终得到解决,请看 1 将pdf文件另存为一份优化版的pdf格式(个人使用后没啥用处) 2 另外便是合并pdf文件,将质量调到较小了(这在一定程度上可以降低,但是要看文件扫描时的分辨率,若比较高,可以降低50%,若本身很低了,只能降低20%了) 3 在软件的文档下拉菜单中有一个减少文件大小的选项,经测试,暂时没用。 4 但是假如上述已经做到了极限,那么,还能不能降低了?有人提议说,将pdf文件提取出jpg格式,然后将jpg格式文件分辨率调低,经测试,也是不行的 5 还有一种方法便是打印pdf文件了,然后在打印选项选择最低分辨率了,经测试也不能有效降低。 最后出绝招了,因为领导本身给我的文件是他用了上述方法后还是不能达到要求,最后把烂摊子给我的。 6 其实非常简单,这个软件既然说是强大的pdf编辑功能,必定有一些功能我们没有熟悉掌握,经百度搜索后,最后得到一个完美解答,完美的将经过上述压缩后的文件再次到60%多,并无损伤pdf的情况出现,算是比较完美的解决了。 上步骤:第一步,在文档的下拉工具栏有一个优化扫描的pdf了,其实里面有一些选项选择好后,可以很快的降低文件大小,非常方便,一般而言做到下面图片里面就可以了 2014/7/27 沉潜夏天
如何旋转一个PDF文件并储存
无论在工作中还是生活中,我们都不喜欢不按规则出牌的人,因为那样不仅会造成社会混乱,还会影响整体的工作状态。我们也不喜欢不正常的文档,比如倒着的PDF文件,不仅非常影响阅读体验以及阅读效率,而且会让人心情烦躁,工作效率大大降低。那有没有一个简单快捷的方法让PDF旋转过来并保存呢?今天小编就跟大家分享一个方法。 1、在很多类型的工作中,都是需要借助工具来辅助办公的,下面这个方法也不例外,是使用PDF转换器来完成的、大家在百度浏览器搜索关键词PDF转换器,进行下载和安装。
2、软件安装之后,鼠标双击打开软件,进入操作功能页面,看到页面上方的功能栏【PDF操作】,点击【PDF操作】,在单击左侧工具栏【PDF旋转】的按钮,功能就选择好了。 3、功能选择好之后,将文件添加到差不离页面。在页面底部选择【添加文件】按钮,也可以直接将文件拖拽进处理页面。
4、文件添加成功之后,将要设置转换完成文件的保存位置,在上方【输出目录】中选择保存在源文件夹中,或者是本地任意文件夹,这个看个人需求来选择。 5、以上都设置好之后,就可以开始文件的操作了,点击页面下
方的【开始转换】按钮,或者是点击【状态】的播放按钮。文件操作过程中,保持良好的网络状态。 6、稍等片刻,文件转换状态栏显示100%时,就是操作完成了、直接在页面点击【打开】按钮,可以查看文件,还可以将文件分享给别人,点击【分享】按钮即可。
好啦!今天分享就到这里了。以上就是PDF文件如何旋转后保存的方法,使用工具来解决,只需要6步就饿解决了。小编给大家分享的工具是操作方便,而且转换质量高的软件,希望可以帮助大家。
【快乐分享】如何减小PDF文件大小
如何减小PDF文件大小/扫描文件的大小 很多时候,不少人都为PDF文件大小发愁,文件太大了,豆丁上传受到了限制,且发邮件很不方便。而对于无纸化办公来说,扫描文档是非常频繁的,而且很多时候都扫描成PDF文档。 有没有办法减小PDF文件的大小呢? 当然有,我总结了几套,且都亲自试过,您可以尝试下,如果好使,麻烦您帮顶一下下。 第一、直接使用Adobe公司的专业版软件。注意,不是Adobe的免费阅读软件Adobe reader。我有幸找到了一个PDF专业版的软件:Adobe Acrobat 7.0,用起来很好使。无论你是扫描件,还是有软件本身生成的PDF文档,都有效。详细的请看下图:
下面的截图是扫描件的文件大小对比图。我们可以看到近6M的扫描文件,处理后,其大小只有不到500k,相当于10倍以上的压缩率,绝
对让你满意。 第二、可以使用专业版PDF自带优化器来减小PDF文件的大小。
如上图,可以通过设置这些参数来减小它庞大的身躯。优化器在PDF“高级”栏下。这个我也经常使用。 第三、使用福晰Foxit软件,而不要使用Adobe本身的专业版,更不赞成直接采用Office、WPS的自带转PDF的功能。 第四、如果你的PDF文件里面主要是图片的话可以先把母版的图片适当的调小分别率和尺寸,然后做成PDF就会比较小。 第五、你可以试试PDF shrink ,这个是专业压缩PDF文件的,对于没有优化的PDF效果是很明显的。 第六、如何减小PDF文件大小是所有制作PDF文件的朋友都必须考虑的问题,要真正有效地压缩PDF文件的体积,首先要在编辑制作PDF的过程中小心选择字体和设置版式,避免在PDF文件中嵌入过多的字体文件与无关信息,其次在输出、打印PDF文件时必须正确设置压缩选项,另外,我们还可以对PDF文件中的图片、文字等信息进行压缩,对PDF文件中的对象进行进一步的优化。 第七、您也可以通过限制与旧版本的Adobe Acrobat 的兼容性来减小文件大小。如果您可以确保所有用户都使用Acrobat 7.0,建议使用本方法。 要减小文件大小: 1.请选择“文件”>“减小文件大小”。
如何减小PDF文件大小
如何缩小PDF文件大小 方法1-利用Adobe打印文件打印驱动程序 The easiest way to try and shrink a PDF file is to perform a little trick,which basically is printing the PDF document to a PDF file.最简单的方法,试图缩小PDF文件是执行的小动作,这基本上是打印PDF文件为PDF文件。Sounds strange?很奇怪?It is.它是。Basically,you open the PDF file in Adobe Reader and print it to the Adobe PDF printer.基本上,您打开PDF文件的Adobe Reader和打印到Adobe PDF打印机。 A lot of time this works really well and will significantly reduce the size of your PDF file.还有很多的时间这确实很好,而且将大大减少的大小您的PDF文件。When you go to File–Print,choose Adobe PDF from the drop down list of printers:当你去文件-打印,选择的Adobe PDF从下拉列表中的打印机: Amazingly enough,I've been able to shrink a20MB PDF file down to3MB just by using this method.令人吃惊的是,我已经能够缩小一个20MBPDF文件下降为3MB只需使用此方法。Not really sure what it does to shrink it,but it works,especially if you have a good number of images that are eating up a lot of space.不太远的将来它缩小,但它工作,特别是如
实验三、AD层次原理图设计
实验三、AD层次原理图设计 【实验目的】 进一步掌握原理图设计的技巧,熟练原理图绘制过程 掌握AD层次原理图的基本设计方法。 掌握自顶向下的层次设计思想,学习由母图生成子图的方法 掌握子图、母图的相互切换 【实验要求】 上机操作,根据题目要求保存文件。下课时自己设法将文件带走保存好。 在实验报告本写上实验日期、周次和本次实验的标题、实验目的、实验内容和实验总结。 实验内容只抄题目,不需要抄操作提示,也不需要写操作步骤。如果某个题目的操作步骤是你以前没接触过的,也可在实验报告上顺便记录一下。 遇到不会的题目,通过与同学或老师讨论、参阅参考书、上网检索等方式解决。【实验内容】 1.进入ftp://10.81.40.222/张利民/电子线路CAD/PDF READER/, 下载安装PDF阅读器。 2.进入实验三,打开实验三-声控变频器.pdf,按照要求绘制原理图 3.本实验需新建项目,项目存储在EXM-3-学号文件夹,本项练习要求将原理图加入所 建立的项目中,做ERC测试,输出BOM表,输出网络表 4.ERC测试后,如出现错误提示,请修改并记录错误信息并修改,直至测试通过为止 5.层次图说明: a)母图:声控变频器.SchDoc
b)子图一:Power Sheet.SchDoc c)子图二:FC Sheet.SchDoc 6.相关提示: a)所需库名称: i.Miscellaneous Devices.IntLib ii.Miscellaneous Connector.IntLib iii.ST Analog Timer CircuitaIntLib iv.ST Power Mgt V oltage RegulatoraIntLib b)器件库搜索提示: i.LF365N 搜索时使用OP AMP 关键字
PDF文件怎么旋转保存
PDF文件怎么旋转保存?我们现在使用PDF文件的频率越来越高,PDF文件每天我们都会接触到,平均我们会用到合并PDF文件、分割PDF文件、压缩PDF文件、PDF转word等文件之间的相互转换。PDF 文件格式稳定是众所周知的,这也是我们使用PDF文件的原因之一。最近看到有小伙伴问如何旋转PDF文件,这也难不倒我,下面就将方法分享给大家。 1、下面给大家分享的方法,就是使用软件来完成的,这个软件不仅可以旋转PDF文件,还可以进行PDF文件的合并、分割、压缩,也就是说有了这个工具之后,可以解决PDF文件的大多数问题。
2、安装好软件之后,进入操作页面,点击页面上方【PDF操作】,,然后可以看到页面左侧的工具栏,再单击【PDF旋转】按钮。 3、选择功能之后,就是需要添加PDF文件了,可以直接点击页 面下方的【添加文件】按钮,选中文件添加,也可以直接将文件拖拽进处理列表中。
4、文件添加之后,设置文件转换完成的保存位置,建议大家选中在源文件夹,这样方便转换结束后查看和使用。还可以点击【浏览】选项,选择本地文件夹的任意位置。 5、以上都设置好之后,就开始正式的操作了,点击页面下方的
【开始转换】按钮,或者直接点击状态栏的【播放】按钮,都非常方便。 6、稍等片刻后,文件转换进度栏显示100%的时候,就是文件已经转换结束了。点击上方【打开】按钮,就可以查看旋转后的PDF文件了。
PDF文件怎么旋转保存的操作步骤到这里就结束了,这个软件功能丰富,而且小编觉得是办公中必备的一个软件,所以大家安装这个软件,肯定可以帮助到工作中的你,大家需要的就下载安装吧!希望可以帮助到大家。
AD原理图子原理图COYPROOM教程
子原理图设计方法与COPYROOM 1原理图的设计 1.1母原理图中放置图表符 1.1.1在原理图中放一个图表符 Designator File Name 1.1.2图表符属性设置 双击图表符出现属性设置界面
1.1.3文件名设置 把需要关联的原理图名子添进去或者点 485sub.SchDoc 就成了子原理图 1.1.4标识设置 如果需要COPY ROOM(子原理图的电路需要 N 路,需要设计此处)例子原理图名 为485sub.SchDoc,电路中需要三路,标识设置 Repeat(485sub,1,3) 文件名和标识都设置完成后,点右下角完成。 Rrf 5 sui.n r J…3) J85wbSchDoc 选择原理图。所选种的原理图
标识符变成了由多叠加立体的形状
1.2母原理图中放置图表入口 1.2.1 在图表符中放置图表符入口 1.2.2双击图表符入口修改属性 双击 repeat(名),依次修改全部各 3 5sub, l r. JO 出现属性设计 在属性:名:更改成相对应名称又因此子原理图是多路同电路所以要加Rqj?iL(4S5tfubJ 3) iB^subSchDoc
所有都设置完成 123放置网络标号与和端口 点网络标号曲放置并改成相对应名称与放团里端口 并改成相对应名称 端口名与图表符入口名称相对应就行, 没必要名子一定要相同, 只是方便设计人员 记住。 但是网络标号一定要相同,例如 485通信输出,在图表符上的网络标号为 485A , 接线端子上的网络标号一定要为 485A1,485A2,485A3 (因有三路相同电路所以要加后缀 123,此后缀系统自动识别,不需要另外设计属性) 。 1.3子原理图的设计 1.3.1放置端口 并把端口接到相对应的器件连线上。 4^1)1 F2: l > Ri'l / R2O' 心汀二 1E5EJ2 4B5SX2 曲一丁 j RXT?- 心;? RT3 / \ - 二 rrpr^R^ 吗aW u 、 匕 r?p8GtiRT> r^sanB) ? 修改与图表符相同的名子:不用加 repeat() 4F.R I L : I< 4S :
如何旋转pdf文件
如何旋转pdf文件?在职场办公当中,大家难免会因为自己的粗心大意,而在工作当中发送一些错误。在这种时候就需要使用正确的方法解决错误,减少错误带来地损失。前几天小编在工作当中制作pdf文件时,不小心将文件中的页面内容弄颠倒了。在小编准备从新制作份pdf文件时,小编的同事告诉小编将pdf文件旋转就可以了,不用花费时间从新制作。下面小编就将这个旋转pdf文件的好方法告诉大家。 1.搜索关键词。打开电脑中的百度浏览器,在搜索框中输入pdf 文件在线旋转,接着点击进入搜素到得相关网页页面内。
2.选择pdf旋转功能。将鼠标光标移动到页面内的文档处理选项上,然后再次使用鼠标点击选中下方的PDF旋转选项。 3.添加文件,设置旋转度数。接着会进入新页面里,鼠标单击页面中的点击选择文件选项,把要旋转的pdf文件添加到页面里。然后在页面内的自定义设置转换中设置pdf文件要旋转的度数。
4.正式开始旋转操作。在添加的pdf文件缩略图右下角有个开始旋转选项,鼠标点击该选项。该页面就会正式开始旋转添加的pdf文件。 5.下载保存到电脑中。当操作完成后,鼠标点击页面里的立即下载选项,把旋转好的pdf文件保存到电脑里就可以了。
6.在线完成pdf文件旋转的前提是要有网络,下面再告诉大家个没有网络时也可实现pdf旋转的方法。先要在电脑中准备个支持pdf 旋转操作的pdf转换器。 7.运行pdf转换器。鼠标点击转换器图标将其打开,然后在操作界面中使用鼠标点击PDF操作选项。
8.选择pdf旋转功能。接下来鼠标点击转换器内左侧的PDF的其他操作选项,然后该选项下方会显示多个子功能选项,鼠标点击选中其中的PDF旋转功能。 9.将pdf文件添加到转换器。鼠标点击转换器内下方的添加文件选项,在出现的窗口里找到要旋转的pdf文件,再双击文件名完成添
章生成报表及原理图输出
6章生成报表及原理图输出 当原理图设计完成以后,出于存档、电气规则检查、材料采购和交流等目的,总希望能够输出有关整个设计工程的相关信息。ProtelDXP系统充分考虑了这些需要,提供了用于创建各种报表的专门工具。 本章首先介绍创建各种报表的方法,然后介绍在ProtelDXP如何产生用户需要的各种数据。 6.1网络报表 实际上,每个电路就是一个由节点、元件和导线组成的网络。因此,可以用网络报表来完整的描述一个电路。网络报表是原理图的精髓,也是原理图与PCB 之间连接的桥梁。离开了网络报表,现代的PCB设计就无法进行。在ProtelDXP 系统中,网络报表可以通过电路原理图来创建,也可以利用文本输入编辑器直接编辑。当然,也可以在PCB编辑器中,由已创建的PCB文档产生。ProtelDXP系统提供了快速、方便的用于创建多种格式的网络报表的工具。本章主要介绍Protel 格式的网络报表。 6.1.1网络报表的各种选项 ProtelDXP系统的网络报表工具非常方便、快捷,只需要进行简单的选项设置就可以进行操作。网络报表选项的具体设置步骤如下。 (1)执行【Project】【/ProjectOptions】菜单命令,打开如图6-1所示的【OptionsforProject】(工程选项)对话框。 图6-1工程选项对话框
120ProtelDXP实用教程 (2)单击工程选项对话框顶部的【Options】标签,显示如图6-2所示的【Options】对话框。在该标签内可设置和网络报表有关的各种选项。 图6-2可以进行网络报表相关属性设置的【Options】标签 和网络报表相关的各个选项的含义如下。 ①【OutputPath】:可以输入各种报表的输出路径。默认情况下,系统会在当前工程文档所在的文件夹内创建一个新的文件夹“ProjectOutputsfor当前项目文档名”,该文件夹专门用于各种报表的输出。用户可以根据需要更改报表的输出路径。 ②【NetlistOptions】:【NetlistOptions】内和网络报表相关的选项的含义如下。? 【AllowPortstoNameNets】:在设计不包含层次关系的简单的原理图时,允许用系统 所产生的网络名来代替与输入输出端口相关联的网络名。 ?【AllowSheetEntriestoNameNets】:在设计层次原理图时,允许用系统所产生的网络?名来代替与层次原理图子图入口相关联的网络名。该项为系统的默认选项。 ?【AppendNumberstoLocalNets】:产生网络列表时,系统将自动在 (SheetNumber)各?网络名称上添加图纸号,以识别网络的位置。 ③【NetIdentifierScope】:该区域的功能是指定网络标识的认定范围。可以单击输入框右侧的下拉按钮,在弹出的下拉列表中可选择“Automatic(Basedonprojectcontents)”、“Flat (Onlyportsglobal)”、“Hierarchical(Sheetentry<->portconnections)”和“Global (Netlabelsandportsglobal)”四个选项中的一个。系统默认的选项为“Automatic (Basedonprojectcontents)”。网络标识认定范围的四个选项的功能如下。 ?【Automatic(Basedonprojectcontents)】:系统自动在当前工程内认定网络标识。??【Flat (Onlyportsglobal)】:整个工程内各个图纸之间直接使用全局输入输出端口来建立连接关系。
