Ubuntu 中文图形界面防火墙软件
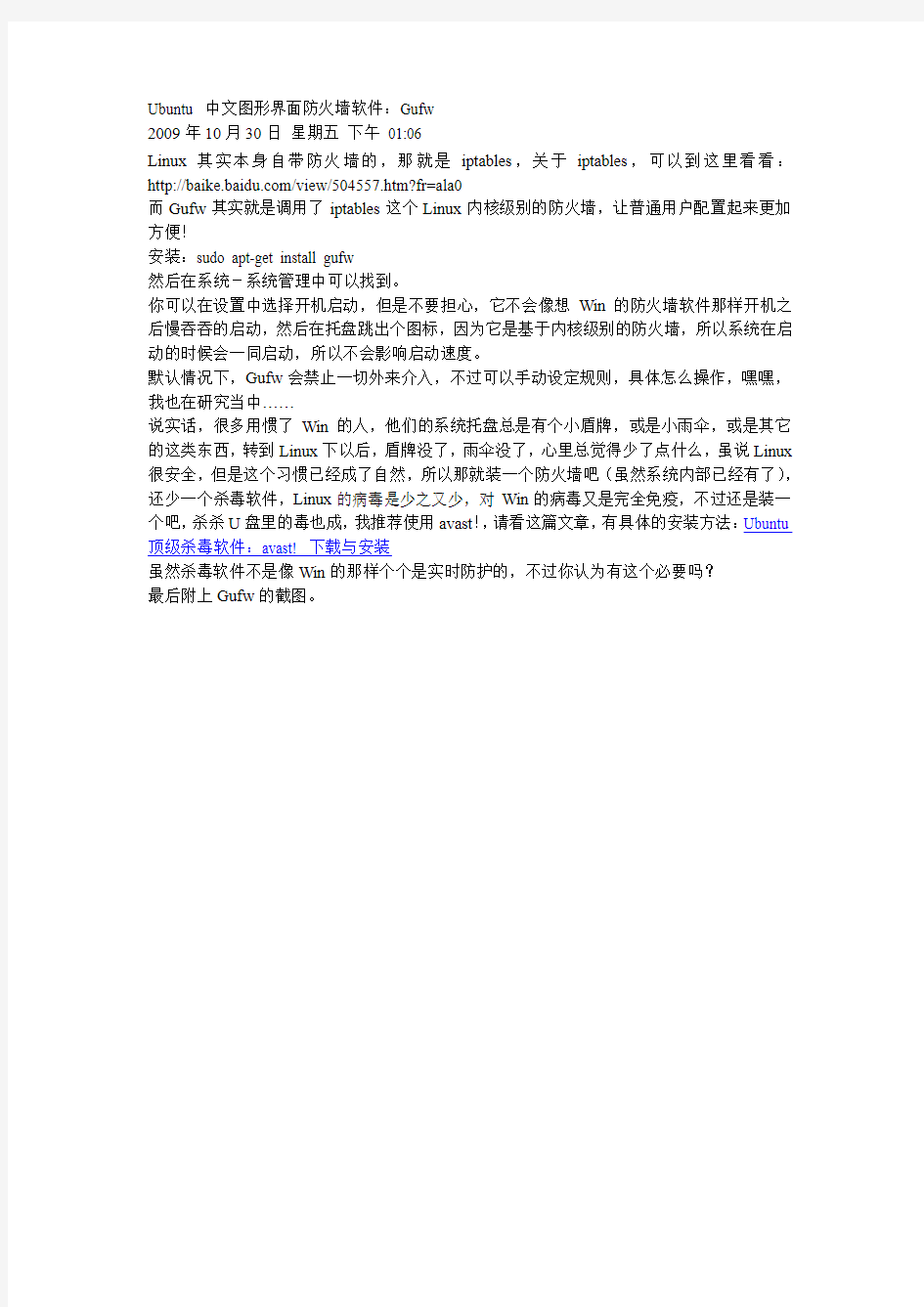
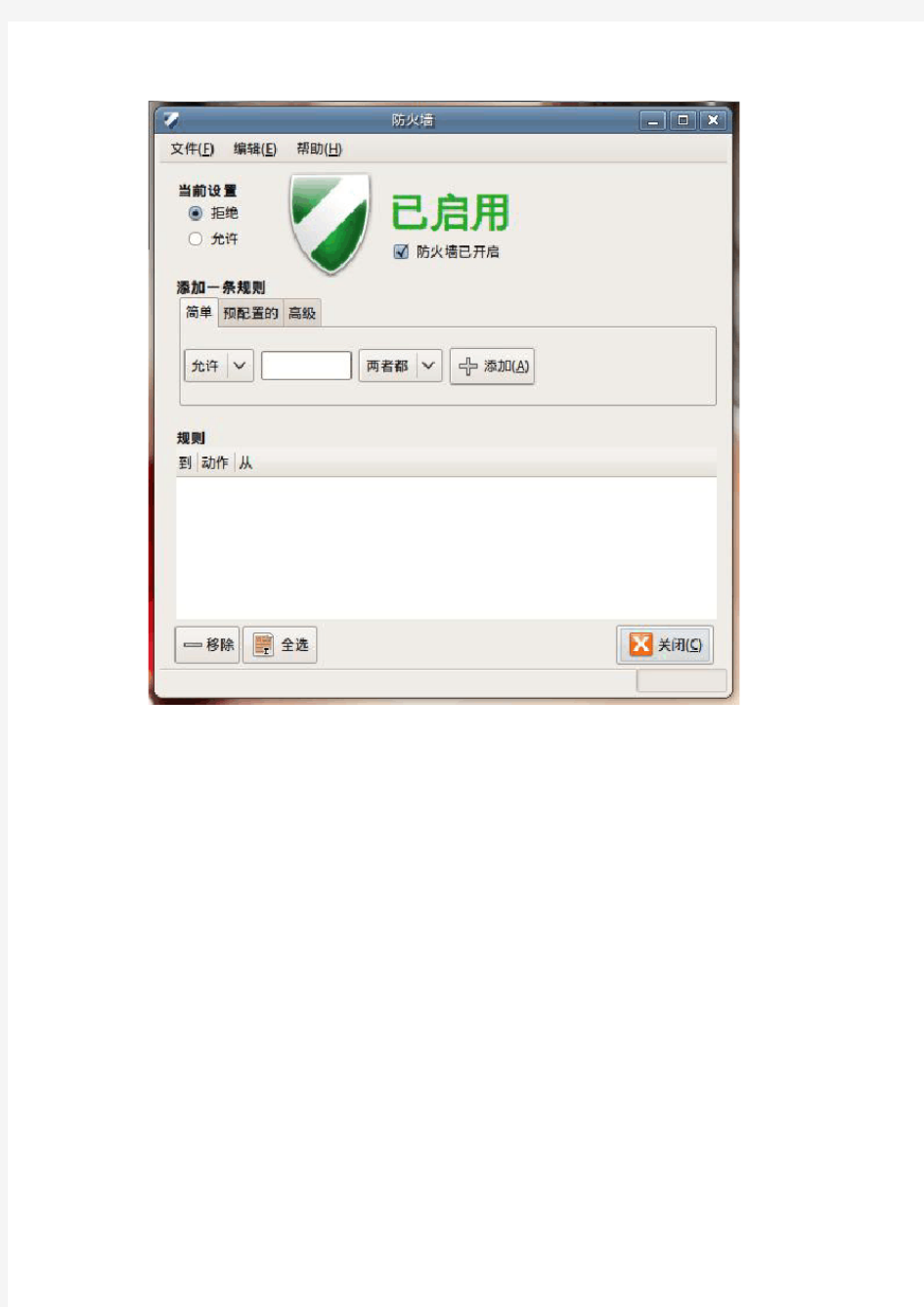
Ubuntu 中文图形界面防火墙软件:Gufw
2009年10月30日星期五下午01:06
Linux其实本身自带防火墙的,那就是iptables,关于iptables,可以到这里看看:https://www.360docs.net/doc/7e5316350.html,/view/504557.htm?fr=ala0
而Gufw其实就是调用了iptables这个Linux内核级别的防火墙,让普通用户配置起来更加方便!
安装:sudo apt-get install gufw
然后在系统-系统管理中可以找到。
你可以在设置中选择开机启动,但是不要担心,它不会像想Win的防火墙软件那样开机之后慢吞吞的启动,然后在托盘跳出个图标,因为它是基于内核级别的防火墙,所以系统在启动的时候会一同启动,所以不会影响启动速度。
默认情况下,Gufw会禁止一切外来介入,不过可以手动设定规则,具体怎么操作,嘿嘿,我也在研究当中……
说实话,很多用惯了Win的人,他们的系统托盘总是有个小盾牌,或是小雨伞,或是其它的这类东西,转到Linux下以后,盾牌没了,雨伞没了,心里总觉得少了点什么,虽说Linux 很安全,但是这个习惯已经成了自然,所以那就装一个防火墙吧(虽然系统内部已经有了),还少一个杀毒软件,Linux的病毒是少之又少,对Win的病毒又是完全免疫,不过还是装一个吧,杀杀U盘里的毒也成,我推荐使用avast!,请看这篇文章,有具体的安装方法:Ubuntu 顶级杀毒软件:avast! 下载与安装
虽然杀毒软件不是像Win的那样个个是实时防护的,不过你认为有这个必要吗?
最后附上Gufw的截图。
Ubuntu下vsftpd的配置与使用
Ubuntu下安装FTP服务(以VSFTPD为例)(一)安装与配置 (1)安装vsftpd $sudo apt-get install vsftpd 这里会提示无法创建/home/ftp目录,手动创建一个 $sudo mkdir /home/ftp 如果提示已创建目录就不用理它了 (2)编辑配置文件/etc/vsftpd.conf $sudo gedit /etc/vsftpd.conf 也可以使用vi 主要配置: 将local_enable=YES前的#去掉,使其可用,表示允许本地用户登录; 将anonymous_enable=NO,即不允许匿名登录ftp; (3)启动vsftpd $sudo /etc/init.d/vsftpd start (4)添加用户lzftp $sudo useradd -m -d /home/lzftp -G root lzftp 编辑lzftp的密码: $sudo passwd lzftp 重启vsftpd服务 $sudo /etc/init.d/vsftpd restart (二)使用ftp服务 (1)ftp的文件存放 在/home/lzftp下放入文件Hello.txt以供下载 (2)ftp服务的使用 $ ftp $ ftp> open 192.168.48.10 提示输入用户名和密码,我这里用户名就是lzftp (3)使用ftp查看文件 (Linux下)$ ftp> ls –l (Windows下)$ftp> dir 注意:可以使用help命令查看命令,删除前一个字符使用delete键
(4)使用ftp服务下载文件 $ ftp> get Hello.txt /home/stander/Hello.txt 注意:stander为当前的用户 (三)具体配置参数详解 vsftpd 作为一个主打安全的FTP服务器,有很多的选项设置。下面介绍了vsftpd的配置文件列表,而所有的配置都是基于vsftpd.conf这个配置文件的。本文将提供完整的vsftpd.conf 的中文说明。学习本文的内容将有助于你初步了解vsftpd的配置文件,但针对具体情况还需要制定具体的配置方法。 Vsftpd的配置文件: /etc/vsftpd/vsftpd.conf主配置文件 /usr/sbin/vsftpd Vsftpd的主程序 /etc/rc.d/init.d/vsftpd启动脚本 /etc/pam.d/vsftpd PAM认证文件(此文件中file=/etc/vsftpd/ftpusers字段,指明阻止访问的用户来自/etc/vsftpd/ftpusers文件中的用户) /etc/vsftpd/ftpusers 禁止使用vsftpd的用户列表文件。记录不允许访问FTP服务器的用户名单,管理员可以把一些对系统安全有威胁的用户账号记录在此文件中,以免用户从FTP登录后获得大于上传下载操作的权利,而对系统造成损坏。(注意:linux-4 中此文件在/etc/ 目录下) /etc/vsftpd/user_list 禁止或允许使用vsftpd的用户列表文件。这个文件中指定的用户缺省情况(即在/etc/vsftpd/vsftpd.conf中设置userlist_deny=YES)下也不能访问FTP服务器,在设置了userlist_deny=NO时,仅允许user_list中指定的用户访问FTP服务器。(注意:linux-4 中此文件在/etc/ 目录下) /var/ftp 匿名用户主目录;本地用户主目录为:/home/用户主目录,即登录后进入自己家目录 /var/ftp/pub 匿名用户的下载目录,此目录需赋权根chmod 1777 pub(1为特殊权限,使上载后无法删除) /etc/logrotate.d/vsftpd.log Vsftpd的日志文件 vsftpd的主配置文件/etc/vsftpd/vsftpd.conf说明(修改前先备份): # Example config file /etc/vsftpd/vsftpd.conf # The default compiled in settings are fairly paranoid. This sample file # loosens things up a bit, to make the ftp daemon more usable. # Please see vsftpd.conf.5 for all compiled in defaults. # READ THIS: This example file is NOT an exhaustive list of vsftpd options. # Please read the vsftpd.conf.5 manual page to get a full idea of vsftpd's # capabilities. # Allow anonymous FTP? (Beware - allowed by default if you comment this out). anonymous_enable=YES(是否允许匿名登录FTP服务器,默认设置为YES允许,即用户可使用用户名ftp或anonymous进行ftp登录,口令为用户的E-mail地址。如不允许匿名访问去掉前面#并设置为NO ) # Uncomment this to allow local users to log in. local_enable=YES(是否允许本地用户 ( 即 linux 系统中的用户帐号) 登录FTP服务器,默认
ubuntu双网卡设置内外网上网问题,实现路由转发
ubuntu双网卡设置内外网上网问题,实现路由转发功能 首先,我们要在一台装有ubuntu系统的电脑上再装上一块网卡,使得可以通过配置ip、子网掩码等实现路由转发。 接下来要做的就是手工设置ip地址之类的了。 1、关掉ubuntu系统提供的network-manager,使用命令就是: 关闭network-manager命令:/etc/init.d/network-manager stop 关闭之后你就会发现你原来通过编辑连接来配ip的方法不能用了。 2、在终端配置两个网卡的ip、netmask、getway等等。 在这里,我们首先要明白两个网卡的作用。 eth0:该网卡是电脑原装的网卡,我们将它用作连接外网的网卡。 eth1:该网卡是我们新加的网卡,我们将它作为连接内网的网卡。 安装了双网卡的电脑处于一个中间位置,它所装有的两个网卡的功能就是将内网网段发来的数据包转发到外网网段去,因为内外网不在一个网段,如果不经过中间的包装修改就无法与外面发起连接。 现在,进入正题,我们就来设置两个网卡的地址。 使用命令: root@xiaoxiao-Lenovo-G470:~# cd /etc/network root@xiaoxiao-Lenovo-G470:/etc/network# gedit interfaces 打开interfaces文件以后, auto lo iface lo inet loopback auto eth0 iface eth0 inet static address 172.22.112.74 (外网网卡ip地址) netmask 255.255.255.0 (外网子网掩码) network 172.22.112.0 (网络) broadcast 172.22.112.255 (广播地址) auto eth1 iface eth1 inet static address 192.168.0.1 (内网网卡ip地址) netmask 255.255.255.0 (内网子网掩码) network 192.168.0.0 (网络) broadcast 192.168.0.255(广播地址) 自己的笔记本电脑也要设置新的ip地址,设置网段应属于内网网段。 auto eth0 iface eth0 inet static address 192.168.0.2(网卡ip地址) netmask 255.255.255.0 (外网子网掩码) network 192.168.0.0 (网络) broadcast 192.168.0.255 (广播地址) getway 192.168.0.1 (网关地址,因为你要将的数据包从192这个网段发出去到172这个网段,要经过eth1网卡的转发,所以设置eth1ip地址网关,发出去的数据包就会通过eth1发出去。) 3、设置完成之后就重启网络,使设置生效。 重启network-manager命令:/etc/init.d/networking restart 4、可以输入命令:route -n查看你所配置的是否成功。 5、用交叉线连接网卡eth1和你的笔记本电脑,之后用你的电脑ping 192.168.0.1看是否ping通。 用双网卡电脑ping 192.168.0.2和172.22.112.1看是否ping 通。
Ubuntu_10.10_图形安装教程、网络设置、软件源、基本配置
Ubuntu 10.10 图形安装教程、网络设置、软件源、基本配置 一.准备安装Ubuntu 10.10系统 1.Ubuntu简介 Ubuntu 是一个社区开发的基于Debian GNU/Linux的操作系统,适合笔记本、桌面计算机和服务器使用。它包含了所有您需要的应用程序——网页浏览器、幻灯片演示、文档编辑和点子表格软件,即时通讯软件等等。 2004年10月,Ubuntu 的第一个版本正式发布。此后 Ubuntu 每六个月发布一个新版本,用户可以免费升级到最新版本。Ubuntu 鼓励用户及时地升级到新版本,以便享用最新的功能和软件。 Ubuntu 的命名遵从“Y.MM (开发代号)”格式,Y 代表年份,MM 代表月份。在括号里的名字是预发布版时确定的开发代号。 每一个普通版本都将被支持 18 个月,长期支持版(Long Term Support, LTS)的桌面版本支持 3 年,服务器版本则是 5 年。 2.获得Ubuntu发行版 (1)从镜像站点上下载ISO的镜像文件 中文官方:https://www.360docs.net/doc/7e5316350.html, https://www.360docs.net/doc/7e5316350.html, 英文官方:https://www.360docs.net/doc/7e5316350.html, (2)验证下载的ISO镜像文件的完整性 #md5sum ubuntu-xxxxxxxxx.iso (3)将ISO镜像文件制作成安装CD/DVD <1>在Microsoft Windows下 用Nero、ImgFree等等的光盘刻录软件将ISO镜像文件转换、刻录成安装CD/DVD。 <2>Linux发行版下, #cdrecord ubuntu-xxxxxxxx.iso #dvdrecord ubuntu-xxxxxxxx.iso 二.光盘安装Ubuntu 将您计算机的 BIOS 设定成用光盘开机,并将 Ubuntu 桌面(Desktop) 光盘放入光驱起动。 1.语言 首先安装程序会问您安装 GNU/Linux 时使用那个语言来显示讯息。您在此选择的语言也会成为安装后 Ubuntu 的缺省语言。选『中文 (简体)』。
ubuntu文件夹简介
/bin 二进制可执行命令 /dev 设备文件(硬盘/光驱等) /etc 系统管理和配置文件 /etc/rc.d 启动的配置文件和脚本 /home 用户主目录,下面会有以登录用户名作为文件夹名的各文件夹 /lib 标准程序设计库又叫动态链接共享库,作用类似windows里的.dll文件 /sbin 系统管理命令,这里存放的是系统管理员使用的管理程序 /tmp 公用的临时文件存储点 /root 系统管理员的主目录 /mnt 系统提供这个目录是让用户临时挂载其他的文件系统。 /lost+found 这个目录平时是空的,系统非正常关机而留下“无家可归”的文件 /proc 虚拟的目录,是系统内存的映射。可直接访问这个目录来获取系统信息。 /var 某些大文件的溢出区,比方说各种服务的日志文件 /usr 最庞大的目录,要用到的应用程序和文件几乎都在这个目录。其中包含:
/usr/x11r6 x-window的目录 /usr/bin 应用程序 /usr/sbin 超级用户的一些管理程序 /usr/doc linux文档 /usr/include linux下开发和编译应用程序所需要的头文件 /usr/lib 常用的动态链接库和软件包的配置文件 /usr/man 帮助文档 /usr/src 源代码,linux内核的源代码就放在/usr/src/l inux里 /usr/local/bin 本地增加的命令 /usr/local/lib 本地增加的库 通常情况下,根文件系统所占空间一般应该比较小,因为其中的绝大部分文件都不需要经常改动,而且包括严格的文件和一个小的不经常改变的文件系统不容易损坏。 除了可能的一个叫/vmlinuz标准的系统引导映像之外,根目录一般不含任何文件。所有其他文件在根文件系统的子目录中。 1./bin目录 /bin目录包含了引导启动所需的命令或普通用户可能用的命令(可能在引导启动后)。这些命令都是二进制
Ubuntu配置PXE详解
Ubuntu配置PXE详解(13.04) 1.安装Ubuntu Linux系统 按提示安装 a.输入用户名和密码进入Linux b.输入sudo –i命令切换到root权限 2.安装dhcp3-server,tftpd-hpa,system服务,需连接外部网络 a.输入apt-get install dhcp3-server命令,安装dhcp3-server服务 b.输入apt-get install tftp-hpa命令,安装tftpd-hpa服务 c.输入apt-get install syslinux命令,安装syslinux服务. 3.断开网络,设定固定IP地址 a.编辑/etc/network/interfaces 加上以下内容(可进入到文件所在文件夹找到文加后再进行编辑) 输入命令Sudo vi /etc/network/interfaces auto em1 Iface em1 inet static address 192.168.10.1 netmask 255.255.255.0(需个人编写) b. 重启网络 输入命令sudo /etc/init.d/networking resatrt 4.配置dhcp a.编辑dhcp-server 输入命令Sudo vi /etc/default/isc-dhcp-server INTERFACES=”em1” (Ubuntu 13.04 默认值为em1) b.编辑dhcpd-hpa 输入命令Sudo vi /etc/dhcp/dhcpd.conf Subnet 192.168.10.0 netmask 255.255.255.0{ range 192.168.10.10 192.168.10.254; default-lease-time 600; max-lease-time 7200; filename “pxelinux.0”; (需个人编写) } c.重启dhcp服务 输入命令Sudo /etc/init.d/isc-dhcp-server restart 5.建立tftpboot,pxelinux.cfg文件夹以及default文件 a.Tftpboot文件夹早/var/lib/tftpboot 或是输入命令mkdir tftpboot 创建tftpboot文 件夹//系统有tftpboot文件夹,或者可以在根目录新建tftpboot文件夹 b.Pxelinux.cfg文件夹创建在tftpboot下,路径为/var/lib/tftpboot/pxelinux.cfg,输入命 令mkdir pxelinux.cfg 创建pxelinux.cfg文件夹 c.在pxelinux.cfg文件夹下创建default
利用UbuntuExtMail30分钟配置好一个功能强大的邮件
利用Ubuntu ExtMail 30分钟配置好一个功能强 大的 利用Ubuntu ExtMail 30分钟配置好一个功能强大的服务器V1.1,以下文档通过19个大的步骤进行配置,配置成功! 由于网上Ubuntu ExtMail的步骤特别多,看了都头痛,在此特别给朋友们制作了一个简洁的安装文档,希望大家喜欢:) 环境: Ubuntu 8.04 TLS postfix 2.5.1 ExtMail 1.2 extman 1.1 1.安装依赖包 apt-get install mysql-client-5.0 mysql-server apache2 postfix postfix-mysql postfix-doc courier-authdaemon courier-authlib-mysql courier-pop courier-pop-ssl courier-imap courier-imap-ssl libsasl2-modules libsasl2-modules-sql sasl2-bin libpam-mysql openssl libapache2-mod-fastcgi libfcgi-perl build-essential libtool libnet-server-perl libnet-cidr-perl libberkeleydb-perl arc zoo lzop liblzo1 libstdc++5 libgd-gd2-perl libfile-tail-perl libdigest-sha1-perl libdigest-HMAC-perl libnet-ip-perl libnet-dns-perl libhtml-tagset-perl libhtml-parser-perl libio-stringy-perl libio-multiplex-perl libio-socket-ssl-perl libio-zlib-perl libnet-ssleay-perl libunix-syslog-perl libtimedate-perl libmailtools-perl libconvert-binhex-perl libconvert-tnef-perl libconvert-uulib-perl libcompress-zlib-perl libarchive-zip-perl libarchive-tar-perl perl-suid 你会被询问以下问题: Create directories for web-based administration? <– No General type of mail configuration: <– Internet Site System mail name: <– https://www.360docs.net/doc/7e5316350.html, 2.下载extmail-1.2和extman-1.1,并修改配置 下载地址:https://www.360docs.net/doc/7e5316350.html,/download tar xvzf extmail-1.2.tar.gz
ubuntu ftp server配置方法
Ubuntu自带的FTP服务器是vsftpd. 安装使用 1、安装vsftpd sudo apt-get install vsftpd 安装了之后会在/home/下建立一个ftp目录。这时候你可以试着访问下ftp://IP地址。应该可以看到一个空白内容的ftp空间。 默认设置下匿名用户可以下载,但不能写入或是上传 2、设置vsftpd.conf文件 现在我们要让匿名用户无法访问,并且得输入linux上的用户密码后才能访问到他们自己目录里的内容。 首先找到设置vsftpd的文件,位置在/etc/vsftpd.conf sudo gedit /etc/vsftpd.conf 服务器的配置 1.匿名服务器的连接(独立的服务器) 在/etc/vsftpd/vsftpd.conf配置文件中添加如下几项: Anonymous_enable=yes (允许匿名登陆) Dirmessage_enable=yes (切换目录时,显示目录下.message的内容) Local_umask=022 (FTP上本地的文件权限,默认是077) Connect_form_port_20=yes (启用FTP数据端口的数据连接)* Xferlog_enable=yes (激活上传和下传的日志) Xferlog_std_format=yes (使用标准的日志格式) Ftpd_banner=Moonlight Ftp Server (欢迎信息) Pam_service_name=vsftpd (验证方式)* Listen=yes (独立的VSFTPD服务器)* 功能:只能连接FTP服务器,不能上传和下传 注:其中所有和日志欢迎信息相关连的都是可选项,打了星号的无论什么帐户都要添加,是属于FTP的基本选项
Ubuntu ifconfig 配置网络接口的工具介绍
Ubuntu ifconfig 配置网络接口的工具介绍 ifconfig 是一个用来查看、配置、启用或禁用网络接口的工具,这个工具极为常用的。可以用这个工具来临时性的配置网卡的IP地址、掩码、广播地址、网关等。也可以把它写入一个文件中(比如/etc/rc.d/rc.local),这样系统引导后,会读取这个文件,为网卡设置IP地址1 ifconfig 查看网络接口状态; ifconfig 如果不接任何参数,就会输出当前网络接口的情况; [pre][root@localhost ~]# ifconfig eth0 Link encap:Ethernet HWaddr 00:C0:9F:94:78:0E inet addr:192.168.1.88 Bcast:192.168.1.255 Mask:255.255.255.0 inet6 addr: fe80::2c0:9fff:fe94:780e/64 Scope:Link UP BROADCAST RUNNING MULTICAST MTU:1500 Metric:1 RX packets:850 errors:0 dropped:0 overruns:0 frame:0 TX packets:628 errors:0 dropped:0 overruns:0 carrier:0 collisions:0 txqueuelen:1000 RX bytes:369135 (360.4 KiB) TX bytes:75945 (74.1 KiB) Interrupt:10 Base address:0x3000 lo Link encap:Local Loopback inet addr:127.0.0.1 Mask:255.0.0.0 inet6 addr: ::1/128 Scope:Host UP LOOPBACK RUNNING MTU:16436 Metric:1 RX packets:57 errors:0 dropped:0 overruns:0 frame:0 TX packets:57 errors:0 dropped:0 overruns:0 carrier:0 collisions:0 txqueuelen:0 RX bytes:8121 (7.9 KiB) TX bytes:8121 (7.9 KiB)[/pre]解说: eth0 表示第一块网卡,其中HWaddr 表示网卡的物理地址,可以看到目前这个网卡的物理地址(MAC地址)是00:C0:9F:94:78:0E ;inet addr 用来表示网卡的IP地址,此网卡的IP 地址是192.168.1.88,广播地址,Bcast:192.168.1.255,掩码地址Mask:255.255.255.0 lo 是表示主机的回坏地址,这个一般是用来测试一个网络程序,但又不想让局域网或外网的用户能够查看,只能在此台主机上运行和查看所用的网络接口。比如把HTTPD服务器的指定到回坏地址,在浏览器输入127.0.0.1 就能看到你所架WEB网站了。但只是您能看得到,局域网的其它主机或用户无从知道; 如果想知道主机所有网络接口的情况,请用下面的命令; [root@localhost ~]# ifconfig -a如果想查看某个端口,比如查看eth0 的状态,就可以用下面的方法; [root@localhost ~]# ifconfig eth0 2 ifconfig 配置网络接口; ifconfig 可以用来配置网络接口的IP地址、掩码、网关、物理地址等;值得一说的是用ifconfig 为网卡指定IP地址,这只是用来调试网络用的,并不会更改系统关于网卡的配置文件。如果您想把网络接口的IP地址固定下来,目前有三个方法:一是通过各个发行和版本专用的工具来修改IP地址;二是直接修改网络接口的配置文件;三是修改特定的文件,加入ifconfig 指令来指定网卡的IP地址,比如在redhat或Fedora中,把ifconfig 的语名写入/etc/rc.d/rc.local
Evtsys--轻松将Windows日志转换为SYSLOG
Evtsys--轻松将Windows日志转换为SYSLOG 们知道,无论是Unix、Linux、FreeBSD、Ubuntu,还是路由器、交换机,都会产生大量的日志,而这些,一般会以syslog的形式存在。调试过防火墙、入侵检测、安全审计等产品的朋友应该对SYSLOG熟悉,如果您还不了解SYSLOG,请登录百度或Google查询。 很多时候,我们需要对日志进行集中化管理,如各种操作系统、网络设备、安全设备,甚至应用系统、业务系统等,但是不知道你注意看上文了没:Windows的应用、安全、系统日志怎么办? Windows操作系统本身是可以产生很多日志的,如每次插拔U盘、服务的重启等,都会产生日志,这些信息会记录在操作系统中,如果我们想集中管理,怎么办?Windows操作系统本身并不支持把日志发送到SYSLOG服务器去 还好,我们有Evtsys。什么是Evtsys呢?如果你想下载Evtsys,请登录https://www.360docs.net/doc/7e5316350.html,/p/eventlog-to-syslog/ 查看并获取最新更新。值得称道的是,程序仅仅有几十KB大小! 下载Evtsys后,将其复制到系统目录,XP下是Windows\system32目录。然后在CMD下执行: evtsys.exe -i -h 192.168.1.101 -p 514 这个是标准格式,亦可精简为: evtsys -i -h 192.168.1.101 参数说明: i是安装成Window服务; h是syslog服务器地址; p是syslog服务器的接收端口。 默认下,端口可以省略,默认是514. 启动Evtsys服务,命令是: net start evtsys 查看Windows的“服务”,发现在原本Event Log服务下面增加了一个“Eventlog to Syslog”,并且已经启动。
ubuntu IP设置
Ubuntu 11.04 下如何手动设置IP 现在的计算机发展已经非常智能化了,我们很多时侯已经不用给计算机设置IP 地址而计算机在链接到网络的时侯会自动配置这些。那么如果我们想在Ubuntu 11.04 下自己指定一个IP 地址该在哪里操作呢?下面我就来一步一步告诉大家在Ubuntu 11.04 下IP 地址在哪里设置: 首先,在打开系统设置“Power –> System Settings” : 然后选择“互联网和网络”中的网络链接“Internet and Network –> Network Connections” : 打开对话框后,选择选择当前网络连接“Auto eth(X)” 然后点击编辑按钮“Edit”
然后选择IPv4 设置选项卡"IPv4 Settings",并选择"Manual" 连接方法。然后点击添加按钮“Add” : 然后输入我们自己需要的IP 地址、子网掩码和网关。在DNS 服务器框中,输入DNS 服务器地址,可以用逗号分隔多个DNS 地址:
输入完成后,我们点击保存按钮“Save”。这样我们自己指定的IP 地址就设定好了。
Ubuntu11.04网络配置与问题排除这几天用Ubuntu11.04,被网络配置问题搞得很心烦。 这个Ubuntu是装在笔记本上的,在宿舍有静态IP,在实验室用无线网,IP自动获取。刚开始系统装好了,没有进行配置,开启无线网,就可以上网了。于是以为Ubuntu的网络配置做的挺好的哈。回到宿舍,配置好静态IP,和DNS,打开网页,也可以上网了。挺不错的哈。 可第二天,悲剧就来了。实验室无线网络没有什么问题,问题是回到宿舍后,不能上网了。ping一下,unreachable。看一下IP设置,是对的。于是networking重启一起,ping一下,也可以了,但还是不能上网。再看一下DNS。嗯?空的?昨天设好的dns被清空呢?怎么会这样呢?文件中还有一行注释,generated by network manager。难道是无线网络自动获取的时候把它给清空了?还是说是因为dns的设置在重启之后就清空的?于是试验了一下,重启,不能上网,查看ip和DNS,设置都是对的,networking 重启,可以上网了。看来应该是无线网络自动获取ip的时候把dns配置清空的。唉,这个ubuntu。。。 还是简单说一下网络配置。ubuntu虽然有个network manager,但是设置之后似乎不管用,最好使用文件配置。分为设置ip和设置dns两步。 第一步,设置ip。 用root权限编辑文件/etc/network/interfaces , 有两行是 auto lo iface lo inet loopback 这两行一般都有,不需要更改。下面对本地网络进行配置, auto eth0 iface eth0 inet static #这两句表示eth0使用静态ip地址(static)。 #如果需要更改mac地址 hwaddress ether xx:xx:xx:xx:xx:xx #ip地址address x.x.x.x #网关gateway x.x.x.x #掩码netmaskx.x.x.x #将dns设置在这里,似乎没有作用 dns-nameserverx.x.x.x 第二步,设置dns用root权限编辑/etc/resolv.conf , #添加dns nameserver 202.120.2.101 nameserverx.x.x.x 设置好之后,对网络服务重启,root权限命令如下,/etc/init.d/networking restart 。可以上网了。 其他问题:
Ubuntu下Restund服务器搭建
Ubuntu下Restund服务器搭建的部分注意事项 1. Restund服务器是什么 Restund 官方网站 https://www.360docs.net/doc/7e5316350.html,/restund.html Restund is a modular and flexible STUN and TURN Server, with IPv4 and IPv6 support. Features ?Authentication module ?Binding module ?MySQL module ?Statistics module ?Status module ?Syslog module ?TURN module 2. Ubuntu系统下Restund服务器的搭建 按照官方网站https://www.360docs.net/doc/7e5316350.html,/restund.html的步骤安装即可。 1) 安装libre - 因为需要使GNU Make,Ubuntu下可安装build-essential支持 $sudo apt-get install build-essential - Restund官网上下载libre源码包,按官网方式安装即可(官网方式就是下载一个libre的源码包然后放到Ubuntu系统文件的根目录下解压) $ cd re (视安装版本而定,如果解压文件名为re-0.4.2,即该命令为$cd re-0.4.2) $ make $ sudo make install
2) 安装Restund - 下载Restund源码包,按官网方式安装(其实就是下载一个libre的源码包然后放到Ubuntu系统文件的根目录下解压) $ cd restund(视安装版本而定,如果解压文件名为restund-0.4.2,即该命令为$cd restund-0.4.2) $ make $ sudo make install - 运行Restund其中一种出错可能是“无法加载动态库libre.so” 网上查到Restund默认回到usr/lib/下找动态库,而libre默认被安装至usr/local/lib/下。手动将libre.so拷贝至usr/lib/下解决。如果无法手动拷贝,则可以用超级命令$sudo mv移动,可以参考网络资源熟悉该命令的使用。 3. 运行Restund服务器 1) 修改配置文件 Restund源码包中有配置文件参考:/restund-0.4.0/etc/restund.conf 注意修改udp / tcp 的监听ip地址,可改为本机使用的网络ip地址,本机ip地址可用命令$ifconfig(区别于ipconfig)查看,然后$sudo gedit +文件名修改。 修改后拷贝至ubuntu系统的/etc/下,如果无法手动拷贝,则可以用超级命令$sudo mv移动。 2) 启动Restund服务器
debian和ubuntu系统网卡基本配置
debian单网卡双ip vi /etc/network/interfaces auto eth0 iface eth0 inet static address 1.1.1.2 netmask 255.255.255.0 network 1.1.1.0 broadcast 1.1.1.255 gateway 1.1.1.1 #以下为添加的第二个ip auto eth0:1 iface eth0:1 inet static address 2.2.2.2 netmask 255.255.255.0 dns: vi /etc/resolv.conf 重启网卡: /etc/init.d/networking restart 重启ssh: /etc/init.d/ssh restart ubuntu单网卡双IP 通过设置的账户来设置root密码:sudo passwd root sudo vi /etc/network/interfaces auto eth0 iface eth0 inet static address 192.168.0.1 netmask 255.255.255.0 gateway 192.168.0.253 auto eth0:1 iface eth0:1 inet static address 192.168.20.2 netmask 255.255.255.0
dns: sudo vi /etc/resolv.conf 重启网卡: sudo /etc/init.d/networking restart 重启ssh服务: sudo /etc/init.d/ssh restart freebsd 单网卡双ip vi /etc/rc.conf defaultrouter="120.31.144.97" hostname="bsd101" ifconfig_em0="inet 120.31.144.101 netmask 255.255.255.192" ifconfig_em0_alias0="inet 112.90.178.197 netmask 255.255.255.192" ipv6_enable="YES" keymap="us.iso" sshd_enable="YES" ssh: vi /etc/ssh/sshd_config 重启ssh /etc/rc.d/sshd restart 重启网卡 /etc/netstart
Ubuntu_7.04_安装与配置图文指南
Ubuntu 7.04 安装(硬盘安装)与配置图文指南 前言 Ubuntu是基于Debian的一个社区发行版,是主流发行版之一,现在有很多的linux爱好者使用这个易用、强大的发行版。此文面向对象是希望安装配置好ubuntu的朋友,此文难度不大,按照本文安装配置完成之后您可以继续对您的系统进行更多的改进。 珍惜劳动成果,转载请注明来源: 如果看不清文中的图片,请点击图片即可放大 安装ubuntu前,请备份好您的重要数据 附加篇:从旧版本升级到7.04方法(如果您已经安装了7.04以前的版本,那么您可以不必重新安装,而是采用升级的方法来升级到7.04) 1、通过源升级 将源列表更换为feisty的,可以 终端输入 sudo gedit /etc/apt/sources.list 将里面的如dapper、或edgy之类的版本号改成feisty,保存退出。 或者直接在本文后面的源列表里复制一组覆盖原来sources.list的内容,保存退出。 然后终端输入 sudo apt-get dist-upgrade 会询问您是否升级,输入y后会经过漫长的一段时间(根据您的网速决定),系统会自动更新完毕后重启,您就会看到升级为7.04了。 一、安装篇 1、下载光盘镜像 首先下载我们需要的光盘镜像,如果你喜欢刻盘安装那就下载desktop版本刻盘安装,我们这里讨论的是使用ubuntu-7.04-alternate-i386.iso进行硬盘安装,所以推荐下载alternate 版,另外最近下载的人比较多,更推荐使用bt下载。 下载地址:https://www.360docs.net/doc/7e5316350.html,.tw/ubuntu-releases/7.04/ 如果你刻盘安装,那么把刻好的盘直接放到光驱中,desktop版本启动之后可以进入一个livecd 模式,你可以在里面先体验一下,点击桌面上的 install进行安装,按提示一步步安装就行了。alternate版本的就会出现下面的画面,直接选择第一项进入。(直接跳到第5步)
Linux或Ubuntu下SVN服务器自动发送邮件配置
Linux或Ubuntu下SVN服务器发送邮件配置 1.下载commit-email.pl 下载地址: https://www.360docs.net/doc/7e5316350.html,/repos/asf/subversion/trunk/contrib/hook-scripts/commit-email.pl.in 下载脚本文件,保存为commit-email.pl。 需要注意的是如果该文件是在windows下创建的,在拷贝到Ubuntu或Linux环境下需要转换格式,可使用dos2unix进行转换。 2.安装Authen::SASL模块 因为Perl通过SMTP发送邮件,其中SMTP验证的时候需要Authen::SASL模块。 如果没安装此模块,则会提示如下错误:SMTP Error:Need MIME::Base64 and Autuen::SASL todo auth。 Ubuntu下安装Authen::SASL模块: # sudo apt-get install libauthen-sasl-perl Redhat下安装Authen::SASL模块: # wget https://www.360docs.net/doc/7e5316350.html,/authors/id/G/GB/GBARR/Authen-SASL-2.16.tar.gz # tar zxvf Authen-SASL-2.16.tar.gz # cd Authen-SASL-2.16 # perl Makefile.pl # make install 3.修改commit-email.pl脚本: 3.1.修改perl默认路径:#!/usr/bin/env perl 改为#!/usr/bin/perl 3.2.设置smtp server,对于公共邮件服务器还需要设置用户名密码: my ($sendmail, $smtp_server); 改为my ($sendmail, $smtp_server, $username, $passwd); $smtp_server = "xxx.xxx.xxx"; //邮件服务器的域名 $username = 'xxx@xxx'; //发送邮件用户 $passwd = "xxxxxx"; //发送邮件密码 my $smtp = Net::SMTP->new($smtp_server) or die "$0: error opening SMTP session to `$smtp_server': $!\n"; 代码之后添加如下一行: handle_smtp_error($smtp, $smtp->auth("$username","$passwd")); 3.3.设置svnlook路径及svn代码比较参数 my $svnlook = "/usr/bin/svnlook"; my $no_diff_deleted = 1; my $no_diff_added = 1;
ubuntu下双网口配置
ubuntu下双网卡配置 一需求说明 OMAP的开发板上有两个网口,需要这个两个网口工作在不同的网段,可以同时并发运行。 二环境说明 1 交叉网线将开发板网口eth0和笔记本电脑连接 2 直连网线将开发板网口eth1和路由器相连 3 路由器是在192.168.1.*网段 三系统文件配置 1 笔记本配置 root@xxy-pc:/etc# cd /etc/network root@xxy-pc:/etc/network# vim interfaces 添加下列内容 auto eth0 iface eth0 inet static address 192.168.0.1 netmask 255.255.255.0 2 OMAP开发板配置 以下都是在开发板的调试串口输出中 输入命令:vim /etc/network/interfaces 添加如下内容: auto lo
iface lo inet loopback #auto eth0 #iface eth0 inet dhcp auto eth1 iface eth1 inet static address 192.168.1.150 netmask 255.255.255.0 network 192.168.1.1 broadcask 192.168.1.255 gateway 192.168.1.1 auto eth0 iface eth0 inet static address 192.168.0.151 netmask 255.255.255.0 network 192.168.0.1 broadcask 192.168.0.1 gateway 192.168.0.1 输入命令:vim /etc/resolv.conf nameserver 192.168.1.1 nameservre 192.168.0.1 nameservre 8.8.8.8
