win7重装系统(U盘系统制作及安装方法)详细版要点
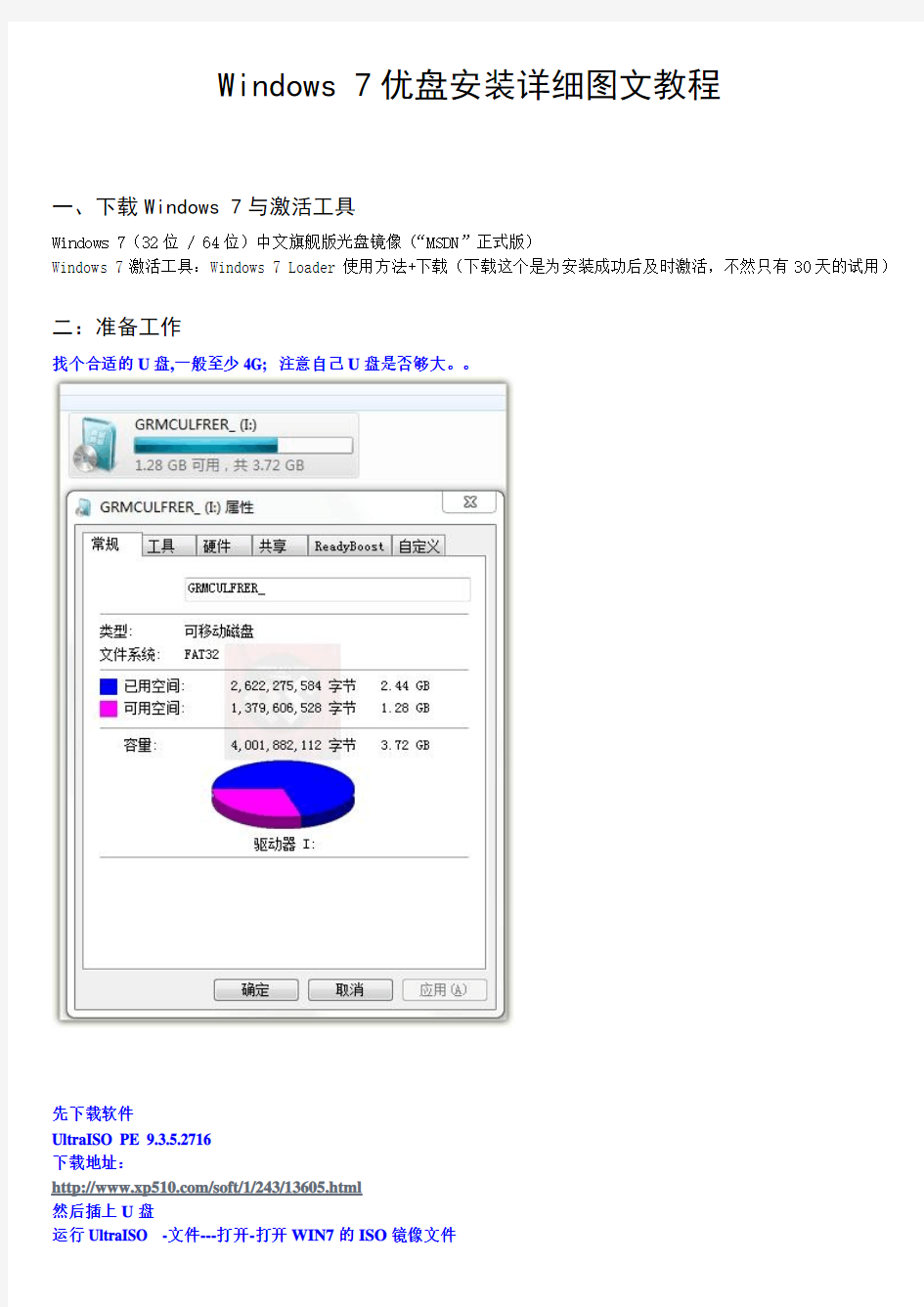

Windows 7优盘安装详细图文教程
一、下载Windows 7与激活工具
Windows 7(32位 / 64位)中文旗舰版光盘镜像(“MSDN”正式版)
Windows 7激活工具:Windows 7 Loader使用方法+下载(下载这个是为安装成功后及时激活,不然只有30天的试用)
二:准备工作
找个合适的U盘,一般至少4G; 注意自己U盘是否够大。。
先下载软件
UltraISO PE 9.3.5.2716
下载地址:
https://www.360docs.net/doc/769573325.html,/soft/1/243/13605.html
点击启动---写入硬盘镜像....
为保证刻录无误建议勾选刻录效验
如图点便捷启动写入USB-HDD+
点击写入开始写入注意U盘会被格式化有资料请备份
U盘启动盘制作完成
三、正式安装
1.如果以上的准备工作做的没问题的话,重启电脑后会自动进入到Windows 7的安装程序,如下图的“Windows i s loading files…”(如果没有自动进入,则再系统启动时按F10或F12,视自己的电脑类型而言,然后进入系统BIOS,选择USB启动就可)
2.接下来是选择安装的语言版本,这里都按系统默认不需要改动,直接点击“下一步”即可。
3.点击“现在安装”
4.阅读许可条款后选中“我接受许可条款”,然后点击“下一步”。
5.由于我们是全新安装,点击“自定义(高级)”选项。
7.我们准备将操作系统安装在C盘上,由于是全新安装不想C盘下有其它的文件,所以选择“分区1”,再点击“格式化”。
9.开始安装Windows 7系统,在安装过程中,系统可能会有几次重启,但所有的过程都是自动的,并不需要我们进行任何操作。Windows 7的安装速度非常的快,通常一台主流配置的电脑在经过20分钟左右的时间就能够安装完成了。
10.对即将安装完成的Windows 7进行基本设置,首先系统会邀请我们为自己创建一个账号,以及设置计算机名称,完成后点击“下一步”。
11.创建账号后需要为我们的账号设置一个密码,也可以直接单击“下一步”,这样密码即为空。
12.输入Windows 7的产品序列号,暂时可以不填,直接单击“下一步”,等安装完成后我们再激活windows 7。
13.接下来选择windows自动更新的方式,建议大家选择“使用推荐设置”来保正Windows系统的安全
14.时区就是我们所使用的北京时间,校对过时间和日期后,点击“下一步”继续。
15.如果你的电脑已经连接在网络上,最后需要我们设置的就是当前网络所处的位置,不同的位置会让Windows防火墙产生不同的配置
16、系统重装完成,最后点击安装激活软件,重启系统,系统刷成正版。
17、可能系统需要安装驱动,则到官网下载最新的驱动即可。
