安装vc运行库Error1935真正解决办法
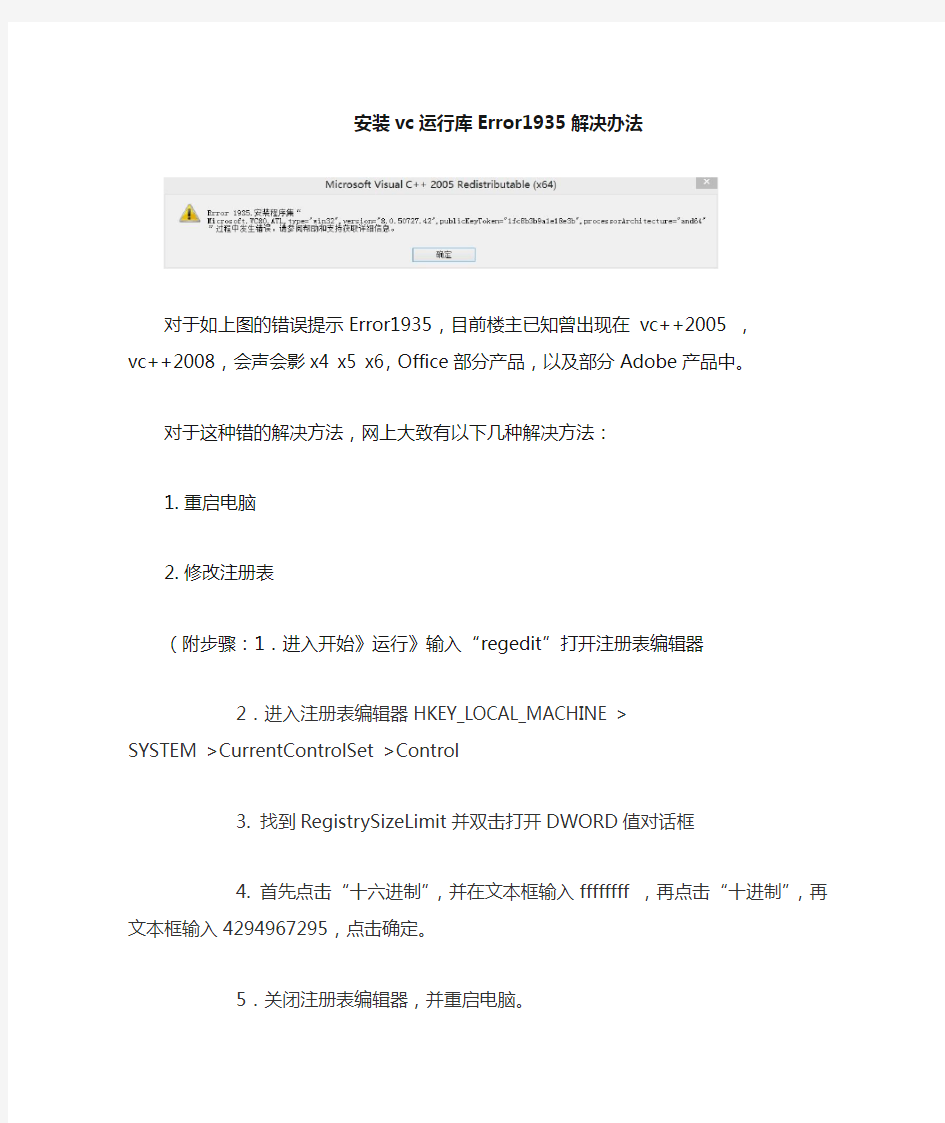
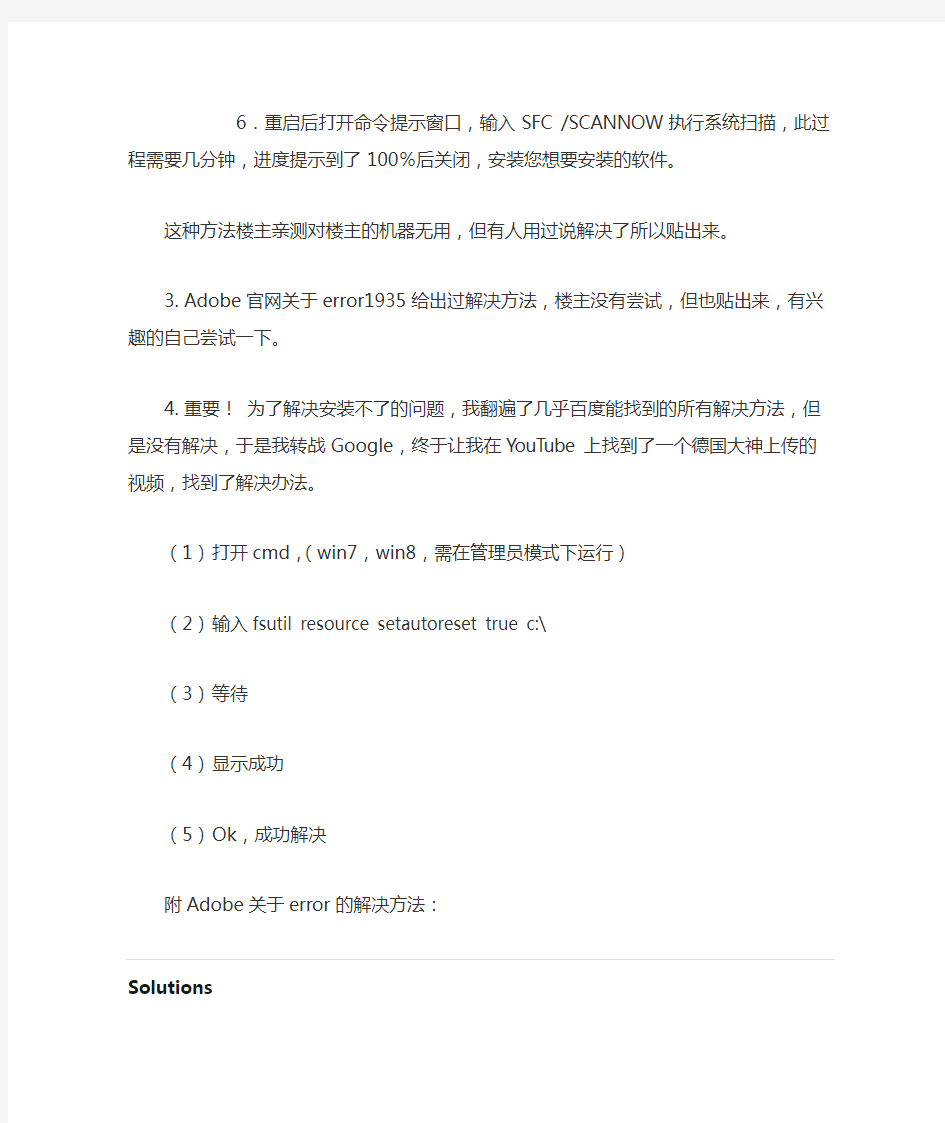
安装vc运行库Error1935解决办法
对于如上图的错误提示Error1935,目前楼主已知曾出现在vc++2005,vc++2008,会声会影x4 x5x6,Office部分产品,以及部分Adobe产品中。
对于这种错的解决方法,网上大致有以下几种解决方法:
1.重启电脑
2.修改注册表
(附步骤:1.进入开始》运行》输入“regedit”打开注册表编辑器
2.进入注册表编辑器HKEY_LOCAL_MACHINE> SYSTEM >CurrentControlSet>Control
3.找到RegistrySizeLimit并双击打开DWORD值对话框
4.首先点击“十六进制”,并在文本框输入ffffffff,再点击“十进制”,再文本框输入4294967295,
点击确定。
5.关闭注册表编辑器,并重启电脑。
6.重启后打开命令提示窗口,输入SFC /SCANNOW执行系统扫描,此过程需要几分钟,进度提示到了100%后关闭,安装您想要安装的软件。
这种方法楼主亲测对楼主的机器无用,但有人用过说解决了所以贴出来。
3.Adobe官网关于error1935给出过解决方法,楼主没有尝试,但也贴出来,有兴趣的自
己尝试一下。
4.重要!为了解决安装不了的问题,我翻遍了几乎百度能找到的所有解决方法,但是没有
解决,于是我转战Google,终于让我在YouTube上找到了一个德国大神上传的视频,找到了解决办法。
(1)打开cmd,(win7,win8,需在管理员模式下运行)
(2)输入fsutil resourcesetautoreset true c:\
(3)等待
(4)显示成功
(5)Ok,成功解决
附Adobe关于error的解决方法:
Solution 1: Restart the computer.
Restart your system and begin the Creative Suite product installation again.
Solution 2: Uninstall and reinstall the .net framework.
In some cases, the 1935 error results from orphaned registry keys from a
different version of the .NET Framework than the one being installed.
Uninstalling the .NET frameworks, removing orphaned registry keys that can remain, then reinstalling the .NET Framework can help in this situation.
Disclaimer: This procedure involves modifying the Windows registry. Adobe doesn't provide support for problems caused by improperly modifying the registry, which contains critical information about your system's hardware and software. Before modifying the registry, create a backup of the registry. For more information about the registry, see the documentation in Windows or contact Microsoft.
1.Close all applications.
2.Choose Start > Control Panels > Programs and Features.
3.Locate the .NET Framework installation package, select it and click
Uninstall.
4.Follow the onscreen instructions to remove the .NET framework.
5.Repeat for any additional versions of the .NET framework.
6.Click Start, type regedit in the Search text field, and then press Enter.
The Registry Editor opens.
7.In the left pane of the Registry Editor, navigate to this key and rename
or delete it:
Note: It's possible that not all these keys are present.
?32-bit Windows
?HKEY_LOCAL_
MACHINE\SOF
TWARE\Micros
oft\.NETFramew
ork
?HKEY_LOCAL_
MACHINE\SOF
TWARE\Micros
oft\NET
Framework
Setup\Full
?HKEY_LOCAL_
MACHINE\SOF
TWARE\Micros
oft\NET
Framework
Setup\Product
?64-bit Windows
? HKEY_LOCAL_
MACHINE\SOF
TWARE\WOW6
432Node\Micros
oft\.NETFramew
ork
?HKEY_LOCAL_
MACHINE\SOF
TWARE\WOW6
432Node\Micros
oft\NET
Framework
Setup\Full
?HKE Y_LOCAL_
MACHINE\SOF
TWARE\WOW6
432Node\Micros
oft\NET
Framework
Setup\Product
8.Reinstall the versions of the .NET Framework you uninstalled. Install
the oldest version of the .NET framework and work toward the
newest version. Also install the latest version of the .NET
framework.
Note: The most current and previous versions of the .NET Framework
can be downloaded from Microsoft's .NET Framework Developer
Center.
?Windows XP - .NET framework 3.0
?Windows Vista - .NET framework 3.0
?Windows 7 - .NET framework 3.5 SP1
Solution 3: Disable startup items and services and attempt the installation again.
Ad-ware and Anti-virus software can lock certain files on your machine and prevent the installation.
?Disable startup items and services on Windows XP
?Disable startup items and services on Vista and Windows 7
Disable startup items and services on Windows XP
1.Quit all applications.
2.Choose Start > Run, and type msconfig in the Open field. Click OK.
3.In the Startup tab, look at the list of startup items and record all
deselected items.
4.In the General tab, choose Selective Startup.
5.Deselect Load Startup Items. Verify that Process System.ini File,
Process Win.ini File, and Load System Services are selected.
6.In the Services tab, selected Hide All Microsoft Services and then click
Disable All.
7.Enable any services required to troubleshoot your issue.
8.Click OK, and restart Windows.
Note: On restart, you are notified that the System Configuration
Utility has changed the way that Windows starts up. Click OK. When
the System Configuration Utility appears, click Cancel.
9.Right-click icons in the notification area of the taskbar to close or
disable any startup items that are still active. Don't restart your
computer.
10.Start the installation again.
Disable startup items and services on Vista and Windows 7
1.Quit all applications.
2.Choose Start, type msconfig in the Search box, and press Enter.
3.Write down all deselected items under the Startup and Services tabs.
4.Click the General tab and choose Selective Startup.
5.Click the Startup tab and select Disable All.
6.Click the Services tab and select Hide All Microsoft Services.
7.Select Disable All, then reselect any services that are essential for
testing the problem. If you are unsure whether an item is essential,
leave it deselected (disabled).
8.Click Apply, and restart Windows.
Note: On restart, you are notified that the System Configuration
utility has changed the way that Windows starts up. Click OK. When
the System Configuration utility appears, click Cancel.
9.Right-click icons in the notification area of the taskbar to close or
disable any startup items that are still active. Don't restart your
computer.
10.Start the installation again.
