Mentor Expedition PCB中文版教程
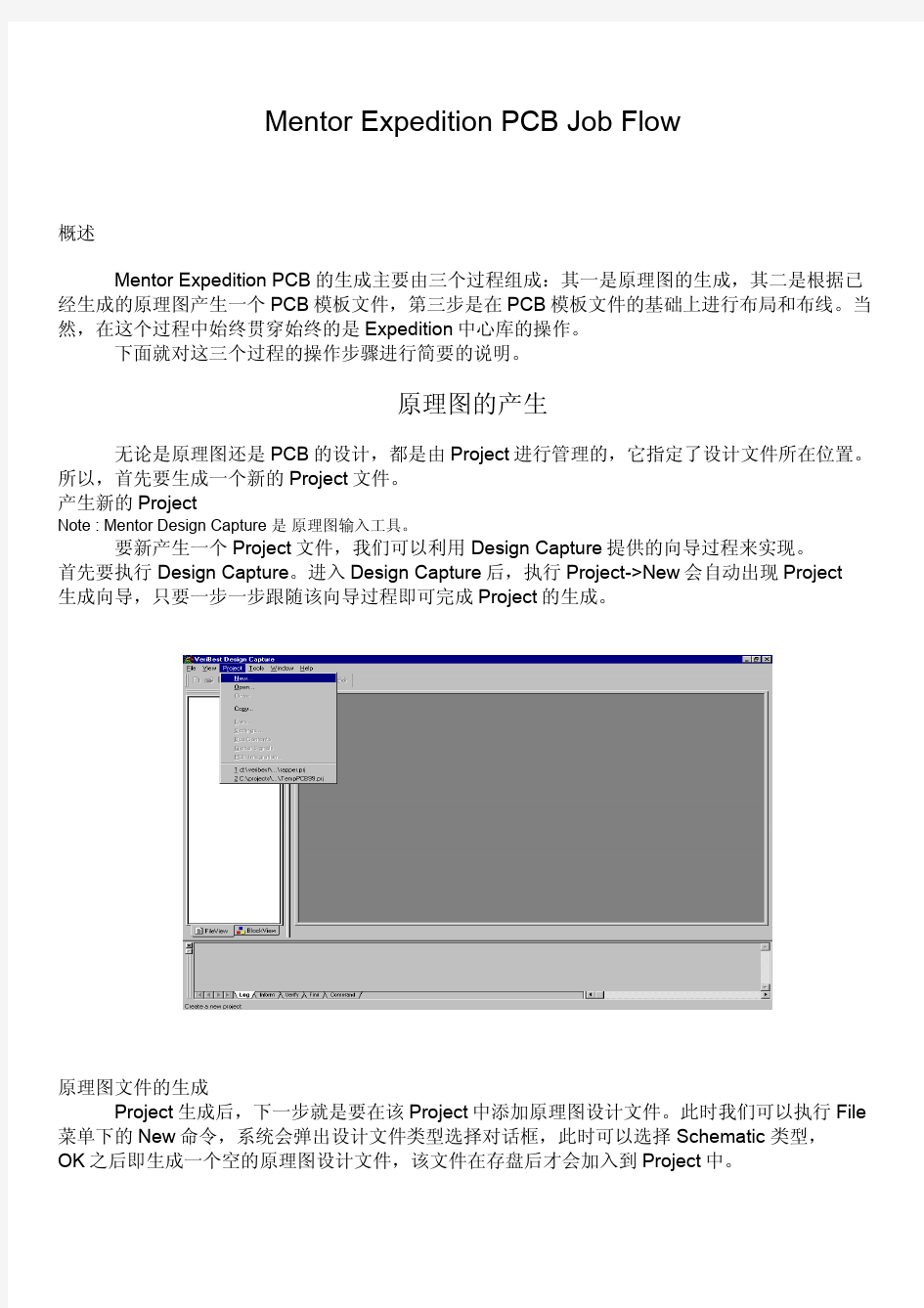
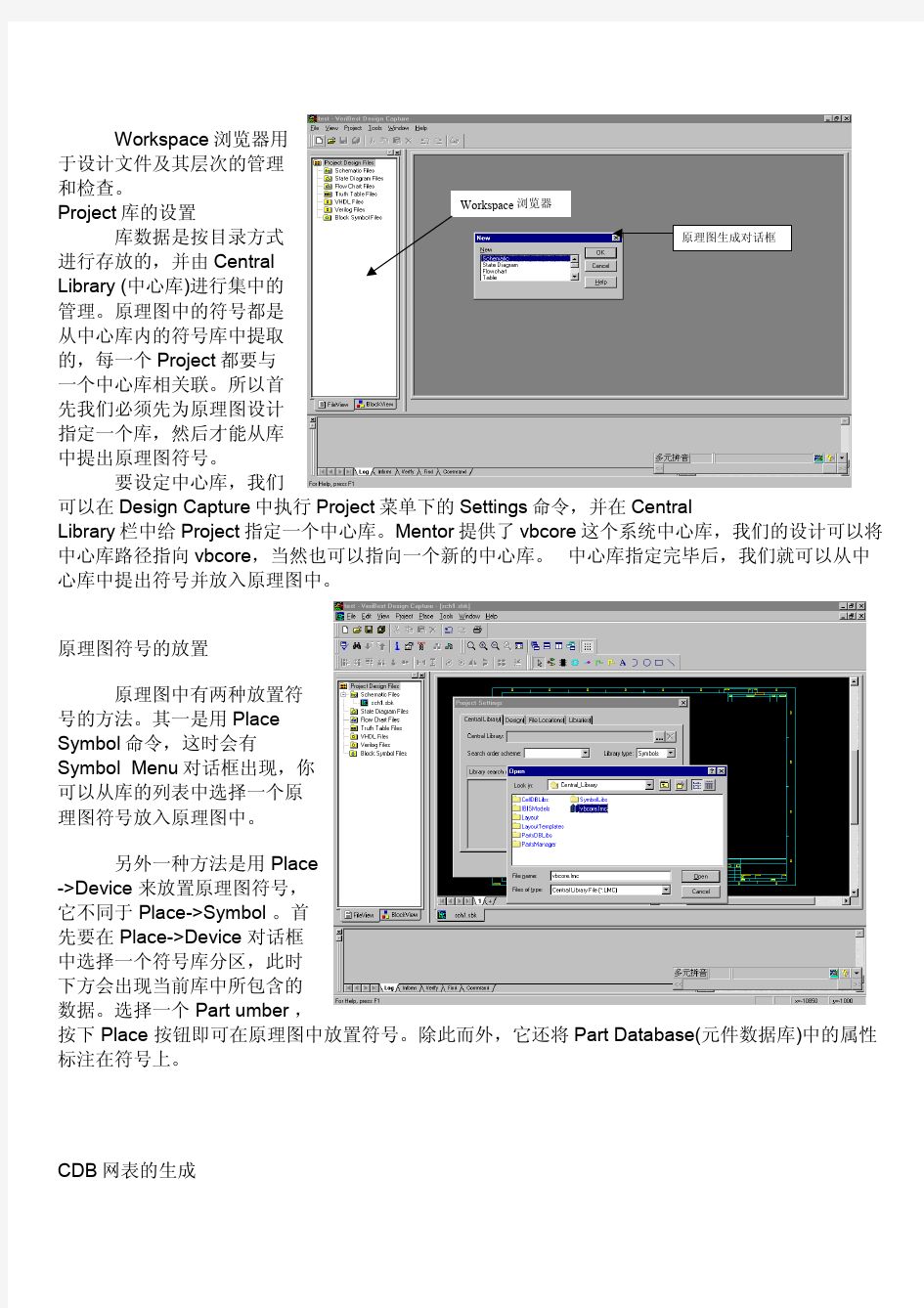
Mentor Expedition PCB Job Flow
概述
Mentor Expedition PCB的生成主要由三个过程组成:其一是原理图的生成,其二是根据已经生成的原理图产生一个PCB模板文件,第三步是在PCB模板文件的基础上进行布局和布线。当然,在这个过程中始终贯穿始终的是Expedition中心库的操作。
下面就对这三个过程的操作步骤进行简要的说明。
原理图的产生
无论是原理图还是PCB的设计,都是由Project进行管理的,它指定了设计文件所在位置。所以,首先要生成一个新的Project文件。
产生新的Project
Note : Mentor Design Capture 是原理图输入工具。
要新产生一个Project文件,我们可以利用 Design Capture提供的向导过程来实现。
首先要执行 Design Capture。进入Design Capture后,执行Project->New会自动出现Project
生成向导,只要一步一步跟随该向导过程即可完成Project的生成。
原理图文件的生成
Project生成后,下一步就是要在该Project中添加原理图设计文件。此时我们可以执行File 菜单下的New命令,系统会弹出设计文件类型选择对话框,此时可以选择 Schematic 类型,
OK之后即生成一个空的原理图设计文件,该文件在存盘后才会加入到Project中。
Workspace 浏览器用
于设计文件及其层次的管理
和检查。
Project 库的设置
库数据是按目录方式
进行存放的,并由Central
Library (中心库)进行集中的
管理。原理图中的符号都是
从中心库内的符号库中提取
的,每一个Project 都要与
一个中心库相关联。所以首
先我们必须先为原理图设计
指定一个库,然后才能从库
中提出原理图符号。
要设定中心库,我们
可以在Design Capture 中执行Project 菜单下的Settings 命令,并在Central
Library 栏中给Project 指定一个中心库。Mentor 提供了vbcore 这个系统中心库,我们的设计可以将中心库路径指向vbcore ,当然也可以指向一个新的中心库。中心库指定完毕后,我们就可以从中心库中提出符号并放入原理图中。
原理图符号的放置
原理图中有两种放置符
号的方法。其一是用Place
Symbol 命令,这时会有
Symbol Menu 对话框出现,你
可以从库的列表中选择一个原
理图符号放入原理图中。
另外一种方法是用 Place
->Device 来放置原理图符号,
它不同于 Place->Symbol 。首
先要在 Place->Device 对话框
中选择一个符号库分区,此时
下方会出现当前库中所包含的
数据。选择一个 Part umber ,
按下 Place 按钮即可在原理图中放置符号。除此而外,它还将Part Database(元件数据库)中的属性标注在符号上。
CDB 网表的生成Workspace
浏览器原理图生成对话框
原理图输入完成后,可以执行工具菜单下的Compiling CDB来生成PCB设计需要的CDB网表。至此,原理图设
计全部完成。
从已生成的原理图设计生成PCB
模板文件
原理图设计完成后,网表已经生成。
这时我们就可以从CDB网表出发生成PCB
模板文件,文件生成过程由Job
Management Wizard 命令完成。
( 位于Start menu -> program ->
Mentor2000 -> Expedition PCB 下 )
在 Welcome 对话框中,选择Create命
令,按Next键继续。
在 Create 对话框中,必须在Source
Project栏中给出指定的 Project 的全路径,按
Next 键继续。
在下来的Create对话框中的New PCB
Design栏中,可以指定一个PCB设计文件
的全路径及PCB设计模板。
指定完之后,在接下来的Create对话框中的默认设置会选中Compile CDB 和 Forward Annotation,这时你可以按 Start or Continue
Process 键来执行上述所选中的两个操作,
也可以按下Finish按钮来跳过这两个操作,并将
Forward Annotation 操作留到PCB中执行。
最后,在Summary对话框中会显示Wizard操作的一些信息,关闭对话框之后整个过程就完成了。
PCB 设计
第二步完成之后,系统已经生成了PCB模板文件,这时可在此模板的基础上进一步完成PCB设计。
从原理图读取数据 ---- Forward Annotation
首先,打开已生成的PCB文件,可执行Expedition PCB ( Program -> Mentor 2000
-> Expedition PCB ),进入PCB环境后,用File -> open命令
来打开该PCB文件。此时系统有
可能会提示要进行 Forward Annotation ,以便将PCB设计、
CDB数据库及中心库进行正确连接。
在回答 Yes 之后,系统会打开PCB模板文件,并出现
Project Integration对话框,此
时框内设置都已默认,如无改动可直接执行 Forward
Annotate 。
当库中或原理图中出现错误时,系统会报告 Forward Annotate
Failed ,此时你可执行File菜单下的File viewer来查看错误信
息。当库和原理图皆无错时,系
统会报告 Forward Annotation has completed successfully。确
认并关闭 Project Integration 之后即进入布局、布线。
Setup parameters ( PCB 参数的设置 )
在布局和布线之前,必须设置
Setup parameters。
在PCB中,从Setup菜单下执行
Setup parameters,系统会弹出 Setup
Parameters 设置框。
首先,切换到 General 栏。在
此处可设置当前PCB设计的层数,其步
骤如下:
1、在Number of Phsical Layers输入栏中指定设计层数。
2、单击 Remap Layers… 进行层数的重新设置,确认之后即完成层数设置。
在 Planes 栏中设置信号层或是敷铜层。其设置方法如下:
1、在 Plane Assignments 列表中选择指定层。
2、在指定层的 Layer Description 中指定当前层的类型。(Signal还是Plane)
3、若指定层是敷铜层,则下方 Excluded Nets 栏中会显示所有信号,从中选择一个或多个要做为敷铜的信号,并将其置于右方的 Included Nets 栏中。当然多敷铜信号之间要指定间距。
在 Vias 栏中要为当前设计指定一个布线中默认的过孔。
在 Layer stackup 栏中,可以根据加工工艺给当前设计指定板的堆迭定义,用户可以用这些设置进行板级的信号完整性分析。通常会给出这些参数的默认值。
在 Buried Resistors, Test Points,Rise Time 栏中可设定PCB板是否允许埋入电
阻,以及测试点通常的一些设置,可以默认它。
Display Control (显示控制)
显示控制对话框共有三部分。
Place & Route (布局、布线设置)
1、 Enabled Placement Layers 指定允许布局的器件层,并默认顶
层,
底层都能放置器件。2、 Trace 和 Pads 是板上走线、焊盘显示与否的一对总控开关。
3、下部是各层走线和焊盘的显示控制,它可决定指定层中的走线和焊
盘是
否显示,及其显示
颜色。
General 的设置
其显示控制和前面一样,也分为是否显示和颜色的选择。
Parts 的设置
是关于元件显示方面的设置,也分为是否显示和颜色的选择。PCB 参数和显示设置完成之后,就可以进行板框和布线框的设置
Board Outline and Route Border 板边框和布线框的设置
PCB 模板文件默认有矩形板边框和布线框。如果要自己定制板边框和布线框,可以选择绘图状态,并对现有板边框和布线框进行修改或直接执行 Edit à Place à Board Outline 。
通常布线框比板边框要内缩一些,当然布线框亦可以是板边框。放置布线框的命令是
Edit à Place à Router Border
。
板框和布线框设置完后,接着要为布局和布线设置控制参数
Edit Control设置( Setup -> Edit Control )
该设置共分七栏。我们主要对四部分进行设置。
Generl (通用设置)
这里我们应该关注的是 Enable
Routing & direction bias 。
Enable Layer 设定允许走线的层。
Bias 设定走线方向。
若某一层为敷铜层则显示为 nP ( n为层数 )。
Routes设置
Routes 部分是对走线方式的设置,通常可以默认。
Vias 部分是对设计中加入过孔的控制。
Pad Entry设置
这里可以指定走线接入指定焊盘的方式及是否允许在指定焊盘下打孔。
Grids设置
Placement related grids 设定元件及跳线器布局或移动所采用的格点精度。Routed related grids 设定走线、过孔及绘图的最小格点精度。
通常在布局布线前应对元件、跳线器、过孔和绘图设定一组适合的格点精度,布线精度应
设为 0 (无网格布线)。
Net classes and clearnces设置( 网络类及间距的设置)
在布线之前,应大致对PCB网
线进行分类,如无特殊要求全部网线默
认属于Default 类。通常PCB设计要求
电
源、地线以粗线方式走线,时钟要进行
等延迟走线,所以相同规则的网线可以
归于一类,即网络类( Net Class )。
在Net Classes部分,我们可以
用New 按钮来为当前设计新生成一个
网
络类,并在其右边的 Attributes 栏中为
这个网络类指定一个布线时所用的过孔。同时我们还可在 Width & Impedance by layer 部分为该网络类在每一层上指定一布线的线宽规则。
Clearance部分
General Clearance Rules设定了一些系统默认的间距规则,如器件间间距等。这些间距
设置通常会被覆盖。
在Clearance Rules for Net Classes中可以为所定义的网络类指定一组布线间距规则。
Net Classes to Net Classes Rules允许设计人员指定不同网络类在特定层上遵守的布线
间距规则。
Net Properties设置
在 Net Classes and
Clearance中我们定义了网络类,
它是一组具有相同设计规则的网
线的总称。 Net Properties 则
为网络类指定具体的网线,即将具
体的网线加入到网络类中去。
单击每一条网线的属性,从
下拉列表中选择指定网络类的类名,Apply之后就将该网线加入到指定的网络类中去了。
当然,这里也可以为网线设置一些其它的属性,例如布线最大长度或最大延迟,差分对走线以及最大允许的窜扰值等。
下面我们就可以进行布局
器件布局
Mentor 不允许随意从封装库中提取封装并放在板上,而必
须和原理图设计一致。
在板边框放置完之后,可以通过执行Place菜单下的 Place
Parts and Cells… 来放置
器件封装,这时系统会自动进入布局环境,并出现 Place Parts
and Cells对话框,这里有两
种方法放置器件,一种是直接在PCB设计中放入器件,另一种是
通过和原理图的交互来进行放置。
这里我们对直接放置进行说明。选择 Unplaced 选项并在
Criterion中选择 Ref Des来显示未放置的器件。
通过 Include All 或 Include Selected 键可将器件放入
Active 栏中,处于 Active
栏中的器件才可以放入PCB板中。
Active Layer:允许布局的器件层
Active angle :当前器件放置时的旋转角度
Action :放置还是从板上删除器件(Place 、UnPlace 或是Find)
Method ;手工放置还是依次放置(Manual 或Sequence)
在Active 中选择器件后,按 Apply 键即可在板框内放置器件。
器件全部放置到板上之后,可以选择器件进行移动,旋转等操作。
Route (布线)
单击 Route Mode 按钮即可进入布线模式。
Expedition 中布线可分为(Interactive Route)交互式布线和(Auto Route )自动布线。交
互式布线包含 Plow(单根走线), Multi-Plow(组线走线),Route(简单走线),Tune(匹配走线)。
通常对一些电源、地线以及有些特殊要求的走线要先用交互式走线,然后对剩余的网线用自动走线。
敷铜层及敷铜
产生敷铜区域
从菜单中选择 Route à Planes à Place shape,系统会自
动进入绘图状态并出现Properties 对话框,这时你已处于放置敷铜
区域的状态。
在 Layer 栏中选择所要放置敷铜区域的层, Net 栏指定了敷
铜的网线属性, Hatch Type 为填充模式。
设置完之后,就可以在PCB板上用绘图方法来画出敷铜区域。当然,在绘制敷铜区域时,系统会自动加亮所属网线、过孔和焊盘,在多敷铜区域进行分割时可以以加亮的走线、过孔和焊盘为依据。
敷铜处理
敷铜区域放置后,我们可以执行 Route à Planes à Processor 来进行区域敷铜。
具体设置请参照 Help。设置完成并确认之后,系统就绘自动进行敷铜。
Post Processing (后处理)
后处理可以产生加工印制板所需的光绘数据(Gerber)以及钻孔数据。
丝印数据的产生
执行Output -> Silkscreen
Generator…会出现一个对话框,其中你可
以选择生成顶层或底层丝印数据,并且在
Top side silkscreen for selected cell types
和 Bottom side silkscreen for
selected cell types中选择所要生成丝印
的数据类型。
通常我们为顶层生成丝印数据,丝印
类型可以包括silkscreen Reference
Designator Top(顶层参考标号),
silkscreen Outline Top (顶层器件边框)以及Board Outline(板边框)。
设置完成后,OK即可生成丝印数据。这个数据以后要包含在光绘数据中。
钻孔数据
执行Output->Nc Drill…就会出现 Nc Drill
Generation…对话框,OK后系统会自动生成钻孔数
据。
光绘数据的产生
执行Output -> Gerber… 就会出现 Gerber Output 对话框。
Parameters栏用于指
定所要生成光绘数据的文件,
Contents栏用于确定每一个
文件所
包含的内容。按下Process
Checked Output Files 后即可
生成光绘数据。
Central Library 即中心库的操作
Expedition的所有库数据都是由中心库进行管理的。它把整个库按Symbol、Part Database Cell 和 IBIS 进行分区管理,其管理层次如下:
1
库分区
库1
库2
库分区
1
2
n 库分区
Symbol 库文件名后缀:slb
Part Database 库文件名后缀:pdb
Cell 库文件名后缀:cel
Ibis 库文件名后缀:
ibs 既然中心库管理Expediton 的库数据,那么如何新生成一个用户自己的中心库呢?
中心库的产生
1、调用Library Manager
执行Start -> Programs à
Mentor2000à Library Manager
2、在Library Manager 中执行 File à
New ,系统会弹出 Select a new
central Library 对
话框,选择一个已有的空目录作为中
心库的目录。
3、确认后即在空目录中生成中心库的
层次目录。中心库的设置
1、执行Edit à Property Verification
这其中的设置通常情况下可以不动,它主要是决定设计类型的。例如:PCB 设计,
Analog设计或系统设计。
2、执行Edit à Partition Editor
该命令以分类形式显示
当前各分区的库文件及所含库
数据的大小。你可以通过系统
提供的 New Partition 命令来为
当前中心库产生新的库文件(包
括符号库,封装库,元件数据
库及
Ibis模型库),也可以删除库文
件。
中心库编辑器
一旦为中心库生成好各类型的库文件,就可以通过库编辑器来为这些库文件产生新的库数据并对已有库数据作出修改。
符号库编辑器
执行Library Manager中
的Symbol Editor,系统会进入
原理图符号编辑器。
此时你要选择符号库文
件以便向其中加入新的符号。
执行FileàOpen,在
Partition Open 输入栏中用下拉
列表选择一个符号库文件,确
认后出现
该库文件所含符号库的数据列表,双击符号名后即可打开该符号进行编辑。
符号库文件已经打开了,我们可以为其新产生一个符号。此时,可以执行 File à New
à Symbol ,系统会弹出 Symbol New 对话框,选择符号类型并键入符号名后即进入符号编辑
状态。
Expedition 中符号是由Pin(管脚)和图形组成的,图形显示了符号的轮廓,管脚与外部信号
进行连接。
所以,可以用绘图工具画出符号的轮廓,并在适合的位置加入管脚。绘图可以用 PlaceàLine ,
Place à Rectangle 等命令进行,放置管脚要用 Place à Pin 。
管脚放置后要加入属性,其属性有"Pin name" (管脚名),"Pin number" (管脚号)及"Pin Sequence" (管脚序号,用于模拟电路设计)。要为管脚加入属性,我们可以双击管脚,这时系统会弹出该管脚的属性框,在 Text
栏中,下拉 Type 列表,从中选出"Pin Name",同时在 Value 栏中为管脚指定一个管脚名,
同理可加入"Pin number"及"Pin Sequence"对于管脚而言,"Pin name"必须指定管脚名,而"Pin number" 及"Pin Sequence"可以指定,也可以不指定。
图形及管脚都放置完后,就要为整个符号加入属
性。此时,你可以双击空白处,系统会弹
出 Properties 对话框,在 Text 栏中按照管脚加入属性
的方法为符号加入如下属性:"Part Name","Part
label","Ref Designator","Instance Name"。其中
"Part Name","Part number","Ref Designator"及
"Instance Name"是必须的,此时你可以指定"Part
Name","Part number"的具体值,而"Instance Name"
则是当符号放入原理图中时系统自动分配, " Ref
Designator"是做 Project Integration 时由PCB反标注
的。
指定完符号属性后,可以用 File à Save 将它存储起来。
封装库编辑器
在Library Manager中单击Cell Editor 即可进入封装生成器。在 Partition下拉列表
中选择一个封装库文件,此时在 Package cells
部分会出现该库文件现有的封装。
按一下 New Cell 按钮就会出现封装生成
向导。当 Create New Cell 激活
时,就应在Cell
Name 栏中给出封装名;当
Create Cell from PDB data 被激
活时,你就要从 Undefined Cell
列表
中指定一个封装。
接着必须给出封装管脚
数,PCB设计的层数,
封装所属类型已及安装类型。给定这些参数后,按
Next 就会出现 Place Pins 对话
框。在此必须为每一个管脚指定其所有的
Padstack 名(焊盘堆)
。下一步就是要在封装编辑器中放入管脚。
放置管脚有两种方法,一种是参数化放
置,即按照 Pin Sequence 中指定的放置顺序
以及
指定的行、列数和间距进行放置。另一种是模
板放置(Pattern Place),此时你可以在 Pattern
type下拉列表中指定一种封装类型,并在下方
出现的图形中
填入一些具体的间距值,然后按Place,系统
会自动按指定封装管脚的排列顺序及间距将管
脚
放入封装编辑器中。
然后在 Cell Editor 中执行 EditàPlaceàPlacement Outline 及 EditàPlace
àsilkscreen Outline 为该封装加入封装外形及丝印边框。同理放入silkscreen Part number 和 silkscreen Ref Des 。存盘后就完成了封装的制作。
Part Database Editor (元件数据库编辑器)
在Library Manager 中单击 Part Database Editor 即进入元件数据库编
辑器。在Partition下拉到列表中选择一
个元件数据库文件名,此时在 Parts listing 部分会显示该元件数据库中已
有的数据。
按 New 键后会在 Part listing 中会出现一空白行,其中"Part number" 和"Part name"默认"new"。
指定"Part Name"与"Part number"
具体的参数。在"Reference des prefix" 中给出参考标号前缀后,单击 Pin Mapping 键后进入 Pin mapping 对话框。
在 Assign Symbol 栏中单击 Import
键,即出现 Import 对话框。在 Symbol 栏
中从指定符号库文件中选择一符号名,同时在 Cell 栏中也选择一指定封装名,接着在
Symbol栏中的 Import options 部分选择
Create new gate information ,并在 Create gate options 中指定cell所封装的符号数目,
并选择 Include Pin properties 。如果符号管脚上定义了"Pin number",那也可选择Include
Pin number mapping 。
这时在下方的 Physical 栏
中就可进行 Pin name 和 Pin
number 的对应。确认后即完
成一个元件的对应,即一个原理
图符号和一个封装通过元件数据
库进行对应。
右图所示为 Import Symbol
and Cell对话框
下图所示为管脚名和管脚号的对应。
Padstacks Editor (焊盘堆编辑器)
在Expedition的封装编辑器中,每个管脚其实就对应着一个Padstack,对于通孔管脚而言,该PadStack 除了包含孔之
外,还要包含每一物理层上
所对应的焊盘,而表面贴器
件的管脚,其Padstack 仅
包含顶层或顶层及其它一些
物理层上的焊盘。
通常而言,做一个新
的Padstack所需要的元素
有孔和焊盘(依各物理层不同
而不同)。
先介绍一下Hole(孔)
的产生。
在 Padstack Editor 选择 Holes 栏,单击 Names 栏中的 new ,会在 Hole Name列表的最下方出现一默认的孔名Rnd 。我们可以通过选择Hole size-Finished中的"Round"、"Square"和"Slot"来确定孔的几何尺寸及公差。单击"Hole name"可以修改孔名。
File->Save之后即已生成指定的孔。
切换到Pads 栏,同样在 Names 栏中按 new 键。此时在Pad Names列表的最下方出现一默认名为"Round"的焊盘名,在右方的常用焊盘形状列表中选择一种焊盘外形,Pad Parameters
栏用于为指定形状的焊盘给出具体参数值。
Hole和Pads做好后,我们就可以用它们生成Padstack了。此时我们可以切换到Padstack 栏。单击Padstack Name中的New键,会在Padstack Names列表的最后出现一默认名为"new"的Padstack名。指定Padstack名之后,要在右边Properties栏中指定Padstack的类型。然后,将Available Pads中所列焊盘填入Pads栏中,即为各物理层指定焊盘。若是通孔Padstack还需在Available holes中指定一给定大小的孔名。这样,一个完整的Padstack就完成了。
Library Services(库数据输入/输出)
在Library Manager中单击Library Services,会出现一对话框。它有Parts、cell、Symbols、Padstack和Ibis Models 五个部分。Operation中选择输入/输出数据,数据
输入/输出到一个中心库还是一个ASCII文件。
Import from/Export to指定输入/输出数据的库名或 ASCII 文件名。根据所指定操
作,可以在左右的两个库文件之间进行数据的输入和输出。
特别提到一点,如果输入或输出的
数据是元件数据库,则会一起进行相应的
符号,封装及Padstack的输入和输出。
mentor中文教程
一、原理图的绘制: 1、建立一个project: 打开Design capture → project → new →指定project名和project路径→新建一个project → project/settings: ●Central library:指定该project的库文件路径并选择库的类型; ●Design:指定各种设计文件存放路径,最下面一行“Absorb instanse data into ……”处于选中(打勾)状态,执行“Forward Annotation”时CDB会重 新生成(否则需要cdb complier生成cdb);如果block很多时,不要选; ●File locations:配置文件管理; ●Libraries:指定Central library后,不用管这里; 2、file → new →选择“schematic”:新建一个原理图; 3、改变原理图尺寸大小: ● Place →symbol →选择border →选择期望的尺寸→放在坐标(0,0)处; ●view → select filter →点击“select all”→点击原理图中原有的边框→选中并 删除→ select filter中点击“reset”(把不可选的东西去掉); 说明:编辑原理图设计时间、版本等信息也要先选中再编辑; 4、设置库属性和pcb的一些特性(一定要在进行设计前完成): Library manage → edit → property verification →选择原理仿真、热仿真等; Library manage →setup →setup parameters →(一般只能看) 5、画原理图: ● project →global signals:定义电源网络(net); ● Verify →compile CDB →package design →进入expendition pcb
非常详细单反相机使用教程
数码单反相机使用教程 自从数码单反相机诞生以来,整个摄影界发生了巨大的变化。我们可以使用数码单反做很多胶片相机所无法胜任的工作,这已经是无可否认的事实。拍摄本身由此变得更加简单。数码单反相机继承了很多胶片单反相机的基本构造,在操作方面也有很多共通点。对于用惯了佳能EOS系列胶片单反相机的用户来说,掌握佳能数码单反相机的操作并不需要太长时间。而对于那些已经能够掌握小型数码相机的人来说,只要学会数码单反相机特有的操作方式和知识,做到随心所欲地拍出自己想要的照片也绝非难事。可以说,任何人都能很容易地学会使用数码单反相机。由于拍完能立刻确认拍摄效果,用户的摄影技术将会进步神速,甚至能够在短时间内进入中级水平。而且,数码单反相机最大的特征就是能够更换镜头,这使得摄影的世界更加广阔。而EOS DIGITAL系列相机能够使用的镜头和其他附件非常丰富,所以使用该系列单反相机学习摄影是再好不过的选择了。各种让人用起来得心应手的机身和60款以上的镜头将会为用户的摄影生涯提供强有力的支持。如果将本书置于手边,边看边学,相信在很短时间内大家都能拍摄出不输给专业摄影师的照片。 数码单反相机的魅力 数码单反相机的独特魅力在于它的系统可扩展性以及压倒性的完美画质。下面我们通过将数码单反相机与小型数码相机进行对比,来了解数码单反相机的特征。 照片的表现力有天壤之别 ■数码单反相机拍摄
■小型数码相机拍摄 图像感应器的大小完全不同■35mm胶片 ■全画幅图像感应器 ■APS-C尺寸图像感应器
■小型数码相机的图像感应器 图像感应器面积 对虚化效果带来的影响 数码单反相机与小型数码相机相比较,不仅外观有区别,更重要的是其内部的基本构造上存在着根本性的差异。最主要的区别就在于用于接受光线、进行成像的图像感应器面积大小不同。与通常采用1/2.5英寸型图像感应器的小型数码相机相比,数码单反相机一般采用的APS-C尺寸图像感应器拥有约13倍的面积。因此在电子性能方面也拥有众多优点。图示照片成像视觉效果的主要区别就在于背景的虚化效果不同,而能够更换镜头的数码单反相机在这一点上与小型数码相机相比,也具有非常明显的优势。图像感应器面积大小导致的虚化效果差异与镜头的焦距有非常大的关系。图像感应器面积越小,则镜头焦距越短(倾向于广角),从而导致很难获得满意的背景虚化效果。当采用数码单反相机进行拍摄时,会感到与往常的照片有所不同,这与图像感应器大小的不同有着直接的联系。 镜头可以进行更换 众多的镜头给数码单反相机 带来无穷的可能性 数码单反相机起源于胶片单反相机,所以同样具有通过更换镜头来满足各种拍摄需求的能力。而小型数码相机的镜头与机身为一体,根本不可能更换镜头。不管采用多高倍率的变焦镜头,总是有它的极限,特别是其广角的能力较弱。数码单反相机可以使用从超广角镜头到超远摄镜头的多种镜头,佳能原厂镜头的数量就超过60款。众多镜头根据各自的光圈亮度及特性不同而被详细分类。能够充分利用这些镜头,正是数码单反相机的真正魅力所在。当希望将被摄体稍微放大一些或者希望对整个场景进行拍摄时,只需更换镜头就能够轻松得到所希望的效果,这可以说是数码单反相机最大的优势
mentor软件安装步骤及说明
Mentor软件安装步骤及说明 文档目录 1、安装准备工作 (2) 2、软件安装 (2) 3、软件破解 (4) 5、环境配置 (4) 6、关于License (6) 7、集成到Virtuoso (6) 8、附录 (7)
现只使用了Mentor公司的calibre软件,用于版图物理验证,这里以Calibre11版为例。 1、安装准备工作: Calibre安装包:x86_cal_2011.2_34.26_mib.exe(注:libre安装比较简单,可直接在linux下运行安装包x86_cal_2011.2_34.26_mib.exe,也可使用图形安装器(install.ixl)进行安装,但是图形安装没直接运行安装包安装方便简单,这里就只挑简单的方法作介绍)。 破解文件:破解文件包括两个文件,以为patch文件,以为pfk文件。License:MentorCalibre的license网上较多,也可以自己制作,制作也比较简单,找到制作软件直接运行批处理文件即可。只是得到license后修改或者添加其SERVER行和DAEMON行即可,详细过程后面再介绍。 2、软件安装: 1、创建软件安装目录,将安装包移动或复制到该目录下运行即可,在运行的时候注意其权限问题。安装过程详见下图:
到该步骤输入“D”回车继续到: 到该步骤输入“yes”回车后继续:
到这里后运行完成软件安装结束。安装好后会有三个并列的文件夹:install.ixl(图形安装器)、_msidata(该文件夹似乎没什么用处)、x86_cal_2011.2_34.26(Calibre安装目录)。 3、软件破解: 将patch和sfk文件复制到安装目录 (/eda_tools/mentor/x86_cal_2011.2_34.26)下运行patch文件进行破解,破解完成即可。注意patch文件适用对象,不同公司不同软件甚至不同版本的patch有可能不同。 4、环境配置: 环境配置内容一般包含以下两个变量:MGLS_LICENSE_FILE和path(PATH:该变量是bashell设定环境的变量名)。 MGLS_LICENSE_FILE 该变量值为mentor的license储存路径
相机基本使用方法
相机基本使用方法 基本可调参数设置 我们在照相时,可调整的参数主要有光圈F值、曝光时间、ISO感光度、白平衡、曝光补偿值等。由于根据现场实际情况的差异,下面介绍的设置方法并非是一成不变地适用,仅仅是一种经验与规律性的总结,实际操作时还需进行相应改进处理。 1.光圈值 光圈值与光圈大小成反比,决定通过镜头进入感光元件的光线的多少光圈越大,亮度越高。 (1)在室外夜晚、较暗的阴天或阴暗室内的暗弱照明条件下,F值可设置为f/2、f/2.8; (以获得足够的曝光量。由于景深浅,有助于使背景离开焦点,从而把注意力集中到被摄主体上。) (2)在多云天气,阴影下或是较明亮的室内,F值可设置为f/4、f/5.6; (可以具有该镜头最佳的结像质量。具有稍大的景深。提供有限的清晰聚焦的范围,以便当照明情况较最佳状态稍差时获得合适的曝光量。) (3)在户外日光充足或室内明亮照明情况下,F值可设置为f/8、f/11及以上; (具有很大的景深与极好的结像质量。) 2.快门速度(曝光时间) 相机曝光时间是指从快门打开到关闭的时间间隔,在这一段时间内,物体在底片上留下影像。曝光时间越短,景深越短,抓拍效果越好。 (1)暗淡照明情况下拍摄静景:1秒、1/2秒,需要相机支架; (使用小光圈获得大景深和足够的曝光量,可用现场光或摄影灯照明) (2)暗淡照明情况下的人物肖像:1/4秒,1/8秒,需要相机支架; (使用小光圈以获得大景深和足够的曝光量) (3)多云天气或阴影处:1/30秒、1/60秒; (使用小光圈以增大景深,相机意外地受到震动而使拍摄失败的情况可能较明显。适用于单反相机的闪光灯同步。) (4)户外较充足日光下:1/125秒; (使用中等大小的光圈到小光圈能产生很好的景深来自相机本身的微弱震动减到最小。适合用于某些单镜头反光照相机使用闪光灯拍摄。) (5)抓拍一般速度运动体:1/250秒; (当你并不需要大景深,而主要是想抓住动作的时候,可以在户外日光照明情况下用这档快门速度,以使相机的震动程度减至最小。适合于手持相机安装上250mm焦距镜头进行拍摄。) (6)抓拍速度较快物体:1/500秒、1/1000秒; (因为使用该快门速度时需用比其它快门速度时更大的光圈,因此它的景深最小。这是手持相机400mm以内焦距的长焦距镜头进行拍摄时极好的快门速度。) 3.光圈与快门的组合 在摄影过程中,相机的光圈值和快门速度设置相当重要。光圈值主要用来控制光线穿过孔的大小,而快门速度则是控制光线投射到胶卷上的时间。只有将二者都设置得恰到好处,才能达到最令人满意的曝光效果。 光圈与快门的最佳组合表:
Mentor安装图文简明教程
Mentor安装图文简明教程 一、Mentor软件的安装 Step1:Mentor安装需要有一个安装文件压缩包,解压后可以看到安装文件夹下的文件见图1所示。其中需要说明的文件有Setup.Exe的可执行文件以及用于破解的Crack文件夹。 图1 Mentor安装文件 Step2:双击Setup.Exe后会跳出一个对话框,如图2所示。 图2 安装程序界面图
在图中可以看到有两个可选项。上面的选项点击后是选择安装软件,下面的选项点击后是选择验证已安装软件的正确性。 Step3:点击上面的选项,即“Install Products”选项。出现如图3所示的页面。 图3 安装软件(License)注意事项阅读页面 在本界面直接点击“Agree”按钮进入下一步即可。 Step4:如图4所示,为源文件目录(Source)和目标文件目录(Target)。 图4 源和目标文件目录选择界面 在本界面源文件目录选择安装软件所在的目录,目标文件路径选择为要安装在哪个路径下。点击Next进入下一界面。
Step5:如图5和图6所示,对需要选择的软件组件进行打勾处理,打勾的为需要安装的软件功能。 图5 软件组件安装选择界面1 在该界面下,提供了license相关、原理设计、FPGA设计、Layout设计等相关的组件。选择的软件是我们正常使用Mentor软件时需要使用的软件,一般情况下我们使用包括License Server、原理图设计使用的DesignView、DesignCapture软件、Layout设计相关的ExpeditionPCB软件,当然如果需要进行其他的功能可以继续打勾进行选择,如信号仿真使用的HyperLynx,设计规则相关的CES等。 界面右方还有一个窗口提示需要安装的组件的简介,包括ID、功能等。 界面最下方可以看到需要占用的空间和计算机剩余的空闲空间。 最后在图5、6所示的界面下选择我们需要安装的软件后,点击Next选择下一步操作进行Mentor软件的安装。
Mentor EN2004 ( Board Station ) 中文简明教程
Mentor EN2004 ( Board Station ) 中文简明教程 ---- ( 源自:http:/https://www.360docs.net/doc/7610648372.html, ) 目录 前言 第一章: Board Station 架构与设计流程 第二章:Design Manager界面介绍 第三章:Librarian 工具的使用 第四章: 设置布线规则及手动布线(Layout的使用) 第五章:Fablink 的使用和出Gerber数据 附录:Board Station环境变量的设定
前言 本教程将会介绍Mentor Graphics Board Station PCB Tool 整个架构及设计流程。在第二章,介绍Board Station 的架构与流程。从第三至第五章,实际设计一个简单的板子,从导入/创建库元件(Geometry)、摆放组件(Placement)、走线(Routing)与出 Gerber 制版数据。 1. 导入库文件(Resolve Geometry) 2. 摆放元件(Placement) 3. 布线(Routing) 4. 出 Gerber 制版数据
第一章: Board Station 架构与设计流程 ※名词解释: Board Architect: 线路图设计。 产生对象:comps、nets、tech、gates、pins、catalog、reuse。 Librarian: 提供零件库维护及建立新零件功能。 产生对象:geoms。 Layout: 提供摆放组件及绕线功能。 产生对象:traces。 Board Station RE: 提供更快速绕线、自动绕线、Hispeed 绕线功能。 产生对象:traces。 Fablink: 提供 Gerber Out、Gerber Check功能。 产生对象: drill_table、aperture_table、artwork。 如果你是由Board Architect(原理图编辑工具)开始设计,你可以编辑原理图,新增、修改元件(Component) 、连接网络(Net) 、定义可重复使用区域(Reuse Block)的属性以及设定Design Rules,如:线长、线宽、每个物件(trace, via, pin, plane fill...)之间的距离(spacing)与Hispeed Net Rule..等等。如果你是从其它的原理图工具进入Board Station,那必须输出Mentor Board Station 格式的Netlist 与 Complist,至少必须输出这两个文字文件(ASCII file),然后将其转换成Board Station 的两个对象(nets & comps),再到Board Station 的Librarian Tool 将所需要的物理封装库(geometry)与板框,从公司零件库中,下载到自己的Project工作目录下,形成零件库对象geoms。并检查所有的实体组件,都没有问题
数码相机入门教程(一)(版)
数码相机分类 产品类型可以理解为数码相机的“人为”分类,根据数码相机最常用的用途可以简单分为:单反相机,卡片相机,长焦相机和家用相机。 单反数码相机指的是单镜头反光数码相机,这是单反相机与其它数码相机的主要区别。卡片数码相机在业界内没有明确的概念,仅指那些小巧的外形、相对较轻的机身以及超薄时尚的设计是衡量此类数码相机的主要标准。长焦数码相机指的是具有较大光学变焦倍数的机型,而光学变焦倍数越大,能拍摄的景物就越远。传统对家用机定义不是很清楚,一般对成像没有特别高的要求,主要用来拍摄人物的都可称作家用机。 单反相机: 单反数码相机指的是单镜头反光数码相机,即Digital数码、Single单独、Lens镜头、Reflex 反光的英文缩写DSLR。目前市面上常见的单反数码相机品牌有:尼康、佳能、宾得、富士等。 工作原理: 在单反数码相机的工作系统中,光线透过镜头到达反光镜后,折射到上面的对焦屏并结成影像,透过接目镜和五棱镜,我们可以在观景窗中看到外面的景物。与此相对的,一般数码相机只能通过LCD屏或者电子取景器(EVF)看到所拍摄的影像。显然直接看到的影像比通过处理看到的影像更利于拍摄。 在DSLR拍摄时,当按下快门钮,反光镜便会往上弹起,感光元件(CCD或CMOS)前面的快门幕帘便同时打开,通过镜头的光线便投影到感光原件上感光,然后后反光镜便立即恢复原状,观景窗中再次可以看到影像。单镜头反光相机的这种构造,确定了它是完全透过镜头对焦拍摄的,它能使观景窗中所看到的影像和胶片上永远一样,它的取景范围和实际拍摄范围基本上一致,十分有利于直观地取景构图。 主要特点: 单反数码相机的一个很大的特点就是可以交换不同规格的镜头,这是单反相机天生的优点,是普通数码相机不能比拟的。 另外,现在单反数码相机都定位于数码相机中的高端产品,因此在关系数码相机摄影质量的感光元件(CCD或CMOS)的面积上,单反数码的面积远远大于普通数码相机,这使得单反数码相机的每个像素点的感光面积也远远大于普通数码相机,因此每个像素点也就能表现出更加细致的亮度和色彩范围,使单反数码相机的摄影质量明显高于普通数码相机。 卡片相机: 卡片相机在业界内没有明确的概念,仅指那些小巧的外形、相对较轻的机身以及超薄时尚的设计是衡量此类数码相机的主要标准。其中索尼T系列、奥林巴斯AZ1和卡西欧Z系列等都应划分于这一领域。 主要特点: 卡片数码相机可以不算累赘地被随身携带;而在正式场合把它们放进西服口袋里也不会坠得外衣变形;女士们的小手包再也不难找到空间挤下它们;在其他场合把相机塞到牛仔裤口袋或者干脆挂在脖子上也是可以接受的。 虽然它们功能并不强大,但是最基本的曝光补偿功能还是超薄数码相机的标准配置,再加上区域或者点测光模式,这些小东西在有时候还是能够完成一些摄影创作。至少你对画面的曝光可以有基本控制,再配合色彩、清晰度、对比度等选项,很多漂亮的照片也可以来自这些被“高手”们看不上的小东西。 卡片相机和其他相机区别: 优点:时尚的外观、大屏幕液晶屏、小巧纤薄的机身,操作便捷。 缺点:手动功能相对薄弱、超大的液晶显示屏耗电量较大、镜头性能较差。 长焦相机:
Calibre 中文教程
Lab-4.Calibre –DRC與LVS I?目的: 實習六是介紹一個大部分業界所使用的一套佈局驗證的軟體―Calibre(為Mentor公司之產品),Calibre是被世界上大多數的IC設計公司做為sign-off的憑據,適合做大型電路的驗證。 Calibre和Dracula、Diva有許多不同之處。Calibre是一套類似Diva的驗證軟體,但其嚴謹度與考靠性遠優於Diva, 這也是大家為何要使用Dracula的原因,但Dracula的操作不易,且無法做on-line的驗證。但Calibre改進了這些缺點,不但操作簡易,更可搭配Virtuoso或其他layout軟體做線上的 驗證,由於Calibre的已被大多數的公司所採用,因此CIC 也將轉向支援Calibre的技術而漸漸取代Dracula。 本實習的目的是要將前一實習的電路,經過Calibre的 佈局驗證後,以便能將此Layout送去製造。而本實習將延續實習四的Layout為實例,藉此介紹整個Dracula的操作流程。II?DRC(Design Rule Check): 1?建立子目錄、拷貝calibre_035.drc檔及撰寫DRC的主要檔案: 因為作DRC佈局驗證時會造出非常多檔案,因此在此 強烈建議建立一個屬於此Layout作DRC時之新目錄夾,也就是說在你的根目錄下鍵入mkdir 0.35然後再進入 0.35的資料夾內,即鍵入cd0.35,再鍵入mkdir drcnand3,建立一個名為drcnand3的子目錄 。 ..
尼康D系列单反相机拍摄方法和设置
尼康D系列单反相机拍 摄方法和设置 Revised as of 23 November 2020
设置方法1.优化校准:你可以在menu菜单中找到它,一般使用“标准”就可以,建议将“标准”的锐度调+3,对比+1,饱和度+1。这样可以使照片“更锐”,拍人像时建议锐度调+4,风景建议锐度调+7。 :关闭,可以在menu菜单中找到它。这个功能是由相机计算出的暗部细节,不会那么精准,会使照片细节模糊,尤其拍夜景的时候会更明显。 建议在大光比环境下使用高动态HDR,是按照不同曝光拍多张照片,再进行合成,效果要好的多,不过有可能会颜色失真。 按键:作为D5100唯一的快捷键,默认是切换10秒自拍的,但是延时自拍很少使用,建议将其设置为ISO调整,这样按住Fn键,拨动拨轮,就可以方便增减ISO了。 区域模式:调整成3D跟踪,机器会自动跟踪开始的对焦点对焦的,对于慢速移动的物体或者对焦后二次构图很有用。 档:如果你是出去旅游或者是要随时抓拍的情况,就尽量不要用M档了,改用A档,因为A档是光圈优先,你只用调整光圈,机器会自动调整快门速度达到Ev平衡,使你的照片很少欠爆过爆。 平衡:机器默认的平衡都是设置在18%灰度的基础上的,所以如果画面上白色比较多,那画面拍出来就会偏灰,就需要我们适当增加一些曝光补偿,如果会面上黑色比较多,那么画面拍出来还是会偏灰,这时我们就需要降低一些曝光补偿。 7.测光:一般情况下,白天用范围或者中央评价测光就可以,夜晚最好用点测光。 :此值越大,快门就会越快,ISO提高一倍,快门就快一倍。但是噪点就会增加,现在对于D5100的认识是,白天400,室内1600-以上,夜晚6400都不会有太大问题,早点控制还是很不错的!
UVM_mentorpaper_使用手册
UVM: 下一代验证方法学 Mark Glasser,方法学建构师 2011年2月4日 UVM是验证业界为自身研发的一种新验证方法学。UVM代表着验证技术的最新进展,使用它可创建坚实、可重用、具互操作性的验证IP和测试流程(testbench)组件。 UVM最新奇、最令人兴奋的方面之一却是它是如何被开发的。UVM不是由一家EDA供应商开发的,也并非作为营销活动的一部分而推出,它是由众多业内专家联合开发的,他们来自微处理器公司、网络公司、验证顾问机构以及EDA供应商。UVM的全部开发工作是在Accellera(一个标准化组织,致力于开发电子设计自动化领域里的标准和开放接口)架构下完成的。在一个标准组织的旗帜下,各家公司(其中一些是市场上的对手)才能够在协作的环境中携起手来,以迎战建构一个先进验证方法学所面临的技术挑战。每位代表为这一协同努力都贡献了他们所在行业的专业知识和视角。其结果是为建构验证环境贡献出一个强大、多维的软件层和方法学。当然,UVM已经在主要EDA供应商的所有模拟器上都进行了测试。UVM的确是种真正的行业创举,Mentor以亲历其中而自豪。 UVM并非从天而降。它集许多独立验证方法学的成果之大成。其承继的资产包括AVM、URM,VMM和OVM。 图1. UVM的继承
UVM承继的这些方法学提供了UVM得以建立其上的丰富的方法学库。最值得注意的是,OVM-2.1.1是UVM的“起点”,是UVM得以孕育成功的种子代码库。因此,UVM与OVM最相近,且大体上向后兼容OVM。作为VMM一部分的RAL 包被转化为UVM的寄存器功能。虽然上面提到的一系列方法学是UVM得以成就的种子,但UVM并非其前辈代码的简单叠加。UVM为测试流程(testbench)建构提供了新功能和新的使用模式,从而将验证方法学提升到一个新高度。 寄存器 在现代SoC设计中,寄存器集合是作为设计的接口。通过寄存器——器件得以复位和配置;数据得以接收和发送。对于验证任一种器件的功能,对其寄存器实施建模是至关重要的。UVM提供了建模所有类型寄存器所需的全面功能。这些功能包括:“后门访问”——通过其相应的UVM模型,在RTL中访问寄存器的能力。 图2. 基本的寄存器配置 要使用寄存器功能,你必须创建一个包含一组寄存器和其中各寄存器被映射至的总线地址的映配图。一个寄存器序列使用该图来定位寄存器并确定其总线地址。寄存器使用方法,如read()和write()生成一个被发送到排序器(sequencer)的总线交易。总线交易包含从寄存器映配图中收集到的寄存器地址。 寄存器被包含在一个称为寄存器块的构造内。寄存器块不仅包含寄存器,还包含寄存器文件和其它寄存器块。这样,与系统一样,寄存器块也可进行层级整合。子块内的寄存器在母块地址空间内被再定位。 叶块(leaf block——不包含其它寄存器块的一种块),通常代表总线(即一个地址空间内)上的一个器件。复合块(包含其它寄存器块的一种块),代表一个系统或子系统。当向母块添加一个块时,则在母块地址空间内,自动对新块地址实施再定位。
MENTOR_WG2005中文翻译指导
MENTOR WG 2005 使用入门 BY onefinger
软件模块说明: DxDesigner 原理图输入及集成管理环境 DxDesigner是原理图设计输入的完整解决方案,包括设计创建、设计定义和设计复用。提供强大的原理图输入功能,实现PCB网表的自动转换,支持LMS(Library Management System)库管理系统, DxDesigner支持层次化分页式模块化设计,方便实现设计复用缩短设计周期;集成的仿真和高速电路分析环境。DxDesigner的主要特点包括: 层次化设计输入管理以及设计复用 提供原理图视图功能 设计数据查询与交叉索引功能 支持多属性编辑以及设计规则(包括物理规则和高速电气规则)传递 集成的数字、模拟、数模混合仿真和高速电路分析环境 集成的LMS库管理以及BOM清单生成 集成的数据管理,支持团队设计,设计数据的检入、检出、锁定以及版本管理简单而便捷。 Library Manager 库管理工具 Library Manager为开发和管理公司的设计库提供了一个中心位置,可确保设计库的一致性和集成性。在Library Manager单一集成环境中,库管理员可创建、修改、维护原理图符号库、PCB封装库、焊盘库、IBIS库、以及包括板型在内的设计工艺库。Library Manager 使管理员有能力对每一个终端、项目或预设计模板赋予相应的权限。Library Manager有机结合了Mentor Graphics其它的设计工具如Expedition PCB。在调用其他工具时,可启用Library Manager 相关工具模块。同时,库管理员也可独立使用Library Manager以方便建库和维护。 Expedition PCB 设计及自动布线 Expedition PCB为设计师提供了用于复杂PCB物理设计、分析和加工一整套可伸缩的工具,它将交互设计和自动布线有机地整合到一个设计环境中。设计师可以定义所有设计规则,包括高速布线约束,创建板型,布局,交互布线和自动布线,直到加工文件生成。Expedition PCB没有任何设计规模的限制,没有层的限制、器件数量、网线数量和引脚数
佳能单反相机摄影入门教程
佳能单反相机摄影入门 教程 集团公司文件内部编码:(TTT-UUTT-MMYB-URTTY-ITTLTY-
佳能单反相机摄影入门教程(1--10) 第一课:数码单反相机的魅力数码单反相机拍摄小型数码相机拍摄 由于数码单反相机的图像感应器面积较大并且可以更换镜头,所以能够充分控制背景的虚化效果。而小型数码相机所能获得的虚化效果充其量也只能达到这种程度而已。数码单反相机与小型数码相机相比较,不仅外观有区别,更重要的是其内部的基本构造上存在着根本性的差异。最主要的区别就在于用于接受光线、进行成像的图像感应器面积大小不同。与通常采用1/2.5英寸型图像感应器的小型数码相机相比,数码单反相机一般采用的APS-C尺寸图像感应器拥有约13倍的面积。因此在电子性能方面也拥有众多优点。图示照片成像视觉效果的主要区别就在于背景的虚化效果不同,而能够更换镜头的数码单反相机在这一点上与小型数码相机相比,也具有非常明显的优势。图像感应器面积大小导致的虚化效果差异与镜头的焦距有非常大的关系。图像感应器面积越小,则镜头焦距越短(倾向于广角),从而导致很难获得满意的背景虚化效果。当采用数码单反相机进行拍摄时,会感到与往常的照片有所不同,这与图像感应器大小的不同有着直接的联系。图像感应器的大小完全不同 35mm胶片35mm胶片相机所能拍摄的部分 全画幅图像感应器 具有与35mm胶片同等面积的全幅图像感应器。照片为EOS5D所采用的有效像素为1280万像素的CMOS图像感应器。 APS-C尺寸图像感应器 小型数码相机的图像感应器
现在最普及的数码单反相机所采用的图像感应器。照片为EOS450D所采用的有效像素为1220万像素的CMOS图像感应器。图中为1/2英寸图像感应器。1/2.5英寸的图像感应器与之相比面积更小。图像感应器的面积大小决定了画质优劣 上图以35mm胶片为基准,对各种代表性尺寸的图像感应器进行了并列对比。可以发现就算是最普通的APS-C尺寸图像感应器也拥有足够大的面积,与小型数码相机有着明显的差异。小型数码相机的图像感应器(1/2.5英寸型)与APS-C尺寸图像感应器的面积比约为13倍左右,与全画幅图像感应器相比,差距就更明显,大约在35倍左右。面积增大不仅导致虚化效果不同,而且图像感应器内的单一像素所接收到的光量也成比例增加,所以成像噪点也得到减少。另外,所能够再现的从白色到黑色的层次范围区间(动态范围)也与面积成正比,变得更加宽广。第二课数码单反相机的魅力数码单反相机的独特魅力在于它的系统可扩展性以及压倒性的完美画质。下面我们通过将数码单反相机与小型数码相机进行对比,来了解数码单反相机的特征。 众多的镜头给数码单反相机带来无穷的可能性 数码单反相机起源于胶片单反相机,所以同样具有通过更换镜头来满足各种拍摄需求的能力。而小型数码相机的镜头与机身为一体,根本不可能更换镜头。不管采用多高倍率的变焦镜头,总是有它的极限,特别是其广角的能力较弱。数码单反相机可以使用从超广角镜头到超远摄镜头的多种镜头,佳能原厂镜头的数量就超过60款。众多镜头根据各自的光圈亮度及特性不同而被详细分类。能够充分利用这些镜头,正是数码单反相机的真正魅力所在。当希望将被摄体稍微放大一些或者希望对整个场景进行拍摄时,只需更换镜头就能够轻松得到所希望的效果,这可以说是数码单反相机最大的优势之一。 上图分别是采用数码单反相机和小型数码相机从同一位置对同一被摄体进行拍摄所得到的照片。与构造上不擅长广角拍摄的小型数码相机相比,能够使用超广角镜头的数码单反相机拍摄到了更广阔的范围。
Mentor Expedition PCB中文版教程
Mentor Expedition PCB Job Flow 概述 Mentor Expedition PCB的生成主要由三个过程组成:其一是原理图的生成,其二是根据已经生成的原理图产生一个PCB模板文件,第三步是在PCB模板文件的基础上进行布局和布线。当然,在这个过程中始终贯穿始终的是Expedition中心库的操作。 下面就对这三个过程的操作步骤进行简要的说明。 原理图的产生 无论是原理图还是PCB的设计,都是由Project进行管理的,它指定了设计文件所在位置。所以,首先要生成一个新的Project文件。 产生新的Project Note : Mentor Design Capture 是原理图输入工具。 要新产生一个Project文件,我们可以利用 Design Capture提供的向导过程来实现。 首先要执行 Design Capture。进入Design Capture后,执行Project->New会自动出现Project 生成向导,只要一步一步跟随该向导过程即可完成Project的生成。 原理图文件的生成 Project生成后,下一步就是要在该Project中添加原理图设计文件。此时我们可以执行File 菜单下的New命令,系统会弹出设计文件类型选择对话框,此时可以选择 Schematic 类型, OK之后即生成一个空的原理图设计文件,该文件在存盘后才会加入到Project中。
Workspace 浏览器用 于设计文件及其层次的管理 和检查。 Project 库的设置 库数据是按目录方式 进行存放的,并由Central Library (中心库)进行集中的 管理。原理图中的符号都是 从中心库内的符号库中提取 的,每一个Project 都要与 一个中心库相关联。所以首 先我们必须先为原理图设计 指定一个库,然后才能从库 中提出原理图符号。 要设定中心库,我们 可以在Design Capture 中执行Project 菜单下的Settings 命令,并在Central Library 栏中给Project 指定一个中心库。Mentor 提供了vbcore 这个系统中心库,我们的设计可以将中心库路径指向vbcore ,当然也可以指向一个新的中心库。中心库指定完毕后,我们就可以从中心库中提出符号并放入原理图中。 原理图符号的放置 原理图中有两种放置符 号的方法。其一是用Place Symbol 命令,这时会有 Symbol Menu 对话框出现,你 可以从库的列表中选择一个原 理图符号放入原理图中。 另外一种方法是用 Place ->Device 来放置原理图符号, 它不同于 Place->Symbol 。首 先要在 Place->Device 对话框 中选择一个符号库分区,此时 下方会出现当前库中所包含的 数据。选择一个 Part umber , 按下 Place 按钮即可在原理图中放置符号。除此而外,它还将Part Database(元件数据库)中的属性标注在符号上。 CDB 网表的生成Workspace 浏览器原理图生成对话框
(完整版)佳能700D快速入门使用指南
佳能700D快速入门使用指南 佳能700D单头套机(18-55mm STM)全手动操作APS-C规格数码单反采用CMOS传感器,支持全高清(1080)高清摄像。佳能700D是650D产品的升级版,它在外观上进行了小幅度改进,主要体现在高质感的颗粒涂层及模式转盘的金属加工凸型图标等方面。机背LCD屏设计与650D所用LCD屏设计指标较一致,具体为3英寸104万像素显示精度。 佳能EOS 700D在外观上最明显的改变就是模式拨盘。首先这个模式拨盘是可以360度旋转的,给玩家快速调节拍摄模式提供了便利,其次就是模式转盘未使用印刷图标,而采用了金属加工的高质感凸型图标,更美观耐用。 佳能EOS 700D的背部按键设计和佳能EOS 650D的完全一样,都是针对初级用户进行了优化,将常用到的功能都放到了触手可及的地方,并标有相应的说明图示,使用者可以迅速的掌握每个按键的功能。 我们再来看看该机的细节做工及操控体验。佳能一向对于产品质量有着严苛额度要求,因此700D刚一上手就有一种很踏实的感觉,宽大的手柄以及大面积的蒙皮都给玩家提供了不错的握持感受,同时轻量化的机身也使得相机更加的易于携带。 佳能EOS 700D顶部有双声道麦克风 如今使用单反相机录制视频已经不是什么新鲜事了,佳能EOS 700D的顶部设计了立体声麦克风,这将更有利于这台机身的独立收声性能。
图为:佳能EOS 700D模式拨盘 图为:佳能新18-55mm套头的变焦环 机身右侧为储存卡插槽,佳能EOS 700D支持主流的SD/SDHC/SDXC卡作为储存介质。该机机身左侧提供了音频/视频输出口(A/V OUT)、HDMI插口(HDMI OUT)、快门线插口,并且为了视频拍摄功能还配置了MIC外接麦克风插口。 图为:佳能EOS 700D接口与存储卡槽 外观性能第2段)
菜鸟宾得单反入门使用教程
宾得数码机身 1.机身设置,请参考M,K,A系列的设置方式,都是一样的。 2.镜头上机。你可以先把转接环装在机身上,再拧上镜头。也可以先把接环装在镜头屁股上,再上机身,这个都可以,你随意就行。 3.A/M开关的设定。A/M开关是takumar从super时代开始就有的一个设计,可以控制光圈是自动还是实时。A代表AUTO,即为光圈全开测光,快门动作时收缩光圈。M代表MAN,即为实时光圈收缩,光圈环动作,叶片也会对应收缩。 由于AUTO这一项,只能在胶片机身上由联动装置对光圈顶针工作才能起作用。所以在数码机身上,我们都应该选择MAN。由于镜头型号不同和生产批次不同,有的镜头上,拨杆遮掉M,代表M档。但是有的镜头上,露出M,才是M档,这个你可以通过收缩光圈环来判断。 4.具体的对焦方式,以及细节,和K.M.A镜头一样使用,不做复述 备注:因为是实时光圈,所以当你把光圈缩小了以后,取景器内会变暗,这是因为进光量减少的关系。一般来说,光圈收缩至F8左右的时候,取景器内开始会变暗了,再往后缩小,因为进光少的缘故,合焦提示不一定能出现。 》》》关于使用中的一些技巧和细节《《《 再来说一下,K,M镜头在使用中的技巧。按照上面设置的12345的步骤结束之后,我们都是提倡使用M档进行拍摄。很多人刚刚接触单反的人可能会比较排斥M档,认为太繁琐,简直是自己跟自己过不去。其实我觉得M档才是大家玩摄影的最终归宿。AV,TV,P等等这些档位,程序会自动干预你的操作,以电脑预设的参数来辅助你拍摄。也许在初期你会觉得这样很方便。但是如果你想要进行自己的创作拍摄,想要拍出自己脑中所构思的画面。那么使用M档进行各种参数组合,才是王道! 回到使用上来,在使用M档的时候, 1. 我们应该先对环境光线有一个大概的了解。比如说正午12点,阳光强烈,那么你肯定得适当的收缩光圈,这样才能避免因为光圈过大而虚焦或者由于进光过多而快门爆表。如果是黄昏时分,那么就应该适当把光圈开大,以此来增加进光量,保持安全快门,来或者清晰的出片。 2. 在设定好光圈以后,我们选定大概要拍摄的区域,然后举起相机准备拍摄,在对焦之前,请顺手按一下宾得机身上的那个绿色的按钮,简称绿键。这个绿键是宾得一项非常人性化的设计,可以在不同档位自定义不同的操作功能。在M档的时候,按绿键,可以使机身收缩一次镜头的预设光圈,从而获得准确的曝光值,然后将机身的快门自动进行调整。按绿键测光是非常重要的一步,请千万不能忘记。 3.在获得了准确的快门值之后,进行对焦的操作。转动对焦环进行操作,不管你是由远到近,还是由近到远,这个都没有影响,按照你个人习惯来就可以。但是在刚开始使用的时候,我的建议是对焦的速度稍微慢一些,这样能更加精准的对焦(熟悉以后可以快速估算拍摄)。老镜头的对焦行程一般都比较长,而且手感阻尼非常的舒适,在这一方面,宾得是绝对的数一数二的。我用过的最舒适的对焦环,就是宾得takumar 百微,整个对焦行程长达540°,超一流的阻尼设定,拍微距简直是太舒服了!跑题了。。。。。。。。。
数码相机基本使用方法
万丈高楼平地起,学习任何一门学问都要先由基本做起。要拍好照片,一定要先掌握基本的摄影知识。 一、正确持机方法 在拍摄的基本知识中,最重要的就是要拿稳相机。无论其它的摄影要素和技术掌握得有多好,只要拍摄的一瞬间有震动,照片的质量一定会因影像模糊而大大降低。虽然可以用三脚架来减低震动的可能性,但更多的时候是以手持相机拍摄为主,而且在“决定性的瞬间”内,往往不允许摄影者再花时间去放置三脚架并固定照相机。数码照相机相对于传统照相机而言,它对拍摄稳定性的要求更高。这是因为,电子元件存储信息需要一段额外的时间,通常称为“时滞”。 1、持机的正确姿势 无论是站立、坐下还是跪下,持机的正确姿势都应该是: (1)、右手紧握相机一侧的握手位,食指轻触快门键,以备随时拍摄。 (2)、以左手手掌托住机身底部,用拇指和食指握住相机来稳定镜头。 (3)、两手上臂紧贴身体,尽量保持自然下垂的状态并向身体靠拢。千万不要耸起双肩。因为长时间用耸起双肩的姿势拍摄,双肩关节会出现疲劳感,更难稳定相机。 (4)垂直握持相机拍摄时,一般左手在下,右手在上,也要注意左臂紧贴身体。 2、站立或坐下摄影时的注意事项 (1)、站立摄影时,双脚宜微张,或以前后步方式站立,以便将整个身体的重量平放到双脚上。如果能借助一些固定的物体作为依靠,例如背靠树干或墙壁等,则效果更佳。 (2)、坐下摄影稳定性已经很高,但仍可借外物进一步稳定身体。以椅子的靠背或
桌子作依靠是不错的选择。 3、跪下摄影时的注意事项 跪下摄影时左脚应该弓起,右脚跪地,托起机身底部的左手则支撑在弓起的左脚上。一般情况下,跪姿拍摄较难稳定身体,最好也能借助固定物体作依靠,如树、墙等。 4、相机带的重要作用 将相机带套在手腕上,握在虎口中绕两圈再拉紧,以拇指穿过带圈后再握紧相机,使相机和右手合二为一,不但可以减轻手的颤动,而且可以在不小心松手时将相机拉住,不至于掉到地上而损坏。 二、光线的运用 照片是光与影的艺术产品,将光线称为摄影的灵魂一点也不为过。要拍摄好照片,就不能不掌握光线这个关键的元素。 1、光线的性质 (1)直射光 在晴朗的天气里,阳光没有经过任何遮挡直接射到被摄者身上,受光的一面就会产生明亮的影调,不直接受光的一面则会形成明显的阴影,这种光线称为“直射光”。在“直射光”下,受光面及不受光面会有非常明显的反差,因此容易产生立体感。 当太阳被薄云遮挡,阳光仍会穿透白云扩散,这时所产生的照明反差将会降低,非常适宜于人像摄影。
照相机操作说明
步骤/方法 1.1、设定数码相机的参数 数码相机在其设置菜单中,一般都提供多种设定参数,其中包括图像分辨率、聚焦方式、光圈、快门等。对于数码相机来说,最主要、最常用的是图像分辨率的设置。 由于数码相机有多种参数设置,因此,每次拍摄之前,必须检查相机的设置菜单,以确认分辨率、快门等参数是否设置正确。否则,拍出的照片可能达不到预期效果。 注:设置数码相机的分辨率,应尽量使用最高分辨率这一档。 2.2、尽量使被拍对象主体充满取景框 使用数码相机时,为取得更好的效果,应尽量选择最高分辨率,并使被拍对象主体充满取景框。 如果只是拍摄一个单独的对象,例如一个手术部位,一个标本,这时应将被拍对象主体充满取景框,至于照片的构图,可以不作重点考虑。
3.3、正确运用光照度和闪光灯 由于数码相机是由内置图像传感器(CCD芯片)拾取图像的,因此,只有在合适的光照条件下才能拍出好的照片。 在拍照之前,应尽可能创造出好的光照条件。常规的胶卷虽然也受光照度影响,但是曝光稍不足的底片,可在后期制作中校正,其色调和色彩质量则较少依赖光照强度。由于CCD芯片的特点,数码相机是完全依赖光照条件的。如果光照太强,数码相机拍出的照片会受到难以消除的带状干扰。另一方面,由于CCD芯片有一定的感光阀值(敏感度),如果光线太暗,达不到数码相机要求的最低光照度,拍出的照片效果极差。即使光照度满足数码相机的最低要求,但也会严重地影响数码照片的清晰度。 大部分数码相机都设内置闪光灯,一般有四档:闪光、不闪光、防红眼闪光和自动闪光。自动闪光这一档是由相机对被拍对象光照度的检测,决定是否需要用闪光来补充光线。闪光灯不像其它光源那么容易控制,闪光灯射出的光线容易被周围附近的物体反射回来,在照片上形成不均匀的光斑。
