Microstation三维绘制实例

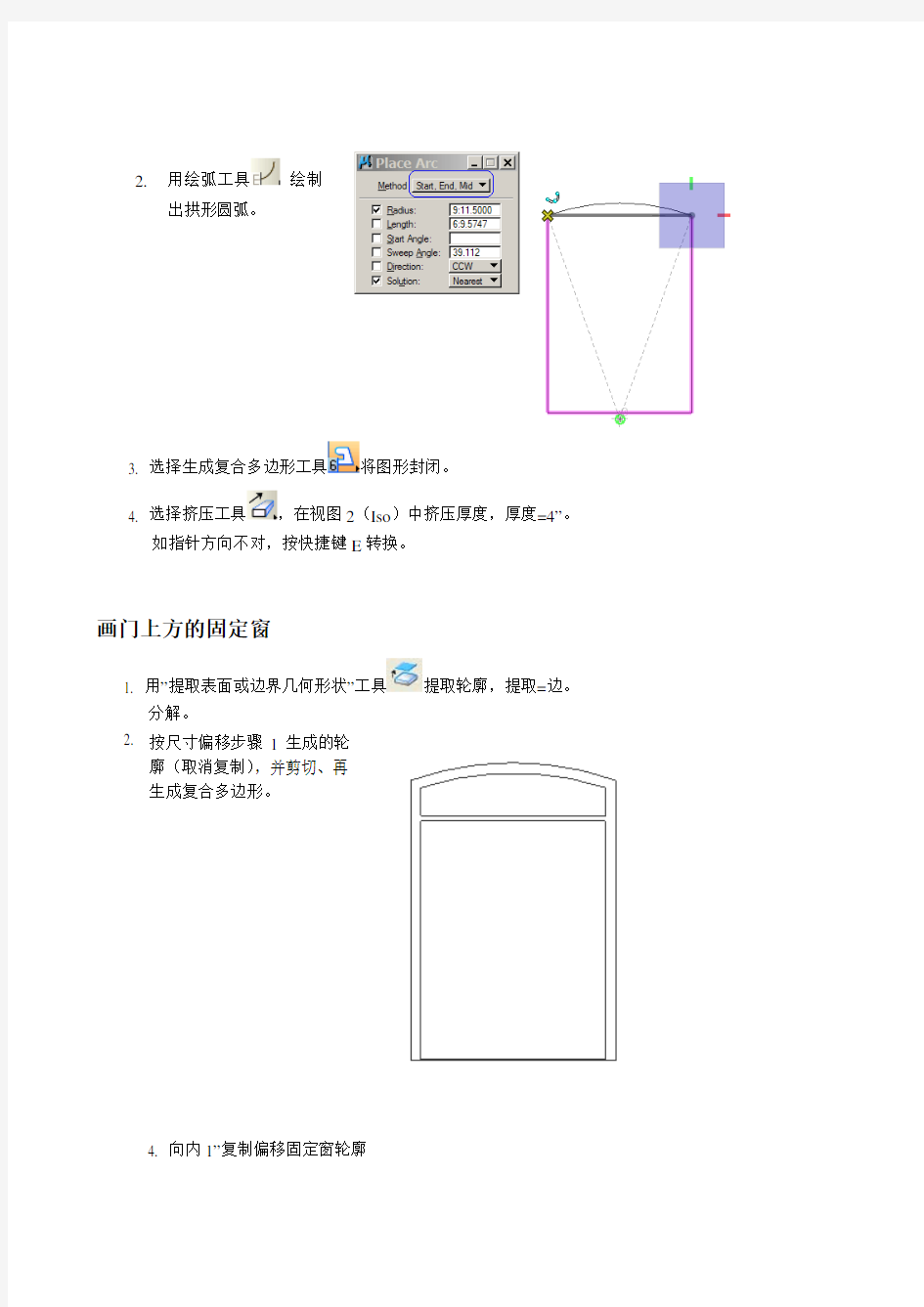
MS 三 维 绘 制 实 例
建筑设计中,为了外形美观经常将门窗设计成拱形。在绘制这种图形时时,我们同样可以利用常用工具来完成绘制。为了练习,这幅图将尺寸标注得较全。
画门框
1. 用精确绘图工
具
在视图3(Front )中按尺寸
绘出外框3面直线
2.
用绘弧工具
绘制
出拱形圆弧。 3.
选择生成复合多边形工具
将图形封闭。 4.
选择挤压工具,在视图2(Iso )中挤压厚度,厚度=4”。
如指针方向不对,按快捷键E 转换。
画门上方的固定窗
1. 用”提取表面或边界几何形状”工具
提取轮廓,提取=边。
分解。
2. 按尺寸偏移步骤1生成的轮
廓(取消复制),并剪切、再
生成复合多边形。
4. 向内1”复制偏移固定窗轮廓
5. 选择”剪切实体工具”,从门板中剪出固定窗窗洞。勾选”分割实体”
6. 用修改实体工具将分割保留下的实体前后面各往内拉伸1”形成窗框厚度
7. 仍然选用”剪切实体工具”,选择贯穿,点选”保留轮廓”,完成窗框绘制。
8. 以a点为中心,绘制一个宽=1”的矩形,再用挤压工具挤压,挤压厚度= 窗框厚度2”,此为固定
窗竖梃原型。
5. 为此矩形实体建立Cell,利用”在两数据点间构造点”工具选择矩形Cell,以固定窗窗框内
侧左右两点为起始与终点拉出固定窗竖梃分隔,同时删除头尾两个,之后分解。
(此步有很多种方法绘制,这种方法省去了分隔计算的麻烦)
6. 选择”剪切实体工具”,勾选”分割实体、保留轮廓”将竖梃多余部分分割并
删除。(先实体后轮廓点击)
7. 将固定窗窗框轮廓移至窗框中心,双向挤压生成玻璃。玻璃厚度=1/4”
9.
选择差集工具,保留原始=last ,
按顺序选择,生成玻璃。
(先玻璃后竖梃)
至此,固定窗绘制完毕
画门扇
1.
将在画固定窗第二步生成的门洞框编辑,用剪切实体工具分割实
体剪切,并将分割出的实体用修
改实体工具将侧面拉伸至门洞一
半,生成半扇门扇原型。
2.
如图,在门扇上按尺寸绘制出门扇雏形
选择”剪切实体工具
”剪切图形。 a) 从门扇1中,勾选”分割实体”,分割
出矩形2。
b) 取消”分割实体”,勾选”保留轮廓”,
从2中剪切掉3
c) 最终将这扇门分解成如下图的效
果。
d) 保留的矩形3轮廓是为将来做玻璃
用 3
.
4. 此处的门扇厚度为4”,如果觉得太厚,可根据情况利用”修改实体工具”对扇面进行
挤压拉伸修改。在这里,扇面各往中心挤压了1”,使得门厚=2”.中间的花型设计不做详细介绍,可自行设计绘制。
5. 最后将门扇镜像。
渲染后效果
