CAD布局打印基本流程、步骤
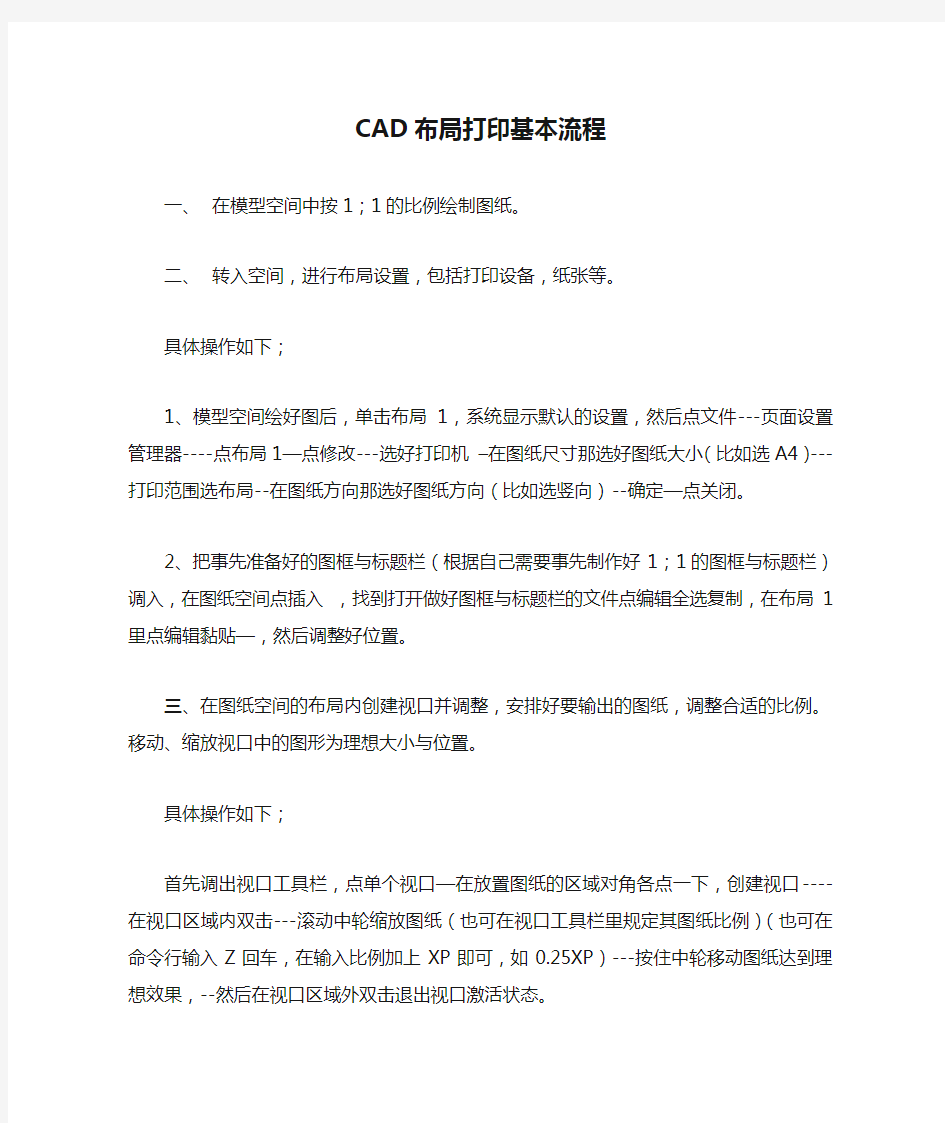
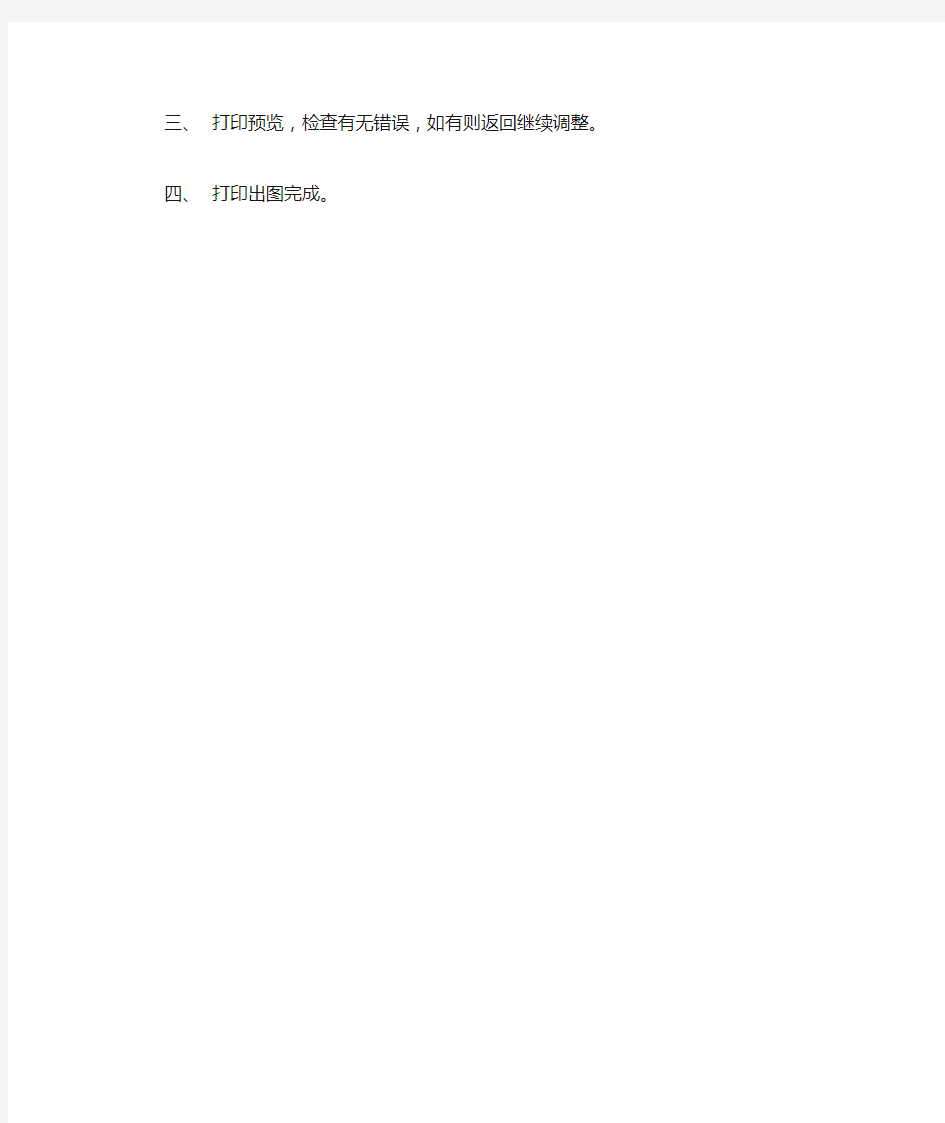
CAD布局打印基本流程
一、在模型空间中按1;1的比例绘制图纸。
二、转入空间,进行布局设置,包括打印设备,纸张等。
具体操作如下;
1、模型空间绘好图后,单击布局1,系统显示默认的设置,然
后点文件---页面设置管理器----点布局1—点修改---选好打印机–在图纸尺寸那选好图纸大小(比如选A4)---打印范围选布局--在图纸方向那选好图纸方向(比如选竖向)--确定—点关闭。
2、把事先准备好的图框与标题栏(根据自己需要事先制作好1;
1的图框与标题栏)调入,在图纸空间点插入,找到打开做好图框与标题栏的文件点编辑全选复制,在布局1里点编辑黏贴—,然后调整好位置。
三、在图纸空间的布局内创建视口并调整,安排好要输出的图纸,调
整合适的比例。移动、缩放视口中的图形为理想大小与位置。
具体操作如下;
首先调出视口工具栏,点单个视口—在放置图纸的区域对角各点一下,创建视口----在视口区域内双击---滚动中轮缩放图纸(也可在视口工具栏里规定其图纸比例)(也可在命令行输入Z 回车,在输入比例加上XP即可,如0.25XP)---按住中轮移动图纸达到理想效果,--然后在视口区域外双击退出视口激活状态。
三、打印预览,检查有无错误,如有则返回继续调整。
四、打印出图完成。
CAD布局及打印技巧
1、在模型空间里做好A3的1:1的图框。 2、新建布局,右击页面设置管理器,弹出对话框,选择一项点击修改,弹出打印对话框,设置好打印机,纸张和打印比例,注意打印比例是1:1哦。之后确定,你所看到的布局空间的白色部分就是一张1:1的A3纸。 3、双击布局空间白色部分中间的正方形里面,这样就在布局中进入了模型空间,在双击中键就可看到模型空间里所有的图,找到1:1的A3图框,选中,再使用CTRL+C,之后光标移动到布局里视口之外双击,就进入了布局空间,之后CTRL+V将A3图框放到布局里白色部分。 4、画方形或多边形总之是要在图框里面显示图纸的部分,之后和删除原先图纸上的视口框,找到视口工具条,将所做的方形转为视口,在视口里双击,就可以进入模型空间,在视口工具条上选择那种比例,最后打印是1:1,但是图纸上的内容就是你在视口工具条上所选择的比例。 其他的比冽要打在同一张纸张上,你可以在布局里多建两个视口啊, 布局为我们解决什么 一,布局是什么 布局像对一张画进行裱装,像对一个展品加配标签,像选择取景框来观察事物 布局是把实物和图纸联系起来的桥梁,通过这种过渡,更加充分地表现实物的可读性 二,与模型空间相比,它为我们创造了什么 1,放置图框和标题栏,像镜框一样,容纳任何大小的实际物体,使之主次分开,实物和说明分开 2,书写文字和进行标注,布局幅面的确定,使字体的大小得以确定,给设置字体和标注样式带来特别的便利 3,模型空间清晰简洁而有利取图,把各种表述放在布局上,使物体本身表现十分简洁,而对物体的表述又做到了十分详尽 4,图纸的科学存放,一个模型生成多幅图纸,图幅方向大小任选,从而克服了模型空间保存图纸的许多缺憾 5,独立的打印设置,模型空间的打印设置,把所有的图纸都限制在一个设置上,布局为我们实现了各种图幅,各种方向的独立设置 6,减少重复,模型空间反映局部放大需要复制多个图,布局通过一张图可以反映多种形式字串7 7,避免错误,模式空间放大缩小,尺寸会发生变化,布局中反映的尺寸,与模型视图的实际尺寸保持一致 8,展示不同内容,一个布局,通过锁定不同的图层,可以有重点地反映多个不同的内容,模型空间则不能使其同时存在 9,展示不同侧面,通过坐标系的改变,可以在一个布局上多方位地观测模型,在模型空间要达到这一点会很有麻烦 10,减少占用空间,与模型空间绘图相比,要达到同样的目的,使用布局可以大大节省空间三,如何实现
CAD布局及视口、批量打印(比例设置)
利用布局出图 步骤: 1、首先在模型空间里绘制图形 举例图形,已经全部画好了,实际上不必如此,后面有说明。 这是模型空间里的图形: 2、切换到图纸空间 这里要说明一下,首先你自己要确定好在一个布局中放几个图形,这里我计划放三个主图形,两个是大样图,主图在什么位置,大样图在什么位置,以及它们大概的区域,要做到心中有数,同时要考虑文字、尺寸标注及符号的位置。 3、用“Mview”命令建视口 先建主图——立面图的视口,拉出视口边框,双击视口内部激活,使用缩放命令或鼠标滚轮调整视口内图形为立面图,使之充满视口,从而确定图形的大小是我所要的(可以利用视口本身的边框来构图),然后用Vpscale命令点选视口边框查看此时视口比例,接近1:X,一般比例要取整,所以我们设为1:X,可以点选视口边框,按Ctrl+1打开特性工具栏,在“自定义比例”中输入1:25。 4、同样,建立主图——剖面图及平面图的视口,并调整各自视口内图形为相应的平面图、立面图。 5、建大样图的视口 同理,建大样图的视口,按前述方法调整视口比例为1:5。 大样图直接利用原剖面图生成,不需要另外画出或从剖面图拷出放到一边,这样修改剖面图时其结果就可以直接在大样图中反映出来。 大样图的圆形视口,是利用“Mview”命令中的“对象”选项将预先画出的圆转化而成的。见下图: 6、标注尺寸及注释,添加符号等,完成图纸。 在布局中批量打印 步骤: 1、键入Publish命令,打开发布对话框。 注意“发布到”选择“页面设置中指定的绘图仪”,且“添加图纸包含”选择“布局选项卡”。默认“模型选项卡”也是打钩的,我们这里是打印布局,不是打印模型,所以取消它。 2、点“添加图纸”按钮,输入需要打印的图纸。 3、查看(此步骤不是必需,只是为了说的清楚些)。 见下图,可以看到,原图(全部)已包含页面设置,但不是命名页面设置,所以显示“默认:无”,不过照样可以打,如果是命名页面设置,则显示页面设置名称。 4、至此,点击“发布”按钮,大功告成,可以一边吹牛去了。 要说的是,这种情况适用于你有一台固定的打印机,比如说在单位里,你的图纸可以预先都设置好。 习惯不一样,假如你每一次的新图都是从模板文件开始,就在模板文件中设置好,当然也可以像我一样,现在已不用模板(dwt)文件了,反正从以前的图纸随便拷一张过来设置一下,余下的就以这一张为准另存新图纸。 如果你需要去外边打印,可能要变更打印机,那么就再费点事吧,进行下面一步。 5、变更打印机。
最新-cad布局怎么批量打印成PDF格式 精品
cad布局怎么批量打印成PDF格式 篇一:布局问题及批量打印图纸一、模板文件1、建立自己的模板文件,这样可以以自己的喜好进行设置,形成自己的风格。 2、在模板文件中一般应做好以下设置:单位、精度、图层(颜色、线型、线宽)、文字样式、标注样式、复合线样式、默认线宽、默认字体及默认字高、捕捉类型。 3、命名:按图幅大小命名,例如3,2等。 4、位置:模板文件建议放在安装目录下,便于查找,可以在选项对话框里进行更改。 见下图。 二、文字与文字样式记住几个原则:1、尽量少用字体,一般三、四种足矣。 而且尽量使用字体,少用字体。 2、我用的是+组合,这两种字体在2000版以上的中都有,方便图形交换,用于标注字体、引线标注字体、一般性注释、说明。 3、我用的是宋体和黑体两种,没什么好说的,自带的,用于写图名、索引和详图符号里的字母与数字、房间名等需要醒目的地方。 4、文字样式名称最好用大字体本身的文件名,便于识别,例如:文字样式,表示+,表示,表示。 5、关于文字预先使用命令设好默认字高,这样就不用每次都调整了。 注:坚决反对使用生僻的字体,中没有的坚决不用,中没有的坚决不用。 我不认为本身提供的字体不好看,也不认为本身提供的字体满足不了要求,呵呵,话说大了,做结构的很多钢筋符号什么的没有怎么办,别人做好的字体为何不可以拿来一用,没什么好说的,想用就用吧三、2、使用模型空间出图的情况,没办法,要么预先把所有的或经常用的标注样式设置好,或者随用随设,依个人喜好,总之很繁琐,鉴于标注是里很关键的一点,建议作图方式使用布局。 3、标注样式中的各种数量(指箭头大小、基线间距、文字高度等)设置,无论是布局(图纸空间)出图,还是模型空间出图,均采用实际图纸(指打印出来的2、3图纸)中的大小。 比方说实际图纸中文字高35,那就设35。
cad布局中的图纸怎么打印
cad布局中的图纸怎么打印 篇一:cad中怎样在布局中打印图纸 发表于20XX-3-1314:59:24|只看该作者|倒序浏览 cAD中如何在布局中打印..我在网上查看过了,可是那个不详细,我都看不懂,,请各位帮帮忙 发表于20XX-3-1316:19:32 从“模型”选项卡或某个布局选项卡进行打印之前,可以指定打印区域,以确定打印内容。创建新布局时,默认的“打印区域”选项为“布局”,即打印指定图纸尺寸可打印区域内的所有对象。 “打印区域”中的“显示”选项将打印图形中显示的所有对象。“打印区域”中的“范围”选项将打印图形中的所有可见对象。“打印区域”中的“视图”选项将打印保存的视图。 “打印区域”中的“窗口”选项用于定义要打印的区域。 cAD中怎么样把一个图形放大布满整个布局,保证标注的数值不变100[标签:cad图形,整个布局]匿名20XX-07-0916:14 满意答案好评率:0% 你好!你的问题有2种解决办法。1.只要打印时变大,可以用打印界面的窗口选你的图形这样打印的就变大了,标注其他什么的都不会变化的。2.另一种就 是把图形通过“缩放(sc)”命令放大到需要的大小(尺寸大小会变
大)接下来用eD命令直接编辑标注尺寸的数字输入原尺寸,再打印就可以了。本人推荐第一种方法。如有不明白的请直接加我QQ361413991 打印的时候用窗口打印 选定你要打的图形 然后选布满图纸和居中打印 再打印就好了 篇二:细说cAD布局打印方法 一种是模型空间打印;另一种则是布局空间打印那种一个框一个框的打印则是模型空间打印。这需要对每一个独立的图形进行插入图框,然后根据图的大小进行缩放图框例:平面图,平面布置图,天棚图,地板图,部面图。等等这你打图时就很慢。 如果采用布局打印则可实现批量打印, 布局打印的时候,可以用发布图纸,只要是打开的图纸发布之后都会自动打印的,(记得使用发布时把《模型选项》复选框不选择)。你可以自己实验一下,实验的时候不要打开多个图纸。不然你有多少图纸打印多少出来~用不到的也打出来,老板骂死你。我有一次没注意打了几十张出来。 下面就说怎么设置布局打印 1,删掉原来俩个布局,之后cAD自动生成一个新的布局。(至于为什么要删掉呢,原来的不好用,也可以说看它不爽) 2,切换到布局,进行页面设置。
打印布局
第十章快速输出 CAD打印有三种形式:标准打印、快速打印和虚拟打印。标准打印太复杂,先讲快速打印。 10.1快速打印 快速打印就是直接从模型空间打印输出,不用布局。 先画图框,确定打印范围,图框的比例根据出图的图纸比例,如A4(210x297毫米),A3(420x297毫米)。A4的1:100不够大,就用了1:200。 [文件] > [打印], 打印机:检查[打印设备],惠普(HP); 打印纸:[打印设置],选A4纸,A4纸有很多种,选一个标准尺寸(ISO A4 210x297 毫米), 打印方向:横向, 打印比例:1毫米=200单位(1:200); 打印偏移:居中打印; 完全预览。 打印样式表,为了确定出图的颜色、线宽、线型等,如出图要求为黑白两色,而不是彩色。[文件] > [打印],[打印样式表]。 1 起名2 3 新建 4 创建新打印样式表> 勾选“对当前图形使用此打印样式表”和“对CAD2004以前的图形和新图形使用此打印样式表”(以后也能用) 5 打印样式表编辑器:选中全部颜色, 6 右边选“黑色”(默认时为“使用对象颜色”)。如果不 7 做这一步, 8 彩色图在黑白打印机上出图为深浅不 9 一的黑色,10 不11 规范。“线宽”只能设基本线宽,12 因为在不同13 的打印机上的线宽不14 一样。基本颜色、线宽、线型设置好后,15 再设置特殊的颜色、线宽、线型(如墙线为粗线、轴线为线的点划线)。此时可明显看出制图时为什么要分不同16 的颜色。 预览,检查后打印出图 ★提示:平时制图要规范,打印样式只用设置一次,就可以多次使用。 10.2标准打印 制图时要求按照真实尺寸制图。 [开始] > [设置] > [打印机],添加打印机,惠普(HP)。[文件]> [打印机管理器] >添加打印机向导,选“系统打印机”,下一步,下一步……完成。 先有打印机才有布局,如果换了打印机就要换布局。 [插入] > [布局] > [布局向导],对话框如下: [开始]:起名“布局a” [打印机]:选“惠普(HP)”; [图纸尺寸]:A4纸; [方向]:横向; [标题栏]:无。其他的都是国外的标题栏标准; [定义视口]:无,为了自定义。什么叫“视口”?一会就知道了。 [拾取位置]:下一步; [完成]:完成。 完成后进入了“布局a”的布局,所见的纸就是打印纸,虚线框以内是可打印范围,虚线框以外不可打印。 如何把图形往纸上摆呢?是通过[视口]工具条来操作的(在工具栏上右键,打开[视口]工具条)。第二个按钮“单个视口”,用其创建单个矩形视口,每摆一张图就是一个视口;也可用
AUTOCAD2008批量打印方法
方法一、适用于一个DWG文件只含有一张图纸; 1、打开一份文档,在模型界面,选“文件”-“页面设置管理器”-选模型-修改,进行当前页面打印设置,设置完毕后,确定关闭,必须要保存下文件。 2、其他需要打印的文档,全部按1所述方法处理。 3、所有文档设置完成后,打开任意一张图纸,选“文件”-“发布”
将刚保存的需要打印的所有图纸添加进来,只勾选“模型选项卡”,点“发布”,此时所有要发布的图纸就可以按顺序打印了,还可以选择打印份数。 方法二、适用于一个DWG 文件含有多张图纸。 1、打开需要打印的DWG 文件,右键“新建布局”,在新布局界面,选“视图”-“视口”-“新建视口”,点“确定”,再右键“确认”,模型里的所有图纸就会显示出来。 2、当前布局界面,选“文件”-“页面设置管理器”,选当前布局-“修改”,进行页面设置,打印范围选“窗口”,选择放在这个布局中的那张图纸,然后“确定”,”关闭” ,此时,要打添加图纸 删除图纸
印的那张图纸就在当前新建的布局里了。 3、按步骤2,将其余图纸分别建立布局
4、选“文件”-“发布”,只勾选“布局选项卡”,-“添加图纸”,把所有要打印的布局添加进来,点“发布”,所有图纸会按顺序打印出来。 添加图纸 删除图纸 注:“发布”时,出现“发布命令不能在SDI模式下使用 这可以在"选项"对话框的"系统"选项卡上进行更正,或者将SDI系统变量设置为零(0)” 具体解决: 1、在命令行,输入"op",打开"选项"对话框,进入"系统"选项卡,去掉"单文档兼容模式"复选框前的勾选。 2、也可以:命令行输入(OP)选择(配置)选中你当前的配置后,点(重置)【推荐】
图纸集
1、图纸集 图纸集的概念在2005版本出现目前2009版本里已经很完善了,利用图纸集配合字段可以在多人制图合作中发挥巨大的作用,让设计员只要专心画图就行了,整理图纸以及合并、统一图纸变的非常简单。 2、建立一个DWT样板文件 要用好图纸集我们必须先建立一个DWT样板文件,这是本人的样板文件,样板文件里可以事先编好图层、线型、图框、字体等等本次工程的标准类内容以供所有参与此次工程图纸的设计师的标准化作业,套句大白话就是张三和李四画的图在外人看来是一样的就行了。3、DWT文件的建立 打开CAD,新建一个DWG文件,选择ACAD.DWT文件文件建立好后选择布局1,然后把公司的标准图框插入也可以打开公司图框后直接CTRL+C后CTRL+V。接下来就是固定图框的大小了,在布局里设置图框的比例是使用视口,视口的设置可以在CAD的菜单里点击光标右键出现增加自定议菜单,选择视口后出现视口菜单点击<单个视口>,沿图框对角线画一个方形,视口就建立好了,然后设置图层、线型、图框、字体等等,再打开页面设置管理器把打印机和线形设置好,注意打印比例一定要设置成1:1,如果图框太大用SC命令调整至1:1比例,点击插入-字段选择图纸标题把文字缩放到适合大小后做为图纸内容,因为没有图纸集关联所以字段目前是####显示,没关系先不管它,再复制一个双击进入字体后选择打印日期做为出图的日期用再复制一个选择编号用做图纸的编号,最后确定后保存成DWT文件格式。 4、图纸集的建立 按CTRL+4弹出图纸集管理器,点击打开-新建图纸集选择<现有图形>,点击下一步,图纸集的名称写本次工程的名称保存图纸集文件的文件夹名称也和工程名相同,点击<图纸集特性>里<用于创建图纸样板>里选择刚设置好的DWT文件然后下一步,下一步直至结束。 5、文件的建立 此时在图纸集管理器里应该可以看到刚建立的图纸集了,右键点击图纸集名称,选择<新建子集>,名称自定,注意把<创建相对于上级子集存储位置的文件夹>选项打勾,可以直接建立一个相对应的子目录便于管理。 子集建立好后对子集右键点击选择<新建图纸>出现对话框把编号和标题写好后确定,这样一张图纸就建立好了,。 提示:对图纸集的工程名点击右键有很多命令,都非常有用,可以多试试。 6、发布 图纸集的工程名点击右键,选择<发布>-<发布对话框>出现发布对话框,单击第一张图纸,按CTRL+A全选后在页面设置里选择第一张图纸的打印机设置,这样的好处是所有图纸的打印机设置都是一样的,前提是你的第一张图纸一定要设置正确,然后发布就行啦,打印机会自动一张张的打出来而不用传统的人工窗口框选了,如果打印时出现卡纸时重新装好纸打印机也会自动把那张卡的图重新打一次,如果选择了多份图纸,打印机会按一份一份的出图而不是一张出几张让你自己去分图,非常方便。 几个工作中的心得:图纸集是可以多人共用的,一个工程只要建立一个图纸集就行了,其他的同事可以在局域网内用CAD打开你的图纸集,如果有人打开了你的图纸集,图纸集工程名边上会出现一个小锁,正常时是绿色的,如果你的同事在操作图纸集比如建立新图纸,你的电脑里看图纸集的小锁就是红色的是当前不可操作,等那边的操作结束后小锁回到绿色你就可以操作了,多人合作很方便。 工程完成后记得归档,对着工程名称点右键选择<归档>,具体操作大家可以自己操作下。
CAD从模型空间出图和从布局空间出图步骤
CAD从模型空间出图和从布局空间出图步骤 2010-03-22 17:18 一、模型空间出图(比较适合出单张图): 绘制好设计图后 点击菜单/文件/打印/连接一台打印机/选择图纸大小/打印范围选择“范围”/选择“居中”/选择“方向” 选择布满图纸 从这个数初步可以判断出图形的大小来,然后取消“布满图纸”中的对勾,改这个数为500,这样调整是为了留天留地,图形在图纸上的大小合适些,接着点击预览看效果是否满意。 二、布局空间出图(比较适合出多张套图) 先用不同的样板绘制一个任意图,删掉系统自动生成的布局2,自己再重新创建一个自己喜欢的布局2,方法是:菜单/工具/向导/创建布局
上面是连接一台打印机
上面是确定纸张大小 上面是确定打印方向
上面是确定标题栏 上面是明确一个视口、视口内图形的显示比例,这一步比较关键,看:https://www.360docs.net/doc/7616470406.html,/sxjxyrb/blog/item/bc855aaf0c0e5ef7fbed50f0.html
上面是提示将要选择视口大小,点击“选择位置”,划出如下视口。 下一步出现“完成”界面。 下一步布局2生成,并将图形映射到打印区域,右边预留空间大些是为了装订方便
把这个文件保存好,其中的布局2要有用 在新的样板文件中做正式的设计图,应当是若干张 在每一张图中分别用插入“布局”的方法,将保存好的文件中的布局2 调用插入到当前布局中来 方法是:菜单/插入/布局/来自样板的布局/选择保存的文件/打开保存的文件/选择布局号/被插入到当前布局中 这时新插入的布局2是空白 沿着布局2空白视口上的视口线拉出新视口,方法是:菜单/视口/一个一个视口 启动菜单下的打印命令,一切OK 每一幅图都这样做,保证所出的图整齐而大小效果统一。
一步一步教你利用图张空间进行打印
一步一步教你利用图张空间进行打印?1、下面仅以HPDes ignJet 1055C绘图仪为例介绍利用ACAD的图张空间打印A1横向图幅图张,来介绍如何在模板图中建立符 合国标要求的布局并快速出图的方法和步骤。 步骤一:?先将HP DesignJet 1055C绘图仪安装为windows的系统默认绘图仪,然后设置HPDesignJet 1055C绘图仪的纸张尺寸如图一。 ?2、利用R2000画出A1的标准图框,尺寸以毫米为单位(841X594)如图二。
? 3、新建一个R2000文件,并进入布局的页面设置,设置打印设备如图三。 ? 4、设置布局设置如图四,并按确定。
5、左键点击布局,输入earse,删除图五所示的视口线。 ? 6、在命令行输入-vports命令,选择充满。
7、copy刚才在模型空间里画的A1图框,把它paste到图形当中,并用move命令移动这个图框,注意不要让图框超出虚线所示的范围。要准确定位的朋友可以自已查看860X620的可打印区域并根据A1图框尺寸放置图框所在的位置。 ? 8、放正图框后,就可以删除跟虚线重合的哪道视口线。在命令行
输入-vports命令,选择P画出如图所示的视口。 9、选择文件菜单,并保存为标准一号图框。至此我们常用的在图张空间里的一号图框就建成了。 ? 10、假设我们要打印如下的文件,先将图形文件打开,进行布局。以下几个这些步骤都是在布局状态下进行。
? 11、在底下的布局按右键,选择=》来自样板,选择我们刚才建好的标准一号图框,并点击底下的模型,这时视口线变粗。点击进入模形空间这是关键,如图红色处。 12、在命令输入zoom命令,选择S选项,输入0.02XP。这个打印比例相当于我们在模形空间的1:50的打印比例,计算公式是0.02XP乘以50=1。
批量打印CAD图纸方法
批量打印图纸方法 CAD批量打印分为三种情况:一是,一个CAD文件只有一张图纸也就是说一个CAD文件只打印一张图纸,批量打印相同格式的多个CAD文件;一种情况是一个CAD文件打印两个及2个以上的文件,批量打印这一个CAD文件的图纸;另一个情况是类似于第二种情况的CAD文件有多张时的批量打印(目前不会)。 一批量打印第一中情况 本方法不需要查件,快捷方便。 首先打开CAD文件,选择页面设置管理器,如图所示 选择新建,如图所示
点击确定后显示如下图所示,打印机名称、图纸尺寸和图形方向根据实际情况自己设定,然后点击确定。其余按照下图所示设定 然后,选择刚才所创建的模式,置为当前,点击关闭;如图所示
然后把这张图纸另存为dwg格式到桌面上,方便以后使用;然后点击文件,选择发布(发布位于打印下面),如下图所示: 然后把布局选项卡上的对勾给取消掉掉,后选择添加图纸
选择所需要批量打印的图纸,如图 删除掉非CAD文件,点击输入选择刚才所另存的图纸,此次选择可以批量选择,如图:
选择打印份数,点击发布即可;如果首次使用不妨先用两个图试一下。 二第二种情况,也就是一个CAD文件很多个图需要打印的情况。 这个情况,是借助于一个小插件,名字叫做建筑源泉,其下载网址为:https://www.360docs.net/doc/7616470406.html,/;下载地址在最上面。 安装后会在CAD里面显示出来,如图所示 使用源泉建筑前需要一点准备工作,给图都套上图框REC的就可以,把图框都统一放在一个不打印的图层里,然后点击源泉建筑,选择其他工具,选择选图框批量打印,也可以使用快捷键BP,进入一下页
CAD图纸集使用流程
CAD自带图纸集优点:可以管理图纸同时可以自动打印自动打包所有用到的包括字体打印样式等等文件一次性打包传递。通过DST打开图纸集所有文件结构层次一目了然。也便于几个人同时分工协作,提高出图效率。 建议使用天正8.5(或以上)+CAD08做模型设计内容,及早期的流程2、3方法创建的视口管理,不卡。天正8.5(或以上)+CAD12专做最后的更改视口特性、图纸特性及绑定打印设置,因为可更改的特性多,可以使用12的DWG TO PDF打印机完美实现1:1打印图纸。 所有最新土建图纸均在GOING文件夹,植配及水电图纸于OUT文件夹。 前提 1.windows下的准备:所有项目用到的CAD文件都在同一个项目文件夹下面并且分好子文件夹例如model是指所有可编辑的DWG所在, sheets是指所有最终排图文件所在-只打印sheets文件夹的内容。DST文件及DWT文件可以放在根目录下同model、sheets文件夹同级。 附:我的文件夹结构(同图纸集关系密切的是穿从model sheets文件夹的父文件夹即2图“CAD”文件夹开始。小图可以拉伸放大)(编进图纸集及参照后,参照与被参照图均不可移动位置否则找不到参照。如果移动则须从父文件夹即本例中“CAD”文件夹开始拷贝) 123 3.1 3.2 3.2.1 3.1中:1为建筑底图-平面图上参照用;2为详图文件夹,所有平立剖大样图等可以编辑的模型空间文件,参照用;3为结构图纸作用同2;4为不同的图框参照;5为建筑规划底图,参照用;6为景观设计底图,参照用;7为图号图名块,绑定图纸集特性的带有块属性,可根据图纸集特性变更而自动变更;8为封面,参照用。 3.2中:1为图纸集中子集名称,即第一个标签中新建子集功能,放置各子集下的图纸,如总平文件LP下面,详图在LD下,结构在ST下;2为常用块文件夹;3为各图纸集数据文件,双击可以打开图纸集的总控制台;4为新建图纸的模板文件,可根据需要修改。 所有成品详图图纸。
cad布局问题及批量打印图纸
一、模板文件 1、建立自己的模板文件,这样可以以自己的喜好进行设置,形成自己的风格。 2、在模板文件中一般应做好以下设置: 单位、精度、图层(颜色、线型、线宽)、文字样式、标注样式、复合线样式、默认线宽、默认字体及默认字高、捕捉类型。 3、命名:按图幅大小命名,例如A3.dwt,A2.dwt等。 4、位置:模板文件建议放在AutoCAD安装目录下,便于查找,可以在选项对话框里进行 更改。 见下图。
二、文字与文字样式 记住几个原则: 1、尽量少用字体,一般三、四种足矣。而且尽量使用SHX字体,少用TTF字体。 2、SHX我用的是gbcbig.shx+gbenor.shx组合,这两种字体在2000版以上的CAD中都 有,方便图形交换,用于标注字体、引线标注字体、一般性注释、说明。 3、TTF我用的是宋体和黑体两种,没什么好说的,Windows自带的,用于写图名、索引 和详图符号里的字母与数字、房间名等需要醒目的地方。 4、文字样式名称最好用大字体本身的文件名,便于识别,例如:文字样式gbcbig,表示 gbcbig.shx+gbenor.sh,simsun表示simsun.ttf,simhei表示simhei.ttf。 5、关于文字预先使用textsize命令设好默认字高,这样就不用每次都调整了。 注:坚决反对使用生僻的字体,AutoCAD中没有的坚决不用,Windows中没有的坚决不用。我不认为AutoCAD本身提供的字体不好看,也不认为AutoCAD本身提供的字体满足不了要求,呵呵,话说大了,做结构的很多钢筋符号什么的没有怎么办,别人做好的字体为何不可以拿来一用,没什么好说的,想用就用吧 三、
CAD布局(图纸空间)使用教程详细图解
CAD 布局(图纸空间)使用教程详细图解 在AUTOCAD中,新建一张空图,我们都可以看到底部有一个标签栏,分别写着“模型(Model)”和“布局(Layout)”,不仅初学者不清楚模型和布局到底怎么用,就是一些使用CAD多年的设计师也不太了解布局的用途。 CAD之所以要增加布局,主要是考虑排图打印的需要。通常我们在模型空间绘制图形,在布局空间设置好纸张幅面等页面设置,通过不同比例的的视口来排布模型空间绘制的图形,基本可以模拟最终的打印效果。 在布局空间,如果不进入视口,就是图纸空间,图纸空间是二维的,可以绘制三维图形,但无法调整视图,无法着色、消隐,因此在图纸空间通常做的工作就是插入一个标准图框,也可以在图纸空间添加标注,利用标注关联甚至可以标注视口内的图形,当然,你要在图纸空间绘制其他图形也可以。
在布局空间,一旦双击进入视口,就是进入了模型空间,不仅可以进行跟切换到“模型”标签后相同的各类操作,而且可以针对当前视口设置某些图层的颜色、线宽、线型、打印样式,并可冻结某些图层,通过这些设置,模型空间中相同的图形在不同视口可以显示不同的效果。 CAD的模型空间和布局空间中都可以保存一个页面设置,当布局设置并保存了页面设置后,以后打印就无需重复设置了,直接点打印就可以输出了。通常一个布局只插入一个图框,也就是只排布一张图纸,这样不仅方便以后的打印操作,而且CAD还针对布局开发了更多的管理和输出功能,例如发布(Publish)可选择多个布局进行批量打印或输出成电子文档,图纸集(Sheetset)可以将项目图纸的多个布局管理起来。因此,强烈建议大家不要在一个布局中放多个图框,这样虽然看起来比较方便,但后续的打印和管理都不太方便,而且会影响CAD的操作性能。
cad布局中如何打印选择区域
cad布局中如何打印选择区域 篇一:Cad中怎样在布局中打印图纸 发表于2019-3-13 14:59:24 |只看该作者|倒序浏览 CAD中如何在布局中打印..我在网上查看过了,可是那个不详细,我都看不懂,,请各位帮帮忙 发表于2019-3-13 16:19:32 从“模型”选项卡或某个布局选项卡进行打印之前,可以指定打印区域,以确定打印内容。创建新布局时,默认的“打印区域”选项为“布局”,即打印指定图纸尺寸可打印区域内的所有对象。 “打印区域”中的“显示”选项将打印图形中显示的所有对象。“打印区域”中的“范围”选项将打印图形中的所有可见对象。“打印区域”中的“视图”选项将打印保存的视图。 “打印区域”中的“窗口”选项用于定义要打印的区域。 CAD中怎么样把一个图形放大布满整个布局,保证标注的数值不变 100 [ 标签:cad图形, 整个布局] 匿名2019-07-09 16:14 满意答案好评率:0% 你好!你的问题有2种解决办法。1.只要打印时变大,可以用打印界面的窗口选你的图形这样打印的就变大了,标注其他什么的都不会变化的。2.另一种就 是把图形通过“缩放(SC)”命令放大到需要的大小(尺寸大小
会变大)接下来用ED命令直接编辑标注尺寸的数字输入原尺寸,再打印就可以了。本人推荐第一种方法。如有不明白的请直接加我QQ361413991 打印的时候用窗口打印 选定你要打的图形 然后选布满图纸和居中打印 再打印就好了 篇二:细说CAD布局打印方法 一种是模型空间打印;另一种则是布局空间打印那种一个框一个框的打印则是模型空间打印。这需要对每一个独立的图形进行插入图框,然后根据图的大小进行缩放图框例:平面图,平面布置图,天棚图,地板图,部面图。等等这你打图时就很慢。 如果采用布局打印则可实现批量打印, 布局打印的时候,可以用发布图纸,只要是打开的图纸发布之后都会自动打印的,(记得使用发布时把《模型选项》复选框不选择)。你可以自己实验一下,实验的时候不要打开多个图纸。不然你有多少图纸打印多少出来~用不到的也打出来,老板骂死你。我有一次没注意打了几十张出来。 下面就说怎么设置布局打印 1,删掉原来俩个布局,之后CAD自动生成一个新的布局。(至于为什么要删掉呢,原来的不好用,也可以说看它不爽) 2,切换到布局,进行页面设置。
CAD布局打印设置教程
CAD布局打印设置(1:1比例法) 【简要】 ?添加虚拟绘图仪; ?设置打印图纸尺寸,确定打印比例; ?绘制图框和图签; ?新建布局; ?设置打印比例; ?定型。 【详细介绍】 1.第一步:添加虚拟绘图仪。 点击“文件”-“绘图仪管理器”,打开绘图仪管理器,点击“添加绘图仪向导”,按照向导的指引添加能够打印大号图纸(如A0,A1等)的打印机。 注:CAD2007中,默认设置已经存在一个“DWG To PDF.pc3”打印机,大家可以选择这个打印机,那么这一步,就省略了。 2.第二步:设置打印图纸尺寸,确定打印比例。 在模型里,量一下你绘制的图纸的尺寸,换算一下需要用多大的图框,举例如下: 我做的图纸宽255000,高度126000,那么1260除以841=1.5,2550除以1189=2.1。 所以只能用A0加长的图纸来打印。 打印图纸尺寸为:长=258000,高=131500(预留装订的边界尺寸)。 打印比例为1:150. 注:打印图纸尺寸=模型空间里图纸尺寸(1:1)。 打印图纸的尺寸有了,下面把这个图纸在虚拟绘图仪中添加上,添加步骤如下: 点击“文件”-“绘图仪管理器”,打开绘图仪管理器,双击“DWG To PDF.pc3”,在这个打印机的设置界面内,点击“自定义图纸尺寸”把我们上面定好的打印图纸尺寸,填写上,同时命好名,在这里我们命名为“案例”。
3.绘制图框和图签。 按照1:1显示的要求,我们要做的图框和打印图纸尺寸差不多大,区别是尺寸要符合打印店的纸张尺寸要求(如AO,A1,A2,A3,A4及加长纸,其实因为打印店里的纸都是一卷一卷的,所以只要高度符合标准就可以了,长度可以根据需要随便裁切)。 所以我的图框大小定为: 高度=126000,长度=255000(属于AO加长类型,只不过比例是1:150)。 图签高度为:40*150=6000(放大150倍)。 图框尺寸有了,我们要把这个图框的左下角的坐标改为(0,0),步骤如下:选择图框后,点击“移动”图标,点击基点(左下角顶点),然后在命令栏内输入0,0即可。 坐标移动原坐标以后,保存退出,把此文件命名为“图框.dwg”,然后把这个文件存到制定目录下,具体目录可以在“新建布局”的图框选择步骤处查看,如下图: 4.新建布局。 点击“工具”---“向导”---“创建布局”,在步骤引导下,依次选择打印
CAD批量打印pdf或jpg
如何把CAD文件批打印成PDF或JPG格式 在做设计时,总会遇到客户要一份电子档案的图纸,因为传真的质量较差,也很少有A3的传真机,但一些原因不便把CAD原文件给客户,因此最好的办法就是把图纸输也成图片或PDF文档。 一个工程的图纸少则十几张,多则几十上百,如果是打印,可以直接用一个外挂AutoCAD BatchPlot 批量打印程序就可以了,但如果要把其轮输出成JPG或PDF格式文件,这到有点困难了!主要原因是:每输出一个JPG或PDF文件保存时,需要重命名(用JPG或PDF虚拟打印机每次输出默认文件名相同)。总有解决的办法吧,网上找找! 网上找了一下,有很多的软件,也有很多的方法,但试了一下,总感觉到不是太方便,而且有些软件还要收费,有这个必要吗?想来想去,AutoCAD BatchPlot 批量打印程序功能很强大,它能把DWG批打印成PLT文件,为何不能打印成其他的呢?探究一下,功夫不付有心人,经过多次的失败之后,终于找了一种可方便可行的办法。 思路方法 其实要实现CAD批打印成PDF或JPG并不难,因为CAD2007版本及以上都自带的有DWG to PDF.pc3 和PublishToWeb JPG.pc3 ,只要加上AutoCAD BatchPlot 批量打印程序完全可以轻松实现在模型空间下直接批打印成PDF或JPG,不再需要去设定布局或花钱购其他软件。
方法:1.设置图框先在图框的某个项目设定为块的属性(如:图号),然后把图框定义成块2.套用图框做完图后,在插入图框块,输入不同的块的属性3.预设打印设置打印机为DWG to PDF.pc3 并保存设置4. 批打印用BatchPlot 批量打印程序打印时设置为,图框型式为:图块输出选项:生成plt文件预设配置:第3项中保存的打印机文件名变量:块的属性文件后缀名:PDF 或JPG 使用软件 1.AutoCAD2007 推荐使用2007或以上版本,因为自带DWG to PDF.pc3 ,其他低版本没有试用过,如果用PDF虚拟打印测试失败. 2.AutoCAD BatchPlot 批量打印程序 这是一个CAD下使用的多功能批量打印软件,这里我们真应该感谢开发者,来源可以在https://www.360docs.net/doc/7616470406.html,/archives/92111下载,也可以在网上搜一下,尽量下载高版本,安装好后在CAD的“文件菜单”就可以看到批打印项目了。 3.ADOBE ACROBAT 7,0 这个软件就不用多说都知道,这是一个PDF编辑生成程序,来源可以在网上搜索下载。在这里的主要用途是且来合并多个PDF文档,而不是使用其PDF虚拟打印机,如果批量输出时,用其虚拟打印机会失败。
CAD图纸空间布局打印
CAD图纸空间布局打印 CAD是应用比较广泛的绘图软件,对广大用户而言,最终的打印出图是必经之路。本文向读者介绍如何在AutoCAD2004中进行图纸打印,并和大家探讨如何进行打印设置并正确出 图。 说明:本文只针对常用的打印选项(不含绘图仪),并尽量补充介绍一些术语,希望能 帮助大家快捷正确的进行设置和打印。 通常我们的绘图是在CAD模型空间里进行的,打印时在图纸空间进行。两者区别何在呢? “模型空间”是绘制图纸的,在图纸空间中进行的是安排图纸的打印输出。可以说,“图纸空间”是为图纸打印输出"量身定做"的,因为很多打印功能在“模型空间”里面基本难以实现。 说到图纸空间,就要引出布局和视口两个概念,因为布局是依赖于图纸空间的。打个粗浅的比喻,如果图纸是产品,那么模型空间就是生产车间,图纸空间就是仓库,产品将从这里输出。而布局就是仓库里的货架,将产品分类设置,视口则是货架格子,将产品安排整齐。 在AutoCAD2004中,可以用布局处理单份或多份图纸。创建一个或者多个不同打印布局后,每个打印布局中能够定义不同视口,各个视口可用不同的打印比例,并能控制其可见性及是否打印。由此可见AutoCAD2004的打印方法更加方便灵活,打印功能更强大。 基本流程 在AutoCAD2004中,打印的基本流程如下: 1.在模型空间中按比例绘制图纸。 2.转入图纸空间,进行布局设置,包括打印设备,纸张等等。 3.在图纸空间的布局内创建视口并调整,安排要输出的图纸,调整合适的比例。 4.移动,放缩以调整布局中图形。 5.打印预览,检查有无错误。如有则返回继续调整。 6.打印出图。 1. 打印设备及打印介质的相关设置 在模型空间绘制图纸,不同的图形线有各自的颜色、线型、线宽、图层等等属性。图形绘制完毕,单击绘图窗口下方的"布局1"标签,(在默认情况下,新建一个图纸文件后,Au
细说CAD布局打印方法
一种是模型空间打印;另一种则是布局空间打印那种一个框一个框的打印则是模型空间打印。这需要对每一个独立的图形进行插入图框,然后根据图的大小进行缩放图框例:平面图, 平面布置图,天棚图,地板图,部面图。等等这你打图时就很慢。 如果采用布局打印则可实现批量打印, 布局打印的时候,可以用发布图纸,只要是打开的图纸发布之后都会自动打印的,(记得使用发布时把《模型选项》复选框不选择)。你可以自己实验一下,实验的时候不要打开多个图纸。不然你有多少图纸打印多少出来~用不到的也打出来,老板骂死你。我有一次没注意打了几十张出来。 下面就说怎么设置布局打印 1,删掉原来俩个布局,之后CAD自动生成一个新的布局。(至于为什么要删掉呢,原来的 不好用,也可以说看它不爽) 2,切换到布局,进行页面设置。 页面设置包括纸张大小,就是打印要用A几的纸你就设置A几。横向或者纵向。还有很多你慢慢体会。只要设置这俩个就大都可以了。如果以后用到其他的你在自己慢慢想去。确定完成。(还有打印机的选择,也重要。设置完成要看看打印预览看是不是自己想要的结果,理想就好,不理想继续调整) 3,调整布局 这时候在布局里有个长方形框框,这东西很好玩。你点击它可以在夹点的地方拖动(夹点就是四个角上的哪个点,在CAD中夹点都是很好玩的,我喜欢玩这个)这个长方形框框是你在布局中切换到模型的时候能看到你在模型中所做的图。(在切换到布局窗口的时候,最底下一排窗口栏,就是“捕捉”“正交”那一排。最后一项就是“模型/图纸”切换。布局打印就是用这里进行调整的。下面在介绍使用)继续说哪个长方形框框。你把它设置到你理想的地方就是了(什么是理想的地方呢下面有介绍)。如使用的是A4纸打印。布局设置为A4纸就是210×297。你量一下布局里的哪个图纸(整个白色区域)是不是这个尺寸。是的话说明你前面的布局设置是对的。不是在重新设置,直至正确为止。这时候我们就按照GB画图框、标题栏、明细栏(GB不记得就去翻机械制图,慢慢回味以前上课睡觉的感觉)这里说明一下,绘制图框和标题栏、明细栏的时候,要用好粗实线,细实线。不然打印出来的图纸实在不敢恭维。不记得哪些地方该用什么线型就在去回味以前在学校逃课的感觉。图纸设置就完成了。记住这里是用布局中的图纸模式下进行的(如4-2)。还有很多细节自己慢慢体会,不明白在打我电话。记得到时候腊肠多做点以慰劳我现在敲键盘的辛苦。 4,如何用“模型/图纸”选项切换。(模型命令MS,图纸命令PS) 4-1在布局中使用“模型”,顾名思义就是如同在模型中一样,可以任意编辑图形。只是他的范围有限,就是只能在那个长方形框框中(上面说过这个长方形框框,它的用处就是在这里体现。所以你想拉到什么什么位置,你自己看着办) 4-2布局中的“图纸”,在这里调整整个图纸位置(主要是为了看得清楚,看得舒服),并且在这里操作时模型中的图形不动。图框、标题栏、明细栏,就在图纸中进行的。(技术说明等也在这里进行,随个人所好,我是喜欢在这里编辑) 4-3 在布局中的“模型/图纸”都要用到窗口缩放。(命令Z,在选择里面的选项,自己看看命令行里都有那些。你可以自己一个慢慢体验,然后找到自己喜欢用的)
AutoCAD图纸空间布局打印教程
AutoCAD图纸空间布局打印教程 AutoCAD是应用比较广泛的绘图软件,对广大用户而言,最终的打印出图是必经之路。本文向读者介绍如何在AutoCAD2004中进行图纸打印,并和大家探讨如何进行打印设置并正确出图。 说明:本文只针对常用的打印选项(不含绘图仪),并尽量补充介绍一些术语,希望能帮助大家快捷正确的进行设置和打印。 背景知识:模型空间与图纸空间 通常我们的绘图是在AutoCAD模型空间里进行的,打印时在图纸空间进行。两者区别何在呢? “模型空间”是绘制图纸的,在图纸空间中进行的是安排图纸的打印输出。可以说,“图纸空间”是为图纸打印输出"量身定做"的,因为很多打印功能在“模型空间”里面基本难以实现。 说到图纸空间,就要引出布局和视口两个概念,因为布局是依赖于图纸空间的。打个粗浅的比喻,如果图纸是产品,那么模型空间就是生产车间,图纸空间就是仓库,产品将从这里输出。而布局就是仓库里的货架,将产品分类设置,视口则是货架格子,将产品安排整齐。 在AutoCAD2004中,可以用布局处理单份或多份图纸。创建一个或者多个不同打印布局后,每个打印布局中能够定义不同视口,各个视口可用不同的打印比例,并能控制其可见性及是否打印。由此可见AutoCAD2004的打印方法更加方便灵活,打印功能更强大。 AutoCAD2004中的打印流程和设置 基本流程 在AutoCAD2004中,打印的基本流程如下: 1.在模型空间中按比例绘制图纸。 2.转入图纸空间,进行布局设置,包括打印设备,纸张等等。 3.在图纸空间的布局内创建视口并调整,安排要输出的图纸,调整合适的比例。 4.移动,放缩以调整布局中图形。 5.打印预览,检查有无错误。如有则返回继续调整。 6.打印出图。 1. 打印设备及打印介质的相关设置 在模型空间绘制图纸,不同的图形线有各自的颜色、线型、线宽、图层等等属性。图形绘制完毕,单击绘图窗口下方的"布局1"标签,(在默认情况下,新建一个图纸文件后,AutoCAD2004自动建立一个布局,名称为"布局1"),进入默认的布局1,进行要在图纸空间中打印的一系列设置。 单击"布局1"标签,(或在"布局1"上选择右键菜单:"页面设置"),弹出对话框。相关选项介绍如下,单击"打印设备"选项卡,如图1 。
CAD中布局的用法.
此贴部分可在完成后面详细操作以后再回头认真读一遍,以便加深理解。 图纸空间可以理解为覆盖在模型空间上的一层不透明的纸,需要从图纸空间看模型空间的内容,必须进行开“视口”操作,也就是“开窗”。 图纸空间是一个二维空间,也就是在图纸空间绘制的对象虽然也有Z坐标,但是三维操作的一些相关命令在图纸空间不能使用,导致他所显示的特性跟二维空间相似。图纸空间主要的作用是用来出图的,就是把我们在模型空间绘制的图,在图纸空间进行调整、排版,这个过程称为“布局”是非常恰当的。 “视口”则是在图纸空间这张“纸”上开的一个口子,这个口子的大小、形状可以随意使用(详见视图菜单下的视口项)。在视口里面对模型空间的图形进行缩放(ZOOM)、平移(PAN)、改变坐标系(UCS)等的操作,可以理解为拿着这张开有窗口的“纸”放在眼前,然后离模型空间的对象远或者近(等效ZOOM)、左右移动(等效PAN)、旋转(等效UCS)等操作,更形象的说,就是这些操作是针对图纸空间这张“纸”的,这就可以理解为什么在图纸空间进行若干操作,但是对模型空间没有影响的原因。如果不再希望改变布局,就需要“锁定视口”。注意使用诸如STRETCH、TRIM、MOVE、COPY等编辑命令对对象所作的修改,等效于直接在模型空间修改对象,有时为了使单张图纸的布局更加紧凑、美观就需要从图纸空间进入模型空间,进行适当的编辑操作。 熟练的使用图纸空间,需要配合几个方面的设置,也可能要改变自己以前绘图以及出图的习惯,不过我认为用这些去换来轻松的操作,是完全值得的。首先对在模型空间绘图有以下几个说明或者要求,如果做不到这几条,图纸空间对你来说依然是混乱的。 1、最好严格按照1:1的方式绘图,这样不仅作图时方便,以后修改也方便,重要的是在使用图纸空间出图时更加灵活方便。 2、明确自己在模型空间绘图所使用的单位,比如用毫米为单位,那么1米就要用1000个CAD单位,用厘米为单位,那么1米就要用100个CAD单位,需要说明的是,在CAD中设定的所谓的“绘图单位”是没有意义的,绘图的单位应该是在使用者心中,这也是CAD灵活的一个方面,因为这样在CAD中绘制一条长度为1的线段,可以代表任何一个单位长度。比如右图设置的“毫米”我们大可不必理会。
