打印机连接多种方法
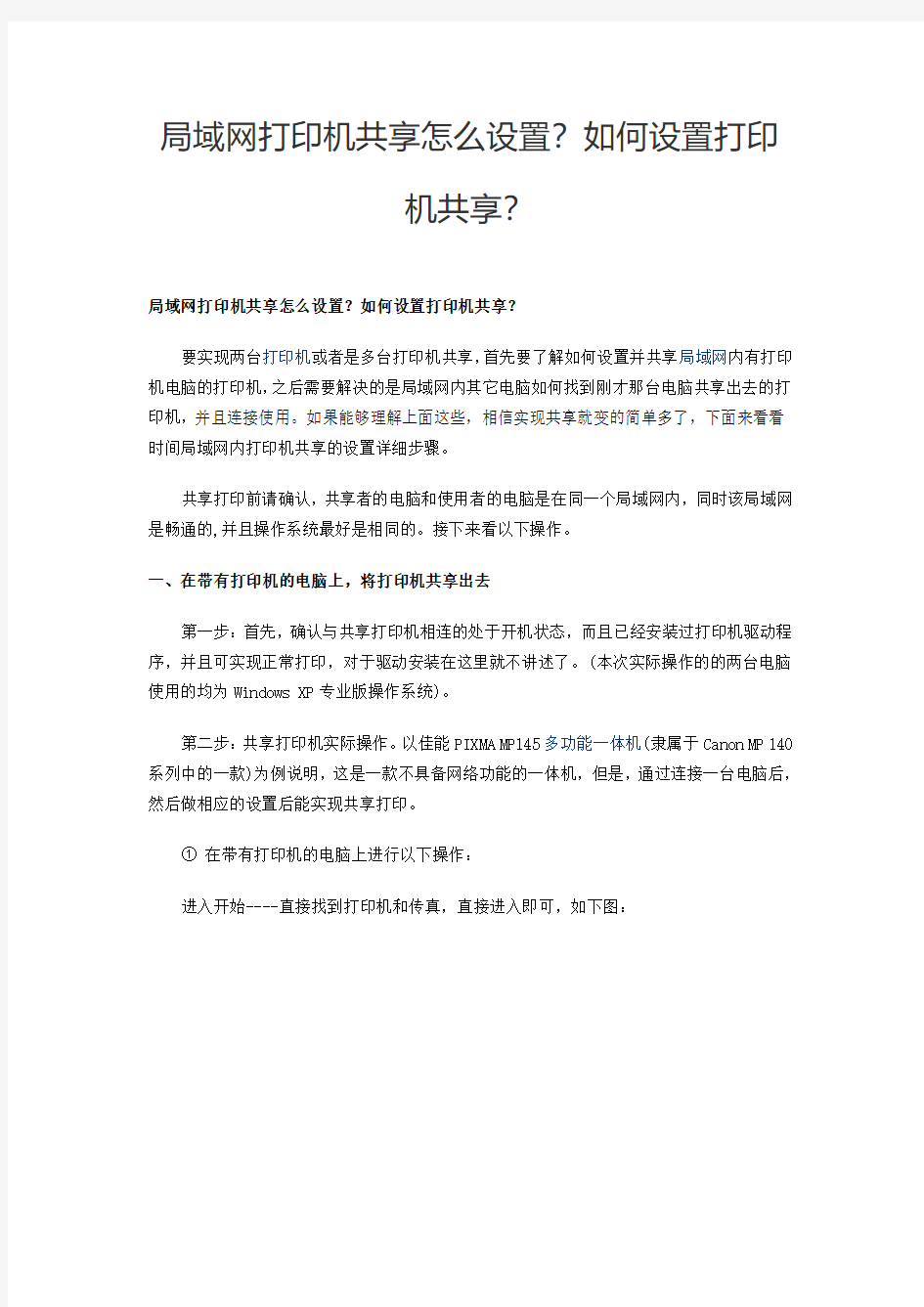
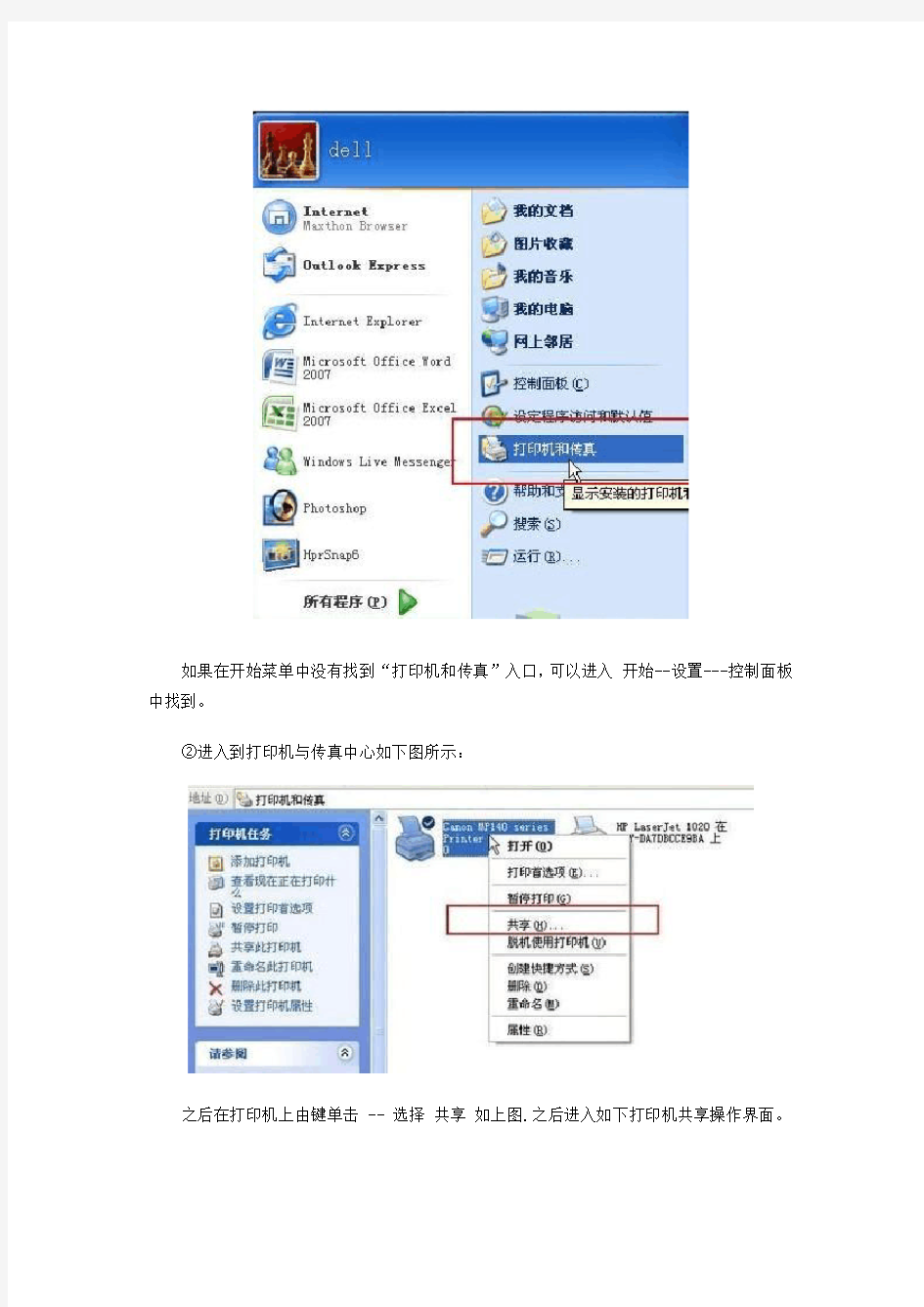
局域网打印机共享怎么设置?如何设置打印
机共享?
局域网打印机共享怎么设置?如何设置打印机共享?
要实现两台打印机或者是多台打印机共享,首先要了解如何设置并共享局域网内有打印机电脑的打印机,之后需要解决的是局域网内其它电脑如何找到刚才那台电脑共享出去的打印机,并且连接使用。如果能够理解上面这些,相信实现共享就变的简单多了,下面来看看时间局域网内打印机共享的设置详细步骤。
共享打印前请确认,共享者的电脑和使用者的电脑是在同一个局域网内,同时该局域网是畅通的,并且操作系统最好是相同的。接下来看以下操作。
一、在带有打印机的电脑上,将打印机共享出去
第一步:首先,确认与共享打印机相连的处于开机状态,而且已经安装过打印机驱动程序,并且可实现正常打印,对于驱动安装在这里就不讲述了。(本次实际操作的的两台电脑使用的均为Windows XP专业版操作系统)。
第二步:共享打印机实际操作。以佳能PIXMA MP145多功能一体机(隶属于Canon MP 140系列中的一款)为例说明,这是一款不具备网络功能的一体机,但是,通过连接一台电脑后,然后做相应的设置后能实现共享打印。
① 在带有打印机的电脑上进行以下操作:
进入开始----直接找到打印机和传真,直接进入即可,如下图:
如果在开始菜单中没有找到“打印机和传真”入口,可以进入开始--设置---控制面板中找到。
②进入到打印机与传真中心如下图所示:
之后在打印机上由键单击 -- 选择共享如上图.之后进入如下打印机共享操作界面。
如上图所示,点击“共享这台打印机”,并起一个共享名“lichaoMP140”,然后点击“确定”按键,之后将回到“打印机与传真中心”,如下图:
从上图中以看到打印机图标上多了一个手拖标,这时候说明打印机共享设置已经成功了。
到了这里基本上关于打印机共享使用已经设置到了一半,接下来要做的是如何在局域网内别的电脑能够找到打印机并使用。
二、局域网内其它电脑如何找到共享打印机并使用
打印机共享怎么设置?其它局域网内电脑如何查看刚开始设置共享出去的打印机呢?最原始的方法都知道,进入网上邻居--查看整个网络工作组,去慢慢寻找共享的打印机。
这里不推荐上面这种寻找打印机的方法,这里教大家如何快速找到共巷出去的打印机,方法如下:
①先回到带有打印机的电脑,这里需要的东西是带有打印机电脑的IP地址,获取IP
方法如下:
在带有打印机的电脑中,开始--运行,在运行中输入“cmd回车”,敲击回车按键,然后在弹出界面内输入“ipconfig”,然后敲击回车按键,第一行就是这台电脑的IP地址。如下图:
这个时候就必须用笔记住所得到的IP地址,比如上面的192.168.1.103 就是拥有打印机电脑的IP地址。
②有了打印机所在电脑的IP地址,那么在其它局域网内的电脑上就可以非常简单的找到共享打印机了,操作如下。
在其他局域网内的电脑上找到共享打印机,并使用方法如下:
①一切从“开始”开始,点击“开始-运行”,然后弹出如下图:
② 在运行对话框内输入,连接打印设备的那台电脑在局域网内的IP地址,
“\\192.168.1.103”。如下图:
之后按上图中的确定就可以找到共享服打印机了,如下图。
到这里基本就结束了,现在就可以开始在这台电脑上测试打印了,在测试的时候选择打
印机的时候选择共享打印机即可,如下图。
打印机连接和日常故障解决方法
打印机连接和日常故障解决方法 一、打印机怎样连接电脑: 工具:电脑,打印机,usb数据线,随即附送的驱动光盘 步骤/方法: 1、先确定打印机是否能正常使用; 2、将USB数据线连接电脑和打印机; 3、打开我的电脑进入控制面板(例:windows7系统) 4、在选项列表内选着打印机的品牌和型号,如果你有光盘的话就用随机附送的光盘直接安装打印机的驱动系统,(注:打印机驱动一定要根据使用的电脑系统来选择)如果没有的话,那就到该品牌的官方网站下载这个型号的打印机驱动就行,按照它的提示一步一步安装就行了。(如:下图1、2、3、4、5) 图1
图2图3
图4 图5 二:打印机怎样共享: 通常我们办公一般都会使用到打印机这个外设,那么在一个局域网里面,我们怎
样设置才能达到打印机资源共享呢?以下是现在主流系统win7系统为例,讲述怎样设置打印机共享。步骤/方法: 1、取消禁用Guest用户,因为别人要访问安装打印机的按个电脑就是以guest账户访问的。 、点击【开始】按钮,在【计算机】上右键,选择【管理】,如下图所示: 、在弹出的【计算机管理】窗口中找到【Guest】用户;双击【Guest】,打开【Guest 属性】窗口,确保【账户已禁用】选项没有被勾选;如下图所示:
图1 图2 2、设置共享目标打印机:点击【开始】按钮,选择【设备和打印机】,如下图:
、在弹出的窗口中找到想共享的打印机(前提是打印机已正确连接,驱动已正确安装),在该打印机上右键,选择【打印机属性】,如下图: 、切换到【共享】选项卡,勾选【共享这台打印机】,并且设置一个共享名,如下
共享打印机无法连接故障排除方法总结
上午同时说,网络打印机打印不了,于是首先看一下打印服务器IP是不是给换了,结果没换。 接着尝试重新添加一下网络打印机,结果问题来了,连不上,提示: 操作无法完成.键入的打印机名不正确,或者指定的打印机没有连接到服务器上.有关详细信息,请单帮助 然后网上查了查资料,说法倒有N多,说什么看看打印机有没有共享,修改共享名,重新安装打印机驱动,开始Guest帐号,关闭防火墙。。。 然而发现,如果不通过IP来访问网络打印机,而是通过机器名来访问,到可以连上,但是通过机器名并不是那么容易访问的,我的机器上可以访问到,但到同事的机器上又访问不了(可以通过“ping 机器名”来测试是否可以访问),至于原因,这个就比较复杂,谁都说不明白,所有没再钻下去。 网上还有一种解决办法就是不要直接通过IP或机器名来访问,而是通过“浏览打印机”来访问,这个在我的机器上成功了一次,但后来就行不通了,浏览不到打印机。 整了一个上午,终于发现最终解决办法了: 就是重启一下Print Spooler服务就行了,这么简单! [控制面板- 服务- Print Spooler] 今天碰到一个问题:按以往方式连同事打印机的时候提示“键入打印机名不正确”,反复搞了好几次没解决好,有点郁闷,后来到网上一查,解决方法很简单,晕。 解决方法:点击"向上"按钮,找到共享打印机的电脑名,双击再进去以后在点打印机就可以了 原理是:主要的是修改“本地安全设置”中的两条策略: 1.启用了“账户:客户账户状态”(在“安全设置→本地策略→安全选项”下),这条设置实际上就是启用了guest账户; 2.在“拒绝从网络访问这台计算机”策略中删除了guest账户,这样其他计算机就能访问共享资源了…… 默认情况下,Windows XP的本地安全设置要求进行
教你如何用电脑连接打印机
一个办公室中,不可能每人都有一台打印机,有些资料的打印难免要用到 打印共享,本文就讲在Windows xp 操作系统中如何实现打印共享。 一、配置打印机在“控制面板”打开“打印机和传真”,在左边的选项或单击右键选择“添加打印机”; 1)点击“下一步” 2)接着点击“下一步”;注意: 在上图中一定不能选择“自动检测并安装即插即用的打印机”这个复选框 3)做如上图选择后,点击“下一步”; 4)填好资料后点击“下一步”;注: xxxx “ 200." 1. 1. "11是您给打印服务器设定的IP地址,端口名”处输入您给打印服务器设 置的端口名或采用默认值(IP_ 200." 1. 1."11:打印服务器的IP地址) 5)点击“下一步”。根据实际情况做出选择后点击“下一步”;注: 在此处选择您在打印服务器的相应的端口(上面的步骤中选择的端口)上连接的打印机厂家和型号; 6)填完后点击“下一步”;根据提示正确安装完打印机驱动程序即可。 二、共享打印机这一步骤是关键,是关系到“A电脑”上的打印机能否给“B
电脑”共享使用的问题,希望大家细心注意。 1.安装好打印驱动程序后,在开始菜单”-设置” M印机”的文件夹会出现已正确安装的打印机图标。在这个标志上按鼠标右键,选择“共享”,在“共享”选项卡中,单击“共享为”,在“共享名”中填上需要共享的名称,如: ZXB。 2.这时你应该可以看到打印机的图标与其它共享设置一样,都会在图标上加了一只小手。 如果你看到了打印机的小手,那就说明打印机已经共享成功。 三、配置网络共享协议为了能够进行共享打印,局域网中的电脑都必须安装“文件和打印机的共享协议”。 1.单击桌面上的“网络邻居”,然后点击鼠标“右键”,打开“网络”对话窗,再单击“文件及打印机共享”。 2.在弹出的“文件及打印共享”对话框中,分别选中“允许其他用户访问我的文件(F)和允许其他计算机使用我的打印机(P)的复选框,然后单击确定”按钮。 3.系统会提示你插入Windows 的系统安装盘,指定好安装目录后,便会开始自动安装文件和打印机的共享协议。安装完成后,系统自动要求重新启动计算机,重启后新的共享设置生效。 四、客户机的安装与配置A电脑上的工作我们已经基本全部完成,下面就要对需要共享打印机的B 电脑进行配置了。在网络中每台想使用共享打印机的电脑都必须安装打印驱动程序。 1.单击“开始和-设置和-打印机和,然后双击“添加打印机和,来启动“添加打印机向导和,点击“下一步和。当向导询问你的计算机与该打印机的连接方式时,选择“网络打印机和选项(注意: 本例讲述的是普通打印机在网络上的共享,因此不是真正意义上的网络打印机),点击“下一步”。
如何一个办公室里共享一个打印机,设置打印机共享步骤!
如何一个办公室里共享一个打印机,设置打印机 共享步骤! 第一步:安装打印机(已经安装好的不需要这一步) 将打印机安装上,然后在连接USB线打印机的电脑上安装打印机驱动,驱动安装好后,打印一个测试试一下,试一下是否打印!要确保打印机电脑及打印机是没有问题! 第二步:共享目标打印机 1、在打印服务器上依次点击"开始",,"设置",,"打印机和传真"。 2、切换到【共享】选项卡,勾选【共享这台打印机】,并且设置一个共享名(请记住该共享名,后面的设置可能会用到),如下图: 第三步:进行高级共享设置 点击上图的【打开网络和共享中心】(或者是网络连接图标上右键,选择【打开网络和共享中心】),记住所处的网络类型(我的是工作网络),接着在弹出中窗口中单击【选择家庭组和共享选项】,如下图: 接着单击【更改高级共享设置】,如果是家庭或工作网络,【更改高级共享设置】的具体设置可参考下图,其中的关键选项已经用红圈标示,设置完成后保存修改。 如果是公共网络,相应地应该设置【公共】下面的选项,如下图: 第四步:在其他计算机上添加目标打印机 添加打印机有多种,在这里我仅介绍最简单的两种: 第一种:首先,无论使用哪种方法,进入【控制面板】,打开【设备和打印机】窗口,并点击【添加打印机】,如下图: 接下来,选择【添加网络、无线或Bluetooth打印机】,点击【下一步】,如下图: 点击了【下一步】之后,系统会自动搜索可用的打印机。如果前面的几步设置都正确的话,那么只要耐心一点等待,一般系统都能找到,接下来只需跟着提示一步步操作就行了。
第二种:(适合专业技术) 开始,运行,输入"\\你的目标共享主机名称或者ip地址"回车,如下图: 回车后就进入这个界面,会显示目标计算机的共享文件及打印机:
打印机无法连接电脑问题的处理方法
打印机无法连接电脑问题的处理方法 [:.lwlwlw.] 打印机无法连接电脑如何处理你知道吗?你对打印机无法连接 电脑的处理方法了解吗?下面是为大家带来的打印机无法连接电脑问 题的处理方法,欢迎阅读。 打印机无法连接电脑怎么办?如果是网络打印机则按下述方法 连接: 再另一台机添加共享打印机。设置好ip地址后,就可以打印了。。 第一步:将打印机连接至主机,打开打印机电源,通过主机的“控制面板”进入到“打印机和传真”文件夹,在空白处单击鼠标右键,选择“添加打印机”命令,打开添加打印机向导窗口。选择“连接到此计算机的本地打印机”,并勾选“自动检测并安装即插即用的打印机”复选框。 第二步:此时主机将会进行新打印机的检测,很快便会发现已经连接好的打印机,根据提示将打印机附带的驱动程序光盘放入光驱中,安装好打印机的驱动程序后,在“打印机和传真”文件夹内便会出现该打印机的图标了。
第三步:在新安装的打印机图标上单击鼠标右键,选择“共享”命令,打开打印机的属性对话框,切换至“共享”选项卡,选择“共享这台打印机”,并在“共享名”输入框中填入需要共享的名称,例如paqij,单击“确定”按钮即可完成共享的设定。 提示:如果希望局域网内其他版本的操作系统在共享主机打印 机时不再需要费力地查找驱动程序,可以在主机上预先将这些不同版本选择操作系统对应的驱动程序安装好,只要单击“其他驱动程序”按钮,选择相应的操作系统版本,单击“确定”后即可进行安装了。 为了让打印机的共享能够顺畅,必须在主机和客户机上都安装“文件和打印机的共享协议”。 右击桌面上的“网上邻居”,选择“属性”命令,进入到“网络连接”文件夹,在“本地连接”图标上点击鼠标右键,选择“属性”命令,如果在“常规”选项卡的“此连接使用下列项目”列表中没有找到“microsoft网络的文件和打印机共享”,则需要单击“安装”按钮,在弹出的对话框中选择“服务”,然后点击“添加”,在“选择网络服务”窗口中选择“文件和打印机共享”,最后单击“确定”按钮即可完成。
解决Win7系统无法连接网络共享打印机问题方法
一、64位Win7系统无法连接32位win7网络共享打印机问题解决方法 方法一: 先去下载一个64位的打印机驱动,然后添加打印机,注意这里要添加的是本地打印机,安装官网的驱动,不要检测打印机,安装完后打开打印机属性配置窗口,点击<端口>页,在该配置界面中,添加一个新的端口,选择本地接口(Localport)把接口名称改为“\主机ip或者网络名打印机共享名”,添加完成以后,选中该端口即可,然后一直确认,即可使用! 方法二: WIN7下,没有HPLJ1010的驱动。但可以用1015替代,具体操作方法:开始--打印机--添加打印机--连接到本地(自动检测别打勾),---端口选DOT4----左侧厂商选HP---右侧选1015,(如没有1015)点下面的windowsupdate.就有了,再点下一步,添加完成后,试一下,试过了,没有问题。希望能帮到! 安装完后打开打印机属性配置窗口,点击<端口>页,在该配置界面中,添加一个新的端口,选择本地接口(Localport)把接口名称改为“\主机ip或者网络名打印机共享名”,添加完成以后,选中该端口即可,然后一直确认,即可使用! 二、看一下打印机服务是不是自动状态? 系统服务:[5]Print Spooler正常进行。 方法/步骤 1.开始→控制面板
2.控制面板→性能和维护 3.性能和维护→管理工具
4.管理工具→服务 5.找到Print Spooler服务→右键启动,即可开启打印服务。 6.如果启动菜单是灰色的,这说明不能开启。点击属性。
7.Print Spooler属性→启动类型→手动或者自动→应用→启动→确定 8.如果打印机服务不能正常启动,不妨查看系统盘这个文件夹(清空所有文件): C:\WINDOWS\system32\spool\PRINTERS 9.同时还要确保注册表中这个键值的正确性: HKEY_LOCAL_MACHINE\SYSTEM\CurrentControlSet\Services\Spooler→右窗口的ImagePath (字符串):%SystemRoot%\system32\spoolsv.exe
打印机连接方法
打印机的连接分为两种 本地共享打印机连接方法(P2-P4) (一般指的是体积比较小个的打印机,如:Canan2900,Hp1020等) 网络打印机连接方法(P5-P11)(一般指的是体积比较大个的打印机,如:京瓷FS6025, 京瓷KM3060,FUJIXEROX-DC3005等)
本地共享打印机 连接网络共享打印机之前,首先查看连接着打印机的电脑IP地址,查看方法如 下:双击电脑右下角两个小电脑图标“”,在弹出的对话框中选择支持,红线处即使本机的IP地址,如图: 知道连接打印机的电脑IP地址后,回到需要连接打印机的电脑前,开始连接打印机,方法如下: 1、首先选择电脑左下角开始--运行-->输入共享打印服务端电脑的本地IP地址,然后点确定即可,本文假设安装成功并且设置了共享的电脑本地IP地址为:192.168.21.95,那么我们只需要在开始运行框中输入:\\192.168.21.95 之后确定即可,如下图:
2、之后会弹出安装电脑所共享文件与设备的窗口,然后我们找到共享打印机,并且双击打开,如下图: 3、之后会弹出连接打印机的提示,点击确定完成网络打印机安装,如下图: 4、如上图,我们选择”是”之后,弹出新对话框,选择“打印机”-“设为默认打印机”即可,如图:
5、然后我们按下图操作,选择“打印机和传真”,就看到我们已经安装好了的打印机了。如图:
网络打印机连接 事先准备:查看要连接的网络打印机型号和打印机的IP地址,然后到FTP150(FTP://192.168.3.150)上下载相应的打印机驱动,选择“驱动“,再选择”打印机驱动“,然后在本页面中选择要连接的打印机型号驱动,如下图: 下载的驱动如实压缩包,记得要解压。 本例以京瓷KM3060型号为例,IP地址:192.168.11.178,将其驱动下载到本机桌面,如图:
如何设置打印机共享及四大问题解决方法
两台不能联网的电脑如何共享一台打印机? 办公室2台电脑1台打印机在不能联网情况下如果用交叉网线连起来共享打印机如何具体操作? 1、做一根交叉的网线(普通的网线是直通线),交叉的网线通过网卡连2台PC; 交叉网线做法:8根线8种颜色的排序 橙白橙绿白蓝蓝白绿棕白棕 绿白绿橙白蓝蓝白橙棕白棕 2、将2台PC设在同一个网段内,如192.168.2.2和192.168.2.3 3、看2台PC是否能PING通对方,PING对方地址一下; 步骤: (1)开始->运行输入cmd进入命令提示符状态; (2)可以先输入ipconfig查看一下你的计算机当前的网络IP地址,如:192.168.1.1;(3)另一台电脑也是如此,如:192.168.1.2 (4)如果当前计算机为192.168.1.2想看一下与192.168.1.1计算机是否有网络连接还是进入命令提示符输入以下命令: ping 192.168.1.1; (5)如果出现Time Out字样说明与192.168.1.1无法实现网络连接,反之表示连接正常。 无法实现网络连接的解决方法: A、假设你物理链路没有问题. B、你的防火墙是否禁止了允许ip ping出 C、对方防火墙是否设置了禁止IP ping入 D、开启windows xp 自带防火前默认禁止ping入 4、将安装有打印机的A电脑,做打印机共享; 5、在B电脑上添加安装网络打印机,找到A电脑做共享的打印机; 6、结束祝你成功。
如何设置打印机共享 几台电脑都是通过路由器连接,可以上外网,如何实现互联及共享打印机及文件? 第一步:将打印机连接至主机,打开打印机电源,通过主机的“控制面板”进入到“打印机和传真”文件夹,在空白处单击鼠标右键,选择“添加打印机”命令,打开添加打印机向导窗口。选择“连接到此计算机的本地打印机”,并勾选“自动检测并安装即插即用的打印机”复选框。 第二步:此时主机将会进行新打印机的检测,很快便会发现已经连接好的打印机,根据提示将打印机附带的驱动程序光盘放入光驱中,安装好打印机的驱动程序后,在“打印机和传真”文件夹内便会出现该打印机的图标了。 第三步:在新安装的打印机图标上单击鼠标右键,选择“共享”命令,打开打印机的属性对话框,切换至“共享”选项卡,选择“共享这台打印机”,并在“共享名”输入框中填入需要共享的名称,例如CompaqIJ,单击“确定”按钮即可完成共享的设定。 提示:如果希望局域网内其他版本的操作系统在共享主机打印机时不再需要费力地查找驱动程序,我们可以在主机上预先将这些不同版本选择操作系统对应的驱动程序安装好,只要单击“其他驱动程序”按钮,选择相应的操作系统版本,单击“确定”后即可进行安装了。 2.配置网络协议 为了让打印机的共享能够顺畅,我们必须在主机和客户机上都安装“文件和打印机的共享协议”。 右击桌面上的“网上邻居”,选择“属性”命令,进入到“网络连接”文件夹,在“本地连接”图标上点击鼠标右键,选择“属性”命令,如果在“常规”选项卡的“此连接使用下列项目”列表中没有找到“Microsoft网络的文件和打印机共享”,则需要单击“安装”按钮,在弹出的对话框中选择“服务”,然后点击“添加”,在“选择网络服务”窗口中选择“文件和打印机共享”,最后单击“确定”按钮即可完成。 3.客户机的安装与配置 现在,主机上的工作我们已经全部完成,下面就要对需要共享打印机的客户机进行配置了。我们假设客户机也是Windows XP操作系统。在网络中每台想使用共享打印机的电脑都必须安装打印驱动程序。
不同IP段设置打印机共享新方法
不同IP网段共享打印机 2010年05月28日 09:05 公网下不同IP网段共享打印机 一、现状:现在有两台电脑a和b,a的IP为202.116.90.134,计算机的名称是SKYGB,b的IP 为202.116.74.13,打印机则直接连接在a上,已经设置为共享,且在a上已经可以正常使用打印机。 二、需求:b电脑需要连接到a上的打印机,实现网络打印。 三、分析:打印机原来设置的共享为局域网上的共享,由于不是局域网,所以需要修改a电脑上的设置;a电脑设置好后,b电脑理论上可搜索到a上的打印机。 四、实现步骤: 1.修改a电脑上的设置: ①在“控制面板”中打开“Windows防火墙”,点击“例外”选项卡,在程序和服务列表中找到“文件和打印机共享”并双击。 ②双击后打开“编辑服务窗口”,点击“更改范围”
③在打开的“更改范围”窗口中选择“任何计算机(包括Internet上的计算机)”,然后点击“确定”即可。 2.b电脑上的设置: ①进入“C:\WINNT\system32\drivers\etc\”目录,找到hosts文件,用记事本打开,在该文件末尾另起一行,添加“202.116.90.134,SKYGB”,保存并退出。
②在“控制面板”中打开“打印机和传真”,在左边的侧边栏点击“添加打印机”,打开“添加打印机向导”窗口,点击“下一步”,
③在接下来弹出的窗口中选择“网络打印机或连接到其他计算机的打印机”,然后点击“下一步”, ④在弹出的窗口中,选择“浏览打印机”,然后点击“下一步”,
⑤接下来,电脑会自动搜索网络上可用的打印机(搜索过程可能有点慢),然后选择你需要连接的打印机即可,点击“下一步”, ⑥点击“下一步”后,会弹出一个警告窗口,直接点击“是”就可以了。 ⑦然后会询问你是否把这台打印机设为默认打印机,选择“是”,然后点击“下一步”即可。
共享打印机有几种方法
共享打印机有几种方法? 1 右键单击打印机的图标,选择共享。 2 选择共享这台打印机,输入共享名(也可以使用默认的名称)以后点击确定。 3 主机端设置完成,此时打印机的图标将为手托着的状态。客户端设置 在客户端设置的具体方法为:先查看主机的 IP 地址,然后在客户端的网上邻居搜索计算机然后直接连接共享打印机即可。 1 在主机端打开开始菜单下的运行,并在其中输入 CMD ,然后回车 2 在光标的位置输入 Ipconfig ,然后回车,此时即可查看到主机的 IP 地址。 3 客户端右键单击网上邻居,选择搜索计算机,然后计算机名中输入主机的 IP 地址 4 在搜索结果中双击主机,然后右键单击主机上的共享打印机,选择连接即可完成共享打印机的设置友好提示:如果共享文件夹失败或者共享打印机的时候提示输入用户名和密码,建议联系网络管理员检查网络通讯情况和权限设置。 概述共享打印机设置主要分为主机端设置(直接连接打印机的电脑)和客户端设置两部分,进行共享打印机设置前需要先做好以下准备工作: 1.在主机端安装好打印机的驱动程序,并确保能正常打印。 2.确保主机端和客户端在同一网段内,且能相互访问。或者在主机端和客户端之间能正常共享文件夹。问题解决 打印机共享打印使用的实现方法有多种,本文介绍其中的一种:主机端将打印机共享以后,客户端通过添加打印机以后修改端口的方式实现共享打印。主机设置 1 首先在主机端安装本地打印机驱动程序,并确保打印正常,然后右键单击打印机图标选择“共享”。 2 选择“共享这台打印机”,并输入打印机共享名(建议打印机共享名尽量简单)客户端设置 1 在客户端设置前需要先查看主机的 IP 地址,查看的方法如下:( 1 )先打开开始菜单下的“运行”,然后输入 CMD 。 ( 2 )在光标位置输入 ipconfig 回车,然后记录检测到的电脑的 Ip 地址。 2 在客户端添加打印机,首先从控制面板下的打印机传真中打开添加打印机,然后点击“下一步”。 3 选择“连接到此计算机的本地打印机”,并将“自动检测并安装即插即用打印机”取消,然后点击“下一步”。 4 选择创建端口,端口类型选择“ Local Port ”,然后点击“下一步”。 5 端口名称中按下面的格式输入: \\ 主机 IP 地址(或者主机名) \ 打印机共享名。
如何用手机连接打印机进行打印
如何用手机连接打印机进行打印 对于不少人来说,打印手机中的文件或照片是一件非常 痛苦的事情。有人会说先传到电脑上再打印,但是如果有时 候不想这么麻烦呢,该怎么办,今天笔者就跟大家分享几种 手机连接打印机打印的几种方法。方法1:安装打印机厂商的软件,然后用wifi连接打印机进行打印。这个方法就简单 介绍一下,主要是针对买了带wifi功能打印机的用户。这个操作起来也比较方便,无需开电脑就可以直接打印。例如下 图就是佳能的无线打印APP。佳能无线打印app方法2:利用QQ打印机,这个对打印机没有要求,但是需要能连上网 络的安装了QQ的手机和电脑各一台,打印机连接好电脑。 准备工作做好后,在电脑和手机上登陆同一个账户,然后打 开手机QQ,在“联系人”页卡“我的设备”中可以看到“我的打印机”选项,选择后即可进入选择文件或照片的选项, 文件或照片均可从任意目录选择,也支持从最近的文件或照 片中快速选择。虽然方法2比方法1麻烦一点,但是毕竟带无线功能的打印机价格肯定贵好多。这种方法用QQ自己的话说:“不仅免除了将手机中的文件传输到电脑再进行打印 的繁琐过程,还避免数据线连接公用电脑的中毒风险,该功 能不需要布置昂贵的支持Air Print功能无线打印机,任何打印机均可实现‘无线打印’。”QQ打印机
方法3:安装第三方软件,比如PrinterShare软件,对于免费用户有页数限制,而且打印字体会改变,同时速度也非常慢,所以不怎么推荐读者尝试,但是它的功能非常强大的。 其中专业理论知识内容包括:保安理论知识、消防业务知识、职业道德、法律常识、保安礼仪、救护知识。作技能训练内容包括:岗位操作指引、勤务技能、消防技能、军事 技能。 二.培训的及要求培训目的 安全生产目标责任书 为了进一步落实安全生产责任制,做到“责、权、利”相结合,根据我公司2015年度安全生产目标的内容,现与财务部签订如下安全生产目标: 一、目标值: 1、全年人身死亡事故为零,重伤事故为零,轻伤人数为零。 2、现金安全保管,不发生盗窃事故。 3、每月足额提取安全生产费用,保障安全生产投入资金的到位。 4、安全培训合格率为100%。 二、本单位安全工作上必须做到以下内容: 1、对本单位的安全生产负直接领导责任,必须模范遵守公司的各项安全管理制度,不发布与公司安全管理制度相抵触的指令,严格履行本人的安全职责,确保安全责任制在本单位全面落 实,并全力支持安全工作。 2、保证公司各项安全管理制度和管理办法在本单位内全面实施,并自觉接受公司安全部门的监督和管理。 3、在确保安全的前提下组织生产,始终把安全工作放在首位,当“安全与交货期、质量”发生矛盾时,坚持安全第一的原则。 4、参加生产碰头会时,首先汇报本单位的安全生产情况和安全问题落实情况;在安排本单位生产任务时,必须安排安全工作内容,并写入记录。 5、在公司及政府的安全检查中杜绝各类违章现象。 6、组织本部门积极参加安全检查,做到有检查、有整改,记录全。 7、以身作则,不违章指挥、不违章操作。对发现的各类违章现象负有查禁的责任,同时要予以查处。 8、虚心接受员工提出的问题,杜绝不接受或盲目指挥; 9、发生事故,应立即报告主管领导,按照“四不放过”的原则召开事故分析会,提出整改措施和对责任者的处理意见,并填写事故登记表,严禁隐瞒不报或降低对责任者的处罚标准。 10、必须按规定对单位员工进行培训和新员工上岗教育; 11、严格执行公司安全生产十六项禁令,保证本单位所有人员不违章作业。
怎么连接共享打印机
组建办公局域网的时候,除了建立各个电脑之间的连接之外,还要将各个打印机连接到共享网络中。但由于windows系统的各个限制,并不是将打印机连接到电脑上就可以在共享网络上使用了。那么,如何将打印机连接到共享网络之上呢?请阅读下文! When the organizing office LAN, in addition to establish a connection between the various computer outside, but also the printer is connected to a shared network. But because of the limitations of the windows system,https://www.360docs.net/doc/7e16486128.html, and not connect the printer to the computer can be used in a shared network. So, how to connect the printer to a shared https://www.360docs.net/doc/7e16486128.html, network? Please read the following! 方法/步骤 1首先,将打印机安装到电脑上: Methods / step 1 first,https://www.360docs.net/doc/7e16486128.html, installing the printer to the computer: 2打开网上邻居: 2 open the network neighborhood: 3单击左侧的“设置家庭或小型办公网络”: 3 Click on the left side of the "set up a home or small office network": 4单击“下一步”两次: 4 click "next" two times: 5选择“这台计算机通过我的网络上的另一台计算机或住宅网关连接到Internet”: 6输入计算机名,然后单击下方的“下一步”: 7输入组建的工作组名后,单击“下一步”: 8确认设置信息后,单击“下一步”: 9稍等片刻,直到安装完成: 10选择“完成该向导。我不需要在其他计算机上运行该向导”后单击“下一步”:
网络打印机无法连接解决办法
在Windows XP中,往往会因各种原因导致无法共享打印机,这个时候你是不是束手无策了?解决问题需要对症下药,让我们来了解一下在Windows XP中共享打印机时最容易出现的种种问题以及解决办法。 现象一:网上邻居无法正常浏览 在Windows XP中共享打印机,首先要做的并不是直接在工作站中安装网络打印机,而是应该先看看“网上邻居”中的“查看工作组计算机”项是否能正常浏览、是否出现安装有打印机的计算机(下称打印服务器)。如果能够找到打印服务器,则表示共享打印机的基本条件已经具备,如果出现错误,则应首先解决这个问题。 解决办法:在确认局域网工作组名称一致的前提下,进入“本地连接”属性窗口,点击“安装”按钮添加“NWLink IPX/SPX/NetBIOS Compatible Transport Protocol”协议,现在不用重启即可解决无法查看工作组计算机或是单击“查看工作组计算机”项后出现的“没有权限浏览某某工作组……”之类的问题。 现象二:无法浏览打印服务器 能正常浏览“网上邻居”后,首先要双击打印服务器图标,进入其中看共享的打印机是否存在,如存在,则表示当前工作站有权限对此打印机进行安装、打印之类的操作,如果看不到共享打印机或是无法浏览打印服务器,则表示当前工作站的权限不够。 解决办法:这个问题要从两方面来解决,一是在打印服务器中开放Guest账户,并在组策略中依次进入“计算机配置→Windows设置→安全设置→本地策略→用户权利指派”,删除“拒绝从网络访问这台计算机”项中的Guest账户即可;二是要确保打印服务器的“本地连接”属性中勾选了“Microsoft网络的文件和打印机共享”项。 现象三:工作站搜索不到共享打印机 这是绝大多数局域网用户在Windows XP工作站中安装共享打印机时最容易遇见的问题,通常的表现形式是在共享打印机列表中只出现“Microsoft Windows Network”的信息,而共享打印机却搜索不到。 解决办法:这个问题有三个解决方法。一是在为“本地连接”安装 “NWLink IPX/SPX/NetBIOS Compatible Transport Protocol”协议后,通常就可以搜索到共享打印机了;二是直接在“网上邻居”中双击进入打印服务器后,右键点击共享打印机图标,在弹出的快捷菜单中选择“连接”,在弹出的提示框中点击“是”按钮即可快速安装好共享打印机;三是检查打印服务器的“本地连接”是否启用了“Internet连接防火墙”功能,如果开启了,请取消该功能,如果既想使用“Internet连接防火墙”功能,又想共享文件和打印机,则要安装NetBEUI协议(非路由协议)。
不能连接网络共享打印机终极解决办法
“不能连接网络共享打印机”常见原因及处理方法:2008-07-28 16:45 共享文件夹和打印机在局域网中使用的场合非常多,但是设置文件和打印共享后,又会遇到安全性不够的问题。我们可以采取很多措施提高服务器和客户机的安全性,然而安全性提高后又给共享带来一些麻烦。 以下是共享文件和打印时容易出现的问题: 1. 在连接网络共享打印机时,在“运行”输入框中输入打印服务器名称,不能连接。系统提示:“找不到网络路径”。 这是因本地机器名称解析失败造成的。可以直接输入打印服务器的IP地址解决问题。注意IP地址前面必须加上两个反斜杠; 2. 如果在运行对话框中输入打印服务器名或服务器的IP地址后,出现系统提示信息:“windows找不到文件××××,请确认文件名是否正确后,再试一次。要搜索文件,请单击开始按钮,然后单击搜索”。 这是因为机器名或IP地址前没有输入两个反斜杠,或者反斜杠被错输成正斜杠; 3. 在运行对话框中输入正确的服务器名或IP地址,仍然显示:“找不到网络路径”。 解决办法:利用“添加打印机向导”,选择“网络打印机”,选择“连接到这台打印机”,在输入框中输入共享打印机的详细地址,即:输入打印服务器的IP地址,IP地址前加上两个反斜杠,IP 地址后加上一个反斜杠,后面输入打印机的准确的共享名。一般来说,
在IP地址输入完毕并且在后面加上一个反斜杠后,会自动出现共享打印机的共享名,这时应该能连接上打印机。 也可能是打印服务器上还没有设置共享打印机或共享目录。 或者,服务程序里面的 server 、Workstation 服务项没有启动; 或者,windows防火墙关闭了135、139、445等端口,在控制面板,打开“window s防火墙”,设置为“停用”或者在“例外”选项卡里面,勾选“文件和打印机共享”。 组策略设置有问题时,也会造成此类网络共享问题: 运行: 打开“用户配置”→“管理模板”→“网络”→“网络链接”,在右边窗口中找到“删除所有用户远程访问连接”,检查是不是设置成了“已启用”,改成“未配置”; 打开“计算机配置”→“windows设置”→“安全设置”→“本地策略”→“用户权利指派”,在右边窗口中找到“从网络访问此计算机”,检查有没有everyone账户或guest账户,如果没有,那么,只有在这里指定的账户才可以通过网络访问这台计算机; 在其他方式都不能连接共享打印机时,一般采用这种方法解决问题,比较有效,就是麻烦一点。 4. 在连接打印服务器时,要求输入用户名和口令。 这是因为默认情况下,打印服务器的guest帐户被关闭造成的(最好不要开启guest帐户,不安全),这时,可以用打印服务器上
打印机不打印问题处理方法
打印机发送打印任务后不打印 ·电脑发送打印任务后打印机没有打印。 ·如果是设置共享打印机后出现无法打印的问题。 ·发送打印任务后打印任务自动消失。 一.注意事项 1.如果您使用 HP LaserJet P1007 激光打印机遇到无法打印的情况,可以尝试把打印机顶盖重新开关一次。稍等片刻,打印机将自动恢复到正常的打印状态,未完成的打印任务会一一打印。 开关顶盖 2.如果打印机还是不能正常打印,先关闭打印机电源,然后重新启动电脑。这样操作能够让电脑处于一个正常的使用环境中。重启电脑后再次发送打印任务,一般就能正常打印了。 3.开启打印机电源,确保打印机指示灯稳定常亮,将打印机的 USB 连接线连接到电脑。 步骤一:清除打印任务
由于打印机脱机或打印后台服务程序处理失败而未能够打印的任务,会停留 在打印任务列表中,导致打印队列堵塞无法正常打印。 步骤二:恢复打印状态 打印机处于“脱机”、“暂停”状态会导致打印机无法正常打印。 1.依次点击“开始”→“打印机和传真”。在“打印机和传真” 窗口中,找到打印机的图标。 2.在“打印机和传真”窗口中,右键点击您使用的打印机图标, 如果出现“设为默认打印机”、“使用联机打印机”、“恢 复打印”、“取消所有文档”菜单项,需要分别点击对应的 菜单项恢复正常打态。如图设置打印状态所示: 设置打印状态 注 : 1.“设为默认打印机”、“使用联机打印机”、“恢复打印”、“取消所有文档”四个菜单项不一定会一起出现,其中某个或者某几个菜 单项出现,就需要点击对应的菜单项恢复正常打印状态。
o点击“设为默认打印机”菜单项后,打印机图标会出现勾选标记()。 o 2.点击“恢复打印”、“使用联机打印机”菜单项后,打印机由 o“暂- 脱机”状态改为“准备就绪”状态。 o 3.点击“取消所有文档”菜单项后,会删除由于意外而中止打印的文档,“文档”改为“0”。 4.在“打印机和传真”窗口中,再次点击打印机图标,电脑会显示正确的打印状态。正确的打印状态:“文档”为“0”,“状态”为“准备就绪”。 步骤三:检查打印机端口 1.在“端口”窗口中,勾选“USB 端口”、“启用双向支持” 选项,然后点击“确定”按钮。
打印机连接共享的方法
打印机共享怎么设置 打印机共享设置问题你可以按以下步骤来设置: 假设环境:打印机A连接在电脑A上,电脑B需要通过电脑A连接到打印机A上 共享打印前请确认,共享者的电脑和使用者的电脑在同一个局域网内,同时该局域网是畅通的(电脑A能ping通电脑B,ping方法在本说明最后)。 第一步,共享打印机 1、首先,确认与共享打印机相连的电脑A处于开机状态,而且已经安装过打 印机驱动程序,并且可实现正常打印 首先在打印机连接的电脑A上,把打印机本身共享 ①电脑A控制面板中寻找打印机和传真机(图1),点击进入图2。
图1 ②在(图2)中,鼠标右键点击所要共享的打印机-- ,然后鼠标左键点击“共享”,然后弹出(图3)。
图2 ③在(图3)中,点击“共享这台打印机”,共享名最好为默认的,然后点击“确定”按键,于是(图3)的界面自动退出。 图3
④于是,我们看到(图4)中打印机图标比之前多出一个“小手”标志,此时,表明共享打开,这台打印机已经可以在局域网内被其他用户所使用。 图4 ●第二步:如何找到共享的打印机(电脑B) 当我打印机共享在局域网内之后,在同一个局域网内的所有用户都可以找到这台设备,并实现打印作业,下面电脑B的链接步骤 ①一切从“开始”开始,点击“开始-运行”,然后弹出(图6)。
图5 ②在电脑B里面,开始--运行对话框内输入连接打印设备的那台电脑A的IP地址,如\\192.168.0.237(图6) (如何获取IP见下文),找到共享在局域网内的打印设备(图7)。 图6
图7 ③右键选中打印机A(图8 )点“连接”,弹出安装驱动的对话框(图9)
连接打印机步骤1
连接打印机步骤 方法一: 第一步:将打印机连接至主机,打开打印机电源,通过主机的“控制面板”进入到“打印机和传真”文件夹,在空白处单击鼠标右键,选择“添加打印机”命令,打开添加打印机向导窗口。选择“连接到此计算机的本地打印机”,并勾选“自动检测并安装即插即用的打印机”复选框。 第二步:此时主机将会进行新打印机的检测,很快便会发现已经连接好的打印机,根据提示将打印机附带的驱动程序光盘放入光驱中,安装好打印机的驱动程序后,在“打印机和传真”文件夹内便会出现该打印机的图标了。 第三步:在新安装的打印机图标上单击鼠标右键,选择“共享”命令,打开打印机的属性对话框,切换至“共享”选项卡,选择“共享这台打印机”,并在“共享名”输入框中填入需要共享的名称,例如CompaqIJ,单击“确定”按钮即可完成共享的设定。 提示:如果希望局域网内其他版本的操作系统在共享主机打印机时不再需要费力地查找驱动程序,我们可以在主机上预先将这些不同版本选择操作系统对应的驱动程序安装好,只要单击“其他驱动程序”按钮,选择相应的操作系统版本,单击“确定”后即可进行安装了。 2.配置网络协议 为了让打印机的共享能够顺畅,我们必须在主机和客户机上都安装“文件和打印机的共享协议”。 右击桌面上的“网上邻居”,选择“属性”命令,进入到“网络连接”文件夹,在“本地连接”图标上点击鼠标右键,选择“属性”命令,如果在“常规”选项卡的“此连接使用下列项目”列表中没有找到“Microsoft网络的文件和打印机共享”,则需要单击“安装”按钮,在弹出的对话框中选择“服务”,然后点击“添加”,在“选择网络服务”窗口中选择“文件和打印机共享”,最后单击“确定”按钮即可完成。 3.客户机的安装与配置 现在,主机上的工作我们已经全部完成,下面就要对需要共享打印机的客户机进行配置了。我们假设客户机也是Windows XP操作系统。在网络中每台想使用共享打印机的电脑都必须安装打印驱动程序。 第一步:单击“开始→设置→打印机和传真”,启动“添加打印机向导”,选择“网络打印机”选项。 第二步:在“指定打印机”页面中提供了几种添加网络打印机的方式。如果你不知道网络打印机的具体路径,则可以选择“浏览打印机”选择来查找局域网同一工作组内共享的打印机,已经安装了打印机的电脑,再选择打印机后点击“确定”按钮; 如果已经知道了打印机的网络路径,则可以使用访问网络资源的“通用命名规范”(UNC)格式输入共享打印机的网络路径,例如“\\james\compaqIJ”(james是主机的用户名),最后点击“下一步”。
打印机连接多种方法
局域网打印机共享怎么设置?如何设置打印 机共享? 局域网打印机共享怎么设置?如何设置打印机共享? 要实现两台打印机或者是多台打印机共享,首先要了解如何设置并共享局域网内有打印机电脑的打印机,之后需要解决的是局域网内其它电脑如何找到刚才那台电脑共享出去的打印机,并且连接使用。如果能够理解上面这些,相信实现共享就变的简单多了,下面来看看时间局域网内打印机共享的设置详细步骤。 共享打印前请确认,共享者的电脑和使用者的电脑是在同一个局域网内,同时该局域网是畅通的,并且操作系统最好是相同的。接下来看以下操作。 一、在带有打印机的电脑上,将打印机共享出去 第一步:首先,确认与共享打印机相连的处于开机状态,而且已经安装过打印机驱动程序,并且可实现正常打印,对于驱动安装在这里就不讲述了。(本次实际操作的的两台电脑使用的均为Windows XP专业版操作系统)。 第二步:共享打印机实际操作。以佳能PIXMA MP145多功能一体机(隶属于Canon MP 140系列中的一款)为例说明,这是一款不具备网络功能的一体机,但是,通过连接一台电脑后,然后做相应的设置后能实现共享打印。 ① 在带有打印机的电脑上进行以下操作: 进入开始----直接找到打印机和传真,直接进入即可,如下图:
如果在开始菜单中没有找到“打印机和传真”入口,可以进入开始--设置---控制面板中找到。 ②进入到打印机与传真中心如下图所示: 之后在打印机上由键单击 -- 选择共享如上图.之后进入如下打印机共享操作界面。
如上图所示,点击“共享这台打印机”,并起一个共享名“lichaoMP140”,然后点击“确定”按键,之后将回到“打印机与传真中心”,如下图: 从上图中以看到打印机图标上多了一个手拖标,这时候说明打印机共享设置已经成功了。 到了这里基本上关于打印机共享使用已经设置到了一半,接下来要做的是如何在局域网内别的电脑能够找到打印机并使用。
共享打印机设置方法
打印机共享设置方法 大家在日常办公中常常需要用共享打印机来解决打印共享问题,那么在打印机共享前,做为主机的打印机安装在此不多做描述,以下为主机安装完毕打印机后,其他网内电脑共享打印机的方法. 一、配置IP地址 把网内所有电脑配置好IP地址 方法:桌面——网上邻居——右键属性——本地连接右键属性——Internet 协议(TCP /IP)双击——使用下面的IP地址——IP地址:192.168.1.0~254(此处0~254表示您可以选此数字之间任意一个数字做为您的电脑IP地址,请注意这个地址设置时候不可以与另一台电脑一样)——子网掩码:255.255.255.0——默认网关:192.168.1.1(该网关的设置需要依据您使用的路由器的型号而定,具体网关数值请依照各自路由器说明书的网关设置;办公室内所有电脑的网关必须设置成一样)——使用下面的DNS地址——首选DNS地址:2 02.101.224.68(此为江西地区可用,其他地区的请到百度里搜索一下就可以找到)——备用DNS地址:202.101.224.69——完毕后点确定。 二、共享打印机 1、A电脑安装完毕打印机驱动且判定能正常工作后,在A电脑桌面的“开始菜单”——设置——打印机和传真,文件夹内将看到已正确安装的打印机图标,在这个标志上按鼠标右键,选择“共享”,在共享名中填上需要共享的名称,如:ABC(该名字可自己任意填写) 2、设置完毕后此时可看到打印机图表上加了一只小手,此时表明该打印机已经共享成功。 三、客户机的配置 A电脑配置完毕后就对需要共享打印机的B电脑进行配置了 1、B电脑“开始菜单”——设置——打印机和传真——添加打印机——打印机向导——点下一步——选网络打印机——点下一步——浏览打印机——打印机:输入\\A\HP(A代表A电脑的用户名,A电脑的用户名可在A电脑桌面——我的电脑右键属性——计算机名——完整的计算机名称里查看到;HP代表网络打印机的名,打印机名可在A电脑已经设置成共享打印机图标上查到,方法是:A电脑“开始菜单”——设置——打印机和传真,共享打印机图标边上的名字就是该共享打印机的名字。)——点下一步,一直点是,最后完成即可。 2、如办公室还有其他电脑通过路由器(或集线器)连接,如C电脑,那么C电脑共享打印机的设置与B电脑共享打印机的设置相同。 2、另外一法:由客户机---网上邻居—查看工作组—主机—打印机— 连接 三、共享打印机设置方法 对方的打印机设置为共享:在对方电脑上:开始--设置--控制面板--打 印机和其他硬件--打印机和传真--右击对方的打印机图标--属性--共 享--共享这台打印机--应用--确定. 2.然后在对方电脑的桌面上点击网上邻居--设置家庭或小型办公网络 --下一步--下一步--选择是将现有共享连接用于这台计算......---下一 步--计算机描述(以便你方便找比如设置描述为LS,计算机名不要
