Windows 7 64bit +VS2008+ CUDA 4.0安装配置完全过程
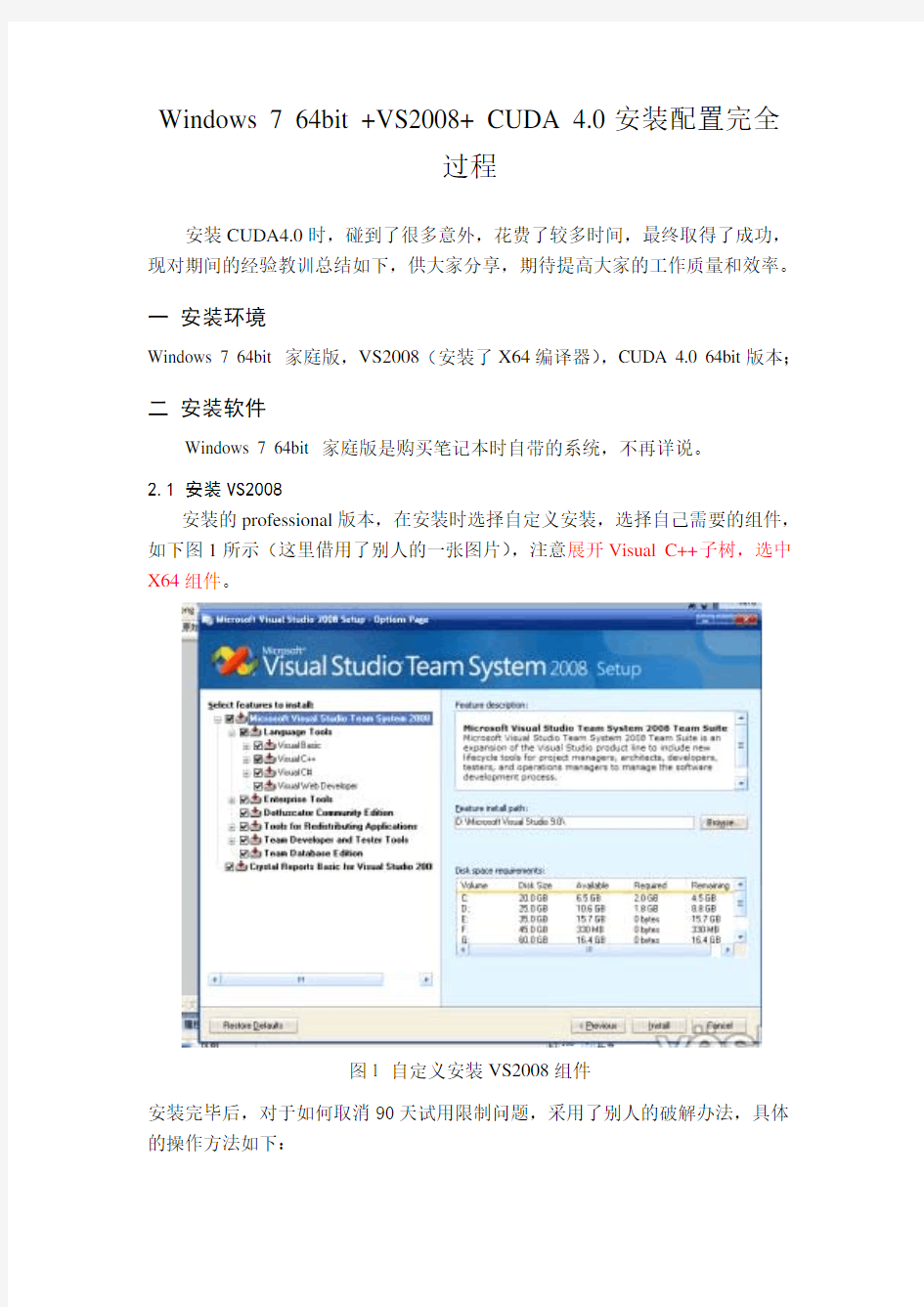
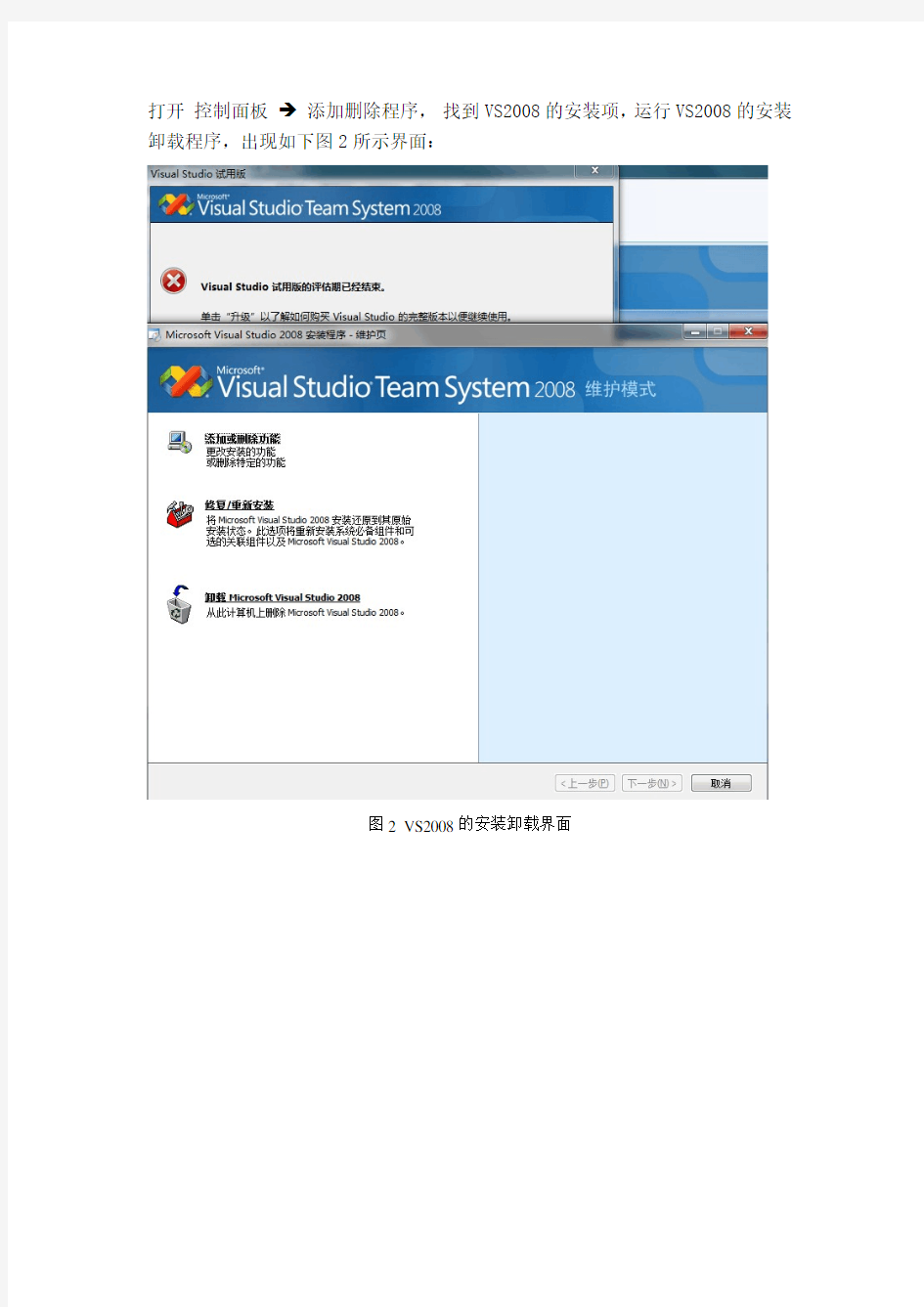
Windows 7 64bit +VS2008+ CUDA 4.0安装配置完全
过程
安装CUDA4.0时,碰到了很多意外,花费了较多时间,最终取得了成功,现对期间的经验教训总结如下,供大家分享,期待提高大家的工作质量和效率。
一 安装环境
Windows 7 64bit 家庭版,VS2008(安装了X64编译器),CUDA 4.0 64bit版本;
二 安装软件
Windows 7 64bit 家庭版是购买笔记本时自带的系统,不再详说。
2.1 安装VS2008
安装的professional版本,在安装时选择自定义安装,选择自己需要的组件,如下图1所示(这里借用了别人的一张图片),注意展开Visual C++子树,选中X64组件。
图1 自定义安装VS2008组件
安装完毕后,对于如何取消90天试用限制问题,采用了别人的破解办法,具体的操作方法如下:
打开 控制面板 ? 添加删除程序, 找到VS2008的安装项,运行VS2008的安装卸载程序,出现如下图2所示界面:
图2 VS2008的安装卸载界面
下载 破解程序CrackVS2008ForWindows7.zip,然后右键点击该破解程序,选择以管理员身份运行,出现如下的图3所示界面:
图3 破解程序界面
点击图3右上角 按钮“Bug 微软”,则久违的图4界面出现了:
图4 破解后的界面
输入相应的序列号,就可以了,以下是收集的序列号:
1.Visual Studio 2008 Professional Edition:
XMQ2Y-4T3V6-XJ48Y-D3K2V-6C4WT
2.Visual Studio 2008 Team Test Load Agent:
WPX3J-BXC3W-BPYWP-PJ8CM-F7M8T
3.Visual Studio 2008 Team System:
PYHYP-WXB3B-B2CCM-V9DX9-VDY8T
4.Visual Studio 2008 Team Foundation Server:
WPDW8-M962C-VJX9M-HQB4Q-JVTDM
2.2 安装CUDA4.0
在nvidia的下载网页上,下载了64bit的开发组件,包括driver、tookit、sdk 等主要组件,具体如下:
devdriver_4.0_winvista-win7_64_275.33_notebook.exe
cudatoolkit_4.0.17_win_64.msi
gpucomputingsdk_4.0.19_win_64.exe
cudatools_4.0.17_win_64.msi
CUDA4_0BuildCustomizationFix.zip
注意驱动选择台式机或者笔记本版本。安装顺序分别是
devdriver_4.0?cudatoolkit_4.0.17?gpucomputingsdk?cudatools。
2.2.1 安装驱动
驱动程序是一个自解压程序包,默认解压到C:\NVIDIA,在安装驱动时,发生了类似下面情况如图5:
图5 驱动安装失败
在确定驱动程序版本足够新的前提下,上述情况是因为硬件ID号没有包含在驱动安装包的inf文件里面造成的,解决方法如下:
右键"计算机"点“属性”打开你的设备管理器,然后在显示适配器里面。右键你的显卡,点“属性”如下图:
图 6 获取GPU硬件ID
如上图6所示,获取GPU硬件ID。我的GPU也是GT540M,硬件ID是:PCI\VEN_10DE&DEV_0DF4&SUBSYS_397D17AA&REV_A1
PCI\VEN_10DE&DEV_0DF4&SUBSYS_397D17AA
PCI\VEN_10DE&DEV_0DF4&CC_030000
PCI\VEN_10DE&DEV_0DF4&CC_0300
这里GT540M的代号是0DF4。
在驱动解压包里面找到子文件夹Display.Driver,然后搜索nv*.inf,不同公司拥有各自的inf文件,按照你买的品牌来确认修改哪个文件。我买的是联想V470A-ifi,那么该文件是nvlt.inf,在这几个安装信息里面修改。说明:常见厂商用的文件:
宏碁是nvac.inf
华硕是nvam.inf
联想是nvlt.inf
戴尔是nvdm.inf
特别说明:nvct.inf是仁宝,夹杂仁宝代工的DELL,联想和Gateway。
打开nvlt.inf,搜索0DF4,需要修改的地方有2处,具体如下图7(a)、(b)所示:
图7(a)
图7(b)
主要是把图7(a)中的第2句替换为我们刚才得到的硬件ID:
PCI\VEN_10DE&DEV_0DF4&SUBSYS_397D17AA
修改完毕保存后,重新点击setup.exe,就能够正常安装了。
2.2.2 安装toolkit、SDK
由于toolkit安装时默认到C盘,我选择自定义安装路径到D:盘,不过在选择路径时,要注意toolkit中的profiler路径与其它组件路径相对独立,要仔细设置。另外,如果没有采用默认路径,安装会提示是否恢复默认设置,要仔细选择。
SDK安装比较简单,只要更改好路径就可以,我也是选择安装到D盘。
安装完毕后,重启一遍系统。
三 配置VS2008
3.1 增加cu和cuh扩展名到VS2008
让vs2008的文本编辑器识别.cu与.cuh格式文件,首先是tools-options-text
editor,添加过程如图9:
图9
在工具?项目和解决方案?VC++ 项目设置?C/C++ 文件扩展名,加上*.cu, 包括的扩展名(Extensions To Include)加上;.cuh.,使得工程自动识别cu文件。如图10:
图10
3.2 语法高亮设置
把默认路径在:C:\ProgramData\NVIDIA Corporation\NVIDIA GPU Computing SDK 4.0\doc\syntax_highlighting\visual_studio_8文件夹下的usertype.dat文件拷到VS2008安装目录的common7\IDE目录下就可以了。
3.3 添加CUDA bin、include、lib路径到VS2008
工具?选项?项目和解决方案?VC++目录,我是64bit的操作系统,所以选择平台为x64(我就是粗心忽略了这里导致惨痛后果,耽误大量时间)。然后依次设置可执行文件、包含文件、库文件、源文件就可以了。具体如
下图11(a)-(d)所示。
图11(a)可执行文件设置
图11(b)包含文件设置
图11(c)库文件设置
图11(d)源文件设置
考虑到软件安装好不会再随意变动,因此这里采用的都是绝对路径。
3.4 编译cutil链接库以及环境变量设置
cutil链接库是CUDA程序运行必需库,但CUDA4.0中没有提供现成的,需要自己编译并得到cutil64D.dll,cutil64D.lib,cutil64.lib,cutil64.dll 共4个文件。
进入D:\NVIDIA GPU Computing SDK 4.0\C\common,找到cutil_vs2008.sln,打开,设置编译平台为x64,然后分别编译Debug,Release就可以了。
图 12
为了防止自己的程序编译好运行时出现找不到cutil*.dll的错误警告,需要把上述cutil*.dll所在路径加入系统环境变量。
图 13
做好上述工作,注销一遍系统。
四 CUDA程序编译配置
由于赵开勇博士的wizard只更新到了支持SM13,不支持SM20/21,所以我选择nvidia自带的编译rules。这种方式缺点是:每次建立一个工程,都要设置一遍,显得非常繁琐,这里我们详细记录一下以备忘。
1)新建一个空的Win32控制台应用程序
图14
2)配置运行平台,设置为x64,因为默认没有,所以要自主设定。
图15
3)加入自己的*.cu、*.cuh、*.cpp、*.h文件,然后右键点击待设置工程,设置“自定义生成规则”。
图16
4)选择规则文件
图17
如果没有上述规则,则点击“查找现有的”按钮,选择*.rules文件所在路径。或者把toolkit中的..\visual_studio_integration\rules下的4个*.rules文件拷贝到VS2008中..\VCProjectDefaults下就可以。
5)右键点击待设置工程,选择“属性”,使得C++编译器、链接器和CUDA编译器能够兼容工作。主要设置项包括C/C++?代码生成?运行库、链接器?输入?附加依赖项、链接器?高级?目标计算机、CUDA Runtime API ? GPU ?GPU Architecture(1)-(3)、CUDA Runtime API?Host?target machine platform (目标计算机)和Runtime library(运行时库)。总体而言比较繁琐。其中运行时库要吻合,如/MD /MT /MDD /MTD。目标计算机都是X64。如图18所示。
图18(a) C/C++?代码生成?运行库
图18(b)链接器?输入?附加依赖项
图18(c)链接器?高级?目标计算机
图18(d) CUDA Runtime API ? GPU ?GPU Architecture(1)-(3)
图18(e) CUDA Runtime API?Host?target machine platform(目标计算机)
和Runtime library(运行时库)
如果能够确保上述工作全部完整无误设置,应该能够正确编译程序了。
五 编译CUDA代码时的注意事项和常见问题解决
1 找不到头文件
检查VS2008的工具?选项?项目和解决方案?VC++目录设置情况,确认:1)是否平台设置错了;2)最好采用绝对路径;3)检查在输入路径时有无失误;
2 找不到cutil*.lib
1)进入D:\NVIDIA GPU Computing SDK 4.0\C\common\lib,看是否有cutil*.lib 存在,如果不存在,进入D:\NVIDIA GPU Computing SDK 4.0\C\common,找到cutil_vs2008.sln,在x64平台, debug和release编译模式下,即可生成。
2)进入VS2008 工具?选项?链接器?输入?附加依赖项,看是否添加入了cutil*.lib和cudart.lib。
3 链接错误
这是因为C++编译器和CUDA编译器的运行时库不一致所致。请按照图18(a)和18(e)说明来修正;
4 程序编译好,运行提示找不到cutil*.dll
这是因为cutil*.dll的路径没有被找到所致,解决方法见图13。
实验室家具厂家验收标准
广东汇绿实验室家具厂家验收标准 实验室家具厂家,实验室设备有限公司是一家知名的实验室家具厂家,专业生产实验台灯家具产品。行业领先技术,赢得了业内的一致好评。下面与一起来看看实验室家具厂家的验收标准。 一、验收范围: (1)实验室家具安装工程;(2)电器线路改装隐蔽工程;(3)各项工程所需材料的材质、规格及检测报告。 二、验收依据: (一)主要技术指标和要求:1、详见工程规划书所列经济、技术指标;2、其它指针按本合同附件执行。 (二)乙方必须严格按照设计图纸要求和国家颁发的有关工程安装规范、规程和标准进行施工,幷接受甲方工地代表监督。 (三)工程符合有关规范要求和设计,并遵循本合同封存的样板要求。达不到上述要求由乙方无偿负责返工直至达到要求为止。乙方返工时间须计入总工期内 三、实验室家具厂家验收标准: (1)实验室工程总体布局符合图纸设计要求,合理有序; (2)实验室家具材质、规格符合设计要求,数量与工程规划书清单一致,并有有效之检测合格证及检测报告; (3)家具安装正确、牢固、严密,其偏差应在设计标准控制范围内。各组件间连接紧密,无内容物外露; (4)实验台(中央台和边台)台面平整、色泽均匀、边缘平整光滑。柜体牢固,柜体板涂层色泽均匀,封边严密。柜门开合自如,无异常声响。层板平整无毛刺,高低调节扣灵活有效。背板封边严密无变形。踢脚板负重无变形。调整脚灵活,不易变形。 (5)实验台滑轨灵活有效,无烤漆脱落现象。铰链、把手光亮,耐锈蚀。 (6)电器线路改装合理有序,安全。电源插座安全有效,安装位置合理,不妨碍实验操作。 (7)试剂架各连接部位紧密无缝隙,层板平整,物品不易滑落,负重不变形。 (8)水槽耐酸碱腐蚀,与实验台面接合紧密无缝隙。存水湾排水通畅,不易阻塞。水龙头阀门灵活有效,无渗水现象,出水口无水流四溅现象。柜门开合自如,易于修理排水管
微软Windows7旗舰版光盘安装图解教程(带详细步骤)
Windows7光盘安装教程 将Windows7安装光盘放入光驱,在电脑启动时进入BIOS并把第一启动设备设置为光驱,按F10保存设置并退出BIOS。 1.电脑自动重启后出现下图提示,请按键盘任意键从光驱启动电脑。 2.电脑从光驱启动后开始加载安装程序文件 3.安装程序文件加载完成后出现Windows7安装界面,因为Windows7安装光盘是简体中文的,所以这里全部选择默认值,点击下一步。 4.点击现在安装按钮开始安装。 5.出现许可协议条款,在“我接受许可条款”前面打上勾,接着下一步。 6.出现安装类型选择界面,因为我们不是升级,所以选择自定义(高级)选项
7.出现安装位置选择界面,在这里选择安装系统的分区,如果要对硬盘进行分区或格式化操作,点击驱动器选项(高级)。 8.这里可以对硬盘进行分区,也可对分区进行格式化。选择好安装系统的分区后,点击下一步。由于Windows7在安装时会自动对所在分区进行格式化,所以这里我们可以无需对安装系统的分区进行格式化。 9.Windows7开始安装。 10.安装完成后,电脑需要重新启动。 11.电脑重新启动后开始更新注册表设置。 12.启动服务。
13.这时才进入最后的完成安装阶段。 14.完成安装阶段完成后,电脑需要重新启动。 15.电脑重新启动后,安装程序为首次使用计算机做准备。 16.输入用户名和计算机名称,点击下一步。 17.为帐户设置密码,如果这里不设置密码(留空),以后电脑启动时就不会出现输入密码的提示,而是直接进入系统 18.设置系统更新方式,建议选择推荐的选项。
19.设置电脑的日期和时间。 20.设置网络位置,有家庭、工作和公用三个选项,其中家庭网络最宽松,公用网络最严格,根据自己的实际情况进行选择。 21.完成设置。 22.准备桌面。 23.欢迎界面,开始登录系统。 24.进入系统桌面。
pe安装不能安装win7系统方法
pe安装不能安装win7系统方法 大家是不是使用pe装win7的时候会出现不是有效的32位程序或实在安装时无法找到和创建新的分区。 前提。把win7镜像解压缩到你电脑上。 第一步:先设u盘为第一启动然后在开始行动: 1.重启机器,进入PE系统。关于这点我说一下,有些朋友也许不知道什么叫winpe,这个winpe 究竟有什么用途,其实你可以把winpe理解为一个微缩版本winxp,他和winxp使用差不多,只是大部分的功能被禁用了,所以他的体积也非常小,虽然大部分的功能被禁用,可是他不影响第三方软件使用,比如Ghost,PQ等一些软件依旧在winpe运行自如。 1.把WINDOWS7的ISO镜像解压到非c盘,如D:win7...。当然你也可以不用建立win7文件夹。在这里在说明一点就是,一定要把你想分的分区分好,尽量不要频繁调整硬盘各个分区的大小,尤其是主分区,一定要考虑周全。 2.进入PE,格式化C盘为NTFS。c盘最好有15G以上的空间,安装完win7大概要用8G。我在这里建议大家分30G。 3.关键部分从D:win7复制boot,bootmgr和sources这三个文件到C盘根目录。 4.在PE中运行cmd,输入“c:bootbootsect.exe /nt60 c:”(注意exe和/及nt60和c:之间有空格) 回车后看到提示successful字样的语句即成功了!然后重起电脑。 5.把u盘从拔出中取出,然后用硬盘启动,出现了win7安装导入文件的“白道”,然后出现了win7安装的欢迎界面,选择好地域。语言、键盘,下一步,选择分区,这时这个“无法将windows 安装到磁盘”的提示没有出现,选择C分区,安装OK。在进入系统把刚才装机放入的多余文件删掉 第二步: 装好系统后会有两个启动选择有个windows设置启动那我们如何把它删除 以管理员身份打开命令提示符,键入: msconfig 打开系统配置对话框,选择【引导】标签,选择要删除的引导项目,单击删除即可,注意谨慎操作
实验室家具的验收标准和检验方法
实验室家具的验收标准和检验方法 根据实验室家具的设计、生产制造、安装标准的规定及要求,最后必须履行产品验收检验程序。为了把验收检验规范化、程序化,公司制定了验收检验标准。此标准对在所安装完成的产品的外观、功能、配置与使用、技术合同中的要求、尺寸标准等进行了详细的阐述。为千千万万的实验室工件者创造优雅、舒适的实验室环境是公司的愿望。 一、检验验收的依据 1、合同签定的数量。 2、合同中的技术协议、技术要求。 3、合同中双方确认签定的平面布置图、水电布置图、通风系统配置图、实验室家具的单件生产加工图。 二、验收检验的方法 1、实验验收小组成员必须由安装人员、用户的合同签定人、本实验室的主管人员及双方的工程技术人员组成。 2、实验验收必须配置检验量具、检验测试工具。 3、验收检验工作由供应商负责组织。在完成安装工作后供应商首先要自行检查验收,自检合格后与用户沟通,选定验收日期,并由双方确定出验收检验人员。 4、根据双方验收检验结果,起草验收检验备忘录,并对在检查中没按合同执行而造成需处理的问题,由供应商负责限期解决,解决时间最大限度为7个工作日,否则按违约处理。此备忘录由双方起草、签字后方生效。 5、在检验验收中所需处理的问题属合同外提出,供应商不负责任何费用,由用
户承担,并重新履行商务合同。 6、检验验收合格后,根据商务合同中的规定,双方认真履行合同中的内容。 三、验收检验标准在完成安装工作后,验收检验需按以下标准执行:实验台验收标准;天平台验收标准;毒品柜验收标准;气瓶柜验收标准;药品柜验收标准;通风柜验收标准;器皿柜验收标准;挥发型号药品柜验收标准;仪器台验收标准;试剂架验收标准;排风系统验收标准;给、排水验收标准;配电验系统收标准;
Xp系统和Win7双系统安装教程 windows 7 重装教程方法
很多朋友都希望尝试最新的Windows7系统,但又不愿意放弃WindowsXP,如何解决这个问题呢?安装win7和XP双系统是个好办法。下面笔者总结了几种win7和XP双系统安装的图文教程,希望对大家有所帮助。 xp和windows7双系统分为三两种情况,相信一定有适合你的方案。我们的目标是:让Win7+XP和谐共处! 具体如下: 情况一:在win7系统下安装xp 情况二:在xp系统下安装win7 情况三:最佳方案——独立双系统安装 情况一、在win7系统下安装xp(包括传统慢安装的2种方法和ghost安装的方法): 相信很多买了新电脑的用户都是预装的Win7操作系统,用起来老不习惯,不爽,想用XP系统,但又舍不得出厂的正版windows7,因此就需要在Win7下安装XP 双系统。 准备工作: 首先,需要准备一个用于安装XP系统的主分区。建议在Win7系统中,用磁盘管理器创建。例如我们选择的创建H盘。 右键点击计算机--管理--磁盘管理--
然后用鼠标单击某磁盘分区(如果有其它选择的话,不倡议从系统盘中划空间新建分区),在弹出的菜单当选择“紧缩卷”, 系统会弹出一个提醒框,示知用户系统正在获取能够紧缩的空间。
上图中的提醒信息所说的“查询卷以获取可用紧缩空间”,其实就是系统在检测当前分区还有大空间能够被朋分出来,让用户新建磁盘分区。 等到呈现上图所示的界面时(也就是系统检测后得出能够建新分区的空间巨细),单击“紧缩”按钮。稍候你就会发现,Windows 7以绿色标识的新空间了(如下图)。 从图中能够看出,当前可建新分区的空间为91.6GB,鼠标右键单击基本磁盘的未分配区域,然后左键单击“新建分区”,依次单击“下一步”、“主分区”、“扩展分区”或“逻辑驱动器”,这里我们选“主分区”,然后按照屏幕上的指示操作。当然上面的是新建了91GB的新分区,其实我们装xp根本用不了这么大,请大家自己分10~20GB就足够了。最后就是加上卷标"XP"即可。 方法1:用XP安装光盘全新安装: 上面已经准备好一个容量约10~20GB大小的主分区(如图所示)。 然后用Win XP安装光盘启动电脑并进行安装即可,安装方法与平常安装XP一样系统类似。
实验室装修建设设计方案
实验室装修建设设计方案 建设标准化实验室,要由专业技术人员专业设计,要全面综合考虑,遵循以人为本的原则,建成正规化、标准化的实验室达到最佳的使用效果。 一、实验室装修建设? 1、实验室的装修与一般装修有所不同,设计上不但要美观舒适,还要做到防火、防潮、防腐等性能,增加通风、净化、消毒、无菌等功能,达到环保安全可靠经久耐用。 2、装修材料选择主要考虑环保、防腐性能。 3、采用厚度12MM-19MM全玻璃隔断,是当前实验室建设普遍推广的设计方案。宽敞明亮, 科学现代。 4、对实验产生的有毒有害气体液体要做到二次处理排放,达到排放标准。? 二、合理设计实验室水路? 1、上水管采用DG15PP材料、PVC材料、开泰管等,水压不小于兆帕,下水采用管DG50 PP材料、PVC、陶瓷,最小坡度不小于5度,下水设U形反水弯,上下水管路材料不宜采用金属。铺设到室外管道另议。 2、实验产生的有毒有害液体,要设计二次蓄水装置,待消毒净化达到排放标准后,再排放。? 3、实验室下水管路应设计独立回路,不宜与卫生间等其它下水道连
通。 三、合理设计实验室电路 1、中国电压标准,交流三相五线制电源380V,50HZ,(红色A、绿色B、黄色C、黑色0、双色保护地)。交流单相三线制电源220V,50HZ,(红色火、黑色0、双色保护地)。? 2、合理设计实验室电气,布置线路电线采用铜芯BVR、BV,电线直径、开关大小按照用电容量计算。? 3、较大负荷用电器单独设回路,并设计相应自动保护开关。 4、贵重仪器、精密仪器电源,设计交流稳压装置或设隔离电源,以确保仪器安全可靠运行。? 5、全部插座,用电器外壳都要良好接地,确保人身安全。 6、合理设计空调、照明。合理设计电加热装置,达到安全可靠使用目的。 四、合理设计实验室气路? 1、为确保安全,实验用各种气体,有条件应远离工作点设计具有防爆性能的房间作为气体室存放,否则需设置带有全自动报警功能的气瓶安全柜存放。? 2、实验产生有毒有害气体应设计负压排气系统,确保有毒有害气体不在室内泄露。 3、按照房间大小比例设计相应数量带逆风阀的换气扇,使空气流通顺畅,保持清洁。? 4、每个房间都要设计带有过滤装置的通气孔,如果是带有室内走廊
U盘安装win7系统原版安装版图文教程
安装原版Win7的方法 注意备份驱动程序 设置U盘启动教程参考地址: https://www.360docs.net/doc/80537286.html,/view/6c5d476327d3240c8447ef2a.html U盘制作教程参考地址: https://www.360docs.net/doc/80537286.html,/view/6ac2d192dd88d0d233d46a35.html? st=1 Win旗舰版下载地址: ed2k://|file|cn_windows_7_ultimate_with_sp1_x86_dvd_u_6774 86.iso|2653276160|7503E4B9B8738DFCB95872445C72AEFB|/ 电脑店U盘工具地址:https://www.360docs.net/doc/80537286.html,/ 进PE利用虚拟光驱工具进行安装 以下安装过程是在虚拟机上完全安装的,和实际安装过程完全一样。 具体步骤: 1、先使用电脑店U盘启动盘制作工具制作完U盘启动。 注意:进入启动菜单,然后选择第十一个菜单,进入第一个PE。
2、插入U 盘进入PE,先把要装系统的盘格式化一下。
行加载。
4、打开光盘镜像后如图所示,之后把这个程序最小化就不用管他了,现在打开“我的电脑”,是不是多了一个盘符,这就说明光盘镜像已经顺利得加载到虚拟光驱中了。下面执行光盘根目录下的 SETUP.EXE 开始安装(这个步骤,每个安装盘可能有所不同,有的就是SETUP.EXE ,也有叫做 WINNT32.BAT,也可能叫做 XP安装器之类的,本文章的例子就是SETUP.EXE)(打开SETUP.EXE安装之前注意拔掉U盘,不然文件会自动写进U盘里,无法进行下一步重启安装)。 5、双击SETUP.EXE打开,会出现安windows7安装欢迎安装窗口,点击“现在安装”。
一键U盘安装Win7系统教程
一键U盘安装Win7系统教程 如今安装操作系统变得超简单,菜鸟也可以轻松一键U盘安装Win7系统了。下面本文与大家分享下如何轻松使用U盘一键安装Win7系统,每个菜鸟朋友均可以轻松学会U盘装Win7系统,大家知需要准备U盘,然后制作下U盘启动,再将系统文件放置U盘即可,非常容易上手,下面一起来看今天的教程吧。 准备:一键U盘安装Win7系统所需工具: 1、U盘一个(容量至少8G以上,4G勉强也可以); 2、下载好Win7系统,制作好U盘启动; 说明:如今U盘都很便宜,8G以上U盘也不过几十元,大家可以到电脑城或者网购U盘均可,最好选用8G以上U盘,因为如今的Win7系统文件普遍在4G左右,Win8系统更大,因此U盘容量过小,系统文件无法放入。 购买好之后,将U盘插入电脑,然后再网上下载一个U盘启动软件,一键制作U盘启动,此类软件很多,比如大白菜、U大师、电脑店、老毛桃等等均可,随便下载一个软件安装,之后即可按照提示,一键制作好U盘启动,超简单。 将U盘制作成了启动盘之后,我们就需要下载Win7系统了,由于Win7系统很大,下载需要很长时间,建议大家可以提前晚上睡觉前将迅雷7打开挂着电脑下载Win7系统文件,记得设置一下下载完成之后自动关机,然后就去睡觉吧,第二天起来就下载好了,无需干等着下载。
百度搜索Win7系统下载 找到自己喜欢的Win7系统下载 猜你用的到:迅雷7下载完成后自动关机的设置方法 至此制作好了U盘启动,并且下载好了Win7系统,那么准备工作就完成了,下面就可以进入一键U盘安装Win7之旅吧,以下演示的是使用U大师制作的U 盘启动教程,其他诸如大白菜、电脑店等基本大同小异。 一键U盘安装Win7系统步骤:
U盘安装win7(32位)系统原版安装版图文教程_超详细!!!
此教程只适用win7(32位) 注意!备份驱动程序 设置U盘启动教程参考地址: https://www.360docs.net/doc/80537286.html,/view/603a01ca0c22590102029d41.html?st=1 U盘制作教程参考地址: https://www.360docs.net/doc/80537286.html,/view/dd9a522dccbff121dd368343.html?st=1 Win原版下载地址: ed2k://|file|cn_windows_7_ultimate_with_sp1_x86_dvd_u_677486.iso|2653276160|75 03E4B9B8738DFCB95872445C72AEFB|/ 电脑店U盘工具地址:https://www.360docs.net/doc/80537286.html,/ 进PE利用虚拟光驱工具进行安装 以下安装过程是在虚拟机上完全安装的,和实际安装过程完全一样。 具体步骤: 1、先使用电脑店U盘启动盘制作工具制作完U盘启动。 注意:进入启动菜单,然后选择第十一个“win7/win8”选项,进入第一个PE。
2、插入U 盘进入PE,先把要装系统的盘格式化一下。
行加载。
4、打开光盘镜像后如图所示,之后把这个程序最小化就不用管他了,现在打开“我的电脑”,是不是多了一个盘符,这就说明光盘镜像已经顺利得加载到虚拟光驱中了。下面执行光盘根目录下的 SETUP.EXE 开始安装(这个步骤,每个安装盘可能有所不同,有的就是SETUP.EXE ,也有叫做 WINNT32.BAT,也可能叫做 XP安装器之类的,本文章的例子就是SETUP.EXE)(打开SETUP.EXE安装之前注意拔掉U盘,不然文件会自动写进U盘里,无法 进行下一步重启安装)。 5、双击SETUP.EXE打开,会出现安windows7安装欢迎安装窗口,点击“现在安装”。
windows7系统安装及更新
如何安装或重新安装Windows7 如何重新安装或更新windows7 解决方案 因安装系统需要对硬盘进行格式化操作,为了避免重要数据的丢失,请事先把硬盘上的重要数据进行备份。需要备份的数据包括: 个人撰写的文档,电子邮件等资料 重要的图片、音乐或视频资料 IE的收藏夹内容 办公软件生成的各种数据和报表 程序安装文件(没有光盘只备份在硬盘上的重要程序的安装文件) 一、更新安装 您可以升级或执行自定义安装。升级将保留您的文件、设置和程序(这是安装Windows 最简便的方法)。自定义安装不会保留您的文件、设置或程序。您可以使用自定义安装来完全替换当前的操作系统,或在您 选择的特定设备或分区上安装Windows。 安装Windows 的基本步骤是: 1. 打开PC。 2. 安装程序应该会自动启动,如果没有,请依次单击「开始」按钮和“计算机”,打开DVD 驱动器中的 Windows 7 安装光盘,然后双击setup.exe。
3. 在“安装Windows”页面上,单击“立即安装”。 4. 在“获取安装的重要更新”页面上,我们建议获取最新的更新,以帮助确保成功安装及保护您的计算机受 到安全漏洞威胁。在Windows 安装过程中,计算机需要连接到Internet 才能获取这些更新。
5. 在“请阅读许可条款”页面上,如果接受许可条款,请单击“我接受许可条款”,然后单击“下一步”。
6. 在“您想进行何种类型的安装?”页面上,单击“升级”或“自定义”。您可能会看到兼容性报告。继续按说明 完成安装Windows 7。 二、光驱引导安装程序 1. 设置光驱引导:将安装光盘放入光驱,重新启动电脑,当屏幕上出现“LENOVO”的开机LOGO时,按下 键盘上的“F12”键,选择“CD/DVD(代表光驱的一项)”,按下回车(Enter)键确定。
实验室装修如何进行验收
实验室装修如何进行验收 为提高实验操作人员使用安全性,确保实验室家具使用正常,实验室装修结束后要进行验收,通风柜、实验台、水槽、通风管道、药品柜等主要功能性设施验收符合要求才能签收正常使用。 实验室装修如何进行验收?需要注意验收哪些地方,下面就来为大家详细介绍: 由于实验室通风柜外箱体整体多采用高分子复合材料制作的,为落地式,验收时主要查看耐酸碱、防腐蚀、阻燃性如何,查看是否是翻新制作的;还要查看是否会掉皮、生锈、变形等。为了使有害气体能彻底排除干净,通风多采用四风
道排风,验收时查看采用的是几风道排风。通风柜内柜箱体通常采用优质环保型E1级中密度板、15mm厚双面粘压三聚氰胺板,所有板材截面都会采用PVC 热熔胶防水封边处理,再配模具成型特制PVC暗拉手,安装产品电源控制系统。检查内柜箱体时主要检查选用的木质基材、电源控制系统如何。 检查实验台面根据不同实验室查看选用的实验台面材质是否符合该实验室要求,是否具有耐腐蚀、防生锈、抗强酸碱、耐高温等优点。如果选用的是实验室专用复合陶瓷台面,厚度要达到30mm,内衬为8mm。 实验室采用的铰链要求具有耐酸碱、抗腐蚀、耐磨损、不生锈等优点,还要求具备承重75kg以上的强承重力。实验室选用的地脚大多是采用承重活动轮配置,配置不锈钢和尼龙组合一体的可调固定地脚,具有防滑减震、高低可调的优点,可调高度应在30-50mm之间,为延长使用寿命,还应配备防尘套。水槽通常会选用PP材质的水槽,检查单联水嘴和去水器选用的品牌是否符合合同要求。 最后检查通风和管道系统是否具有耐腐、防爆、低能耗、低噪音等优点,选用的风机配备高分子复合材料模具成型管道表面是否光泽亮丽。检测系统工作噪音是否在60分贝以下。
实验室家具材质说明
实验室家具材质说明 产品配置---- 台面采用威盛亚进口实心理化板12.7mm厚; 产品性能特点---- 全木实验台是实验室中常用的操作平台,具有较强的耐腐蚀、耐酸碱性能;整柜体采用环保三聚氰胺板,高温高压封边处理,使整体美观大方。 一、台面:(可选) 1.C-SPC 美国进口威盛亚耐蚀实心理化板,12.7mm厚。 2.荷兰进口千思板耐蚀实心理化板,13mm厚。 3.Chemsurf Surface(威盛亚耐腐蚀理化板贴面),0.9mm厚,台面基材使用25mm厚AAA级中密度板。 4.颜色参照样块。 二、柜体: 1.嵌门式,柜门使用东北露水河压缩板。 2.颜色:宝石蓝、正蓝、时尚灰(可选)。 3.使用材料: (a)基材使用中国林业部露水河厂生产的18mm厚三聚氰胺一次成型板 (b)抽屉底板与柜体材料相同。 (c)门绞链使用意大利EKA公司的进口产品。 (d)抽屉自关滑轨使用西班牙TEVEL公司的进口产品。
(e)门把手为合资不锈钢亚光把手。 (f)耐蚀注塑高强度可调脚(100mm高)。 三、配件: 1.水龙头、水槽采用台湾制造实验室专用产品。 2.气体考克采用台湾制造实验室专用产品。 3.洗眼器、紧急喷淋采用进口实验室专用产品。 4.万向抽气罩采用进口实验室专用产品。 5.实验凳采用玻璃(皮革)凳面,不锈钢凳脚。 6.滴水架采用ABS滴水棒。 标准钢木实验台材质说明 产品配置---- 台面采用威盛亚进口实心理化板12.7mm厚; 产品性能特点---- 钢木实验台是实验室中常用的操作平台,具有较强的耐腐蚀、耐酸碱、高承重性能;整柜体采用环保三聚氰胺板与30*50或40*60方型钢管焊接框架镶嵌,高温高压封边处理,使整体美观大方。 一、台面:(可选) 1.C-SPC 美国进口威盛亚耐实心理化板,12.7mm厚。 2.荷兰进口千思板耐蚀实心理化板,13mm厚。
win7系统封装wim教程
W i n7系统封装制作的全过程 网上有很多的各种修改版的系统,作为熟悉电脑的老手们是只使用纯净版系统的,毕竟,网上的修改版系统即使没有病毒木马,也给你塞了一堆你不喜欢的东西。可是,每次自己重装纯净版系统还是要安装很多自己常用的软件,还要去挨个做下系统配置来适应自己的习惯,自己家的电脑、公司的电脑都可能碰到这个问题,这个时候,我们就可以考虑动手DIY一个专属自己的系统了,是的,这就是封装。 很多人都认为制作封装系统是一件很复杂、很高深的事情。事实上,真正做过1次封装系统以后,就会发现做封装系统并不困难。只要具有一定电脑基础(会装操作系统、安装软件,能够比较熟练地使用常用的应用软件),再加上一点点细心和耐心,这样,制作一个专属于自己的封装系统就是一件轻而易举的事情了。 下面,我们一起来制作专属自己的Windows7封装系统吧。 工具/原料 ? 封装前准备 ?
Windows7系统官方发布的安装光盘(镜像) 需要预装的各种应用软件,如Office/WPS、Photoshop等等 UltraISO和Windows7AIK。 WindowsPE光盘(最好是Windows7PE光盘)。Windows7PE光盘可以使用Windows7AIK制作 然后,封装制作win7系统就开始了。 步骤/方法 安装操作系统和应用程序 . . 2 . 安装Windows7操作系统。
安装操作系统有4个环节要注意: . ①操作系统最好安装在C盘,安装期间(包括后面安装应用程序和进行封装)最好不要连接到网络。 . ②如果在安装操作系统过程中输入序列号,进行封装以后再重新安装操作系统不会再提示输入序列号。除非要制作成OEM版的封装系统,否则在安装过程中提示输入序列号时,不要输入序列号,直接点“下一步”继续系统的安装。. ③为保持封装系统纯净,安装好Windows7操作系统后最好不要安装硬件的驱动。当然,安装驱动程序也不会影响系统的封装。 . ④为避免调整优化系统、安装应用软件过程中出现不必要的错误和产生错误报告文件,第一次进入系统后应当禁用UAC和关闭错误报告。禁用UAC和关闭错误报告的方法如下:打开“控制面板”,点击“系统和安全”,选择“操作中心”,点击“安全”,在展开的详细设置内容中找到并点击“用户帐户控制”
实验室家具施工安装步骤及技术要求
实验室家具的结构基本分为三种: 全钢结构;钢木结构;全木结构,就以上三种结构的试验台,做出如下的安装步骤和安装要求。 1钢木实验台的安装步骤: 第一步:观察钢架的正,侧面,所有的钢架横梁方管的接缝焊接不可放在可视面,在钢架上标出柜体的高度或做一个与柜高度相同的靠栅。 第二步:按照实验台的总长度,选择出相合适的横梁,用自钻螺丝把横梁固定到钢架上(钢架不可直接放在粗糙地面上,应略做铺垫,要使横梁与钢架接处水平,其位置影响到台面水平﹑抽面与横梁间缝隙的粗细。打螺丝时要注意横梁间的平行。) 第三步:用水平尺检查钢架的横﹑纵线,是否水平,通过调节调整脚来达到要求。 第四步:在确保水平的前提下,方可挂吊柜体。可采用卧式和立式钢架吊柜体两种方法,其做法基本相似。
把钢架上的支撑托梁拧到与柜体下悬的高度,然后放进柜体,把每个柜之间用4*30的螺丝连接,推倒柜体两端和钢架两端平齐,用扳手拧紧支撑托梁的螺帽,使其充分承受力; 安装侧封板,用小直角和螺丝固定,不提倡用硅胶。 第五步:把装好滑轨的抽屉填进柜体,在抽屉上4mm麻花钻头顶打四只孔,据抽屉的宽度摆布距离: 装抽屉面板,从背面的预留孔打4*30mm螺丝,找准位置; 装门板; 柜体抽面﹑门板的安装要求: 所有的门隙均匀,确保缝隙≤2mm,横向与竖向线的交叉不错位; 门板与抽面垂直面,可用长直条检验; 抽屉抽拉是否顺滑,有无异响。如果抽拉不顺,可能有两种原因:一是柜体侧板上滑轨定位不准,二是螺丝不正;门板与抽面开关时不与四面发生碰撞,铰链螺丝须拧紧,避免门板脱落。
第六步:黏结台面的步骤﹑要求与全钢一样。钢木结构通常先装抽面,后安装台面,若台面上有试剂架安装,待胶固化后再行安装操作。 2全木实验台的安装: 第一步:把每个房间所需的柜体分放到位。将柜体翻放向下,在底板上画线调整脚的位置,用螺丝拧上调整脚,并旋到一定的高度(踢脚板以100为例,则调整脚拧到105mm)。 第二步:按照安装图纸,把每套中央台或边台所需柜体先排放出轮廓再进行连结。用4mm钻头在侧板连结打上孔,一般打四个孔,把两个柜体表面并齐后用螺丝连结,再装上侧封板,使整套实验台成形﹑定位。 第三步:用水平尺测量一下柜体是否水平,如有误差,就调动柜底调整脚,调试至水平为止。调时可用长直条在柜顶平挂,看柜体是否处于同一水平面。检查调整脚是否有斜﹑空或者移动时掉落现象,以防影响柜体承重性。 第四步:门板和抽屉面可分为潜入式和外盖式两种装法,门板装上以后,要进行调整,门缝控制在2mm之间,如果门板﹑抽面尺寸有轻微误差,则要使线条均匀。嵌入式门板是门板平面较侧板面凹进2mm,四周缝隙和十字缝隙在1.5mm-2mm之间,保持横线
U大侠U盘安装原版Win7系统教程
U大侠U盘安装原版Win7系统教程 来源:U大侠时间:2014-03-20 如何利用u盘来安装原版win7系统?如何使用u大侠u盘装系统工具这一傻瓜式的装机工具,重装原版win7系统?是很多用户会遇到的问题,但很多电脑小白用户对此一无所知,有点为难,好心的小编下面就为大家具体来讲解这一问题。 u大侠u盘装系统需要准备? 1.一个已经使用u大侠制作好启动盘的u盘。 关于如何使用u大侠制作u盘启动盘,大家可以查看相关教程,教程地址如下: u大侠u盘启动盘制作详细图文教程:https://www.360docs.net/doc/80537286.html,/syjc/3.html 2.原版win7系统镜像包一个(大家可以到网上搜索下载)。 下载原版Win7系统镜像包到电脑本地磁盘,然后复制到u盘GHO文件夹内。 1.下载Windows7系统镜像包,系统镜像包后缀为“.iso” 注意:请不要把系统直接下载到u盘,直接下载到u盘的话可能会导致u盘烧坏,那是因为系统镜像包体积比较大,下载比较慢,会让u盘长时间处于高速运作状态,就会产生高温,则u盘就可能会烧坏了,而且直接下载到u盘的话速度也会比较慢哦,u大侠小编建议大家先把win7系统镜像包下载到电脑本地磁盘里面! 2.下载好系统以后,将它复制到u盘GHO文件夹内! 用户提问:iso后缀的Win7系统镜像包要不要解压出来,然后把里面的GHO文件放到u 盘? u大侠小编回答:可以这样做,不过也可以不这样做,因为u大侠PE里面的“u大侠P E一键装机工具”具有直接识别并提取iso镜像文件里面的WIM文件且直接安装的功能,所以大家可以省去解压这一步了,我们直接复制iso系统镜像包到u盘的GHO文件夹内即可! u大侠小编下载好了一个原版Win7系统到电脑桌面了,需要做的是把它复制到u盘的G HO文件夹里面。 【复制粘贴ISO镜像到U盘的方法】 鼠标对着系统镜像文件点击右键然后选择到“复制”并点击鼠标,即复制完毕(或者按快捷组合键进行复制:Ctrl+c),再打开u盘里面的GHO文件夹,在空白处点击右键选择到“粘贴”点击鼠标,(或者按快捷组合键进行粘贴:Ctrl+v)然后等待其完全粘贴为止!
实验室家具工程施工组织方案[18页]
施 工 组 织 设 计 方 案(附件1)
目录 1、实验室家具工程施工方案 (3) 1.1柜体、设备的搬运和摆放 (3) 1.2拆封、安装、摆放柜体 (3) 1.3柜体的连接,各种封板的安装 (3) 1.4台面的安放、切割、封边 (3) 1.5拉手、铰链的安装 (4) 1.6安装各种层板、抽屉 (4) 1.7试剂架的制作、安装 (4) 1.8吊柜的安装 (5) 1.9试剂柜、气瓶柜、天平台等各种特殊柜体的安装 (5) 1.10踢脚板的制作安装 (5) 1.11家具电气系统安装 (5) 1.12水盆、水槽的安装 (5) 1.13上下水、气体管道的安装 (6) 1.14排毒柜的安装 (6) 2、暖通工程施工方案 (7) 2.1通风系统运行设计要求 (7) 2.2风管材质及施工要求 (7) 2.3风管安装 (11) 2.4风口、风阀安装 (12) 2.5风机安装: (13) 2.6通风柜的安装 (15) 3、高空作业专项施工方案 (16) 3.1工程概况 (16) 3.2主要施工方法 (16) 3.3安全施工的措施 (16) 3.4施工条件 (16) 3.5施工准备 (17) 3.6施工步骤 (17)
1、实验室家具工程施工方案 1.1 柜体、设备的搬运和摆放 在装卸和搬运货物时要小心轻放,严禁野蛮操作,注意保护玻璃、台面和柜体表面不要损坏、磨花、划伤。尽可能不要损伤甲方的地面或墙身。台面、柜体、柜板要打平放置,按具体安装地点堆放整齐,方便施工。玻璃打竖存放,不能搁置和倚靠在可能损伤玻璃边缘和玻璃面的物体和环境上。施工工具、安装附件、风机等贵重、小件物品要统一放置在独立的仓库中,由专人管理。 1.2拆封、安装、摆放柜体 认真核对图纸,严格按图施工。拆除包装后,要把包装纸铺垫在施工走道和墙身转角处,防止意外弄花甲方的地面和墙身。木质柜体、钢架的安装要首先安装各自专用的可调脚。木质柜体要根据柜体承重要求决定可调脚的数量。可调脚之间的距离不可以超过800mm,用角尺和铅笔在柜体底面离柜边30mm画一条平行线,然后把可调脚的外圆与所画平行线相切放置,上好螺丝固定。现场安装的柜体要按照立面图为准,仔细核对尺寸后方可安装。柜板要认真上紧三合一锣扣、螺丝,使柜板之间紧密连接。钢制构件安装要分上下前后,把打磨过和无接缝的一面向外,安装构件之间要密缝、平直,锣丝要装在不当眼处,每处要上两颗锣丝。初步摆放柜体,调节可调脚做到大体水平,利用长度为1.5m以上的水平尺或水平喉管校准,调节可调脚做柜体整体水平。 1.3 柜体的连接,各种封板的安装 柜体调好水平后,紧贴在一起的柜体与柜体之间用大力钳夹紧,收自攻螺丝或机丝上牢,做到柜体外立面平齐。利用平铁、角铁固定各种封板,同样要以柜体外立面为基准做到与柜体平齐。同一平面的柜体侧视要成一直线。封板缝隙要均匀、对称,与墙身间隙不可大于2mm。需现场制作的封板切割时注意平直,切割面要加工光滑,缺角、脱层、划伤的封板不可安装。 1.4 台面的安放、切割、封边 在以上工序的准备工作做好后,开始台面的安放。根据各种不同的台面材料,在柜体上面与台面连接的位置均匀地涂覆相应的玻璃胶或台面粘结剂,
正版Windows7系统安装方法
随着Windows7的普及,想使用WIN7操作系统的人确实不在少数,但多部分人都不懂得如何安装,看别人使用,而自己却不能使用!去电脑城买个盗版的系统盘吧,总是被强制安装很多软件,有时还有毒,很不安全!那就只能用XP,总感觉心理挺难受的吧。 好了废话不多说了,现在我就教大家如何使用虚拟光驱安装官方正版的WIN7系统吧。(注意:这里教安装的是单系统的WIN7,想装双系统只须将WIN7系统安装在原系统以外的分区即可,这里不进行详细讲述。) 虽然微软并没有免费发布出WIN7旗舰版提供下载,但是只要你想要。一切还是有的,嘿嘿 Windows 7 x86版下载地址:https://www.360docs.net/doc/80537286.html,/ghostxp/966.htm Windows 7 x64版下载地址:https://www.360docs.net/doc/80537286.html,/ghostxp/965.htm x64 是指CPU是64位版本的。x86 是指CPU是32位版本的。如果你的CPU是64位的。可以安装64位的,也可以安装32位的,反过来只能安装32位的。又普及了一个知识,这时 候可以有掌声了 下面我们正式开始: 1.我们将下载好的WIN7镜像用虚拟光驱载入,如果电脑开启了自动播放功能就会弹出如下图所示对话框
如果没有这个对话框的用户不要着急,我们可以进到虚拟光驱将这个程序打开就可以实现相同的效果。
在上图中,我们看到的这些文件就是用虚拟光驱载入的WIN7镜像文件所产生的,此时我们只需要运行“setup.exe”程序就会出现如下图所示的对话框
我们点击“现在安装(I)”按扭开始安装。等会就会出现如下图窗口
如何全新安装windows7系统
步骤/方法 1. 设置光驱引导:将安装光盘放入光驱,重新启动电脑,当屏幕上出现“LENOVO”的开机LOGO时,按下键盘上的“F12”键,选择“CD/DVD(代表光驱的一项)”,按下回车(Enter)键确定。 2. 选择光驱,几秒后,屏幕上会出现“Press any key to boot from cd…”的字样,此时需要按下键盘上的任意键以继续光驱引导。如下图所示: 3. 光驱引导起来后,会连续出现如下界面: 文件载入......开始视窗出现进度滚动条安装程序启动界面 4. 此处保持默认状态即可,“要安装的语言”选择“中文(简体)”,“时间和货币格式”选择“中文(简体,中国)”,“键盘和输入方法”选择“中文(简体)-美式键盘”,点击“下一步”。 5. 版本选择,选择你希望安装的版本,此处可能略有不同,直接点击“下一步”即可。 6. 同意许可条款,勾选“我接受许可条款(A)”后,点击下一步 7. 进入分区界面,点击“驱动器选项(高级)” 8. 点击“新建(E)”,创建分区 9. 设置分区容量并点击“下一步”。 注:分区大小不能超过该磁盘本身的容量。 10. 如果是在全新硬盘,或删除所有分区后重新创建所有分区,Windows 7系统会自动生成一个100M的空间用来存放Windows 7的启动引导文件,出现如下图的提示,点击“确定”。 11. 创建好C盘后的磁盘状态,这时会看到,除了创建的C盘和一个未划分的空间,还有一个100M的空间。 12. 与上面创建方法一样,将剩余空间创建好。 13. 选择要安装系统的分区,点击“下一步”。 14. 系统开始自动安装系统。 15. 完成“安装更新”后,会自动重启。 16. 出现Windows的启动界面。 17. 安装程序会自动继续进行安装。 18. 此处,安装程序会再次重启并对主机进行一些检测,这些过程完全自动运行。 19. 完成检测后,会进入用户名设置界面。输入一个用户名 20. 设置密码。需要注意的是,如果设置密码,那么密码提示也必须设置。如果觉得麻烦,也可以不设置密码,直接点击“下一步”,进入系统后再到控制面板—用户账户中设置密码。 21. 设置时间和日期,点击“下一步”。 22. 系统会开始完成设置,并启动。 23. 如在密码设置界面设置了密码,此时会弹出登录界面,输入刚才设置的密码后确定。 24. 进入桌面,安装完成! 。
如何用U盘安装Win7 原版系统
How to create a bootable Windows 7 USB flash drive By Emil Protalinski | Last updated about a year ago The USB flash drive has replaced the floppy disk drive as the best storage medium for transferring files, but it also has its uses as a replacement for CDs and DVDs. USB drives tend to be higher in capacity than disc media, but since they are more expensive, they cannot (yet) really be used as a replacement. There are reasons why you would, however, choose a USB device over a DVD disc, and bootable software is definitely one of them. Not only is it faster to copy data such as setup files from a USB drive, but during usage the access times are also significantly faster. Therefore, installing something like Windows 7 will work that much faster from a USB drive than from a DVD (and of course, is particularly useful for the PCs without an optical drive; this isn't something we should just leave for the pirates to enjoy). This guide will show you two different ways to create a USB flash drive that works just like a Windows 7 DVD. In order to follow this guide, you'll need a USB flash drive with at least 4GB of free space and a copy of the Windows 7 installation disc. Windows 7 USB DVD Download Tool You are normally given this tool when you purchase from the online Microsoft Store. The easiest way to turn a USB flash drive into a bootable Windows 7 installer is by using the tool Microsoft offers, cunningly named the Windows 7 USB/DVD Download Tool. To get started, download the installer [exe] from https://www.360docs.net/doc/80537286.html, and follow the basic steps to put it onto your computer; you can put it on the computer you plan to install Windows 7 on or another one, it doesn't matter.
Windows7系统下载安装(7600旗舰版)+激活方法图文教程
Windows7系统下载安装(7600旗舰版)+激活方法图文教程 旗舰, 教程 随着Windows7(以下简称WIN7)的出现,着实让使用Vista的用户可以喘口气了,传说中WIN7有着Vista的华丽效果,XP的速度,在配置要求方面也是普通机器就可以玩转的,而且在兼容方面已经可以跟XP比拟了,当然,最大的消息就是预装了Vista正版操作系统的用户可以免费升级至WIN7操作系统。虽然微软并没有正式发布出WIN7正式版提供下载,但是网上出现的众多所谓的7600RTM旗舰版被称为微软的泄密版,下载地址:https://www.360docs.net/doc/80537286.html,/windows7xt/504.htm,经过1个星期的测试,确实可以实现正版激活,虽然测试阶段并不想微软公布那样好,但是已经接近90%了,相比Vista而言已经好了不知道多少倍了,而且对比XP那简单的画面以及安全方面也提高了不少,相信大家已经 很期待尝试WIN7了吧! 经过了长时间的观察,想使用WIN7操作系统的人确实不在少数,但多部分人都不懂得如何安装,看别人使用,而自己却不能使用,总感觉心理挺难受的吧。好了废话不多说了,现在我就教大家如何使用虚拟光驱安装WIN7系统吧。(注意:本教程只负责教授安装单系统的WIN7,想装双系统只须将WIN7系统安装在原系统以外的分区即可,这里不进行详细讲 述。) 虚拟光驱Daemon Tools 4.30下载地址:https://www.360docs.net/doc/80537286.html,/ghostxp/834.htm 下面我们正式开始: 1.我们将下载好的WIN7镜像用虚拟光驱载入,如果电脑开启了自动播放功能就会弹出如下 图所示对话框
