考勤机使用说明及详细步骤
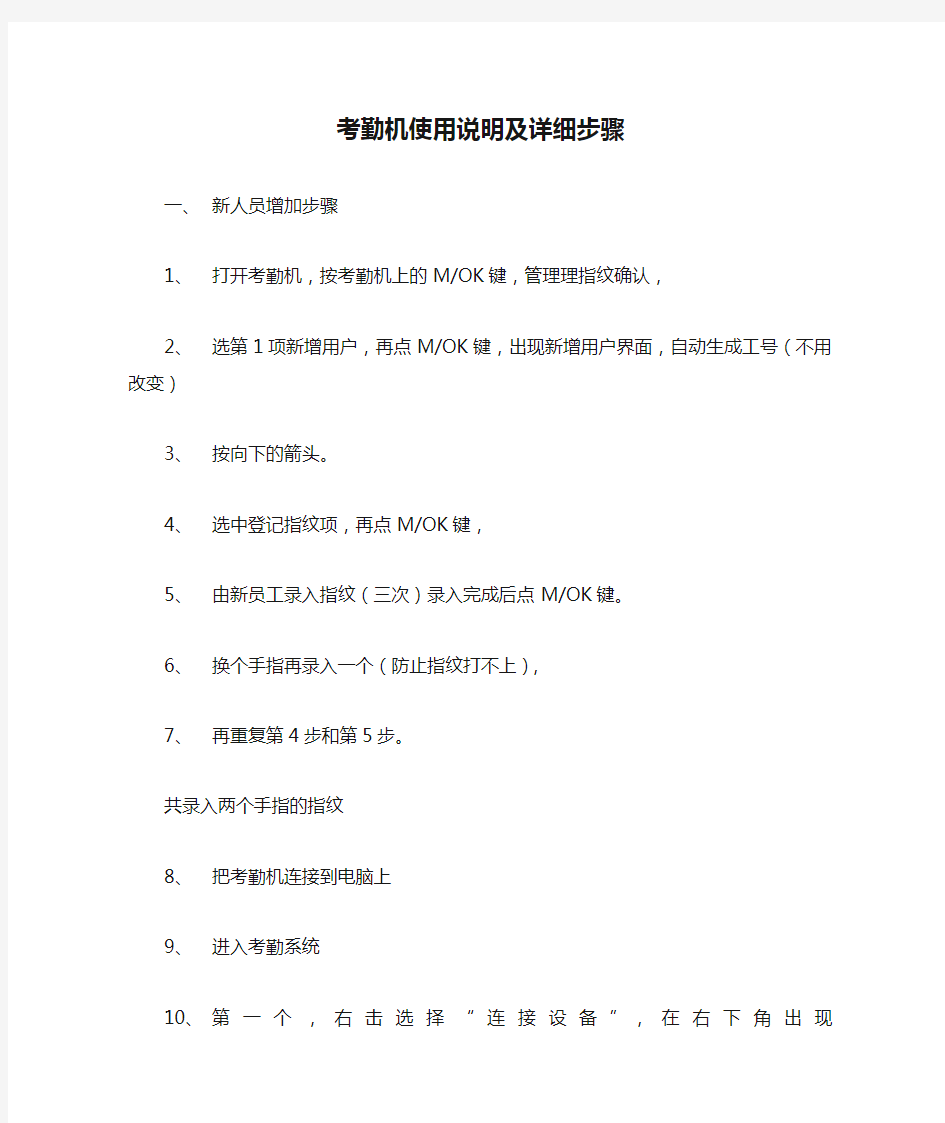
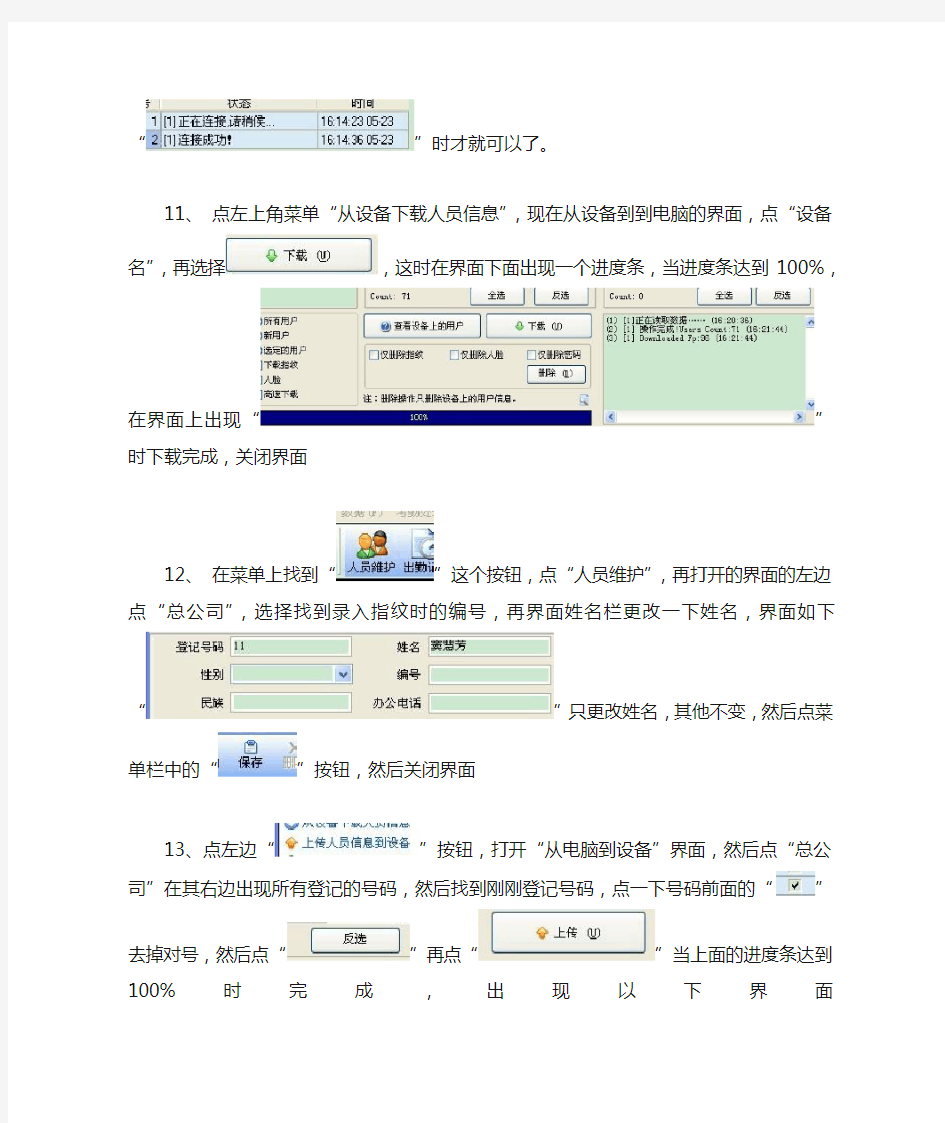
考勤机使用说明及详细步骤
一、新人员增加步骤
1、打开考勤机,按考勤机上的M/OK键,管理理指纹确认,
2、选第1项新增用户,再点M/OK键,出现新增用户界面,自动
生成工号(不用改变)
3、按向下的箭头。
4、选中登记指纹项,再点M/OK键,
5、由新员工录入指纹(三次)录入完成后点M/OK键。
6、换个手指再录入一个(防止指纹打不上),
7、再重复第4步和第5步。
共录入两个手指的指纹
8、把考勤机连接到电脑上
9、进入考勤系统
10、第一个,右击选择“连接设备”,在右下角出现
“”时才就可以了。
11、点左上角菜单“从设备下载人员信息”,现在从设备到到电脑
的界面,点“设备名”,再选择,这时在界面下面出现一个进度条,当进度条达到100%,在界面上出现“
”时下载完成,关闭界面
12、在菜单上找到“”这个按钮,点“人员维护”,再
打开的界面的左边点“总公司”,选择找到录入指纹时的编号,再界面姓名栏更改一下姓名,界面如下
“”只更改姓
名,其他不变,然后点菜单栏中的“”按钮,然后关闭界面
13、点左边“”按钮,打开“从电脑到设备”界面,然后点“总公司”在其右边出现所有登记的号码,然后找到刚刚登记
号码,点一下号码前面的“”去掉对号,然后点“”
再点“”当上面的进度条达到100%时完成,出现以下界面“
”,然后关闭本界面。
14、完成新人员信息的录入。
二、考勤记录导出步骤:
1、选将考勤机与电脑连接
2、进入考勤系统
3、选择第1个设备,右击,从菜单中“连接设备”在界面右下角出现“”
4、点左边菜单中的“”,出现
“”当数据达到100%时下载完成
5、点菜单中的“”按钮,从出现的界面中,
“”选择员工和
起止时间,点右边的“”按钮,然后点
“”点“统计结果明细情况”,点
“”再出现有界面上点“确认”,出现保存界面,选择个位置,点“保存”
6、然后把导出的文件和考勤表一并发至人力资源部。
中控考勤机详细操作说明书
中控考勤机说明书 1考勤机的使用 1.1登记指纹 1.2考勤机功能介绍(通讯,参数设置,系统信息,U盘管理) 2考勤软件的使用 2.1 软件的安装 2.2 软件使用 2.2.1 增加设备 2.2.2 从设备下载人员信息 2.2.3 修改人员信息(改名字,调动部门等) 2.2.4 上传人员信息到设备 2.2.5 下载考勤数据 2.2.6 时间段设置 2.2.7 班次管理 2.2.8 人员排班 2.2.9 统计报表 一考勤机快速使用 1.1登记指纹(分彩屏跟黑白屏) 从设备上采集指纹: (1)彩屏:长按M/OK键--“用户管理”点OK--“新增用户”点OK--选择工号,- 往下翻在“指纹登记”上点OK,同一个手指按三次,完成后再点击OK键,再放上另一个手指按三次--往下翻到完成上点OK。(如果要再登记指纹可在‘用户管理‘点OK--’管理用户‘点M/OK---点M/OK选择’---- 查找用户‘—输入工号点OK—点M/OK选择“编辑用户”然后选择登记指纹,登记完成后---往下翻到完成上点M/OK。 (2)黑白屏录指纹的跟彩屏类似就不再说了。录备用指纹的话跟彩
屏有点区别:按M/OK—用户登记—指纹登记—提示新登记—按ESC键—跳出备份登记—输入工号—登记指纹。。 1.2机器的功能介绍 (1)通讯设置—设置通讯方式有RS232/485通讯,TCP/IP,USB 通讯 (2)系统设置—参数设置(包含提示声音,键盘声音,时间设置算法切换(高端机器如iclock360, S20等)--数据维护(删除考勤机上的记录数据【记录要定时去删除】,清除管理权限【管理员破解】,清除全部数据----恢复设置(恢复出厂设置【不会删除考勤机上的数据只是恢复机器出厂的通讯设置等】; (3)系统信息—可以查看设备的人员登记数跟指纹数及考勤记录数-------设备信息可以查看设备的序列号、算法版本、MAC地址、出厂时间等。 (4)U盘功能(包含下载跟上传的功能) <1>(1)把U盘插到考勤机上--长按M/OK键进入菜单--选择U盘管理--下载数据--下载用户数据--下载完成后退出然后把U盘拿下来插到电脑上。 <2> (1)打开考勤软件--点击软件最左上角数据--选择菜单里“USB闪盘管理”,然后选择菜单里对应的选项(黑白屏机器选择第一项,彩屏机器选择第三项)--在对话框的左上角第一栏“导入用户数据到电脑”上点击--最后再点击“从U盘导入用户数据”--导入完成后关闭。
中控考勤机详细操作说明书
中控考勤机说明书1考勤机的使用 1.1登记指纹 1.2考勤机功能介绍(通讯,参数设置,系统信息,U盘管理) 2考勤软件的使用 2.1 软件的安装 2.2 软件使用 2.2.1 增加设备 2.2.2 从设备下载人员信息 2.2.3 修改人员信息(改名字,调动部门等) 2.2.4 上传人员信息到设备 2.2.5 下载考勤数据 2.2.6 时间段设置 2.2.7 班次管理 2.2.8 人员排班 2.2.9 统计报表 一考勤机快速使用 1.1登记指纹(分彩屏跟黑白屏) 从设备上采集指纹: ??? (1)彩屏:长按M/OK键--“用户管理”点OK--“新增用户”点OK--选择工号,- 往下翻在“指纹登记”上点OK,同一个手指按三次,完成后再点击OK键,
再放上另一个手指按三次--往下翻到完成上点OK。(如果要再登记指纹可在‘用户管理‘点OK--’管理用户‘点M/OK---点M/OK选择’---- 查找用户‘—输入工号点OK—点M/OK选择“编辑用户”然后选择登记指纹,登记完成后---往下翻到完成上点M/OK。 (2)黑白屏录指纹的跟彩屏类似就不再说了。录备用指纹的话跟彩屏有点区别:按M/OK—用户登记—指纹登记—提示新登记—按ESC键—跳出备份登记—输入工号—登记指纹。。 1.2机器的功能介绍 (1)通讯设置—设置通讯方式有RS232/485通讯,TCP/IP,USB通讯(2)系统设置—参数设置(包含提示声音,键盘声音,时间设置算法切换(高端机器如iclock360, S20等)--数据维护(删除考勤机上的记录数据【记录要定时去删除】,清除管理权限【管理员破解】,清除全部数据----恢复设置(恢复出厂设置【不会删除考勤机上的数据只是恢复机器出厂的通讯设置等】;(3)系统信息—可以查看设备的人员登记数跟指纹数及考勤记录数-------设备信息可以查看设备的序列号、算法版本、MAC地址、出厂时间等。(4)U盘功能(包含下载跟上传的功能) <1>(1)把U盘插到考勤机上--长按M/OK键进入菜单--选择U盘管理--下载数据--下载用户数据--下载完成后退出然后把U盘拿下来插到电脑上。 <2> (1)打开考勤软件--点击软件最左上角数据--选择菜单里“USB闪盘管理”,然后选择菜单里对应的选项(黑白屏机器选择第一项,彩屏机器选择第三项)--在对话框的左上角第一栏“导入用户数据到电脑”上点击--最后再点击“从U盘导入用户数据”--导入完成后关闭。
考勤机说明书
天才型 (G1/G3) 人脸识别系统说明书
目录 1.产品说明 (1) 1.1产品概述 (1) 1.2功能特色 (1) 1.3硬件组成配件 (2) 1.4硬件参数 (2) 1.5使用环境需求 (4) 2.初次使用 (1) 3.软件GUI使用说明 (4) 3.1用户识别 (4) 3.2管理员登录 (5) 3.2.1超级管理员 (5) 3.2.2普通管理员 (6) 3.3系统管理设置 (8) 3.3.1系统设置 (8) 3.3.2用户管理 (11) 3.3.3安全管理 (13) 3.3.4高级设置 (16) 3.4特殊操作 (19) 3.4.1屏幕校正 (19) 3.4.2版本察看 (19) 3.4.3查询容量 (20) 3.4.4视频查看 (20) 3.4.5U盘导入导出数据及升级 (21) 3.4.5超级管理员密码恢复 (23) 4.IE管理界面使用说明 (25) 4.1首页 (25) 4.2网络配置 (26) 4.3功能键定义 (27) 4.4用户管理 (27) 4.5考勤设置 (32) 4.6个人考勤记录 (33) 4.7日考勤记录 (35) 4.8月考勤记录 (36) 4.9识别记录 (38) 4.10屏幕校准 (40) 4.11软件升级 (41) 4.12重启设备 (42) 4.13修改密码 (43)
6.数据维护 (46) 6.1数据备份 (46) 6.2数据恢复 (46) 7.使用注意事项 (46)
1. 产品说明 1.1产品概述 天才型G1/G3考勤机系列,基于“人脸无法替代”的特性和为企业级用户提供“便捷&有效”的考勤管理的理念而设计,将最新Face Image+ V4人脸识别算法配合强大的ARM处理器,实现脱机使用,系统长期工作稳定。同时,通过专利设计的“多光源人脸识别”技术与高性能、低功耗ARM处理器的完美结合,分析人脸特征作为身份识别的依据,提供准确的考勤记录,完全取代市场上指纹、打卡考勤机。 天才型考勤机G1/G3,外观大方紧凑,配合人性化的GUI界面、语音提示、触摸屏操作及WEB管理软件,操作简便,符合企事业单位用户的使用习惯。采用主动式辅助光源技术,光线适应能力强,24小时全天候工作,是“真正意义上的在室外环境下”工作的人脸识别考勤机。该产品还具备智能自学习、USB数据导入导出等众多功能,自带考勤软件,支持人脸识别模式,为企事业单位提供真正“简洁&高效”的考勤管理解决方案。 1.2功能特色 最新人脸识别算法 采取独特的Face Image+ V4 最新人脸识别算法,结合“多光源人脸识别”先进技术,识别精度更高,识别速度更快 真正适应室外环境 全球首款真正意义上能在室外工作的人脸识别产品,具备优秀的光线适应能力;同时,不受种族肤色及性别的影响,不受面部表情,胡须和发型等变化的影响 24小时不间断工作 采用完全对人体无伤害的不可见辅助光源技术,白天黑夜都能良好识别,24小时不间断工作 稳定性高,低耗节能 采用高性能、低功耗ARM处理器,完全脱机操作,系统经过长期运行检测,工作稳定。同时,设备支持自动休眠模式,环保节能 操作简单,界面人性化 TFT 液晶显示/触摸屏,人性化的GUI界面和WEB端管理软件,支持本地操作及提供实时显示功能,并有声音提示 人脸识别模式,不可替代性 基于人脸唯一性特征,无法被替代及复制
科密考勤机说明书
本说明书适用于科密所有型号的电子、机械考勤机调整时间和上下班设置方法 操作流程: 在以下设定操作中,通过按ENTER(确定)键可循环选择欲设定项,按UP(加)或DOWN (减)键可调节至所需数值,再按ENTER(确定)键保存此项内容,同时设定内容指向下一项,如需结束设定,可按ENTER(确定)键5秒不放,即可完成。(连续10秒无任何键按下,系统自动结束设定操作,返回打卡状态) 一、年、月、日的设定: 1、按动ENTER(确定)键,年闪烁。 2、按DOWN(减)或UP(加)键,变更“年”并按ENTER(确定)键保存。如果不需变更年,则按ENTER(确定)键,同时月闪烁。 3、按DOWN(减)或UP(加)键,变更“月”并按ENTER(确定)键保存。如果不需变更月,则按ENTER(确定)键,同时日闪烁。 4、按DOWN(减)或UP(加)键,变更“日”并按ENTER(确定)键保存。如果不需变更日,则按ENTER(确定)键,同时星期闪烁。 例如:1999年2月10号修改为2000年2月5日,按ENTER(确定)键后,屏幕显示为99 02 10 ,此时年“99”闪动,按UP(加)键一次,“99”变为“00”闪动,按下ENTER(确定)键,同时月“02”闪动,因月“02”不需调整,再次按ENTER(确定)键,日“10”闪动,按DOWN(减)键,变为日“05”闪动,更改完毕,按ENTER(确定)键确认。 二、星期、小时、分钟的设定: 1、按DOWN(减)或UP(加)键,变更“星期”并按ENTER(确定)键保存。如果不需变更星期,则按ENTER 键; 2、按DOWN(减)或UP(加)键,变更小时并按ENTER(确定)键保存。如果不需变更小时,则按ENTER(确定)键; 3、按DOWN(减)或UP(加)键,变更分种并按ENTER (确定)键保存。如果不需变更分钟,则按ENTER(确定)键,同时屏幕显示A1 XX XX,例如星期四20:15修改为星期一12:30按下ENTER(确定)键后,屏幕显示为04 20:15,同时星期“04”闪烁,按“DOWN” (减)键两次,“04”变成“02”闪烁,按下ENTER(确定)键,小时“20”开始闪烁,按DOWN(减)键数次,“20”变成“12”闪烁,再按ENTER(确定)键,分钟“15”闪烁,按UP (加)数次,直到出现“30”闪烁为止,再次按ENTER(确定)键确认,同时屏幕A1XXXX。 三、上下班时间变更设定
考勤机软件使用说明书
亚圣考勤机管理系统说明书 <一>系统简介 <二>考勤机使用介绍 <三>软件说明 1、操作入门 2、考勤机管理 3、人事管理 4、考勤设置 5、考勤统计 6、数据管理 7、系统
<一>系统简介 本系统主要由考勤终端和考勤软件两部分组成,考勤终端集成了发卡机、读写器和数据传输终端,可以脱离微机单独使用;其大容量、高可靠性的存储能力,足以应付人数众多的单位使用;高度集成、功能强大的考勤软件让原本枯燥、繁琐的考勤管理变得轻松、愉快。 1、YS—100APro考勤机主要功能: (1) 使用射频卡作为考勤卡,先进可靠。 (2)可存储24,000条考勤记录及2,500个员工档案,记录自动刷新。 (3) 存满报警功能。 (4) 非法卡报警功能。 (5) 数据清除功能。 (6) 数据恢复功能。 (7) 机器号设置功能。 (8) 自动时钟、走时精确。 (9) 大屏幕液晶显示。 (10) RS-232/485接口。 (11) 实时考勤功能。 2、YS—200A考勤机主要功能: (1)采用125KHZ感应卡作考勤卡,坚固耐用,读卡距离5-10cm。 (2)每次考勤只用0.6秒。 (3)存储50000条考勤记录。 (4)单机可允许5000名人员使用。 (5)实时考勤功能,考勤数据瞬间传至微机。 (6)FLASH—Memory存储器,数据无需电源保护,安全可靠。 (7)串口通讯,连接方便. 通讯采用MAX485和MAX232方式。单机和多机联网可自行切换。 (8)自动时钟,走时精确,无需电源。 (9)段码式汉字大屏幕液晶显示,考勤时可显示迟到\早退\进\出等信息。 (10)多机联网方便大型企业使用,远传采用485通讯方式,距离可达1.2公里。 (11)闹铃输出,最多每天可设30次闹铃时间。 (12)机器号自行设置。 (13)语音提示功能:采用专用语音芯片,考勤时根据考勤班次提示:迟到\早退\考勤正常\ 非法卡\库满考勤无效等情况,发卡时提示发卡成功等信息。 (14)电源:系统使用220V交流电,停电可选用(+12V直流)外置式后备电源。 (15)可以设定重复刷卡时间间隔,重复刷卡视为一次。 (16)考勤数据清空、恢复功能。 (17)任意考勤记录查询功能。 (18)库满报警功能。 (19)实时显示考勤存储数据量。 (20)实时判断考勤异常、正常情况。 (21)工号显示或卡号显示。 (22) 2、软件主要功能: (1) 适应任意上班方式,统计各种正常班、倒班工作时间和次数。 (2) 统计迟到、早退、缺勤、请假、进出等异常情况时间和次数。 (3) 统计班前、班后、休息日、节假日各种加班。 (4) 多班统计方便准确。 系统环境: Win95/98/2000/XP/sever2000操作系统。 <返回目录> <二>考勤机使用介绍 1、技术指标:
浩顺考勤机说明书(新)
目录 第一章指纹考勤机基本介绍 (1) 一、技术指标 (2) 二、接口定义 (3) 三、键盘 (4) 四、考勤机的用户………………………………………………... 五、考勤机的登记方式…………………………………………… 六、用户号码和密码…………………………………………….... 七、考勤机的工作状态……………………………………………. 八、考勤机记录的数据……………………………………………. 九、常见问题解答…………………………………………………….. 十、正确按指纹的方法………………………………………………… 第二章指纹考勤机应用及功能 一.开机界面……………………………………………………………. 二.菜单…………………………………………………………… 三.操作流程………………………………………………………… 1.1 开机…………………………………………………… 1.2 指纹识别……………………………………………………. 1.3 密码验证……………………………………………. 1.4 注册用户……………………………………………….. 1.5 备份指纹………………………………………….. 1.6 管理员的新注册与备份注册…………………… 1.7 密码注册………………………………………. 1.8 ID卡注册……………………………………………. 1.9 指纹及密码………………………………………….. 1.10 指纹及ID卡………………………………………… 1.11 安全等级…………………………………… 1.12 U盘上传………………………………………… 2.删除用户……………………………………………………… 3.数据下载……………………………………………………… 3.1 U盘下载………………………………………………. 3.2 RS232下载……………………………………………. 3.3 RS485下载…………………………………. 3.4 以太网下载…………………………………………… 4.时间设置……………………………………………………… 5.高级设置………………………………………………………. 5.1 本机设置…………………………………………………. 5.11 机号……………………………………………………. 5.12 管理者总数……………………………………………… 5.13 显示语言………………………………………………… 5.14 语音提示………………………………………………… 5.15 液晶背光……………………………………………………
中控考勤 系统操作说明书
中控考勤系统操作说明书 一、部门设置 1、点击系统界面左侧一栏【部门表】 2、在新界面选定【总公司】单击【新设部门】 3、在打开的对话框里面输入要设置的部门。点击确认 4、按照步骤2-3设置其他部门
二、员工入职录入 1、在系统界面上侧打开【人员维护】 2.在新打开对话框选定员工所在部门,点击【增加按钮】 3、在新打开页面输入员工信息,并记录该员工考勤号码 4、凭系统中刚输入的该员工考勤号码到其部门考勤机录入指纹即可。 三、排班设置 为了方便进行考勤数据统计分析,需要对员工上下班时间,打卡时间进行设置,也就是班次设置。因每个部门上班时间不同,需要进行早晚班三个班次设置。现以早班为例进行班次设置并进行人员排班。 1、首先进行上下班时间段设置,在考勤系统界面左下角单击【时间段维护】
2、在新打开界面输入时间段信息,输入完毕后,点击保存。 3、再次点击【增加】按钮进行设置下午早班,晚上早班,周三早班、周六早 班(因公司周三、周六晚班下班时间不同,所以稍微麻烦) 4、输入完成后,如下图: 5、按照1-3的步骤可进行晚班、正常班的时间段设置。然后进行班次管理 6、回至考勤系统界面,点击右下角【班次管理】 7、在新开界面,单击【新增班次】—【修改】输入班次信息—【保存】
8、点击下方【增加时间段】按钮 9、进行周一周二周四周五周天上午、下午、晚上时间段设置,去掉周三、周 六前面的√,选定上午早班、下午早班、晚上早班并点击【确认】。如图: 10、点击【增加时间段】添加周三时间段,去掉周一周二周四周五周六 周天前面的√,选定上午早班、下午早班、周三早班时间段,并点击【确认】
考勤机说明书
SIAI-I68A使用说明 1.1 使用环境 尊敬的用户,首先感谢您购买本公司的彩屏指纹考勤机。 为了使您更好的使用和保养本产品,在使用之前,请您仔细阅读本使用指引,这将有助于提高您使用本产品的效率。 请不要将彩屏指纹考勤机放置在强光直照的地方。强光对指纹信息的采集有着明显的影响,可能会导致指纹的验证无法正常通过。 彩屏指纹考勤机工作的温度范围为0℃-45℃。请尽量不要在室外使用!若必须在室外使用,建议夏天采用遮阳伞和散热设备,冬天采用保暖设施。 1.2 按压方法 员工在进行考勤之前,需先进行指纹登记。指纹登记时,推荐的手指:食指和中指。正确的按压方式:手指平压于指纹采集窗口中心的正上方。 正确 几种错误的按压方式 太垂直太偏 倾斜靠下 1.3 系统简介 本产品是一款采用 TFT 彩色液晶屏显示,能实现 5000~10000 枚/秒指纹高性能比对的考勤机。其功能特点如下: 支持 T9 中英文输入法与中文姓名显示 支持响铃功能 支持 U 盘下载 支持在线升级固件 支持实时在线通讯 支持实时消息通知 支持屏幕保护功能
支持夏令时设置 支持中、英、韩三国语言显示 可直接在考勤机上查询验证记录 可通过电源管理,对本机电源进行各种功能设置 开机:将标配电源适配器的插头插到考勤机的电源接口,另一端接入220V交流电,考勤机将自动开机。 开机后首先显示公司LOGO,等待进度条走完后便会自动进入到待机状态,界面显示如图 1: 1.4键盘说明 ESC 退出或取消键 MENU 菜单键,消除键 OK 确定当前设定项 # T9 输入法切换/参数选择 ▲向上键,上班签到键 ▼向下键,下班签到键 0…9 可输入数字或字母 1.5考勤操作 用户考勤时,应先确认是否已在考勤机里登记注册,如未登记请参看第二章节考勤有指纹和密码两种考勤方式。请注意正确按压指纹头进行考勤操作。 1.51 指纹验证
中控ZKTime5.0考勤管理系统使用说明书word版本
ZKTime5.0考勤管理系统使用说明 软件的快速使用流程 1、将在设备上登记好的用户的指纹或卡下载到软件中(连接设备-从设备下载人员数据) 2、在员工维护中将员工的姓名和其他资料修改后上传到设备中(连接设备-上传人员信息到设备) 3、给员工分部门(进入部门管理) 4、设置班次时间段(进入班次时间段维护) 5、设置班次(进入班次管理) 6、给员工排班(进入员工排班) 7、将设备上的考勤数据下载至软件中(连接设备-从设备下载记录数据) 8、查看考勤报表(进入考勤报表) 添加设备 软件要从设备中下载数据时,需要与设备建立通讯。因此首先将要连接的设备添加到系统中,输入相应的连接参数,连接机器后进行数据的上传与下载。 1.设备维护 在软件主界面上点击按钮设备维护或在“我的设备列表”区域内单击鼠标右键选择设备维护,在这里对设备进行添加、删除、修改。 系统有2个默认设备通讯参数,一个是RS232/RS485方式,一个是以太网方式。某些特定机器还具有USB通讯方式(如XU500等),具体机型请参见相应的产品《用户指南》,使用方法请查询本说明。 2.添加 单击此按钮,弹出如下图所示的新增设备窗口:
用户可在此窗口中设置该设备的相关信息。输入相应设备的连接参数,保存即可,在左边的设备列表中会显示设备名称。 【删除】 如果设备已经不需要使用了,在左边的设备列表中单击要删除的机器名,再点击【删除】按钮,就可以从系统中删除该设备。 【保存】 如果对选中的设备的连接参数修改之后,需点击【保存】按钮,来将信息保存下来。 3.连接设备 已添加到系统的设备都会显示在“我的设备列表”中,在要连接的设备上单击选中,再点击连接设备按钮;或者在要连接的设备上单击鼠标右键,在出现的菜单中选择连接设备。 当系统开始连接设备时,在界面的右下方的连接状态栏中会显示“正在连接设备,请稍候”,然后会给出是否连接成功的信息。 如果连接失败,请检查
中控考勤5.0系统操作说明书
1 中控考勤系统操作说明书 一、部门设置 1、点击系统界面左侧一栏【部门表】 2、在新界面选定【总公司】单击【新设部门】 3、在打开的对话框里面输入要设置的部门。点击确认 4、按照步骤2-3设置其他部门
2 二、员工入职录入 1、在系统界面上侧打开【人员维护】 2.在新打开对话框选定员工所在部门,点击【增加按钮】 3、在新打开页面输入员工信息,并记录该员工考勤号码 4、凭系统中刚输入的该员工考勤号码到其部门考勤机录入指纹即可。 三、排班设置 为了方便进行考勤数据统计分析,需要对员工上下班时间,打卡时间进行设置,也就是班次设置。因每个部门上班时间不同,需要进行早晚班三个班次设置。现以早班为例进行班次设置并进行人员排班。 1、首先进行上下班时间段设置,在考勤系统界面左下角单击【时间段维护】
3 2、在新打开界面输入时间段信息,输入完毕后,点击保存。 3、再次点击【增加】按钮进行设置下午早班,晚上早班,周三早班、周六早班(因公司周三、周六晚班下班时间不同,所以稍微麻烦) 4、输入完成后,如下图: 5、按照1-3的步骤可进行晚班、正常班的时间段设置。然后进行班次管理 6、回至考勤系统界面,点击右下角【班次管理】 7、在新开界面,单击【新增班次】—【修改】输入班次信息—【保存】
8、点击下方【增加时间段】按钮 9、进行周一周二周四周五周天上午、下午、晚上时间段设置,去掉周三、周 六前面的√,选定上午早班、下午早班、晚上早班并点击【确认】。如图: 4 10、点击【增加时间段】添加周三时间段,去掉周一周二周四周五周六 周天前面的√,选定上午早班、下午早班、周三早班时间段,并点击【确认】
真地指纹考勤机使用说明书
版权声明 Copyright @ 2008-2010 Realand? 广州市真地信息技术有限公司 版权所有,保留所有权利 未经广州市真地信息技术有限公司明确书面许可,任何单位或个人不得擅自仿制、复制、誊抄或转译本手册部分或全部内容。不得以任何形式或任何方式(电子、机械、影印、录制或其他可能的方式)进行商品传播或用于任何商业、盈利目的。 本手册内容若有变动,恕不另行通知。本手册中例子中所引用的公司、人名和数据若非特殊说明,均属虚构。 本手册以及本手册所提及的任何产品的使用均受适应的最终用户许可协议限制。本手册由广州市真地信息技术有限公司制作。本手册中提及的所有商标、商标名称、服务标志及徽标均归其各自公司所有。
适用设备:真地指纹考勤机/门禁机 Rev: R1.0.3
目录 版权声明 (1) 软件安装说明 (5) 第一章系统功能特性 (6) 第二章系统要求 (7) 2.1.硬件要求 (7) 2.2.运行环境 (7) 第三章软件的安装 (8) 3.1.软件安装 (8) 2.3.软件初次使用 (9) 第四章软件功能说明 (14) 4.1.人员管理 (14) 4.1.1. 部门设置 (14) 4.1.2. 人员管理 (15) 4.2.考勤管理 (29) 4.2.1. 补签到 (29) 4.2.2. 请假登记 (32) 4.2.3. 考勤制度管理 (33) 4.2.4. 考勤报表 (40) 4.2.5. 人员排班 (50) 4.3.设备管理 (55) 4.3.1. 连接设备 (55) 4.3.2. 设备数据下载 (71) 4.4.系统维护 (72) 4.4.1. 数据备份 (72) 4.4.2. 数据还原 (74) 4.4.3. 系统更新 (75) 4.4.4. 系统维护详细项设置 (75) 第五章SQL版本操作 (87) 1、安装配置SQL数据库环境 (87) 第六章常见问题解答 (89)
考勤机使用说明与方案
考勤机方案(中控660考勤机为例) 1、在OA服务器上安装考勤软件(图1),在“设备维护”中,将考勤终端添加到软件中(图 2)。 2、需要保持考勤机设备在软件中是“已连接”状态,这样考勤机设备才能将数据实时存入 考勤软件的数据库中。 (图1 考勤软件界面) (图2 添加考勤终端) 3、在考勤软件中,设置好部门、人员。在人员维护中添加OA 的用户(图3)。注意,姓名 要与OA中对应人的姓名一致,OA同步考勤软件数据,依据姓名去对应。
(图3 人员维护中添加用户) 4、设置考勤软件的人员排班,包括时间段维护、班次管理、人员排班。时间段维护(图4) 需要与OA中的排班时间和考勤时间段对应,并且考勤时间段不要交叉,如上午09:00上班,提前60分钟,延后180分钟登记,上午下班11:30,提前60分钟,延后60分钟,出现了早上上班登记时间段与上午下班登记时间段交叉,系统如果根据打卡时间,判断不出是上班还是下班。通过以上设置,考勤软件基本功能设置完成。 (图4 维护时间段) 5、到OA安装目录,用记事本打开MYOA/webroot/inc/oa_config.php,修改参数的值 DUTY_MACHINE = 1。2012版本在人力资源设置->考勤设置->考勤方式设置中设置 6、到OA的系统管理->定时任务管理->定点执行任务中,启用同步考勤机数据。注意:执行 时间要比考勤机的同步设备时间晚10分钟以上(图5),目的是考勤软件从考勤终端下载完所有的考勤数据后,再往OA中同步数据。
(图5 定时任务中的考勤同步设置) 7、要求OA中人力资源->人力资源设置->考勤设置中的排班类型、登记时间段,与考勤机中 的相应人的排班、时段一致。 8、指定好access数据库文件路径,如:C:/Program Files/Att2008/att2000.mdb。该文件在安 装考勤软件的路径中找。 9、其他考勤机与OA的集成,按照类似思路,进行定制开发。
指纹考勤机使用的基本操作方法
指纹考勤机使用的基本操作方法: 一、人事考勤管理软件系统操作流程: 1、部门定义(输入部门资料) 2、员工录入(建人事档案)---数据下发 3、作息时间定义--考勤规则定义---考勤规则分配 4、请假登记、外出登记、调休登记等 5、员工按照公司上下时间打卡 6、采集数据 7、考勤统计 8、查看考勤明细表、汇总表、日报表及其它报表 二、指纹机安装说明 指纹考勤机硬件安装比较简单,安装时,要配一个220V的电源插座,以便给指纹考勤机供电。 三、指纹考勤机软件操作方法 1、软件使用操作方法流程 a、在―部门表‖那里输入公司所有部门名称 b、在―人员维护‖那里,选择部门,输入每一个人的资料。输入资料时,登记号码那里的号码前面不能添加0 c、在―时间段维护‖ 那里定义好公司上下班的作息时间,在―班次管理‖那里设置好所有人员上班班次,再在―人员排班‖那里把每个人进行排班或进行临时排班 d、员工按上班时间打卡 e、把考勤软件连接指纹考勤机,下载考勤打卡数据,进行统计分析,就可以查看每个月的明细表和汇总表了 四、指纹考勤机操作方法 1.把考勤机通电,打开机器,使机器处于正常工作状态。 2.在考勤机操作面板上按主菜单[MENU] – [用户管理] – [用户登记] – [指纹登记],屏幕提示―新登记?‖ ,按[OK]键,这个时候要输入员工的工号,输入后按[OK]确认,此时屏幕提示:―请放手指‖。 3.放手指时要注意,被采集者身体相对考勤机要站正。把从指尖开始2/3位置指肚非常饱满的平放在采集器玻璃片上,不要滑动手指,轻轻用力按压,听到―嘀‖的一声移开手指,同样进行第2次第3次按压,按压3次为采集了一枚完整的指纹。 4.3次按压完成后,按[OK] 保存。此时屏幕提示:?新登记?‘我们可按[ESC] 键,进行备份登记,每个员工可以采集至少2枚指纹,以备其中一个有磨损破裂时使用。 5.备份完成后,按[OK] 保存,此时屏幕提示:―继续备份吗?‖如果要继续进行备份请按[OK],要结束备份请按[ESC] ,并进行下一个员工的指纹登记。 6.指纹登记完成后,即可使用所登记的手指进行指纹考勤。依照采集指纹时的按压方法进行即可。按压后,屏幕显示员工的工号,并伴随有机器语音提示―谢谢‖。如果按压不成功,
考勤机及大屏幕操作说明
考勤软件操作说明 1.软件登陆 金牛考勤软件V2.0 打开软件出现以下界面 软件初始默认用户名:admin 默认密码:321 2.假日登记 功能介绍:对所需假期进行设置,可以添加、修改或删除假期信息。如图所示: 添加步骤: ①点“添加”,输入“假日名称”,“编号”一项由系统自动生成。 ②填写“开始时间”和“结束时间”。 ③点“保存”,保存所填写信息。 修改步骤: ①在假日列表中选择需要修改的信息,点“修改”。 ②修改相关假日信息,“编号”一项不能修改 (若要修改编号,可将此项假日信息删除再重新添加)。 ③修改完成后,点“保存”,对所修改信息进行保存。
3.请假登记 功能介绍:对请假的员工进行登记,以在最后考勤统计中显示相关信息。如图所示: 添加步骤: ①点“添加”,然后点击“选择员工”将弹出如图2.9所示员工选择窗口。 ②在此窗口左侧选择需登记员工所在的部门,选中需要请假登记的员工。 ③从“待选择员工”中选择员工到已选择员工一栏。 ④点“确定”后返回“请假登记”窗口。 ⑤在“请假登记”窗口中填写相关信息(时间一定要正确填写)。 ⑥填写完成以后点“保存”即可。 修改步骤: ①在请假登记列表中选择需要修改的信息,点“修改”。 ②修改相关信息。 ③修改完成后,点“保存”,对所修改信息进行保存。 导出操作: ①点“导出”,弹出如图所示EXCEL表格形式。
②将此EXCEL文档保存即为导出资料。 ③成功导出后系统会弹出如图所示。 4.加班登记 功能介绍:对请假的员工进行登记,以在最后考勤统计中显示相关信息。如图所示: 添加操作: ①点“添加”,然后点“选择员工”一项将弹出员工选择窗口如图2.9所示。 ②在此窗口左部选择需登记员工所在的部门,然后从待选择员工中选择员工到已选择员工一栏。点确定后返回请假登记窗口,在窗口右侧选择时间及请假信息后保存即可。 ③正确填写“开始时间”和“结束时间”。 ④根据具体情况选择是否签到、签退以及是否填写“允许提前”和“允 许退迟”时间等信息。 导出操作:如请假登记中的导出。 5.手工补卡 功能介绍:当考勤机出故障或是员工忘记打卡时,可用此功能补卡。此功能可对一人或一批人补卡。如图所示:
汉王考勤机使用说明
汉王考勤机使用说明: 一.用网线连接方式连接: 1.首先在考勤机上录入人脸信息(在考勤机上操作)设置考勤机里 面的网络信息(ip 子网页网关根据电脑上的网络设置) 2.安装软件:(在光盘里面选择复杂班次标准版软) 3.先运行服务端,然后再里面点击测试连接提示 数据库连接成功,点击确定 4.然后点击客户端点击确定,软后输入用户名和密码都 是admin 5.打开软件点击,添加设备,选择相应的设备型 号和ip地址(考勤机的ip地址)。 6.连接设备双击建立的 设备信息。 7.连接成功之后,从设备下载人员信息查看设备
上的人员,选择全部人员点击“下载之本地数据库”。 8.下载的人员都在未分配里面,可以建立部门然 后修改人员信息(姓名……..)调动部门 9.设置时间段班次: (1).时间段设置-----设置你的上下班时间段然后保存。
(2). ------在里面选择需要的(节假日..公休日)简单的行政班周期是1 单位为周(复杂排班请联系售后)。然后调整考勤规则。 (3.)人员排班--点击上面选择你要排班的人 员选择你刚刚设置好的班次 点击下面的 (4)设置考勤规则----根据每个公司的需要可自行设置。 10.一个月后下载考勤数据--- 然后添加请假
调休最后查看统计报表选择需要的报表。 11.导出报表选择你需要的报表导出。 二.u盘的链接方式 1. 首先在考勤机上录入人脸信息(在考勤机上操作)设置考勤机里面的网络信息 2. 安装软件:(在光盘里面选择复杂班次标准版软) 3. 先运行服务端,然后再里面点击测试连接提示数据库连接成功,点击确定 4. 然后点击客户端点击确定,软后输入用户名和密码都是admin 5. 打开软件点击,添加设备,选择相应的设备型及链接方式
中控ZKTime考勤管理系统使用说明书
Z K T i m e5.0考勤管理系统使用说明 软件的快速使用流程 1、将在设备上登记好的用户的指纹或卡下载到软件中(连接设备-从设备下载人员数据) 2、在员工维护中将员工的姓名和其他资料修改后上传到设备中(连接设备-上传人员信息到设备) 3、给员工分部门(进入部门管理) 4、设置班次时间段(进入班次时间段维护) 已添加到系统的设备都会显示在“我的设备列表”中,在要连接的设备上单击选中,再点击连接设备按钮;或者在要连接的设备上单击鼠标右键,在出现的菜单中选择连接设备。 当系统开始连接设备时,在界面的右下方的连接状态栏中会显示“正在连接设备,请稍候”,然后会给出是否连接成功的信息。 如果连接失败,请检查 1)设备的连接参数是否与设备的菜单中的通讯参数相符。 2)通讯线是否连接好。 上传下载数据
这是管理软件与设备之间进行数据交换的窗口。通过此菜单,可以将设备上的用户信息和记录数据下载到软件中,也可以将软件中保存的用户信息和上传到设备中。进行下列操作时,需首先连接好设备。 从设备下载记录数据:下载设备中的全部验证通过的记录; 从设备下载人员信息:员工信息的下载,可以同时下载员工指纹; 上传人员信息到设备:员工信息的上传,可以同时上传员工指纹; 1、从设备下载记录数据 当系统与设备处于连接状态时,才可以进行下载数据的操作。直接点击主界面的 【删除】按钮。当要选择多条记录时,可在按住Ctrl键同时单击鼠标。 3、上传人员信息到设备 当用户不小心删除了指纹机上的人员信息及指纹或使用多台设备时,为了用户使用方便,减少登记量,软件提供了将数据库中的人员信息及指纹上传至机器的功能。 当系统与设备处于连接状态时,才可以进行上传数据的操作。直接点击主界面的右边“有关设备操作”栏的上传人员信息到设备;或进入设备管理菜单,选择上传人员信息到设备。 分部门选择员工:例某公司有很多个部门,上传时只要上传某个部门的某一些员工。则将鼠标点在某个部门上,本部门的员工信息将显示在列表中,如下图:
软件操作及常见问题解答威尔考勤机说明书
目录 使用考勤机的基本操作流程是什么? (2) 软件安装完后,如何配置创建数据库? (3) 数据库配置成功,可是却无法登录控制台,要如何处理? (3) 用户安装SQL2005,应该如何配置注册数据库? (4) 数据库如何备份? (5) 电脑硬盘损坏或没有备份数据就重装了系统,如何找回数据? (5) 在控制台中进行相关操作时提示‘......because the 'PRIMARY' is full’应该如何处理? (6) 如何解决日志占用大量空间问题解决日志占用大量空间问题 (7) 如何处理在卡片管理界面中,有一员工卡号栏为空,给人员发卡时提示“无法操作,卡号已使用,卡状态不一致或其它错误”? (7) 如何清除软件中存在的双条记录? (8) 客户端如何连接服务器(CS版本软件)? (8) 如何添加自定义报表? (11) 如何排24小时计工时的班次? (12) 如何排周期班带晚上加班的班次? (15) 如何将特定人员指定到特定考勤机上考勤? (21) 如何删除指纹? (21) 给员工发卡的方式有哪些? (21) 出现vb.control或.ocx或.dll错误提示时,如何处理? (22) 操作失误造成记录丢失应如何处理? (23) 如何处理‘定义越权’问题? (24) 如何设置考勤机界面显示成功后的字段? (24) 如何设置门禁时段? (25) 如何更改考勤机的IP? (27) 通过excel向软件中成批导入人员信息时,提示工号重复,如何处理? (27) 导出EXCEL时,提示无法连接数据库,如何处理? (28) 如何配置设备服务程序? (28) 如何升级考勤机程序? (29) 如何使用repair文件来修复考勤机系统? (29) 用U盘通讯的基本流程是什么? (30) 如何更换考勤机界面与开机声音? (33) 如何使用SD卡? (33) 如何用密码进行考勤? (34) 考勤机超级管理员(0000)被禁用,应该如何处理? (34) 如何去掉设备服务程序的登录密码? (35)
中控考勤机使用方法
中控考勤机使用方法 ------------------------------------------------------------------------------ 操作流程图 一.具体操作 1.记指纹(密码):在指纹考勤上按“MENU”键进入管理模式,在“数据管理”下“登记 指纹”,每个号码最多可登记十枚手指。 2.软件安装与激活:在计算机上按向导功能安装好考勤软件后,选择相对应的端口激活软 件(注意端口的通讯速率必须与考勤机上的设置一致)。 3.建立部门:选择“维护/设置”菜单下“部门管理”,建立公司相应的部门,如没有部门 可设,可跳过此步操作。 4.员工信息录入: (1)下载考勤机内的指纹信息:在“外接程序”菜单下选择“脱机考勤机通讯程序”,选择相对应的端口连接,当连接成功出现对话框后选择“员工及其指纹维护”菜单中“下载指纹信息”,当提示下载成功及下载的数量时关闭此窗口,返回到主菜单。 (2)在“维护/设置”菜单下选择“员工维护”将考勤号码对应的人员姓名修改正确。然后 将相应的人员调动到所属部门,可按住“CTRL”键同时对多人进行操作。 5.于比较简单的班次:(例如:正常班)可根据此时的向导功能将以下5、6、7三个步骤一 次性完成。 时间段设置:选择“维护/设置”菜单中“时间段维护”增加考勤所需要的全部时间段。6.立班次:选择“维护/设置”菜单中“班次管理”建立考勤所需要的班次,为新建立的班次起一个名字,注意班次的周期与周期数,在增加时间段内将需要的时间段依次添加到所 属班次内。 7.指定员工班次:选择“维护/设置”菜单下“员工排班”选择需要操作的人员,可按住“CTRL”键选择多个员工,或对全部人员操作时选择工具栏右上角的“全选”,选择“员工排班“根据相应的状况,指定员工所属班次(如使用智能排班请选择“根据相应时间段判断”,并在可能用到的时间段内选择需要判断的时间,缩小对比范围保证数据的正确性。)。 8.考勤制度定义:选择“设置/维护”菜单下“考勤规则”,按实际状况对其进行设置。(包 含公司名称设置,迟到,早退,各项目在表报表当中的统计单位等) 9.员工姓名上传:选择“外接程序”菜单下“脱机考勤机通讯程序”,连接成功后选择“员工及其指纹维护”菜单,然后选择“上传人员信息到考勤机”。当提示上传成功后选择“考勤机管理”下“同步考勤机时间”,以校准考勤机的时间/日期信息。 10.完成上述操作:即可进行正常考勤状态(注意考勤机上的状态,以保障考勤数据的正常统计)。在日常考勤过程中可能遇到考勤人员请假/公出或忘记签到/签退等情况,可在考 勤管理程序“考勤处理”中进行相应的处理。 11.考勤统计: (1)载考勤数据:首先选择“外接程序”菜单中“脱机考勤机通讯程序”,连接成功后,选择“下载考勤数据”菜单下的“下载考勤数据”,当提示下载成功后,可清除掉考勤机内 的历史数据,关掉此对话框。 (2)选择“报表管理”,选择相应的统计条件,选择“查询/计算”(当数据发生变更时,注意重新查询/计算)“报表预览”中选择固定的报表类型,或在“班次异常情况”,“其它异常情况”,“考勤统计”,点右键,选择数据列,定义所需要的数据列,在“报表预
3969面部识别考勤终端用户手册V1.0
DL3940/3969人脸识别考勤终端用户手册 版本:1.0 日期:2014年9月 内容介绍 本文档主要介绍了自助面部考勤终端的界面及菜单的功能操作。
DL3940/3969人脸识别考勤终端用户手册 关于本手册 ●文档中带★的功能不是所有机器具有; ●本文档中的图片说明,可能与您手中产品的图片不符,请以实际产品显示为准。
DL3940/3969人脸识别考勤终端用户手册 I 1使用须知 (1) 1.1自助考勤推荐使用步骤 ................................................................................................................... 1 1.2设备安装环境 .................................................................................................................................. 1 1.3按压指纹的方式★ .......................................................................................................................... 1 1.4人员的站立位置、面部表情及站立姿势 (2) 1.4.1 站立位置 ............................................................................................................................... 2 1.4.2 人员的面部表情及站立姿势 .................................................................................................. 2 1.4.3 登记姿势 ............................................................................................................................... 3 1.5验证方式 .. (3) 1.5.1 1:N 指纹验证★ ..................................................................................................................... 3 1.5.2 1:1指纹验证★ ...................................................................................................................... 3 1.5.3密码考勤 ................................................................................................................................ 4 1.5.4 1:N 人脸考勤 ......................................................................................................................... 4 1.5.5 1:1人脸考勤 .. (5) 2功能简介(主菜单) ................................................................................................................................ 6 3用户管理 .. (7) 3.1新增用户 (7) 3.1.1输入工号和姓名 ..................................................................................................................... 7 3.1.2设置权限、部门和验证方式 ................................................................................................... 8 3.1.3 登记指纹★ ........................................................................................................................... 9 3.1.4 登记人脸 ............................................................................................................................... 9 3.1.5 登记密码 ............................................................................................................................... 9 3.1.6 登记照片 ............................................................................................................................. 10 3.2管理用户 ....................................................................................................................................... 10 4 权限管理 ................................................................................................................................................ 11 5 通讯设置 ............................................................................................................................................... 12 6 系统设置 .. (13) 6.1 时间和日期 .................................................................................................................................. 13 6.2 考勤参数 ...................................................................................................................................... 13 6.3 人脸参数 ...................................................................................................................................... 14 6.4 指纹参数★ .................................................................................................................................. 15 6.4 恢复出厂设置 ............................................................................................................................... 15 6.5 系统升级 ...................................................................................................................................... 15 7 个性设置 .. (16) 7.1 界面设置 ...................................................................................................................................... 16 7.2 语音设置 ...................................................................................................................................... 17 7.3 响铃设置 ...................................................................................................................................... 17 7.4 状态键模式设置 ........................................................................................................................... 18 7.5 快捷键定义 .................................................................................................................................. 18 8 数据管理 .. (19) 8.1清除数据 (19) 目 录
