word2007中公式编辑器3.0的快捷键设置方式
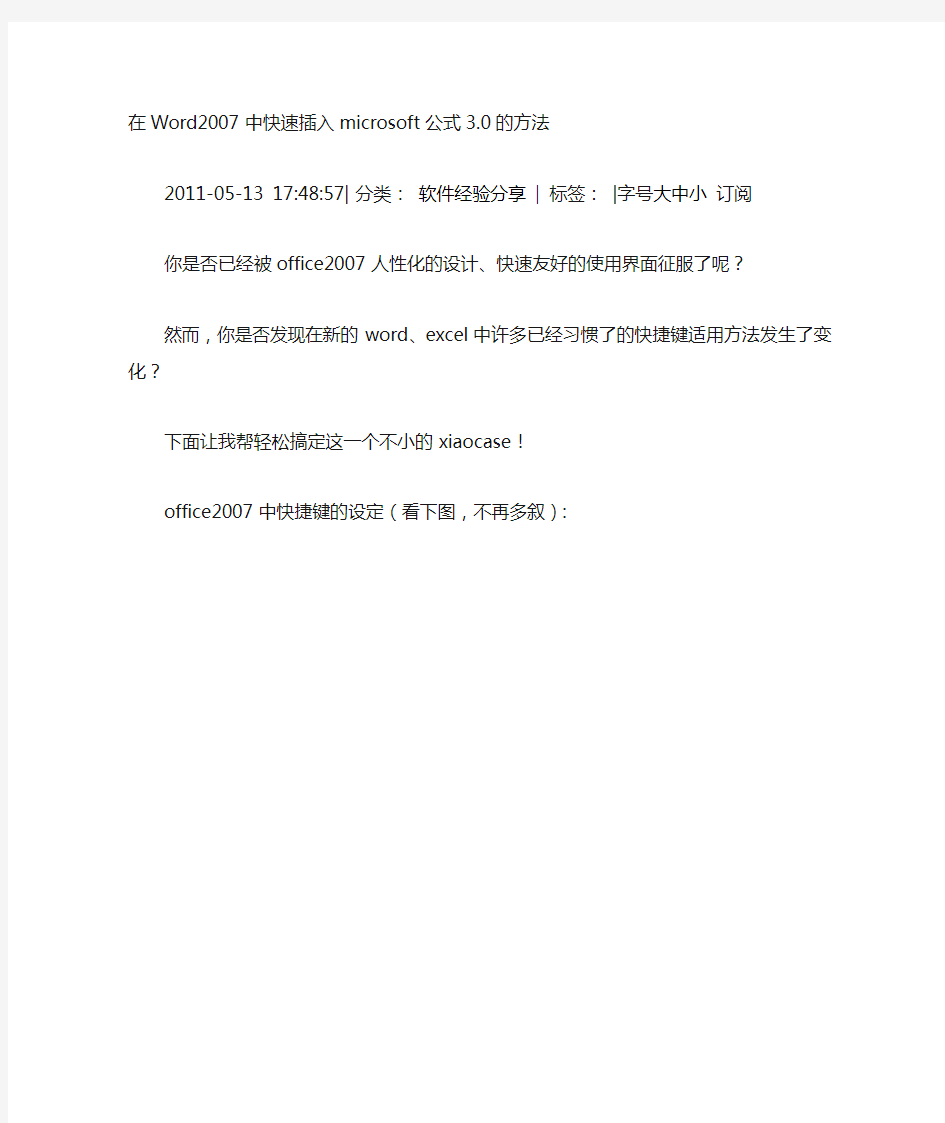

在Word2007中快速插入microsoft公式3.0的方法
2011-05-13 17:48:57| 分类:软件经验分享| 标签:|字号大中小订阅
你是否已经被office2007人性化的设计、快速友好的使用界面征服了呢?
然而,你是否发现在新的word、excel中许多已经习惯了的快捷键适用方法发生了变化?
下面让我帮轻松搞定这一个不小的xiaocase!
office2007中快捷键的设定(看下图,不再多叙):
在Word2007 中使用兼容模式新建或编辑Word97-2003 格式的文档,通过插入-对象-Microsoft 公式 3.0 来使用旧版公式编辑器又太繁琐,然而我们可通过宏在Word2007 中变为“自定义快速访问工具栏”,或者设置快捷键(方法9step ,如下):
1、由于需要借助“宏”完成这一任务,若要在Office Word 2007 中使用宏,需要显示“开发工具”选项卡。
①单击“Microsoft Office 按钮”,然后单击“Word 选项”。
②单击“常用”。
③在“使用Word 时采用的首选项”之下选“在功能区显示…开发工具?选项卡”复选框。
2 、在“开发工具”选项卡上的“代码”组中,单击“录制宏”。
3 、在“宏名”框中,键入宏名称,这里输入“公式”。
4 、单击“确定”按钮。
5 、在“插入”选项卡上的“文本”组中,单击“对象”。
6 、在弹出的“对象”对话框中,选择“对象类型”:“ Micro soft 公式3.0 ”,单击“确定”按钮。
7 、此时即进入旧版的公式编辑器输入界面,不作任何输入,直接左键单击页面空白部分退出公式编辑器输入界面。
8 、单击“开发工具”选项卡上的“停止录制”。
9 、在选项卡上单击鼠标右键,单击“自定义快速访问工具栏”。
10 、在“ Word 选项”对话框中“自定义”,将“从下列位置选择命令”下面的列表框选为“宏”,选中刚录制
的宏“ Normal.NewMacros. 公式”,单击“添加”按钮将其添加到右侧。【或者直接设置一快捷键“ctrl+j”,其他的快捷键都很长用不便改设,唯“ctrl+j”分散剧中是个鸡肋可舍】
11 、单击“修改”按钮,将“显示名称”改为“公式”,并在上方选择一个易于识别的图标。然后单击“确定”按钮即可。
WORD常用快捷键大全
WORD常用快捷键大全 Word对于我们办公来说,是不可缺少的办公软件,因为没有它我们可能无法进行许多任务。所以现在的文员和办公室工作的人,最基础的就是会熟悉的使用Office办公软件。在此,为提高大家Word使用水平,今天为大家提供word2003和word2007所有的常用快捷键大全。 常用快捷键 快捷键作用 Ctrl+Shift+Spacebar创建不间断空格 Ctrl+ -(连字符)创建不间断连字符 Ctrl+B使字符变为粗体 Ctrl+I使字符变为斜体 Ctrl+Shift+缩小字号 Ctrl+Shift+>增大字号 Ctrl+Q删除段落格式 Ctrl+Spacebar删除字符格式 Ctrl+C复制所选文本或对象
Ctrl+X剪切所选文本或对象 Ctrl+V粘贴文本或对象 Ctrl+Z撤消上一操作 Ctrl+Y重复上一操作 快捷键大全 1.用于设置字符格式和段落格式的快捷键 快捷键作用 Ctrl+Shift+F改变字体 Ctrl+Shift+P改变字号 Ctrl+Shift+>增大字号 Ctrl+Shift+<减小字号 Ctrl+]逐磅增大字号 Ctrl+[逐磅减小字号 Ctrl+D改变字符格式("格式"菜单中的"字体"命令) Shift+F3切换字母大小写 Ctrl+Shift+A将所选字母设为大写
Ctrl+B应用加粗格式 Ctrl+U应用下划线格式 Ctrl+Shift+W只给字、词加下划线,不给空格加下划线Ctrl+Shift+H应用隐藏文字格式 Ctrl+I应用倾斜格式 Ctrl+Shift+K将字母变为小型大写字母 Ctrl+=(等号)应用下标格式(自动间距) Ctrl+Shift++(加号)应用上标格式(自动间距) Ctrl+Shift+Z取消人工设置的字符格式 Ctrl+Shift+Q将所选部分设为Symbol字体 Ctrl+Shift+*(星号)显示非打印字符 Shift+F1(单击)需查看文字格式了解其格式的文字 Ctrl+Shift+C复制格式 Ctrl+Shift+V粘贴格式 Ctrl+1单倍行距
Word中公式编辑器改变行距的解决方法
Word中公式编辑器改变行距的解决方法 2009-03-07 14:06 摘要:在Word中插入“MathType Equation”公式编辑器编辑的公式后,经常会发现行距明显变大,就好像插入的公式把行与行之间给撑开了一样。分析了目前普遍采用的几种解决行距变化问题的方法,指出其各自的优点以及缺陷。最后提出了一种新的能较好解决行距问题的方案,用户可以根据实际情况择优选取。 关键词:公式编辑器;行距调整;方法 1 概述 Word是Windows平台上最强大的文字处理软件,“公式编辑器”作为Word 中一个独立应用程序,在复杂数学公式的编辑中居于举足轻重的位置。Word系统的“公式编辑器”一直是理科工作者的得利工具,如出试卷、写科技文章及制作教案等都离不开它。但是由于“公式编辑器”工具栏的符号,样板以及各项功能内容比较多,对于缺乏充足的实践操作经验的用户而言,在编辑过程中会遇到一些意想不到的困难。针对实际操作过程中出现的行距变化,分析了现有的若干实践技巧[1-3],并创新性的提出基于公式编辑器的另外一种可行解决方案。 2 现有解决方法 2.1 解决方法一——用鼠标直接调整公式大小。在Word文档中,可以直接单击要修改的数学公式,当光标变成“双箭头”时,通过鼠标拖动,把要修改的数学公式调节到合适的大小。但是,这种方法只适合于只含有极少量数学公式的文档,否则操作比较麻烦,并且拖动的精确度也不高。 2.2 解决方法二——设置页面格式。在Word文档状态下中,调出“文件→页面设置”下拉菜单,在“文档网格”项中,勾选“无网格”项(如图1所示)。这样也可以解决行距不同的问题。这可以说是一种解决方法,但是文章总体上的排版就错了,比如每页的行数不等了,对应的行距好像缩小了。 2.3 解决方法三——设置段落格式。在Word文档中,把光标放到需要调整的段落,然后调出“格式→段落”对话框,在行距中选择“固定值”,不管默认的12磅,把你在此段落的行距直接敲进去,比如设置成16磅(与单倍行距相近),但也可以直接设置成1.02行(与16磅相近,且这是个关键,直接敲行比较方便,如图2所示)。这可以说是一种解决方法,但是还是有它的缺点,如果公式大小如果不一致就不好用了,比如有分式时,分式就被部分掩盖了,用单倍行距就不均匀了。
如何在Word2007中添加公式
如何在Word2007中添加“Microsoft公式“3.0”按钮 如果你经常需要在Word2007中使用兼容模式新建或编辑Word97-2003格式的文档,这时新版word中的公式编辑器就不能使用了,只能通过插入-对象-Microsoft 公式 3.0来使用旧版公式编辑器,以前在Word2003中可以把“Microsoft 公式3.0”作为一个按钮放在工具栏上,非常方便,可在Word2007中变为“自定义快速访问工具栏”,并且找不到“Microsoft 公式3.0”了。 那么,如何将“Microsoft 公式3.0”作为一个按钮放在快速访问工具栏中呢?请按照如下方法操作! 1、由于需要借助“宏”完成这一任务,若要在 Office Word 2007 中使用宏,需要显示“开发工具”选项卡。 ①单击“Microsoft Office 按钮”,然后单击“Word 选项”。 ②单击“常用”。 ③在“使用 Word 时采用的首选项”之下选中“在功能区显示‘开发工具’选项卡”复选框。 2、在“开发工具”选项卡上的“代码”组中,单击“录制宏”。 3、在“宏名”框中,键入宏名称,这里输入“公式”。 4、单击“确定”按钮。 5、在“插入”选项卡上的“文本”组中,单击“对象”。 6、在弹出的“对象”对话框中,选择“对象类型”:“Microsoft 公式3.0”,单击“确定”按钮。 7、此时即进入旧版的公式编辑器输入界面,不作任何输入,直接左键单击页面空白部分退出公式编辑器输入界面。 8、单击“开发工具”选项卡上的“停止录制”。 9、在选项卡上单击鼠标右键,单击“自定义快速访问工具栏”。 10、在“Word选项”对话框中,单击“自定义”,将“从下列位置选择命令”下面的列表框选为“宏”,选中刚录制的宏“Normal.NewMacros.公式”,单击“添加”按钮将其添加到右侧。 11、单击“修改”按钮,将“显示名称”改为“公式”,并在上方选择一个易于识别的图标。 12、单击“确定”按钮即可
Word2003常用快捷键大全
Word2003常用快捷键大全 Word对于我们办公来说,是不可缺少的办公软件,因为没有它我们可能无法进行许多任务。所以现在的文员和办公室工作的人,最基础的就是会熟悉的使用Office办公软件。在此,为提高大家Word使用水平,今天为大家提供word2003和word2007所有的常用快捷键大全。 常用快捷键 快捷键作用 Ctrl+Shift+Spacebar 创建不间断空格 Ctrl+ -(连字符) 创建不间断连字符 Ctrl+B 使字符变为粗体 Ctrl+I 使字符变为斜体 Ctrl+U 为字符添加下划线 Ctrl+Shift+﹤缩小字号 Ctrl+Shift+> 增大字号 Ctrl+Q 删除段落格式 Ctrl+Spacebar 删除字符格式 Ctrl+C 复制所选文本或对象 Ctrl+X 剪切所选文本或对象 Ctrl+V 粘贴文本或对象 Ctrl+Z 撤消上一操作 Ctrl+Y 重复上一操作 快捷键大全 1.用于设置字符格式和段落格式的快捷键 快捷键作用 Ctrl+Shift+F 改变字体 Ctrl+Shift+P 改变字号 Ctrl+Shift+> 增大字号 Ctrl+Shift+< 减小字号 Ctrl+] 逐磅增大字号 Ctrl+[ 逐磅减小字号 Ctrl+D 改变字符格式("格式"菜单中的"字体"命令) Shift+F3 切换字母大小写 Ctrl+Shift+A 将所选字母设为大写 Ctrl+B 应用加粗格式 Ctrl+U 应用下划线格式 Ctrl+Shift+W 只给字、词加下划线,不给空格加下划线 Ctrl+Shift+H 应用隐藏文字格式 Ctrl+I 应用倾斜格式 Ctrl+Shift+K 将字母变为小型大写字母 Ctrl+=(等号) 应用下标格式(自动间距) Ctrl+Shift++(加号) 应用上标格式(自动间距) Ctrl+Shift+Z 取消人工设置的字符格式 Ctrl+Shift+Q 将所选部分设为Symbol字体 Ctrl+Shift+*(星号) 显示非打印字符
office公式编辑器快捷键
Office2003公式编辑器 ①公式编辑器的启动与退出 工具/自定义/键盘/插入/InsertEquation,把指针放在“请按新快捷键”下的空行内,按 “Ctrl+Enter”(当然也可以用别的快捷键,不过这个最易操作),再顺次点击“指定”、“关闭”、“关闭”。以后在WORD中直接用按“Ctrl+Enter”即可启动公式编辑器,退出公式编辑器时,按Esc即可。 ②在Word公式编辑器编辑公式时添加空格 在Word公式编辑器编辑公式时无法直接通过按空格键来添加空格,此时可同时按下“Ctrl+Shift+空格键”即可加入空格,也可选择公式编辑器工具栏中形如“a b”的符号加入不同宽度的空格。 ③采用复制的方法 对于相似相同的公式则可采取“复制”的方法,避免重复工作。这样只要改动一点点不同之处就可以收到事半功倍的效果。方法有两种:一种是在Word中直接复制整个公式,另一种是在“公式编辑器”复制公式的一部分,下一次启动“公式编辑器”时再粘贴到其他公式中使用。 ④公式编辑器中最常用的几个快捷键 Ctrl+H:上标; Crtl+L:下标;Ctrl+J:上下标; Crtl+R:根号;Ctrl+F:分号。 ⑤在公式编辑器中通用的几个快捷键 Ctrl+A:全选;Ctrl+X:剪切;Ctrl+C:复制;Ctrl+V:粘贴;Ctrl+B:加黑;Ctrl+S:保存;Shift+方向键:局部选择。 ⑥有时上下标为汉字,则显得很小,看不清楚,可以对设置进行如下改变,操作为“尺寸/定义”,在出现的对话框中将上下标设为8磅。 ⑦如果word正文选用五号字,则将公式编辑器中“尺寸/定义”对话框中的“标准”定为11磅最为适宜。 ⑧在输入法的全角状态下,可以输入空格,半角状态下则不可以。 ⑨在“样式/定义”中可以对文字进行加黑或倾斜等设置。 ⑩在公式编辑中,一些特殊符号无法直接输入(如①、★、≌、∽、⊙等),可先在word正文中插入某个特殊符号,再通过“复制、粘贴”的方法将它移植到公式。
word2007快捷键(史上最全)
常用快捷键 快捷键作用 Ctrl+Shift+Spacebar创建不间断空格 Ctrl+ -(连字符)创建不间断连字符 Ctrl+B使字符变为粗体 Ctrl+I使字符变为斜体 Ctrl+U为字符添加下划线 Ctrl+Shift+缩小字号 Ctrl+Shift+>增大字号 Ctrl+Q删除段落格式 Ctrl+Spacebar删除字符格式 Ctrl+C复制所选文本或对象 Ctrl+X剪切所选文本或对象 Ctrl+V粘贴文本或对象 Ctrl+Z撤消上一操作 Ctrl+Y重复上一操作 快捷键大全 1.用于设置字符格式和段落格式的快捷键 快捷键作用 Ctrl+Shift+F改变字体 Ctrl+Shift+P改变字号 Ctrl+Shift+>增大字号 Ctrl+Shift+<减小字号 Ctrl+]逐磅增大字号 Ctrl+[逐磅减小字号 Ctrl+D改变字符格式("格式"菜单中的"字体"命令)Shift+F3切换字母大小写 Ctrl+Shift+A将所选字母设为大写 Ctrl+B应用加粗格式 Ctrl+U应用下划线格式 Ctrl+Shift+W只给字、词加下划线,不给空格加下划线Ctrl+Shift+H应用隐藏文字格式 Ctrl+I应用倾斜格式 Ctrl+Shift+K将字母变为小型大写字母 Ctrl+=(等号)应用下标格式(自动间距) Ctrl+Shift++(加号)应用上标格式(自动间距) Ctrl+Shift+Z取消人工设置的字符格式 Ctrl+Shift+Q将所选部分设为Symbol字体 Ctrl+Shift+*(星号)显示非打印字符 Shift+F1(单击)需查看文字格式了解其格式的文字 Ctrl+Shift+C复制格式 Ctrl+Shift+V粘贴格式 Ctrl+1单倍行距
word快捷键使用大全
Word 对于我们办公来说,是不可缺少的办公软件,因为没有它我们可能无法进行许多 任务。所以现在的文员和办公室工作的人,最基础的就是会熟悉的使用办公软件。在此,为 提高大家Word 使用水平,特为大家提供word2003 和word2007 所有的常用快捷键大全。常用快捷键快捷键作用 Ctrl+Shift+Spacebar Ctrl+ -(连字符)创建不间断空格 创建不间断连字符 Ctrl+B 使字符变为粗体 Ctrl+I 使字符变为斜体 Ctrl+U 为字符添加下划线 Ctrl+Shift+ 缩小字号 Ctrl+Shift+> 增大字号 Ctrl+Q 删除段落格式 Ctrl+Spacebar 删除字符格式 Ctrl+C 复制所选文本或对象 Ctrl+X 剪切所选文本或对象 Ctrl+V 粘贴文本或对象 Ctrl+Z 撤消上一操作 Ctrl+Y 重复上一操作 快捷键大全 1.用于设置字符格式和段落格式的快捷键 快捷键作用 Ctrl+Shift+F 改变字体 Ctrl+Shift+P 改变字号 Ctrl+Shift+> 增大字号 Ctrl+Shift+< 减小字号 Ctrl+] 逐磅增大字号 Ctrl+[ 逐磅减小字号 Ctrl+D 改变字符格式("格式"菜单中的"字体"命令)Shift+F3 切换字母大小写 Ctrl+Shift+A 将所选字母设为大写 Ctrl+B 应用加粗格式 Ctrl+U 应用下划线格式
Ctrl+Shift+W 只给字、词加下划线,不给空格加下划线Ctrl+Shift+H 应用隐藏文字格式 Ctrl+I 应用倾斜格式 Ctrl+Shift+K 将字母变为小型大写字母 Ctrl+=(等号) 应用下标格式(自动间距) Ctrl+Shift++ (加 应用上标格式(自动间距) 号) Ctrl+Shift+Z 取消人工设置的字符格式 Ctrl+Shift+Q 将所选部分设为Symbol 字体 Ctrl+Shift+* (星 显示非打印字符 号) Shift+F1 (单击)需查看文字格式了解其格式的文字 Ctrl+Shift+C 复制格式 Ctrl+Shift+V 粘贴格式 Ctrl+1 单倍行距 Ctrl+2 双倍行距 Ctrl+5 倍行距 Ctrl+0 在段前添加一行间距 Ctrl+E 段落居中 Ctrl+J 两端对齐 Ctrl+L 左对齐 Ctrl+R 右对齐 Ctrl+Shift+D 分散对齐 Ctrl+M 左侧段落缩进 Ctrl+Shift+M 取消左侧段落缩进 Ctrl+T 创建悬挂缩进 Ctrl+Shift+T 减小悬挂缩进量 Ctrl+Q 取消段落格式 Ctrl+Shift+S 应用样式 Alt+Ctrl+K 启动"自动套用格式" Ctrl+Shift+N 应用"正文"样式 Alt+Ctrl+1 应用"标题1"样式 Alt+Ctrl+2 应用"标题2"样式 Alt+Ctrl+3 应用"标题3"样式 Ctrl+Shift+L 应用"列表"样式 2.用于编辑和移动文字及图形的
Word2007常用快捷键大全
快捷键作用 创建不间断空格 (连字符)创建不间断连字符 使字符变为粗体 使字符变为斜体 为字符添加下划线 缩小字号 >增大字号 删除段落格式 删除字符格式 复制所选文本或对象 剪切所选文本或对象 粘贴文本或对象 撤消上一操作 重复上一操作 快捷键大全 .用于设置字符格式和段落格式地快捷键 快捷键作用 改变字体 改变字号 >增大字号 <减小字号 ]逐磅增大字号 [逐磅减小字号 改变字符格式("格式"菜单中地"字体"命令) 切换字母大小写 将所选字母设为大写 应用加粗格式 应用下划线格式 只给字、词加下划线,不给空格加下划线 应用隐藏文字格式 应用倾斜格式 将字母变为小型大写字母 (等号)应用下标格式(自动间距) (加号)应用上标格式(自动间距) 取消人工设置地字符格式 将所选部分设为字体 *(星号)显示非打印字符 (单击)需查看文字格式了解其格式地文字 复制格式 粘贴格式 单倍行距 双倍行距 倍行距 在段前添加一行间距 段落居中
两端对齐 左对齐 右对齐 分散对齐 左侧段落缩进 取消左侧段落缩进 创建悬挂缩进 减小悬挂缩进量 取消段落格式 应用样式 启动"自动套用格式" 应用"正文"样式 应用"标题"样式 应用"标题"样式 应用"标题"样式 应用"列表"样式 .用于编辑和移动文字及图形地快捷键 ◆删除文字和图形 快捷键作用 删除左侧地一个字符 删除左侧地一个单词 删除右侧地一个字符 删除右侧地一个单词 将所选文字剪切到"剪贴板" 撤消上一步操作 剪切至"图文场" ◆复制和移动文字及图形 快捷键作用 复制文字或图形 (然后移动插入移动选取地文字或图形点并按键)创建"自动图文集"词条 粘贴"剪贴板"地内容 粘贴"图文场"地内容 复制文档中上一节所使用地页眉或页脚 ◆插入特殊字符 快捷键插入 域 换行符 分页符 列分隔符 可选连字符 不间断连字符 空格不间断空格 版权符号 注册商标符号 商标符号
Word2007常用快捷键大全.
快捷键作用 Ctrl+Shift+Spacebar 创建不间断空格 Ctrl+ -(连字符创建不间断连字符 Ctrl+B 使字符变为粗体 Ctrl+I 使字符变为斜体 Ctrl+U 为字符添加下划线 Ctrl+Shift+ 缩小字号 Ctrl+Shift+> 增大字号 Ctrl+Q 删除段落格式 Ctrl+Spacebar 删除字符格式 Ctrl+C 复制所选文本或对象 Ctrl+X 剪切所选文本或对象 Ctrl+V 粘贴文本或对象 Ctrl+Z 撤消上一操作 Ctrl+Y 重复上一操作 快捷键大全 1.用于设置字符格式和段落格式的快捷键快捷键作用 Ctrl+Shift+F 改变字体
Ctrl+Shift+P 改变字号 Ctrl+Shift+> 增大字号 Ctrl+Shift+< 减小字号 Ctrl+] 逐磅增大字号 Ctrl+[ 逐磅减小字号 Ctrl+D 改变字符格式("格式"菜单中的"字体"命令 Shift+F3 切换字母大小写Ctrl+Shift+A 将所选字母设为大写 Ctrl+B 应用加粗格式 Ctrl+U 应用下划线格式 Ctrl+Shift+W 只给字、词加下划线,不给空格加下划线 Ctrl+Shift+H 应用隐藏文字格式 Ctrl+I 应用倾斜格式 Ctrl+Shift+K 将字母变为小型大写字母 Ctrl+=(等号应用下标格式(自动间距 Ctrl+Shift++(加号应用上标格式(自动间距 Ctrl+Shift+Z 取消人工设置的字符格式 Ctrl+Shift+Q 将所选部分设为Symbol字体 Ctrl+Shift+*(星号显示非打印字符 Shift+F1(单击需查看文字格式了解其格式的文字
office 2007 最全快捷键
office 2007 快捷键 Office常用快捷键: ctrl+空格:打开输入法 sgift+空格:切换全角和半角. ctrl+shift:切换输入法。 ctrl+home:跳到文件开头。 ctrl+end:跳到文件最后。 ctrk+x:剪切 ctrl+c或ctrl+insert:复制 ctrl+v或shift+insert:粘贴 ctrl+z或Alt+backspace:还原 word快捷键: ctrl+a 全选 ctrl+b 粗体 ctrl+c 拷贝 ctrl+d 字体格式 ctrk+e 居中对齐 ctrl+f 查找 ctrl+g 定位 ctrl+h 替换 ctrl+i 斜体 ctrl+j 两端对齐 ctrl+k 超级链接 ctrl+l 左对齐 ctrl+m 左缩进 ctrl+n 新建 ctrl+o 打开 ctrl+p 打印 ctrl+r 右对齐 ctrl+s 保存 ctrl+t 首行缩进 ctrl+u 下划线 ctrl+v 粘贴 ctrl+w 写盘关闭 ctrl+x 剪切 ctrl+y 重复 ctrl+z 撤消 ctrl+0 段前6P切换 ctrl+1 单倍行距 ctrl+2 双倍行距 ctrl+3 锁定 ctrl+5 1.5倍行距
ctrl+= 下标和正常切换 ctrl+shift+a 大写 ctrl+shift+b 粗体 ctrl+shift+c 格式拷贝 ctrl+shift+d 分散对齐 ctrl+shift+e 修订 ctrl+shift+f 定义字体 ctrl+shift+H 应用隐藏格式 ctrl+shift+I 斜体 ctrl+shift+K 小型大写字母 ctrl+shift+L 列表样式 ctrl+shift+M 减少左缩进 ctrl+shift+N 降级为正文 ctrl+shift+P 定义字符大小 ctrl+shift+Q symbol字体 ctrl+shift+S 定义样式 ctrl+shift+T 减小首行缩进 ctrl+shift+U 下划线 ctrl+shift+V 格式粘贴 ctrl+shift+W 只给词加下划线ctrl+shift+Z 默认字体样式 ctrl+shift+= 上标与正常切换Alt+shift+a 显示所有标题 Alt+shift+C 关闭预览 Alt+shift+D 插入日期 Alt+shift+E 编辑邮件合并数据Alt+shift+F 插入合并域 Alt+shift+K 预览邮件合并 Alt+shift+L 显示 Alt+shift+M 打印已合并文档Alt+shift+N 合并文档 Alt+shift+O 标记目录项 Alt+shift+P 插入页码 Alt+shift+R 页眉页脚链接 Alt+shift+T 时间 Alt+shift+U 更新域 Alt+shift+X 标记index entry Alt+shift+1 显示“标题1”Alt+shift+2 显示“标题2”Alt+shift+3 显示“标题3”Alt+shift+5 应用“标题3”ctrl+alt+c 版权copyright符号ctrl+alt+E 插入尾注 ctrl+alt+F 插入脚注
在word文档中编写数学公式
如何在word中编写数学公式 在我们编辑技术文档时,常常会用到许多数学公式,用通常的方法在Word文章中插入数学公式要经历如下数步:点击“插入/对象”命令;打开“对象”对话框,选择“新建”标签;在“对象类型”列表框中选择“MicrosoftEqution3.0”,再点对话框中的“确定”按钮才能打开公式编辑器。经常这样编辑公式操作很费时,很累,通过参考一些文献,自己摸索,终于找到了一种简便的方法,现在拿出来,希望您能摆脱编辑公式对您的困扰。 我们的最终目的就是要把公式编辑器变成Word工具栏上的一个按钮,从而大大简化此类操作。具体方法如下: 单击菜单“工具/自定义”命令,打开“自定义”对话框;选择对话框的“工具栏”标签,再单击对话框左边的“新建”按钮打开“新建工具栏”对话框;在对话框的“工具栏名称”文本框内输入一个自定的名字(如“公式”),并在“工具栏有效范围”下拉列表框中点选“Normal”(通用模板),再点“确定”关闭“新建工具栏”对话框。就建立了一个名为“公式”的自定义工具栏,“公式”工具栏按钮就显示在屏幕上。你可以将其插到Word工具栏上你认为合适的位置。 在“自定义”对话框中打开“命令”标签,在“类别”列表框中选择“插入”;在“命令”列表框中选择“公式编辑器”;“公式编辑器”被蓝条包围,将它拖至刚建立的“公式”工具栏按钮内。 至此,公式编辑工具按钮就已做成,如果想使该按钮显示的名称更直观,你可进一步修改它的显示名称。即在“自定义”对话框的“命令”标签下,再选中自定义的“公式”工具按钮;这时就使“自定义”对话框的“更改所选内容”按钮有效,点击它会出现子菜单;将子菜单中的“命名”文本框的内容改为“公式编辑器”,并点选子菜单中的“总是只用文字”,最后点击窗口内的“关闭”按钮。 这时,Word工具栏上就有了一个显示为“公式编辑器”的工具按钮,今后要编写公式只需点击此按钮即可。 巧用Word域,快速输入数学公式 很多数学老师想自己出些让学生练习,可有些公式要利用“公式编辑器”,这样给操作带来了很多不便。其实只要巧用word里面的域,更有利于排版,有着“公式编辑器”无法比拟的独到之到。 域是word中的一种特殊命令,它由花括号、域代码及选项开关组成。域代码类似于公式,域选项开关是word中的一种特殊格式指令,在域中可触特定的打操作。如: Ctrl+F9组合键:快速插入域定义符“{}”。 Ctrl+F11组合键:锁定某个域,以防止修改当前的域。 Ctrl+Shift+F11组合键:解除锁定,以便对域进行更改。 Ctrl+Shift+F9组合键:解除域的链接,当前的域变为常规文本,失去域的所有功能。 Shift+F9组合键:显示或者隐藏指定的域代码。 Alt+F9组合键:显示或者隐藏文档中所有域代码。 F9:更改某个域。 实例一:输入分数 例如输入。按Ctrl+F9组合键,插入域定义符“{}”(注意:这个花括号不能用键盘输入),然后在“{}”中输入表示公式的字符串“EQ \f(a,b)”,其中a表示分子,b表示分母。如“EQ \f(1,2)”,然后在其上单击右键,在弹出快捷菜单中选择“切换代码”选项,就会产生域结果。对于带分数,只需在真分数“”前面输入整数部分“1”就变成了带分数1。
word2007_快捷键大全
word2007快捷键 CTRL + SHIFT + F 选择 格式 " 工具栏上字体 列表。 CTRL + SHIFT + G 显示 字数统计 对话框。 CTRL + SHIFT + P 选择 格式 " 工具栏上字号 列表。 CTRL + SHIFT + S 选择 格式 " 工具栏上样式 列表。 ALT + N 如果显示 " 自动图文集 " 工具栏并且选中文本, Alt+N 显示创建自动图文集 " 对话框。 还, 创建自动图文集 " 对话框中建议一个自动图文集 " 词条名称。 触发 KeyTip N 开头活动选项卡上。 ALT + R 更改到 阅读版式 视图。 阅读版式 是否活动, Alt+R 显示研究任务窗格。 显示 审阅 选项卡。 如果 检查 选项卡处于活动状态, Alt+R 显示 研究 任务窗格。 常用快捷键 快捷键 作用 Ctrl+Shift+Spacebar 创建不间断空格 Ctrl+ -(连字符) 创建不间断连字符 Ctrl+B 使字符变为粗体 Ctrl+I 使字符变为斜体 Ctrl+U 为字符添加下划线 Ctrl+Shift+ 缩小字号 Ctrl+Shift+> 增大字号 Ctrl+Q 删除段落格式 Ctrl+Spacebar 删除字符格式 Ctrl+C 复制所选文本或对象 Ctrl+X 剪切所选文本或对象 Ctrl+V 粘贴文本或对象 Ctrl+Z 撤消上一操作 Ctrl+Y 重复上一操作 快捷键大全 1.用于设置字符格式和段落格式的快捷键 快捷键 作用 Alt + O + P 显示段落对话框 Ctrl+Shift+F 改变字体 Ctrl+Shift+P 改变字号 Ctrl+Shift+> 增大字号 Ctrl+Shift+< 减小字号 Ctrl+] 逐磅增大字号 Ctrl+[ 逐磅减小字号 Ctrl+D 改变字符格式("格式"菜单中的"字体"命令)
Word_2014中直接编辑公式的方法介绍
Word 2010中利用代码简单编辑公式的方法介绍微软的Office从2007版开始,添加了对LaTex语言的支持,使得我们可以方便地直接编辑公式,而不必借助于MathType和Aurora等插件,也可以避免使用自带的公式编辑器。 1.需要说明几点: (1)似乎可以直接编辑公式的只有Word、PPT和OneNote,在下面的举例中,以Word2010举例,其他基本上相同。 (2)所编辑的公式有两种,分别是行间公式和独立公式。这两种公式在显示上有一定的差别。独立公式是居中的,而行间公式是嵌入文本中的,相对于独立公式,其公式内容大小要小些,对比较为明显。比如: d=√(x2?x1)2+(y2?y1)2,这个就是行间公式,而下面的就是独立公式: d=√(21)2(21)2 那么,我们所编辑的公式是属于哪种类型呢?简单地说,如果是接着文本直接编辑的,那么就是行间公式;如果是回车换行后编辑的则是独立公式。 (3)所编辑的公式有另外两种分类方式,分别是专业型和线性。当你选中一个公式时右击,在弹出来的菜单中可以看到,如图1所示。 图1 我们所编辑出来的公式都是专业型的,也就是上面所看到的形式。如果选中线性
的,那么就变成:d=√((x_2-x_1 )^2+(y_2-y_1 )^2 )了。这个线性的表达式,有助于我们看他人编写的公式,另外与我们直接编写公式时也非常接近的。 (4)美中不足的是,微软为公式的排版定制了专门的字体Cambria Math,且无法修改。 2.举例说明 下面举几个简单的例子说明一下如何编辑公式。 公式的编辑框通过快捷方式“Alt”+“=”调出,如图 2所示。在框内编辑公式即可。 图 2 (1)两点距离公式:d=√(x2?x1)2+(y2?y1)2 ①“Alt”+“=”调出公式编辑框; ②先输入:d=\sqrt ③然后接着上面的按空格键,就会出现 ④在根号内的蓝色框中,继续输入:(x_2?x_1)^2 (事实上,我们看不到 x_2,看到的是下标形式的,这里是为了让大家清楚是怎么输入的); ⑤接着后面,我们继续写+(y_2?y_1)^2,此时,你会看到,前面x坐标 部分已经变成最终结果; ⑥然后我们再按一个空格,这时y坐标部分完成变化,最后就得到了两点 距离公式了。 需要指出,在我们输入公式代码的过程中,公式会自动的变成专业型的形式,尝试一下就能知道了。这一点,使得我们往往很难一次性写完一个公式,而需要时时地观察调整,当然,这也带来了一个好处,就是编辑公式的时候,可以更方便、更清楚。
2003、2007、2010、office、Word文档中常用快捷键大全
给办公人员的Word文档中常用快捷键大全,希望喜欢。 查找文字、格式和特殊项Ctrl+F 使字符变为粗体Ctrl+B 为字符添加下划线Ctrl+U 删除段落格式Ctrl+Q 复制所选文本或对象Ctrl+C 剪切所选文本或对象Ctrl+X 粘贴文本或对象Ctrl+V 撤消上一操作Ctrl+Z 重复上一操作Ctrl+Y 单倍行距Ctrl+1 双倍行距Ctrl+2 1.5倍行距Ctrl+5 在段前添加一行间距Ctrl+0 段落居中Ctrl+E 分散对齐Ctrl+Shift+D 取消左侧段落缩进Ctrl+Shift+M 创建悬挂缩进Ctrl+T 减小悬挂缩进量Ctrl+Shift+T 取消段落格式Ctrl+Q 创建与当前或最近使用过的文档类型相同的新文
档Ctrl+N 打开文档Ctrl+O 撤消拆分文档窗口Alt+Shift+C 保存文档Ctrl+S Excel表格中常用快捷键大全 移动到工作薄中的下一张工作表CTRL+Page down 移动到工作薄中的上一张工作表或选中其它工作表ctrl+page up 选中当前工作表和下一张工作表shift+ctrl+page down 取消选中多张工作表ctrl+page down 选中当前工作表和上一张工作表ctrk+shift+page up 移动到行首或窗口左上角的单元格home 移动到文件首ctrL+home 移动到文件尾ctrL+end 向右移动一屏Alt+page down 向左移动一屏Alt+page up 切换到被拆分的工作表中的下一个窗格F6 显示“定位”对话框F5 显示“查找”对话框。shift+F5 重复上一次查找操作shift+F4 选中整列ctrl+空格
教学中巧用公式编辑器录入公式
教学中巧用公式编辑器录入公式 随着软件业的迅速发展,我们原来熟悉的windowsxp操作系统早已由最新版的windows7所取代。office2003也由最新版的office2007、office2010取代,但是我们不能否认,office2003在广大教师朋友中所占的比重仍然很大,使用word2003、Excel2003的还很多。 Word2003是微软公司推出的Microsoftoffice2003办公软件中的成员之一,它以其强大的功能和简洁方便的操作界面而赢得各位电脑办公人员的青睐,成为windows操作系统下的必装软件之一。在软件的使用过程中,许多数学老师经常会遇到要录入235,5x+4y=353x+6y=32y=3x2-3x+37,这样的式子,这时经常会有 朋友问我在word2003中怎么录,怎么找到公式编辑器? 公式编辑器的使用方法在许多关于Microsoftoffice2003的书中都有介绍,但是部分细心的朋友可能会发现,按书上的“插入——对象——新建——Microsoft 公式3.0”有时却打不开公式编辑器。这是什么原因呢?这里笔者就以自己的实践谈一点自己在使用过程中的感受。 如果按照书上的“插入”方法找不到公式编辑器,可以按以下的方法进行查找: 1、打开“word2003程序——工具——自定义”项。 2、在自定义窗口中选择“命令——插入”,在后面的对话框中托动鼠标找到,a 公式编辑器之后用鼠标把它拖到word2003的工具栏上,这时工具栏上会出现一个a的图标。 3、使用时先把光标移动到要插入公式的地方,之后单击工具栏上的a,出现公式编辑器的窗口,这时只要找到相应的工具组合录入即可。 如果按上面的操作出现“公式编辑器没有安装,是否立即安装”提示时,可以断定,这是由于没有安装公式编辑器造成的,这时我们只要在光驱里放入office2003的安装光盘,点“是”,让它自行查找文件安装,不一会儿就安装好了,这时就可以用了。 那么如何使用公式编辑器呢?笔者就以录入y=4x-x2+32x+6这样的式子为例分析使用方法: 单击a输入“y=”,单击公式编辑器上的分数和根式模板(图1),选择分数,用光标移动到分子的位置上输入“4x-”,再次点击分数和根式模板选择二次根式(图2),输入“x”,单击公式编辑器上的上标和下标模版(图3),选择上标,输入“2”,之后再输入“+3”完成分子的操作,用光标移到分母上输入“2x+6”关闭公式编辑器即可。
Word2007公式编辑器
Word2007将“Microsoft 公式 3.0”作为一个按钮放在快速访问工具栏 2009-11-15 15:14 如果你经常需要在Word2007中使用兼容模式新建或编辑Word97-2003格式的文档,这时新版word中的公式编辑器就不能使用了,只能通过插入-对象-Microsoft 公式 3.0来使用旧版公式编辑器,以前在Word2003中可以把“Microsoft 公式 3.0”作为一个按钮放在工具栏上,非常方便,可在Word2007中变为“自定义快速访问工具栏”,并且找不到“Microsoft 公式 3.0”了。 那么,如何将“Microsoft 公式 3.0”作为一个按钮放在快速访问工具栏中呢?请按照如下方法操作! 1、由于需要借助“宏”完成这一任务,若要在 Office Word 2007 中使用宏,需要显示“开发工具”选项卡。 ①单击“Microsoft Office 按钮”,然后单击“Word 选项”。 ②单击“常用”。 ③在“使用 Word 时采用的首选项”之下选中“在功能区显示‘开发工具’选项卡”复选框。 2、在“开发工具”选项卡上的“代码”组中,单击“录制宏”。 3、在“宏名”框中,键入宏名称,这里输入“公式”。 4、单击“确定”按钮。 5、在“插入”选项卡上的“文本”组中,单击“对象”。 6、在弹出的“对象”对话框中,选择“对象类型”:“Microsoft 公式3.0”,单击“确定”按钮。 7、此时即进入旧版的公式编辑器输入界面,不作任何输入,直接左键单击页面空白部分退出公式编辑器输入界面。 8、单击“开发工具”选项卡上的“停止录制”。 9、在选项卡上单击鼠标右键,单击“自定义快速访问工具栏”。 10、在“Word选项”对话框中,单击“自定义”,将“从下列位置选择命令”下面的列表框选为“宏”,选中刚录制的宏“Normal.NewMacros.公式”,单击“添加”按钮将其添加到右侧。 11、单击“修改”按钮,将“显示名称”改为“公式”,并在上方选择一个易于识别的图标。 12、单击“确定”按钮即可
word2007常用快捷键
word2007常用快捷键 Ctrl+Shift+Spacebar 创建不间断空格 Ctrl+ -(连字符) 创建不间断连字符 Ctrl+B 使字符变为粗体 Ctrl+I 使字符变为斜体 Ctrl+U 为字符添加下划线 Ctrl+Shift+ 缩小字号 Ctrl+Shift+> 增大字号 Ctrl+Q 删除段落格式 Ctrl+Spacebar 删除字符格式 Ctrl+C 复制所选文本或对象 Ctrl+X 剪切所选文本或对象 Ctrl+V 粘贴文本或对象 Ctrl+Z 撤消上一操作 Ctrl+Y 重复上一操作 快捷键大全 1.用于设置字符格式和段落格式的快捷键 快捷键 作用 Ctrl+Shift+F 改变字体 Ctrl+Shift+P 改变字号 Ctrl+Shift+> 增大字号 Ctrl+Shift+< 减小字号 Ctrl+] 逐磅增大字号 Ctrl+[ 逐磅减小字号 Ctrl+D 改变字符格式("格式"菜单中的"字体"命令) Shift+F3 切换字母大小写 Ctrl+Shift+A 将所选字母设为大写 Ctrl+B 应用加粗格式 Ctrl+U 应用下划线格式 Ctrl+Shift+W 只给字、词加下划线,不给空格加下划线 Ctrl+Shift+H 应用隐藏文字格式 Ctrl+I 应用倾斜格式 Ctrl+Shift+K 将字母变为小型大写字母 Ctrl+=(等号) 应用下标格式(自动间距) Ctrl+Shift++(加号) 应用上标格式(自动间距) Ctrl+Shift+Z 取消人工设置的字符格式
Ctrl+Shift+Q 将所选部分设为Symbol字体 Ctrl+Shift+*(星号) 显示非打印字符 Shift+F1(单击) 需查看文字格式了解其格式的文字 Ctrl+Shift+C 复制格式 Ctrl+Shift+V 粘贴格式 Ctrl+1 单倍行距 Ctrl+2 双倍行距 Ctrl+5 1.5 倍行距 Ctrl+0 在段前添加一行间距 Ctrl+E 段落居中 Ctrl+J 两端对齐 Ctrl+L 左对齐 Ctrl+R 右对齐 Ctrl+Shift+D 分散对齐 Ctrl+M 左侧段落缩进 Ctrl+Shift+M 取消左侧段落缩进 Ctrl+T 创建悬挂缩进 Ctrl+Shift+T 减小悬挂缩进量 Ctrl+Q 取消段落格式 Ctrl+Shift+S 应用样式 Alt+Ctrl+K 启动"自动套用格式" Ctrl+Shift+N 应用"正文"样式 Alt+Ctrl+1 应用"标题1"样式 Alt+Ctrl+2 应用"标题2"样式 Alt+Ctrl+3 应用"标题3"样式 Ctrl+Shift+L 应用"列表"样式 2.用于编辑和移动文字及图形的快捷键 ◆删除文字和图形 快捷键 作用 Backspace 删除左侧的一个字符 Ctrl+Backspace 删除左侧的一个单词 Delete 删除右侧的一个字符 Ctrl+Delete 删除右侧的一个单词 Ctrl+X 将所选文字剪切到"剪贴板" Ctrl+Z 撤消上一步操作 Ctrl+F3 剪切至"图文场"
在Word2007或2010中快速插入Microsoft公式3.0的方法
把“Microsoft公式3.0”作为一个按钮放在 Word2007或2010中的快速访问工具栏的方法 在使用office办公软件的过程中,因为有的人还在使用office2003版本,所以在使用高版本的office办公软件时,要保存为97-2003兼容格式。但此时word2007或word2010中的公式编辑器就无法使用了,这里只能通过“插入”→“对象”→“Microsoft 公式 3.0”来使用旧版公式编辑器,以前在Word2003中可以把“Microsoft 公式 3.0”作为一个按钮放在工具栏上,非常方便,可是在Word2007中变为“自定义快速访问工具栏”,并且找不到“Microsoft 公式3.0”了。这时就需要使用office2003版本的“Microsoft 公式3.0”放到快速访问工具栏上,以方便使用。 将“Microsoft 公式 3.0”作为一个快捷按钮放在“快速访问工具栏”中的方法如下: 1.在 Office Word 2007 中显示“开发工具”选项卡: ①单击Microsoft Office 按钮“”,然后单击“Word 选项”。 ②单击“常用”→“使用 Word 时采用的首选项”下选中“在功能区显示‘开发工具’选项卡”复选框。 2.在“开发工具”选项卡上的“代码”组中,单击“录制宏”。 3.在“宏名”框中,键入宏名称,如“公式”。 4.单击“确定”按钮。 5.在“插入”选项卡上的“文本”组中,单击“对象”。 6.在弹出的“对象”对话框中,选择“对象类型”→“Microsoft 公式 3.0”,单击“确定”按钮。7.此时即进入旧版的“公式编辑器”输入界面,在此不作任何输入,直接左键单击页面空白部分退出公式编辑器输入界面。 8.单击“开发工具”选项卡上的“停止录制”。 9.在该选项卡上单击鼠标右键,单击“自定义快速访问工具栏”。 10.在“Word选项”对话框中,单击“自定义”→在“从下列位置选择命令”下面的列表框中选定“宏” →选中“Normal.NewMacros.公式”→单击“添加”按钮将其添加到右侧。 11.单击“修改”按钮,将显示名称改为“Microsoft 公式3.0”,并在上方选择一个易于识别的图标。12.单击“确定”按钮即可。
WordExcel常用快捷键大全
W o r d E x c e l常用快捷 键大全 集团文件发布号:(9816-UATWW-MWUB-WUNN-INNUL-DQQTY-
也是我们经常用到的办公软件之一,它能有效的处理表格数据,面对大量表格中的大量数据,你不掌握一些快捷键是很吃力的。如果此时你能熟练运用快捷键,那可以极大的提高办事效率。为了大家的方便,办公组网特意搜集了资料,并进行了分类,下面就是Excel常用快捷键大全。 插入新工作表:Shift+F11或Alt+Shift+F1 移动到工作簿中的下一张工作表:Ctrl+PageDown 移动到工作簿中的上一张工作表:Ctrl+PageUp 选定当前工作表和下一张工作表:Shift+Ctrl+PageDown 取消选定多张工作表:Ctrl+ PageDown 选定其他的工作表:Ctrl+PageUp 选定当前工作表和上一张工作表:Shift+Ctrl+PageUp 对当前工作表重命名:Alt+O H R 移动或复制当前工作表:Alt+E M 删除当前工作表:Alt+E L
向上、下、左或右移动一个单元格:箭头键 移动到当前数据区域的边缘:Ctrl+箭头键 移动到行首:Home 移动到工作表的开头:Ctrl+Home 移动到工作表的最后一个单元格,位于数据中的最右列的最下行:Ctrl+End 向下移动一屏:PageDown 向上移动一屏:PageUp 向右移动一屏:Alt+PageDown 向左移动一屏:Alt+PageUp 切换到被拆分的工作表中的下一个窗格:Ctrl+F6 切换到被拆分的工作表中的上一个窗格:Shift+F6 滚动以显示活动单元格:Ctrl+Backspace 弹出“定位”对话框:F5 弹出“查找”对话框:Shift+F5
