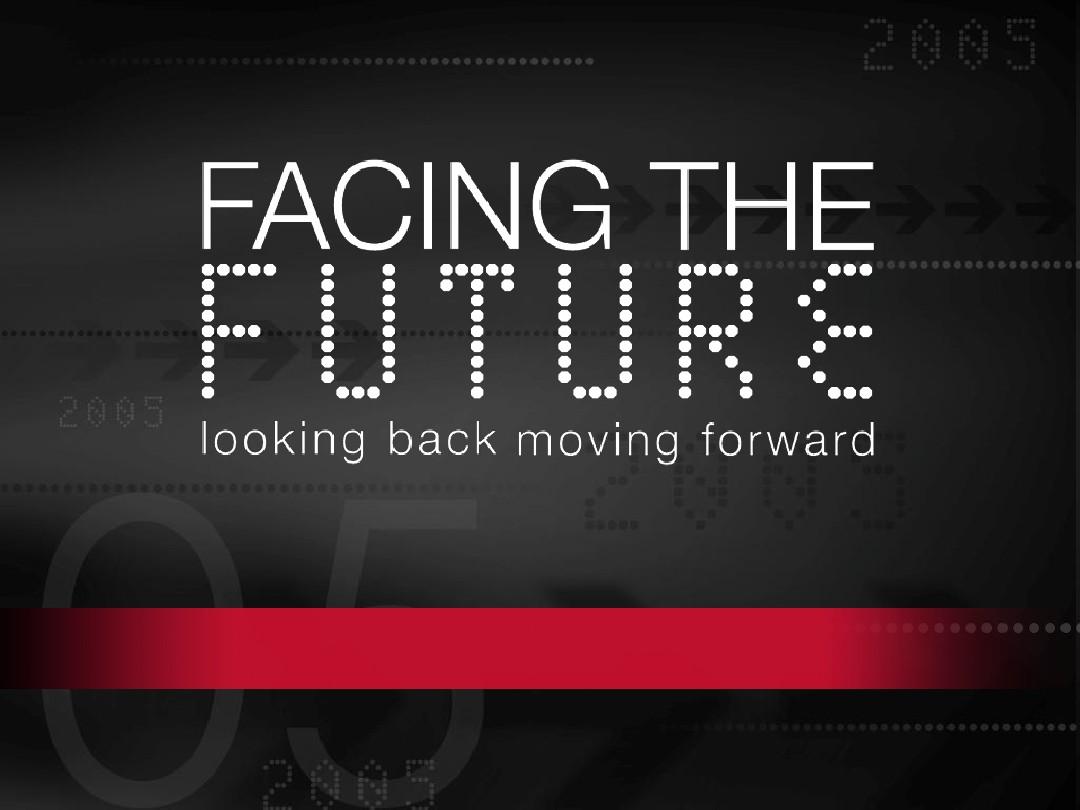欧美专业PPT公司-图片切换动画
一些常用的PPT动画效果及设置方法
一些常用的PPT动画效果及设置方法 我感到PowerPoint在动画方面很不错,可以满足制作幻灯片的一般需要。下面我就从几个侧面来谈谈最常用的PowerPoint XP动画效果及实现方法。 自定义对象的动作路径 用过Flash软件的老师可能都知道在Flash里面,可以通过为一个对象画出一条路径来,然后就可以让对象按照这个路径进行动作,PowerPoint中也提供了这个让用户心动的功能。具体实现方法如下: 先选定一个对象,方法一:点击“幻灯片放映→自定义动画→添加效果→动作路径→绘制自定义路径→自由曲线”命令;方法二:单击右侧窗格中“添加效果”按钮,在弹出的菜单中选择“动作路径→绘制自定义路径→自由曲线”。然后用户的鼠标指针会变成笔形,可以在幻灯片中随意画出一条曲线,这就是所选对象的动作路径了。 上面介绍的是PowerPoint提供的动画效果,类似的效果还有很多可供选用;另外在PowerPoint中自己动手也可以制作出不错的动画效果。 为幻灯片添加电影字幕式效果 PowerPoint提供了丰富的自定义动画,用户可以合理组合动画效果,制作出相当漂亮的动画来。这里介绍在PowerPoint
中实现字幕滚动效果的制作方法: 字幕“由上往下”或“由下往上”滚动效果,可直接选取自定义动画中的“字幕式”效果来实现。方法:选定对象,单击“添加效果”按钮,在弹出的菜单中选择“进入→其他效果”,在“华丽型”栏中选择“字幕式”,最后单击“确定”即可。 字幕“由左向右”或“由右向左”滚动效果。使用上面的“字幕式”不能制作出字幕左右滚动的效果,不过可以借助于“缓慢进入”和“缓慢移出”来实现,选择效果之后还需要在“方向”下选择“自左侧”还是“自右侧”。实际上“缓慢进入”和“缓慢移出”也可以制作字幕的上下滚动(选择自“底部”或“自顶部”)。 文本框中的文本使用字幕式动画效果时,幻灯片加上适当的背景效果会更好些。 让文字与旁白同步 可以采用“自定义动画”中按字母形式向右擦除的方法来使文字与旁白一起出现。但如果是一大段文字,字的出现速度还是太快了。这时用户可以按需要将这一段文字分成一行一行的文本框,甚至几个字一个文本框,再对于每个文本框中的字,分别设置它的动画形式为按字母向右擦除,并在时间项中设置与前一动作间隔几秒,就可使文字的出现速度和旁白一致了。 让标题出现时跳几跳 这种文本的动画效果非常有趣:播放时字符一个接一个地从上方歪歪斜斜地下落,落下后每个字符还要上下反弹几次才
方便调用27种FLASH图片切换特效代码
方便调用27种FLASH图片切换特效 网上一直都是说,用flash做的课件功能比PPT强大些,但是用flash做课件时,其实面临着一个尴尬的问题,就是遇上课件中需要切换显示大量图片时,做起来相当麻烦,至少比在PPT中做时要麻烦许多,网上也流传着用transitions 及tween类切换图片,但要么不实用,要么效果单调,经过慢慢分析这两种类的用法后,牺牲一个下午终于在flash中把flash中切换显示图片这个另人头痛的问给解决了,共27种图片切换特效,以后做课件又可以省不少力了,直接准备好图像文件调用即可,代码帖出如下: //首先准备十四张图片在 .fla 文件相同目录下,文件名分别为: 1.jpg ,2.jpg,...,14.jpg //该段代码在第一个关键帧复制过去即可 //该段代码在理解时,要弄清flash as 中的数组时面向对象的,否则该段程序可能有些不好懂的哦 import mx.transitions.*; import mx.transitions.easing.*; fscommand("fullscreen", true); //全屏 var showID:Number = 0; //特效类型代码 var mc_array = new Array(14);//定义数组准备存储14个mc对象,其中每个mc对象在后面将加载图片 //定义数组存储27种图片切换参数,其中各特效具体参数还可直接在其中更改 var str_array = new Array(27); //flash 中的数组是面向对象的,大家学了C后这点变通应该没有问题吧 //遮帘(纵向、横向) str_array[0] = {type:Blinds, direction:Transition.IN, duration:2, easing:None.easeNone, numStrips:20, dimension:0}; str_array[1] = {type:Blinds, direction:Transition.IN, duration:2, easing:None.easeNone, numStrips:20, dimension:1}; //淡化过渡(淡入、淡出) str_array[2] = {type:Fade, direction:Transition.IN, duration:3, easing:None.easeNone}; str_array[3] = {type:Fade, direction:Transition.OUT, duration:3, easing:None.easeNone}; //飞行过渡(九个不同的方向) str_array[4] = {type:Fly, direction:Transition.IN, duration:3, easing:Elastic.easeOut, startPoint:1}; str_array[5] = {type:Fly, direction:Transition.IN, duration:3, easing:Elastic.easeOut, startPoint:2}; str_array[6] = {type:Fly, direction:Transition.IN, duration:3, easing:Elastic.easeOut, startPoint:3}; str_array[7] = {type:Fly, direction:Transition.IN, duration:3, easing:Elastic.easeOut, startPoint:4};
个个精彩——为幻灯片内的文字、图片等设置动画效果
个个精彩 ——为幻灯片内的文字、图片等设置动画效果 新开镇一中黄林军 教学目标: ?知识目标:使学生熟练掌握设置动画效果的方法 ?能力目标:①培养学生自主学习、动手操作的能力; ②培养学生创新、团结协作的能力。 ?情感目标:培养学生的创新、合作精神,热爱家乡的情感以及提高他们的审美情趣。 教学重难点: ?教学重点:自定义动画效果设置的方法 ?教学难点:合理地利用动画效果增强幼灯片的吸引力 教学方法: 自主探究法、合作交流法、演示法、任务驱动法 教具准备: 计算机教室、Microsoft Powerpoint 2003、课件、三套演示文稿 教学理念: 1、注重学科整合。 2、注重学生的自主、合作、探究学习。 3、注重情景与任务驱动的融合。 4、注重实施分层教学 教学流程: 创设情境导入新课→合作探究获取新知→ 归纳小结整合知识→课后拓展巩固新知 教学过程: 教学流程教师活动学生活动设计意图
活动一: 创设情境 导入新课教师放映两套演示文稿 让学生欣赏:一套没有 设置动画效果,一套设 置了动画效果。 欣赏演示文稿 通过欣赏演示文稿,充分 调动学生学习的积极性, 提高他们的创作欲望。 活动二: 合作探究 获取新知1、寻找动画命令: 教师让学生在菜单 中寻找动画命令 让学生自主寻找动画命 令,充分突出学生的主体 地位。 活动三: 归纳小结 整合知识 活动四: 课后拓展 巩固新知 一、活动一:创设情境,导入新课 1、 设计意图: 二、 1、寻找动画命令: 学生在课前已经预习了本节知识,有了一定的基础, 很容易弄清楚动画效果设置的两种方式。 设计意图:让学生自主寻找动画命令,充分突出学生的主体地位。 2、尝试“预设动画”: 任务:请你利用“预设动画”命令为自己上节课创作的“二桥风采”幻灯片内的各个对象设置不同的动画效果。 学生自主完成。 设计意图: 因“预设动画”效果设置比较简单,外加初二学生已具备一定的计算机操作水平,完全可以让学生自行完成、自主实践。让学生通过自己的实践,初步感受动画效果的魅力,感受动画设置原来是这么简单,增强自信心,进一步激发他们的创作欲望。 3、熟悉“自定义动画”: 任务一:打开电脑桌面上的演示文稿“二桥风采”,请你利用“自定义动画”命
如何把flash动画转换为gif格式动态图片
Magic Swf2Gif不但可以快速高效地将SWF格式的Flash动画转换为GIF 动画图片,而且在转换之后还能完整地保持原Flash动画中的动画帧数 和分辨率。 第一步:导入SWF 动画文件 点击软件界面中的“Add Files”按钮,在弹出的对话框中选择需要转换的Flash动画文件,在添加文件时可以一次选择多个Flash动画文件批量导入,当然也可以点击“Add DIR”按钮将某个目录下的SWF文件全部 导入。 在导入文件时有一个特色,那就是除了可以添加文件和目录之外,还可以在点击“IE Cache”按钮后直接将IE缓存中的SWF文件添加进列表中。 第二步:截取要转换的动画片段 在SWF文件列表中,选择一个Flash动画。这时我们可以看到原来的“文件信息”按钮已经显示为“W:500,H:400,T:2496,R:25”字样,如图所示,这是什么意思呢?点一下按钮你就知道了。原来,这表示该Flash动画的宽度为500像素,高度为400像素,总帧数为2496帧,帧频为25 帧/秒。 现在需要设置欲转换动画的起止点,以去掉自己不想要的开始或结尾片段。在右边的播放框中,拖动下方滑块或者用播放按钮将Flash动画停留在转换部分的起始处(如第1000帧),随后点击动画下方的“[”按钮在 此处做上起始标记。
同样,拖动滑块或者用播放按钮将Flash动画停留在转换部分的结尾处(如第1500帧),并点击“]”按钮在此处做上结束标记。 第三步:GIF动画的输出设置 点击“Options”按钮,先在“Resize”选项卡中选择生成GIF动画的图片尺寸大小,既可以选择预设的大小(默认为原始大小),也可以自定义大小,然后在“GIF Frame Rate”选项卡中设置GIF动画的帧率。 注意:当减少帧频的时候,软件将不会更改电影的播放速度,只是放弃一些帧以减小GIF文件的体积。最后切换到“目录”选项卡设置好转换后 的GIF文件的输出目录。 当一切准备完毕,我们就可以点击“Convert GIF”按钮,很快即可将所选定的Flash动画片段转换为GIF格式的动画文件。
Flash制作图片切换特效
用Flash制作图片切换特效 图片切换是网页中最为常见的效果,一般的广告牌都是通过图片切换制作的。在这里我向大家介绍常见的图片切换方式:百叶窗的图片切换效果。 在本文中主要学习到的内容有:两层上不同图片的导入和精细的控制;遮罩和形状变化组合的应用。 操作步骤: 1、按Ctrl N新建一个flash文件,执行“File/Import”命令(快捷键为:Ctrl R),然后从弹出的对话框中选择你要引用的图片文件,单击OK按钮确认,按Ctrl Alt I键调出Info面板,将宽(W)设为:285,高(H)设为:220。 2、按Ctrl B将导入的图片打碎,选择工具栏中的椭圆形工具,设置好Stroke面板的参数后,按住Shift键,在工作区中拖动鼠标,画一个图形,选中该图形,按Ctrl Alt I键在Info面板中将宽(W)设为:240,高(H)设为:216,将圆形移动图片中央,选中图形及图形外边的图片,按delete键,将其删除。 3、单击时间线窗口左下解的“ ”按钮,新建一个层:Layer2,用一面的方法制作另一个图形,使得Layer2上的图片刚好遮掩在Layer1上。 4、再新建一个层Layer3,选择工具栏中的矩形工具,将其属性区中的线框设置成“无线框”,填充颜色设置为“黑色”,在工作区中拖动鼠标画一个长方形。 5、用箭头工具选中该长方形,然后然后执行
“Insert/converttosymbol”命令(快捷键为F8键)把它转换为:Graphics 符号,命名为:百叶;按Ctrl F8键再新建一个符号,符号类型为:Graphics,命名为:百叶2,进入其编辑环境,按Ctrl L键打开符号库,将符号百叶拖入工作区,并适当调整其位置,分别在第15、25、40帧处按F6插入一关键帧,分别选择第15帧和第25帧,在Info 面板中将高度设置为1,按照建立路径。 时间轴上窗口左上角上的Scene1回到主场景,并删除长方形图片,按Ctrl L打开符号库,将符号百叶1拖入场景中,将其移动到图片最下方,调整其位置,用鼠标右键单击Layer3层的名称,从弹出的菜单中选择Mask项,这时Layer3层变成了遮罩层,遮罩区域之外的Layer2层中的图片将显示不出来。 7、新增8个层,按住Shift键,选中Layer2和Layer3,用鼠标右键单击被选中的任意一帧,从弹菜单中选择CopyFrames,用鼠标右键单击Layer4层的第1帧,从弹出的菜单中选择PasteFrames,这时Layer4将变成了复制后的Layer2和Layer3遮罩层, 8、单击复制后的遮罩层,按键盘上的向上箭头键,移动选区,移动后的位置 9、用同样的方法,依次在Layer5至Layer11中分别复制Layer2和Layer3图层,将各个遮罩层中的百叶1向上移动,并顺次向上连接,按住Shift键,选中所的层中的第42帧,并用鼠标右键单击它在弹出的菜单中选择InsertFrame项(快捷键为:F5),使所有层的帧都增加42帧,然后单击时间轴窗口层名称上方的按钮,锁住所有的
为幻灯片添加动画效果和切换方式
山东教育出版社小学信息技术第4册第五课 制作有声有色的多媒体报告 (第三课时) 青州市谭坊镇刘镇小学 陈圆圆 2013年4月
第5课制作有声有色的多媒体报告 第三课时为幻灯片设置动画效果和切换方式 一、学习内容分析 本节是在学生已经学会制作演示文稿的基础上,通过设置幻灯片的动画效果和切换方式修饰演示文稿。 二、教学目标 知识与技能: 1、掌握powerpoint中给幻灯片设置动画效果的方法; 2、掌握为幻灯片设置切换方式的方法。 过程与方法: 教师采用引导与小组合作相结合的教学方法,增强学生知识的迁移能力和自主动手操作能力。 情感、态度与价值观: 提高学生的审美能力,激发他们动手操作的欲望,体验成功的快乐 三、教学重点、难点 重点:掌握为幻灯片设置动画效果、切换方式的方法。 难点:根据幻灯片内容合理使用自定义动画和幻灯片切换命令中的效果。 四、教学工具 一人一台计算机。 五、教学准备 示例幻灯片《我喜欢的卡通人物》,学生练习素材《我喜欢的卡通人物》、《我喜欢的卡通人物2》、《我喜爱的游戏DNF2》,本课教学课件。 六、教学过程
课前准备 教师:请同学们填一填使用记录本,日期是3月27日,其他项目请同学们按照实际情况填写。填好了的同学坐好。(填好学生都坐好以后)好,我们开始上课。上课——师生互相问好,请坐。 (一)创设情境,激趣导入 1.同学们,今天老师给大家带来一件礼物,大家想不想看? 预设:生1——想,情绪饱满。 生2想,情绪低落。师可用情绪感染学生:到底想不想看? 2.播放:示例幻灯片《我喜欢的卡通人物》一个是没有添加动画效果和切换方式的,另一个是添加了的。 教师:这两个幻灯片大家更喜欢哪一个?为什么? 生:第二个,因为第二个文字和图片在动,很漂亮。 师:你想不想自己也能做出这么漂亮的幻灯片呢? 学生:想。 教师这节课我们就来学习第5课制作有声有色的多媒体报告,为幻灯片添加动画效果和切换方式。[课件出示课题] (二)教师演示,学生同步操作 1.教师:请同学们打开桌面上的[ppt资料]文件夹下的《我喜欢的卡通人物》,下面跟老师一起来为第一张幻灯片中的标题添加自定义动画。 教师演示,学生同步操作。 2.按要求为第二张和第三张幻灯片中的文字添加自定义动画,教师巡视。 (要求:第二张幻灯片为文字“天真、活泼”添加进入盒状效果开始:单击时方向:内速度:非常快
ppt多张图片怎样制作连续不间断的动画效果
ppt多张图片怎样制作连续不间断的动画效果 很多时候我们都想要在一张幻灯片里播放多张图片,而且希望动画效果不间断,那么,现在就跟着我来做吧! 工具/原料 2007 office软件 步骤/方法 1. 1 打开一个ppt文档,选中一张幻灯片,然后点击插入(如图所示) 2. 2 选择插入---------图片。 3. 3 选择你要插入的图片。(如果你要插入的图片较多,那么按住ctrl键就可以选择多张了。注:shift 是连续的多张选择,而ctrl可是选择不是连续的图片)
4. 4 选择好图片这后点击插入。(效果如下)
5. 5 插入的图片是整个选中的,这时请点击幻灯片的空白处,将全选打散。 6. 6 接下来调整图片大小,调整到你觉得好看的形状,然后添加动画。(注:ppt 里提供了很多形状,可以直接调用,这里不做详细介绍了)
7. 7 选择动画------自定义动画。(效果如下) 8. 8 然后选中一张图片------添加效果----进入----飞入(注:ppt里提供了很多种效果,可以根据个人喜好选择)这样我们就选择了一了种效果,如果需要更改,可以直接选中效果更改。
9. 9 做好进入效果之后接着做退出效果。添加效果------退出---棋盘(注:如果想让效果更加的强烈,那么你可以选择强调效果选项,做强调效果) 这样一张图片的效果就做好了。 10. 10 下面我们按刚才的方法把其余的图片全部这样添加效果。(注:我们可以看到在自定义动画框里还有开始,辐射状,速度等选项,这些都可以根据需要做出调整,这里不做详细介绍)
11. 11 现在效果就出来了,我们播放一下大家会发现需要点击一下才出现一个效果,这是因为我们在开始选项里面默认的是单击时。现在我们来设置成自动播放。按住shift,选中所有的效果,选择下拉框,然后点击‘从上一项之后’。
ppt如何为文字或图片添加强调效果
ppt如何为文字或图片添加强调效果 篇一:个个精彩——为幻灯片内的文字、图片等设置动画效果本资料来自于资源最齐全的21世纪教育网个个精彩——为幻灯片内的文字、图片等设置动画效果新开镇一中黄林军教学目标: ? 知识目标:使学生熟练掌握设置动画效果的方法 ? 能力目标:①培养学生自主学习、动手操作的能力;②培养学生创新、团结协作的能力。 ? 情感目标:培养学生的创新、合作精神,热爱家乡的情感以及提高他们的审美情趣。教学重难点: ? 教学重点:自定义动画效果设置的方法 ? 教学难点:合理地利用动画效果增强幼灯片的吸引力教学方法:教具准备:计算机教室、、、三套演示文稿教学理念: 1、注重学科整合。2 3 4 创设情境→ 合作探究获取新知→ 归纳小结整合知识→ 课后拓展巩固新知教学过程: 21世纪教育网 -- 中国最大型、最专业的中小学教育资源门户网站。版权所有@21世纪教育网本资料来自于资源最齐全的21世纪教育网学生在课前已经预习了本节知识,有了一定的基础, 很容易弄清楚动画效果设置的两种方式。意图:让学生自主寻找动画命令,充分突出学生的主体地位。 2、尝试“预设动画”: ? 任务:请你利用“预设动画”命令为自己上节课创作的“二桥风采”幻灯片内的各个对象设置不同的动画效果。 ? 学生自主完成。设计意图:因“预设动画”效果设置比较简单,外加初二学生已具备一定的计算机操作水平,完全可以让学生自行完成、自主实践。让学生通过自己的实践,初步感受动画效果的魅力,感受动画设置原来是这么简单,增强自信心,进一步激发他们的创作欲望。 3、熟悉“自定义动画”: ? 任务一:打开电脑桌面上的演示文稿“二桥风采” ,请你利用“自定义动画”命 21世纪网 -- 中国最大型、最专业的中小学教育资源门户网站。版权所有@21世纪教育网本资料来自于资源最齐全的21世纪教育网令为该幻灯片内的各个对象添加一种“进入效果”。 ? 我把学生分成几个小组互相探讨、尝试“进入效果”的设置,同时提醒学生:我们所用程序里的动画效果的设置,比教材上所讲的更直观,功能更强大。 ? 任务二:⑴ 将声音文件设置为与介绍性文字出现时同时播放。⑵ 给标题添加一种“强调效果”。⑶ 给小车添加一种“动作路径效果”。⑷ 给小车和“到武汉去”添加一种“退出效果”。设计意图:教师有针对性地设定任务,让学生分组讨论、尝试操作,在操作中熟悉“强调效果”、“动作路径效果”、“退
我们都知道一段电影(动画)是由一幅幅静态的连续的图片所组成的
我们都知道一段电影(动画)是由一幅幅静态的连续的图片所组成的,在动画里,我们把每一幅静态图片称为“帧” 。一个个连续的“帧”快速的切换就形成了一段动画。 一、二维动画与三维动画 计算机动画是基于计算机图形图像技术而迅速发展起来的一门 高新技术。计算机如同动画设计师的助手一样,它会不知疲倦地完成关键帧之间的过渡或渲染,其精度和速度都令人望尘莫及。 计算机动画可分为二维动画(即平面动画)和三维动画(即立体动画)两种。二维动画与三维动画在制作上的区别主要在于它们采用了不同的方法生成运动效果。 例如:制作一个“小狐狸切黄瓜”的二维动画,首先需要绘制出小狐狸举起小刀的画面。然后,再绘制出小狐狸切下小刀的画面。最后,在两个画面之间加入动画命令,从而生成从一个动作到另一个动作的动画过程。 而制作一个“飞机着陆”的三维动画时,则需要先完成对飞机造型的建模,再将合适图片“贴”于飞机表面,形成完整的飞机形象,最后通过打光、旋转、移动模型或移动摄像机镜头等操作,记录下飞机着陆的动作过程,形成动画。 二、二维动画与三维动画的特点。 二维动画较易掌握,但视觉效果比不上三维动画。与二维动画相比,三维动画的视觉效果更具真实感,它使信息的表达更加生动且富于表现力,但它比起二维动画来讲就较难掌握了。 三、动画制作软件Flash(二维动画)的介绍(介绍的重点) 1、动画制作软件Flash的启动 2、Flash的界面 3、一个简单动画的制作 1)、演示Flash动画 2)、一个简单动画的制作:重点让学生弄清楚时间轴、帧、场景、图层等的概念。 在flash动画中,“帧”一般有三种:关键帧、空白关键帧和过渡帧,我们要掌握这三种帧的定义,还有这三种帧之间的转换。 帧的概念: 关键帧:当前帧上有图片的画面,它在时间轴上用一个黑色的小圆圈表示。 空白关键帧:当前帧没有内容的画面,它在时间轴上用一个白色的小圆圈表示。 二维动画按动作形式划分,通常有逐帧动画和渐变动画两种。 1)逐帧动画
大量图片 PPT同位切换演示
大量图片PPT同位切换演示 马震安电脑爱好者 利用PPT,能够巧妙地制作出极其简单的图片同位任意切换效果。在演示PPT 幻灯片时,免不了要用到大量图片,只占用一个图片的显示位置,如何实现在这些图片间的任意切换呢?很多人都是利用超链接的方法通过上下翻页实现切换。其实,在PPT的自定义动画设置中有一个触发器功能,通过它的使用就可以实现在一张幻灯片的位置通过点击数字来进行多张图片的切换。接下来,笔者就引导您学习怎样通过触发器功能实现在一张幻灯片中进行4张图片间的任意切换。插入图片统一大小 这个过程主要是在幻灯片中插入所需要图片,并设置成统一的大小。笔者在这里插入了4张照片,然后全部选中它们,右击选择“设置图片格式”,在“尺寸”选项卡上设置大小。为了操作方便,我们暂时先不要将图片对齐(图1)。
自定动画及触发设置 为了在图片间进行任意切换,我们需要添加触发器,有几张图片就添加几个触发器,所以在这里笔者就用文本框添加4个触发器,并可根据自己喜好设置文本框的字体及填充颜色等等。可利用“绘图”工具栏上的“对齐或分布”菜单调整这几个触发器的对齐方式(图2)。
接下来,就要给图片设置自定义动画了。首先,选择第一张图片右击选“自定义动画”,添加“切入”效果,右击这个效果,选择“效果选项”,在“计时”选项卡上设置触发器为“形状5:1”,即内容是“1”的文本框,把开始设置为“之前”,方向设置为“自左侧”,速度设置为“非常快”(图3)。
我们这时设置了第一张图片的进入效果,一张图片的进入也预示着其它图片的退出,所以我们还要设置其它图片的退出效果。选择第二张图片其自定义动画设置为“退出”中的“渐变”,开始设置为“之前”,速度设置为“非常快”,设置触发器为“形状5:1”。第三张、第四张的退出效果和第2张是一样的(图4)。 同样道理,当第2张图片进入时,第1、3、4张要退出;其它依此类推,最后形成当某图片进入时,其它图片都退出的效果(图5)。
最新PPT动画效果设置技巧
P P T动画效果设置技 巧
PPT中,如何设置图片沿着自定义的路径,从起点到终点,转动某个角度。 选中图片--右键--“自定义动画”——添加效果”——“动作路径”——“绘制自定义路径” 再选中图片,“自定义动画”——“强调”——“陀螺旋”——将转动角度修改为你需要的角度,回车确定。并将此动画的“开始”修改为“之前”,再将两个动画的时间调整一下,已达到完美效果。 在PPT中,如何实现"浏览地图时, 有一个箭头不断沿路径行走加长,箭头起点不动" 先画出你所需路径,然后画一个单独的箭头。设置动画,箭头移动的同时,你的路径用擦除逐渐出现,如果路径的曲线比较复杂的话,可能做出来的效果不是特别理想。 ppt字幕的起点和终点怎么设置? 选定目标--右键点击自定义动画--任务窗格下添加效果--动作路径,选择你想要的路径方式,出现十字光标,画出你需要的路径,释放鼠标,文本框中会出现路径,绿色为起点,红色为终点,可能进行拖动编辑,起点和终点放在哪就是哪,完全会按你的要求达到.希望对你有所帮助.这个问题很少有人用到,加不加分您看着办.只要能帮到您就行,分不分无所谓. ppt中动作路径设置时,我的对象在动作路径开始前就在幻灯片中,怎么办? 设置路径的时候设置在前面那个对象出现之后1秒或者几秒之内自动出现~~~这样就能实现 3个对象先后出现,你再试试看吧 本文详细介绍用PPT2007制作水晶球效果
前几天在网络上看到一篇文章,介绍如何使用PPT2003来制作水晶球效果,感觉非常有趣,按照提示想在PPT2007中试一下的,一下子竟感觉无从下手,因为PPT2003和PPT2007的变化比较大,很多东西都已经改变或不见了。但是经过笔者的努力,最后还是顺利实现了在PPT2007制作水晶球。具体步骤如下: 图1效果图 第一步;绘制正圆 我们将背景设置为蓝色,调节透明度为20%,“开始”工具栏-“绘图”选项卡-“形状”-选择基本形状里面的“圆”(如图2)。按住shift开始画,这样是一个正圆! 图2绘制正圆 第二步:设置线条的颜色 右击刚才绘制的圆形,选择“设置形状格式”,弹出“设置形状格式”对话框。接着我们先调节线条颜色为接近背景的颜色,这里我们选择蓝色,设置透明度为50%(如图3所示)。
ppt多张图片怎样制作连续不间断的动画
很多时候我们都想要在一张幻灯片里播放多张图片,而且希望动画效果不间断,那么,现在就跟着我来做吧! 2007 office软件 步骤/方法 1. 打开一个ppt文档,选中一张幻灯片,然后点击插入(如图所示) 2. 选择插入---------图片。 3. 选择你要插入的图片。(如果你要插入的图片较多,那么按住ctrl键就可以选择多张了。注:shift 是连续的多张选择,而ctrl可是选择不是连续的图片)
4. 选择好图片这后点击插入。(效果如下) 5. 插入的图片是整个选中的,这时请点击幻灯片的空白处,将全选打散。
6. 接下来调整图片大小,调整到你觉得好看的形状,然后添加动画。(注:ppt里提供了很多形状, 可以直接调用,这里不做详细介绍了) 7. 选择动画------自定义动画。(效果如下)
8. 然后选中一张图片------添加效果----进入----飞入(注:ppt里提供了很多种效果,可以根据个人喜 好选择)这样我们就选择了一了种效果,如果需要更改,可以直接选中效果更改。 9. 做好进入效果之后接着做退出效果。添加效果------退出---棋盘(注:如果想让效果更加的强烈, 那么你可以选择强调效果选项,做强调效果) 这样一张图片的效果就做好了。
10. 下面我们按刚才的方法把其余的图片全部这样添加效果。(注:我们可以看到在自定义动画框里 还有开始,辐射状,速度等选项,这些都可以根据需要做出调整,这里不做详细介绍) 11. 现在效果就出来了,我们播放一下大家会发现需要点击一下才出现一个效果,这是因为我们在开 始选项里面默认的是单击时。现在我们来设置成自动播放。按住shift,选中所有的效果,选择下拉框,然后点击‘从上一项之后’。
设置幻灯片动画效果教学设计
设置幻灯片动画效果教 学设计 Company Document number:WTUT-WT88Y-W8BBGB-BWYTT-19998
我爱我校之动感培英 ——基于《设置幻灯片动画效果》的教学设计 培英中学实验学校谢燕雯 一、教学对象分析 培英中学的初一学生能自觉遵守课堂纪律,学习态度积极,具有强烈的好奇心,喜欢通过制作计算机作品来展现自我。在学习本节课之前,学生已经基本了解PowerPoint的作用,并通过制作“我爱我校”的主题作品,逐步地掌握创建演示文稿,对文字、图片、背景进行设置来修饰演示文稿的操作。由于初一学生审美观念的初步形成,对于颜色搭配、图文位置、背景效果等设置如何协调恰当的认识不多,在课堂上会适当提出这方面的问题,以作提示和强化。学生对于学习使用PowerPoint设置动画的功能很感兴趣,对于制作出生动有趣的作品有很高热情。 二、教学内容分析 本课是根据广州市信息技术教材第三章《PowerPoint的简单使用》的第四节而制定。本人把课本的内容具体化,分为三个知识点:PowerPoint中动画效果的作用;设置动画效果的方法;处理动画效果的技巧与原则。本节课属于应用软件课型,目的是培养学生认识PowerPoint动画功能的本质和特点,掌握设置动画的技能,并能够学以致用应用到实际生活中。 动画设置是PowerPoint的一个特殊功能,是PowerPoint这一教学单元的重要学习内容。动画可以突出演示文稿的重点、控制信息的流程,并提高演示文稿的趣味性,能引起学生的学习兴趣,使学生对作品创作的认识迈向一个新台阶,为自己的作品插上飞翔的翅膀。
三、教学目标分析 1、知识与技能 了解动画效果的作用;掌握设置动画效果的方法和技巧;把握动画效果处理的原则。学有余力的学生自主探究、灵活运用动画效果技巧制作趣味动画。 2、过程和方法 利用PowerPoint采集管理有效的信息,并进行信息加工解决问题,制作出主题突出、表达个人观点思想的作品;并且能对个人以及他人的操作方法、呈现的作品进行评价,总结出利用信息技术解决问题的基本思想方法。 3、情感态度与价值观 通过制作“我爱我校”的主题作品,让学生了解学校历史、文化、活动等各方面的情况,培养学生的爱校情怀;制作有动画效果的作品,增强学生学习兴趣并培养其创造性;通过作品评价,肯定学生才能,调动其积极性,提高鉴赏能力,形成审美态度,并且体现了师生间与学生间的交流,作品的优缺点的点评,对完善自己作品有借鉴的作用。 四、教学重、难点 重点:设置动画效果的方法与技巧 难点:把握动画效果处理的技巧与原则,形成恰当的动画点缀、突出作品主题五、教学策略 任务驱动、讲演练、探究 本节课教学是知识与操作技能紧密结合的教学,在教学中根据学生实际水平,运用演示、练习、探究、回答的教学方式组合,调动学生的积极性,并及
JavaScript图片切换特效
教案首页
第4讲JavaScript图片切换特效 一、if else语句(如果,否则) (1)if else结构 其实“if else”的意思和字面意思是一样的,就是“如果”、“否则”。还是让我们来看一个使用if的例子吧。 我们来解释一下这段代码。首先是一个“if”,它后面紧跟着一个括号,括号里则是一个条件,确切地说是一个布尔值。当条件成立的时候,这个值是true,“{}”里的语句将会得到执行;否则这个值是flase,“{}”里的语句将被忽略。 (2)if else嵌套 如果想做更多的判断,可以用if的嵌套,看下面的代码。 第二个if只有在第一个if的条件不成立的时候才有机会执行。 二、JavaScript For 循环 所谓循环,就是重复执行一段代码。 前面我们已经看到了,if else和switch是JavaScript具有了判断的能力,但是电脑的判断能力和人比起来差远了。电脑更擅长一件事情——不停地重复。我们在JavaScript中把这叫做循环。 for语句结构如下: for(初始条件;判断条件;循环后动作){ 循环代码 } 让我们来看一个简单的例子吧:有十个菜鸟报数,“菜鸟1号、菜鸟2号”。有了for循环,很少的代码就可以实现十个菜鸟的报数。