画图实用功能
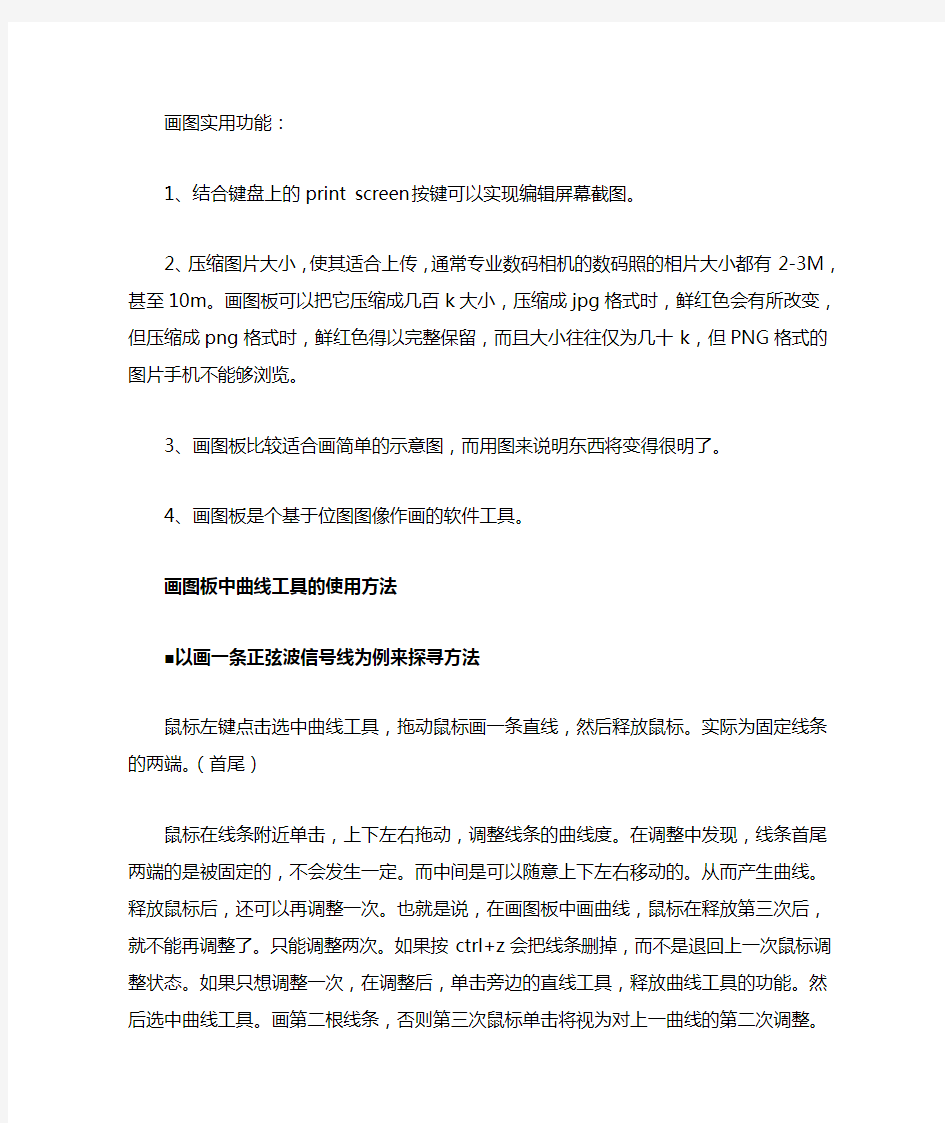

画图实用功能:
1、结合键盘上的print screen按键可以实现编辑屏幕截图。
2、压缩图片大小,使其适合上传,通常专业数码相机的数码照的相片大小都有2-3M,甚至10m。画图板可以把它压缩成几百k大小,压缩成jpg格式时,鲜红色会有所改变,但压缩成png格式时,鲜红色得以完整保留,而且大小往往仅为几十k,但PNG格式的图片手机不能够浏览。
3、画图板比较适合画简单的示意图,而用图来说明东西将变得很明了。
4、画图板是个基于位图图像作画的软件工具。
画图板中曲线工具的使用方法
■以画一条正弦波信号线为例来探寻方法
鼠标左键点击选中曲线工具,拖动鼠标画一条直线,然后释放鼠标。实际为固定线条的两端。(首尾)
鼠标在线条附近单击,上下左右拖动,调整线条的曲线度。在调整中发现,线条首尾两端的是被固定的,不会发生一定。而中间是可以随意上下左右移动的。从而产生曲线。释放鼠标后,还可以再调整一次。也就是说,在画图板中画曲线,鼠标在释放第三次后,就不能再调整了。只能调整两次。如果按ctrl+z会把线条删掉,而不是退回上一次鼠标调整状态。如果只想调整一次,在调整后,单击旁边的直线工具,释放曲线工具的功能。然后选中曲线工具。画第二根线条,否则第三次鼠标单击将视为对上一曲线的第二次调整。在制作中灵活运用ctrl+z键可以快速删除误操作产生的轨迹
■画一个封闭的套索。曲线工具也可以画封闭的线段。
方法:1、左右各单击一点,产生一线条。2、点击线条,上下左右调整就会产生一个封闭的套索形状的图案,有一头是尖的,其它地方为弧形状的图案。可以调整成叶子,水滴等。但是只可以调整一次。同理也是只能接受鼠标三次的单击和释放。画水滴技巧:正上方点击一下固定这个点,然后右下方或者左下方点击一下,产生一条斜线。然后点击向右向左拖动即产生水滴效果。拖动时,“原点”是固定不动的。
画图板中的直线、曲线
●直线分为水平线、垂直线、45°角线以及各种角度的直线。
曲线是带有弧度的圆弧线,实际上为圆形的一部分。一条复杂的曲线就是由多个圆弧线组合而成。
●图像中的线条其实为一线段。有开始点和结束点,开始点往往是被固定的。线段的另一端可以进行长度调节和角度调节。如果是曲线线段,开始点和结束点固
定,中间任意点可以进行上下左右调节,从而产生许多不同形状的弧线。也叫曲线。
●线段分为直线性质的线条和曲线性质的线条。线条还有粗细之分,有五个粗细等级。分别对应于直线工具和曲线工具的5个选项。
弄清楚几个概念:铅笔刷子橡皮擦直线曲线矩形选定工具多边形选定工具矩形多边形前景色背景色画图板中鼠标左键和右键功能在不同工具中的区别,比如选择前景色和背景色。可以通过实例来学习探索了解加深工具的使用和技巧。
画图板中键盘按键的作用ctrl+z ctrl+y如果误ctrl+z了还可以ctrl+y恢复过来,这是个很有意思的功能组合键。在画图中ctrl+z常用来快速“删除”上一次的操作。如果“误删”了,还可以ctrl+y“恢复”
ctrl+x ctrl+c ctrl+v delete ctrl+s shift+直线工具画水平线、垂直线、45°角直线
矩形工具的三个选项:
默认为边框。假定用鼠标左键作图。第一选项为边框,颜色由前景色定义;第三选项为画色块,没有边框的色块,颜色也是由前景色定义;第二选项为画带边框的色块,前景色定义边框色,背景色定义色块的颜色。用鼠标右键作图刚好相反。不过习惯上用左键作图。作图时持续按shift键,可以强制画正方形。
多边形、椭圆、圆角矩形这三个工具也有三个选项,用法跟矩形工具有着惊人的相似度。用椭圆工具作图时持续按shift键,可以强制画圆形。
矩形边框线条的粗细有直线工具的选项决定,共有5个级别的粗细等级,可以先选定直线的粗细等级,在进行矩形边框作画,可以画出5个粗细等级的边框图形。微软自带画图板工具mspaint.exe 332kb 位于systemz32目录下,在dllcache目录也有一个备份。启动方法:1、放置快捷方式位于开始菜单根目录下,按win键即可快速选择启动;2、在程序附件下找到,启动;3,在运行里键入程序名mspaint 确定,即可启动。mspaint =ms + paint paint-绘画,画图;ms-microsoft system 微软系统。微软的绘画工具。
常用快捷键
ctrl+E 打开图像属性,定义画布宽度和高度。也就是定义“画纸”的大小。默认值为512×384(px)
Alt+C →E 打开颜色编辑窗口,自定义颜色。c-color,e-edition编辑
ctrt+a ctrl+c ctrl+x ctrl+v 全选、复制、剪切、粘贴
ctrl+z 恢复,常用于“删除”上一次的作图笔迹,结合ctrl+y使用,恢复误“删除”
ctrl+F全屏查看,空格键退出全屏。全屏下不可编辑。
ctrl+PgDn 整体放大图像4倍查看。ctrl+PgUp恢复常规大小。没有缩小功能。放大不会改变图像实际大小。图像放大有4种级别:2倍,4倍,6倍,8倍。庆幸
的是在放大下,可以进行图像编辑。,但不能进行文本编辑。放大后可能对于橡皮擦工具比较实用。放大后可以进行精细作图。
ctrl+s ctrl+n ctrl+o 保存、新建、打开。及时保存图像文件是很重要的。在制作较为复杂的图像文件时,一旦确定上一步的操作,就应该习惯性的ctrl+s快速保存。否则遇到当机、断电等意外事件,就可能会功亏一篑。另外,保存后也是可以用ctrl+z恢复上一次的操作的。
Alt+F→1 快速切换到上一次关闭的“1号文件”
Alt+F→2 Alt+F→3 同理切换到2号3号文件
利用多边形工具绘制箭头
用橡皮擦工具右键修改背景色
前景色不变,即前景图像不变,只擦除修改背景层。
如,修改文本字体的背景色,而前景文本字体的图像不修改(文字字体已经转化
成图形的情况下)
配图:
平面设计常用尺寸对照
常用尺寸对照 1米=100厘米(公分)=1000毫米 1厘米(公分)=10毫米 名片标准尺寸: 90*55mm IC卡 90/85x54MM 三折页广告标准尺寸: (A4)210 x 285mm 普通宣传册标准尺寸: A1(对开)--840mmX570mm, A2(四开)--570mmX420mm A3(八开)--420mmX285mm, A4(十六开)--285mmX210mm 招贴画标准尺寸:540 x 380mm 挂旗标准尺寸:8开 376 x 265mm 4开 540 x 380mm 手提袋标准尺寸:400 x 285mm x 80mm 信纸便条标准尺寸:185 x 260mm 210 x 285mm 因下面都是大尺寸即用厘米表示 X 展架标准尺寸:180 x80cm 160x60cm 120x200cm(少用) 展板标准尺寸:120x240cm /60x80cm /120x120cm /90x120cm 吊旗标准尺寸:14×21(cm)、20×30(cm)、30×45(cm) 文字排版的要求 1、对齐方式-两端对齐 2、特殊格式也是常用的格式-首行缩进(2字符)即每段开头空两个字的位置。 3、行距自行调节 细节方面的格式修改 1、特殊文字格式(加粗、倾斜、下划线、删除线、上下标、边框底纹等) 2、首字下沉/变大(多用于杂志或是书本排版本) 3、项目符号和编号等
最基本的快捷键组合 RGB颜色模式最佳显示颜色模式。 CMYK模式CMYK颜色模式是一种印刷模式。其中四个字母分别指青(C)、洋红(M)、黄(Y)、黑(B),在印刷中代表四种颜色的油墨。CMYK模式在本质上与RGB模式没有什么区别,只是产生色彩的原理不同,在RGB模式中由光源发出的色光混合生成颜色,而在CMYK模式中由光线照到有不同比例C、M、Y、K油墨的纸上,部分光谱被吸收后,反射到人眼的光产生颜色。
高级CAD工程师绘图技巧
高级CAD工程师绘图技巧 高手为提高绘图效率可以使用命令来进行 1.如何替换找不到的原文字体? 复制要替换的字库为将被替换的字库名,如:打开一幅图,提示未找到字体jd,你想用hztxt.shx替换它,那么你可以去找AutoCAD字体文件夹(font)把里面的 hztxt.shx 复制一份,重新命名为jd.shx,然后在把XX.shx放到font里面,在重新打开此图就可以了。以后如果你打开的图包含jd这样你机子里没有的字体,就再也不会不停的要你找字体替换了。 另一种方法: 在AUTOCAD中,有时当我们打开一些图纸时,会出现大量无法显示文字的乱码,那是因为我们本地没有安装的对方设置的字体。当然,我们可以去下载字体库,但是,通常这个库是很大的,会占用了大量的硬盘空间,而且不能保证库中一定有对方设置的字体。 总结了一招轻松简单的显示字体的方法,请按以下操作: 1、打开对方CAD文件,发现其中显示大量“????”和其他乱码; 2、不要急,点击“格式”,打开文字样式编辑器,在弹出的对话框中,点“新建”,建立一个新的文字样式,你可以命名为“123”(当然,其它什么名也行),点击字体名底下一个复选框“使用大字体”,这时,原本呈灰色的“字体样式”可以编辑,你选择一个叫“gbcbig.shx”的字体(当然你也可以试试选用其它的大字体,不过本人用了这么久,还是感觉这个字体好,呵呵^_^),至于字体大小嘛,你可以设置10(这个都没关系,到时可以再调嘛),点击“确定”完成设置。 3、返回到主界面,点击绘图栏上的A,在图中输入一行多行字体“ABVDEFG”这个字也是随便打几个字,当作一个介质一样。点击“特性匹配”命令(如果不知该命令在哪,你可以在命令行中输入快捷键MA即可),点击我们设置的文字“ABCDEFG”,然后再点击那些个乱码,你会发现,他们全部显出原形了,至文字大小,你可以随时放大或缩小,直至你满意为止。哈哈,就这么简单。 2.如何删除顽固图层? 方法1:将无用的图层关闭,全选,COPY 粘贴至一新文件中,那些无用的图层就不会贴过来。如果曾经在这个不要的图层中定义过块,又在另一图层中插入了这个块,那么这个不要的图层是不能用这种方法删除的。 方法2:选择需要留下的图形,然后选择文件菜单->输出->块文件,这样的块文件就是选中部分的图形了,如果这些图形中没有指定的层,这些层也不会被保存在新的图块图形中。 方法3:打开一个CAD文件,把要删的层先关闭,在图面上只留下你需要的可见图形,点文件-另存为,确定文件名,在文件类型栏选*.DXF格式,在弹出的对话窗口中点工具-选项-DXF选项,再在选择对象处打钩,点确定,接着点保存,就可选择保存对象了,把可见或要用的图形选上就可以确定保存了,完成后退出这个刚保存的文件,再打开来看看,你会发现你不想要的图层不见了。
windows画图工具使用
电脑绘画班WINDOWS画图详细教程 目录 一.如何使用画图工具 二.《画图》工具系列-妙用曲线工具 三. 《画图》工具系列-巧用圆形工具 四. 《画图》工具系列妙用文字工具 五. 用“画图”进行屏幕拷贝 六. “画图”程序的放大修改功能 七. “画图”中的工具与颜色配置 八. 灵活使用编辑功能 九. Windows画图程序操作技巧 十. Windows画图程序操作技巧 十一. 用画图程序检测LCD的暗点
一.如何使用画图工具 想在电脑上画画吗?很简单,Windows 已经给你设计了一个简洁好用的画图工具,它在开始菜单的程序项里的附件中,名字就叫做“画图”。 启动它后,屏幕右边的这一大块白色就是你的画布了。左边是工具箱,下面是颜色板。 现在的画布已经超过了屏幕的可显示范围,如果你觉得它太大了,那么可以用鼠标拖曳角落的小方块,就可以改变大小了。 首先在工具箱中选中铅笔,然后在画布上拖曳鼠标,就可以画出线条了,还可以在颜色板上选择其它颜色画图,鼠标左键选择的是前景色,右键选择的是背景色,在画图的时候,左键拖曳画出的就是前景色,右键画的是背景色。 选择刷子工具,它不像铅笔只有一种粗细,而是可以选择笔尖的大小和形状,在这里单击任意一种笔尖,画出的线条就和原来不一样了。
图画错了就需要修改,这时可以使用橡皮工具。橡皮工具选定后,可以用左键或右键进行擦除,这两种擦除方法适用于不同的情况。左键擦除是把画面上的图像擦除,并用背景色填充经过的区域。试验一下就知道了,我们先用蓝色画上一些线条,再用红色画一些,然后选择橡皮,让前景色是黑色,背景色是白色,然后在线条上用左键拖曳,可以看见经过的区域变成了白色。现在把背景色变成绿色,再用左键擦除,可以看到擦过的区域变成绿色了。 现在我们看看右键擦除:将前景色变成蓝色,背景色还是绿色,在画面的蓝色线条和红色线条上用鼠标右键拖曳,可以看见蓝色的线条被替换成了绿色,而红色线条没有变化。这表示,右键擦除可以只擦除指定的颜色--就是所选定的前景色,而对其它的颜色没有影响。这就是橡皮的分色擦除功能。 再来看看其它画图工具。 是“用颜料填充”,就是把一个封闭区域内都填上颜色。 是喷枪,它画出的是一些烟雾状的细点,可以用来画云或烟等。 是文字工具,在画面上拖曳出写字的范围,就可以输入文字了,而且还可以选择字体和字号。 是直线工具,用鼠标拖曳可以画出直线。 是曲线工具,它的用法是先拖曳画出一条线段,然后再在线段上拖曳,可以把线段上从拖曳的起点向一个方向弯曲,然后再拖曳另一处,可以反向弯曲,两次弯曲后曲线就确定了。 是矩形工具,是多边形工具,是椭圆工具,是圆角矩形,多边形工具的用法是先拖曳一条线段,然后就可以在画面任意处单击,画笔会自动将单击点连接
平面设计常用的尺寸总结
平面设计常用设计尺寸及三折页 ●宣传彩页(三折页) 成品尺寸:210×95mm 展开尺寸:210×285mm 工艺:157g铜版纸,4C+4C印刷,切成品、折页。 ●宣传彩页、单页(16开小海报) 成品尺寸:210×285mm 工艺:多采用157克铜版纸4C+4C印刷,(可印专色、专金、专银)切成品。 ●四开、对开宣传大海报 成品尺寸: 大四开:580×430mm 大对开:860×580mm 工艺:157克铜版纸,4C+0印刷,过光胶或哑胶,切成品,背贴双面胶。 ●宣传画册:画册是最直接有效展现企业和产品的综合性宣传资料。 成品尺寸:210×285mm 工艺:封面多为230克铜版或哑粉纸过哑胶或光胶。内页157或128克铜版纸或哑粉纸,4C+4C印刷,骑马钉。页数较多时可用锁线胶装。 ●封套:封套属画册的一种,好处是可针对不同客户灵活应用,避免浪费。 常规尺寸:220×300mm 工艺:多采用230-350克铜版纸或哑粉纸,也可以用特种工艺纸。4C+4C印刷,可以印专色、击凹凸、局部UV、过光胶或哑胶、烫铂、啤、粘等工艺。插页则为正规尺寸210×285mm ,其它工艺与彩页相同。 ●标书:封面多采用皮纹纸或特种工艺纸,或四色彩印后裱双灰板,内页157g或128g铜版或哑粉纸,也可用书写纸、数码彩印,锁线胶装。也可打孔装订。 ●电梯广告宣传画
成品尺寸:550×400mm 工艺制作:多采用高精度喷绘,以水晶玻璃8+5mm斜边、打孔,支架式装饰钉安装●广告喷绘——户内展板型:因较近距离观看,喷绘要求精度较高,材料多采用PP胶、或背胶等较细腻的材质,过雅胶,其成品可卷起携带方便,也可直接裱KT 板,镶边框。 ●广告喷绘——展架型:称为易拉宝,是一种小巧玲珑的艺术精品。收 缩自如,携带方便,移动灵活,很受欢迎。 ●广告喷绘——户外型:户外喷绘的规格大小不等,一般的广告招牌有 十几米,浑厚大气的户外喷绘多达几十米。多以灯箱布为主,分内打灯光(透明)和外打灯光(不透明)两种。其具有较强的抗老化耐高温、拉力、风吹雨淋等特点。 ●手提袋:手提袋是经济实用、美观大方的广告宣传礼品。可有效的宣传 企业和产品形象,属流动性广告,设计上应体现行业特征并具有时代潮流。 规格:可按内容物大小而定,材料一般采用230-300g白卡(单粉卡纸)或灰卡。 工艺:多采用4C+0印刷(或专色)、过光胶或哑胶,可烫铂、击凹凸、UV 等工艺。手提绳有多种色彩可供选择,通常选用以手提袋主色调相和谐的色彩。 产品名称: ●服饰吊卡、标签:多采用250-350g铜版或单粉卡纸,4C+4C或4C+0印 刷,可印专色和烫铂(金、银、宝石蓝等)、过光胶或哑胶、局部UV、凹凸、切或啤、打孔等工艺。 ●各式CD盒、CD袋:常用于应用软件、宣传性媒体光盘:书本式、盒式 CD套多采用250-300g铜版或哑粉纸,四色彩印、过胶或其它工艺;普通式CD 袋多采用书写纸,开窗、加PVC胶片和啤、粘等工艺。 ●多联单、票据:多采用无碳复写纸,有二联、三联、四联,纸的颜色有: 白、淡兰、淡绿、淡红、淡黄。纸张厚度一般为40g~60g。 规格:尺寸可根据实际需要自行设定。 印刷:多为单色,或双色。可打流水号。(从起始号至结尾号,可由客户自定)胶头或胶左。 ●不干胶、镭射防伪标: 常作为产品的标签,有纸类、金属膜类,镭射激光防伪标,刮奖卡,此系列品种较多,工艺亦不同,在设计时可根据需要选择不同材质和工艺。 印刷:分单色、四色,过光胶或哑胶。 ●刮刮卡: 刮刮卡则采用200-350g材质,印刷多为4+4C彩印、丝印、切、啤等工艺。
AutoCAD工程师绘图高级技巧及快捷键大全
一、CAD快捷键: 常用功能键 F1: 获取帮助 F2: 实现作图窗和文本窗口的切换 F3: 控制是否实现对象自动捕捉 F4: 数字化仪控制 F5: 等轴测平面切换 F6: 控制状态行上坐标的显示方式 F7: 栅格显示模式控制 F8: 正交模式控制 F9: 栅格捕捉模式控制 F10: 极轴模式控制 F11: 对象追踪式控制 二、CAD快捷键:常用CTRL快捷键 Ctrl+B: 栅格捕捉模式控制(F9) dra:半径标注 ddi:直径标注 dal:对齐标注 dan:角度标注 Ctrl+C: 将选择的对象复制到剪切板上Ctrl+F: 控制是否实现对象自动捕捉(f3) Ctrl+G: 栅格显示模式控制(F7) Ctrl+J: 重复执行上一步命令 Ctrl+K: 超级链接 Ctrl+N: 新建图形文件 Ctrl+M: 打开选项对话框 Ctrl+1: 打开特性对话框 Ctrl+2: 打开图象资源管理器 Ctrl+6: 打开图象数据原子 Ctrl+O: 打开图象文件 Ctrl+P: 打开打印对说框 Ctrl+S: 保存文件 Ctrl+U: 极轴模式控制(F10) Ctrl+v: 粘贴剪贴板上的内容 Ctrl+W: 对象追踪式控制(F11) Ctrl+X: 剪切所选择的内容 Ctrl+Y: 重做 Ctrl+Z: 取消前一步的操作三、CAD快捷键:字母快捷键 AA: 测量区域和周长(area) AL: 对齐(align) AR: 阵列(array) AP: 加载*lsp程系 A V: 打开视图对话框(dsviewer) SE: 打开对相自动捕捉对话框 ST: 打开字体设置对话框(style) SO: 绘制二围面( 2d solid) SP: 拼音的校核(spell) SC: 缩放比例(scale) SN: 栅格捕捉模式设置(snap) DT: 文本的设置(dtext) DI: 测量两点间的距离 OI:插入外部对相 A: 绘圆弧 B: 定义块 C: 画圆 D: 尺寸资源管理器 E: 删除 F: 倒圆角 G: 对相组合 H: 填充 I: 插入 S: 拉伸 T: 文本输入 W: 定义块并保存到硬盘中 L: 直线 M: 移动 X: 炸开 V: 设置当前坐标 U: 恢复上一次操做 O: 偏移 P: 移动 Z: 缩放 四、CAD快捷键:其它组合快捷键 显示降级适配(开关)【O】 适应透视图格点【Shift】+【Ctrl】+【A】排列【Alt】+【A】
平面设计常用制作尺寸及三折页
0平面设计常用制作尺寸及三折页 平面设计常用制作尺寸及三折页 纸张 正度纸张:787×1092mm 开数(正度) 尺寸单位(mm) 全开 781×1086 2开 530×760 3开 362×781 4开 390×543 6开 362×390 8开 271×390 16开 195×271 注:成品尺寸=纸张尺寸-修边尺寸 大度纸张:850*1168mm 开数(大度) 尺寸单位(mm) 全开 844×1162 2开 581×844 3开 387×844 4开 422×581 6开 387×422 8开 290×422 16开220×295 注:成品尺寸=纸张尺寸-修边尺寸 ----------------------------------------------------------------------------------- - 常见开本尺寸(单位:mm) 开本尺寸(正度):787 x 1092 对开:736 x 520
4开:520 x 368 8开:368 x 260 16开:260 x 184 32开:184 x 130 开本尺寸(大度):850 x 1168 对开:570 x 840 4开:420 x 570 8开:285 x 420 16开:210 x 285 32开:203 x 140 ----------------------------------------------------------------------------------- - 16开大度:210×285正度:185×260 8开大度:285×420正度:260×370 4开大度:420×570正度:370×540 2开大度:570×840正度:540×740 全开大:889×1194 小:787×1092 ----------------------------------------------------------------------------------- - 名片 横版:90*55mm<方角> 85*54mm<圆角> 竖版:50*90mm<方角> 54*85mm<圆角> 方版:90*90mm 90*95mm IC卡85x54MM
85个超经典顶级CAD绘图技巧
85个超经典顶级CAD绘图技巧 非常经典的资料,可能版本比较老,大家应该学会变通,不要纠结是不是你所用的版本,大多数道理都是一样的。 1、如何替换找不到的原文字体? 复制要替换的字库为将被替换的字名,如:打开一幅图,提示未找到字体jd,你想用hztxt.shx替换它,那么你可以去找AutoCAD字体文件夹(font)把里面的hztxt.shx 复制一份,重新命名为jd.shx,然后在把XX.shx放到font里面,在重新打开此图就可以了。以后如果你打开的图包含jd这样你机子里没有的字体,就在也不会不停的要你找字体替换了。 2.如何删除顽固图层? 方法1:将无用的图层关闭,全选,COPY 粘贴至一新文件中,那些无用的图层就不会贴过来。如果曾经在这个不要的图层中定义过块,又在另一图层中插入了这个块,那么这个不要的图层是不能用这种方法删除的。
方法2:选择需要留下的图形,然后选择文件菜单->输出->块文件,这样的块文件就是中部分的图形了,如果这些图形中没有指定的层,这些层也不会被保存在新的图块图形中。 方法3:打开一个CAD文件,把要删的层先关闭,在图面上只留下你需要的可见图形,点文件-另存为,确定文件名,在文件类型栏选*.DXF格式,在弹出的对话窗口中点工具-选项-DXF选项,再在选择对象处打勾,点确定,接着点保存,就可选择保存对象了,把可见或要用的图形选上就可以确定保存了,完成后退出这个刚保存的文件,再打开来看看,你会发现你不想要的图层不见了。 方法4:用命令laytrans,可将需删除的图层影射为0层即可,这个方法可以删除具有实体对象或被其它块嵌套定义的图层。 3.打开旧图遇到异常错误而中断退出怎么办? 新建一个图形文件,而把旧图以图块形式插入即可。 4.在AUTOCAD 中插入EXCEL 表格的方法。 复制EXCEL中的内容,然后在CAD中点编辑(EDIT)--选择性粘贴(PASTE SPECIAL)--AutoCAD图元--确定--选择插入点—插入后炸开即可。
用Windows自带的“画图”软件绘图的方法及技巧
用Windows自带的“画图”软件绘图的方法及技巧 1引言 对于绝大多数微机用户来讲,用电脑画图始终是个令人感到头疼的问题。尽管许多常用的文字处理软件(如:Word)都带有绘图功能,但是使用这些软件画图却费时费力,效果不佳。一个图形往往会被操作者画得七零八落。有些用户虽然安装了如AutoCAD等专业绘图软件,但由于这些软件专业性太强,甚至对操作者的英文水平有相当的要求,因此能够熟练驾驭此类绘图软件的操作者很少。甚至多数普通操作者的微机中根本就未安装这些软件。 其实,要想快速画出漂亮、实用的图形并不难。通过摸索,发现并总结了一套使用电脑画图的方法,只要您的电脑中安装的是最常用的Windows操作系统,就可以利用其自带的“画图”功能软件,简洁快速地画出规整漂亮的图形来。 2在Windows操作系统中找到“画图”工具软件 用鼠标沿着电脑屏幕左下方开始的以下级联菜单一路单击,即可找到“画图”工具软件:开始→所有程序→附件→画图。打开画图程序界面后,操作者就可以施展本领,进行画图操作了。 3“画图”工具软件的基本功能介绍 在画图软件界面的左侧列有十六个功能按钮,将鼠标箭头指向任何一个功能按钮都会自动显示提示文字,告知每个按钮的基本功能。这些功能主要有“直线”、“矩形”、“椭圆”、“橡皮擦”、“文字”等。以画矩形为例来说明功能按钮的基本使用方法:用鼠标单击矩形功能按钮→将鼠标箭头移至右侧空白的画图区域→按下鼠标左键不要松开→斜向拖动鼠标→松开鼠标。这样,一个矩形的绘制就完成了。鼠标拖动的方向就是矩形对角线的方向。读者可以仿照此例,练习一下直线、椭圆等图形的画法。 若画图软件界面没有出现这十六个功能按钮,可以用鼠标单击“查看”下拉菜单,选中“工具栏”一项,则屏幕界面上就会显示这些功能按钮。 4功能性技巧介绍
如何使用画图工具
fxdhg如何使用画图工具 想在电脑上画画吗?很简单,Windows 已经给你设计了一个简洁好用的画图工具,它在开始菜单的程序项里的附件中,名字就叫做“画图”。 启动它后,屏幕右边的这一大块白色就是你的画布了。左边是工具箱,下面是颜色板。 现在的画布已经超过了屏幕的可显示范围,如果你觉得它太大了,那么可以用鼠标拖曳角落的小方块,就可以改变大小了。 首先在工具箱中选中铅笔,然后在画布上拖曳鼠标,就可以画出线条了,还可以在颜色板上选择其它颜色画图,鼠标左键选择的是前景色,右键选择的是背景色,在画图的时候,左键拖曳画出的就是前景色,右键画的是背景色。 选择刷子工具,它不像铅笔只有一种粗细,而是可以选择笔尖的大小和形状,在这里单击任意一种笔尖,画出的线条就和原来不一样了。 图画错了就需要修改,这时可以使用橡皮工具。橡皮工具选定后,可以用左键或右键进行擦除,这两种擦除方法适用于不同的情况。左键擦除是把画面上的图像擦除,并用背景色填充经过的区域。试验一下就知道了,我们先用蓝色画上一些线
条,再用红色画一些,然后选择橡皮,让前景色是黑色,背景色是白色,然后在线条上用左键拖曳,可以看见经过的区域变成了白色。现在把背景色变成绿色,再用左键擦除,可以看到擦过的区域变成绿色了。 现在我们看看右键擦除:将前景色变成蓝色,背景色还是绿色,在画面的蓝色线条和红色线条上用鼠标右键拖曳,可以看见蓝色的线条被替换成了绿色,而红色线条没有变化。这表示,右键擦除可以只擦除指定的颜色--就是所选定的前景色,而对其它的颜色没有影响。这就是橡皮的分色擦除功能。 再来看看其它画图工具。 是“用颜料填充”,就是把一个封闭区域内都填上颜色。 是喷枪,它画出的是一些烟雾状的细点,可以用来画云或烟等。 是文字工具,在画面上拖曳出写字的范围,就可以输入文字了,而且还可以选择字体和字号。 是直线工具,用鼠标拖曳可以画出直线。 是曲线工具,它的用法是先拖曳画出一条线段,然后再在线段上拖曳,可以把线段上从拖曳的起点向一个方向弯曲,然后再拖曳另一处,可以反向弯曲,两次弯曲后曲线就确定了。 是矩形工具,是多边形工具,是椭圆工具,是圆角矩形,多边形工具的用法是先拖曳一条线段,然后就可以在画面任意处单击,画笔会自动将单击点连接起来,直到你回到第一个点单击,就形成了一个封闭的多边形了。另外,这四种工具都有三种模式,就是线框、线框填色、和只有填色。 是选择工具,星型的是任意型选择,用法是按住鼠标左键拖曳,然后只要一松开鼠标,那么最后一个点和起点会自动连接形成一个选择范围。选定图形后,可以将图形移动到其它地方,也可以按住Ctrl键拖曳,将选择的区域复制一份移动到其它地方。 选择工具也有两种模式,如下图所示: 标准选择不包括背景色
各开本纸张的具体尺寸
常见开本尺寸: 787 x 1092 mm 开数尺寸单位(mm) 对开:736 x 520 4开:520 x 368 8开:368 x 260 16开:260 x 184 32开:184 x 130 开本尺寸(大度): 850 x 1168mm 开数尺寸单位(mm) 对开:570 x 840 4开:420 x 570 8开:285 x 420 16开:210 x 285 32开:203 x 140 正度纸张: 787×1092mm 开数尺寸单位(mm) 全开781×1086 2开530×760 3开362×781 4开390×543 6开362×390 8开271×390 16开195×271 注:成品尺寸=纸张尺寸-修边尺寸 大度×纸张: 8501168mm 开数(正度)尺寸单位(mm) 全开844×1162 2开581×844 3开387×844 4开422×581 6开387×422 8开290×422 注:成品尺寸=纸张尺寸-修边尺寸 16开大度:210×285 正度:185×260 8开大度:285×420 正度:260×370 4开大度:420×570 正度:370×540 2开大度:570×840 正度:540×740 全开大:889×1194 小:787×1092 李也(444080955) 2007-11-15 12:28:54 平面设计常用尺寸 名片: 横版:90*55mm<方角> 85*54mm<圆角> 竖版:50*90mm<方角> 54*85mm<圆角> 方版:90*90mm 90* mm IC卡85x54MM 三折页广告 标准尺寸: (A4)210mm x 285mm 普通宣传册 标准尺寸: (A4)210mm x 285mm 文件封套 标准尺寸:220mm x 305mm 招贴画: 标准尺寸:540mm x 380mm 挂旗 标准尺寸:8开376mm x 265mm 4开540mm x 380mm 手提袋: 标准尺寸:400mm x 285mm x 80mm 信纸便条: 标准尺寸:185mm x 260mm 210mm x 285mm 信封 小号:220×110mm 中号:230×158mm 大号:320×228mm D1:220×110mm C6:114×162mm 桌旗 210×140mm (与桌面成75度夹角) 竖旗 750×1500mm 大企业司旗 1440×960mm 960×640mm (中小型) 胸牌 大号:110×80mm 小号:20×20(滴朔徽章) 桌旗 210×140mm 正度纸张:787×1092mm 开数(正度) 尺寸单位(mm) 全开781×1086 2开530×760 3开362×781 4开390×543 6开362×390 8开271×390 16开1 ×271
CAD工程师绘图技巧
85条高级AutoCAD工程师绘图技巧 1.如何替换找不到的原文字体? 复制要替换的字库为将被替换的字库名,如:打开一幅图,提示未找到字体jd,你想用替换它,那么你可以去找AutoCAD 字体文件夹(font)把里面的复制一份,重新命名为,然后在把放到font里面,在重新打开此图就可以了。以后如果你打开的图包含jd这样你机子里没有的字体,就再也不会不停的要你找字体替换了。 2.如何删除顽固图层? 方法1:将无用的图层关闭,全选,COPY 粘贴至一新文件中,那些无用的图层就不会贴过来。如果曾经在这个不要的图层中定义过块,又在另一图层中插入了这个块,那么这个不要的图层是不能用这种方法删除的。 方法2:选择需要留下的图形,然后选择文件菜单->输出->块文件,这样的块文件就是选中部分的图形了,如果这些图形中没有指定的层,这些层也不会被保存在新的图块图形中。 方法3:打开一个CAD文件,把要删的层先关闭,在图面上只留下你需要的可见图形,点文件-另存为,确定文件名,在文件类型栏选*.DXF格式,在弹出的对话窗口中点工具-选项-DXF选项,再在选择对象处打钩,点确定,接着点保存,就可
选择保存对象了,把可见或要用的图形选上就可以确定保存了,完成后退出这个刚保存的文件,再打开来看看,你会发现你不想要的图层不见了。 方法4:用命令laytrans,可将需删除的图层影射为0层即可,这个方法可以删除具有实体对象或被其它块嵌套定义的图层。 3.打开旧图遇到异常错误而中断退出怎么办? 新建一个图形文件,而把旧图以图块形式插入即可。 4.在AUTOCAD中插入EXCEL表格的方法。 复制EXCEL中的内容,然后在CAD中点编辑(EDIT)--选择性粘贴(PASTE SPECIAL)--AutoCAD图元--确定--选择插入点—插入后炸开即可。 5.在Word文档中插入AutoCAD图形的发法。 可以先将AutoCAD图形拷贝到剪贴板,再在Word文档中粘贴。须注意的是,由于AutoCAD默认背景颜色为黑色,而Word背景颜色为白色,首先应将AutoCAD图形背景颜色改成白色(工具-选项-显示-颜色)。另外,AutoCAD图形插入Word文档后,往往空边过大,效果不理想,可以利用Word图片工具栏上的裁剪功能进行修整,空边过大问题即可解决。 6.将AutoCAD中的图形插入WORD中有时会发现圆变成了正
WINDOWS系列工具--画图详细教程
WINDOWS系列工具--画图详细教程 目录 一.如何使用画图工具 二.《画图》工具系列-妙用曲线工具 三. 《画图》工具系列-巧用圆形工具 四. 《画图》工具系列妙用文字工具 五. 用“画图”进行屏幕拷贝 六. “画图”程序的放大修改功能 七. “画图”中的工具与颜色配置 八. 灵活使用编辑功能 九. Windows画图程序操作技巧 十. Windows画图程序操作技巧 十一. 用画图程序检测LCD的暗点
一.如何使用画图工具 想在电脑上画画吗?很简单,Windows 已经给你设计了一个简洁好用的画图工具,它在开始菜单的程序项里的附件中,名字就叫做“画图”。 启动它后,屏幕右边的这一大块白色就是你的画布了。左边是工具箱,下面是颜色板。 现在的画布已经超过了屏幕的可显示范围,如果你觉得它太大了,那么可以用鼠标拖曳角落的小方块,就可以改变大小了。 首先在工具箱中选中铅笔,然后在画布上拖曳鼠标,就可以画出线条了,还可以在颜色板上选择其它颜色画图,鼠标左键选择的是前景色,右键选择的是背景色,在画图的时候,左键拖曳画出的就是前景色,右键画的是背景色。 选择刷子工具,它不像铅笔只有一种粗细,而是可以选择笔尖的大小和形状,在这里单击任意一种笔尖,画出的线条就和原来不一样了。
图画错了就需要修改,这时可以使用橡皮工具。橡皮工具选定后,可以用左键或右键进行擦除,这两种擦除方法适用于不同的情况。左键擦除是把画面上的图像擦除,并用背景色填充经过的区域。试验一下就知道了,我们先用蓝色画上一些线条,再用红色画一些,然后选择橡皮,让前景色是黑色,背景色是白色,然后在线条上用左键拖曳,可以看见经过的区域变成了白色。现在把背景色变成绿色,再用左键擦除,可以看到擦过的区域变成绿色了。 现在我们看看右键擦除:将前景色变成蓝色,背景色还是绿色,在画面的蓝色线条和红色线条上用鼠标右键拖曳,可以看见蓝色的线条被替换成了绿色,而红色线条没有变化。这表示,右键擦除可以只擦除指定的颜色--就是所选定的前景色,而对其它的颜色没有影响。这就是橡皮的分色擦除功能。 再来看看其它画图工具。 是“用颜料填充”,就是把一个封闭区域内都填上颜色。 是喷枪,它画出的是一些烟雾状的细点,可以用来画云或烟等。 是文字工具,在画面上拖曳出写字的范围,就可以输入文字了,而且还可以选择字体和字号。 是直线工具,用鼠标拖曳可以画出直线。 是曲线工具,它的用法是先拖曳画出一条线段,然后再在线段上拖曳,可以把线段上从拖曳的起点向一个方向弯曲,然后再拖曳另一处,可以反向弯曲,两次弯曲后曲线就确定了。 是矩形工具,是多边形工具,是椭圆工具,是圆角矩形,多边形工具的用法是先拖曳一条线段,然后就可以在画面任意处单击,画笔会自动将单击点连接起来,直到你回到第一个点单击,就形成了一个封闭的多边形了。另外,这四种工具都有三种模式,就是线框、线框填色、和只有填色。
常用机械制图手工绘图工具及使用技巧
常用机械制图手工绘图工具及使用 技巧 熟练掌握常用的绘图工具使用技巧,对于提高手工绘图的质量和速率有重要意义。 —、常用绘图工具 (1)(图板)画图时,需将图纸平铺在图纸上,所以,图板的表面必须平整、光洁、且富有弹性。图板 的左侧边称为导边,必须平直。常用的图板规格有0号、1号和二号三种。 (2)丁字尺丁字尺主要用于画水平线,它由尺头和尺身组成。尺头和尺身的连接处必须牢固,尺头的 内侧边与尺身的上边(称为工作边)必须垂直。使用时,用左手扶住尺头,将尺头的内侧边紧贴图板的 导边,上下移动丁字尺,自左向右可画出一系列不同位置的水平线,如图1–18a所示。 (3)三角板三角板有45°-90°角和30°-60°-90°角的各一块。将一块三角板与丁字尺配合使用,自下而上 可画出一系列不同位置的直线,如图1-18b所示;还可画与水平线成特殊角度如30°、45°、60°的倾斜线,如图1-18c所示将两快三角板与丁字尺配合使用,可画出与水平线成15°、75°的倾斜线,如图2所示。两块三角板互相配合使用,可任画已知直线的水平线或垂直线,如图3所示。 图1用丁字尺和三角板画线 图2画15度75度斜线 图3画已知直线平行线和垂直线 二、分规、比例尺 (1)分规分规是用来量取尺寸、截取线段、等分线段的工具。分规的两腿端部有钢针,当两腿合龙时, 两针尖应重合于一点,如图4所示。图5所示为用分规在比例尺上量取尺寸(图5a),然后在线上连续截取等长线段(图5b)的方法若欲将图5c所示的AB线段四等分,可先任凭自测估计,将分规的两针 尖开到约为AB/4进行试分,如有剩余(或不足)时,再将针尖间的距离张大(或缩小)e/4,e为剩余或不足量,再进行试分,直到满意为止。用试分法也可等分圆或圆弧。 (2)比例尺比例尺的三个棱面上有六种不同比例的刻度,如1:100、1:200等,可用于量取不同比例的 尺寸。 图5分规画法 三、圆规圆规是用来画圆或圆弧的工具。圆规固定腿上的钢针具有两种不同形状的尖端:带台阶的尖端是画圆货圆弧时定心用的;带锥形的尖端可作分规使用。活动腿上有肘形关节,可随时装换铅芯插脚、 鸭嘴脚及作分规用的锥形钢针插脚,如图6所示。 图6圆规及附件 画圆或圆弧时,要注意调整钢针在固定腿上的位置,使两腿在合龙时针尖比铅芯稍长些,以便将针尖全部扎入内,如图7a所示;按顺时针方向转动圆规,并稍向前倾斜,此时,要保证针尖和笔尖均垂直纸 面,如图7b所示;画大圆时,可接上延长杆后使用,如图7c所示。 图7圆规用法 四、曲线板曲线板是绘制非圆曲线的常用工具。画线时,先徒手将各点轻轻地连成曲线,如图8a所示;然后在曲线板上选取曲率相当的部分,分几段逐次将各点连成曲线,但每段都不要全部描完,至少留出后两点间的一小段,使之与下段吻合,以保证曲线的光滑连接,如图8b所示。 图8非圆曲线的描绘 五、铅笔(1)铅笔的型号及应用绘图铅笔分软与硬两种型号,字母“B”表示软铅笔,字母“H”表示硬铅芯。“B” 之前的数值越大,表示铅芯越硬。 之前的数值越大,表示铅芯越软;“H” 字母“HB”表示软硬适中的铅芯。 图9修磨铅笔的方法
平面设计常用制作尺寸及三折页尺寸
平面设计常用制作尺寸及三折页尺寸 ●宣传彩页(三折页) 成品尺寸:210×95mm 展开尺寸:210×285mm 工艺:157g铜版纸,4C+4C印刷,切成品、折页。 ●宣传彩页、单页(16开小海报) 成品尺寸:210×285mm 工艺:多采用157克铜版纸4C+4C印刷,(可印专色、专金、专银)切成品。 ●四开、对开宣传大海报 成品尺寸: 大四开:580×430mm 大对开:860×580mm 工艺:157克铜版纸,4C+0印刷,过光胶或哑胶,切成品,背贴双面胶。 ●宣传画册:画册是最直接有效展现企业和产品的综合性宣传资料。 成品尺寸:210×285mm 工艺:封面多为230克铜版或哑粉纸过哑胶或光胶。内页157或128克铜版纸或哑粉纸,4C+4C印刷,骑马钉。页数较多时可用锁线胶装。 ●封套:封套属画册的一种,好处是可针对不同客户灵活应用,避免浪费。 常规尺寸:220×300mm 工艺:多采用230-350克铜版纸或哑粉纸,也可以用特种工艺纸。4C+4C印刷,可以印专色、击凹凸、局部UV、过光胶或哑胶、烫铂、啤、粘等工艺。插页则为正规尺寸210×285mm ,其它工艺与彩页相同。 ●标书: 封面多采用皮纹纸或特种工艺纸,或四色彩印后裱双灰板,内页157g或128g铜版或哑粉纸,也可用书写纸、数码彩印,锁线胶装。也可打孔装订。 ●电梯广告宣传画 成品尺寸:550×400mm 工艺制作:多采用高精度喷绘,以水晶玻璃8+5mm斜边、打孔,支架式装饰钉安装
●广告喷绘——户内展板型: 因较近距离观看,喷绘要求精度较高,材料多采用PP胶、或背胶等较细腻的材质,过雅胶,其成品可卷起携带方便,也可直接裱KT 板,镶边框。 ●广告喷绘——展架型: 称为易拉宝,是一种小巧玲珑的艺术精品。收缩自如,携带方便,移动灵活,很受欢迎。 ●广告喷绘——户外型: 户外喷绘的规格大小不等,一般的广告招牌有十几米,浑厚大气的户外喷绘多达几十米。多以灯箱布为主,分内打灯光(透明)和外打灯光(不透明)两种。其具有较强的抗老化耐高温、拉力、风吹雨淋等特点。 ●手提袋: 手提袋是经济实用、美观大方的广告宣传礼品。可有效的宣传企业和产品形象,属流动性广告,设计上应体现行业特征并具有时代潮流。 规格:可按内容物大小而定,材料一般采用230-300g白卡(单粉卡纸)或灰卡。 工艺:多采用4C+0印刷(或专色)、过光胶或哑胶,可烫铂、击凹凸、UV等工艺。手提绳有多种色彩可供选择,通常选用以手提袋主色调相和谐的色彩。 产品名称: ●服饰吊卡、标签: 多采用250-350g铜版或单粉卡纸,4C+4C或4C+0印刷,可印专色和烫铂(金、银、宝石蓝等)、过光胶或哑胶、局部UV、凹凸、切或啤、打孔等工艺。 ●各式CD盒、CD袋: 常用于应用软件、宣传性媒体光盘:书本式、盒式CD套多采用250-300g铜版或哑粉纸,四色彩印、过胶或其它工艺;普通式CD袋多采用书写纸,开窗、加PVC胶片和啤、粘等工艺。 ●多联单、票据: 多采用无碳复写纸,有二联、三联、四联,纸的颜色有:白、淡兰、淡绿、淡红、淡黄。纸张厚度一般为40g~60g。 规格:尺寸可根据实际需要自行设定。 印刷:多为单色,或双色。可打流水号。(从起始号至结尾号,可由客户自定)胶头或胶左。 ●不干胶、镭射防伪标:
autocad画图常用快捷键
CAD快捷键大全常用CAD快捷键汇总 AutoCAD是目前世界各国工程设计人员的首选设计软件,简便易学、精确无误是AutoCAD成功的两个重要原因。AutoCAD提供的命令有很多,绘图时最常用的命令只有其中的百分之二十。 在CAD软件操作中,为使用者方便,于在Windows中工作时一样,利用CAD快捷键代替鼠标。利用键盘快捷键发出命令,完成绘图,修改,保存等操作。这些命令键就是CAD快捷键。 现在就来看看AutoCAD快捷键: 一、CAD快捷键:常用功能键 F1:获取帮助 F2:实现作图窗和文本窗口的切换 F3:控制是否实现对象自动捕捉 F4:数字化仪控制 F5:等轴测平面切换 F6:控制状态行上坐标的显示方式 F7:栅格显示模式控制 F8:正交模式控制 F9:栅格捕捉模式控制 F10:极轴模式控制 F11:对象追踪式控制 二、CAD快捷键:常用CTRL快捷键 Ctrl+B:栅格捕捉模式控制(F9)
dra:半径标注 ddi:直径标注 dal:对齐标注 dan:角度标注 Ctrl+C:将选择的对象复制到剪切板上Ctrl+F:控制是否实现对象自动捕捉(f3) Ctrl+G:栅格显示模式控制(F7) Ctrl+J:重复执行上一步命令 Ctrl+K:超级链接 Ctrl+N:新建图形文件 Ctrl+M:打开选项对话框 Ctrl+1:打开特性对话框 Ctrl+2:打开图象资源管理器 Ctrl+6:打开图象数据原子 Ctrl+O:打开图象文件 Ctrl+P:打开打印对说框 Ctrl+S:保存文件 Ctrl+U:极轴模式控制(F10) Ctrl+v:粘贴剪贴板上的内容 Ctrl+W:对象追踪式控制(F11) Ctrl+X:剪切所选择的内容
平面设计一般尺寸
印刷知识:纸张、规格、印刷工艺、报价公式 .纸的单位: .克:一平方米的重量(长×宽÷)为重量 .令:张纸单位称:令(出厂规格) .吨:与平常单位一样吨公斤,用于算纸价。 .纸的规格及名称: .纸最常见有四种规格: ().正度纸:长厘米.宽厘米 ().大度纸:长厘米.宽厘米 ().不干胶:长厘米.宽厘米 ().无碳纸:有正度和大度的规格,但有上纸.中纸.下纸之分,纸价不同(见纸价分类)。 .纸张最常见的名称: ().拷贝纸:17g正度规格:用于增值税票,礼品内包装,一般是纯白色。 ().打字纸:28g正度规格:用于联单.表格,有七种色分:白.红.黄.兰.绿.淡绿.紫色。 ().有光纸:-40g正度规格:一面有光,用于联单.表格.便笺,为低档印刷纸张。 ().书写纸:-100g大度.正度均有,用于低档印刷品,以国产纸最多。 ().双胶纸:-180g大度.正度均有,用于中档印刷品以国产.合资及进口常见。 ().新闻纸:-60g滚筒纸.正度纸.报纸选用。 ().无碳纸: -150g大度.正度均有,有直接复写功能,分上.中.下纸, 上中下纸不能调换或翻用,纸价不同,有七种颜色,常用于联单.表格。 ().铜版纸: .双铜-400g正度.大度均有,用于高档印刷品。 .单铜:用于纸盒.纸箱.手挽袋.药盒等中.高档印刷。 ().亚粉纸:-400g用于雅观.高档彩印。 ().灰底白版纸:200g以上,上白底灰,用于包装类。 ().白卡纸:200g,双面白,用于中档包装类。 ().牛皮纸:-200g,用于包装.纸箱.文件袋.档案袋.信封。 ().特种纸:一般以进口纸常见,主要用于封面.装饰品.工艺品.精品等印刷。 报价公式及技巧: ().认真观察客户实力和客户印刷样。 ().仔细测量样品规格和纸质及各种印后.印前工序。 ().用计算器详细计算成本和盈利。 ().报价采用双关语,价不高(指不高出客户心理价)价不低(指低出同行价)。 ().讲价是指与客户协商报出价的理和据。 如:选用纸张大小,纸质好与坏, 胶片国产和进口, 印刷质量, 交货时间, 选用什么机器印刷等一些先进.良好条件让对方接受你所报价。 ().风度:老练.大方.诚实.有责任感
知识讲解:如何使用画图工具
如何使用画图工具 桦南县桦南镇幸福学校刘冰 想在电脑上画画吗?很简单,Windows 已经给你设计了一个简洁好用的画图工具,它在开始菜单的程序项里的附件中,名字就叫做“画图”。 启动它后,屏幕右边的这一大块白色就是你的画布了。左边是工具箱,下面是颜色板。 现在的画布已经超过了屏幕的可显示范围,如果你觉得它太大了,那么可以用鼠标拖曳角落的小方块,就可以改变大小了。 首先在工具箱中选中铅笔,然后在画布上拖曳鼠标,就可以画出线条了,还可以在颜色板上选择其它颜色画图,鼠标左键选择的是前景色,右键选择的是背景色,在画图的时候,左键拖曳画出的就是前景色,右键画的是背景色。 选择刷子工具,它不像铅笔只有一种粗细,而是可以选择笔尖的大小和形状,在这里单击任意一种笔尖,画出的线条就和原来不一样了。 图画错了就需要修改,这时可以使用橡皮工具。橡皮工具选定后,可以用左键或右键进行擦除,这两种擦除方法适用于不同的情况。左键擦除是把画面
上的图像擦除,并用背景色填充经过的区域。试验一下就知道了,我们先用蓝色画上一些线条,再用红色画一些,然后选择橡皮,让前景色是黑色,背景色是白色,然后在线条上用左键拖曳,可以看见经过的区域变成了白色。现在把背景色变成绿色,再用左键擦除,可以看到擦过的区域变成绿色了。 现在我们看看右键擦除:将前景色变成蓝色,背景色还是绿色,在画面的蓝色线条和红色线条上用鼠标右键拖曳,可以看见蓝色的线条被替换成了绿色,而红色线条没有变化。这表示,右键擦除可以只擦除指定的颜色--就是所选定的前景色,而对其它的颜色没有影响。这就是橡皮的分色擦除功能。 再来看看其它画图工具。 是“用颜料填充”,就是把一个封闭区域内都填上颜色。 是喷枪,它画出的是一些烟雾状的细点,可以用来画云或烟等。 是文字工具,在画面上拖曳出写字的范围,就可以输入文字了,而且还可以选择字体和字号。 是直线工具,用鼠标拖曳可以画出直线。 是曲线工具,它的用法是先拖曳画出一条线段,然后再在线段上拖曳,可以把线段上从拖曳的起点向一个方向弯曲,然后再拖曳另一处,可以反向弯曲,两次弯曲后曲线就确定了。 是矩形工具,是多边形工具,是椭圆工具,是圆角矩形,多边形工具的用法是先拖曳一条线段,然后就可以在画面任意处单击,画笔会自动将单击点连接起来,直到你回到第一个点单击,就形成了一个封闭的多边形了。另外,这四种工具都有三种模式,就是线框、线框填色、和只有填色。 是选择工具,星型的是任意型选择,用法是按住鼠标左键拖曳,然后只要一松开鼠标,那么最后一个点和起点会自动连接形成一个选择范围。选定图形后,可以将图形移动到其它地方,也可以按住Ctrl键拖曳,将选择的区域复制一份移动到其它地方。 选择工具也有两种模式,如下图所示:
