PROFIBUS_Slave_Step7_2.1
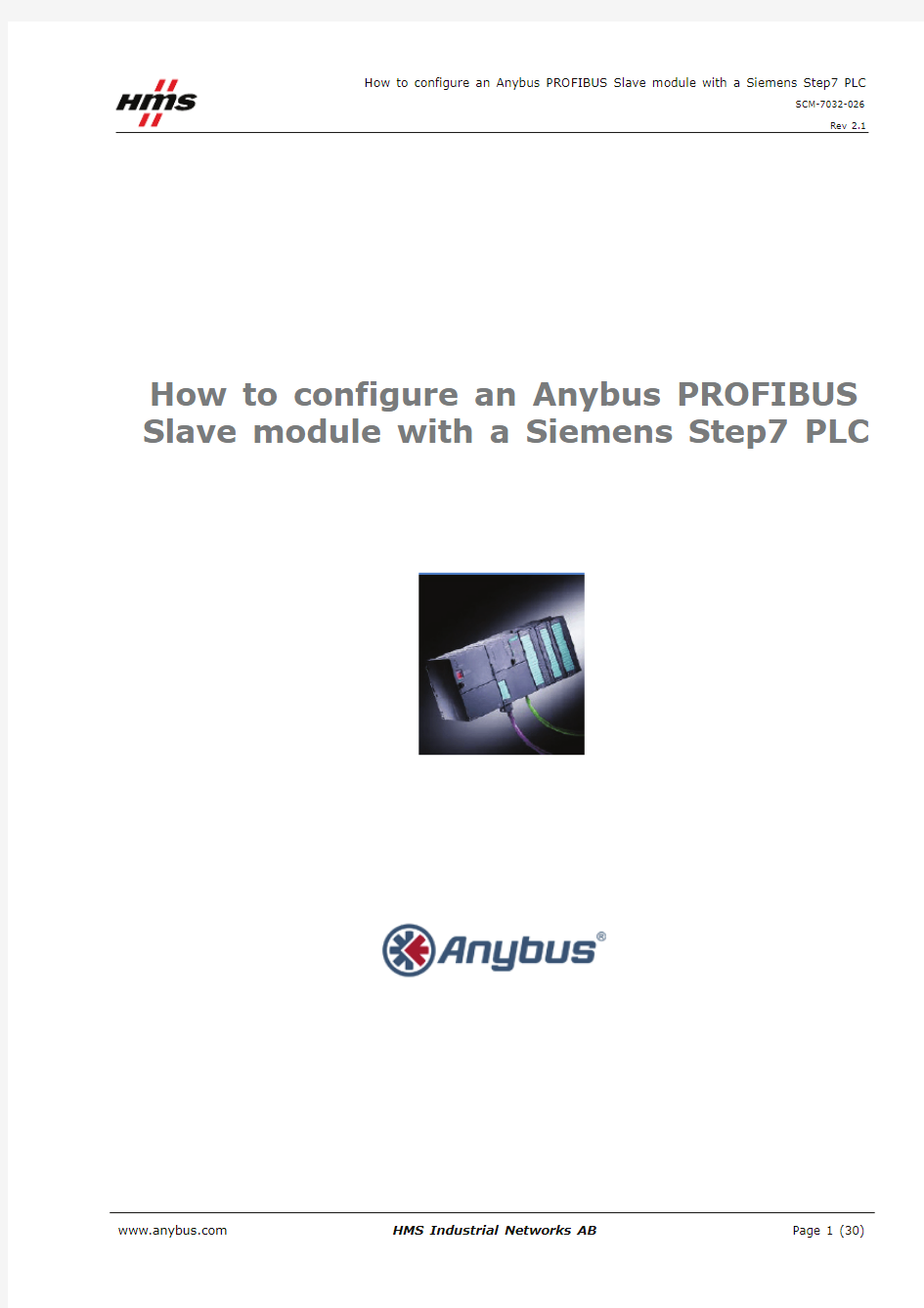
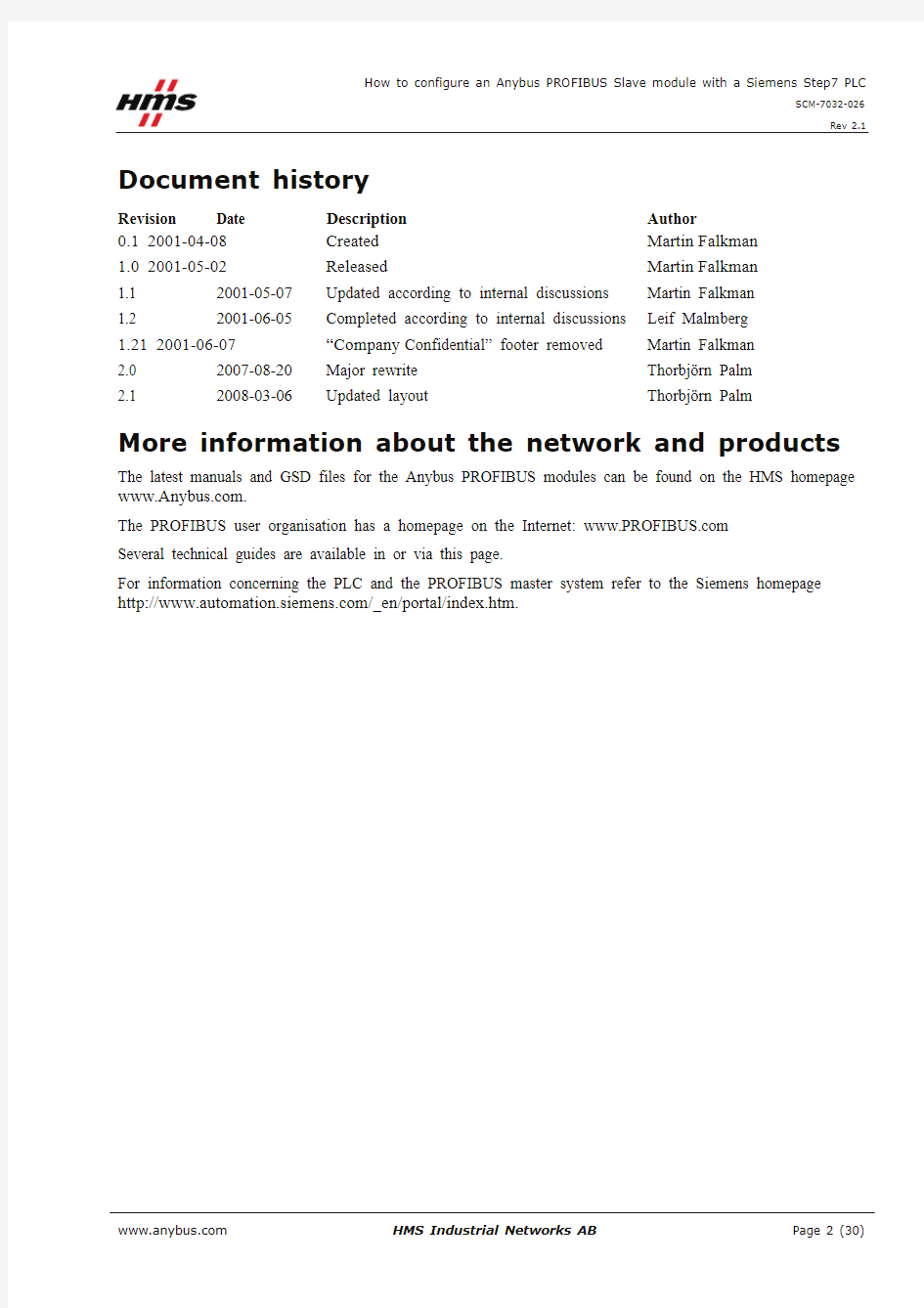
How to configure an Anybus PROFIBUS Slave module with a Siemens Step7 PLC
Document history
Revision Date Description Author
0.1 2001-04-08 Created Martin Falkman 1.0 2001-05-02 Released Martin Falkman 1.1 2001-05-07 Updated according to internal discussions
Martin Falkman 1.2 2001-06-05 Completed according to internal discussions Leif Malmberg 1.21 2001-06-07 “Company Confidential” footer removed
Martin Falkman 2.0 2007-08-20 Major rewrite Thorbj?rn Palm 2.1
2008-03-06
Updated layout
Thorbj?rn Palm
More information about the network and products
The latest manuals and GSD files for the Anybus PROFIBUS modules can be found on the HMS homepage
https://www.360docs.net/doc/8114131442.html,.
The PROFIBUS user organisation has a homepage on the Internet: https://www.360docs.net/doc/8114131442.html, Several technical guides are available in or via this page.
For information concerning the PLC and the PROFIBUS master system refer to the Siemens homepage https://www.360docs.net/doc/8114131442.html,/_en/portal/index.htm.
Contents
1Applicable Anybus products (4)
2Requirements (4)
3Solution overview (5)
4Hardware Configuration (6)
1.1.Anybus module settings (6)
1.2.PLC configuration (7)
5PROFIBUS configuration (10)
1.3.Importing the GSD file (10)
1.4.Configuring the Anybus module (10)
5.1.1I/O configuration (12)
5.1.2I/O configuration using data consistency (14)
6Anybus configuration (17)
https://www.360docs.net/doc/8114131442.html,municator configuration (18)
1.6.X-gateway configuration (20)
7Testing (22)
Appendix (24)
Appendix 1 Connecting the bus cable with the D-SUB connector (24)
Appendix 2 Errors and diagnostics (25)
The LED:s on the Anybus-S Slave module (25)
Diagnostics in Step7 (27)
Appendix 3 Troubleshooting network physics (28)
1Applicable Anybus products
Description Name / Type
Anybus X-gateway PROFIBUS
Anybus Communicator PROFIBUS
Anybus-S Slave DP-V1 PROFIBUS
Anybus-CompactCom PROFIBUS
Anybus-IC PROFIBUS Anybus -PCI PROFIBUS
2Requirements
Description Name / Type Version
Siemens S7 PLC CPU 315-2 DP 6ES7 315-2AF02-0AB0 Siemens PLC programming cable n.a. n.a.
PC with Siemens PLC programming software Simatic Step7 5.4.1.0
PROFIBUS slave module Anybus-S PROFIBUS 1.3
GSD file for the Anybus-S Slave Interface, Anybus-
HMS_1013.GSD 1.5 PCI, Anybus-IC and the X-gateway Slave Interface
GSD file for the Anybus Communicator HMS_1803.GSD 1.2
GSD-file for the Anybus CompactCom HMS_1811.gsd 2.08
GSD-file for the Anybus-IC HMS_1810.gsd 1.1
Anybus-S Parallel Design Guide Design Guide 1.13
Anybus-S Fieldbus Appendix PROFIBUS Fieldbus Appendix 1.2
PROFIBUS standard cable n.a. n.a.
PROFIBUS D-SUB contacts n.a. n.a.
Power supply 24VDC n.a. n.a.
Note: The GSD files can be downloaded at the website https://www.360docs.net/doc/8114131442.html,.
3Solution overview
Below you find an overview of the system configuration that is described in this document. In this case the Anybus Slave module is used as an example. Other nodes may be attached to the network, but are not necessary.
Note: This document is valid for all Anybus Slave PROFIBUS modules. However sections written in italics and blue text describe the configuration of a specific product.
Figure 1Hardware connection overview.
4Hardware Configuration
1.1.Anybus module settings
Anybus Communicator and the X-gateway:
For the Anybus Communicator and the Anybus X-gateway the address is set by switches. See the description of the Anybus Slave below. In the case with the Communicator the configuration can also be done by mailbox commands.
Anybus-PCI, Anybus-IC and the Anybus-CompactCom:
For the Anybus-PCI, IC and CompactCom the address is set by the application. See the respective manual or addendum for more details.
Anybus-S Slave:
The address setting is done with the two rotary switches on the Anybus Slave module. However in some applications the application interface is used to set the addresses with software. The address is set to 1 in this example.
The Anybus-S Slave Interface also has a terminating switch.
?The terminating switch should be set to “ON” if:
o The module is the last node on the network => physical end of the bus.
o No other termination is used at this end of the network.
?The terminating switch should be set to “OFF” if:
o There are other nodes on both sides of the module in the network.
o The module is the last node on the network and a PROFIBUS D-SUB connector is used which is equipped with a built in and activated termination.
Figure 2Anybus-S PROFIBUS hardware settings.
Note: The PROFIBUS network must always be terminated at both ends.
1.2.PLC configuration
The PLC system hardware configuration is done solely with the Siemens Step7 tool.
In order to configure the bus it is necessary to set up the PLC and master hardware first. In this example we are using an S7315-2 CPU and a 2A power supply with a standard rack. Start the Simatic software and start a new project. Right click on PROFIBUS and insert a Simatic 300 Station as shown below.
Figure 3Inserting a new PLC.
Then double click on the new SIMATIC 300 station and on Hardware to open the hardware configuration.
Figure 4Opening the hardware configuration. The right figure shows the network when completed.
DP, PROFIBUS master Module.
Figure 5 Adding the hardware to the configuration.
Add a rail, the power module and the PLC as shown above. The next step is to double click on the DP, PROFIBUS master, module to configure the PROFIBUS network. Click on properties in the dialogue as
shown below.
Figure 6 Changing the properties of the PROFIBUS module and defining a new PROFIBUS network.
Then click on new to define a new network.
Figure 7Configuring the properties of the PROFIBUS network.
Select the desired settings and press OK. When the PLC hardware is set up it will look like described in the figure below.
Figure 8PLC with empty bus.
5PROFIBUS configuration
1.3.Importing the GSD file
It is necessary to import the Anybus GSD-file to the configuration tool in order to include the Anybus Module. In this case an Anybus Slave module is added as a slave in the network. The GSD-files can be downloaded at HMS1 webpage.
Note: After downloading the GSD-file has to be renamed. The SIMATIC software does not accept file names longer then 12 characters.
Figure 9Install a new GSD file in "HW Config".
1.4.Configuring the Anybus module
The Anybus module can be found in the hardware catalogue after the GSD file has been imported.
Figure 10The Anybus module in the Hardware Catalogue.
It is now possible to include the Anybus slave in the network.
1 https://www.360docs.net/doc/8114131442.html,
Open up the “Anybus-S PDP” entry in the hardware catalogue and drag and drop the Anybus module on to the network, see description in Figure 11.
Figure 11Drag and drop the Anybus module to the network.
It is then necessary to configure the Anybus module itself. The only configuring to be done is setting up the node address, input and output data area sizes and offset address.
In Figure 12 it is shown how to edit the node address. The edit-window for the node address is opened by doing the click sequence n, o, p. At p it is possible to set the desired node address. The address set here must equal the address set on the Anybus-S module, see the chapter 1.1 Anybus module setting.
Figure 12Adjusting the node address in HW Config.
5.1.1I/O configuration
The choice of module(s) you like to use depends on what your application demand is. It is possible to choose these modules freely and to compose the I/O sizes needed, se examples below in table 1.
Bytes needed by the application Modules to use
4 In + 2 Out 4 In + 2 Out
7 In + 12 Out 4 In + 2 In + 1 In + 8 Out + 4 Out
32 In + 32 Out 32 In/Out
68 In 64 In + 4 In
Note: Reading or writing more than four bytes consistent data from the I/O image, see the next chapter. For all Anybus PROFIBUS modules except the Anybus-CompactCom, more than 2 bytes of consistent data is only supported when using the Universal module.
Expand the Anybus-S PDP tree in the navigation list to the right. The modules are then composed together in the “module list” of the Anybus as shown in the figure below.
Figure 13Selecting In and Out modules with “Drag and Drop”.
By double clicking on a module in the “module list” it is possible to set the offset addresses. See example in Figure 14.
Figure 14Adjusting the offset address.
The offset addresses can be chosen freely but certain restrictions may apply depending on what CPU is used. When all the above settings are done it is possible to perform a download of the configuration to the PLC. Press the Save and Compile button and then the download button.
Download button
Save and Compile button
Figure 15Downloading the configuration to the PLC.
The bus will then go online and start data exchange when the PLC is set to run mode.
5.1.2I/O configuration using data consistency
The S7 PLC can read out one, two or four bytes consistent from the I/O-image directly by accessing the data as a Byte, a Word or a Double Word as described in the previous chapter, 5.1.1. This is the normal usage and fits most applications. However if it is required to read out other consistent data areas it is necessary to use the System Function Blocks SFC14 and SFC15. Below follows a description of these function blocks.
The first thing that has to be done is to specify the consistent data area in the hardware configuration. The “Universal Module” can be selected with “drag and drop” as shown in Figure 16.
Figure 16Selecting the Universal Module for consistent data transfer.
In Figure 17 it is shown how to set the properties of the Universal Module. This window is opened by double clicking on the Universal Module line in the list of selected modules. The desired data type (In, Out, or
In/Out) is set with the list box shown at n. Then the offset, length, unit and consistency settings can be done as shown at o. In the example below the output data length is set to 12 bytes and the input data length set to 38 bytes with consistency over the total length. The address offsets are set to 46 respective 92.
The “Data for Specific Manufacturer” shown at p is not used unless the device manufacturer specifies this.
Figure 17Specifying the properties for the Universal Module.
To read out the consistent data specified in Figure 16 and Figure 17 a PLC program has to be written that uses SFC14 and SFC15. An example of this is shown in Figure 18. These two SFC:s are included in the Step7 standard package and they also have to be imported into the active project. They can be copied from the “Standard Library” or from the CPU online. Refer to the Step7 documentation for details regarding this. The function blocks ensure that data consistency is secured over the complete data length. Where the data is to be read or put in the process image is decided in the hardware configuration, see Figure 17.
SFC14 Input data:
The purpose of SFC14 is to read out the data from the In area of the process image and then copy the data to another storage location.
LADDR: specifies the start byte address of the data to be read. The value is entered in Hex. In this case the start byte address is 92 (=5C Hex) which can be found at o in Figure 17.
RET_VAL: Storage location for error messages. This is a Word, in this case MW4.
RECORD: This is where the data is copied to. In this case it is copied to memory byte 10 to 47. (i.e. MB10-MB47). The length must equal the length set at o in Figure 17.
SFC15 Output data:
The Purpose of SFC15 is to read the data from any storage location and then copy it to the Out area of the process image.
LADDR: specifies the start byte address of the data to be sent. The value is entered in Hex. In this case the start byte address is 46 (=2E Hex) which can be found at o in Figure 17.
RET_VAL: Storage location for error messages. This is a Word, in this case MW6.
RECORD: This is where the data is read from. In this case it is read from memory byte 48-59. (i.e. MB48-MB59). The length must equal the length set at o in Figure 17.
The data can then be processed as desired (i.e. as byte, word, double word or bit wise) at the other storage location specified at RECORD.
In the example below (Figure 18) it is described how the PLC program can be done.
Figure 18The use of the SFC14 and SFC15 in the PLC program.
By highlighting the SFC in the LAD-editor and then pressing “F1” the help function will start and display extended information such as error codes and syntax examples.
6Anybus configuration
The Anybus product has to be configured for the same I/O sizes as set up in the PROFIBUS configuration. Note: The I/O sizes are depending on the application, the configured I/O sizes in this chapter are just examples.
Anybus-S Slave Interface and the Anybus PCI card:
The Anybus Slave Interface and the Anybus PCI card are configured by mailbox commands. Refer to respective Fieldbus Appendix for details.
Anybus-IC:
The Anybus-IC is configured by the User Interface using for example the Windows Hyper Terminal. Refer to the Design Guide for details.
Anybus CompactCom:
The Anybus CompactCom is configured by messages send by the application. Refer to the Design Appendix for details.
Anybus Communicator and the Anybus X-gateway:
The configuration of the Anybus Communicator and the Anybus X-gateway is described in separate sections below.
https://www.360docs.net/doc/8114131442.html,municator configuration
Start the Anybus Communicator Config Tool. The module is configured for PROFIBUS and generic data mode as shown below. The I/O size is set to 2 bytes in this example.
Figure 19Bus type setup.
Figure 20Protocol mode configuration.
The sub network is configured as seen in the figure below. The values are left at the default except for the update time for the produce transaction, in this case it is set to 500 ms. Also the bit rate is set to 19200 bits/s.
Two bytes of I/O data are used as shown in the figure below.
Figure 22Configuration of I/O data.
1.6.X-gateway configuration
Use the HyperTerminal on a PC and configure the X-gateway, connect a serial cable between the PC and the config port on the X-gateway. Open the “File” menu and click on new, choose the desired COM port and click on OK. The following window will appear.
Figure 23Configuring the connection in the HyperTerminal.
Make sure the settings are identical to those shown in the window above. An alternative method is to download the HyperTerminal session file from HMS website2, double click on it and select COM port. Connect and press ESC and the following menu will appear.
Figure 24Anybus X-gateway Main menu.
Press 6 and enter the desired configuration. The I/O sizes are depending on the application, the I/O sizes used in this case are just an example.The figure below shows an example; in this case a PROFIBUS Slave/ Ethernet IP X-gateway is used. The PROFIBUS Slave is configured for 10 bytes of I/O data and the EtherNet/IP Slave for 8 bytes of I/O data.
2 https://www.360docs.net/doc/8114131442.html,
