转手绘教程
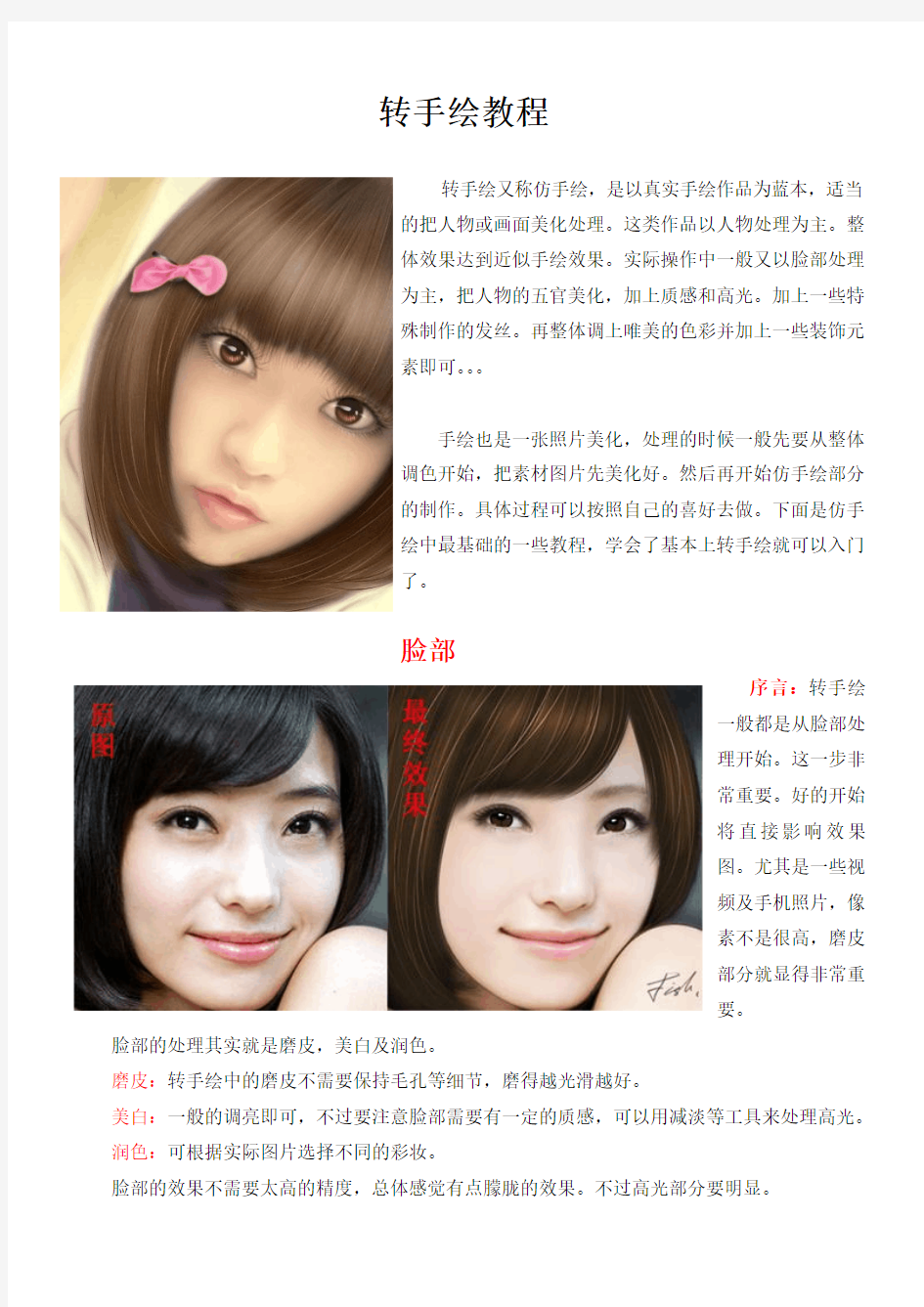
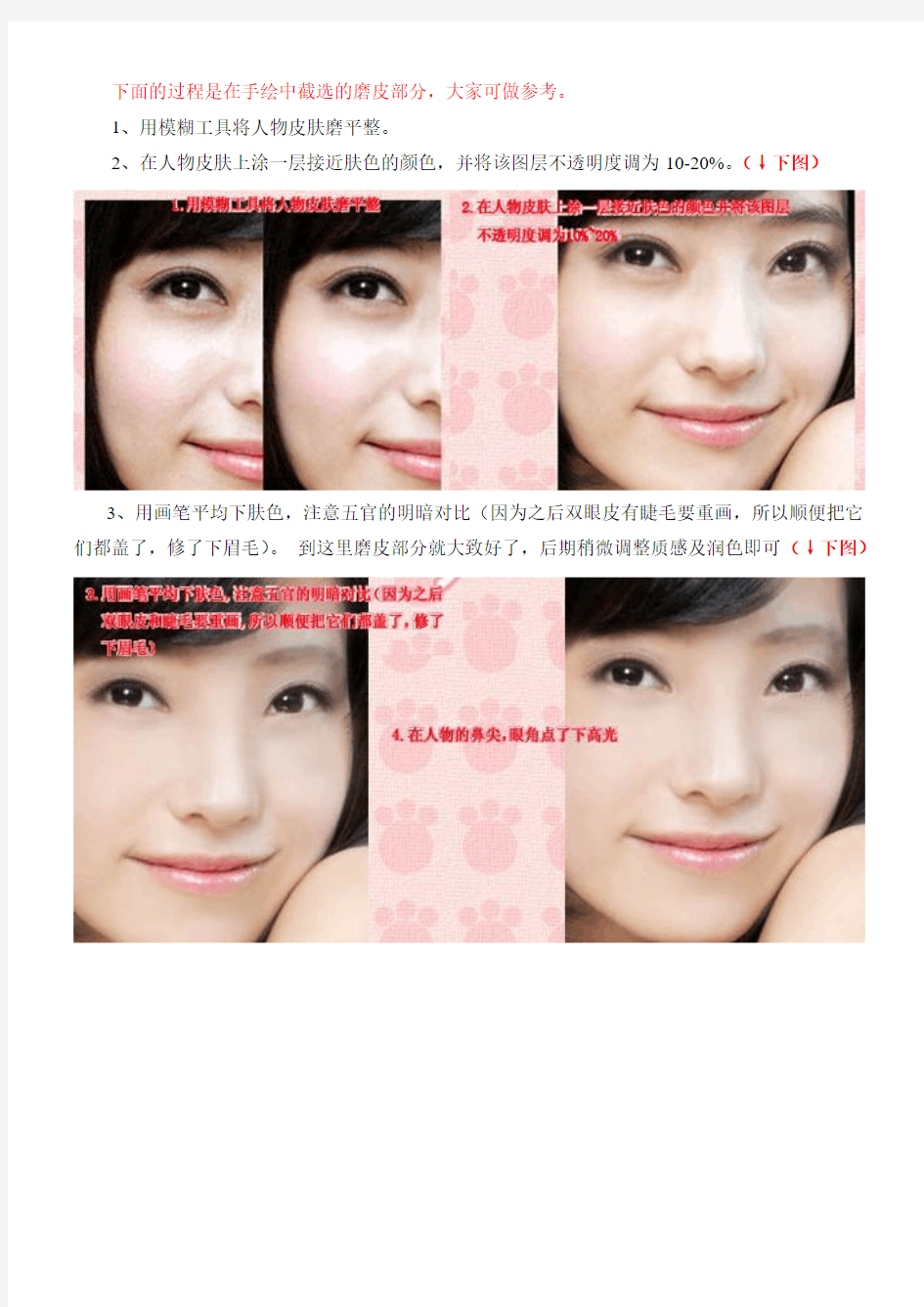
转手绘教程
转手绘又称仿手绘,是以真实手绘作品为蓝本,适当
的把人物或画面美化处理。这类作品以人物处理为主。整
体效果达到近似手绘效果。实际操作中一般又以脸部处理
为主,把人物的五官美化,加上质感和高光。加上一些特
殊制作的发丝。再整体调上唯美的色彩并加上一些装饰元
素即可。。。
手绘也是一张照片美化,处理的时候一般先要从整体
调色开始,把素材图片先美化好。然后再开始仿手绘部分
的制作。具体过程可以按照自己的喜好去做。下面是仿手
绘中最基础的一些教程,学会了基本上转手绘就可以入门
了。
脸部
序言:转手绘
一般都是从脸部处
理开始。这一步非
常重要。好的开始
将直接影响效果
图。尤其是一些视
频及手机照片,像
素不是很高,磨皮
部分就显得非常重
要。
脸部的处理其实就是磨皮,美白及润色。
磨皮:转手绘中的磨皮不需要保持毛孔等细节,磨得越光滑越好。
美白:一般的调亮即可,不过要注意脸部需要有一定的质感,可以用减淡等工具来处理高光。润色:可根据实际图片选择不同的彩妆。
下面的过程是在手绘中截选的磨皮部分,大家可做参考。
1、用模糊工具将人物皮肤磨平整。
2、在人物皮肤上涂一层接近肤色的颜色,并将该图层不透明度调为10-20%。(↓下图)
3、用画笔平均下肤色,注意五官的明暗对比(因为之后双眼皮有睫毛要重画,所以顺便把它们都盖了,修了下眉毛)。到这里磨皮部分就大致好了,后期稍微调整质感及润色即可(↓下图)
毛发
序言:这节所说的并非单指头发,毛发是指头发、眉毛、睫毛等都包括在内,毛发是转手绘中最难处理的部分。看似非常简单的发丝。制作起来是非常讲究的。
1、发丝要符合人物现有发
型。颜色等可以自己选择。
2、发丝需要有层次感,
有粗有细,有浅有深。
3、发丝要有一定的艺术
延伸,如发丝要质感突出并有
飘逸的感觉。这些都需要发挥
自己的创意去刻画。
用鼠标绘制毛发的时候,其中最重要的技巧之一就是要用画笔描边路径,想要表现发丝,首先要很好的使用路径工具,开始画发丝之前先来定义画笔,我们以2像素发丝为例。
1、选择画笔工具,再画笔预设面板里设置画笔的直径为2;
2、在面包的左边选择形状动态色后着,在控制处徐咱钢笔压力,设最小直径为20;
3、在画板左边选择画笔笔尖形状,设置间距为1;
4、选择面板左边的平滑项。其它设置均为0或关;(↓下图)
单根发丝的制作方法。
1、设置好画笔的参数后,我们用钢笔工具描绘出一段弯曲的路径;
2、在路径面板上右击钢笔画的路径,选择描边路径;
3、在弹出的对话框勾选模拟压力;
5、重新设置一些画笔的形状动态里的最小值为60,再进行一次描边;
6、第二次描边后的效果发丝清晰一点;
(←左图)
1、我们可以多画几
条路径尝试一下描边的
效果,还可以尝试一下用
不同的颜色描边的效果;
2、还可以将画好的
不同的方向的路径进行
复制,轻而易举的就又多
了一些发丝;
(←左图)
组合画发丝。
1、在复制路径的时
候不要原原本本的复制
过来,那样会有些死板,
要对曲线的方向和弯曲
度做一些调整,让它更顺
应整体的动态走向;
2、我们可以用2像
素的画笔描边所有的路
径;
3、我们还可以用1
响度的画笔描边所有的
路径,然后跳出几根主干
发丝,用描边子路径的方
法描边2像素,这样发丝
有粗细之分了;
4、我们还可以再调出几根来,描成艳丽的一些颜色,这样是有点挑染的味道。(↑上图)
用自定义笔刷画发
丝。
你可以在透明画布
上点3个1像素的小点,
然后选择菜单:编辑 >
定义画笔,将这三个小点
定义为一种画笔,设置好
画笔的参数后,描出来的
发丝是不是比先前更浓
密了。还有一种绝美的方
法就是下载一些现成的
发丝笔刷。
(←左图)
发丝的明暗表现。
画毛发仅有一些丝儿是远远不够的,其实这些颜色不同深浅不一的发丝仅是存在于整个头发的表面而已,发丝下面还有一些表现头发整体形状的明暗色彩的部分,这部分我一般用涂抹工具来处理。
1、用虚边画笔在发丝
下面涂上色块;
2、用加深工具把头
发的暗部表现处理;
3、选择一种散状画
笔,用涂抹工具在色块上
进行涂抹,注意涂抹时的
力度,将明暗过渡部分涂
抹自然,边缘部分涂抹出
一些发丝出来;
(←左图)
4、这是发丝显示在
色块上面的样子;
5、还可以用我们前
面自制的三个小点的画笔
用一种较深的颜色在色块
上面描一层发丝,这样头
发就更茂密了;
(←左图)
眼睛
眼睛的构造:
眼睛大致由泪埠、结膜
半月壁、巩膜、眼球(角
膜)、上睫毛、瞳孔、上眼
睑、角膜缘、上眼皮、外
眦、下睫毛、眼袋、黄沙、
下眼皮、下眼睑。
(←左图)
眼睛的形状比例:
双眼之间的距离大约
是一只眼的宽度。眼的高
度大约是严宽的一半。上
眼皮最高点与下眼皮的最
低点的连线角度大约是45
度。眼睛的外形可以看成
是正矩形,或是上大下小
的树叶形。
(←左图)
左图所示的眼部结构图中:
1、眉梢下垂;
2、眉尾下垂。眉尾在2/3处开始下
弯。
3、眼球被上眼皮遮去1/3。
4、眼梢下垂。
5、眼尾下垂。在同一水平线上,眼
尾略高于眼梢。
6、眼球紧贴下眼皮。
(←左图)
眼睛角度和透视:
当面部正面时,两只眼
睛的位置与比例是对称的。
而当面部不在下面时,就要
利用透视原理了。右边是与
眼睛形状接近的树叶形的角
度和透视关系,分别为:正
面、斜侧面,正侧面。
(←左图)
描绘眼睛的简略步骤:
眼睛的外形可以看成是上下大小的树叶形,最高点与最低点分别在斜上方和斜下方。
1、先根据面部的方向构画出一双眼睛的外形,注意它的透视关系,近大远小。
2、再构出眼皮部分。
3、构出眼球部分。
4、表达一下明暗关系。
注意事项:眼睑的形状与瞳孔的位置,与表现人的精神状态有很大关系。哪怕只一点小小的变动,就能造成神态的很大差异。
眼睛的表现,还应当包括眼睛周围的形态表现。与眼部结构关系比较大的是眉毛和眶上缘。眶上缘是眼眶与额头结合处大的结构转折。由于眉弓的穿插,使转折的边缘产生了多变的平面,其间还有浓淡变化的眉毛,更使此处的变化显得模糊和微妙。这一部分的表现,直接影响到眼部刻画的可信度。(↓下图)
1、眼睛由眼球、上眼睑、下眼睑、眼眶和泪埠组成。
2、眼球呈球体嵌在头骨深凹的眼眶内,通过上下眼睑构成的眼裂,我们才能看到眼球的暴露部分,即部分眼白和虹膜、瞳孔。
3、变现眼球要特别注意它的精细变化。它的上部有上眼睑投下的阴影。虹膜是一个变化复杂的神色透明体,黑色的瞳孔上有小二亮的高光。
4、眼睑与眼裂呈弧形,分上下两部分包裹着眼球。上眼睑比下眼睑厚和长,位置也靠前,覆盖着眼球的大部分。
5、眼睫毛呈现放射状生长于上、下眼睑、上部的睫毛较为粗、密、长,而且能影响眼球的光照。
6、在变现中要尽量多刻画眼部的这些构造特点,特别要注意眼球的体积和眼睑的厚度部分。
(↓下图)
女性的眼睛一般要比男
性的眼睛稍大,睫毛也较之
稍长一些。男性的眉毛一般
比较浓。孩子的眼睛大而圆,
睫毛长长,眉毛淡而细。老
人的眼睛会有皱纹及眼袋,
眉毛的颜色浅。
(←左图)
眼睛情感:
在亮丽的画面色彩中,
总感觉不太对,我想,其中
最重要的原因是眼睛虽然看
着漂亮,却美而无神,貌似
目光呆滞。主要是因为没有
很好的了解眼睛的构造,还
有眼睛在人物形态及感情变
化时的表现。其实,无乱是
眉毛,眼珠的方向,或是眼
睑的位置,即使是一点点细
微的变化,都能最大限度的
变大人物的情感。
眼睛转手绘具体步骤
1、打开原图,放大,原图不是很清晰,
所以我们第一步开始塑形。
用钢笔工具沿上眼睑画一根路径,然
后选择加深工具,这里有个小技巧,先用
小数值不勾选模拟压力加深一遍,再用大
数值勾选模拟压力加深一次,这样过渡会
比较自然。
(←左图)
2、下眼睑的处理
方法和上眼睑一样,这
样眼睛最基本的轮廓
就做好了。
(←左图)
3、再用加深工具,中间调,把
眼尾部分加深一下,加深的数值不宜
过大
(←左图)
4、选择椭圆选框工具,
圈出眼珠,用高光调加
深,我用力过猛变成全
黑了,同学们适当加深
就好,注意眼珠与上下
眼皮的交接,外露的眼
珠并不是一个完整的圆
形。(←左图)
5、眼珠加深后,用索套工具选出眼白部份,羽化2像素,用曲线提亮,索套选择时,按住Shift键即可选多个不相连的区域。
(←左图)
6、新建图层,用画笔
选择一些漂亮的颜色画出
虹膜、反光,配合加深、
减淡工具处理明暗,再用
涂抹工具涂出中间最黑亮
的瞳孔。
(←左图)
7、同样新建一个图层,用白色
画出最亮的反光,生硬的地方可以用
涂抹工具把边缘带一下,但是不是整
个涂抹,高光虚掉,眼睛就不聚集了,
用减淡的高光调,数值10-20左右,
减淡下眼皮眼角的地方。
8、我们来画上眼皮,
用钢笔工具顺着原图
的双眼皮位置画一条
路径(原图是单眼皮的
话就自已想像吧),我
这里用3像素加深,需
要注意的是,描边路径
时不要勾选模拟压力,两端不自然的地方用模糊工具或涂抹工具稍微处理一下,如果勾选了模拟压力加深出的双眼皮就会比原路径短很多。(↑上图)
9、睫毛的画法有多种,
我这里就用大家比较常
用也比较保险的方法(无
奈本人钢笔无能,只能画
成这样了),画好路径后
按F5设置画笔,如图,
然后新建图层用棕色或
比黑色稍浅的颜色描边
路径,下睫毛通常比上睫毛要淡,用低透明度的橡皮擦擦一下就可以了。(↑上图)
10、泪腺的部分,我直接选了皮肤
较亮部分,以画笔点了个点,偷懒之。
顺便调整了一下过暗的肤色。
(←左图)
11、为了印衬眼睛,稍微做了一皮肤、头发和眉毛!
(←左图)
12、黑眼球添加纹理
的方法,新建一个图层,
用椭圆选框工具画一个
圆,填充黑色(其它颜色
也可以),滤镜—杂色—
添加杂色,数值可以自
已设置。
(←左图)
13、添加杂色后,
滤镜—模糊—径向模
糊,改变图层模式就
可以了,这里改的是
柔光,之前填充的颜
色会改变原来眼珠的
颜色
(←左图)
眼睛手绘具体步骤一
1、先选好一块肤色。
2、用钢笔工具勾出眼睛的轮廓并填充一种比肤色深的肉色。
3、在深色内填充眼白。
4、画出眼球,注意:每画一个部件都要新建一个图层。(↓下图)
5、用加深工具将眼
睛周围的肤色大体表现
一下明暗。
6、用加深、减淡工
具将眼睛和眼白的明暗
表现出来,并将眼球稍加
模糊。
7、给眼球填充一下
从上黑色到褐色的渐变,
使其内发深色光。
8、给眼睛加上高光。
眼睛手绘具体步骤二
1、用加深、减淡工具处理眼白,上方接近眼球的地方偏深一些,下方偏亮一些,两边也稍深。(↓下图)
2、选区眼白的不同部分,加强一下那一部分的色彩,比如说:上部加强一下蓝色,下部加强一些红色,右角加强一下黄色。(↓下图)
3、右眼角模糊一下,使其与底色融合一些。(↓下图)
4、给眼珠边缘及眼角部分加上一些高光。(↓下图)
5、将高光涂抹平滑。(↓下图)
6、用钢笔工具描线,这些线是眼皮的褶皱,然后用1像素和2像素对齐描边。(↓下图)
眼睛手绘具体步骤三
1、用加深,减淡工具将
眼睛及皮肤进行明暗处理。
2、路径描边描绘眼睫毛
及眼线。
3、加眼影。
注意事项:眼睛的绘画
过程可简可复,画的是很要
注意观察真实的眼睛的形态
及明暗;眼睑的厚度及其明
暗部分都属于比较细致和复
杂的,但却能极大的表现出
眼睛的质感和神态来。
(←左图)
眼睛的明暗关系:
1、描绘出眼眉的形态。
2、细致处理明暗关系。
注意事项:眼睛的体现主要
靠明暗关系。如下图2所示,绿
框标注的为一些高光,当然这些
高光是要根据环境光线而定。不
过大体上有这几个注意的地方:
眼皮的突起,双眼皮的中间;眼
角;下眼尾的眼睑边缘;眼球的
高光。
(←左图)
眼珠的画法
眼珠的画法有很多种,可简可繁。
方法1:使用
加深,减淡工具:
在肤色上画
出一个圆,用贾海
森工具加深边缘
并做1像素模糊;
用减淡工具处理
中间部分,注意右
下比左上稍亮一
些;海绵工具加强
颜色;用散状加深工具在眼珠上画几下,出现纹理;加上瞳孔和高光并加以模糊.(↑上图)
方法2:风格化和极坐标滤镜:
步骤:
1、在白色画布上填充一块颜色;
2、执行:滤镜 > 风格化 > 风,
选择从左的风滤镜,执行3次;
3、在上面填充一块亮绿色;
4、将绿色模糊一下;
5、两层合并后运用一下横向动
感模糊。
6、将这个图形旋转,上边缘和
下边缘模糊一下,再放一块黑色;
7、去整体图形的正方形一块;
8、在不取消选区的情况下,运
用:滤镜 > 扭曲 > 从平面坐标
到极坐标;
9、后面的处理方法一样;(↑上图)
注意事项:高光处也可以用画笔点亮;一般情况下,眼珠占眼睛的1/3,瞳孔占眼珠的1/3;
方法3:径向模
糊滤镜:
步骤:在圆形
选区中添加颜色,
不要取消选区,再
添加少量杂色(滤
镜 > 杂色 > 添加
杂色);依是在不取消选区的情况下,运用:滤镜 > 模糊 > 径向模糊,缩放模式的最大值。接下来的方法同方法1一样,加深,减淡加色瞳孔加高光.(↑上图)
注意事项:例子中重在阐述眼珠的画法,而真正要放到人物的眼睛里时,就要考虑环境色彩和环境光线了。
眼睛的色彩:
这是上一节中的例子,我重新变换了色彩,可以用色彩平衡工具来改变已有的图层颜色;还可以用色相/饱和度来调节;眉毛和睫毛的挑染是重新描边路径;还加了眼影,并用加深,减淡工具处理不同位置;皮肤和眼影分别添加了不同浓度的杂色。
PS教程实例1000例
https://www.360docs.net/doc/8614266236.html,/thread-446934-1-1.html Photoshop绘制逼真头发发丝效果 https://www.360docs.net/doc/8614266236.html,/thread-446912-1-1.html Photoshop合成在空中漂移的陆地 https://www.360docs.net/doc/8614266236.html,/thread-446909-1-1.html Photoshop制作漂亮的紫色水晶字效果 https://www.360docs.net/doc/8614266236.html,/thread-446908-1-1.html Photoshop打造梦想效果的背景字教程 https://www.360docs.net/doc/8614266236.html,/thread-446900-1-1.html Photoshop简单制作灯光下的黄金字 https://www.360docs.net/doc/8614266236.html,/thread-446907-1-1.html Photoshop制作菊花照片马赛克效果 https://www.360docs.net/doc/8614266236.html,/thread-446889-1-1.html Photoshop转手绘教程:给玄彬照片转手绘https://www.360docs.net/doc/8614266236.html,/thread-446745-1-1.html Photoshop调出男性外景颓废黄调 https://www.360docs.net/doc/8614266236.html,/thread-446740-1-1.html Photoshop调色美女模特青褐色效果 https://www.360docs.net/doc/8614266236.html,/thread-446737-1-1.html Photoshop使用通道给儿童照去除雀斑 https://www.360docs.net/doc/8614266236.html,/thread-446559-1-1.html Photoshop制作唯美效果的风景照 https://www.360docs.net/doc/8614266236.html,/thread-446557-1-1.html Photoshop制作印有犀利哥标志的T恤 https://www.360docs.net/doc/8614266236.html,/thread-446538-1-1.html Photoshop为照片打造柔美朦胧效果 https://www.360docs.net/doc/8614266236.html,/thread-446212-1-1.html Photoshop打造漂亮的镶钻字教程 https://www.360docs.net/doc/8614266236.html,/thread-446201-1-1.html Photoshop音画教程:绘制逼真的缝绳效果https://www.360docs.net/doc/8614266236.html,/thread-446198-1-1.html Photoshop音画教程:自定义形状缝线制作方法https://www.360docs.net/doc/8614266236.html,/thread-446192-1-1.html Photoshop签名教程:灰色魔女动漫成签https://www.360docs.net/doc/8614266236.html,/thread-446190-1-1.html Photoshop音画教程:立体边框效果制作https://www.360docs.net/doc/8614266236.html,/thread-446187-1-1.html Photoshop加手绘板绘制中国风的美女 https://www.360docs.net/doc/8614266236.html,/thread-446159-1-1.html Photoshop把美女照片转成海报效果 https://www.360docs.net/doc/8614266236.html,/thread-446172-1-1.html Photoshop制作甜心蛋糕公主签名教程 https://www.360docs.net/doc/8614266236.html,/thread-446147-1-1.html Photoshop给视频截图调出亮白艳丽效果https://www.360docs.net/doc/8614266236.html,/thread-446140-1-1.html Photoshop简单三步做出照片泛白LOMO风格https://www.360docs.net/doc/8614266236.html,/thread-446077-1-1.html Photoshop边框教程:简单制作撒点边框https://www.360docs.net/doc/8614266236.html,/thread-446042-1-1.html Photoshop制作破碎的玻璃字教程 https://www.360docs.net/doc/8614266236.html,/thread-445950-1-1.html Photoshop制作尘封的记忆古签名 https://www.360docs.net/doc/8614266236.html,/thread-445882-1-1.html Photoshop简单的制作蕾丝边框 https://www.360docs.net/doc/8614266236.html,/thread-445690-1-1.html Photoshop调出美女水嫩的肌肤效果 https://www.360docs.net/doc/8614266236.html,/thread-445678-1-1.html Photoshop为汽车添加闪亮的车灯效果 https://www.360docs.net/doc/8614266236.html,/thread-445672-1-1.html Photoshop调出清爽色调的海滩照片 https://www.360docs.net/doc/8614266236.html,/thread-445656-1-1.html Photoshop制作炫彩的花纹文字特效 https://www.360docs.net/doc/8614266236.html,/thread-445565-1-1.html Photoshop调出照片的复古怀旧色 https://www.360docs.net/doc/8614266236.html,/thread-445561-1-1.html Photoshop轻松打造MM水清纯靓丽肌肤https://www.360docs.net/doc/8614266236.html,/thread-445511-1-1.html Photoshop调出人物的淡雅粉嫩肤色教程https://www.360docs.net/doc/8614266236.html,/thread-445488-1-1.html Photoshop+IR制作花瓣飘落GIF动态效果https://www.360docs.net/doc/8614266236.html,/thread-445480-1-1.html Photoshop制作墙上的霓虹灯文字效果 https://www.360docs.net/doc/8614266236.html,/thread-445475-1-1.html Photoshop制作美女照片漂亮的素描风格https://www.360docs.net/doc/8614266236.html,/thread-445465-1-1.html Photoshop制作真实的建筑物雪景效果 https://www.360docs.net/doc/8614266236.html,/thread-445441-1-1.html Photoshop打造美女迷人的眼妆 https://www.360docs.net/doc/8614266236.html,/thread-445428-1-1.html Photoshop快速给人物加上闪亮的蜜唇 https://www.360docs.net/doc/8614266236.html,/thread-445422-1-1.html Photoshop巧用匹配颜色校正偏黄色照片https://www.360docs.net/doc/8614266236.html,/thread-444870-1-1.html Photoshop制作汤姆克鲁斯的阿凡达特效https://www.360docs.net/doc/8614266236.html,/thread-444407-1-1.html Photoshop曲线工具基础教程:色彩对比 https://www.360docs.net/doc/8614266236.html,/thread-444406-1-1.html Photoshop色阶实例教程:调整照片色彩明暗度https://www.360docs.net/doc/8614266236.html,/thread-444071-1-1.html Photoshop调色教程:人物淡彩及美白教程https://www.360docs.net/doc/8614266236.html,/thread-444069-1-1.html Photoshop绘制真实的香水瓶效果 https://www.360docs.net/doc/8614266236.html,/thread-444007-1-1.html Photoshop打造简单的彗星划过效果 https://www.360docs.net/doc/8614266236.html,/thread-444003-1-1.html Photoshop保持肤色细节给人物美白 https://www.360docs.net/doc/8614266236.html,/thread-444002-1-1.html Photoshop设计一个简洁灰色系的网页模板https://www.360docs.net/doc/8614266236.html,/thread-444001-1-1.html Photoshop简单调出人物质感铜色效果 https://www.360docs.net/doc/8614266236.html,/thread-443999-1-1.html Photoshop随心随遇制作人物阿凡达效果https://www.360docs.net/doc/8614266236.html,/thread-443997-1-1.html Photoshop制作滚动显示的文字GIF动态效果https://www.360docs.net/doc/8614266236.html,/thread-443955-1-1.html Photoshop调出黄转粉色调 https://www.360docs.net/doc/8614266236.html,/thread-443791-1-1.html Photoshop照片转手绘之头发的画法教程https://www.360docs.net/doc/8614266236.html,/thread-443789-1-1.html巧用Photoshop随心所欲给汽车皮肤换颜色
美图秀秀将照片转换成写生素描
[标签:标题] 篇一:美图秀秀照片转手绘 美图秀秀照片转手绘 打开一张图片 素描 30% 用局部变色笔将皮肤、头发、衣服什么的涂一遍,用颜色差不多的就好,背景不要去管它. 用眼睛变色把眼珠变为纯黑色。 放大眼睛到自己满意的程度。 添加美瞳,第一个。 添加眉毛,用黄线框着的那一个,另一边也一样。 添加睫毛,上睫毛用最后一行,下睫毛用第三行,不要太大。 上睫毛膏,连眉毛一起画。 篇二:照片快速变逼真手绘肖像画美图秀秀让靓照更与众不同 对于一张人物肖像的呈现方式,从毛笔特征图到精细素描画,从胶片成像到高清数码,一种用画、一种用拍,一种求线条的质感、一种求画面的细腻,原本两种方式是不相交的。但在数码时代的今天,我们用美图秀秀的特效叠加,可以将照片轻松转画作,让你用“拍”就能得到逼真的手绘肖像画,对于不会画画的亲们是不是一份小惊喜?快来看看下面彩色铅笔画的转换教程吧,让你的靓照更与众不同哦! 首先来看看对比图: 线条的质感、柔和的色彩、纸质的纹理……一张手绘可以带给人很多惊喜!喜欢的话来看看如何制作吧: 1、在“美图秀秀”软件下打开待处理的一张人物照片,在“美化”菜单下,选择透明度为100%的“基础-锐化”特效,轻松提高清晰度,为后期铅笔画的线条感做准备。 2、接着选择透明度为65%的“艺术-素描”特效和35%的“蜡笔”特效,素描画像的质感已经初现咯。 3、然后再次选择透明度为50%的“基础-锐化”特效,再选择100%的“智能绘色”特效,轻松增加线条感和色彩度。 4、再选择透明度为70%的“人像-自然美肤”特效,柔和下色彩。 5、进入在“美容”菜单下点击“磨皮-整体磨皮”按钮,选择“智能磨皮-深”。 6、点击“睫毛膏”按钮,调整画笔大小和力度,然后对图中人物的眉毛和眼睛进行涂抹,加粗加黑眉毛和眼睛部位的线条,让眼睛成为整副画的视觉焦点。 7、最后进入“边框”菜单下点击“纹理边框”按钮,选择如图纸质纹理边框,然后选择深褐色并调整透明度为50%,大功告成! 无需一点点绘画技巧,更无需等待长时间的绘画过程,而且不是动手画,仅仅是简单的点鼠标选择多种特效的叠加,普通的一张照片就轻松变成了彩色的铅笔画,是不是很神奇?当然大家在制作时,要根据不同照片需要来调整各种特效透明度哦!心动不如行动,赶紧打开“美图秀秀”来试一试吧! 篇三:使用美图秀秀调整照片倾斜度 使用美图秀秀调整照片倾斜度 ——凡凡的试验田(一) 非专业摄影人才,往往也会在某些必要的场合要担任拍照任务,特别是有重要会议或者重
PS 照片变手绘图教程(明星版)
本教程的处理方法跟常用的一些人物转手绘方法类似。主体部分是人物五官及头发部分的处理。看上去比较简单,不过要突出细节还是要花很多功夫的。原图 最终效果1 最终效果2
一、打开原图,复制背景图层,(我用磨皮滤镜简单的做了一下降噪处理),这次我们先来做五官。首先来看眼珠,在眼珠的边缘描一圈黑线,用加深减淡工具把眼珠深的地方加深,高光的地方减淡加亮。 效果如图:
二、新建图层,用钢笔顺着上眼线勾两条路径,用大直径的黑色画笔描边,之后适当做点投影效果。效果如图。 三、双眼皮和下眼线分别新建图层,制做方法同上,只是要描边的画笔直径要小点,做完后要调下图层的不透明度,30%左右。下眼线在没调透明度之前要记的复制一层,做滤镜/高斯模糊,数值适当就可以了,这步是为了增加一些阴影,使效果感觉很好一些。 完成后的效果如图。
四、睫毛有时候我也喜欢直接用笔刷,但是有些实在是不适合,生搬硬套出来的也着实难看,还用钢笔自己画比较自在,我们可以顺着原有的睫毛走向用钢笔勾路径,然后用1-2个像素的黑色画笔描边。只画上边的睫毛,如果觉得太稀疏的话可以复制一层,稍微移动一下位置。下边的可以复制任意一边的,调整一下方向和大小,放在合适的位置,调下不透明度,就可以了,我做的也不太好,只是想让亲们知道我画睫毛的方法。 做完后的效果如图: 五、眉毛的做法:新建图层,顺着眉毛勾一条路,用非常之大的黑色画笔描边,另一条眉毛对称过去,擦掉多余的。做滤镜/高斯模糊,数值大点,这个可以自己来掌握,之后调下图层的不透明度,这步是为了加深眉毛,因为我不太会用加深工具,用加深工具做出来的效果
photoshop经典实例1000例
经典的1000条经典的PS实例 用Photoshop手绘头发是个制作难点,由于发丝的随意性与细节处理都很难,一般新手很难制作出满意的头发效果。所以本文将为您推荐一种制作发丝的步骤,很实用,可以在需要的时候参考教程制作出逼真的头发。 最终效果 1、新建一个大小为64 * 64像素的文档,放大到300%,选择铅笔工具,模式为“溶解”,画笔大小为1像素,如下图。 2、在图上胡乱点一些点。
3、选择滤镜 > 模糊 > 高斯模糊,数值为:0.4,效果如下图。 4、选择菜单:编辑 > 定义画笔,名字为“毛发”。接下来选画笔工具,模式为“正常”,在“画笔预设”窗口把间距设为1像素,如下图。 5、再把画笔存为新画笔,名字自定,把刚才那个名字为“毛发”的删除。这样画笔就制成了。
当然绘制头发还有一种不错的方法,就是复制路径。用路径选择工具点你要复制的路径,同时按住Alt键,移动鼠标,就能复制路径了。 现在开始制作头发: 1、选择你喜欢的头发颜色,我这里的颜色是:#69400A,用柔角的大笔触画出头发的大体形状。
2、用滴溅笔型的涂抹工具沿着头发的走势涂抹(涂抹工具模式为:正常,强度为:75%),这样头发的质感就差不多出来了。 3、现在,我们要把头发分成一簇簇地处理。用加深减淡工具把头发的层次分出来。
4、更深入仔细的刻画头发的明暗细节。 5、用减淡工具(2像素,高光,曝光度为:70%),画出几根反光较强的发丝。
6、现在,可以用我们刚才定义的笔刷画头发发丝了。随时根据明暗变化改变颜色来画,有的地方可以用模糊工具稍微处理一下,这样就不会突兀了。 7、稍作调整,换个背景,飞扬的发丝就完成了。
ps转手绘:风景照片转手绘效果
漫画风格与真实照片风格有较大的不同,主要体现在细节上,漫画在细节上不如真实照片那么细腻,在实际设计应用中,有时需要将真实场景转换成漫画风格,这可以通过ps来完成,本次实例就以一个简单的场景照片转换成漫画场景的实例来讲述一般性的ps漫画风格的转换方法,有需要的朋友可以一试! 真实场景转换成漫画风格后的效果图 原图一,真实照片场景
原图二,漫画人物素材 1、本ps漫画风格实例教程采用ps cs5制作,其它ps版本基本适用,首先打开真实场景照片素材原图一,如下图所示: 2、我们采用比较通用的一种ps漫画风格的方法,主要通过阴影、中间调和高光三步调节来完成,而三步操作用三个图层来叠加完成,所以先按Ctrl+J键三次将背景图层复制生成三个副本图层,如下图所示:
3、先把上方两个图层的眼睛点掉,单击选中图层1,我们将利用这个图层来实现阴影也即暗调区域,如下图所示: 4、单击选择菜单“滤镜->艺术效果->海报边缘”,如下图所示:
5、在弹出的设置对话框中,我们设置边缘厚度为2,边缘强度为2,海报化为6,当然具体参数可以视具体情况波动,如下图所示:
6、确定应用海报边缘效果,这时就会发现图层1上的图像效果蒙上了一层黑点,到时这部分区域就将作为漫画的阴影区域,如下图所示: 7、接下来处理中间调部分,将“图层1 副本”的眼睛点上,同时单击选中该图层,如下图所示: 8、单击选择菜单“滤镜->画笔描边->强化的边缘”,如下图所示:
9、在弹出的设置对话框中,设置边缘宽度为2,边缘亮度为38,平滑度为2,一样的具体参数可以波动,如下图所示: 10、确定应用“强化的边缘”效果,可以看到“图层1 副本”整体上被覆盖了一层较亮的金色泽,有一点漫画的风格,如下图所示:
Photoshop之人物转手绘眼睛处理详细教程
人物转手绘中有两个最关键的部分比较难处理一个就是眼睛部分,另一个就是头发部分。如果能很好的掌握这两部分的制作,转手绘就没有什么难度了。非常感谢作者用自己的照片做示范 原图 效果图 效果对比图
1、打开原图,把背景图层复制一层,在副本上处理皮肤。我用的是Neat Image 磨皮滤镜。数值默认。 2、图层>新建调整图层>色相/饱和度。调整下饱和度,参数设置如下图,确定后将色相/饱和度调整层的图层填充度改为:30%,然后按Ctrl + Alt + Shift + E 盖印图层。
3、新建一个图层,给人物简单加上一些发丝。方法自选。 在工具中选择涂抹工具,画笔大小为9像素,模式正常,强度为:17% ,设置好之后,轻轻涂抹下眼白部分,效果如下图。
4、选择减淡工具,画笔大小为13像素,范围:中间调,曝光度:32。设置好后,开始涂抹眼白,不要涂的太白,自己觉得差不多就行了。 5、用多边形套索工具做出如图所示的选区,然后选择加深工具,参数设置如下图,画笔大小为7像素。设置好后,用加深工具在眼睛内部加深。做选区的目的就是方便涂抹。
6、整一下眼角的形状,用钢笔工具做出如图所示的路径, 按Ctrl + Enter 将路径转为选区。选择涂抹工具,画笔大 小为9像素。模式正常,强度17%。接着在选区内部涂抹。 7、新建一个空白图层,选择笔刷工具,笔刷大小为5像素。然后用钢笔做出如图所示的路径。路径画好后,单击鼠标右键,选择描边路径。弹出描边路径对话框,设置如下图。按Ctrl + H 将路径隐藏。执行:滤镜 > 模糊 > 高斯模糊,数值为2。
照片调色教程
照片名称:调出照片柔和的蓝黄色-简单方法, 1、打开原图素材,按Ctrl + J把背景图层复制一层,点通道面板,选择蓝色通道,图像 > 应用图像,图层为背景,混合为正片叠底,不透明度50%,反相打钩, 2、回到图层面板,创建曲线调整图层,蓝通道:44,182,红通道:89,108 3、新建一个图层,填充黑色,图层混合模式为正片叠底,不透明度为60%,选择椭圆选框工具选区中间部分,按Ctrl + Alt + D羽化,数值为70,然后按两下Delete键删除,再打上文字,完成最终效果。 照片名称:调出照片漂亮的红黄色, 1、打开原图素材,Ctrl + J把背景图层复制一层,按Ctrl + Shift + U去色,执行:滤镜 > 模糊 > 高斯模糊,数值4,图层混合模式为滤色,图层不透明度改为27%。 2、新建一个图层,按Ctrl + Alt + Shift + E盖印图层,图层混合模式为颜色。 3、创建渐变映射调整图层,紫色-橘色,Alt+Ctrl + G加上剪贴蒙版。 4、创建亮度/对比度调整图层,-5,-21 5、创建智能锐化调整图层,设置为默认值,数量46,半径0.8,高斯模糊, 6、创建色阶调整图层,8,1.00,255 7、创建可选颜色调整图层,红色:+17,-8,+16,0,黄色:-54,0,+10,+18,
白色:-5,0,0,0, 照片名称:调出怀旧的风景照片, 1、打开原图,复制一层 2、曲线调整,数值RGB:109,99 3、色相饱和度,数值:0,-39,0 4、色彩平衡,数值:0,0,-34 5、可选颜色,中性色:0,0,-20,0 6、新建图层,填充d7b26c,图层模式叠加,不透明度56%, 7、把云彩素材拉进图中,放到原图上面,图层模式柔光,把除了天空之外的部分擦出来,盖印图层(Ctrl+Alt+Shift+E) 8、可选颜色,黑色:0,0,-14,-5 9、新建图层,填充0d1d50,图层模式排除,复制一层,填充52% 10、曲线调整,数值RGB:128,155 11、色彩平衡,数值:+24,+7,-64,填充70% 12、色阶,数值:29,1.00,227,填充58% 13、可选颜色,中性色:+16,+12,-11,+5 14、盖印图层(Ctrl+Alt+Shift+E),色彩平衡,数值:+24,+7,-64,填充38% 15、盖印图层(Ctrl+Alt+Shift+E),不透明度46%,填充48%, 16、Ctrl+E合并可见图层,锐化一下
ps人物转手绘详细教程
ps人物转手绘详细教程 教你如何把人物图片转为暗黑风格转手绘, 1、调色。 (2) (2) 2、滤镜-液化。 (2) 3、图像-图像大小。 (3) 4.滤镜-杂色-中间值 (3) 7、擦背景。 (4) 10、调色。 (6) 13、调整。 (8) 17、给大家看我给皮肤勾的线。 (10) 18、眼睛 (10) 29、眼睛周围皮肤! (15) 红色的箭头表示这些地方需要用亮色刷一下,蓝色箭头表示那儿可以更亮。两只眼睛的相对位置都要画哈。 (15) 30、画睫毛要把握好弧度,粗细和疏密度。 (15) 31、小笔刷画出下睫毛 (16) 33、鼻子。 (17) 36、嘴唇加高光, (18) 37底图模糊处理 (19) 39、头发 (20) 46、装饰物处理 (24)
暗黑风格转手绘是转手绘中较难的一种。这种风格的图片整体颜色比较暗沉;不过肤色非常有质感,局部带有一些彩色高光;绘制的时候比较难把控,最好在用色和光影控制方面有一定的经验。 原图最终效果 1、调色。将背景复制一层,作为画图的参考。 调色的方法是在【调整】里面,曲线、曝光度、可选颜色、饱和度等等都可以用。我是用曲线把亮度调低,曝光度再降低了,参数如下。最后调整完整个图片比之前暗了很多。 2、滤镜-液化。 目标:眼睛大一点,脸部线条平一点,鼻子嘴的位置修正。 我用的工具只有第一个。画笔压力不要太大。过程中随时根据需要调整画笔大小。快捷键是中括号【】。
3、图像-图像大小。 目标:宽度30,分辨率200-300。这是为了把图片变大,画出来的才更清晰。但是不要过大,不然电脑会反应慢。 4.滤镜-杂色-中间值 目标:图片光滑,略有细节,五官皮肤光滑,细节保留足够。用选框工具把脸圈出来,右键羽化,参数20,右键,通过拷贝的图层。这里就体现出刚刚改变图像大小的用处了,要是没改变大小,羽化值太大,也许本来圈住脸的,一羽化完就只剩个鼻子了。
ps手绘教程
人物转手绘效果中,眼睛部分的处理是最麻烦的部分之一,仅次于头发部分。学习的时候一定要多加练习,最好能认真阅读作者的每一段文字,要明白眼睛制作的每一个细节。这样我们才能做出好的作品。 原图 最终效果 1、打开原图,放大,原图不是很清晰,所以我们第一步开始塑形。 用钢笔工具沿上眼睑画一根路径,如图,然后选择加深工具,这里有个小技巧,先用小数值不勾选模拟压力加深一遍,再用大数值勾选模拟压力加深一次,这样过渡会比较自然。
2、下眼睑的处理方法和上眼睑一样,这样眼睛最基本的轮廓就做好了。
3、再用加深工具,中间调,把眼尾部分加深一下,加深的数值不宜过大,加深后效果如下: 4、选择椭圆选框工具,圈出眼珠,用高光调加深,我用力过猛变成全黑了,同学们适当加深就好,注意眼珠与上下眼皮的交接,外露的眼珠并不是一个完整的圆形。
5、眼珠加深后,用索套工具选出眼白部份,羽化2像素,用曲线提亮,索套选择时,按住Shift键即可选多个不相连的区域。
6、新建图层,用画笔选择一些漂亮的颜色画出虹膜、反光,配合加深、减淡工具处理明暗,再用涂抹工具涂出中间最黑亮的瞳孔`我又涂烂了,将就一下好了。 7、同样新建一个图层,用白色画出最亮的反光,生硬的地方可以用涂抹工具把边缘带一下,但是不是整个涂抹,高光虚掉,眼睛就不聚集了,用减淡的高光调,数值10-20左右,减淡下眼皮眼角的地方。
8、我们来画上眼皮,用钢笔工具顺着原图的双眼皮位置画一条路径(原图是单眼皮的话就自已想像吧),我这里用3像素加深,需要注意的是,描边路径时不要勾选模拟压力,两端不自然的地方用模糊工具或涂抹工具稍微处理一下,如果勾选了模拟压力加深出的双眼皮就会比原路径短很多。
把真人照片转卡通动漫漫画头像效果
把真人照片转卡通动漫漫画头像效果
Photoshop把真人照片转卡通动漫漫画头像效果 转手绘(又名:转鼠绘、仿手绘、仿鼠绘)是利用图片处理工具(photoshop),将人物或风景照片转变成类似手绘效果的一种图片处理方法。 全名:照片转手绘效果。是众多PS效果中复杂性比较大、技术要求相对较高的一种效果,要求转图人员有一定的颜色感、立体感以及优美的线条感,将写实的照片转成唯美的手绘效果。与手绘不同的就是相对来说不需要太深厚的手绘功底,因为是“转”,而不是“纯手绘”;是在照片原有基础上加以修饰、“转变”形成手绘效果。同时,效率比手绘高很多。因此受到广大“图片处理者”,特别是渴望手绘而没有功底的人们的欢迎。 定义: 转手绘,要下定义要分两个步骤来说 从字面上解释 第一,先要知道什么叫手绘当然手绘出来的画面属于没有基础层的,完全靠美术的功力
和对PS的技术结合创造出来的,难度上会比转手绘要高。 第二,我们这个手绘前面加了一个转字,那么说其实就是给一张图片做成手绘的模样,正因为有了转字,所以图片不是空白的而是存在人物和景色,有了一个可以让人改造的基础层。分类: 从派别类分,一共三大派 第一,写实派,通过转手绘把人物变的更漂亮清楚,却不失原来图片真实感觉。 第二,漫画油画风情派,使人物变的不真实,不是很贴和实际,看上去象被画出来似的。第三,惟美质感派,纵深绝对逼真,看上去绝对非真像但3维效果超强,犹如模塑。 要点: 在转手绘制作过程中一定要注意以下细节,决定效果成败! 第一:皮肤效果。许多优秀转手绘作品,其皮肤效果相当接近手绘效果,而并非在真人肤色上的“提亮、增白”。 第二:眼睛有神。眼神是作品的升华,是转手绘作品中人物的神韵所在。
[PS绘画教程]动漫人物绘制全过程
[绘画教程]动漫人物绘制全过程 下面说说用photoshop画CG动漫插图.photoshop这软件中并不具备一些很专业的画图工具.我个人用photoshop作画的时候几乎只用[喷笔]而已。photoshop是一个非常简易实用的设计软件.功能很多,除了用来做平面设计外,用作修改自己的照片也很不错. 下面说说用photoshop画CG动漫插图.photoshop这软件中并不具备一些很专业的画图工具.我个人用photoshop作画的时候几乎只用[喷笔]而已. 1)打开一张线稿(如图9-01所示),选用工具栏中的【喷笔】,数值不要调节,尽量依靠自己握笔的压力大小来画出轻重的笔触. 在【图层】中新建一个图层,设置为【正片叠底】; (如图9-219到图9-222所示) 图9-219 打开草稿
图9-220 选取画笔工具 图9-221启用喷枪工具 图9-222正片叠底 2)调色的时候不要直接在【颜色】面版中选取色彩,要在【拾色器里】调配你想要的颜色. 这样色彩变化更多,色彩更加丰富;(如图9-223所示)
图9-223在拾色器里选取色彩 3)第一步,使用【喷笔】给画中人物涂上基本色.一般给人物着色的时候,先要从人物的肌肤着手.然后逐渐向临近的物件涂上基本色.这样可以把控好一个人物的整体色调. (如图9-224到图9-227所示) 图9-224 基本色
图9-225皮肤的基本色图 图9-226帽子的基本色 图9-227 上基本色
4)先给整个人物的各个物件都涂上基本色.这一步可以说很重要,也可以说很次要.重要是因为这个基本色几乎会决定了整个人物色彩的最终效果.次要的是无论最终效果怎么样,最后整理的时候还是可以用功能调节补救的(这就是电脑绘画的伟大之处啊).但上基本色的时候还是要讲究一下色彩的搭配.每一个单独的颜色想要表现出它在一个画面中独有感觉,都是需要另一个色彩跟他搭配或者冲突而产生的.颜色跟足球一样都是讲究团体合作的.一幅画里面要是只用单一的一种颜色,只做黑白灰变化的时候是很容易控制画面效果的,可是现实中的每个物体本身都会受光源照射而产生的色彩变化,还会受周围的环境色的影响产生的色彩变化的,两种以上的颜色放在一起的时候那就要讲究选色的搭配了. (如图9-228到图9-229所示) 图9-228 铺完基本色
人物转手绘
序言: 转手绘又称仿手绘,是以真实手绘作品为蓝本,适当的把人物或画面美化处理。这类作品以人物处理为主。整体效果达到近似手绘效果。实际操作中一般又以脸部处理为主,把人物的五官美化,加上质感和高光。加上一些特殊制作的发丝。再整体调上唯美的色彩并加上一些装饰元素即可。。。学习的同时,我们需要举一反三,善于消化一些高手的心得和技巧。 教程部分: 转手绘也是一张照片美化,处理的时候一般先要从整体调色开始,把素材图片先美化好。然后再开始仿手绘部分的制作。具体过程可以按照自己的喜好去做。下面是仿手绘中最基础的一些教程,学会了基本上转手绘就可以入门了。
脸部 头发 眼睛 嘴巴 鼻子 其它部分教程: 眉毛 耳朵 最终效果
一、开始画发丝之前先来定义画笔,我们以2像素发丝为例。 1、选择画笔工具,再画笔预设面板里设置画笔的直径为2; 2、在面包的左边选择形状动态色后着,在控制处徐咱钢笔压力,设最小直径为20; 3、在画板左边选择画笔笔尖形状,设置间距为1; 4、选择面板左边的平滑项。其它设置均为0或关;
二、单根发丝的制作方法。 1、设置好画笔的参数后,我们用钢笔工具描绘出一段弯曲的路径; 2、在路径面板上右击钢笔画的路径,选择描边路径; 3、在弹出的对话框勾选模拟压力; 4、描边后的效果如下图4所示; 5、重新设置一些画笔的形状动态里的最小值为60,再进行一次描边; 6、第二次描边后的效果发丝清晰一点;
三、多根发丝的制作方法。 1、我们可以多画几条路径尝试一下描边的效果,还可以尝试一下用不同的颜色描边的效果; 2、还可以将画好的不同的方向的路径进行复制,轻而易举的就又多了一些发丝;
Photoshop CS5人物化妆与抠图教程
Photoshop CS5人物化妆与抠图教程 1人物化妆 有时候,处理MM的一张相片,除了磨皮美白之外,给MM化妆也是必不可少的。这次Photoshop实例教程我们就来讲解后期给人物化妆的方法,包括睫毛、眼影的技巧,以及头发和整体的调和,打造一个妆容MM。 我们先看看原图和效果图: 原图效果图 下面是照片处理过程: 1、打开文件,复制图层(保底作用),调整自动对比度。 图1
2、根据每张图片的需要调色,曲线调(Ctrl+M),确定,再调出曲线窗口继续曲线,通道RGB、红、绿、蓝,按照图片演示的幅度调整。再适量液化人物不自然部位。 图2、3用你擅长的方式磨皮。八仙过海各显神通,具体磨皮方法我就不一一说了。用索套工具抠画出受光部位,右键羽化(5~10),逐步提亮,让人物看起来更有立体感。
图3 4、执行“图像/调整/可选颜色”,根据图片的需要调整颜色。
图4、5 调整完整体图片效果后,我们可以准备上妆了,首先是眼睛。用加深工具,加 深演示图虚线标示部分。 图5 6、再来画睫毛。选择笔刷,点击软件版面右上方的“笔画”就可以打开笔刷调整窗口,选择自带笔刷“沙丘草”,点击“画笔笔尖形状”给MM画出睫毛。如果你感觉自己调出来的笔刷不够自然的话,可以从网上下载一些现成的睫毛笔刷。 图6
7、画眼影。调色盘选好颜色,选择笔刷,在眼睛周围涂上(类似化妆那样)。混合模式:柔光。基本眼影效果就出来了,再用加深工具,加深实例图用虚线标示出来的范围,抠画眼珠,曲线提亮,眼睛的妆容就出来了。其实蛮简单的。 图7、8 接着就是腮红。方法可以和画眼影的方法一样,也可以用索套工具扣画出脸骨范围,右键羽化(10~15),再调整色彩平衡(Ctrl+B),腮红就出来了。
Photoshop照片转手绘效果
Photoshop照片转手绘效果 先看看效果图 1.打开图片后,将背景层复制一层.先调一下色.选择图象-调整-通道混合器,输出通道选”蓝”,源通道中红色/蓝色的数值设为0,绿色设为100.常数为0,单色不用勾选.如图. 2.给图层增加一个曲线调整图层,调整图层的好处就是带有蒙板,可以很方便的对图片进行修改
\ 3.在弹出的对话框里将输出值设为160,输入值设为90.你也可以直接用曲线进行调整.我所设的数值仅供参考.这步操作是将整个图象提亮.我习惯将皮肤提亮,但是周边的环境等还是维持原状.确保前景色为黑色.用多边形套索工具或者钢笔工具将人物的脸,手,耳朵和颈部选出来(如图),然后按CTRL+ALT+D,在弹出来的对话框里将半径设为2.这样做会使我们所得到的选区稍稍显的圆滑一些. 4.保持选区,反选,快捷键CTRL+SHIT+I,然后按CTRL+I执行反相的操作.得到如图所示效果.确保当前图层为曲线调整图层,然后同时按住SHIT+CTRL+ALT+E执行盖印图层的操作.这步操作的好处是即得到了一个新的图层,又同时保留了原来的图层.
5.接下来我们给图片磨皮.这一点很重要.磨皮的方法有很多种.可以使用PS自带的滤镜来处理,也可以使用外挂滤镜来处理等等.我偷了一下懒,直接从网上下载了一个”磨皮动作”,省了很多时间.(PS的笔刷,形状,样式,图案,滤镜都可以从网上下载.我的这个磨皮动作是从PS联盟下载的.)磨皮后效果如图 6.接来下我们先对眼睛进行处理.首先把黑眼圈给去掉使用多边形套索工具将黑眼圈选出来,制作选区的时候最好附带一些周围的皮肤,然后按ALT+CTRL+D执行羽化命令,半径设为2.如图
PS绝美的照片转手绘的简单教程
导言: 大家好,很高兴与你们一起分享这幅作品的绘制经验,这是我用一张真实照片进行修改绘制出来的,希望对你有帮助。 首先,我选择图片进行编辑,这样图片是Annalyn Ecal。我朋友的妻子。虽然只是一张普通的照片(质量比较低),但是没关系,只要Pose摆的好,并且脸部结构体现的也非常的好。搞怪图片不是一个问题,因为反正我将要在它上面进行绘画了。 把图片拖到一个新的文件中,尺寸为2657×3636像素,这样是为了在绘制时候有个非常好的像素。我调整了一点饱和度和应用了高斯模糊(你也可以使用表面模糊)这样做只是为消除一些噪点,看起来比原始图片好一些。(图01) 图01 现在才是开始绘制时间了。我创建一个新的层,并画了一些黑色作为头发的基础颜色。同样我还创建了一些新层画睫毛和眉毛,方法和画头发是一样的。(图02、03)
图02 图03
在这一步中,我创建一个新层,开始画她的脸和眼睛(她的眼睛外型),我还添加了一些阴影,因为她的脸要与刚才画的头发适合。我用吸管工具吸取,得到她的肤色,让它尽可能的融合在一起。(图04、05) 图04
图05 我给她的嘴添加一些细节,还有牙齿,给眼球填充了一个深褐色,并又增加了一些黑色细节(记得要分层画)。(图06) 图06 我给头发画了更多的细节,使用了是同样的笔刷(可以看第三步)。(图07)
图07 使用同样的笔刷为其添加一些高光(详细的高光)。(图08)
图08 更多的高光!但是这次我新创建一个层,设置混合模式为“ovrely”,然后画一些白色的高光点。最好使用第四步中的笔刷,并降低透明度。(图09)
Photoshop经典教程10000例设计和作图高手
精心整理Photoshop经典教程10000例与常见问题处理177例 很多朋友都很羡慕那些处理图片的高手,后期制作,总可以把拍下的片子处理的哪么好看,唯美。 其实想想,咱自自己就可以学习的,俗话说的好,自己动手丰衣足食,谢谢支持本人精心整理PS美丽生活! 1.About互动媒体行业分析(平面媒体、网络媒体、商业插画、FLASH高级设计、数字摄影) 2.About建筑设计行业分析(建筑表现与动画、建筑表现、室内设计) 3.about影视动画行业分析(影视模型与渲染、影视特效与合成、剪辑与包装、数字角色动画) 4.About游戏设计行业分析(游戏原画美术、游戏模型贴图、游戏动画特效) 5.2010 CG年度热点新闻盘点 今天在网络上整理了一些不错的Photoshop教程,只要大家坚持学习我相信一点可以成功!~ 大家遇到问题可以在这里提问我能帮助大家的一点帮助解决!~ 下面是为大家推荐的一些15个优秀教程,如果喜欢可以看更多的教程: 1.Photoshop制作水花飞溅的艺术字效果 2.Photoshop制作创意十足的耐克球鞋广告
03.Ph Photoshop制作花纹艺术字体教程 04.Photoshop调出外景人像精细的淡黄调 05.Photoshop调出性感梦幻的柔粉色调 06.Photoshop设计充满活力的多彩酒精产品的广告
07.Photoshop CS5画笔制作逼真的墨迹效果 08.Photoshop设计一款花纹3D文字效果 09.Photoshop给清晰的美女照转手绘
10.Photoshop CS5有哪些值得关注的新功能 11.Photoshop设计颓废的苹果标志 12.Photoshop制作一幅创意的餐厅广告 13.Photoshop调出人物漂亮的刘方黄色调
PS5图片转手绘,超详细教程(新手必备)
Photoshop超详细给美女图片转手绘 本教程主要使用Photoshop超详细给美女图片转手绘,教程的过程非常的详细,基本上每一个细节部分的处理都有大量文字介绍。这对新手来说是非常不错的学习机会。转手绘是图片处理中较难的效果,也是美化图片最好的方法。因此掌握一套有效的方法是非常必要的。来源:PS联盟作者:Hai5682 先看效果图
下面是原图 1、打开原图素材,把背景图层复制几层(个人习惯,保持不损原图,对了还有一个,打开图片后马上另存为PSD文件,做着没事的话,就点点Ctrl + S)。 2、将复制出来的最上面的图层混合模式改为“滤色”(这样做主要是提高图层的亮度),不透明度改为:50%。
3、将图层与下一个图层合并,Ctrl + E。 4、新建一个空白层,填充白色,同样把透明度改为:50%,混合模式改为“柔光”。 5、新建一个图层,盖印图层。使用Portraiture滤镜进行磨皮,数值默认就可以,然后重复一次。不要看到滤镜就怕,就失去兴趣。用滤镜可以减少你许多麻烦。
6、按Ctrl + Alt + ~ 选择高光部分,按Ctrl + M 调整曲线,适当调整一下面部的亮度。
7、分别使用仿制图章工具和修补工具,把脸部斑点修复好。
8、图片有点发白,使用照片滤镜稍微加一下温(这个看个人意愿),接下来就是大工程了。 9、分别复制图层2和照片滤镜调整图层(还是个人习惯,万一图做不好,或者有什么地方想改的话,就方便使用),复制完后合并两图层。 10、用钢笔工具抠出人物嘴唇,按Ctrl + Alt + D 羽化2个像素。
PS人物转手绘
1、磨皮 新建两个副本,在上面的副本:新建模糊-高斯模糊-半径5.9 按AIt建为图层2添加图层蒙版 选择柔边画笔,不透明40,流量50,颜色白色,涂抹皮肤,睫毛 应用蒙版,合并图层 使用钢笔工具,选中皮肤,建立选区-羽化半径30 曲线调整颜色,白一些 2、嘴巴 用钢笔扣嘴巴,建选区-复制图层(保留的嘴巴)-用色彩平衡调整颜色 加高光:选择画笔-白色(强度100不透明100)-嘴巴中间加高光,嘴巴边缘加高光 钢笔工具按Alt转换角度-新建图层-描边(勾选压力)-取消路径-把整个嘴巴高光的地方描一圈 3、鼻子 新建空白图层,设置画笔(黑色),用钢笔绘制鼻子形状-鼻子下测-然后模糊高斯模糊,再把鼻子图层设置为柔光。 然后鼻子再用白色钢笔绘制一次高光,类似嘴巴 4、眼睛 新建图层(命名眼睛下眼线等),选择画笔柔边3px,先把下眼线用钢笔描出来,黑色。再把上眼线描出来。再描双眼皮(2px),——高斯模糊,再把图层模式设置为柔光。适当调整透明度 再把眼睫毛处理掉,用钢笔描出来,涂抹模糊掉 眼球:用椭圆工具,画出来,羽化(shift+F6羽化2px),先填充黑色,不要取消选区,然后新建一个图层为瞳孔,再选择一个绿色填充——滤镜-杂色-添加杂色(单色),模糊——镜像模糊-缩放, 然后将眼睛和瞳孔复制到另一个眼睛。把眼睛上面画出来黑色,再画出来瞳 调整色相,修改自己喜欢的颜色 再画眼睛的白色高光,模糊一下。在眼白地方画蓝色,调整透明度 在眼角位置画一点红色 画眼皮的高光,和眼皮的红色眼影(画笔紫色-模糊-柔光) 5、睫毛 新建图层,找到画笔工具的睫毛画笔,黑色,画出来眉,模糊 6、头发 用钢笔工具把头发轮廓扣出来,高斯模糊9px,新建图层,柔边画笔白色画头发的高光 把头发分成几部分画出来路径,让头发有层次感 PS操作知识点: 新建图层ctrl+shift+Alt+e 索套工具按住Shift键即可选多个不相连的区域
Photoshop手绘教程:绘制眼睛的详细过程
效果: 1。让我们从一张空白的画布开始,选择一种肤色来填充它。慎重选择第一个颜色,它将对以后我们其它颜色的选取产生重要的作用。所以,最好打个好的基础——不要太粉,不要太橘红,也不要太饱和。 常见的错误是选择的颜色太过灰色或者太过饱和,太粉或者太橘红。试图找到一个中间点。 2。第二步,画一个非常、非常简单的草图。有些东西经常会被遗忘:首先,跟上眼皮一样,眼睛下方也有一个眼皮,如果忘记画这个,眼睛看起来非常不自然(译者:不要笑!这点很重要哦)。其次,我们是有眼角的——就是上下眼皮交界处,流眼泪的地方。把这两样东西忘掉是画眼睛常犯的错误。 让我们把草图画在一个单独的图层,放在所有其他图层的最上方。 3。下面,我们将试图找到眼睛的感觉。如果我们在下眼皮处涂上阴影,上眼皮处涂上高光,怎么样,看到立体感了吧。一个扁扁的眼睛将把整幅画弄得一塌糊涂,所以画出眼睛球体的感觉非常重要——但正确的办法是用眼睛周围的东西来
表现它的立体感。因为眼球是白色的,而且大部分都藏在眼皮里,所以它本身很难体现出立体感,所以给眼皮画出阴影可以传达相应的信息,却不会显得眼球是突出的。这里,我用了暖粉色作为高光,低饱和度的棕色作为阴影,待会儿还会改 4。试图想象一下,如果有线条在脸的表面穿过,显示出脸的形状。这一点光是去看是很难体会的,最好在你自己的脸上画一条直线,然后拍一张照片。你会发现,在镜子里,这条线无论如何都不是直的,也许你会发现一种新的审视自己的方法(我曾经这么做过,信不信由你,我花了好半天才把化的妆给洗掉)。 当涂阴影的时候,在脑子里想想这些线条。除非你觉得有必要把它们画出来,那么就单独用一个图层。 5。好了,现在我们先来画眼睛周围的部分。先选择一个高光(这个例子里,我选的是刚才用于上眼皮的那个亮粉色)。然后,确定光线照射在什么地方。 人的眼睛各不相同,但就经验来讲,每个人眉毛下面都有一块柔软的、鼓起来的地方(相当于整个眼睛的长度,但是我只突出了其中的一部分,剩下的部分因为我在上方和下方使用了阴影所以自然而然地显现出来了)。另外一块突出的地
