10种截屏方法
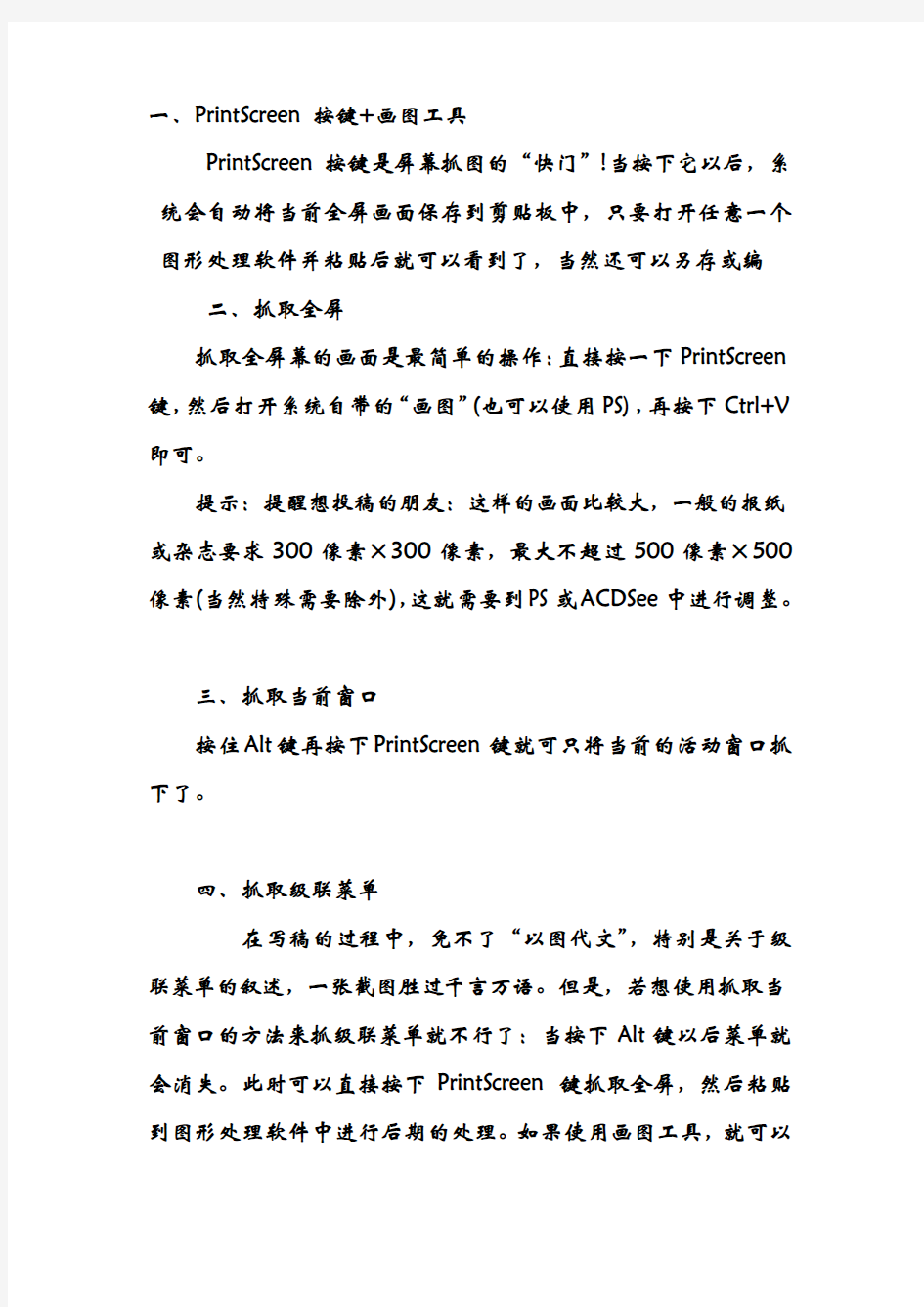

一、PrintScreen按键+画图工具
PrintScreen按键是屏幕抓图的“快门”!当按下它以后,系统会自动将当前全屏画面保存到剪贴板中,只要打开任意一个图形处理软件并粘贴后就可以看到了,当然还可以另存或编
二、抓取全屏
抓取全屏幕的画面是最简单的操作:直接按一下PrintScreen 键,然后打开系统自带的“画图”(也可以使用PS),再按下Ctrl+V 即可。
提示:提醒想投稿的朋友:这样的画面比较大,一般的报纸或杂志要求300像素×300像素,最大不超过500像素×500像素(当然特殊需要除外),这就需要到PS或ACDSee中进行调整。
三、抓取当前窗口
按住Alt键再按下PrintScreen键就可只将当前的活动窗口抓下了。
四、抓取级联菜单
在写稿的过程中,免不了“以图代文”,特别是关于级联菜单的叙述,一张截图胜过千言万语。但是,若想使用抓取当前窗口的方法来抓级联菜单就不行了:当按下Alt键以后菜单就会消失。此时可以直接按下PrintScreen键抓取全屏,然后粘贴到图形处理软件中进行后期的处理。如果使用画图工具,就可以
使用方形选定工具将所需要的部分“选定”并“剪切”,然后按下Ctrl+E打开“属性”界面将“宽度”和“高度”中的数值设的很小,最后再粘贴并另存即可。
提示:如果“属性”中的数值大于剪切下来的图片,在“粘贴”以后会出现白色的多余背景,因此需要减小其值。
五、抓取电影画面
如果喜欢使用WMV或RealOne欣赏电影,想将其中的精彩画面保存来了,此时发现PrintScreen键“抓拍”的只是播放器的界面,而播放窗口则是一片漆黑!这该怎么办呢?其实这是由于播放电影时调用了DirectDraw功能加速视频造成的,并且DirectDraw本身不支持使用PrintScreen抓屏。此时只要在桌面“属性→设置→高级→疑难解答”中将“硬件加速”调至关闭加速,然后正常播放电影再按下PrintScreen键进行抓图即可。
提示:如果感觉关闭了DirectDraw后的画质不能满足要求,可以使用“豪杰超级解霸”或MPC来播放电影或抓图。这些播放软件都自带屏幕截图功能,而且使用都是超简单。另外,如果习惯使用PrintScreen键,可以在“注册表编辑器”中依次展开如下分支:[HKEY_LOCAL_MACHINESoftwareMicrosoftDirectDraw],在右
侧的窗口中新建一个“DWORD”值,并将其重命名为“EnablePrintScreen”。双击,在弹出的编辑对话框中将其数值数据修改为“1”,单击“确定”按钮即可。
六、抓取游戏画面
说起游戏相信很多朋友都会热血沸腾,可如何保存自己在游戏中“英勇”的场面呢?其实也可以使用PrintScreen键来捕捉。
需要注意的是:某些游戏对DirectDraw功能有依赖,如果关闭了DirectDraw可能会出现游戏不能运行的情况,特别是某些单机版的游戏,而网络版的游戏倒是可以顺利抓图。对于那些棘手的游戏就需要使用专业的抓图软件来帮忙了。
七、专业抓图工具——SnagIt
滚屏抓取、捕捉屏幕录像等等,当有这些需求的时候就要考虑使用专业抓图软件了。HyperSnap-DX可以说是老牌软件了,但现在“新锐”SnagIt的不断升级而大有超越之势
(一)滚屏捕捉
在抓图过程中,经常遇到图片超过桌面尺寸的情况,想查看全部内容必须滚动窗口,要想把该对象全部捕捉下来就需要使用SnagIt来完成:单击“滚动窗口”,在主界面的右侧会看到“捕
获”按钮已经准备好了,不过使用该按钮不太方便,下面已经提示了全局的快捷键Ctrl+Shift+P。当目标窗口为当前窗口时,只要按下此组合键就可激活捕捉功能。根据操作提示,用鼠标左键单击一下目标窗口,然后将鼠标移动到滚动条上,该滚动条会自动向下移动,当移动到最底端时会自动停止并直接将捕捉结果保存入“捕获预览”界面,此时就可或编辑或直接另存了。
(二)抓取文字现在很多的网站为了防止被抄袭,都对网页进行了加密。尽管破解其加密的方法有多种,不过SnagIt所提供的捕捉文字功能可谓“所向披靡”:单击“窗口文字”,在右侧窗口中的“输入”中选择“自动滚动窗口”,然后切换到加密网页按下Ctrl+Shift+P组合键激活捕捉功能,单击一下鼠标左键后该窗口会自动滚动,滚动到最底端后自动将结果保存入“捕获预览”。现在就可以另存后使用EmEditor等文字处理软件将其中的空格清除后保存了。
(三)录制屏幕视频
前面我们接触的都是静态的图片,如果想把自己的操作过程做成录像而向他人进行演示怎么办呢?不用麻烦DV了,SnagIt就可办到:单击“录制一个屏幕视频”,在右侧窗口的“输入”中选择“屏幕”,然后将SnagIt最小化,按下Ctrl+Shift+P 组合键激活捕捉功能,在弹出窗口中点击“开始”,接着进行想
录制的具体操作,操作结束后双击任务栏的录像机图标暂停并呼出提示窗口,点击“结束”即完成此次操作的录制工作并保存成AVI文件,在“捕捉预览”的窗口中单击播放图标就可以使用WindowsMediaPlayer来进行播放了。
上面我们只接触了SnagIt的一些比较有特色的功能,对于那些常用的功能还是使用PrintScreen键来得简单。当然,SnagIt其他一些奇特、另类的功能需要大家自己去尝试了。另外,如果感觉SnagIt的使用太复杂,而PrintScreen键的功能又太简陋,此时就可以试试QQ的抓图功能。
八、QQ抓图也轻松
地球人都知道QQ是用来聊天的,其实它的抓图功能也很出色、实用:当在网上看到任何有趣的图片,可以快速的用它来捕捉后发给聊友,避免了发给聊友链接而被怀疑是QQ尾巴病毒的尴尬。
(一)捕捉静态图片
在聊天窗口中单击“捕捉屏幕”图标,此时在屏幕上方会出现“截图”的提示窗口,里面写明了如何进行操作(如图5)。现在只要在需要捕捉的屏幕区域中按住鼠标左键,细心地拖出一个矩形框,将所需的内容包含在其中就可以了。最后在此矩形框中双击鼠标左键就执行了截图,然后直接粘贴到聊天窗口中发给对方,也可打开系统自带的画图,选择“编辑”下“粘贴”,再利用一些画图工具进行简单的编辑处理,重新复制、粘贴到聊天
窗口发给对方。
提示:请仔细看出现的提示窗口,它的上端提示:“当前像素RGB(数字)”,这就是当前鼠标所指向画面的颜色代码!如果发现了不错的颜色,可以将此数字代码记下来,应用到自己的编程或网页制作中去。
也许你会发现,如果想激活QQ的捕捉屏幕功能,需要先打开聊天窗口,同时鼠标也不能进行其它的操作了,很不方便。其实,QQ同时提供了快捷键功能:Ctrl+Alt+A。当所需的内容处于最佳捕捉位置的时候,可以按下此快截键来激活此功能,按以上的操作就可以了。如果捕捉的是带有级联菜单的内容,如果按下此快捷键就会使菜单消失。其实可以先按下Ctrl+Alt+Shift+A,然后激活级联菜单,放开Shift键就激活了捕捉功能,操作也和前面介绍的一样了。
(二)捕捉影片画面
QQ除了可以捕捉静态的图片功能,还可以捕捉静态影片、动态影片。不过,为了得到更好的捕捉效果,可以先进行一下设置:在“捕捉屏幕”下拉菜单中选择“影片截图设置”,可详细设置截取动态图片的宽度,每次捕获帧数,每帧的时间间隔及动态图片的播放速度。建议只要稍微进行一下调整就可以了,如果调整的过多,虽然影片的效果好了,但是系统的资源占有、传输的速度肯定慢的。
使用方法:只要在“捕捉屏幕”下拉菜单中选择相应的功能,然后正常播放影片,到了精彩的地方按下ScrollLock键,此时聊天窗口中就会出现不断刷新的影片画面,只要按下“发送”就让聊友也欣赏到了。需要注意的是,此功能只支持WindowsMediaPlayer播放的影片,而不支持RealOne播放的影片。当然也支持DV拍摄的电影短片,支持RM等格式,但需要给你的WMP安装支持RM格式文件的插件。
提示:如果你在收到的短片上单击右键,选择“另存为”就可保存为GIF格式的图片,当然也保存住了动画效果。
九、DOS屏幕轻松抓
上面我们介绍的都是在Windows下的抓图方法,可是要想在纯DOS下抓取图片怎么办?这一点儿都不复杂!只要借助PIXELPOP软件即可实现。
将下载的文件解压缩到一个分区,比如F:aa下。进入纯DOS状态,使用“CD”命令进入该文件夹,键入“INSTALL”将该软件安装到“F:PIXELPOP”下。进入该文件夹,输入“PP”即可运行pp.dat文件开始运行,根据屏幕提示得知抓图的快捷键是“Shift+PrintScreen”,当出现需要的画面时只要按下此快捷键就会在软件安装目录下生成SCREEN开头的GIF文件,每按下热键一次就生成一个,序号从00开始递增,如SCREEN00.GIF、
SCREEN01.GIF等。
提示:当不需要此软件的时候,可以输入“PP/R”从内存中卸载即可。
十、虚拟机:无所不抓
前面我们介绍了Windows和DOS下的抓图方法,但还有一些截图无法实现,比如BIOS设置界面、BIOS刷新界面、Windows系统安装过程等图片。由于这些图片并没有在桌面操作系统下运行,因此只能借助于虚拟机软件来进行了。
最常见的虚拟机软件有两种:Virtualpc和VMware,只要使用了虚拟机软件,上面所提到的抓图难题都迎刃而解:当出现所需画面的时候,可以使用PrintScreen键直接进行抓图!另外,在VMware中可点击菜单“文件→抓取屏幕图像”命令,就能把开机画面、BIOS界面、操作系统安装界面等特殊界面保存下来。
限于篇幅,这里只是着重介绍了抓图的方法,而对于具体到某些图片该如何抓、怎样后期处理等问题就不再多罗嗦了。“授人以鱼不如授人以渔”,当了
屏幕截取,教你十种“屏幕图文”抓取方法(图)
屏幕截取招招看!教你十种“屏幕图文”抓取方法(图) 分类:电脑应用| 评论:0 | 引用:0 | 浏览:1750 说起屏幕截图,相信大家都不会陌生:随意翻翻每期的《电脑报》,哪篇不是图文并茂?但是对于刚刚接触电脑的朋友来说,对如何进行抓图还摸不着头脑,以为需要什么高深的技术或什么专业的软件,甚至还以为需要动用DC来帮忙呢。其实抓图的方法有很多种,但种种都很简单,看了下面的介绍,相信你也能抓出“美”图来! 一、PrintScreen按键+画图工具 不论你使用的是台式机还是笔记本电脑,在键盘上都有一个PrintScreen按键,但是很多用户不知道它是干什么用的,其实它就是屏幕抓图的“快门”!当按下它以后,系统会自动将当前全屏画面保存到剪贴板中,只要打开任意一个图形处理软件并粘贴后就可以看到了,当然还可以另存或编辑。 提示:PrintScreen键一般位于F12的右侧。 二、抓取全屏 抓取全屏幕的画面是最简单的操作:直接按一下PrintScreen键,然后打开系统自带的“画图”(也可以使用PS),再按下Ctrl+V即可。该处没有什么技术含量,只是要记住防止某些“不速之客”污染了画面,比如输入法的状态条、“豪杰超级解霸”的窗口控制按钮等等。 提示:提醒想投稿的朋友:这样的画面比较大,一般的报纸或杂志要求300像素×300像素,最大不超过500像素×500像素(当然特殊需要除外),这就需要到PS或ACDSee中进行调整。 三、抓取当前窗口 有时由于某种需要,只想抓取当前的活动窗口,使用全屏抓图的方法显然不合适了。此时可以按住Alt键再按下PrintScreen键就可只将当前的活动窗口抓下了。 四、抓取级联菜单 在写稿的过程中,免不了“以图代文”,特别是关于级联菜单的叙述,一张截图胜过千言万语。但是,若想使用抓取当前窗口的方法来抓级联菜单就不行了:当按下Alt键以后菜单就会消失。此时可以直接按下PrintScreen键抓取全屏,然后粘贴到图形处理软件中进行后期的处理。如果使用画图工具,就可以使用方形选定工具将所需要的部分“选定”并“剪切”,然后按下Ctrl+E打开“属性”界面将“宽度”和“高度”中的数值设的很小,最后再粘贴并另存即可(如图1)。 提示:如果“属性”中的数值大于剪切下来的图片,在“粘贴”以后会出现白色的多余背景,因此需要减小其值。
电脑截图方法
Word2010怎么用屏幕截图功能插入图片借助于Word2010文档中的“屏幕截图”功能,我们可以很方便的将已经打开未处于最小化状态的窗口进行截图插入到当前的Word文档中。下面小编教你具体怎么做吧。 word2010使用截屏功能的步骤: 1、在桌面Word2010文档图标双击鼠标左键,将其打开运行。启动Word2010文档编辑程序。如图所示; 2、将准备插入到Word2010文档中的窗口处于非最小化状态,然后在Word窗口打开“插入”菜单选项卡。如图所示;
3、在打开的插入菜单选项卡的插图分组区域中点击“屏幕截图”选项按钮。如图所示; 4、点击屏幕截图后,打开“可用视窗”面板,Word2010将显示智能监测到的可用窗口,点击面板中需要插入截图的窗口。如图所示; 5、插入窗口屏幕截图后的效果。如图所示;
6、如果仅需要将特定窗口的一部分作为截图插入到Word文档中,则可以只保留该特定窗口为非最小化状态,然后在“可用窗口”面板中选择“屏幕剪辑”命令选项。如图所示; 7、进入到屏幕裁剪状态后,拖动鼠标选择需要的部分窗口即可将其截图并插入到当前的Word2010文档窗口。如图所示;
电脑截图方法 1、快捷键Print Screen 简写为PrtSc :截屏的时候直接按下PrtSc键系统会将整个屏幕截图下来。存在剪切板中,使用时直接Ctrl+V 粘贴即可,若想保存成文件的话,打开系统画图工具,Ctrl+V粘贴,保存即可。此外PrtSc 还可以搭配Alt键使用,用于截取某一个窗口:方法:选中需要截取的窗口,按下Alt + PrtSc键,就截取成功了,之后的操作和上面一致。 2、windows 自带截图工具:按下开始菜单:输入”截图“摁回车即可打开。或者按照:开始菜单--(所有文件)---附件--截图的寻找方式打开。这种截图需手动选定截图位置 3、使用QQ的截图功能。方法:按下Ctrl+Alt+ A 选中截图即可,按Esc可取消
教你10种屏幕截图方法
教你10种屏幕截图方法 说起屏幕截图,相信大家都不会陌生:随意翻翻每期的《电脑报》,哪篇不是图文并茂?但是对于刚刚接触电脑的朋友来说,对如何进行抓图还摸不着头脑,以为需要什么高深的技术或什么专业的软件,甚至还以为需要动用DC来帮忙呢。其实抓图的方法有很多种,但种种都很简单,看了下面的介绍,相信你也能抓出“美”图来! 一、PrintScreen按键+画图工具 不论你使用的是台式机还是笔记本电脑,在键盘上都有一个PrintScreen按键,但是很多用户不知道它是干什么用的,其实它就是屏幕抓图的“快门”!当按下它以后,系统会自动将当前全屏画面保存到剪贴板中,只要打开任意一个图形处理软件并粘贴后就可以看到了,当然还可以另存或编辑。 提示:PrintScreen键一般位于F12的右侧。 二、抓取全屏 抓取全屏幕的画面是最简单的操作:直接按一下PrintScreen键,然后打开系统自带的“画图”(也可以使用PS),再按下Ctrl+V即可。该处没有什么技术含量,只是要记住防止某些“不速之客”污染了画面,比如输入法的状态条、“豪杰超级解霸”的窗口控制按钮等等。 提示:提醒想投稿的朋友:这样的画面比较大,一般的报纸或杂志要求300像素×300像素,最大不超过500像素×500像素(当然特殊需
要除外),这就需要到PS或ACDSee中进行调整。 三、抓取当前窗口 有时由于某种需要,只想抓取当前的活动窗口,使用全屏抓图的方法显然不合适了。此时可以按住Alt键再按下PrintScreen键就可只将当前的活动窗口抓下了。 四、抓取级联菜单 在写稿的过程中,免不了“以图代文”,特别是关于级联菜单的叙述,一张截图胜过千言万语。但是,若想使用抓取当前窗口的方法来抓级联菜单就不行了:当按下Alt键以后菜单就会消失。此时可以直接按下PrintScreen键抓取全屏,然后粘贴到图形处理软件中进行后期的处理。如果使用画图工具,就可以使用方形选定工具将所需要的部分“选定”并“剪切”,然后按下Ctrl+E打开“属性”界面将“宽度”和“高度”中的数值设的很小,最后再粘贴并另存即可(如图1)。 提示:如果“属性”中的数值大于剪切下来的图片,在“粘贴”以后会出现白色的多余背景,因此需要减小其值。 五、抓取电影画面 如果喜欢使用WMV或RealOne欣赏电影,想将其中的精彩画面保
三种屏幕截图快捷键截图技巧
三种屏幕截图快捷键截图技巧 在我们日常使用电脑不管是工作还是娱乐都经常会使用到截图功能,很早以前编辑也编写过一篇比较全面的截图技巧文章:网络截图方法大全:QQ截图网页截图浏览器截图技巧,不过对于追求工作效率的朋友来说使用截图快捷键显然是最方便的,下面我们来介绍使用截图快捷键来实现快速截图的方法。 工具/原料 ?电脑 ?键盘 步骤/方法 1. 目前我们比较常用的有3种截图快捷键,分别是全屏截图、当前活动窗口 截图、选择区域截图,下面我们分别介绍下运用所需要用到的快捷键。 2.截图快捷键一:使用键盘中的Print Scr Sysrq 键实现全屏截图 Print Scr Sysrq 键,其位于键盘的右上方,如上图所示,按下此键,就可以实现在当前屏幕上全屏截图,也就是可以截图我们所看到的显示器所有界面。 3.截图 快捷键二:使用Alt + Print Screen SysRq键实现活动截图 同时按下键Alt + Print Screen SysRq键即可完成当前活动区域的界面截图,
什么是活动截面,最简单的理解为你现在所操作的页面,比如现在正在聊天,那么同时按下Alt + Print Screen SysRq键就可以将我们的聊天框界面截图下来。 4.截图快捷键三:同时按下Ctrl+Alt+A键可实现选择区域截图(该快捷键需要在登陆QQ后才可以使用) 其实截图快捷键方法一和二都属于系统截图快捷键,但截图快捷键三使用的是QQ软件中聊天框中截图快捷键,因此只有登陆QQ后,该快捷键才有效,同时按下Ctrl+Alt+A键后我们会发现鼠标变成了多彩色,这个时候我们可以任意拖动鼠标来选择区域截图。 以上3种截图快捷键,就是我们最常用最方便的截图快捷键了,到了这里不少新手朋友可能会问,我截图了怎么才能看到呢?其实选用以上3种方法截图后我们要看到要保存都需要在画图或其它相关软件中粘帖后才可见。我们可以打开画图工具(从电脑桌面- 程序-附件- 画图),然后粘帖(快捷键:CTRL+V)进去就可以看到了,或者也可以直接打开与好友聊天对话框中粘帖也可以看到,之后我们就可以选择保存或编辑所截的图片操作了。 三种屏幕截图快捷键截图技巧 https://www.360docs.net/doc/8016328423.html,/article/20110908-3767.html
计算机网络管理员(高级)操作技能试题样题(2)
计算机网络管理(高级)上机试题(60分钟) 考试环境: 在控制器中建立一个存盘文件夹JKxxxxxx,(xxxxxx为准考证号的尾数)。下面的BMP 文件均存在该文件夹,将之设置能为域中的所有用户完全控制。 一、将域控制器的IP地址设为192.168.XX.2/24(注:XX为你的机号的尾数,也是你的组号),并将网关、DNS服务器地址均设置上述IP。(将结果截图到文件1-1.bmp)。在域控制器中配置DNS服务器,建立与域服务器域名相同的标准正向搜索区域和反向搜索区域(192.168.XX),并建立主机www,在命令模式下用ping测试主机www。(将测试结果截图到文件1-2.bmp)。(10分) 二、在安装了Windows XP的工作站上配置IP地址、网关和DNS服务器地址,在命令模式下用相关命令显示结果(将结果截图到文件2-1.bmp)。将上述工作站加入到你所用的域中(将加入域结果截图到文件2-2.bmp)。(8分) 三、在域控制器中创建一个名为JK02的组织单位,在该组织单位下创建二个用户:GM02、T02(将结果截图到文件3-1.bmp);设定用户GM02只能在每周一到五早8:00到下午5:00登录(将设置结果截图到文件3-2.bmp);将用户GM02加入到域管理员组(将设置结果截图到文件3-3.bmp);在客户端以用户GM02登录到域(将登录成功后的帐号属性截图到文件3-4.bmp)。(12分) 四、把设置组织单位“JK02”中的读取用户信息权限授予用户“T02”(将结果截图到文件4.bmp)。(10分) 五、为OU“JK02”建立一个名为“JK02 Policy”的组策略:禁止用户更改任务栏和“开始”菜单设置(将设置结果截图到5.bmp)。(10分) 六、在域控制器的C:\目录下创建一个名为JK026文件夹,把该文件夹共享为所用户允许读取,但GM02具有完全控制权(将两个设置结果截图到文件6-1.bmp);把上述共享文件夹发布到活动目录中(浏览该共享并截图到文件6-2.bmp)。(10分) 七、Web站点的创建和管理: 1、在域控制器的C:\建立文件夹JK027,并建立一个名为index.html,可以显示内容“第一张测试网页…XXXXXX”的网页(将HTML代码截图到7-1.bmp),XXXXXX意义与
十种屏幕截图方法
十种屏幕截图方法 说起屏幕截图,相信大家都不会陌生:随意翻翻每期的《电脑报》,哪篇不是图文并茂?但是对于刚刚接触电脑的朋友来说,对如何进行抓图还摸不着头脑,以为需要什么高深的技术或什么专业的软件,甚至还以为需要动用dc来帮忙呢。其实抓图的方法有很多种,但种种都很简单,看了下面的介绍,相信你也能抓出“美”图来! 一、printscreen按键+画图工具 不论你使用的是台式机还是笔记本电脑,在键盘上都有一个printscreen按键,但是很多用户不知道它是干什么用的,其实它就是屏幕抓图的“快门”!当按下它以后,系统会自动将当前全屏画面保存到剪贴板中,只要打开任意一个图形处理软件并粘贴后就可以看到了,当然还可以另存或编辑。 提示:printscreen键一般位于f12的右侧。 二、抓取全屏 抓取全屏幕的画面是最简单的操作:直接按一下printscreen键,然后打开系统自带的“画图”(也可以使用ps),再按下ctrl+v即可。该处没有什么技术含量,只是要记住防止某些“不速之客”污染了画面,比如输入法的状态条、“豪杰超级解霸”的窗口控制按钮等等。 提示:提醒想投稿的朋友:这样的画面比较大,一般的报纸或杂志要求300像素×300像素,最大不超过500像素×500像素(当然特殊需要除外),这就需要到ps或acdsee中进行调整。 三、抓取当前窗口 有时由于某种需要,只想抓取当前的活动窗口,使用全屏抓图的方法显然不合适了。此时可以按住alt键再按下printscreen键就可只将当前的活动窗口抓下了。 四、抓取级联菜单 在写稿的过程中,免不了“以图代文”,特别是关于级联菜单的叙述,一张截图胜过千言万语。但是,若想使用抓取当前窗口的方法来抓级联菜单就不行了:当按下alt键以后菜单就会消失。此时可以直接按下printscreen键抓取全屏,然后粘贴到图形处理软件中进行后期的处理。如果使用画图工具,就可以使用方形选定工具将所需要的部分“选定”并“剪切”,然后按下ctrl+e打开“属性”界面将“宽度”和“高度”中的数值设的很小,最后再粘贴并另存即可。 提示:如果“属性”中的数值大于剪切下来的图片,在“粘贴”以后会出现白色的多余背景,因此需要减小其值。 五、抓取电影画面 如果喜欢使用wmv或realone欣赏电影,想将其中的精彩画面保存来了,此时发现printscreen键“抓拍”的只是播放器的界面,而播放窗口则是一片漆黑!这该怎么办呢?其实这是由于播放电影时调用了directdraw功能加速视频造成的,并且directdraw本身不支持使用printscreen抓屏。此时只要在桌面“属性→设置→高级→疑难解答”中将“硬件加速”调至关闭加速,然后正常播放电影再按下printscreen键进行抓图即可。 提示:如果感觉关闭了directdraw后的画质不能满足要求,可以使用“豪杰超级解霸”或mpc来播放电影或抓图。这些播放软件都自带屏幕截图功能,而且使用都是超简单。另外,如果习惯使用printscreen键,可以在“注册表编辑器”中依次展开如下分支:[hkey_local_machinesoftwaremicrosoftdirectdraw],在右侧的窗口中新建一个“dword”值,并将其重命名为“enableprintscreen”。双击,在弹出的编辑对话框中将其数值数据修改为“1”,单击“确
Windows10_使用技巧总结
Win10技术预览版作为微软最新一代操作系统,笔者在体验过程中总结了一些日常应用的小技巧,分享给大家。其中有些功能并非Win10独有,但功能十分有用或者较少人知道,笔者也会列出来供大家参考 快捷键的使用 快捷键的应用极大的方便了Windows操作系统的使用,除了我们在Windows XP/7/8熟知的“Ctrl + c”、“Ctrl + V”等日常操作外, 还有哪些我们不熟悉、或者在Windows 10新增的快捷键操作呢? Windows + X:快速打开快捷菜单。 Windows + R:快速打开运行。 Windows + 方向键:用于快速分屏功能 。 ? 贴靠窗口:Win +左/右> Win +上/下>窗口可以变为1/4大小放置在屏幕4个角落 ? 切换窗口:Alt + Tab(不是新的,但任务切换界面改进) ? 任务视图:Win + Tab(松开键盘界面不会消失) ? 创建新的虚拟桌面:Win + Ctrl + D ? 关闭当前虚拟桌面:Win + Ctrl + F4 ? 切换虚拟桌面:Win + Ctrl +左/右 另外,微软为Win10技术预览版命令行(Command Prompt)加入了Ctrl + V的支持,Scott Hanselman 为此整理了命令行中的键盘快捷键。 Win10新增功能快捷键大全: 贴靠窗口:Win + 左/右> Win + 上/下>窗口可以变为 1/4 大小放置在屏幕 4 个角落。 切换窗口:Alt + Tab(不是新的,但任务切换界面改进)。 任务视图:Win + Tab(松开键盘界面不会消失)。、、 创建新的虚拟桌面:Win + Ctrl + D。 关闭当前虚拟桌面:Win + Ctrl + F4。
教你十种屏幕抓取方法
教你十种屏幕抓取方法! 一、PrintScreen按键+画图工具 在键盘上都有一个PrintScreen按键,它就是屏幕抓图的“快门”!当按下它以后,系统会自动将当前全屏画面保存到剪贴板中,只要打开任意一个图形处理软件并粘贴后就可以看到了,当然还可以另存或编辑。二、抓取全屏 抓取全屏幕的画面是最简单的操作:直接按一下PrintScreen键,然后打开系统自带的“画图”(也可以使用PS),再按下Ctrl+V即可。 三、抓取当前窗口 按住Alt键再按下PrintScreen键就可只将当前的活动窗口抓下了。 四、抓取级联菜单 直接按下PrintScreen键抓取全屏,然后粘贴到图形处理软件中进行后期的处理。如果使用画图工具,就可以使用方形选定工具将所需要的部分“选定”并“剪切”,然后按下Ctrl+E打开“属性”界面将“宽度”和“高度”
中的数值设的很小,最后再粘贴并另存即可。 五、抓取电影画面 如果用WMV或RealOne欣赏电影,在桌面“属性→设置→高级→疑难解答”中将“硬件加速”调至关闭加速,然后正常播放电影再按下PrintScreen键进行抓图即可。六、抓取游戏画面 也可以使用PrintScreen键来捕捉。需要注意的是:某些游戏对DirectDraw功能有依赖,如果关闭了DirectDraw可能会出现游戏不能运行的情况,特别是某些单机版的游戏,而网络版的游戏倒是可以顺利抓图。对于那些棘手的游戏就需要使用专业的抓图软件来帮忙了。 七、专业抓图工具——SnagIt 尽管PrintScreen键的抓图功能可以满足我们一般的应用,可如果稍微有些高要求就无能为力了,比如滚屏抓取、捕捉屏幕录像等等,专业抓图软件HyperSnap-DX可以说是老牌了,但现在“新锐”SnagIt大有超越之势。
多种截图方法
截图快捷方法 一、登陆QQ截图方法 1.1 屏幕截图 登陆QQ—→按下“Ctrl+Alt+A”组合键—→按下鼠标左键不放选择截取范围—→用鼠标左键调整截取范围的大小和位置—→截取范围内双击鼠标左键。所截图像保存在系统剪贴板。 1.2 静态影视截图 登陆QQ—→双击QQ面板中的任一位好友—→在与好友聊天窗口中点击“捕捉屏幕”下拉菜单—→点击静态影片截图—→激活要截图的影视播放窗口—→按下键盘上的“Scroll Lock”键。在聊天窗口的输入窗口中即见所截得的图像。所截图像保存在系统剪贴板。 1.3 动态影视截图 登陆QQ—→双击QQ面板中的任一位好友—→在与好友聊天窗口中点击“捕捉屏幕”下拉菜单—→点击动态影片截图(可根据需要先点击影片截图设置,进行动态截图预设置)—→激活要截图的影视播放窗口—→按下键盘上的“Scroll Lock”键。在聊天窗口的输入窗口中即见所截得的动态图像。 二、适用于使用台式键盘的电脑的截图方法 1.1如果是截整个屏幕的图按一下键盘上的(Ctrl+)print screen sys rq键。 1.2如果是截取当前活动窗口Alt+PrtSc(或Print Screen)键。
然后打开系统自带的画图工具,同时按Ctrl+V键进行粘贴,图片就保存到画图工具中了或者直接按Ctrl+V键将图片进行粘贴至需要保存的文档。 三、适用于笔记本电脑的截图方法 截屏图按一下键盘上快捷键FN+Prt sc,然后打开系统自带的画图工具,同时按Ctrl+V键进行粘贴,图片就保存到画图工具中了或者直接按Ctrl+V键将图片进行粘贴至需要保存的文档。 四、采用第三方截图工具
10种电脑屏幕截图基本方法
一、PrintScreen按键+画图工具 不论你使用的是台式机还是笔记本电脑,在键盘上都有一个PrintScreen按键,但是很多用户不知道它是干什么用的,其实它就是屏幕抓图的“快门”!当按下它以后,系统会自动将当前全屏画面保存到剪贴板中,只要打开任意一个图形处理软件并粘贴后就可以看到了,当然还可以另存或编辑。 提示:PrintScreen键一般位于F12的右侧。 二、抓取全屏 抓取全屏幕的画面是最简单的操作:直接按一下PrintScreen键,然后打开系统自带的“画图”(也可以使用PS),再按下Ctrl+V即可。该处没有什么技术含量,只是要记住防止某些“不速之客”污染了画面,比如输入法的状态条、“豪杰超级解霸”的窗口控制按钮等等。 提示:提醒想投稿的朋友:这样的画面比较大,一般的报纸或杂志要求300像素×300像素,最大不超过500像素×500像素(当然特殊需要除外),这就需要到PS或ACDSee中进行调整。 三、抓取当前窗口 有时由于某种需要,只想抓取当前的活动窗口,使用全屏抓图的方法显然不合适了。此时可以按住Alt键再按下PrintScreen键就可只将当前的活动窗口抓下了。 四、抓取级联菜单 在写稿的过程中,免不了“以图代文”,特别是关于级联菜单的叙述,一张截图胜过千言万语。但是,若想使用抓取当前窗口的方法来抓级联菜单就不行了:当按下Alt键以后菜单就会消失。此时可以直接按下PrintScreen键抓取全屏,然后粘贴到图形处理软件中进行后期的处理。如果使用画图工具,就可以使用方形选定工具将所需要的部分“选定”并“剪切”,然后按下Ctrl+E打开“属性”界面将“宽度”和“高度”中的数值设的很小,最后再粘贴并另存即可(如图1)。 提示:如果“属性”中的数值大于剪切下来的图片,在“粘贴”以后会出现白色的多余背景,因此需要减小其值。 五、抓取电影画面 如果喜欢使用WMV或RealOne欣赏电影,想将其中的精彩画面保存来了,此时发现PrintScreen键“抓拍”的只是播放器的界面,而播放窗口则是一片漆黑!这该怎么办呢?其实这是由于播放电影时调用了DirectDraw功能加速视频造成的,并且DirectDraw本身不支持使用PrintScreen抓屏。此时只要在桌面“属性→设置→高级→疑难解答”中将“硬件加速”调至关闭加速,然后正常播放电影再按下PrintScreen键进行抓图即可 提示:如果感觉关闭了DirectDraw后的画质不能满足要求,可以使用“豪杰超级解霸”或MPC 来播放电影或抓图。这些播放软件都自带屏幕截图功能,而且使用都是超简单。另外,如果习惯使用PrintScreen键,可以在“注册表编辑器”中依次展开如下分支:[HKEY_LOCAL_MACHINE\Software\Microsoft\DirectDraw],在右侧的窗口中新建一个“DWORD”值,并将其重命名为“EnablePrintScreen”。双击,在弹出的编辑对话框中将其数值数据修改为“1”,单击“确定”按钮即可。 六、抓取游戏画面 说起游戏相信很多朋友都会热血沸腾,可如何保存自己在游戏中“英勇”的场面呢?其实也可以使用PrintScreen键来捕捉。下面的图就是用此法捕捉的《大话西游》的场面(如图3): 需要注意的是:某些游戏对DirectDraw功能有依赖,如果关闭了DirectDraw可能会出现游
[图形处理]屏幕截取招招看!教你十种屏幕抓取方法[复制链接]
[图形处理]屏幕截取招招看!教你十种屏幕抓取方法[复制链接] swordama PCBETA Alpha UID 624406 帖子 55 PB币 61 威望 贡献 1楼 发表于2008-12-25 12:40|只看该作者|倒序浏览|打印 说起屏幕截图,相信大家都不会陌生:随意翻翻每期的《电脑报》, 哪篇不是图文并茂?但是对于刚刚接触电脑的朋友来说,对如何进行 抓图还摸不着头脑,以为需要什么高深的技术或什么专业的软件,甚 至还以为需要动用DC来帮忙呢。其实抓图的方法有很多种,但种种 都很简单,看了下面的介绍,相信你也能抓出“美”图来! 一、PrintScreen按键+画图工具 不论你使用的是台式机还是笔记本电脑,在键盘上都有一个 PrintScreen按键,但是很多用户不知道它是干什么用的,其实它就 是屏幕抓图的“快门”!当按下它以后,系统会自动将当前全屏画面保存 到剪贴板中,只要打开任意一个图形处理软件并粘贴后就可以看到 了,当然还可以另存或编辑。 提示:PrintScreen键一般位于F12的右侧。 二、抓取全屏 抓取全屏幕的画面是最简单的操作:直接按一下PrintScreen键, 然后打开系统自带的“画图”(也可以使用PS),再按下Ctrl+V即可。 该处没有什么技术含量,只是要记住防止某些“不速之客”污染了画 面,比如输入法的状态条、“豪杰超级解霸”的窗口控制按钮等等。 提示:提醒想投稿的朋友:这样的画面比较大,一般的报纸或杂 志要求300像素×300像素,最大不超过500像素×500像素(当然特殊 需要除外),这就需要到PS或ACDSee中进行调整。 三、抓取当前窗口
十种屏幕抓图方法
十种屏幕抓图方法 说起屏幕截图,相信大家都不会陌生:网易博客中的众多教程类日志哪篇不是图文并茂?但是对于刚刚接触电脑的朋友来说,对如何进行抓图还摸不着头脑,以为需要什么高深的技术或什么专业的软件,甚至还以为需要动用DC来帮忙呢。其实抓图的方法有很多种,但种种都很简单,下面Q仔给大家介绍几种方法,相信你也能抓出“美”图来! 一、PrintScreen按键+画图工具 不论你使用的是台式机还是笔记本电脑,在键盘上都有一个PrintScreen 按键,但是很多用户不知道它是干什么用的,其实它就是屏幕抓图的“快门”!当按下它以后,系统会自动将当前全屏画面保存到剪贴板中,只要打开任意一个图形处理软件并粘贴后就可以看到了,当然还可以另存或编辑。 提示:PrintScreen键一般位于F12的右侧。 二、抓取全屏 抓取全屏幕的画面是最简单的操作:直接按一下PrintScreen键,然后打开系统自带的“画图”(也可以使用PS),再按下Ctrl+V即可。该处没有什么技术含量,只是要记住防止某些“不速之客”污染了画面,比如输入法的状态条、“豪杰超级解霸”的窗口控制按钮等等。 提示:提醒想投稿的朋友:这样的画面比较大,一般的报纸或杂志要求
300像素×300像素,最大不超过500像素×500像素(当然特殊需要除外),这就需要到PS或ACDSee中进行调整。 三、抓取当前窗口 有时由于某种需要,只想抓取当前的活动窗口,使用全屏抓图的方法显然不合适了。此时可以按住Alt键再按下PrintScreen键就可只将当前的活动窗口抓下了。 四、抓取级联菜单 在写稿的过程中,免不了“以图代文”,特别是关于级联菜单的叙述,一张截图胜过千言万语。但是,若想使用抓取当前窗口的方法来抓级联菜单就不行了:当按下Alt键以后菜单就会消失。此时可以直接按下PrintScreen 键抓取全屏,然后粘贴到图形处理软件中进行后期的处理。如果使用画图工具,就可以使用方形选定工具将所需要的部分“选定”并“剪切”,然后按下Ctrl+E打开“属性”界面将“宽度”和“高度”中的数值设的很小,最后再粘贴并另存即可(如图1)。
VB NET屏幕截图方法2则
https://www.360docs.net/doc/8016328423.html,屏幕截图方法2则 ' 根据VB6代码改的,经过本人优化。请先导入Drawing类库。DeclareFunction SelectObject Lib"gdi32" (ByVal hdc AsInteger, ByVal hObject AsInteger) AsInteger DeclareFunction BitBlt Lib"gdi32" (ByVal hDestDC AsInteger, ByVal x AsInteger, ByVal y AsInteger, ByVal nWidth AsInteger, ByVal nHeight AsInteger, ByVal hSrcDC AsInteger, ByVal xSrc AsInteger, ByVal ySrc AsInteger, ByVal dwRop AsInteger) AsInteger DeclareFunction CreateCompatibleBitmap Lib"gdi32"(ByVal hdc AsInteger, ByVal nWidth AsInteger, ByVal nHeight AsInteger) AsInteger DeclareFunction CreateDC Lib"gdi32"Alias"CreateDCA" (ByVal lpDriverName AsString, ByVal lpDeviceName AsString, ByVal lpOutput AsString, ByRef lpInitData AsInteger) AsInteger DeclareFunction CreateCompatibleDC Lib"gdi32" (ByVal hdc AsInteger) AsInteger Function GetSerPic(OptionalByVal BitWidth AsInteger = -1, OptionalByVal BitHeight AsInteger = -1) As Image If BitWidth<0Then BitWidth = https://www.360docs.net/doc/8016328423.html,puter.Screen.Bounds.Width If BitHeight<0Then BitHeight = https://www.360docs.net/doc/8016328423.html,puter.Screen.Bounds.Height Dim Bhandle, DestDC, SourceDC As IntPtr
三种屏幕截图快捷键截图技巧 与屏幕打印
屏幕打印 1.按ctrl+p 2.进入“打印”--“首选项”---“横向”---确定退出。 3.进入“打印”--“选项”---“按屏幕所列布局打印”---打 印。 三种屏幕截图快捷键截图技巧 https://www.360docs.net/doc/8016328423.html,/article/c35dbcb0260c098917fcbc79.ht ml 浏览:90273 |更新:2011-10-08 17:13 |标签:截图 在我们日常使用电脑不管是工作还是娱乐都经常会使用到截图功能,很早以前编辑也编写过一篇比较全面的截图技巧文章:网络截图方法大全:QQ截图网页截图浏览器截图技巧,不过对于追求工作效率的朋友来说使用截图快捷键显然是最方便的,下面我们来介绍使用截图快捷键来实现快速截图的方法。 工具/原料 电脑 键盘 步骤/方法 目前我们比较常用的有3种截图快捷键,分别是全屏截图、当前活动窗口截图、选择区域截图,下面我们分别介绍下运用所需要用到的快捷键。
截图快捷键一:使用键盘中的Print Scr Sysrq 键实现全屏截图 Print Scr Sysrq 键,其位于键盘的右上方,如上图所示,按下此键,就可以实现在当前屏幕上全屏截图,也就是可以截图我们所看到的显示器所有界面。 截图快捷键二:使用Alt + Print Screen SysRq键实现活动截图 同时按下键Alt + Print Screen SysRq键即可完成当前活动区域的界面截图,什么是活动截面,最简单的理解为你现在所操作的页面,比如现在正在聊天,那么同时按下Alt + Print Screen SysRq键就可以将我们的聊天框界面截图下来。 截图快捷键三:同时按下Ctrl+Alt+A键可实现选择区域截图(该快捷键需要在登陆QQ后才可以使用) 其实截图快捷键方法一和二都属于系统截图快捷键,但截图快捷键三使用的是QQ软件中聊天框中截图快捷键,因此只有登陆QQ后,该快捷键才有效,同时按下Ctrl+Alt+A键后我们会发现鼠标变成了多彩色,这个时候我们可以任意拖动鼠标来选择区域截图。 5 以上3种截图快捷键,就是我们最常用最方便的截图快捷键了,到了这里不少新手朋友可能会问,我截图了怎么才能看到呢?其实选用以上3种方法截图后我们要看到要保存都需要在画图或其它相关软件
屏幕截取技巧:教你十种屏幕抓取方法
屏幕截取技巧:教你十种屏幕抓取方法 说起屏幕截图,相信大家都不会陌生:随意翻翻每期的《电脑报》,但是对于刚刚接触电脑的朋友来说,对如何进行抓图还摸不着头脑,以为需要什么高深的技术或什么专业的软件,甚至还以为需要动用DC来帮忙呢。其实抓图的方法有很多种,但种种都很简单,看了下面的介绍,相信你也能抓出“美”图来! 一、PrintScreen按键+画图工具 不论你使用的是台式机还是笔记本电脑,在键盘上都有一个PrintScreen按键,但是很多用户不知道它是干什么用的,其实它就是屏幕抓图的“快门”!当按下它以后,系统会自动将当前全屏画面保存到剪贴板中,只要打开任意一个图形处理软件并粘贴后就可以看到了,当然还可以另存或编辑。 提示:PrintScreen键一般位于F12的右侧。 二、抓取全屏 抓取全屏幕的画面是最简单的操作:直接按一下PrintScreen键,然后打开系统自带的“画图”(也可以使用PS),再按下Ctrl+V即可。该处没有什么技术含量,只是要记住防止某些“不速之客”污染了画面,比如 输入法的状态条、“豪杰超级解霸”的窗口控制按钮等等。 提示:提醒想投稿的朋友:这样的画面比较大,一般的报纸或杂志要求300像素×30 0像素,最大不超过500像素×500像素(当然特殊需要除外),这就需要到PS或ACDSee 中进行调整。 三、抓取当前窗口 有时由于某种需要,只想抓取当前的活动窗口,使用全屏抓图的方法显然不合适了。
此时可以按住Alt键再按下PrintScreen键就可只将当前的活动窗口抓下了。 四、抓取级联菜单 在写稿的过程中,免不了“以图代文”,特别是关于级联菜单的叙述,一张截图胜过千言万语。但是,若想使用抓取当前窗口的方法来抓级联菜单就不行了:当按下Alt键以后菜单就会消失。此时可以直接按下PrintScreen键抓取全屏,然后粘贴到图形处理软件中进行后期的处理。如果使用画图工具,就可以使用方形选定工具将所需要的部分“选定”并“剪切”,然后按下Ctrl+E打开“属性”界面将“宽度”和“高度”中的数值设的很小,最后再粘贴并另存即可(如图1)。 图1 提示:如果“属性”中的数值大于剪切下来的图片,在“粘贴”以后会出现白色的多余背景,因此需要减小其值。 五、抓取电影画面 如果喜欢使用WMV或RealOne欣赏电影,想将其中的精彩画面保存来了,此时发现PrintScreen键“抓拍”的只是播放器的界面,而播放窗口则是一片漆黑!这该怎么办呢?其实这是由于播放电影时调用了DirectDraw功能加速视频造成的,并且DirectDraw本身不支持使用PrintScreen抓屏。此时只要在桌面“属性→设置→高级→疑难解答”中将“硬件加速”调至关闭加速,然后正常播放电影再按下PrintScreen键进行抓图即可(如图2)。
10种截屏方法
十种屏幕抓取方法 说起屏幕截图,相信大家都不会陌生:随意翻翻每期的《电脑报》,哪篇不是图文并茂?但是对于刚刚接触电脑的朋友来说,对如何进行抓图还摸不着头脑,以为需要什么高深的技术或什么专业的软件,甚至还以为需要动用DC来帮忙呢。其实抓图的方法有很多种,但种种都很简单,看了下面的介绍,相信你也能抓出“美”图来! 一、PrintScreen按键+画图工具 不论你使用的是台式机还是笔记本电脑,在键盘上都有一个PrintScreen按键,但是很多用户不知道它是干什么用的,其实它就是屏幕抓图的“快门”!当按下它以后,系统会自动将当前全屏画面保存到剪贴板中,只要打开任意一个图形处理软件并粘贴后就可以看到了,当然还可以另存或编辑。 提示:PrintScreen键一般位于F12的右侧。 二、抓取全屏 抓取全屏幕的画面是最简单的操作:直接按一下PrintScreen键,然后打开系统自带的“画图”(也可以使用PS),再按下Ctrl+V即可。该处没有什么技术含量,只是要记住防止某些“不速之客”污染了画面,比如输入法的状态条、“豪杰超级解霸”的窗口控制按钮等等。 提示:提醒想投稿的朋友:这样的画面比较大,一般的报纸或杂志要求300像素×300像素,最大不超过500像素×500像素(当然特殊需要除外),这就需要到PS或ACDSee中进行调整。 三、抓取当前窗口 有时由于某种需要,只想抓取当前的活动窗口,使用全屏抓图的方法显然不合适了。此时可以按住Alt键再按下PrintScreen键就可只将当前的活动窗口抓下了。 四、抓取级联菜单 在写稿的过程中,免不了“以图代文”,特别是关于级联菜单的叙述,一张截图胜过千言万语。但是,若想使用抓取当前窗口的方法来抓级联菜单就不行了:当按下Alt键以后菜单就会消失。此时可以直接按下PrintScreen键抓取全屏,然后粘贴到图形处理软件中进行后期的处理。如果使用画图工具,就可以使用方形选定工具将所需要的部分“选定”并“剪切”,然后按下Ctrl+E打开“属性”界面将“宽度”和“高度”中的数值设的很小,最后再粘贴并另存即可(如图1)。
10种简易的抓屏方法
10种简易的抓屏方法 说起屏幕截图,相信大家都不会陌生:随意翻翻每期的《电脑报》,哪篇不是图文并茂?但是对于刚刚接触电脑的朋友来说,对如何进行抓图还摸不着头脑,以为需要什么高深的技术或什么专业的软件,甚至还以为需要动用DC来帮忙呢。其实抓图的方法有很多种,但种种都很简单,看了下面的介绍,相信你也能抓出“美”图来! 一、PrintScreen按键+画图工具不论你使用的是台式机还是笔记本电脑,在键盘上都有一个PrintScreen按键,但是很多用户不知道它是干什么用的,其实它就是屏幕抓图的“快门”!当按下它以后,系统会自动将当前全屏画面保存到剪贴板中,只要打开任意一个图形处理软件并粘贴后就可以看到了,当然还可以另存或编辑。提示:PrintScreen键一般位于F12的右侧。 二、抓取全屏抓取全屏幕的画面是最简单的操作:直接按一下PrintScreen键,然后打开系统自带的“画图”(也可以使用PS),再按下Ctrl+V即可。该处没有什么技术含量,只是要记住防止某些“不速之客”污染了画面,比如输入法的状态条、“豪杰超级解霸”的窗口控制按钮等等。提示:提醒想投稿的朋友:这样的画面比较大,一般的报纸或杂志要求300像素×300像素,最大不超过500像素×500像素(当然特殊需要除外),这就需要到PS或ACDSee中进行调整。 三、抓取当前窗口有时由于某种需要,只想抓取当前的活动窗口,使用全屏抓图的方法显然不合适了。此时可以按住Alt键再按下PrintScreen键就可只将当前的活动窗口抓下了。 四、抓取级联菜单在写稿的过程中,免不了“以图代文”,特别是关于级联菜单的叙述,一张截图胜过千言万语。但是,若想使用抓取当前窗口的方法来抓级联菜单就不行了:当按下Alt键以后菜单就会消失。此时可以直接按下PrintScreen键抓取全屏,然后粘贴到图形处理软件中进行后期的处理。如果使用画图工具,就可以使用方形选定工具将所需要的部分“选定”并“剪切”,然后按下Ctrl+E打开“属性”界面将“宽度”和“高度”中的数值设的很小,最后再粘贴并另存即可(如图1)。 1.png (19.1 KB) 2007-1-20 15:57提示:如果“属性”中的数值大于剪切下来的图片,在“粘贴”以后会出现白色的多余背景,因此需要减小其值。 五、抓取电影画面如果喜欢使用WMV或RealOne欣赏电影,想将其中的精彩画面保存来了,此时发现PrintScreen键“抓拍”的只是播放器的界面,而播放窗口则是一片漆黑!这该怎么办呢?其实这是由于播放电影时调用了DirectDraw功能加速视频造成的,并且DirectDraw本身不支持使用PrintScreen抓屏。此时只要在桌面“属性→设置→高级→疑难解答”中将“硬件加速”调至关闭加速,然后正常播放电影再按下PrintScreen键进行抓图即可(如图2)。 2.png (20.99 KB) 2007-1-20 16:01提示:如果感觉关闭了DirectDraw后的画质不能满足要求,可以使用“豪杰超级解霸”或MPC来播放电影或抓图。这些播放软件都自带屏幕截图功能,而且使用都是超简单。另外,如果习惯使用PrintScreen键,可以在“注册表编辑器”中依次展开如下分支:[HKEY_LOCAL_MACHINE\Software\Microsoft\DirectDraw],在右侧的窗口中新建一个“DWORD”值,并将其重命名为“EnablePrintScreen”。双击,在弹出的编辑对话框中将其数值数据修改为“1”,单击“确定”按钮即可。 六、抓取游戏画面说起游戏相信很多朋友都会热血沸腾,可如何保存自己在游戏中“英勇”的场面呢?其实也可以使用PrintScreen键来捕捉。下面的图就是用此法捕捉的《大话西游》的场面(如图3): 3.jpg (85.24 KB)
电影截图文字图片
电影截图文字图片 篇一:种非常好用的视频截图工具 种非常好用的视频截图工具 5种非常好用的视频截图工具 sss 左上角时:style=“float:right;padding:10px 10px 10px 0;”或者文字内容上方时style=“padding:10px 0;text-align:center;”--> /* {“c_s”:”0”,”c_t”:”\u300a5\u79cd\u975e\u5e38\u597d\u7 528\u7684\u89c6\u9891\u622a\u56fe\u5de5\u5177\u300b”,”s_t ”:”5\u79cd\u975e\u5e38\u597d\u7528\u7684\u89c6\u9891\u622 a\u56fe\u5de5\u5177”,”s_b”:”\u65b9\u6cd5\u4e00\uff1a Windows Media Player10 \u9996\u5148\u4ecb\u7ecd\uff0c\u6700\u7b80\u5355\u7684\u89c 6\u9891\u622a\u56fe\u65b9\u6cd5\u3002Media ...”,”q_i”:”
10047668”,”q_t”:”2010-03-04 09:18”,”q_g”:”113718”,”i_u”:”“} */ 方法一: Windows Media Player10 首先介绍,最简单的视频截图方法。Media Player10是常用的视频播放器,也可以视频截图。我们在播放电影的过程中,遇到想截取的图片,只需按下“Ctrl+I”组合键。就会弹出保存图片的窗口。但是一定注意视频格式,对于ASF、WMV格式是无法截图的。截图优点:截图方法简单点击“Ctrl +I”组合键就OK。截图缺点:有些视频能播放,而不能截图,如:ASF、WMV格式。 方法二:豪杰超级解霸系列豪杰超级解霸也有的视频截图功能,版本V8、V9、3000、都可以。下面是以豪杰超级解霸V8 播放器为例,的抓图方法。 1:首先打开豪杰超级解霸V8 2:点击文件按钮,打开要播放的影片。 3:影片开始,使用播放/暂停按钮,暂停要截的图片。就像 照相机按快门一样。 4:使用单张抓图按钮,或连续抓图按钮,截取图片。 5:点击单张抓图后,出现保存文件窗口。然后点击保存按钮。保存图片就OK了截图优点:截图方法比较简单,可以连续抓图,[对制作GIF 动态图片有帮助] 截图缺点:有些视频文件格式能播放,而不能截图。截取图片不可随意调节大小,只能截取影片原大小。
