用OPENWRT X86打造无线路由
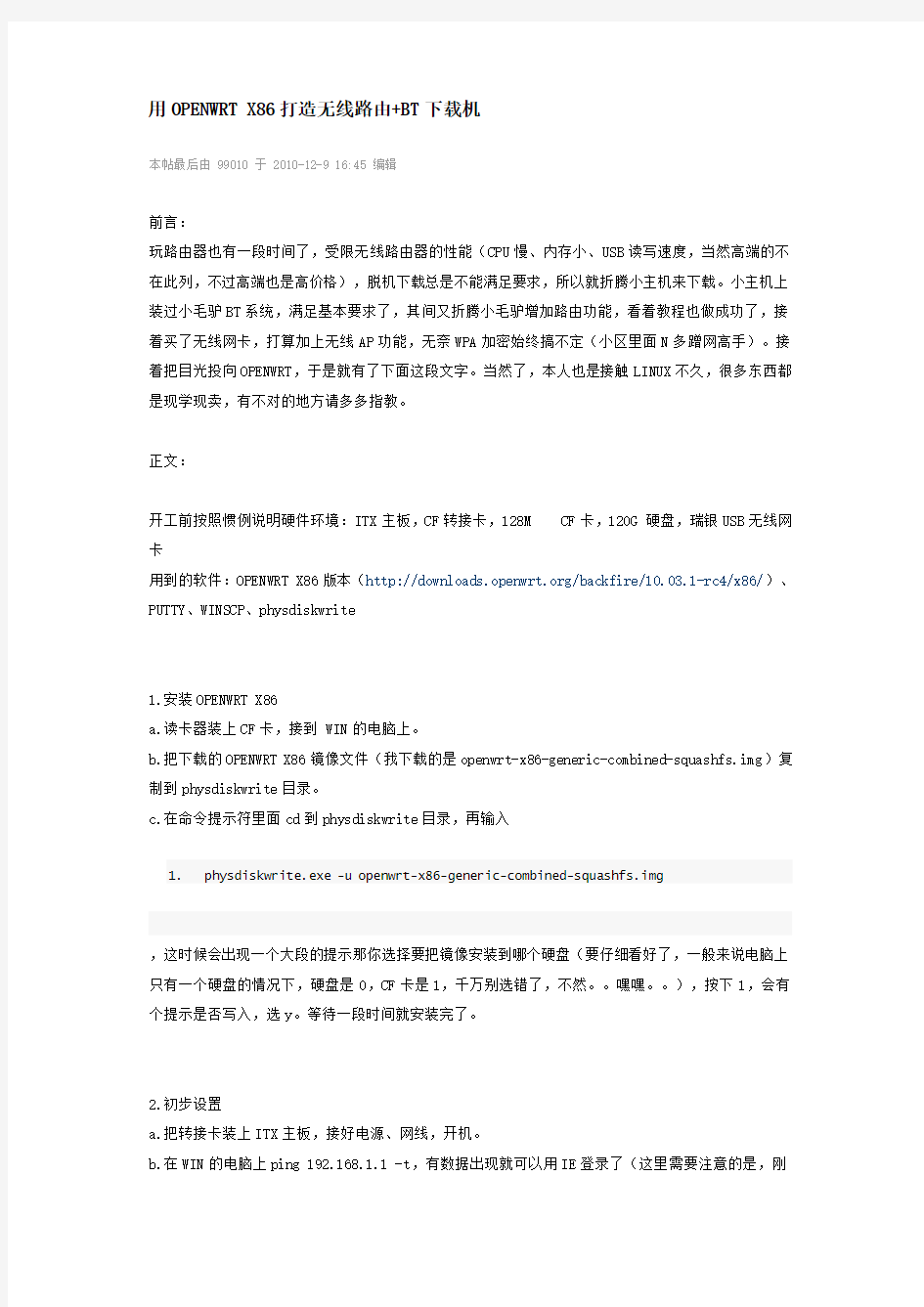
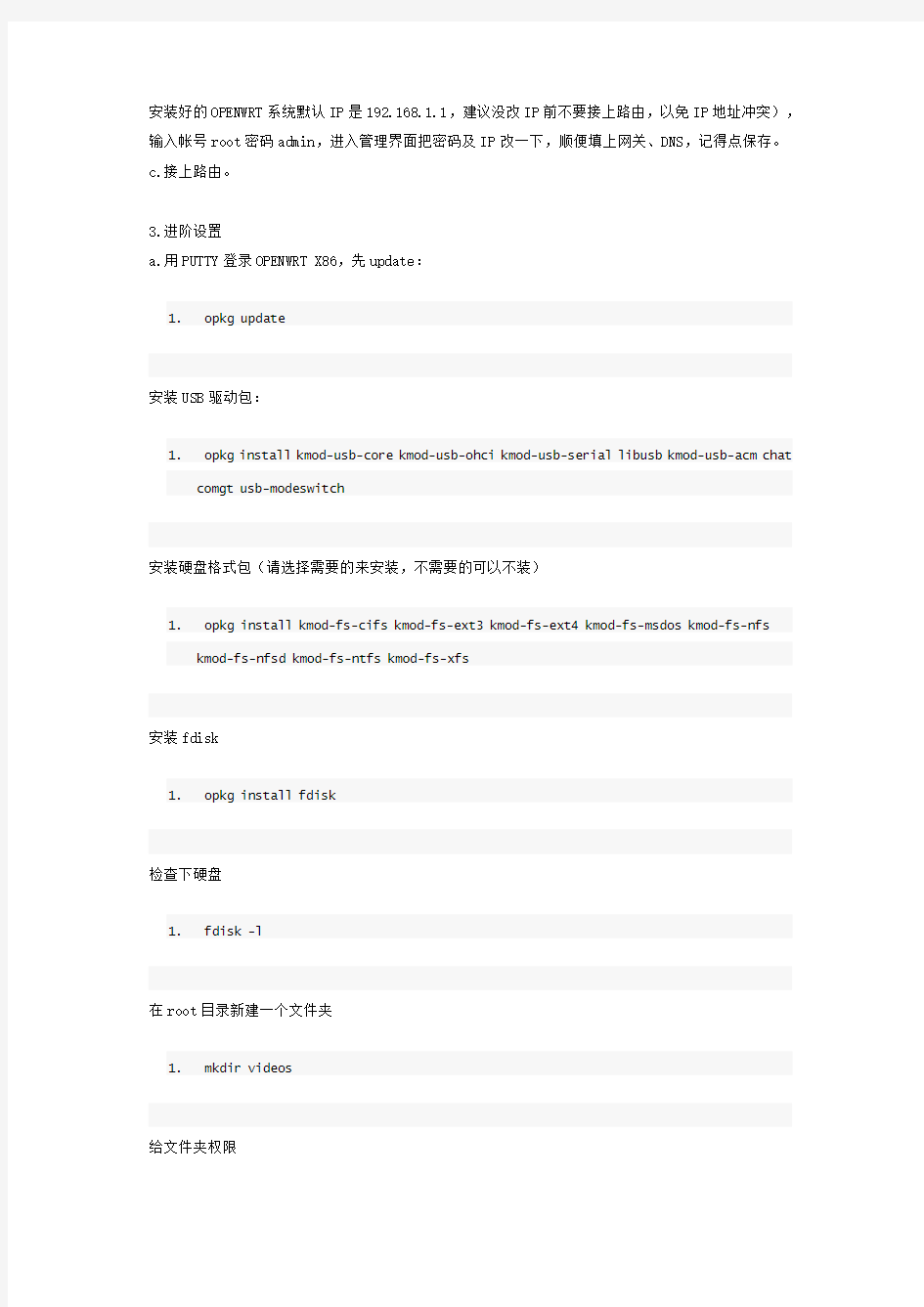
用OPENWRT X86打造无线路由+BT下载机
本帖最后由 99010 于 2010-12-9 16:45 编辑
前言:
玩路由器也有一段时间了,受限无线路由器的性能(CPU慢、内存小、USB读写速度,当然高端的不在此列,不过高端也是高价格),脱机下载总是不能满足要求,所以就折腾小主机来下载。小主机上装过小毛驴BT系统,满足基本要求了,其间又折腾小毛驴增加路由功能,看着教程也做成功了,接着买了无线网卡,打算加上无线AP功能,无奈WPA加密始终搞不定(小区里面N多蹭网高手)。接着把目光投向OPENWRT,于是就有了下面这段文字。当然了,本人也是接触LINUX不久,很多东西都是现学现卖,有不对的地方请多多指教。
正文:
开工前按照惯例说明硬件环境:ITX主板,CF转接卡,128M CF卡,120G 硬盘,瑞银USB无线网卡用到的软件:OPENWRT X86版本(https://www.360docs.net/doc/8417588131.html,/backfire/10.03.1-rc4/x86/)、PUTTY、WINSCP、physdiskwrite
1.安装OPENWRT X86
a.读卡器装上CF卡,接到 WIN的电脑上。
b.把下载的OPENWRT X86镜像文件(我下载的是openwrt-x86-generic-combined-squashfs.img)复制到physdiskwrite目录。
c.在命令提示符里面cd到physdiskwrite目录,再输入
1.physdiskwrite.exe -u openwrt-x86-generic-combined-squashfs.img
,这时候会出现一个大段的提示那你选择要把镜像安装到哪个硬盘(要仔细看好了,一般来说电脑上只有一个硬盘的情况下,硬盘是0,CF卡是1,千万别选错了,不然。。嘿嘿。。),按下1,会有个提示是否写入,选y。等待一段时间就安装完了。
2.初步设置
a.把转接卡装上ITX主板,接好电源、网线,开机。
b.在WIN的电脑上ping 192.168.1.1 -t,有数据出现就可以用IE登录了(这里需要注意的是,刚安装好的OPENWRT系统默认IP是192.168.1.1,建议没改IP前不要接上路由,以免IP地址冲突),
输入帐号root密码admin,进入管理界面把密码及IP改一下,顺便填上网关、DNS,记得点保存。
c.接上路由。
3.进阶设置
a.用PUTTY登录OPENWRT X86,先update:
1.opkg update
安装USB驱动包:
1.opkg install kmod-usb-core kmod-usb-ohci kmod-usb-serial libusb kmod-usb-acm chat
comgt usb-modeswitch
安装硬盘格式包(请选择需要的来安装,不需要的可以不装)
1.opkg install kmod-fs-cifs kmod-fs-ext3 kmod-fs-ext4 kmod-fs-msdos kmod-fs-nfs
kmod-fs-nfsd kmod-fs-ntfs kmod-fs-xfs
安装fdisk
1.opkg install fdisk
检查下硬盘
1.fdisk -l
在root目录新建一个文件夹
1.mkdir videos
给文件夹权限
1.chown 777 /root/videos
把120G硬盘挂载到这个文件目录(这个硬盘事先分好一个区并格式化为EXT3)
1.mount /dev/hdb1 /root/videos
为了方便,把OPENWRT的web界面换成webif
1.opkg remove -recursive luci-*
1.opkg install webif webif-lang-zh
安装无线网卡驱动(我的无线网卡是瑞银,请按照你自己的来安装)
1.opkg install kmod-zd1211rw
安装完应该可以在web界面可以看到无线网卡(好像要重启一下才可以看到)先写到这里,有空在继续
无线路由器作为无线交换机使用的设置方法
一、TP-Link 1、将设备回复默认配置:用笔尖或细铁丝按下无线路由器的 Default或Reset孔(在天线旁边),等到电源灯闪烁时松开,即可恢复出厂默认配置; 2、连接校园网络时将网线直接连接在LAN口上,空出WAN口不 用; 3、用有线或无线方式登入无线路由器的管理界面,设置如下: a)进入“网络参数”页面,点击“Wan口配置”,如图,设为 “动态IP”; b)点击“Lan口设置”,如图,将LAN IP地址更改为你所在 楼层的IP地址,最后一位设置为150之后的数值,并报本 楼网络协管员备案,以防止IP地址冲突;
c)进入“DHCP服务器设置”页面,如图,点击“启用”,设 置IP地址池开始地址为你所在楼层的IP地址,IP地址应配置为与无线路由器的IP地址相邻的地址,如无线路由器的IP最后一位是151,计算机可设成152、153等。宿舍楼各层的网关IP地址的前三位与本机IP地址相同,第四位均为254,如172.18.22.254。 d)根据提示重启无线路由器后,即可连入校园网络。
二、NetCore 1、将设备回复默认配置:用笔尖或细铁丝按下无线路由器的 Default或Reset孔(在天线旁边),等到电源灯闪烁时松开,即可恢复出厂默认配置; 2、连接校园网络插口时将网线直接连接在一个LAN口上,空出 WAN口不用; 3、用有线或无线方式登入无线路由器的管理界面,设置如下: a)进入Internet接入配置(或Wan口配置),设为动态IP用 户(如图); b)Lan管理:如图,将LAN IP地址更改为你所在楼层的IP 地址,最后一位设置为150之后的数值,并报本楼网络协管 员备案,以防止IP地址冲突;
AP与无线路由器网络上常遇到的问题
无线网络连接不上的话,问题可能出现在很多方面,那么,本文根据不同的设备情况,线路情况,总结了很多条无线网络连接不上的问题解决方法。 关于无线上网不畅,无线网络连接不上等问题,本文为大家总结了诸多,并接提供了具体故障描述,解决方法等。希望通过此文,能让大家方便,简单地解决自己电脑存在的无线故障。 无线网络连接不上1:混合无线网络经常掉线 故障现象:使用Linksys WPC54G网卡和Linksys WRT54G AP构建无线局域网,它们使用的都是IEEE 802.11g协议,网络中还存在少数802.11b网卡。当使用WRT54G进行54Mb/s连接时经常掉线。 故障分析:从理论上说,IEEE 802.11g协议是向下兼容802.11b协议的,使用这两种协议的设备可以同时连接至使用IEEE 802.11g协议的AP。但是,从实际经验来看,只要网络中存在使用IEEE 802.11b协议的网卡,那麽整个网络的连接速度就会降至11Mb/s(IEEE 802.11b协议的传输速度)。 故障解决:在混用IEEE 802.11b和IEEE 802.11g无线设备时,一定要把无线AP设置成混合(MIXED)模式,使用这种模式,就可以同时兼容IEEE 802.11b和802.11g两种模式。 无线网络连接不上2:无线客户端接收不到信号 故障现象:构建无线局域网之后,发现客户端接收不到无线AP的信号。无线网络没有信号。 故障分析:导致出现该故障的原因可能有以下几个: (1)无线网卡距离无线AP或者无线路由器的距离太远,超过了无线网络的覆盖范围,在无线信号到达无线网卡时已经非常微弱了,使得无线客户端无法进行正常连接。 (2)无线AP或者无线路由器未加电或者没有正常工作,导致无线客户端根本无法进行连接。 (3)当无线客户端距离无线AP较远时,我们经常使用定向天线技术来增强无线信号的传播,如果定向天线的角度存在问题,也会导致无线客户端无法正常连接。 (4)如果无线客户端没有正确设置网络IP地址,就无法与无线AP进行通信。 (5)出于安全考虑,无线AP或者无线路由器会过滤一些MAC地址,如果网卡的MAC地址被过滤掉了,那麽也会出现无线网络连接不上。 故障解决:可以採用以下方法进行解决: (1)在无线客户端安装天线以增强接收能力。如果有很多客户端都无法连接到无线AP,则在无线AP处安装全向天线以增强发送能力。 (2)通过查看LED指示灯来检查无线AP或者无线路由器是否正常工作,并使用笔记本电脑进行近距离测试。 (3)若无线客户端使用了天线,则试著调整一下天线的方向,使其面向无线AP或者无线路由器的方向。 (4)为无线客户端设置正确的IP地址。
无线路由器桥接完整教程(不会断网)【图文详解】(优选.)
无线路由器桥接完整教程(不会断网)【图文详解】路由器桥接是很实用的功能,但网上很多方法不完整,导致路由器桥接是成功了,但副路由经常断网。原因呢?网上很多教程都有这一步:在设置副路由(B路由,从路由)的时候都关闭了DHCP服务器-----动态主机设置协议,导致所有连接到副路由的设备都无法得到IP地址(有些人开启了,但没有进行正确设置,所以也不能正常上网)(正确的设置是不能关闭DHCP 的,但要设置对。) 下面这篇教程是完整的,本人试过,副路由再也不会经常断网了。 要求:至少有一台路由器支持WDS功能,但两台路由器的牌子不一定要相同。本例中两台以TP-LINK WR741路由器为例,其他型号的设置也是一样的。首先给两台路由器你个称号,被桥接的叫做主路由器,执行桥接的叫副路由器(或从路由器) 如果你的两台路由器其中有一款型号比较老只有或没有Bridge功能,那么建议将老的路由器作为主路由器,另一台作为副路由器第一步:设置主路由器,保证任意一台设备连接主路由器能正常上网,然后进入主路由器的设置界面,然后在左侧选项条中点击「运行状态」,在WAN口状态栏可以找到DNS服务器,一共有两个,主DNS和备选DNS服务器,把它写在纸上待会儿用。 注意:主路由器不能开启WDS,否则会导致主路由器故障。
点击「网络参数」->「LAN口设置」把路由器的LAN地址设置为192.168.1.1保存,此时会重启重启后回到设置界面点击「无线设置」->「基本设置」SSID(自己喜欢什么就填什么) 本例以TP_LINK-A为例信道从1到13随便选一个,但不能选自动,防止WDS功能不稳定,本例以信道11为例。其他的就不用管了。 点击「无线设置」->「无线安全设置」WPA/WPA2加密更安全,且桥接起来更稳定,所以推荐使用WPA/WPA2加密。
交换机和路由器的基本配置
实验一交换机和路由器的基本配置 交换机的基本配置 【实验名称】 交换机的基本配置。 【实验目的】 掌握交换机命令行各种操作模式的区别,能够使用各种帮助信息,以及用命令进行基本的配置。 【背景描述】 你是某公司新进的网管,公司要求你熟悉网络产品,公司采用全系列锐捷网络产品,首先要求你登录交换机,了解、掌握交换机的命令行操作技巧,以及如何使用一些基本命令进行配置。 【需求分析】 需要在交换机上熟悉各种不同的配置模式以及如何在配置模式间切换,使用命令进行基本的配置,并熟悉命令行界面的操作技巧。 【实验拓扑】 图1-1 实验拓扑图 【实验设备】 三层交换机1台 【预备知识】 交换机的命令行界面和基本操作 【实验原理】 交换机的管理方式基本分为两种:带内管理和带外管理。通过交换机的Console口管理交换机属于带外管理,不占用交换机的网络接口,其特点是需要使用配置线缆,近距离配置。第一次配置交换机时必须利用Console端口进行配置。 交换机的命令行操作模式,主要包括:用户模式、特权模式、全局配置模式、端口模式等几种。 ???用户模式进入交换机后得到的第一个操作模式,该模式下可以简单查看交换机的软、硬件版本信息,并进行简单的测试。用户模式提示符为switch> ???特权模式由用户模式进入的下一级模式,该模式下可以对交换机的配置文件进行管理,查看交换机的配置信息,进行网络的测试和调试等。特权模式提示符为switch# ???全局配置模式属于特权模式的下一级模式,该模式下可以配置交换机的全局性参数(如主机名、登录信息等)。在该模式下可以进入下一级的配置模式,对交换机具体的功能进行配置。全局模式提示符为switch(config)# ???端口模式属于全局模式的下一级模式,该模式下可以对交换机的端口进行参数配置。端口模式提示符为switch(config-if)# 交换机的基本操作命令包括:
路由器可以直接当交换机用and交换机和路由器的区别(一文读懂)
1、路由器可以直接当交换机用, 2、路由器直接当交换机用需要进行一些设置,方法如下:首先登录路由器管理界面,(在浏览器中输入默认路由器登录地址即可,一般默认是192.168.1.1,然后输入路由器的管理账号和密码,一般默认为admin), 3、进入路由器管理界面之后,选择左侧菜单栏“DHCP服务器”,“DHCP 服务”,选择不启用“DHCP服务器”,之后保存, 4、设置不启用DHCP服务器后,再在左侧菜单栏中选择“网络参数”,LAN 口设置,将LAN口的IP地址改为:192.168.1.254 或者其它IP地址只要不与别的电脑本地IP地址冲突即可,(建议统一改成192.168.1.254 比较好), 5、LAN口IP地址设置,以上设置好了,基本路由器就可以当作交换机来使用了,不过需要注意的是路由器的WAN端口不可用,其它四个端口就可以当做交换机端口
路由器lan口完全可以当交换机使用。 1.众所周知,我们现在普遍使用的路由器一般只能分四台电脑使用。 如何把路由器当成交换机用? 2.因为路由器的网线接口就5个,1个WAN接口,接外网,另外4个LAN接口,分四台电脑用。 3.可是有些人说,我的公司的电脑不只4台呀?那怎么办呢?稍微懂点的人马上会想到,加个8口或是16口的交换机,爱接多少台电脑就接多少台电脑,连接的方式也相当容易,腾出一个路由器的LAN口与交换机相接,交换机的其它接口就可以随便用了。实际上,路由器的4个LAN口本质上就是一个4口交换机,我们所使用的路由器,是路由器与交换机的结合,只不过交换接口就只有4个而已。交换机所连的所有电脑同属于一个局域网下,电脑之间可以互相访问。 4.有些人手头上路由器有好几个,就是没有交换机,为了省点钱,就想用路由器代替交换机,扩展电脑数量。那也容易,有两种方案。方案一,后路由器的WAN 接口与前路由器的LAN接口相连。这种接法就把7台电脑分成了两个局域网,不同局域网的电脑互相之间不能访问。一台电脑就无法把文件或者打印机共享给所有的电脑了。那有没有办法让两个路由器所连的电脑同属于一个局域网呢?答案是可以的。要用到方案二。 5.方案二:只用B路由器的LAN口,WAN口不用。路由器中的4个LAN口本来就是一个交换机。但每个路由器都带有DHCP自动分配地址的功能,为了防止冲突,必须关掉一个。另外,路由器的LAN口一般默认都是192.168.1.1,现在两个路由器的LAN口都接在一起了,要想不冲突,必须改掉。设置完成B 路由器后,就可以把它当成交换机用了,它所连的电脑和A路由器所连的电脑
无线路由器故障诊断九个常见技巧
无线路由器故障诊断九个常见技巧 正如其它设备一样,路由器也有可能发生故障。在您决定购买一台新路由器之前,为什么不瞧瞧笔者为您推荐的这九条技巧呢?现在市场上有许多型号的无线路由器,且这些路由器 已经成为了家庭与办公场所的重要部件,为我们用户分配无线互联网,并且准许我们通过本 地网络访问网络服务。 管理员访问:确保您已经登录到路由器的控制面板中,因为所有的配置与故障诊断都就 是从管理员的控制面板进行的。对于Linksys的路由器而言,应在浏览器的地址栏键入“92、168、0、1”。输入细节信息登录,保持用户名为空,在口令框中键入“Admin”。用户还可以查瞧随路由器的快速指南,查瞧相关的细节信息。 重置路由器:在多次更改及重启之后,用户的路由器配置文件可能发生损坏。您不妨用一个曲别针之类的东西,铵下路由器的重置按钮。如果您找不到重围按钮,应参考路由器的手册。应当保持重置按钮按下超过30秒以上,这样才能将路由器返回到出厂时的默认值。 更新路由器的固件:一定要保障您的路由器运行最新的固件。固件就是运行在路由器主板上的软件。您可以从制造商的网站上下载最新的路由器固件版本。现在网上关于固件的文章多的就是,不妨搜搜瞧瞧。 糟糕的信号及路由器放置位置:一定要保证您的无线路由器放在一个可以达到最佳性能的最理想位置。怎么做呢?不妨移动无线路由器,直至到达一个信号最强的位置。不要将路由器放在一个靠近墙的位置,否则您会把信号发到外面去。 DHCP设置:请您一定要保证通过控制面板对无线路由器进行DHCP配置,只有这样,您的计算机才能自动连接。 MAC地址过滤:如果您无法连接到无线路由器,并且密码也不正确,不妨检查一下自己的设备就是否存在MAC地址过滤。如果有,应当禁用它,或者将您的MAC地址手动添加进去。
交换机和路由器常用命令大全
交换机和路由器配置命令 Cisco 交换机的命令行模式: 1、用户模式 Switch> 2、特权模式 Switch>enable Switch# 3、全局配置模式 Switch#config terminal Switch(config)# 4、接口模式 Switch(config)#interface fastethernet 0/1 Switch(config-if)# Fastethernet表示百兆位以太网接口。 Ethernet表示十兆位以太网接口。 Gigabitethernet表示千兆位以太网接口。 Tengigabitethernet表示万兆位以太网接口。 如果从特权模式回到用户模式,需要输入disable命令,其他无论在那个模式,只要输入命令exit就能回到前一个模式,在全局模式或是接口模式,只要输入命令end都能回到特权模式,或者按下ctrl+z组合键等效于命令end。 (命令行帮助机制:1、“?”。2、Tab键。)
常用快捷组合键: Ctrl+A 光标移动到命令行的开始位置。 Ctrl+E 光标移动到命令行的结束位置。 一、常用命令介绍: 1、hostname 用于配置主机名,可简写为host. Switch(config)#host sw1 Sw1(config)# 2、show version 显示系统IOS名称以及版本信息,可简写为sh ver. 3、Show running-config 查看交换机当前配置信息,可简写为sh run. 4、Show startup-config 显示已保存的配置信息,可简写为sh star. 5、Copy running-config startup-config 保存当前配置信息,可简写 为copy run star。这个命令还等效于write(简写为wr)。 保存当前配置如下: Switch#wr 或者switch#copy run star 6、erase nvram 删除已保存的配置信息,这命令等效于erase startup-config.(擦除)。 7、reload 重新启动。 8、设置console口永不超时命令exec-timeout 0 0 (第一个0为分 钟,第二个0为秒钟)。 Switch(config)#line con 0
分析无线路由频繁掉线9种原因
分析无线路由频繁掉线9种原因 作者:张柏松 当您正兴致勃勃遨游在网络游戏中时,网络突然断开,相信这是许多游戏玩家的梦魇,众所周知网络游戏掉线一次,里面的游戏人物很可能就卡在游戏里而被怪杀死或被玩家PK 了,甚至几小时的成果付之东流,尤其是无线网络,总是存在着网络不稳,经常掉线的情况。 也有不少网友求救,几个人几台电脑在宿舍里架设了一个共享网络,一起冲浪,平时几个人一起共享上网打游戏和浏览网页的,不过寝室的网络太不稳定了,可以说到了无法容忍的地步,网络使用过程中经常掉线,多数基本上半个小时自动掉一次,不过每次掉线后等待一段时间后又马上能够恢复正常,严重影响了网络的使用。 目前无线宽带路由器的应用非常广泛,特别是大众用户,但在使用过程中,也会遇到很多问题。对于小型网络来说,出于工作上的便利,一般都会采用无线宽带路由器来实现网络共享,这样台式机用户、笔记本用户都能够充分便利的享受到网络的方便。 相较于有线网络,无线网络的稳定性一直是它的弊端。那么,对于无线路由掉线问题也是很多方面的因素引起的。应该如何排查解决这些问题呢?下面为大家详细介绍一下导致无线路由频繁掉线常见的几种原因: 无线路由频繁掉线原因:驱动兼容差 驱动问题是普遍普遍掉线用户最常见的问题,无线路由器在正常使用一段时间后,就是莫名的出现掉线的情况,这类问题是多数用户在安装操作系统时,采用系统自带的无线网卡驱动,特别是一些盗版XP系统,自带的驱动不是版本过低就是不稳定所导致。 当用户遭遇到此类的问题,第一时间要考虑的是接收端的问题,也就是笔记本端或无线网卡连接端。无论是迅驰笔记本还是安装了无线网卡的台式机,都可能由于由于网卡的兼容性或者是驱动问题引起网络链接出错。 首先,我们应该确认的是网卡本身有没有质量缺陷,之后检查网卡的驱动是否正常,或者是驱动版本过老。如果笔记本使用的是无线网卡与路由连接,那么除了无线套装外,大多数不同品牌的无线网卡和路由都是可以兼容的,但也不排除有极少数产品间的互操作性不理想,可以尝试着搜索你所使用的网卡型号在百度或是谷歌上查找兼容不好的无线路由,你是否也在这个行列中,以查明掉线原因。 无线路由频繁掉线原因:病毒在作祟 计算机中毒也是造成频繁掉线的主要原因,如果如ARP欺骗类型的蠕虫病毒,当网络中积聚了足够的病毒数据包后会产生大量流量冲击宽带路由器的端口,当流量过大后该路由器端口会出现自我保护情况,即自动关闭该端口让其失效,来丢弃所有病毒数据包。这时客户端计算机就会出现掉线无法连接外部网络的现象;而当宽带路由器自我保护关闭端口后病
华三华为交换机-路由器配置常用命令
H3C交换机配置命令大全 1、system-view 进入系统视图模式 2、sysname 为设备命名 3、display current-configuration 当前配置情况 4、language-mode Chinese|English 中英文切换 5、interface Ethernet 1/0/1 进入以太网端口视图 6、port link-type Access|Trunk|Hybrid 设置端口访问模式 7、undo shutdown 打开以太网端口 8、shutdown 关闭以太网端口 9、quit 退出当前视图模式 10、vlan 10 创建VLAN 10并进入VLAN 10的视图模式 11、port access vlan 10 在端口模式下将当前端口加入到vlan 10中 12、port E1/0/2 to E1/0/5 在VLAN模式下将指定端口加入到当前vlan中 13、port trunk permit vlan all 允许所有的vlan通过 H3C路由器配置命令大全 1、system-view 进入系统视图模式 2、sysname R1 为设备命名为R1 3、display ip routing-table 显示当前路由表 4、language-mode Chinese|English 中英文切换 5、interface Ethernet 0/0 进入以太网端口视图 6、ip address 192.168.1.1 255.255.255.0 配置IP地址和子网掩码 7、undo shutdown 打开以太网端口 8、shutdown 关闭以太网端口
路由器隔一段时间断网原因是什么
路由器隔一段时间断网原因是什么 路由器具有判断网络地址和选择IP路径的功能,它能在多网络互联环境中,建立灵活的连接,可用完全不同的数据分组和介质访问方法连接各种子网,最近有网友问到了这样一个问题,路由器用了一段时间后就断网,不能上网了。然后,拔掉电源过一会,重新插上电源相当于重启后又可以上网了,请问这是什么原因? 无线路由器 一般来说,导致路由器出现这种的原因有很多,下面罗列一些常 见的原因,大家可以通过排除法,找到具体是哪种原因。 1、路由器处理能力不足问题 路由器本身一台小电脑它也有自己的CPU、内存和操作系统。它的任务就是转发数据帧。当你连接的设备过多,超出了它的处理 能力。就会导致网络拥堵(比如连接路由器的设备过多),重启后可以解决。 2、路由器本身质量出现问题 不少朋友反映经过1-2年的使用,发现自己的路由器反应慢了, 这可能是电子器件的老化,有一些情况下,由于散热不畅会 导致主要部件CPU运行变慢,又或者是Flash长时间运行导致坏块增多。
3、网络拥堵的问题 局域网中某设备由于某种原因(疯狂下载或者中毒)导致占用了过多的带宽。 无线方面由于2.4G只有13个信道而且信道也会有干扰的原因,所以周围的无线信号如果太多的话就会彼此干扰导致网络不畅。(这些问题重启都有可能得到解决。但是会经常反复发作) 4.运营商本身原因 这个有可能会遇到,不过可能性不大。可以不经过路由器直接将网线连接一台电脑拨号。试用下看看会不会断线(其实有经验的,可以在路由器的设置界面里也能看出)如果会经常断线,可以拨打运营商客服热线让他们派技术人员解决。 最后,如果是个几天网络就会边卡,重启之后就会变好。其实也并不要紧。记得隔几天重启下路由器就可以了。当然,不知道如何解决的朋友,可以通过排除法解决,比如路由器恢复出厂设置,重新设置,减少接入设备试试,另外不经过路由器,直接插电脑拨号上网试试,如果拨号上网没问题,问题基本就锁定在路由器、猫等、网线等设备了,如果设备已经很老,恢复出厂重新设置,问题依然如故,则可能是路由器快坏了,建议换个新路由器吧。 相关阅读:路由器安全特性关键点 由于路由器是网络中比较关键的设备,针对网络存在的各种安全隐患,路由器必须具有如下的安全特性: (1)可靠性与线路安全可靠性要求是针对故障恢复和负载能力而
hc交换机与路由器的基本配置
H3C交换机与路由器的基本配置 交换机的基本配置: 传统的基于集线器的局域网中所有的站点都处于同一个“冲突域”中,这里的“冲突域”是.指CSMA/CD算法中每个站点所监听的网络范围。处于同一个冲突域中的站点在任意时刻只能有一个站点占用信道,这意味着传统以太网的带宽被各个站点在统计意义上均分的,这决定了传统形式的以太网不具有可伸缩性。局域网交换机可以让通信的双方拥有一条不受干扰的信道,当一个站点想发送一802.3帧是,他就向交换机发送一标准帧,交换机通过检查帧头的目的地址并将此帧通过高速背板总线从连接目的站点的端口发出。高速背板总线的设计可以保证同时通信的若干站点互不影响。 对交换机的配置有多中方法:通过Console口,通过telnet等。 用Console口对交换机进行配置是最常用的方法,也是对没有经过任何配置的交换机进行配置单唯一途径,配置过程如下: 1.用Console电缆把交换机和PC机进行连接,RJ—45的一端插在交换机的Console 口,另一端与计算机的串口相连。 交换机 Console线缆 PC 图1:通过Console口配置交换机 2.在PC机上打开超级终端应用程序建立与交换机的连接,在PC上点击开始,以此选择程序,附件,通讯,单击“超级终端”,弹出“连接描述”对话框,在名称框输入名称并在图标框选择一个图标(名称和图标可以自由设置,不会影响对交换机的配置),然后点击确定,弹出COM1属性对话框,设置波特率为:9600 数据位为:8 奇偶效验为:无停止位为:1 流量控制为:无,点击“确定”,进入配置编辑窗口。 图2:COM1口属性配置 3.在编辑窗口对交换机进行配置
D-Link路由器当交换机配置步骤
D-Link路由器当交换机配置步骤 篇一:用路由器做交换机图文教程 您现在的位置:首页>教程>计算机技术>网络应用教程>用路由器做交换机图文教程 用路由器做交换机图文教程 感谢sou6的投递时间:20XX-03-23浏览:58次来源: 准备:D-LInK504m路由器当交换机用 华为mT800开启路由功能 联想交换机 环境:A办公室一台华为mT800开启路由功能+联想交换机;b办公室D-LInK504m路由器当交换机用。 步骤/方法:从A室进来的网线接b路由器的wAn口,LAn口接电脑进入路由器配置Ie窗口输入192.168.0.1用户名:admin密码空进入设wan口为动态Ip地址,lan口设置为默认图 Dhcp设置为默认图 此时电脑自动获取了地址如图。 如果dhcp禁用能不能上网呢,试试看。禁用本地连接再启用后本地连接成了黄色受限或无连接,更改Ip地址为图6,又能够正常上网了。方法2:接线方法不变,设wan口为图7,如果dhcp关闭电脑设固定Ip
篇二:无线路由器当交换机用的设置方法及其Ip分配和配置 无线路由器当无线交换机用的设置方法 Dhcp服务器:改为不启用 LAn参数:将无线路由器的“LAn口设置”中的“Ip地址”改为有线路由器端的“Dhcp服务”中“地址池开始地址”和“地址池结束地址”之间的Ip地址范围段(一般都设为192.168.1.100)下图 无线参数:开启无线参数 进无线路由里面在wan设置里选择拨号方式为静态ip然后输入Ip地址:192.168.1.100(这个ip就是原来你们办公室电脑的ip记得不要和其他机器ip相同) 子网俺码:255.255.255.0 网关:192.168.1.1 Dns:202.96.128.86 各个地区会不同的,自己的多少自己看;方法是先把网线接到自己的电脑上,然后调出cmD在里面输入ipconfig-all然的在里面就会看到这个值 然后进入lan口设置把里面的ip地址改成和原来路由不同的网段比如原来的是192.168.1.1那么这里就可以填192.168.0.1 子网掩码还是255.255.255.0 保存后就找条线一头插到办公室路由器的lan口上另一头插到你的无线路由器的wan口就可以了 无线路由器作为无线交换机使用的设置方法
无线路由器故障诊断与解决方法
目前无线通信应用十分广泛,不仅仅应用于家庭,在工业上也是随处可见。跟其它设备一样,无线路由器也有可能发生故障。现在市场上有许多型号的无线路由器,且这些路由器已经成为了家庭和工业办公场所的重要部件,为我们用户分配无线互联网,并且准许我们通过本地网络或无线网卡访问网络服务。 管理员访问:确保你已经登录到路由器的控制面板中,因为所有的配置和故障诊断都是从管理员的控制面板进行的。对于Linksys的路由器而言,应在浏览器的地址栏键入“92.168.0.1”。输入细节信息登录,保持用户名为空,在口令框中键入“Admin”。用户还可以查看随路由器的快速指南,查看相关的细节信息。 重置路由器:在多次更改及重启之后,用户的路由器配置文件可能发生损坏。你不妨用一个曲别针之类的东西,铵下路由器的重置按钮。如果你找不到重围按钮,应参考路由器的手册。应当保持重置按钮按下超过30秒以上,这样才能将路由器返回到出厂时的默认值。 更新路由器的固件:一定要保障你的路由器运行最新的固件。固件是运行在路由器主板上的软件。你可以从制造商的网站上下载最新的路由器固件版本。 糟糕的信号及路由器放置位置:一定要保证你的无线路由器放在一个可以达到最佳性能的最理想位置。怎么做呢?不妨移动无线路由器,直至到达一个信号最强的位置。不要将路由器放在一个靠近墙的位置,否则你会把信号发到外面去。 DHCP设置:请您一定要保证通过控制面板对无线路由器进行DHCP配置,只有这样,您的计算机才能自动连接。 MAC地址过滤:如果您无法连接到无线路由器,并且密码也不正确,不妨检查一下自己的设备是否存在MAC地址过滤。如果有,应当禁用它,或者将你的MAC地址手动添加进去。 不稳定的连接:如果你的连接不稳定,时断时开,经常重新连接,那么,可能存在干扰或冲突,你应该将无线路由器的频道改为另外一个试试。 无法访问互联网:如果您无法访问互联网,但却能够访问无线路由器,不妨检查无线路由器的控制面板,看看是否拥有来自互联网服务提供商的DHCP地址。如果有,应当重建或刷新之,并重新连接。 检查兼容性:务必要保持自己的无线路由器与802.11信号的兼容性,否则你的笔记本和台式机就无法连接。
如何设置将路由器作为交换机使用图文教程
如何将无线路由器当无线交换机使用 说简单点,仅设置3点: ①网络参数→LAN口设置:改ip为别的网段,不能和原来主路由或局域网中其他机IP冲突。 ②网络参数→WAN口设置:改为静态IP ③关闭DHCP服务 完毕重启路由即可。 补充一下:当做无线交换机的路由用网线连接时不要用WAN口,仅用LAN口。 现有网络布局如下图,房间A和B相隔比较远,而且A里的无线路由比较老,所以信号覆盖面积达不到房间B,只能由无线路由的LAN口拉出一个双绞线接到房间B的交换机上!共享上网冲浪.... 现有网络IP基本如图设置了,均在192.168.1.XXX段上。 现在房间B多了几个笔记本,大家还都希望用无线来上网....没办法,没困难创造困难也得上哦!在网上查了查,一个无线的集线器怎么这也得万儿八钱的,咱们可玩不起!就想如果用无线路由可以当无线交换机用.....说干经干,经过一番折腾后现在成功,和大家分享一下(PS:网络真是个好老师):
当前的网络布局如图: 成功后的网络布局: 无线路由B是新买的,如图从交换机上拉一双绞线接入B的LAN口,或从无线路由A的LAN口拉一线到B的LAN口也可以!无线路由B的WAN口是不用!!
现在就过程流水一遍供大家参考: 我买的是“TL-WR941N无线宽带路由器”,据说说是802.11n可实现高带宽、高质量的WLAN服务,使无线局域网达到以太网的性能水平。这个东西倒是很好,但我这里有几个以前的无线网卡TL-WN322G+好像是跟不上时代了,和这个路由连接不稳定!其他笔记本、手机(HTC T2223)
等内置无线网卡的用的却很好!! 第一步:关闭旧路由A(因为它的IP也是192.168.1.1,和新路由B 冲突)!把新路由B连接到局域网中!依照上图连接。 第二步:找一台电脑,更改电脑的IP,使其和路由ip在同一段上,否则访问不了路由。无线路由默认IP一般都是192.168.1.1,具体可看说明说!如下图 第三步:登录新路由B,在IE中地址栏输入192.168.1.1,在弹出的
图解分析交换机与路由器组网功能
图解分析交换机与路由器组网功能 说到交换机和路由器有的则根本搞不清楚它们各自到底有什么用,而有的则是弄不清它们之间的到底有什么区别,特别是在各媒体大肆宣扬三层交换机的“路由”功能的背景下。其实说到这里,我自己也不得不承认,现在交换机与路由器区别是越来越模糊了,它们之间的功能也开始相互渗透。 不仅三层交换机具有了部分原来独属于路由器的“路由”功能,而且现在宽带和高端企业级路由器中也开始兼备交换机的“交换”功能了。可谓是相互渗透,于是有人就预言,将来交换机和路由器很可能会合二为一,笔者也坚信这一点。 因为现在从技术上看,实现这一目标根本没有太大难度,同时对用户来说也是迫切需求的。一方面可以简化网络结构,另一方面用户不必购买两种价格那么昂贵的设备,何乐而不为呢?但就目前来说,它们之间还是存在着较大区别的,当然这不仅体现在技术理论上,更主要体现在应用上。本文就要全面向大家解读交换机与路由器在应用的主要区别。 一、交换机的星形集中连接 我们知道,交换机的最基本功能和应用就是集中连接网络设备,所有的网络设备(如服务器、工作站、PC机、笔记本电脑、路由器、防火墙、网络打印机等),只要交换机的端口支持相应设备的端口类型都可以直接连接在交换机的端口,共同构成星形网络。基本网络结构如图1所示。在星形连接中,交换机的各端口连接设备都彼此平等,可以相互访问(除非做了限制),而不是像许多刚涉入网管行列的朋友那样,认为连接在交换机的服务器是最高级的。 二、交换机的级联与堆栈 拓扑图
上图所示的仅是一个最基本的星形以太网架构,实际的星形企业网络比这可能要复杂许多。这复杂性不仅表现在网络设备如何高档,配置如何复杂,更重要的是表现在网络交换层次比较复杂。企业网络中的路由器和防火墙通常只需配备一个,但交换机通常不会只是一个(除了只有20个用户左右的小型网络)。如果用户数比较多,如上百个,甚至上千个,就必须依靠交换机的级联或者堆栈扩展连接了。但级联技术和堆栈技术也有所不同,它们的应用范围也不同。 交换机级联就是交换机与交换机之间通过交换端口进行扩展,这样一方面解决了单一交换机端口数不足的问题,另一方面也解决离机房较远距离的客户端和网络设备的连接。因为单段交换双绞以太网电缆可达到了100米,每级联一个交换机就可扩展100米的距离。但这也不是说可以任意级联,因为线路过长,一方面信号在线路上的衰减也较多,另一方面,毕竟下级交换机还是共享上级交换机的一个端口可用带宽,层次越多,最终的客户端可用带宽也就越低(尽管你可能用的是百兆交换机),这样对网络的连接性能影响非常大,所以从实角度来看,建议最多部署三级交换机,那就是核心交换机-二级交换机-三级交换机。 这里的三级并不是说只能允许最多三台交换机,而是从层次上讲只能三个层次。连接在同一交换机上不同端口的交换机都属于同一层次,所以每个层次又能允许几个,甚至几十个交换机级联。层级联所用端口可以是专门的UpLink端口,也可以是普通的交换端口。有些交换机配有专门的级联(UpLink)端口,但有些却没有。如果有专门的级联端口,则最好利用,因为它的带宽通常比普通交换端口宽,可进一步确保下级交换机的带宽。如果没有则只能通过普通交换端口级联了。 通过级联端口进行级联的方法如下图所示; 通过级联端口进行级联 而通过普通端口所进行的级联方法如下图所示。
无线路由器故障诊断九个技巧
无线路由器故障诊断九个技巧 无线路由器故障诊断九个技巧 1.管理员访问: 确保你已经登录到路由器的控制面板中,因为所有的配置和故障诊断都是从管理员的控制面板进行的。在口令框中键入“Admin”。用户还可以查看随路由器的快速指南,查看相关的细节信息。 2.重置路由器: 在多次更改及重启之后,用户的路由器配置文件可能发生损坏。你不妨用一个曲别针之类的东西,铵下路由器的重置按钮。如果你找不到重围按钮,应参考路由器的手册。应当保持重置按钮按下超过30秒以上,这样才能将路由器返回到出厂时的默认值。 3.更新路由器的固件: 一定要保障你的路由器运行最新的`固件。固件是运行在路由器主板上的软件。你可以从制造商的网站上下载最新的路由器固件版本。现在网上关于固件的文章多的是,不妨搜搜看看。 4.糟糕的信号及路由器放置位置: 一定要保证你的无线路由器放在一个可以达到最佳性能的最理想位置。怎么做呢?不妨移动无线路由器,直至到达一个信号最强的位置。不要将路由器放在一个靠近墙的位置,否则你会把信号发到外面去。 5.DHCP设置: 请您一定要保证通过控制面板对无线路由器进行DHCP配置,只有这样,您的计算机才能自动连接。 6.MAC地址过滤:
如果您无法连接到无线路由器,并且密码也不正确,不妨检查一下自己的设备是否存在MAC地址过滤。如果有,应当禁用它,或者将你的MAC地址手动添加进去。 7.不稳定的连接: 如果你的连接不稳定,时断时开,经常重新连接,那么,可能存在干扰或冲突,你应该将无线路由器的频道改为另外一个试试。 8.无法访问互联网: 如果您无法访问互联网,但却能够访问无线路由器,不妨检查无线路由器的控制面板,看看是否拥有来自互联网服务提供商的DHCP 地址。如果有,应当重建或刷新之,并重新连接。 9.检查兼容性: 务必要保持自己的无线路由器与802.11信号的兼容性,否则你的笔记本和台式机就无法连接。
如何将无线路由当无线交换机使用
如何将无线路由当无线交换机使用 作者: 佚名, 出处:中国IT实验室,责任编辑: 白志飞, 2010-03-18 10:34 说简单点,仅设置3点: ①网络参数→LAN口设置:改ip为别的网段,不能和原来主路由或局域网中其他机IP 冲突。 ②网络参数→WAN口设置:改为静态IP ③关闭DHCP服务 完毕重启路由即可。 补充一下:当做无线交换机的路由用网线连接时不要用WAN口,仅用LAN口。 现有网络布局如下图,房间A和B相隔比较远,而且A里的无线路由比较老,所以信号覆盖面积达不到房间B,只能由无线路由的LAN口拉出一个双绞线接到房间B的交换机上!共享上网冲浪.... 现有网络IP基本如图设置了,均在192.168.1.XXX段上。 现在房间B多了几个笔记本,大家还都希望用无线来上网....没办法,没困难创造困难也得上哦!在网上查了查,一个无线的集线器怎么这也得万儿八钱的,咱们可玩不起!就想如果用无线路由可以当无线交换机用.....说干经干,经过一番折腾后现在成功,和大家分享一下(PS:网络真是个好老师):
当前的网络布局如图: 成功后的网络布局: 无线路由B是新买的,如图从交换机上拉一双绞线接入B的LAN口,或从无线路由A 的LAN口拉一线到B的LAN口也可以!无线路由B的WAN口是不用!!
现在就过程流水一遍供大家参考: 我买的是“TL-WR941N无线宽带路由器”,据说说是802.11n可实现高带宽、高质量的WLAN服务,使无线局域网达到以太网的性能水平。这个东西倒是很好,但我这里有几个以前的无线网卡TL-WN322G+好像是跟不上时代了,和这个路由连接不稳定!其他笔记本、手机(HTC T2223)等内置无线网卡的用的却很好!!
检测无线路由器不稳定来防止无线频繁掉线
当您正兴致勃勃遨游在网络游戏中时,网络突然断开,相信这是许多游戏玩家的梦魇,众所周知网络游戏掉线一次,里面的游戏人物很可能就卡在游戏里而被怪杀死或被玩家PK 了,甚至几小时的成果付之东流,尤其是无线网络,总是存在着网络不稳,经常掉线的情况。 也有不少网友求救,几个人几台电脑在宿舍里架设了一个共享网络,一起冲浪,平时几个人一起共享上网打游戏和浏览网页的,不过寝室的网络太不稳定了,可以说到了无法容忍的地步,网络使用过程中经常掉线,多数基本上半个小时自动掉一次,不过每次掉线后等待一段时间后又马上能够恢复正常,严重影响了网络的使用。 目前无线宽带路由器的应用非常广泛,特别是大众用户,但在使用过程中,也会遇到很多问题。对于小型网络来说,出于工作上的便利,一般都会采用无线宽带路由器来实现网络共享,这样台式机用户、笔记本用户都能够充分便利的享受到网络的方便。 相较于有线网络,无线网络的稳定性一直是它的弊端。那么,对于无线路由掉线问题也是很多方面的因素引起的。应该如何排查解决这些问题呢?下面为大家详细介绍一下导致无线路由频繁掉线常见的几种原因: 无线路由频繁掉线原因:驱动兼容差 驱动问题是普遍普遍掉线用户最常见的问题,无线路由器在正常使用一段时间后,就是莫名的出现掉线的情况,这类问题是多数用户在安装操作系统时,采用系统自带的无线网卡驱动,特别是一些盗版XP系统,自带的驱动不是版本过低就是不稳定所导致。 当用户遭遇到此类的问题,第一时间要考虑的是接收端的问题,也就是笔记本端或无线网卡连接端。无论是迅驰笔记本还是安装了无线网卡的台式机,都可能由于由于网卡的兼容性或者是驱动问题引起网络链接出错。 首先,我们应该确认的是网卡本身有没有质量缺陷,之后检查网卡的驱动是否正常,或者是驱动版本过老。如果笔记本使用的是无线网卡与路由连接,那么除了无线套装外,大多数不同品牌的无线网卡和路由都是可以兼容的,但也不排除有极少数产品间的互操作性不理
详解--路由器当交换机用
详解--路由器当交换机用 设备:四孔路由器 ---2个,电脑-----4台 问题:有两个四孔路由器[A和B],但室内有4台电脑,这样A四孔路由器除了一个WAN口之外只剩下三个LAN接口,全部接好之后还有一台电脑无法接入网络,怎么把? 解决方案:发挥B路由器的作用! 原理:将B路由器看作一台电脑也就是把B路由器做交换机来用步骤: 首先---通过A路由器进行拨号上网: 1.将电话线接入modem即调制解调器的端口上 2.从调制协调器上的WAN接口拉一条网线出来接入A路由器的WAN口上 3.将两台电脑的网线分别接在A路由器的两个LAN口上[剩下的那个LAN口稍后用] 4.连接好之后在其中的一台电脑上打开浏览器,进入192.168.1.1对主路由器进行设置
5.打开界面后,首先修改WAN设置,家庭宽带选择使用PPPOE拨号连接上网,然后在相应的表单中填写服务商提供的拨号上网帐号和密码-保存 6.在LAN设置后打开DHCP服务,这样两台电脑就可以通过动态获取IP进行上网了,如果不打开DHCP的话就要手工配置IP地址。 剩下的2台电脑如何通过B路由器进行上网: 1.先不要将B路由器连到A上先将剩下的两台电脑的网线接入B路由器的LAN口上 2.在这两台电脑的任意一台电脑上打开浏览器,输入192.168.1.1,进入路由器设置界面 3.WAN设置:选择静态地址上网,B路由器IP地址设置为192.168.1.250,防止冲突设置大一点子网掩码:默认设置即可网关设置为192.168.1.1 DNS服务器设置:如果A路由器开启了DNS代理就设置为192.168.1.1,没开启的话就设置为地方DNS,例如重庆地区为61.128.128.68 https://www.360docs.net/doc/8417588131.html,N设置:IP地址设为192.168.1.250 和上面设置成一样关闭B路由器的DHCP和DNS代理服务,
交换机和路由器配置过程总结
Switch(config-if)#Switchport acces vlan 号 把端口分给一个 vlan 交换机和路由器配置过程总结 第一部分 交换机配置 一、概述 一层、二层交换机工作在数据链路层,三层交换机工作在网络层,最常见的是以太网交换机。交换机 般具有用户模式、配置模式、特权模式、全局配置模式等模式。 二、基本配置命令 (CISCO ) 设置交换机的主机名 进入特权模式的密码(明文形式保存) Switch(config)#show mac-address-table Switch(config)logging synchronous 阻止控制台信息覆盖命令行上的输入 Switch(config)no ip domain-lookup Switch(config)exec-timeout 0 0 使用 Telnet 远程式管理 Switch (config- line)# Switch (config- line)# 控制台口令 Switch >enabl e 进入特权模式 Switch #config terminal 进入全局配置模式 Switch(config)#enable secret Switch(config)#ip default-gateway 加密密码(加密形式保存) 配置交换机网关 优先) Switch (config)#line vty 0 4 进入虚拟终端 switch(config)#line console 0 进入控制台口 switch(config-line)# switch(config-line)# password 设置登录口令 login xx 允许登录 恢复出厂配置 Switch(config)#erase startup-config Switch(config)delete vlan.dat Vlan 基本配置 Switch#vlan database 进去 vlan 配置模式 Switch(vlan)#vlan name 名称 Switch(vlan)#vlan mtu 数值 创建 vlan 及 vlan 名 修改 MTU 大小 Switch(vlan)#exit 更新 vlan 数据并推出 Switch#show vlan 查看 验证 Switch#copy running-config startup-config VLAN 中添加 删除端口 保存配置 Switch#config terminal 进入全局配置 Switch(config)#interface fastethernet0/1 进入要分配的端口 Switch(config-if)#Switchport mode access 定义二层端口 Switch (config)#hostname Switch(config)#enable password 查看 MAC 地址 关闭 DNS 查找功能 阻止会话退出 password login 设置登录口令
