CUDA 6.5 + VS2010 + win7 x64开发环境搭建

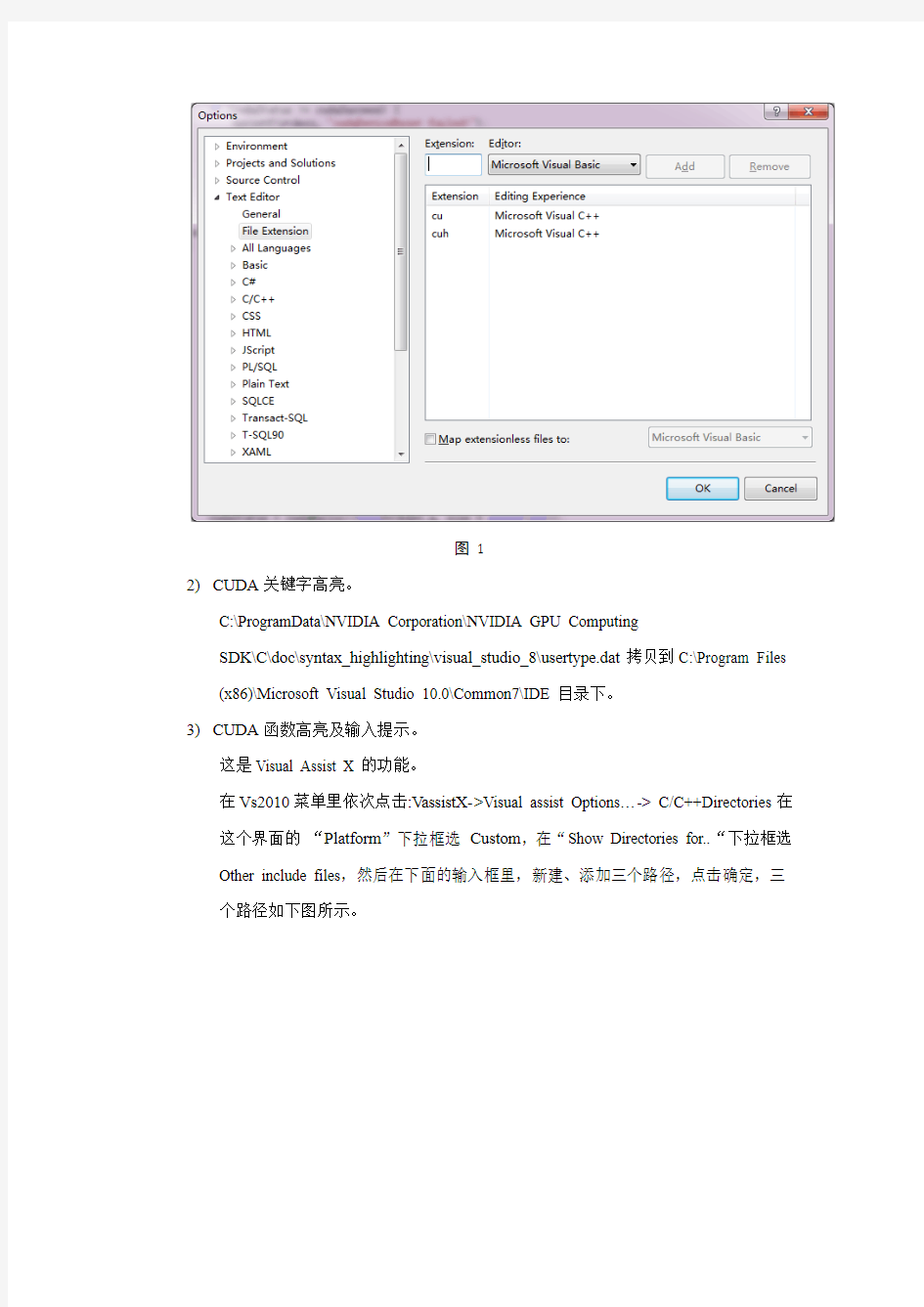
CUDA 6.5 + VS2010 + win7 x64开发环境搭建
本文参考了网络上其它文档,根据自己的具体情况进行了修改或勘误。VS2010为英文版。
安装过程中如果没有提具体细节,一路Next即可(破解就略过了,网上资料一大堆)。下面的涉及到的文件目录都是在程序安装在默认安装位置情况下采用的,用户名已经改为XXX。
1.安装VS2010。
2.安装cuda_6.5.14_windows_general_64。
3.安装cudasdk_2.3_win_64。
4.安装Visual Assist X 10.8。
5.安装完毕后,在计算机上点右键,打开属性->高级系统设置->环境变量,可以看到系统
中多了CUDA_PATH和CUDA_PATH_V6_5两个环境变量,接下来,还要在系统中添加以下几个环境变量:
CUDA_SDK_PA TH = C:\ProgramData\NVIDIA Corporation\CUDA Samples\v6.5
CUDA_LIB_PA TH = %CUDA_PA TH%\lib\x64
CUDA_BIN_PATH = %CUDA_PA TH%\bin
CUDA_SDK_BIN_PA TH = %CUDA_SDK_PATH%\bin\win64
CUDA_SDK_LIB_PATH = %CUDA_SDK_PA TH%\common\lib\x64 然后,在系统变量PA TH 的末尾添加:
;%CUDA_LIB_PATH%;%CUDA_BIN_PATH%;%CUDA_SDK_LIB_PA TH%;%CUDA_ SDK_BIN_PATH%;
重新启动计算机。
6.设置代码高亮。
1).cu文件高亮。
这个设置是让VS2010编辑.cu文件时,把.cu文件里的C/C++语法高亮。
在VS2010的菜单依次点击:Tools->Options…->Text Editor->File Extension,添加.cu 和.cuh,使之采用C++编辑器,如图1所示。
图1
2)CUDA关键字高亮。
C:\ProgramData\NVIDIA Corporation\NVIDIA GPU Computing
SDK\C\doc\syntax_highlighting\visual_studio_8\usertype.dat拷贝到C:\Program Files (x86)\Microsoft Visual Studio 10.0\Common7\IDE目录下。
3)CUDA函数高亮及输入提示。
这是Visual Assist X的功能。
在Vs2010菜单里依次点击:VassistX->Visual assist Options…-> C/C++Directories在这个界面的“Platform”下拉框选Custom,在“Show Directories for..“下拉框选Other include files,然后在下面的输入框里,新建、添加三个路径,点击确定,三
个路径如下图所示。
关闭VS2010。WIN+R,输入regedit打开注册表,
HKEY_CURRENT_USER\Software\Whole Tomato\Visual Assist X\V ANet10,在右边
找到ExtSource项目,鼠标右键选修改,在原有文字后添加如下文字:“.cu;.cuh;”
(引号内的)。关闭注册表,重新打开vs2010,V AssistX开始支持.cu及.cuh文件
的语法高亮及代码完成。
在V AssistX菜单栏->Visual Assist Options…-> Underlines->把underlines spelling
errors in comments and strings using的勾去掉。
7.编译示例代码。
开始菜单-> NVIDIA Corporation->CUDA Samples->6.5->Browse CUDA Samples,左键,打开示例代码的位置。打开Samples_vs2010.sln,build,这个花的时间有点长。因为缺少一些库,会出现一些错误,忽略即可。C:\ProgramData\NVIDIA Corporation\CUDA Samples\v6.5\bin\win32\Debug中生成了大量的文件。WIN+R,输入CMD,将
deviceQuery.exe拖入CMD窗口,运行将得到以下输出(图2):
图2
第一个红框内的数值是GPU运行CUDA能力的评价值,后面将会用到。第二个红框表示本显卡支持CUDA编程。
8.运行一个示例程序。
打开VS2010,新建一个NVIDIA->CUDA6.5的项目,会自动生成一个示例程序。编译
运行,有可能出现addKernel launch failed的错误在kernel.cu上右键,打开属性,找到
CUDA C/C++->device->Code Generation,它的值compute_20,sm_20中的数字代表了计算能力,把第7步中第一个红框的数字乘以10代替20,如图3。
图3
在我把编译解决方案平台设置为x64,模式为debug时,出现LINK 1123: failure during conversion to COFF的错误时,是因为使用的连接程序版本太旧。在C盘中搜索cvtres.exe,在VS安装目录下的cvtres.exe比在.Net目录下的版本更低,直接将VS安装目录下的cvtres.exe重命名其它任意一个文件名即可。
安卓开发环境搭建教程及个人经验
安卓入门教程及环境搭建(附笔记) ------By 仙人张 需要的软件包有三个,截止到2012年7月这些软件都是最新版本的:分别是JDK、SDK、Eclipse(版本4.2 Juno)他们的名字和大小如下 一、软件包的下载 1、JDK的下载(jdk-7u5-windows-i586) https://www.360docs.net/doc/9c588494.html,/technetwork/java/javase/downloads/index.html
2、SDK的下载(installer_r20-windows)https://www.360docs.net/doc/9c588494.html,/sdk/index.html 3、Eclipse的下载(eclipse-jee-juno-win32)https://www.360docs.net/doc/9c588494.html,/downloads/
二、软件安装 说说我的文件夹是怎么安排的,软件安装前先在自己安装软件的那个盘新建一个文件夹名字可以取为Android,然后这三个软件分别安装到里面的三个文件夹里就可以了,然后在Android文件夹里新建一个文件夹专门放自己的工程文件。 1、JDK的安装 上面下载的jdk-7u5-windows-i586是一个安装包,直接双击就可以安装了,记得路径选择Android文件夹里的Java 文件夹。 2、Eclipse的安装 上面下载的eclipse-jee-juno-win32是一个压缩包,解压后就可以直接用了,将解压后的文件夹eclipse-jee-juno-win32也放在Android文件夹下。 3、SDK的安装 上面下载的installer_r20-windows是一个安装包,将它安装到Android文件夹里的android-sdk文件夹。 装好以后像我的文件夹就是这样了
实验一mini2440裸板驱动开发环境搭建.
实验一mini2440裸板驱动开发环境搭建 讲师:杨行 【实验目的】 1、了解minicom配置串口通信参数的过程,掌握利用minicom进行传输文件方法 2、了解网络文件系统nfs的配置,掌握利用nfs进行文件的传输和异地运行目标板程序 3、掌握tftp的使用方法 【实验原理】 一、安装编译器 1. mkdir /usr/local/arm 2. tar xjvf arm-linux-gcc-4.4. 3.tar.bz2 –C /usr/local/arm 3. vim /etc/profile + PATH=/usr/local/arm/4.4.3/bin:$PA TH 4. source /etc/profile 5. arm-linux-gcc -v 注意:1 Ubuntu 14.04 64位系统无法运行32位可执行文件,需要安装一个32位兼容库lib32z1 2Ubuntu 12.04 64位系统安装ia32-libs 3sudo apt-get install libstdc++6 4sudo apt-get install lib32stdc++6 二、minicom的使用 1. 安装:sudo apt-get install minicom 2. 配置:minicom -s 3. 使用: 命令: ctrl a + q quit ctrl a + w lineWrap ctrl a + z help 1、串口通信参数的设置 确认USB转串口工具是否已经连接到电脑上,如果连接到电脑上,则: ls /dev/ttyUSB0
如果已经确认了ttyUSB0已经存在,则: 首先运行minicom,由于minicom是通过串口来工作的,所以要通过minicom程序来对串口通信参数进行设置。启动minicom的设置窗口:在linux的终端中输入“minicom –s”,然后,按下回车键。 spring@spring-virtual-machine:~$ sudo minicom -s “-s”选项调出配置信息。下面显示的就是配置的菜单。
集成开发环境的配置及使用说明
集成开发环境的配置及使用说明 本文讲解如何编写MSBuild脚本文件执行编译系统、运行FxCop检查代码、运行NUnit以及NCover进行单元测试、运行SandCastle生成帮助文档四项功能,并如何在集成开发环境中使用。 一、集成开发环境的配置 1.1 工具软件准备 1.1.1 MSBuild 只要安装过VS2005或VS2008后,就可以是路径C:\WINDOWS\https://www.360docs.net/doc/9c588494.html,\Framework中看到MSBuild的三人版本,本例中使用V3.5。另外还得从下面的网站下载一个https://www.360docs.net/doc/9c588494.html,munity.Tasks.msi文件,里面有MSBuild的已经编写好的各种任务。下载地址如下: https://www.360docs.net/doc/9c588494.html,/ 1.1.2 NCover NCover现有网上使用的主要有两个版本NCover3.1和NCover1.5.8,但由于后者是免费版本,所以本例中使用NCover1.5.8版本,下载地址如下:https://www.360docs.net/doc/9c588494.html,/download/community 1.1.3 其它软件 其它软件如下所示: NUnit 2.5.1 FxCop 1.36 HTML Help Compiler Sandcastle Help File Builder v 1.8.0.2 以上包括1.1.1和1.1.2的软件均可在Redmine项目管理的集成开发环境的配置的文件管理中下载,此处就不一一给链接了。下载后均按默认安装即可。但因为要在命令行中使用MSBuild和FxCopcmd命令,所在在环境变量Path中加入: C:\WINDOWS\https://www.360docs.net/doc/9c588494.html,\Framework\v3.5; C:\Program Files\Microsoft FxCop 1.36; 另外再增加两个新变量: DXROOT C:\Program Files\Sandcastle和 HHCEXE C:\Program Files\HTML Help Workshop
Android studio 开发安装教程
Android studio 安装教程 目录 Android studio 安装教程 (1) 1.JDK 的安装和Java 环境变量的设置 (2) 1.1 JDK 下载地址: (2) 1.2 安装JDK (2) 1.3、环境变量设置 (4) 2.Android studio 的安装 (7) 2.1 开始安装打开android studio 安装文件 (7) 2.2 缓存文件夹配置 (9) 2.3 打开Android studio (11)
1.JDK 的安装和Java 环境变量的设置 1.1 JDK 下载地址: https://www.360docs.net/doc/9c588494.html,/technetwork/java/javase/downloads/index.html JDK(Java Development Kit) 是整个Java 的核心,包括一系列Java 开发的东西,安装完毕需要配置一下环境变量。 1.2 安装JDK 安装JDK 本机是64 位,所以,选择jdk-7u21-windows-x64.exe 下载,下载完成后,进行安装
1.3、环境变量设置 1.3.1 我的电脑->属性->高级->环境变量->系统变量中添加以下环境变量: 1.3. 2. JAVA_HOME JDK 的安装路径,这个环境变量本身不存在,需要创建,创建完则可以利用%JAVA_HOME% 作为统一引用路径,其值为:j d k在你电脑上的安装路径。 1.3.4 PATH PATH 属性已存在,可直接编辑。作用是用于配置路径,简化命令的输入,其值 为:;%JAVA_HOME%\bin;%JAVA_HOME%\jre\bin
windows驱动开发和调试环境搭建
Windows驱动开发和环境搭建 【文章标题】: Windows驱动开发和调试的环境设置 【文章作者】: haikerenwu 【使用工具】: VC6.0,VMware6.0.3,Windbg 【电脑配置】: 惠普笔记本xp sp3 (一)VMWare安装篇 VMWare的安装一路Next即可,关于其序列号,百度一下就能找到,虚拟机安装完成之后,需要安装操作系统,我在虚拟机中安装的是windows xp sp2系统。 点击“文件”----“新建”----“虚拟机” 进入新建虚拟机的向导,配置虚拟系统参数
选择虚拟系统文件的兼容格式(新手推荐选择默认选项) 按照默认设置继续点击下一步,选择好您需要的操作系统,此处我选择的是Windows XP Prefessional。 设置虚拟机名称和虚拟操作系统安装路径,我单独空出来一个F 盘,将虚拟机和虚拟操作系统全部装在该盘。
配置网络模式(推荐选择NA T,一般主机不用做任何的设置虚拟机就可以利用主机上网)。 配置虚拟磁盘的容量。在这里可以直接单击完成,来完成基本操作设置,磁盘默认空间是8GB,用户可以根据自己的实际使用情况来调整大小,也可以自定义分区。
操作完成之后,在“VM”菜单下有个“setting。。。”菜单,点击此菜单,在CD-ROM中选择合适的选项,我使用的是Use ISO image 选项,将我的xp sp2操作系统的ISO映像路径设置好,安装操作系统。点击ok之后,启动虚拟机,即开始安装操作系统,安装过程跟普通装机过程相同。安装完成之后,启动操作系统,然后在VM菜单下点击“Install VMWare Tools”,把虚拟操作系统的驱动装好。 (二)VMWare设置篇
python集成开发环境配置(pycharm)
python 集成开发环境配置(pycharm) 本文是python 快速进阶系列文章的第一篇,给大家介绍的是python 集成开发环境pycharm 的配置,有需要的小伙伴可以参考下 python 的开发工具有很多种,各有特点,本人一直使用的是pycharm ,所以本篇内容仅限pycharm 。 1,设置python 文件头模板 当我们使用pycharm 新建文档时,pycharm 会将模板内容自动插入文件头部位置 设置python 文件头模板的操作方法: (1)打开pycharm (2)依次打开“File—>Settings—>Appearance & behavior—>Editor—>File and code template—>Python script ,右侧粘贴以下信息 : 点击“OK”完成配置。 2,添加qrc 文件模板 qrc 文件是Qt 的资源文件,存储有图标资源,为xml 格式,python 程序使用这些图标资源时,需要使用pyrcc 命令将qrc 文件转化为rescource.py 资源。 添加qrc 文件模板的操作方法: (1)打开pycharm (2)依次打开“File—>Settings—>Appearance & behavior—>Editor—>File and code template—>Python script ,点#!/usr/bin/env python (默认python 路径,根据实际情况填写) # -\*- coding: utf-8 -\*- # @Time : ${DATE} ${TIME} # @Author : XXXXX (输入实际信息) # @File : ${NAME}.py`
windowsXP下Android安卓开发环境搭建详细教程及图解
注:本教程是讲解在Windows XP下搭建安卓开发环境的。 安装目录: 步骤1 安装JDK 步骤2 安装Android SDK 步骤3 安装Tomcat 步骤4 安装Ant 步骤5 安装Eclipse 步骤6 安装Eclipse的ADT插件 步骤7 在图形界面下管理AVD 步骤8 设置Android系统语言 本教程的软件可以从我博客“绿杨芳草”下载。 方法/步骤 1、安装JDK 运行安装程序【jdk-6u22-windows-i586-p.exe】,分别点击下一步进行安装。 在安装过程中先后会出现两次选择安装目录的界面,全部改为以下路径: jdk安装目录:C:\Java\jdk1.6.0_22 jre安装目录:C:\Java\jre6\
安装好之后,配置环境变量: 打开环境变量窗口方法:右键【我的电脑】--单击【属性】--单击【高级】--单击【环境变量】。 在上方的用户变量中依次新建如下变量,并分别填入如下路径: 变量名:JAVA_HOME 变量值:C:\Java\jdk1.6.0_22 变量名:PATH 变量值:%JAVA_HOME%/bin 变量名:CLASSPATH 变量值:.;%JAVA_HOME%/lib/tools.jar;%JAVA_HOME%/lib/dt.jar 图1 配置完成之后,分别点击【开始】--【运行】--输入【cmd】--输入【javac】--按【回车键】,若看到以下信息,则代表配置成功。
图2 2、安装Android SDK 将【android-sdk_r17-windows.zip】解压到E:\Android目录下(Android目录自己新建,以后所有关于Android开发相关软件都会统一放到该目录中),得到一个android-sdk-windows 文件夹,该文件夹包含如下文件结构: add-ons:该目录下存放额外的附件软件。刚解压后,该目录为空。 platforms:该目录下存放不同版本的Android版本。刚解压后,该目录为空。 tools:该目录下存放了大量Android开发、调试的工具。 SDK Manager.exe:该程序就是Android SDK和AVD(Android虚拟设备)管理器。 通过该工具可以管理Android SDK和AVD。 运行E:\Android\android-sdk-windows目录下的【SDK Manager.exe】 然后等待更新...(该步骤必须联网,因为SDK安装包需要在线获取)。 在更新的过程中若遇到如下的提示窗口:
Windows驱动开发培训
Windows驱动开发培训 培训流程: 一、基础知识 在开始驱动开发之前,您应该知道操作系统原理以及驱动程序是如何在操作系统中进行工作的,了解这些基本原理将有助于您做出正确的设计决策并简化您的开发过程。 1、了解Windows操作系统构造\\ 可以链接进去 2、安装WDK,参考相关文档,熟悉WDK的内容\\ 可以链接进去 二、Windows驱动开发\\ 可以链接进去 一、基础知识 在开始驱动开发之前,您应该知道操作系统原理以及驱动程序是如何在操作系统中进行工作的,了解这些基本原理将有助于您做出正确的设计决策并简化您的开发过程。 1、了解Windows操作系统构造 (1)培训目标 深入了解Windows操作系统的系统结构以及工作原理 (2)培训内容 阅读书籍《深入解析Windows操作系统》的第3、4、6、7、9章,重点关注第九章“I/O系统” (3)培训任务 ①掌握Windows操作系统的系统结构 ②理解ISR、IRP、IRQL、DCP等概念的含义 ③了解注册表的用法,掌握注册表数据的查看和修改方法 ④了解进程和线程的内部机理以及线程的调度策略 ⑤了解I/O系统的内容,理解I/O请求以及I/O处理过程 注:以上相关内容,请在一周内完成。
2、安装WDK,参考相关文档,熟悉WDK的内容 (1)培训目标 了解WDK的安装过程,熟悉WDK的编译环境,掌握如何使用WDK的相关帮助文档;了解WDM驱动程序的基本结构 (2)培训内容 ①.阅读文档\\10.151.131.12\book\windows\MSWDM.chm,掌握WDM驱动程序的基本结构以及基本的编程技术。 ②.参考WDK的帮助文档:WDK documentation ,了解WDK的基本内容 (3)培训任务 ①理解分层驱动结构的含义,掌握设备和驱动程序的层次结构 ②理解“驱动对象”和“设备对象”的概念 ③理解2个基本例程:DriverEntry 和addDevice ④了解IRP的结构以及IRP处理的流程 ⑤初步了解I/O的控制操作 注:以上相关内容,请在一周内完成。 二、Windows驱动开发 学习如何基于WDK进行驱动程序的开发 1、培训目标 (1)学会根据WDK开发一个基本的Windows驱动程序和测试程序 (2)学会利用不同的IOCTL方式在内核模式和用户模式之间进行通讯 (3)学会如何在内核模式下和用户模式下访问注册表 (4)利用WinDbg跟踪程序,学会使用WinDbg进行调试 2、培训内容 (1)阅读
在Eclipse下搭建Android开发环境教程
在Eclipse下搭建Android开发环境教程 本文将全程演示Android开发环境的搭建过程,无需配置环境变量。所有软件都是写该文章时最新版本,希望大家喜欢。 我们昨天向各位介绍了《在NetBeans上搭建Android SDK环境》,前不久也介绍过《在MyEclipse 8.6上搭建Android开发环境》,都受到了读者的欢迎。但是很多朋友都认为NetBeans在中国用户不多,MyEclipse 又是收费产品,都没有Eclipse好,很多读者都希望我们介绍一下Eclipse下搭建的Android开发环境,本文将全程演示Android开发环境的搭建过程,无需配置环境变量。所有软件都是写该文章时最新版本,希望大家喜欢。 一相关下载 (1)Java JDK下载: 进入该网页: https://www.360docs.net/doc/9c588494.html,/javase/downloads/index.jsp (或者直接点击下载)如下图: 选择 Download JDK 只下载JDK,无需下载jre. (2)Eclipse下载 进入该网页: https://www.360docs.net/doc/9c588494.html,/downloads/ (或者直接点击下载:BT下载 HTTP下载)如下图:
我们选择第一个(即eclipse IDE for java EE Developers) (3)下载Android SDK 说明: Android SDK两种下载版本,一种是包含具体版本的SDK的,一种是只有升级工具,而不包含具体的SDK 版本,后一种大概20多M,前一种70多M。 完全版下载 (android sdk 2.1 r01) 升级版下载 (建议使用这个,本例子就是使用这个这里面不包含具体版本,想要什么版本在Eclipse里面升级就行) 二软件安装 (1)安装jdk 6u19安装完成即可,无需配置环境变量 (2)解压eclipse eclipse无需安装,解压后,直接打开就行 (3)解压android sdk 这个也无需安装,解压后供后面使用 (4)最终有三个文件夹,如下图:
驱动SYS开发总结 - stretch的专栏 - CSDNBlog
驱动SYS开发总结 1.驱动简介 1.1.驱动是什么 计算机的外部设备需要和计算机进行数据交换,生产外部设备的厂家如何使计算机和自己的设备交换数据呢,就是通过驱动程序,从设备中读入到计算机中,早期的Win3.1,Win9x设备驱动是vxd,Win NT是kdm, Win2k 统一发展成wdm模式。 1.2.sys文件 sys文件是驱动程序的可执行代码,其扩展名为.sys,驱动程序安装后保存在windows/system32/drivers目录中。 对于PnP设备,在设备插入后,sys文件会被windows装载到内存中,系统线程调用sys中的函数来和设备进行通信。 1.3.inf文件 inf文件是安装设备驱动程序时必须使用的文件,其扩展名为 .inf,驱动程序安装后保存在windows/inf目录中。 系统使用一个扩展名为INF的文本文件来控制与安装驱动程序相关的大部分活动。INF文件应该由驱动程序开发人员随驱动程序一起提供。通过INF文件可以告诉操作系统哪一个文件需要复制到用户硬盘上,应该增加或修改哪一个注册表项,如此等等。 inf中提供产品设备的产品id,以及对应的sys文件名,驱动class名, class guid, https://www.360docs.net/doc/9c588494.html,b-client driver HOST 与DEVICE, ENDPOINT与PIPE 我们进行的USB驱动开发大多数是usb-client driver,系统厂商大多数都已经把USB类驱动做好,我们则是在类驱动之上开发针对自己设备的驱动,习惯上称做usb-client driver,其在整个软件构架中地位如下:UHCD--USBD--USB CLIENT DRIVER--DLL OR APP usb-client driver仍然遵守WDM模型,是WDM驱动。因为要支持PnP,所以要很小心的处理自己的资源以及IRP, 随时准备处理拔出或者插入设备的情况; 电源处理不当也会使系统无法唤醒。 需要了解的知识:wdm,usbdi,our usedevice, wdm: 目标: a, 能提供接口函数, b, 能实现pnp,电源消息处理,wmi,i/o等处理, usbdi: urb,irp,等时,中断,控制,批传输的概念
搭建 单片机集成开发环境
搭建51单片机集成开发环境 求真电子科技工作室 一、USB驱动安装(CH341SER) 1、打开CH341SER文件夹,根据自已电脑是64位还是32位,选择不同的文件夹。 2、以我的电脑为例,我的电脑是32位的,选择X64文件夹,双击打开。 3、选择SETUP双击打开。 4、点击安装按钮,系统开始安装,安装好后,关闭对话框即可。 5、检测是否成功。 WIN7中,在“计算机”图标上右击鼠标,在下拉菜单中选择“设备管理器” 若出“端口(COM和LPT)”下拉列表中出现“USB-SERIAL CH340 (COM6)” 说明安装成功,并且USB转串对应的串口为COM6。这个在程序下载和串口 调试的时候要用到。 到此,USB转串驱动安装成功!
二、KEIL C51的集成开发环境软件安装 1、打开Keil_C51_v9.02a文件夹双击“Keil_C51_v9.02a”图标 2、点击“NEXT” 3、在“I agree to ..........”前面的方框打点击。勾选。点击“NEXT” 4、默认,点击“NEXT” 5、填写相关信息,点击“NEXT” 6、开始安装
7、去掉那些勾选项,点击“finish” 8、打开破解文件夹,双击打开。 9、双击打开”KEIL_LIC”文件 10、双击桌面上的“KIEL UVISION4”图标,打开KIEL软件。 选择“file license management”
11、复制CID框中的内容, 12、粘贴到破解对话框的“CID”框中。 13、点击退“Generate”,生成破解码,复制该码,
14、把该破解码粘贴到KEIL软件的“New license ID code..”框中。并击“ADD LIC” 即完成破解。 *** LIC Added Sucessfully ***提示破解成功。 点击”CLOSE”。 15、打开“Keil C51 0xFD Bug修正方法”文件夹,进行BUG修正。点击“START”即 可。 点击“Cancel”关闭窗口。 到此KIEL 软件已经安装完毕。 三、HEX文件烧写工具软件 1、本款下载软件不用安装,只需要打开“stc-isp-15xx-v6.85H”文件夹,把发送到
Android 开发环境搭建、配置(基于Windows操作系统、MyEclipse、Android)
Android安装与配置 作者:Dason 空间:https://www.360docs.net/doc/9c588494.html,/dasonn/ Android开发环境搭建、配置(基于Windows操作系统、MyEclipse、Android) 一、基本步骤概览 1、安装MyEclipse 2、安装和配置Android SDK 3、安装ADT 4、配置Android Preferences 5、创建AVD(Android Virtual Devices),运行AVD 说明:在写此文前,本机环境已经配置OK了,所以在有些界面可能看不到对应的内容或者内容不对应,但整个过程和步骤是这样 二、详细步骤 1、到官网下载或google、百度...MyEclipse8.5并安装 2、下载Android SDK2.2(android-sdk_r06-windows.zip),约22748KB。(google“android sdk2.2”,在天空软件和PCHome都有下载) 解压压缩包,设置Path环境变量(如下图)
然后开【开始】-【运行】-输入cmd,在出现的命令行输入:android,如果出现下图窗口,表示环境变量配置OK
4、运行解压后目录中的SDK Manager.exe,出现如下界面后,直接点击【Cancel】 选择左边列表中的【Settings】,在出现的界面中将红框圈出的一项打上√
选择左边列表中的【Available Packages】,在出现的界面中勾选超链接
在出现的新界面中选择【Accept All】,然后点击【Install】
接下来就是等待下载并安装Packages的过程..... 3、安装ADT 点击菜单栏中的【Help】,选择【MyEclipse Configuration Center】 接下来按照如下图示步骤进行 选择【Software】,再点击【Browse Sofeware】搜索输入框后面的【add site】
Windows驱动开发入门
接触windows驱动开发有一个月了,感觉Windows驱动编程并不像传说中的那么神秘。为了更好地为以后的学习打下基础,记录下来这些学习心得,也为像跟我一样致力于驱动开发却苦于没有门路的菜鸟朋友们抛个砖,引个玉。 我的开发环境:Windows xp 主机+ VMW ARE虚拟机(windows 2003 server系统)。编译环境:WinDDK6001.18002。代码编辑工具:SourceInsight。IDE:VS2005/VC6.0。调试工具:WinDBG,DbgView.exe, SRVINSTW.EXE 上面所有工具均来自互联网。 对于初学者,DbgView.exe和SRVINSTW.EXE是非常简单有用的两个工具,一定要装上。前者用于查看日志信息,后者用于加载驱动。 下面从最简单的helloworld说起吧。Follow me。 驱动程序的入口函数叫做DriverEntry(PDRIVER_OBJECT pDriverObj,PUNICODE_STRING pRegisgryString)。两个参数,一个是驱动对象,代表该驱动程序;另一个跟注册表相关,是驱动程序在注册表中的服务名,暂时不用管它。DriverEntry 类似于C语言中的main函数。它跟main的差别就是,main完全按照顺序调用的方法执行,所有东西都按照程序员预先设定的顺序依次发生;而DriverEntry则有它自己的规则,程序员只需要填写各个子例程,至于何时调用,谁先调,由操作系统决定。我想这主要是因为驱动偏底层,而底层与硬件打交道,硬件很多都是通过中断来与操作系统通信,中断的话就比较随机了。但到了上层应用程序,我们是看不到中断的影子的。说到中断,驱动程序中可以人为添加软中断,__asm int 3或者Int_3();前者是32位操作系统用的,后者是64位用的。64位驱动不允许内嵌汇编。下面是我的一个helloworld的源码:
IAR开发环境搭建
IAR 集成开发环境的使用与设置:建立保存一个工程如何向工程中添加源文件如何编译源文件1)打开 IAR 集成开发环境,单击菜单栏的 Project,在弹出的下拉菜单中选择 Create New Project 2)在弹出窗口选中Empty project 再点OK,如下图: 3)选择保存工程的位置和工程名:
4)选择菜单栏上的 File,在弹出的下拉菜单中选择 Save Workspace。在弹出的 Save Workspace As 对话框中选择保存的位置,输入文件名即可,保存 Workspace。
新建源文件,点击 File 选择 New 中 File,再点击 File 选择 Save 填写好源文件的名称,点击保存即可。 源文件建立好了还需要把源文件添加到工程里面,选择 project 的 Add File,添加刚才保存的文件。比如我刚才保存为 main.c,在弹出的对话框选择 main.c 即可,然后点击打开。这时,发现左边框里面出现了我们添加的文件,说明添加成功。如果想删除文件怎么办?在 Workspace 中选择 main.c,然后右键选择 Remove,删除源文件;源文件这时候只是在工程中被移除了,并没有被真正删除掉,如果不需要,必须在保存的文件夹里面手动删除。添加文件也有快捷方式,在工程名上点右键,选择Add.如下图:
2.4.5 工程的设置 IAR 集成了许多种处理器,在建立工程后必须对工程进行设置才能够开发出相应的程序。设置步骤如下: 1) 点击菜单栏上的Project,在弹出的下拉菜单中选择Options,弹出的Option for node “Led”, 快捷方式:在工程名上点右键,选.Options设置设置窗口如下图所示: 2) 设置相关参数。在General Option 选项Target 标签下,Device 栏中选择Texas Instruments 文件夹下的 CC2530F256.i51
安卓开发环境搭建完全手册
安卓开发环境搭建完全手册 小安:博士,刚才听你说了这么多,我感觉Android平台真是前景无限,决定要从事Android开发,成为一名Android高手。今后请您多多指教! 大致:小安,我代表全体Android开发人员欢迎你加入Android开发的队伍,现在我就告诉你开发Android需要准备些什么。 1.1准备所需软件 1.1.1Android开发需要的工具 1)JDK5或JDK6 需要注意的是仅有JRE是不够的。JRE是Java的运行环境,而JDK不仅包含了JRE,还包含了我们开发Java程序所需要的工具集合。 JDK可以到:https://www.360docs.net/doc/9c588494.html,/javase/downloads/index.jsp页面下载。 2)Eclipse3.5 使用MyEclipse也可以,但由于MyEclipse是收费的并且插件较多影响运行速度,因此不建议采用。Eclipse是一个开放源代码的、基于Java的可扩展的集成开发环境(IDE)。Eclipse中可以集成进多种插件,以完成特定语言的开发。 下载地址:https://www.360docs.net/doc/9c588494.html,/downloads/页面中的EclipseIDEforJavaEEDevelopers链接。 3)Android SDK: SDK是我们开发Android应用程序的软件开发工具包。 下载地址:https://www.360docs.net/doc/9c588494.html,/android/android-sdk_r05-windows.zip 4)Eclipse的插件ADT(Android Development Tools)
Android开发工具(ADT)是一个为EclipseIDE设计的旨在提供一个强大的、集成的环境来建立Android 应用程序的插件。ADT扩展了Eclipse的功能,可以快速建立新的Android项目,创建一个应用程序界面。它添加了基于Android框架API的组件,使用AndroidSDK工具调试你的应用程序,甚至导出签名(或未签名)APKs以分发你的应用程序。在Eclipse中强烈建议使用ADT进行开发,ADT提供了令人难以置信的提高开发Android应用程序的效率。 下载地址:https://www.360docs.net/doc/9c588494.html,/android/ADT-0.9.5.zip 准备好这些工具,我们就可以安装这些软件来搭建Android的开发环境了。有一点需要注意,以上的链接部分会由于官方的更新而产生变动,有时下载到的版本不同,但下载的方式如此,如果遇到问题可以参考官方帮助文档 1.2安装所需的软件 1.2.1.安装JDK6 1.找到JDK安装文件,双击运行,界面如下:
搭建安卓开发环境-详细教程
搭建安卓开发环境-详细教程 注:本教程是讲解在Windows XP下搭建安卓开发环境的,不是XP系统的朋友请绕行! 在开始搭建之前,请大家先到本人的网盘中下载所需的6个文件。 下载网址为:https://www.360docs.net/doc/9c588494.html,/c0balfh535(超链接,按住Ctrl键,单击蓝色文字,即可直接跳转) 安装目录: 步骤1→安装JDK---------------------------------对应的安装文件:jdk-6u22-windows-i586.exe 步骤2→安装Android SDK--------------------对应的安装文件:android-sdk_r17-windows.zip 步骤3→安装T omcat----------------------------对应的安装文件:apache-tomcat-7.0.26-windows-x86.zip 步骤4→安装Ant---------------------------------对应的安装文件:apache-ant-1.8.3-bin.zip 步骤5→安装Eclipse-----------------------------对应的安装文件:eclipse.part1.rar和eclipse.part2.rar 步骤6→安装Eclipse的ADT插件----------对应的安装文件:ADT-17.0.0.zip 步骤7→在图形界面下管理AVD 步骤8→设置Android系统语言 ===========================================1、安装JDK 运行安装程序【jdk-6u22-windows-i586-p.exe】,分别点击下一步进行安装。 在安装过程中先后会出现两次选择安装目录的界面,全部改为以下路径: jdk安装目录:C:\Java\jdk1.6.0_22 jre安装目录:C:\Java\jre6\ 安装好之后,配置环境变量: 打开环境变量窗口方法:右键【我的电脑】--单击【属性】--单击【高级】--单击【环境变量】。 在上方的用户变量中依次新建如下变量,并分别填入如下路径: →变量名:JAVA_HOME 变量值:C:\Java\jdk1.6.0_22 →变量名:PATH 变量值:%JAVA_HOME%/bin →变量名:CLASSPATH 变量值:.;%JAVA_HOME%/lib/tools.jar;%JAVA_HOME%/lib/dt.jar
DDK驱动开发笔记
DDK驱动开发笔记 1、windows驱动分为NT式驱动和WDM式驱动,前者为非即插即用,后者为即插即用驱 动。需要头文件分别为NTDDK.h和WDM.h 2、驱动的入口函数均为extern "C" NTSTA TUS DriverEntry(IN PDRIVER_OBJECT pDriverObject, IN PUNICODE_STRING pRegistryPath),它由I/O管理器负责调用,前参数为传递进来的驱动对象,后参数为Unicode字符串,指向此驱动的注册表。 3、驱动程序向windows的I/O管理器注册一些回调函数,回调函数是由程序员定义的函数, 由操作系统负责调用,只要把地址告诉操作系统即可如:pDriverObject->DriverUnload=HelloDDKUnload; 4、使用CreateDevice函数创建驱动设备对象如:CreateDevice(pDriverObject);返回 NTSTA TUS类型 5、KdPrint是一个宏,用于打印输出信息,在Checked中会使用DbgPrint代替,在Free版 本中无效果,用法和TRACE一致。 6、Windows的设备管理是使用线性链表进行管理,每一个节点记录了设备对象的地址,每 次要对指定驱动进行操作,就必须先遍历设备对象链表。 7、设备对象函数NextDevice域记录下一个设备对象的地址,IoDeleteDevice用于删除设备 对象如:IoDeleteDevice(pDevExt->pDevice),IoDeleteSymbolicLink用于删除设备符号链接。 8、DDK环境编译驱动源程序,需要使用两个自己创建的脚本makefile和Sources,最好使 用二进制文本格式,makefile的内容固定为:!INCLUDE $(NTMAKEENV)\makefile.def。 sources文件记录了驱动的名称、驱动类型、编译输出目录、include目录、指定源文件。 编译好的文件会再工程目录的objchk_wxp_x86\i386文件夹里生成.sys文件。 9、对于使用其他编译环境,只能使用VS编译环境,vc6编译环境只能支持到win2000的 DDK。 10、配置VS+DDK+DDKWizard: 11、使用DriverMonitor安装驱动,对于NT驱动,在设备管理器中默认是隐藏的(可 更改),本软件用于测试驱动。 12、WDM中使用AddDevice回调函数创建设备对象并由PNP(即插即用plug and play) 管理器调用,然后设置对IRP_MJ_PNP的IRP(I/O Request Packages)的回调函数,对PNP的IRP处理是WDM和NT驱动的重大区别之一。在WDM程序中,大部分卸载工作放在对IRP_MN_REMOVE_DEVICE的IRP的处理函数中处理。 13、在WDM的驱动程序中,创建设备对象需要驱动程序向系统注册一个称作 AddDevice的例程,由PNP调用如:NTSTA TUS HelloAddDevice(IN PDRIVER_OBJECT DriverObject, IN PDEVICE_OBJECT PhysicalDeviceObject); 对象->AddDevice=HelloAddDevice; 14、WDM驱动的安装需要使用INF文件安装,其中编译的时候其Sources文件有所不 同。要安装WDM驱动,要先为驱动程序编写一个inf文件,该文件描述了驱动的操作硬件设备信息和驱动的一些信息,并存放在源文件的同一目录下。Inf的信息是提供给SDK使用的。 15、安装WDM驱动,由于该驱动是一个虚拟设备,因此需要使用添加硬件的方式使 用inf安装。快速安装的话可以使用DriverStudio的EzDriverInstaller工具直接安装。16、Windows系统的设计思想采用CS架构,内核到硬件之间使用HAL(硬件抽象层) 作为过渡。Native API穿越了用户层和内核层。为能将其他操作系统程序移植到windows
Android移动应用开发基础教程(微课版)-教学大纲
《Android移动应用开发基础教程(微课版)》教学大纲 学时:62 代码: 适用专业: 制定: 审核: 批准: 一、课程的地位、性质和任务 Android移动应用开发基础是普通高等学校计算机科学与技术专业的一门重要的专业基础课。通过本课程的学习,使学生能够在已有的计算机基础知识基础上,对Android移动应用开发有一个系统的、全面的了解、为掌握移动应用开发打下良好的基础;在系统理解和掌握Android移动应用开发基本原理的基础上,了解和掌握移动应用开发的基本原理和方法,具有设计和开发Android移动应用APP的基本能力。 Android移动应用开发是一门实践性非常强的学科,它要求学生在理解和掌握Android移动应用开发语言语法的基础上,充分利用实验课程,在计算机上动手完成程序的编写和调试。 二、课程教学基本要求 1.课程教学以Android移动应用开发方法为主,在教学过程中让学生掌握Android移动应用开发的基本原理和方法。 2.要求在教学过程中合理安排理论课时和实验课时,让学生有充分的使用在计算机上练习理论课程中学到的Android移动应用开发技巧和方法。 三、课程的内容 第1章 Android开发起步 让学生了解Android平台特点、体系架构和版本,掌握如何搭建Android开发环境,熟悉如何创建Android项目和Android编程的日志工具 第2章 Android核心组件:活动 让学生了解Android核心组件之一的活动是什么、活动生命周期,掌握活动基本操作、在活动中使用Intent、在活动之间传递数据、活动的启动模式。 第3章 UI设计 让学生熟练掌握线性布局、相对布局、通用UI组件、消息通知和菜单。 第4章广播机制 让学生了解广播机制,并熟练掌握如何使用广播接收器。 第5章数据存储 让学生熟练掌握Android文件存储、共享存储和SQLite数据库存储。 第6章多媒体 让学生熟练掌握播放多媒体文件、记录声音、使用摄像头和相册。 第7章网络和数据解析
从零开始搭建Linux驱动开发环境
参考: 韦东山视频第10课第一节内核启动流程分析之编译体验 第11课第三节构建根文件系统之busybox 第11课第四节构建根文件系统之构建根文件系统韦东山书籍《嵌入式linux应用开发完全手册》 其他《linux设备驱动程序》第三版 平台: JZ2440、mini2440或TQ2440 交叉网线和miniUSB PC机(windows系统和Vmware下的ubuntu12.04) 一、交叉编译环境的选型 具体的安装交叉编译工具,网上很多资料都有,我的那篇《arm-linux- gcc交叉环境相关知识》也有介绍,这里我只是想提示大家:构建跟文件系统中所用到的lib库一定要是本系统Ubuntu中的交叉编译环境arm-linux- gcc中的。即如果电脑ubuntu中的交叉编译环境为arm-linux-
二、主机、开发板和虚拟机要三者互通 w IP v2.0》一文中有详细的操作步骤,不再赘述。 linux 2.6.22.6_jz2440.patch组合而来,具体操作: 1. 解压缩内核和其补丁包 tar xjvf linux-2.6.22.6.tar.bz2 # 解压内核 tar xjvf linux-2.6.22.6_jz2440.tar.bz2 # 解压补丁
cd linux_2.6.22.6 patch –p1 < ../linux-2.6.22.6_jz2440.patch 3. 配置 在内核目录下执行make 2410_defconfig生成配置菜单,至于怎么配置,《嵌入式linux应用开发完全手册》有详细介绍。 4. 生成uImage make uImage 四、移植busybox 在我们的根文件系统中的/bin和/sbin目录下有各种命令的应用程序,而这些程序在嵌入式系统中都是通过busybox来构建的,每一个命令实际上都是一个指向bu sybox的链接,busybox通过传入的参数来决定进行何种命令操作。 1)配置busybox 解压busybox-1.7.0,然后进入该目录,使用make menuconfig进行配置。这里我们这配置两项 一是在编译选项选择动态库编译,当然你也可以选择静态,不过那样构建的根文件系统会比动态编译的的大。 ->Busybox Settings ->Build Options
