Windows server 2008配置卷影备份及还原
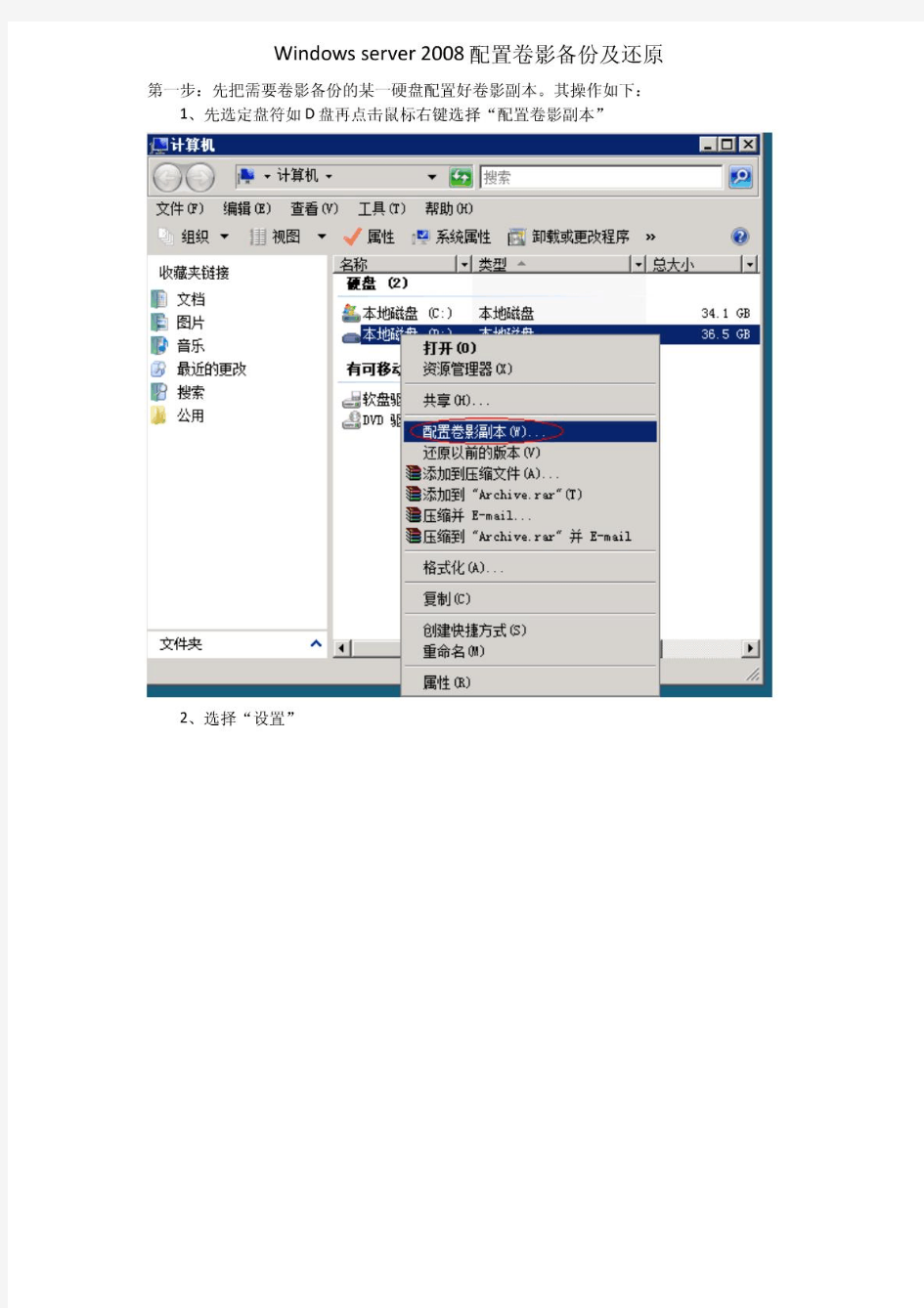
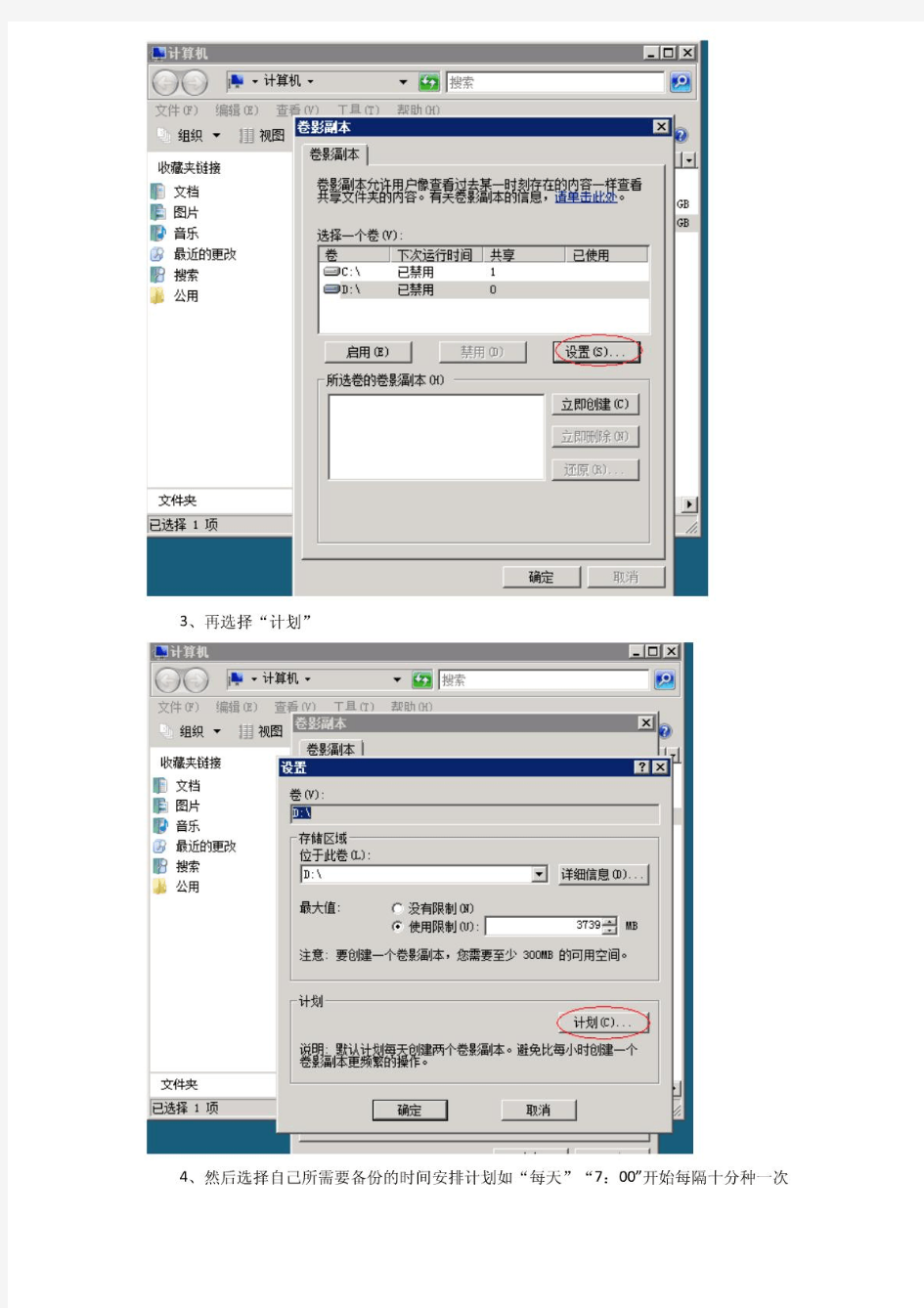
怎样给电脑做系统备份和还原
怎样给电脑做系统备份和还原 2010-01-30 21:35 在屏幕提示C:\windows>的后面,我们输入E:\ghost,回车,就启动了ghost。出现About symatec ghost(关于symatec ghost)的界面,点击ok按钮,这时屏幕左边出现的菜单分别是:Local(本地电脑)、Options(选项)、Help(帮助)、Quit(退出),我们选LocalLocal (本地电脑),看到三个选择:Disk(硬盘)、Partition(分区)、Check(检查),我们选Partition(分区),弹出菜单是:To Partition(备份到分区)、To Image(备份成镜像文件)、From Image(从镜像文件恢复系统),我们选To Image(备份成镜像文件),出现选择从哪个硬盘备份的界面,如果你的电脑只有一块硬盘,就直接按ok按钮。点击后选择要备份的分区,我们这里是要备份C盘,就选第一分区,Primary,选中后点击ok按钮,接下来是选择镜像文件的保存位置和给文件取个名字,我们就选C盘外的一个盘,比如说E 盘,File name(文件名字)里面输入名字,比如说c060327(文件名不要大于8个字符),再点击Save(保存)按钮,出现压缩选项,问你是不是要压缩镜像文件,选项分别是No(不压缩)、Fast(快速备份)、High(高压缩),我们这里选High(高压缩),点击后出现提示:Poceed wiht partition image creat?(开始制作镜像文件),点击yes按钮就开始备份了。在备份完成后,出现提示:Image creation completed successfuly(镜像文件制作成功),点击continue按钮,回到ghost主界面,再退出ghsot。 简单记忆:硬盘分区备份的操作顺序是:从Ghost的主菜单中选择“Local/Partition/To Image”选项,打开欲备份的硬盘(如果挂有一个以上硬盘)和分区,再指定存放映像文件的名称和路径,备份之后,即开始生成扩展名为.gho的镜像文件。 如何退出ghost:备份完成后,就点击确定按钮,再点击Quit(退出),ghost会问你真的
Win7自带系统备份和还原.
Win7系统备份和还原方法 为什么要创建还原点和系统还原? 在频繁安装、卸载应用程序或设备驱动的过程中,Windows 7系统很容易发生错误而不能正常运行,如何让发生故障的系统快速恢复正常,一直是每一位用户都要面对的问题,在Windows 7 系统环境下我们可以很轻松地解决这样的问题。 系统还原可帮助您将计算机的系统文件及时还原到早期的还原点。此方法可以在不影响个人文件(如电子邮件、文档或照片)的情况下,撤销对计算机所进行的系统更改。 当我们初次安装部署好Windows 7 系统后,必须立即为该系统创建一个系统还原点,以便将Windows 7系统的“干净”运行状态保存下来。 在创建前最好进行必要的更新,安装必装的软件,如Office 等,用Win7自带磁盘清理和碎片整理功能对系统分区做必要的清理和碎片整理。对系统进行全面个性设置。这样当还原系统时可以还原到最佳状态! 系统还原使用名为“系统保护”的功能在计算机上定期创建和保存还原点。这些还原点包含有关注册表设置和Windows 使用的其他系统信息的信息。还可以手动创建还原点。 1、如何创建还原点
鼠标右键单击Windows 7系统桌面上的“计算机”图标,从弹出的快捷菜单中执行“属性”命令,之后单击系统属性设置窗口中的“系统保护”按钮,打开系统保护标签设置页面,如图: 其次在“保护设置”位置处,选中Win dows 7系统所在的磁盘分区选项,再单击“配置”按钮,进入系统还原设置对话框;由于我们现在只想对Win dows 7系统的安装分区进行还原操作,为此在这里必须选中 “还原系统设置和以前版本的文件”选项,再单击“确定”按钮返回到系统保护标签设置页面。 接着单击该设置页面中的“创建”按钮,在其后的界面中输入识别还原点的描述信息,同时系统会自动添加当前日期和时间,再单击 “创建”按钮,这样一来Win dows 7系统的“健康”运行状态就会被成功保存下来了。 2、如何系统还原 日后一旦Win dows 7系统遇到错误不能正常运行时,可以单击这里的“系统还原”按钮,之后选择系统“健康”运行状态下创建的系统还原点,最后单击“完成”按钮来快速恢复系统运行状态。 B "3ST 1 1 * 珂匚< "1 E卜 嚣一1 ? W "嵐小匾叶子昨? ? HL* fi_.a-.-h 卜1*[I* A 誅牌T器不「 idi npM
实训8++DNS服务器的配置和使用
实训8 DNS 服务器的配置和使用 一、实训目的: 1. 了解域名的概念; 2. 理解因特网域名的结构, 3. 不同类型域名服务器的作用, 4. 掌握域名解析的过程; 7. 掌握如何在Windows Server 2003配置DNS 服务。 二、实训环境: 1. DNS 服务器:运行Windows Server 2003操作系统的PC 机一台; 2. 上网计算机,若干台,运行Windows XP 操作系统; 3. 每台计算机都和校园网相连。 DNS 服务器配置实训环境如图8.1所示。 三、实训任务 根据图8.2所示,配置Windows Server 2003下DNS 服务管理如图8.2所示的阴影部分。 图8.1 DNS 服务器配置环境图 DNS 服务器 上网计算机
cn ??? hk bj he org net gov edu com ac 图8.2阴影部分为DNS服务器需要管理的部分 任务要求如下: 1. DNS服务器端: 在一台计算机上安装Windows Server 2003,设置IP地址为10.8.10.200,子网掩码为255.255.255.0,设置主机域名与IP地址的对应关系,https://www.360docs.net/doc/911065509.html,对应10.8.10.250/24,邮件服务器https://www.360docs.net/doc/911065509.html,对应10.8.10.250,文件传输服务器https://www.360docs.net/doc/911065509.html,对应10.8.10.250,https://www.360docs.net/doc/911065509.html,对应10.8.10.251,设置https://www.360docs.net/doc/911065509.html,别名为https://www.360docs.net/doc/911065509.html,和https://www.360docs.net/doc/911065509.html,,设置https://www.360docs.net/doc/911065509.html,别名为https://www.360docs.net/doc/911065509.html,。设置转发器为202.99.160.68。 2. 客户端: 设置上网计算机的DNS服务器为10.8.10.200, (1)启用客户端计算机的IE,访问校园网主页服务器https://www.360docs.net/doc/911065509.html,、https://www.360docs.net/doc/911065509.html,,并访问Internet。 (2)在DOS环境下,通过“Ping 域名”命令可与将域名解析为IP地址。试用Ping 解析https://www.360docs.net/doc/911065509.html,、https://www.360docs.net/doc/911065509.html,、https://www.360docs.net/doc/911065509.html,、https://www.360docs.net/doc/911065509.html,、https://www.360docs.net/doc/911065509.html,、https://www.360docs.net/doc/911065509.html,、https://www.360docs.net/doc/911065509.html,等主机对应的IP地址。 (3)通过NSlookup来验证配置的正确性 四、实训操作实践与步骤 (一)安装DNS服务器 如果在“开始→程序→管理工具”选项中找不到“DNS”选项,就需要自行安装DNS 服务器。 1. 执行“开始→设置→控制面板→添加/删除程序→添加/删除Windows组件”命令,弹出“Windows组件”对话框,勾选“网络服务”复选框,单击“详细信息”按钮,在弹出的“网络服务”对话框中,选中“域名系统”复选框,然后单击“确定”按钮。 2. 单击“下一步”按钮,Windows 组件向导会完成DNS服务的安装。并从Windows Server
图形工作站计算机配置
图形工作站计算机配置配套设备 序号名称品牌及型号单位数量 1 稳压器大功率、无触点60KV(三相)(深*宽*高 650*430*950) 台 1 2 功放 SNAK KB6688 具有高低音、话筒音量、总音量调节、双通道接收、 二路话筒输入、功率≥2*80W/8欧 个 1 3 音箱SNAK B601 功率≥80W/8欧个 2 4 无线话筒SNAK 218 包括U段无线话筒领夹个 1 5 有线话筒三鹰会议话筒个 2 6 学生桌子 桌子台面和立板用25MM灰板,机箱后面有门加锁,并带有 250*500MM的孔,用带通风孔的钢板盖住,立板有过线孔。其余 板用16MM灰板桌子材质必须是环保型的亚光浅灰三聚氰胺高密 度板1400㎜*600㎜*800㎜(长*宽*高)学生双人、机器压边(要 求在12小时内全封闭不通风的情况下不得有甲醛等的刺鼻异味 等散发,否则验收视为不合格产品)电脑所用的连接线均走暗格, 严格按照学校要求定制。看附件(图和数据只做参考) 张30 7 教师桌1400㎜*600㎜*800㎜其他同学生桌,但要按学校定制张 2 8 方凳340㎜*230㎜*460㎜(长*宽*高)四柱为铁张63 9 防静电地板 双旗元钢防静电地板防火贴面/钢板0.6mm/厚壁方钢60*60(根 据实际使用量结算) 平方130 图形工作站计算机配置综合布线
局域网端口:4个(4) 10/100/1000——Mbps 自适应,Auto Uplink? RJ-45 端口 广域网端口:2个(2) 10/100/1000——Mbps自适应,Auto Uplink?RJ-45 端口连接至任何调制解调器,例如DSL或Cable 负载均衡或链路备份模式 状态数据包检测(SPI): ?防止拒绝服务(DoS)攻击 ?支持潜行模式(stealth mode) ?用户支持:无限制 关键字过滤: ?地址 ?服务(例如:FTP,SMTP,HTTP,RPL,SNMP,DNS,ICMP,NNTP, POP3,SSH, telnet 等等。) ?协议 ?Web URL 端口/服务阻塞 ?文件扩展(不包括:Java,URL,ActiveX)端口/服务隔离 IPsec VPN 25个(25)专用VPN 隧道 预共享密钥和RSA/DSS 特征的手动密钥及 IKE Security Association (SA)分配 ?具有预共享密钥特征
怎样给电脑做系统备份与还原
如何给电脑做系统备份和还原 GHOST使用教程 一、准备工作
1、ghost是著名的备份工具,在DOS下运行,因此需准备DOS启动盘一张(如98启动盘) 2、下载ghost8.0程序,大小1.362K,各大软件站均有免费下载,推荐下载后将它复制到一张空白软盘上,如果你的硬盘上有FAT32或FAT文件系统格式的分区,也可把它放在该分区的根目录,便于DOS下读取这个命令。 3、为了减小备份文件的体积,建议禁用系统还原、休眠,清理临时文件和垃圾文件,将虚拟内存设置到非系统区。 二、用ghost8.0备份分区 使用Ghost进行系统备份,有整个硬盘和分区硬盘两种方式。下面以备份我的C盘为例,推荐当你的C盘新装(重装)系统后,都要用GHOST备份一下,以防不测,以后恢复时10分钟还你一个全新系统!ghost8.0支持FAT、FAT32和NTFS文件系统。 将软驱设为第一启动盘,扦入DOS启动盘重启电脑进入DOS。 启动进入DOS后,取出DOS启动软盘,再插入含有ghost.exe的软盘。在提示符“A:\>_”下输入“ghost”后回车,即可开启ghost程序,显示如下图1 图1 已经进入 Ghost 图1中显示程序信息,直接按回车键后,显示主程序界面,如下图2所示 图2 打开程序菜单 主程序有四个可用选项∶Quit(退出)、Help(帮助)、Options(选项)和Local(本地)。在菜单中点击 Local(本地)项,在右面弹出的菜单中有3个子项,其中 Disk表示备份整个硬盘(即硬盘克隆)、Partition 表示备份硬盘的单个分区、Check 表示检查硬盘或备份的文件,查看是否可能因分区、硬盘被破坏等造成备份或还原失败。我这里要对本地磁盘进行操作,应选Local;当前默认选中“Local”(字体变白色),按向右方向键展开子菜单,用向上或向下方向键选择,依次选择Local(本地)→Partition(分区)→To Image(产生镜像) (这步一定不要选错)如下图3所示 图3 依次选择产生镜像 确定“To Image”被选中(字体变白色),然后回车,显示如下图4所示 图4 选择本地硬盘 弹出硬盘选择窗口,因为我这里只有一个硬盘,所以不用选择了,直接按回车键后,显示如下图5所示
dhcp 服务器搭建与配置
dhcp 服务器搭建与配置1. 单个网段 (1)yum install -y dhcp.x86_64 (2) /etc/dhcp/dhcpd.conf ----------主配置文件 (3) man 5 dhcpd.conf ---------查看配置文件的帮助手册 (4) vim /etc/dhcp/dhcpd.conf ddns-update-style interim; //配置dhcp与dns的互动更新模式 ignore client-updates; subnet 192.168.1.0 netmask 255.255.255.0{ //设置子网声明 option routers 192.168.1.254; // 网关 option subnet-mask 255.255.255.0; //子网掩码 option domain-name-servers 222.222.222.222; //DNS服务器IP option time-offset -18000; range dynamic-bootp 192.168.1.105 191.168.1.254; //IP地址池 default -lease-time 21600; //默认的租期时间 max-lease-time 43200; //最大租赁时间 host laoban { //为特定主机绑定IP hardware ethernet 00:0c:29:16:63:dc; //特定主机的mac地址 fixed-address 192.168.1.188; } } (5) service dhcpd restart (6) lsof -i:67 //监听端口号UDP 67 (7) 测试机上,与该DHCP服务器上,设置网卡均为“仅主机” 且,“编辑”--“虚拟网络编辑器---,仅主机,将默认的 dhcp 服务去掉 windows cmd 下 ipconfig /all -------- 查看有关IP的所有信息 ipconfig /release --------释放现有的IP ipconfig /renew --------重新获取IP 2. 超级作用域 ==> 多网段
系统备份及恢复
系统备份及恢复 推荐的系统备份策略。系统需要备份的内容: ERDB ( 系统的控制组态内 容): c:\Program files\Honeywell\Experion PKS\Engineering Tools\System\Er Server 实时数据 库 (操作组态内容): C:\ Program files\Honeywell\ Experion PKS\Server\Data 操作流程图(包括子图): 用户自定 Station 设置文 件: C:\ Program files \Honeywell\ Experion PKS\Client\Station\*.stn \system\R**\*.stb QB 设置文件: 用户自定义目录 报表文件(自由格式报表或Excel报表) : 用户自定义目录 事件或历史数据文件及归档文件 (可选择备份或不 备): C: \Program files \honeywell\ Experion PKS\Server\Archive 用户自定义文件: 用户自定义目录 1系统备份介质建议: 移动硬盘 / 刻录光盘 / 磁带 / 远程网络计算机硬盘 1.1 ERDB备份(主Server:ServerB) Upload and Update Dbadmin – Backup Database 生成主*.bak 文件 Control Builder—File-Export生成project 备份文件. Snapshot/Checkpoint files — C:\Honeywell\Engineering Tools\System\ER\CPM***.snapshot 将以上生成的三类文件拷贝到备份目标盘er目录下 1.2 Server 数据库 (Server同步情况下, 只需备份一个 Server) C:\Program files\Honeywell\Experion PKS\Server\Data 目录到备份目标 盘。(不一定能直接copy, 与后台Service有关)。 bckbld –out filename –tag cda / backup function.(使用pntbld filename恢 复组态内容) 1.3 操作流程图(包括子图) 操作流程图(包括子图)备份到目标盘. 1.5 Station 设置文件(两台Server分别备份,并作标记) C:\Honeywell\Client\Station\*.stn 拷贝到备份目标盘station目录下 1.6QB 设置文件 (备份正式使用的那份文件) 用户自定义目录下*.qdb 文件拷贝到备份目标盘qckbld目录下 . 1.7 报表文件(自由格式报表或Excel报表) : C:\Honeywell\Server\Report 下自由格式报表或用户Excel 报表文件拷贝到备份目标盘Report目录下 1.8事件及历史数据文件和归档文件 (可选择备份或不备): C:\honeywell\Server\data ,Archive 和evtarchive目录拷贝到备份目标盘Archive目录下. 1.9 用户自定义文件备份到目标盘 2 使用备份恢复系统(适用于冗余Server) 2.1 ServerA 系统恢复(ServerB 工作正常情况下) ServerA 重新安装操作系统和PKS软 件 设置Servera与Serverb冗余 使ServerA 处于Backup 状态 在Station中(非ServerA station)作Server同步, 恢复Server实时数据库 在ServerB 中 Dbadmin--Recover Secondary Database ServerB中的流程图拷贝到ServerA响应目录下 备份盘中ServerA的Station目录下*.stn文件拷贝回ServerA 中: C:\Honeywell\Client\Station 目录覆盖同名文件. 备份盘中ServerA的qckbld目录中*.qdb文件恢复到ServerA相应目录中 报表文件文件恢复到ServerA相应目录中 历史数据文件从ServerB C:\honeywell\Server\Archive 目录拷贝到ServerA相应Archive目
海康DDNS远程访问用户手册
海康DDNS远程访问用户手册 适用型号:海康系列网络硬盘录像机DVR/NVR 网络环境:通过DVR+路由器拨号模式 前提: 1、硬盘录像机用网线连接到路由器上面; 2、准备一台电脑,可以通过IE浏览器,输入“路由器的IP地址(例如:192.168.1.1)”,登录到路由器里面。简单的说,只需要配置两个部分: 1、硬盘录像机(DVR/NVR); 2、路由器 一、在DVR上只需要配置(主菜单---系统配置---网络配置)以下四处界面: 二、在路由器上只需要做“端口映射”,映射3个端口,不管什么路由器原理都是一样的,以TP-Link 路由器为例: 详细操作流程
第一步:DVR/NVR本地配置 硬盘录像机直接用BNC/VGA/HDMI线接显示器本地输出,默认登录的用户名:admin 密码: 12345。 1.1、鼠标右键点击“主菜单” 1.2、点击进入“系统配置” 1.3、点击“网络配置”,设置“基本配置”的参数 a、自动获取IPv4地址“不勾选”,将硬盘录像机的IP地址设置成与路由器同一个网段,例如:路由器的IP地址是192.168.1.1,那么硬盘录像机就可以设置为192.168.1.64这样的1网段的IP。 b、网关就是添加路由器的IP,首选DNS服务器和备用DNS服务器都与路由器的一致。
1.4、设置“DDNS”的参数 a、勾选“启用DDNS”; b、填写“设备域名”,设备域名自定义,可以数字与字母组合,但第一位要小写字母; c、有些界面会要求添加手机号码,输入手机号码即可,无影响。 1.5、设置“更多配置”的参数 这个界面只需要注意3个端口,其他都不用管,这3个端口是硬盘录像机的内部端口号: 1、HTTP端口:80 (这个80端口要修改,改为5581) 2、服务端口:8000 (暂时不需要修改,配置完成后,发现电脑可以看图像,手机看不了的时候,可以把这个端口 修改为8001) 3、RTSP端口: 554 (暂时不需要修改,配置完成后,发现电脑可以通过外网成功登录DVR,但是打开预览画 面的时候会提示“预览失败”,这个时候可以把554修改为1554)
windows server 2008考试复习选择题汇总
一、填空题 1.任意写出Win2008操作系统的三个版本:标准版;企业版;数据中心版;Web Edition; 安腾版;HPC Server 2008(填对其中三个即可) 2.一台基于Windows Server 2003的远程访问服务器主要支持两种远程访问连接类型,即: 拨号连接和VPN 连接。 3.在一个Windows域森林中,森林根域的名字又被作为森林的名字。 4.DNS服务器支持两种查询类型:正向查询和反向查询。 5.在一个域中,计算机的角色主要有:域控制器、成员服务器和工作站。 6.在网络中工作、使用网络资源的人被称为用户(或网络用户)。 7.在一个Windows域中,组帐户的类型有两种:安全组和通讯组。 8.在一个TCP/IP网络中,为主机分配IP地址的方法有:手工分配和自动分配。 9.在一个Windows域中,从组的使用范围看,安全组又分为三种:全局组、 本地域组和通用组。 10.IP地址148.10.114.21,属于___B____类地址 11.在一个Windows域树中,父域和子域之间自动被双向的、可传递的信任关 系联系在一起,使得两个域中的用户帐户均具有访问对方域中资源的能力。 12.为了实现完全合格域名(FQDN)解析的容错功能,可以在另一台DNS服务器上建立某 个主要区域的只读副本,这个副本被称为辅助区域,它里面的资源记录内容与主要区域中的资源记录内容完全相同。 13.一个C类网络有多少个可用的IP地址___254__________。默认子网掩码是: _____255.255.255.0__________ 14.公司网络属于nwtraders.msft域,bonn是域中的一个账户,bonn账户的登录名称 (UPN)__bonn@nwtraders.msf___,之前版本的登录名称___ nwtraders\bonn ___。 15.创建一个隐藏的共享文件夹,应该在共享名称后加一个______$__________符号。 16.Windows Server 2008支持两种用户账户:_ Administrator __和__Guest_________ 17.在一个TCP/IP网络中,为主机分配IP地址的方法有:_手工分配和自动分配 18.不使用参数时,CIPHER命令的作用是__显示当前目录和它包含文件的加密状态___。 19.一个IP地址可以分为两部分:___网络___和____主机_____部分。 20.安装active directory ,系统中必须有一个___ NTFS ____格式文件系统的逻辑磁盘。 21.Windows Server 2008操作系统的安装方式有_全新安装__、_升级安装__、_远程安装__、 _安装Server Core __等方式。 22.TCP/IP模型的网际层(又叫互连层)有一个重要协议是_____IP_______协议 23.数据包在链路链路层传输时需要知道对方主机的_____MAC________地址。 24.FTP服务器全可以设置“读取”和“写入”两种权限,如果要下载应该赋予__读(读取) __权限,如果要上传,需要____写(写入)____权限。 25.默认网站的名称为https://www.360docs.net/doc/911065509.html,,虚拟目录名为share,要访问虚拟目录share,应该在 地址栏中输入___ https://www.360docs.net/doc/911065509.html,/share __
信息安全系统备份与恢复管理办法
信息安全系统备份与恢复管理办法 1.总则 第一条为保障公司信息系统的安全,使得在计算机系统失效或数据丢失时,能依靠备份尽快地恢复系统和数据,保护关键应用和数据的安全,保证数据不丢失,特制定本办法。第二条对于信息系统涉及到的网络设备、网络线路、加密设备、计算机设备、应用系统、数据库、维护人员,采取备份措施,确保在需要时有备用资源可供调配和恢复。 第三条本管理办法中涉及到的设备主要指运行在信息技术部主机房中的网络设备、加密设备及计算机设备。 第四条信息系统备份手段根据不同信息的重要程度及恢复时间要求分为实时热备份和冷备份等。同一平台的系统应尽量使用同样的备份手段,便于管理和使用。信息技术部负责信息系统的备份与恢复管理,并制定数据备份计划,对数据备份的时间、内容、级别、人员、保管期限、异地存取和销毁手续等进行明确规定。 第五条信息技术部应根据各系统的重要程度、恢复要求及有关规定要求制定系统配置、操作系统、各应用系统及数据库和数据文件的备份周期和保存期限。 第六条对于重要系统和数据的备份周期及备份保存期限应遵循以下原则:
(一) 至少要保留一份全系统备份。 (二) 每日运行中发生变更的文件,都应进行备份。 (三) 生产系统程序库要定期做备份,每月至少做一次。 (四) 生产系统有变更时,须对变更前后的程序库进行备份。 (五) 批加工若有对主文件的更新操作,则应进行批加工前备份。 (六) 每天批加工结束后都要对数据文件进行批后备份,对核心数据须进行第二备份。 (七) 对批加工生成的报表也要有相应的备份手段,并按规定的保留期限进行保留。 (八) 用于制作给用户数据盘的文件应有备份。 (九) 各重要业务系统的月末、半年末、年末以及计息日等特殊日的数据备份须永久保留。 (十) 定期将生产系统的数据进行删减压缩,并将删减的数据备份上磁带,永久保留。 (十一) 以上未明确保存期限的各项备份的保存至少应保存一周。 2.设备备份 第七条信息系统电源设备应尽量保证有两套电源来源。 第八条对关键通讯线路和网点通讯线路必须采用双通讯线路;网络的运行线路和备份线路必须选用不同的网络服务供
系统备份和恢复完全解决方案
系统备份和恢复完全解决方案 许计算机用户都会有这样的经历,在使用电脑过程中敲错了一个键,几个小时,甚至是几天的工作成果便会付之东流。就是不出现操作错误,也会因为病毒、木马等软件的攻击,使你的电脑出现无缘无故的死机、运行缓慢等症状。随着计算机和网络的不断普及,确保系统数据信息安全就显得尤为重要。在这种情况下,系统软件数据备份和恢复就成为我们平时日常操作中一个非常重要的措施,本文从系统软件备份和恢复、常用软件备份和恢复两个方面提供了完整的解决方案。 一、Windows XP系统备份/恢复方案 数据备份/恢复:顾名思义,就是将数据以某种方式加以保留,以便在系统遭受破坏或其他特定情况下,重新加以利用的一个过程。概念虽然简单,但真正实现起来却是件繁琐的事情,下文笔者利用windows自带的备份、恢复工具创建系统还原点,并利用还原点进行系统恢复的一套系统软件备份/恢复解决方案。 1、创建还原点 使用系统还原的第一步是创建系统还原点,它的作用就像用户没病时存钱,一旦生病才需要用钱那样-“防微杜渐”。 使用前提:为了确保系统还原功能的有效性,安装Windows XP系统分区不能关闭系统还原功能,但可以调整用于系统还原的磁盘空间。 方法:点击“控制面板”中的“系统”对话框的“系统还原”标签项(图1),确保“在所有驱动器上关闭系统还原”复选项不被勾选;再确定“可用的驱动器”下的Windows XP 分区状态是否为“监视”;最后点击“设置”按钮打开设置对话框(图2),根据分区剩余磁盘空间情况拖动滑块确定“要使用的磁盘空间大小”。 小提示:非系统分区一般情况下是不需要启动系统还原功能的,为了节约磁盘空间,可以在图2中勾选“关闭这个驱动器上的“系统还原””选项即可。
GHOST系统备份与还原操作步骤(图解)
GHOST 系统备份与还原操作步骤(图解) 一、准备工作 系统安装好以后,对系统进行及时备份,以防不测,以后恢复时三五分钟即可完 成,还你一个全新的完整系统。 1、下载GHOS 程序,解包到非系统盘,建一个文件夹,比如在 E 盘建立文件夹 GHOS ,把GHOS 程序和备份文件放同一文件夹下面,以便将来寻找和操作。 2、GHOS 是著名的备份工具,备份系统盘要在 DOST 操作,简便的办法是安装 虚拟软盘启动下载地址 或者MAXDO T 载地址,或者矮人DOST 具箱下载地址, 构成双启 动系统。虚拟启动软盘的使用参阅虚拟启动软盘使用方法。 3、 对系统进行系统优化。参阅 系统优化设置 4、 对系统做必要的清理,删除系统垃圾。参阅 二、系统分区备份 1、重启选择进入DOS 系统,转到备份盘(输入命令 “E:”打回车),进入备 份目录(输入命令“ CD GHOS T 打回车),运行 GHOST 程序(输入命令 “GHOS T 打回车)即可启动GHOST 程序,OK 按回车后后进入下图画面,按光标键,依次选择“ Local (本 地)-Partitio n (分区)-To lmage (生成映像文件)”项(见图1),这一步不能搞 错,记准从上往下数的选择顺序是 1— 2-2 。 XP 系统服务启动项优化设置 系统清理
2、屏幕显示出硬盘选择画面,选择分区所在的硬盘“ T,如果您只有一块硬盘, 可以直接按回车。 Sgintftfec CrpurioM CD 1S9U-2O05 Shumsnt^c Ccrporahon. RIF rlahfg reserutd. 3、选择要制作镜像文件的分区(即源分区),这里用上下键选择分区“1”(即C分区),再按Tab键切换到“ OK“按钮,再按回车。
DNS服务器的配置和使用要点
实验6 DNS 服务器的配置和使用 一、实训目的: 1. 了解域名的概念; 2. 理解因特网域名的结构, 3. 不同类型域名服务器的作用, 4. 掌握域名解析的过程; 7. 掌握如何在Windows Server 2003配置DNS 服务。 二、实训环境: 1. DNS 服务器:运行Windows Server 2003操作系统的PC 机一台; 2. 上网计算机,若干台,运行Windows XP 操作系统; 3. 每台计算机都和校园网相连。 DNS 服务器配置实训环境如图6.1所示。 三、实训任务 根据图6.2所示,配置Windows Server 2003下DNS 服务管理如图6.2所示的阴影部分。 图6.1 DNS 服务器配置环境图 DNS 服务器 上网计算机
cn ??? hk 图6.2 任务要求如下: 1. DNS服务器端: 在一台计算机上安装Windows Server 2003,设置IP地址为10.8.10.200,子网掩码为255.255.255.0,设置主机域名与IP地址的对应关系,https://www.360docs.net/doc/911065509.html,对应10.8.10.250/24,邮件服务器https://www.360docs.net/doc/911065509.html,对应10.8.10.250,文件传输服务器https://www.360docs.net/doc/911065509.html,对应10.8.10.250,https://www.360docs.net/doc/911065509.html,对应10.8.10.251,设置https://www.360docs.net/doc/911065509.html,别名为https://www.360docs.net/doc/911065509.html,和https://www.360docs.net/doc/911065509.html,,设置https://www.360docs.net/doc/911065509.html,别名为https://www.360docs.net/doc/911065509.html,。设置转发器为202.99.160.68。 2. 客户端: 设置上网计算机的DNS服务器为10.8.10.200, (1)启用客户端计算机的IE,访问校园网主页服务器https://www.360docs.net/doc/911065509.html,、https://www.360docs.net/doc/911065509.html,,并访问Internet。 (2)在DOS环境下,通过“Ping 域名”命令可与将域名解析为IP地址。试用Ping 解析https://www.360docs.net/doc/911065509.html,、https://www.360docs.net/doc/911065509.html,、https://www.360docs.net/doc/911065509.html,、https://www.360docs.net/doc/911065509.html,、https://www.360docs.net/doc/911065509.html,、https://www.360docs.net/doc/911065509.html,、https://www.360docs.net/doc/911065509.html,等主机对应的IP地址。 (3)通过NSlookup来验证配置的正确性 四、实训操作实践与步骤 (一)安装DNS服务器 如果在“开始→程序→管理工具”选项中找不到“DNS”选项,就需要自行安装DNS 服务器。 1. 执行“开始→设置→控制面板→添加/删除程序→添加/删除Windows组件”命令,弹出“Windows组件”对话框,勾选“网络服务”复选框,单击“详细信息”按钮,在弹出的“网络服务”对话框中,选中“域名系统”复选框,然后单击“确定”按钮。 2. 单击“下一步”按钮,Windows 组件向导会完成DNS服务的安装。并从Windows Server
GHOST系统的备份和还原
GHOST系统的备份和还原 一、准备工作 系统安装好以后,对系统进行及时备份,以防不测,以后恢复时三五分钟即可完成,还你一个全新的完整系统。 1、下载GHOST,解包到非系统盘,建一个文件夹,比如在E盘建立文件夹GHOST,把GHOST程序和备份文件放同一文件夹下面,以便将来寻找和操作。 2、GHOST是著名的备份工具,备份系统盘要在DOS下操作,简便的办法是安装《虚拟软盘》或者《MAXDOS》,或者《矮人DOS工具箱》构成双启动系统。或者用win98光盘或者系统维护光盘启动电脑到DOS系统下。 3、对系统进行系统优化。 4、对系统做必要的清理,删除系统垃圾。 二、系统分区备份 1、重启选择进入DOS系统,转到备份盘(输入命令“E:”打回车),进入备份目录(输入命令“CD GHOST”打回车),运行GHOST程序(输入命令“GHOST”打回车)即可启动GHOST程序,OK按回车后后进入下图画面,按光标键,依次选择“Local(本地)→Partition(分区)→To Image(生成映像文件)”项(见图1),这一步不能搞错,记准从上往下数的选择顺序是1-2-2 。 2、屏幕显示出硬盘选择画面,选择分区所在的硬盘“1”,如果您只有一块硬盘,可以直接按回车。
3、选择要制作镜像文件的分区(即源分区),这里用上下键选择分区“1”(即C分区),再按Tab键切换到“OK“按钮,再按回车。 4、选择镜像文件保存的位置,此时按下“Shift+Tab”键可以切回到选择分区的下拉菜单,按上下键选择分区,例如“1:2”的意思就是第一块硬盘的第二个分区,也就是“D”盘,选好分区后,再按Tab键切到文件选择区域,用上下键选择文件夹,可以再按Tab键,切到“Filename”文本框键入镜像文件名称,如“xp”或“CBAK.GHO”,然后按回车键即可。 建议大家在进行备份前就在分区里建好Ghost的文件夹,把GHOST程序和备份文件放在一起,从GHOST目录启动GHOST程序,这样就直接回到镜像备份GHOST目录,直接填上备份文件名然后按回车就可以了。
GHOST系统备份与还原操作步骤(图解).
GHOST系统备份与还原操作步骤(图解 一、准备工作 系统安装好以后,对系统进行及时备份,以防不测,以后恢复时三五分钟即可完成,还你一个全新的完整系统。 1、下载GHOST程序,解包到非系统盘,建一个文件夹,比如在E盘建立文件夹GHOST,把GHOST程序和备份文件放同一文件夹下面,以便将来寻找和操作。 2、GHOST是著名的备份工具,备份系统盘要在DOS下操作,简便的办法是安装虚拟软盘启动下载地址或者MAXDOS下载地址,或者矮人DOS工具箱下载地址,构成双启动系统。虚拟启动软盘的使用参阅虚拟启动软盘使用方法。 3、对系统进行系统优化。参阅系统优化设置, XP系统服务启动项优化设置 4、对系统做必要的清理,删除系统垃圾。参阅系统清理 二、系统分区备份 1、重启选择进入DOS系统,转到备份盘(输入命令“E:”打回车),进入备份目录(输入命令“CD GHOST”打回车),运行GHOST程序(输入命令“GHOST”打回车)即可启动GHOST程序,OK按回车后后进入下图画面,按光标键,依次选择“Local(本地→Partition(分区→T o Image(生成映像文件”项(见图1,这一步不能搞错,记准从上往下数的选择顺序是1-2-2 。 2、屏幕显示出硬盘选择画面,选择分区所在的硬盘“1”,如果您只有一块硬盘,可以直接按回车。
3、选择要制作镜像文件的分区(即源分区),这里用上下键选择分区“1”(即C分区),再按Tab键切换到“OK“按钮,再按回车。 4、选择镜像文件保存的位置,此时按下“Shift+Tab”键可以切回到选择分区的下拉菜单,按上下键选择分区,例如“1:2”的意思就是第一块硬盘的第二个分区,也就是“D”盘,选好分区后,再按Tab键切到文件选择区域,用上下键选择文件夹,可以再按Tab键,切到“Filename”文本框键入镜像文件名称,如“xp”或“C_BAK.GHO”,然后按回车键即可。 支招:建议大家在进行备份前就在分区里建好Ghost的文件夹,把GHOST程序和备份文件放在一起,从GHOST目录启动GHOST程序,这样就直接回到镜像备份GHOST目录,直接填上备份文件名然后按回车就可以了。
USG6000 Nat Server之通过域名访问内部服务器
USG6000 Nat Server之通过域名访问内部服务器 基于DDNS和接口IP的动态服务器静态映射 本例给出一个常见的企业NAT场景的配置过程,该企业外网接口采用DHCP方式获取IP地址,公网IP地址经常发生变化,通过使用基于接口的服务器静态映射(NAT Server)功能和DDNS,实现外部用户通过域名正常访问内部服务器。 组网需求 如图1所示,某公司内部网络通过NGFW与Internet进行连接,将内网用户划分到Trust区域,将Internet划分到Untrust区域;Web服务器位于Trust区域的,域名为(https://www.360docs.net/doc/911065509.html,)。 NGFW外网接口通过DHCP方式获取IP地址,NGFW作为DDNS Client和DDNS Server 配合,使得外部网络用户通过域名(https://www.360docs.net/doc/911065509.html,)能够访问IP地址为 10.1.1.3/24的内网Web服务器。 图1 基于DDNS和接口IP的动态服务器静态映射组网图
1.配置接口IP地址和安全区域,完成网络基本参数配置。 2.配置安全策略,允许外部网络用户访问内部服务器。 3.配置基于接口的服务器静态映射 4.开启域名解析,配置DNS Server。 5.配置DDNS策略,并将其应用在GigabitEthernet 1/0/2接口上,使得外 部用户通过域名(https://www.360docs.net/doc/911065509.html,)能够访问内网服务器。 6.在NGFW上配置缺省路由,使内网服务器对外提供的服务流量可以正常转 发至ISP的路由器。 操作步骤 1.配置各接口的IP地址,并将其加入安全区域。 2.
win7系统备份和还原
转载自IT168: https://www.360docs.net/doc/911065509.html,/a2011/1214/1288/000001288300.shtml 操作系统故障怎么办浅谈Win7系统还原 电脑的工作离不开操作系统,操作系统正常运行,才能让用户使用电脑正常的工作娱乐。但是有的时候,操作系统也是非常脆弱的,对于普通用户来讲,操作系统一旦不能正常使用,通常解决的办法就是重装系统,但是随之而来的问题是,之前安装过的一堆软件、存储在系统分区的文件,就都找不回来了。 Windows7操作系统中有个功能叫做系统还原,系统还原能够帮助用户在操作系统出现故障不能稳定运行的时候还原到相对稳定的状态,当然前提是必须开启此功能并设置过备份。这一功能其实和许多OEM厂商的一键还原系统至出厂状态相像,但是不会做的那么彻底。 系统还原并不是从Windows7开始才有,最早追溯到Windows ME,微软就为操作系统设计了这一功能,那么Windows7的这个系统还原功能怎么用,好用不好用,今天笔者为大家一一道来。 显而易见的是,想要使用Windows系统还原功能,就必须保证该功能为激活状态,而且,默认的情况下,Windows7都是开启了系统还原功能的。 Windows7系统还原的开启与关闭 Windows7的系统还原可以按照以下步骤开启或关闭:计算机—>右键属性—>系统保护—>配置。一般情况下,系统还原都是默认开启的第一项“还原系统设置和以前版本的文件”的。
选择配置可以开启或关闭系统还原
默认情况下都是开启第一项的 “还原系统设置和以前版本的文件”、“仅还原以前版本的文件”和“关闭系统保护”三者的区别简单而言,前者会将还原点以前的系统设置,例如开机启动项目、电源设置等系统设置一并还原;“仅还原以前版本的文件”可以保留还原点以后的系统设置;“关闭系统保护”即不使用Windows7系统还原功能。 还原点 Windows7的系统还原功能会不定期的创建系统还原点,用户也可以手动创建系统还原点,操作如下:计算机—>右键属性—>系统保护—>创建,输入还原点名称,点击创建即可。
