Hadoop安装指南(ubuntu上)
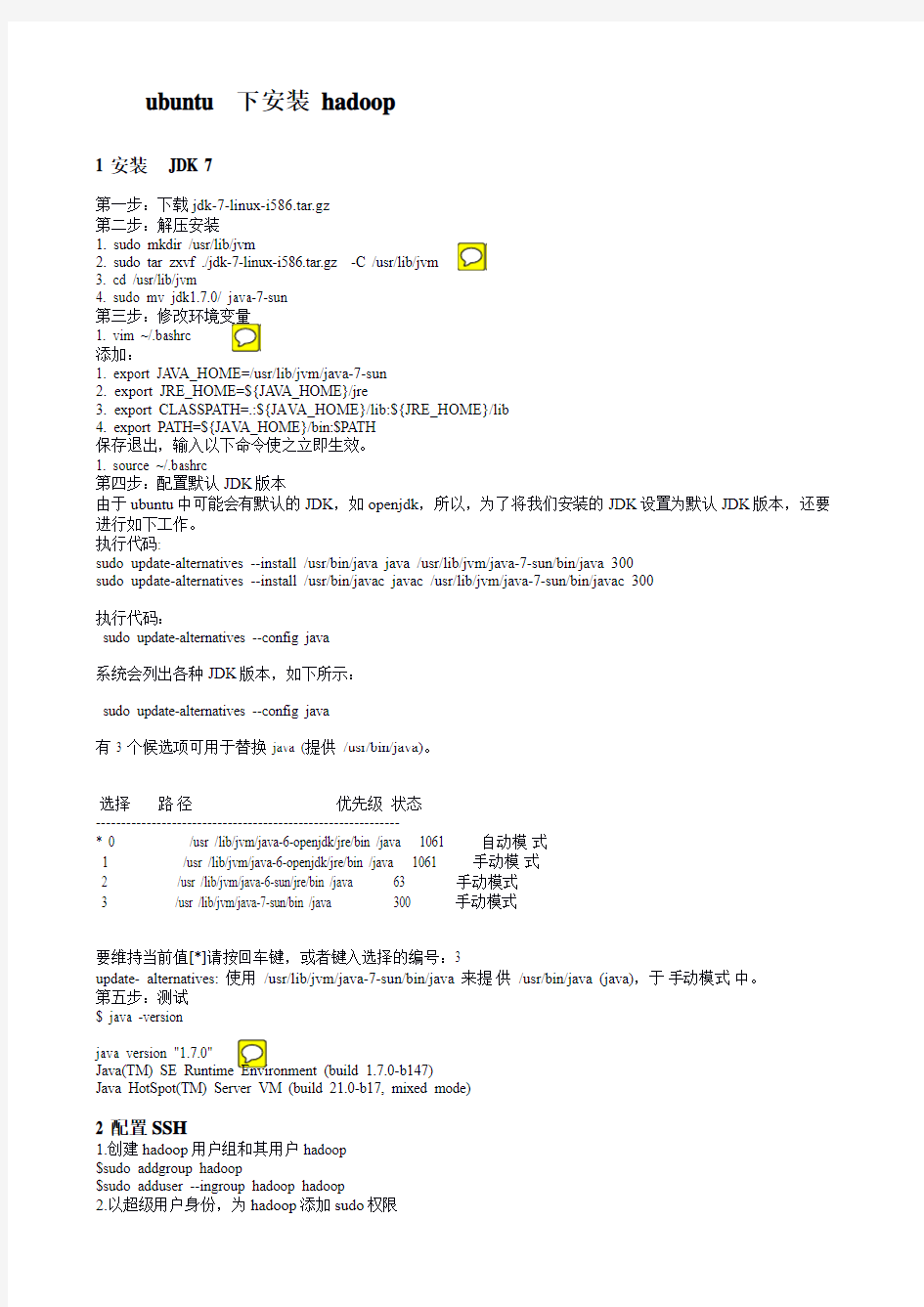

ubuntu 下安装 hadoop
1 安装 JDK 7
第一步:下载jdk-7-linux-i586.tar.gz
第二步:解压安装
1. sudo mkdir /usr/lib/jvm
2. sudo tar zxvf ./jdk-7-linux-i586.tar.gz -C /usr/lib/jvm
3. cd /usr/lib/jvm
4. sudo mv jdk1.7.0/ java-7-sun
1. vim ~/.bashrc
添加:
1. export JA VA_HOME=/usr/lib/jvm/java-7-sun
2. export JRE_HOME=${JA VA_HOME}/jre
3. export CLASSPATH=.:${JA VA_HOME}/lib:${JRE_HOME}/lib
4. export PATH=${JA VA_HOME}/bin:$PATH
保存退出,输入以下命令使之立即生效。
1. source ~/.bashrc
第四步:配置默认JDK版本
由于ubuntu中可能会有默认的JDK,如openjdk,所以,为了将我们安装的JDK设置为默认JDK版本,还要进行如下工作。
执行代码:
sudo update-alternatives --install /usr/bin/java java /usr/lib/jvm/java-7-sun/bin/java 300
sudo update-alternatives --install /usr/bin/javac javac /usr/lib/jvm/java-7-sun/bin/javac 300
执行代码:
sudo update-alternatives --config java
系统会列出各种JDK版本,如下所示:
sudo update-alternatives --config java
有 3 个候选项可用于替换 java (提供 /usr/bin/java)。
选择路径优先级状态
------------------------------------------------------------
* 0 /usr /lib/jvm/java-6-openjdk/jre/bin /java 1061 自动模式
1 /usr /lib/jvm/java-6-openjdk/jre/bin /java 1061 手动模式
2 /usr /lib/jvm/java-6-sun/jre/bin /java 6
3 手动模式
3 /usr /lib/jvm/java-7-sun/bin /java 300 手动模式
要维持当前值[*]请按回车键,或者键入选择的编号:3
update- alternatives: 使用 /usr/lib/jvm/java-7-sun/bin/java 来提供 /usr/bin/java (java),于手动模式中。
第五步:测试
$ java -version
java version "1.7.0"
Java HotSpot(TM) Server VM (build 21.0-b17, mixed mode)
2 配置SSH
1.创建hadoop用户组和其用户hadoop
$sudo addgroup hadoop
$sudo adduser --ingroup hadoop hadoop
2.以超级用户身份,为hadoop添加sudo权限
$visudo
在“root ALL=(ALL) ALL”后面添加一行"hadoop ALL=(ALL) ALL"
$chmod u-w /etc/sudoers
3.安装SSH
$sudo apt-get install ssh
$sudo apt-get install rsync
4.需要namenode可以通过ssh对datanode进行无需密码的访问。以hadoop身份执行:
$ ssh-keygen -t dsa -P “” -f ~/.ssh/id_dsa
$ cat ~/.ssh/id_dsa.pub >> ~/.ssh/authorized_keys
5.配置完了之后,执行一下ssh localhost,看看是否可以无需密码的访问。(首次访问时,会要求输入yes,此时namenode会将此datanode的信息记录下来,下次访问就不会了)
3 安装配置Hadoop(集群mode)
Master:59.64.134.192 机器名:bat 用户名;hadoop
Slave : 59.64.134.108 机器名:cat 用户名;hadoop
注:修改机器名在 /etc/hostname中
# The java implementation to use.
export JA VA_HOME=/usr/lib/jvm/java-7-sun
export JA VA_HOME=/worksoft/java/jdk1.6.0_23
# Extra Java CLASSPATH elements. Optional.
# export HADOOP_CLASSPATH=
export HADOOP_CLASSPATH=/home/hadoop/hadoop-0.20.2
(2)core-site.xml
(3)hdfs-site.xml
(4)mapred-site.xml
(5)masters
(6)slaves
集群中的每台主机都在 hosts 文件最上方加上:
#these ips server for mapreduce cluster 59.64.134.192 is master,others are #slave
59.64.134.192 #master
59.64.134.108 #slave
注意:
#The following is yourself information util ff02::3 ip6-allhosts
127.0.0.1 localhost.localdomain localhost
#要将这句注释了。
#127.0.1.1
所有以上为集群中所有机器都要配置的内容,以下为master需要配置的内容
5.配置主机 master 通过 ssh 无密码登陆各 slave
$scp ~/.ssh/authorized_keys hadoop@cat:~/.ssh/
6.重启集群中所有电脑
7.在 master 上操作,先格式化一个新的分布式文件系统,在HADOOP_HOME下
$ bin/hadoop namenode -format
8.启动 hadoop 分布式文件系统
$ bin/start-all.sh
$ ps -ef #查看进程
接触safe mode
$ bin/hadoop dfsadmin -safemode leave
验证启动是否成功,在HADOOP_HOME下:
$./bin/hadoop dfsadmin -report
如果没成功,运行
$./hadoop-daemon.sh start jobtracker #手动启动jobtraccker
9.运行wordcount 程序
$ mkdir -p /home/test-in #在 home 目录下创建 test-in 文件夹
$ cd test-in #打开文件夹
$touch file1.txt #新建一个 file1.txt 文件
$sudo gedit file1.txt #编辑 file1.txt 文件,在里面写上字母。如:hello world bye world cdh 相同方法编辑 file2.txt 等文件 hello hadoop goodbye hadoop
将本地文件系统上的 ./test-in 目录拷到 HDFS 的根目录上,目录名改为 input $ bin/hadoop dfs -put /home/test-in input
注:执行 bin/hadoop dfs Chelp 可以学习各种 HDFS 命令的使用。
$ bin/hadoop jar hadoop-0.20.2-examples.jar wordcount input output
查看执行结果:
将文件从 HDFS 拷到本地文件系统中再查看:
$ bin/hadoop dfs -get output output
$ cat output/*
结果如下:
bye 1
cdh 1
goodbye 1
hadoop 2
hello 2
world 2
也可以直接查看
$ bin/hadoop dfs -cat output/*
停止 hadoop 进程
$ bin/stop-all.sh
注意:如果再次运行一次 wordcount 案例,必须先删除一下 HDFS 文件系统上的
input 和 output,然后再格式化 dfs
10.实验结果截图
网页查看 hadoop 启动成功的截图 http://lcoalhost:50030和http://lcoalhost:50070
export JA VA_HOME=/usr/lib/jvm/java-7-sun
export JRE_HOME=${JA VA_HOME}/jre
export CLASSPATH=.:${JA VA_HOME}/lib:${JRE_HOME}/lib
export HADOOP_HOME=/home/hadoop/hadoop-0.20.2
export PIG_INSTALL=/home/hadoop/pig-0.9.0
export PIG_CLASSPATH=/home/hadoop/hadoop-0.20.2/conf
export HBASE_HOME=/home/hadoop/hbase-0.90.4
export HIVE_HOME=/home/hadoop/hive-0.7.1
export SQOOP_HOME=/home/hadoop/sqoop-1.3.0
export ZOOKEEPER_INSTALL=/home/hadoop/zookeeper-3.3.3
export
PATH=$PATH:${JA VA_HOME}/bin:${HADOOP_HOME}/bin:${PIG_INSTALL}/bin:${HBASE_HOME}/bin:${HI VE_HOME}/bin:${SQOOP_HOME}/bin:${ZOOKEEPER_INSTALL}/bin
Hadoop集群安装配置教程_Hadoop2.6.0_Ubuntu_CentOS
Hadoop集群安装配置教程_Hadoop2.6.0_Ubuntu/CentOS 本教程讲述如何配置Hadoop 集群,默认读者已经掌握了Hadoop 的单机伪分布式配置,否则请先查看Hadoop安装教程_单机/伪分布式配置或CentOS安装Hadoop_单机/伪分布式配置。 本教程由厦门大学数据库实验室出品,转载请注明。本教程适合于原生Hadoop 2,包括Hadoop 2.6.0, Hadoop 2.7.1 等版本,主要参考了官方安装教程,步骤详细,辅以适当说明,保证按照步骤来,都能顺利安装并运行Hadoop。另外有Hadoop安装配置简略版方便有基础的读者快速完成安装。 为了方便新手入门,我们准备了两篇不同系统的Hadoop 伪分布式配置教程。但其他Hadoop 教程我们将不再区分,可同时适用于Ubuntu 和CentOS/RedHat 系统。例如本教程以Ubuntu 系统为主要演示环境,但对Ubuntu/CentOS 的不同配置之处、CentOS 6.x 与CentOS 7 的操作区别等都会尽量给出注明。 环境 本教程使用Ubuntu 14.04 64位作为系统环境,基于原生Hadoop 2,在Hadoop 2.6.0 (stable)版本下验证通过,可适合任何Hadoop 2.x.y 版本,例如Hadoop 2.7.1,Hadoop 2.4.1 等。 本教程简单的使用两个节点作为集群环境: 一个作为Master 节点,局域网IP 为192.168.1.121;另一个作为Slave 节点,局域网IP 为192.168.1.122。 准备工作 Hadoop 集群的安装配置大致为如下流程: 1.选定一台机器作为Master 2.在Master 节点上配置hadoop 用户、安装SSH server、安装Java 环境 3.在Master 节点上安装Hadoop,并完成配置 4.在其他Slave 节点上配置hadoop 用户、安装SSH server、安装Java 环境 5.将Master 节点上的/usr/local/hadoop 目录复制到其他Slave 节点上 6.在Master 节点上开启Hadoop 配置hadoop 用户、安装SSH server、安装Java 环境、安装Hadoop 等过程已经在Hadoop安装教程_单机/伪分布式配置或CentOS安装Hadoop_单机/伪分布式配置中有详细介绍,请前往查看,不再重复叙述。 继续下一步配置前,请先完成上述流程的前 4 个步骤。 网络配置 假设集群所用的节点都位于同一个局域网。 如果使用的是虚拟机安装的系统,那么需要更改网络连接方式为桥接(Bridge)模式,才能实现多个节点互连,例如在VirturalBox 中的设置如下图。此外,如果节点的系统是在虚拟机中直接复制的,要确保各个节点的Mac 地址不同(可以点右边的按钮随机生成MAC 地址,否则IP 会冲突):
如何在VMWare Workstation 8中安装Ubuntu 12.04
如何在VMWare Workstation 8中安装Ubuntu 12.04 虚拟机,Virtual Machine,是指用软件来模拟硬件,虚拟出一个完成的计算机系统,在这个虚拟机上,可以安装操作系统,可以安装应用软件,对于这些应用软件而言,虚拟机是一台真正的计算机。但是对于整个的物理计算机硬件系统,虚拟机其实只是安装在真实电脑上的一个应用程序。 为了学习Linux需要,在自己的电脑上安装了一个虚拟机,VMware-workstation-full-v8.0.3,可以在百度里直接搜索下载。Linux的版本采用界面友好的Ubuntu,适合于基础级的学习。安装VMware-workstation-full-v8.0.3时,需要序列号,在下面的网站中可以找到https://www.360docs.net/doc/914531499.html,/tj/620f2acd330010h3.html。 安装好虚拟机后,接下来需要在虚拟机上安装Ubuntu系统。Ubuntu的操作系统,可以在官方发布版本下载,地址是:https://www.360docs.net/doc/914531499.html,/12.04/,几乎所有的版本镜像都在这里,可以根据需要下载。我们这里使用ubuntu-12.04-desktop-i386。 下面介绍具体的安装过程。 打开虚拟机,在其Home主页上选择Create a New Virtual Machine,如下图: 之后会弹出一个对话框: 这里选择默认的安装,点击Next。 之后会出现选择Linux操作系统的源目录的路径选择,如下:
在这里我们选择第二项,Browse中找到我们的Ubuntu桌面系统的镜像文件,点击Next之后会出现一个Easy Install信息,如下: 这个可以根据需要,自行设置。之后会出现对虚拟机命名的界面:
手把手教你在Vmware中安装Ubuntu
1.点击“Custom(自定义)”
2.无需选择,直接Next(上面是选Workstation版本的兼容性的,这里默认为当前版本8.0,之前版本的不同在于Limitations(局限),如内存更少,不支持HD Audio等)
3.选择“I will install the operating system later” 这里无严格要求的同学,是可以选择第二项“Installer disc image file(ios)”的,之后会VMware会自动得知你的iso是Linux(Ubuntu),只要求你输入Full name,和用户名密码等简单的用户设定,但是这是一个Easy install,如VMware原文所说“When the New Virtual Wizard detects an operating system that supports Easy Install,the wizard prompts you for information about the guest operating system.After the virtual machine is created,the guest operating system installation is automated and VMware Tools is installed.”我觉得是因为这个OS的自动安装,不完全,导致一些核心命令无法使用、无反应等一些问题。所以有更高要求的同学,不能选这项,需要完全、自定义的安装。
5.设置虚拟机名称(即每次启动VMware左上方显示的名字),之后选择你想的在WIN7里的安装路径(默认在C盘,很不方便)。
Hadoop-0.20.2详细安装及疑难问题
安装 2011年4月4日 10:13 Hadoop-0.20.2安装使用 1、Cygwin 安装 ssh 2、按照以下的文档配置ssh 在Windows上安装Ha doop教程.pdf 3、几个配置文件的配置 3.1、conf/core-site.xml
hadoop2.7.2 伪分布式安装
hadoop:建立一个单节点集群伪分布式操作 安装路径为:/opt/hadoop-2.7.2.tar.gz 解压hadoop: tar -zxvf hadoop-2.7.2.tar.gz 配置文件 1. etc/hadoop/hadoop-env.sh export JAVA_HOME=/opt/jdk1.8 2. etc/hadoop/core-site.xml
实验1:基于虚拟机的Linux操作系统安装(Ubuntu)
实验报告1 课程名称:Linux程序设计实验名称:基于虚拟机的Linux操作系统安装 学生姓名:班级:学号: 指导老师:_ 成绩:___________ 一、实验目的 本实验主要内容是Vmware虚拟软件和Linux系统的安装,Vmware是一款功能相当强大的虚拟软件。它可以虚拟一台计算机的硬件,如虚拟CPU、内存、硬盘、网卡、串口、USB接口等等;通过Vmware虚拟软件可以实现在Windows系统下运行Linux系统,当然它也支持Windows系统,而且可以与Windows系统进行交互,非常人性化。 二、实验内容 1.在Windows环境下安装Vmware虚拟机。 2.在运行虚拟机后,安装Linux操作系统。 3.启动Linux操作系统。 三、实验设备 1.PC操作系统WinXP或者Win7。 2.虚拟机软件。 3.Linux镜像文件。 四、实验步骤 1.打开虚拟机,点击菜单上的“文件”,选择新建虚拟机,如下图所示: 注释:这里选择自定义安装,点击下一步。 2.虚拟机版本选最新版本,然后点击下一步,如下图:
3.选择要安装的Ubuntu1 4.04的系统镜像文件,如下图: 4.点击下一步,
注意:此处填入登录用的用户名密码。 5.点击下一步,这个地方选择虚拟机文件存放的位置,如下图: 6.点击下一步,根据电脑配置来选择,如下图: 7.点击下一步,此处选择Ubuntu虚拟机的内存大小,选择合适的大小,如下图:
8.这里默认选择NAT,根据自己电脑的情况来决定,如下图: 9.下一步,这里选择默认,如下图:
10.下一步,这里也选择默认即可,如下图: 11.这里选择创建虚拟磁盘,如下图:
vm安装Ubuntu
菜鸟必学图文教你虚拟机安装Ubuntu https://www.360docs.net/doc/914531499.html, 2010年10月15日 05:03 中关村在线 作者:中关村在线李欢 第1页:安装前的准备工作 最近国外厂商和国内Linux爱好者都在热议的话题是,Linux有能力挑战Windows的市场地位了。为什么呢?因为最流行的Linux--Ubuntu发布新版本10.10了,它的人机交互界面越来越棒。 但对大部分不了解Linux操作系统的人来说,都还有这样的想法:要重装系统才能玩Ubuntu,我才懒得干呢。Linux初学者说我不会安装咋办呢?针对这些问题,小编借这篇文章,手把手教大家用虚拟机来安装Ubuntu 10.10。 虚拟机的好处大家都知道,它可以安装在Windows平台下模拟真实的电脑环境,不需要重装Windows系统,安全高效实用。目前市场上最著名的虚拟机就是VMware Workstation 了,其次是Oracle的Virtualbox。值得一提的是Virtualbox是开源免费的,不过在网上随处可见VMware Workstation的注册机。下面上图了,有兴趣的网友准备好需要的工具软件,跟我学吧! 第一步:上官网下载 Ubuntu https://www.360docs.net/doc/914531499.html,/desktop/get-ubuntu/download/ 第二步:下载安装虚拟机VMware Workstation,安装完成后我们启动它进入下一步。
下载地址: https://www.360docs.net/doc/914531499.html,/cn/d/info/desktop_downloads/vmware_workstation/7_0 第2页:制作虚拟环境 第三步:制作虚拟环境
hadoop 2.6.0详细安装过程和实例(有截图)教学内容
h a d o o p 2.6.0详细安装过程和实例(有截 图)
Hadoop 环境搭建 时间:2015-07-26 作者:周乐相 环境搭建之前准备工作 我的笔记本配置: 硬盘:500G (实际上用不完) CPU: Intel(R) Core(TM) i5-2450M CPU @ 2.50GHz 内存: 10G 操作系统:WIN7 (64位) 软件准备 1). 虚拟机软件: vmwareworkstation64.exe ( VMware work station 64 bit V 11.0) 2). Linux 版本: Red Hat Enterprise Linux Server release 6.5 (Santiago) (rhel-server-6.5-x86_64-dvd.iso) 3). hadoop 版本: hadoop-2.6.0.tar.gz 4). JAVA 版本:java version "1.6.0_32" (jdk-6u32-linux-x64.bin) 安装VMware 软件 傻瓜操作下一步。。。。。。 安装Linux操作系统 傻瓜操作下一步。。。。。 安装完成。 1). 创建hadoop操作系统安装hadoop的用户第一台操作系统命主机名为: master
2) 拷贝该虚拟机master 分别为 node01 、node02 两个节点数 3) 分别对拷贝的node01 、node02 修改IP和主机名称 主机名: IP master : 192.168.2.50 node01: 192.168.2.51 node02: 192.168.2.52 jdk安装 并设置好环境变量 ## 设置JAVA_HOME环境变量
图文教你Ubuntu在linux下虚拟机安装
第1页:安装前的准备工作 最近国外厂商和国内Linux爱好者都在热议的话题是,Linux有能力挑战Windows的市场地位了。为什么呢?因为最流行的Linux--Ubuntu发布新版本10.10了,它的人机交互界面越来越棒。 但对大部分不了解Linux操作系统的人来说,都还有这样的想法:要重装系统才能玩Ubuntu,我才懒得干呢。Linux初学者说我不会安装咋办呢?针对这些问题,小编借这篇文章,手把手教大家用虚拟机来安装Ubuntu 10.10。 虚拟机的好处大家都知道,它可以安装在Windows平台下模拟真实的电脑环境,不需要重装Windows系统,安全高效实用。目前市场上最著名的虚拟机就是VMware Workstation 了,其次是Oracle的Virtualbox。值得一提的是V irtualbox是开源免费的,不过在网上随处可见VMware Workstation的注册机。下面上图了,有兴趣的网友准备好需要的工具软件,跟我学吧! 第一步:上官网下载Ubuntu https://www.360docs.net/doc/914531499.html,/desktop/get-ubuntu/download/ 第二步:下载安装虚拟机VMware Workstation,安装完成后我们启动它进入下一步。 下载地址: https://www.360docs.net/doc/914531499.html,/cn/d/info/desktop_downloads/vmware_workstation/7_0 第2页:制作虚拟环境
第三步:制作虚拟环境
第3页:简单配置虚拟环境
第4页:自定义虚拟环境硬件配置
(完整word版)hadoop安装教程
1、VMware安装 我们使用Vmware 14的版本,傻瓜式安装即可。(只要) 双击 如过 2.安装xshell 双击 3.安装镜像: 解压centos6.5-empty解压 双击打开CentOS6.5.vmx 如果打不开,在cmd窗口中输入:netsh winsock reset 然后重启电脑。 进入登录界面,点击other 用户名:root 密码:root 然后右键open in terminal 输入ifconfig 回车 查看ip地址
打开xshell
点击链接 如果有提示,则接受 输入用户名:root 输入密码:root 4.xshell连接虚拟机 打开虚拟机,通过ifconfig查看ip
5.安装jkd 1.解压Linux版本的JDK压缩包 mkdir:创建目录的命令 rm -rf 目录/文件删除目录命令 cd 目录进入指定目录 rz 可以上传本地文件到当前的linux目录中(也可以直接将安装包拖到xshell窗口) ls 可以查看当前目录中的所有文件 tar 解压压缩包(Tab键可以自动补齐文件名)
pwd 可以查看当前路径 文档编辑命令: vim 文件编辑命令 i:进入编辑状态 Esc(左上角):退出编辑状态 :wq 保存并退出 :q! 不保存退出 mkdir /home/software #按习惯用户自己安装的软件存放到/home/software目录下 cd /home/software #进入刚刚创建的目录 rz 上传jdk tar包 #利用xshell的rz命令上传文件(如果rz命令不能用,先执行yum install lrzsz -y ,需要联网) tar -xvf jdk-7u51-linux-x64.tar.gz #解压压缩包 2.配置环境变量 1)vim /etc/profile 2)在尾行添加 #set java environment JAVA_HOME=/home/software/jdk1.8.0_65 JAVA_BIN=/home/software/jdk1.8.0_65/bin PATH=$JAVA_HOME/bin:$PATH CLASSPATH=.:$JAVA_HOME/lib/dt.jar:$JAVA_HOME/lib/tools.jar export JAVA_HOME JAVA_BIN PATH CLASSPATH Esc 退出编辑状态 :wq #保存退出 注意JAVA_HOME要和自己系统中的jdk目录保持一致,如果是使用的rpm包安
hadoop集群部署之双虚拟机版
1、采用一台机器开两个虚拟机的方式构成两台电脑的环境,用root登录。 分别查看其IP地址:输入# ifconfig,可得主机IP:192.168.1.99;分机为:192.168.1.100。 2、在两台机器上的/etc/hosts均添加相应的主机名和IP地址: 这里主机名命名为shenghao,分机名命名为slave: 保存后重启网络: 3、两台机器上均创立hadoop用户(注意是用root登陆) # useradd hadoop # passwd hadoop 输入111111做为密码 登录hadoop用户: 注意,登录用户名为hadoop,而不是自己命名的shenghao。 4、ssh的配置 进入centos的“系统→管理→服务器设置→服务,查看sshd服务是否运行。 在所有的机器上生成密码对: # ssh-keygen -t rsa 这时hadoop目录下生成一个.ssh的文件夹, 可以通过# ls .ssh/来查看里面产生的私钥和公钥:id_rsa和id_rsa.pub。 更改.ssh的读写权限: # chmod 755 .ssh 在namenode上(即主机上)
进入.ssh,将id_rsa.pub直接复制为authorized_keys(namenode的公钥): # cp id_rsa.pub authorized_keys 更改authorized_keys的读写权限: # chmod 644 authorized_keys 【这个不必须,但保险起见,推荐使用】 然后上传到datanode上(即分机上): # scp authorized_keys hadoop@slave:/home/hadoop/.ssh # cd .. 退出.ssh文件夹 这样shenghao就可以免密码登录slave了: 然后输入exit就可以退出去。 然后在datanode上(即分机上): 将datanode上之前产生的公钥id_rsa.pub复制到namenode上的.ssh目录中,并重命名为slave.id_rsa.pub,这是为了区分从各个datanode上传过来的公钥,这里就一个datanode,简单标记下就可。 # scp -r id_rsa.pub hadoop@shenghao:/home/hadoop/.ssh/slave.id_rsa.pub 复制完毕,此时,由于namenode中已经存在authorized_keys文件,所以这里是追加,不是复制。在namenode上执行以下命令,将每个datanode的公钥信息追加: # cat slave.id_rsa.pub >> authorized_keys 这样,namenode和datanode之间便可以相互ssh上并不需要密码: 然后输入exit就可以退出去。 5、hadoop的集群部署 配置hadoop前一定要配置JDK,请参考相关资料,这里就不赘述了。 将下载好的hadoop-0.19.0.tar.gz文件上传到namenode的/home/hadoop/hadoopinstall 解压文件: # tar zxvf hadoop-0.19.0.tar.gz 在/erc/profile的最后添加hadoop的路径: # set hadoop path export HADOOP_HOME=/home/hadoop/hadoopinstall/hadoop-0.20.2 export PATH=$HADOOP_HOME/bin:$PATH 之后配置hadoop/conf中的4个文件:
hadoop平台搭建 多节点详细教程 一次就能搭建成功
Hadoop平台搭建说明 1.Hadoop节点规划 本次安装规划使用三个节点,每个节点都使用centos系统。 三个节点的hostname分别规划为:centoshadoop1、centoshadoop2、centoshadoop3(此处为本教程参数,可根据实际环境情况修改) 三个节点的ip地址分别规划为:192.168.65.57、192.168.65.58、192.168.65.59(此处为本教程参数,根据实际环境情况修改) 2.平台搭建使用的软件 下载如下软件 操作系统安装包:Centos6.3_x64 Jdk安装包:jdk-6u37-linux-x64.bin Hadoop安装包:hadoop-1.1.2.tar.gz 3.安装centos操作系统 安装三个节点的操作系统,安装过程省略。 4.配置centoshadoop1节点 4.1.修改节点hostname [root@localhost ~]# vi /etc/sysconfig/network HOSTNAME=centoshadoop1 [root@localhost ~]# vi /etc/hosts …… 192.168.65.57 centoshadoop1 192.168.65.58centoshadoop2 192.168.65.59centoshadoop3 [root@localhost ~]#reboot
4.2.关闭iptables防火墙 [root@centoshadoop1~]#service iptables stop 注意每次操作系统重启后都要操作 4.3.建立无ssh密码登陆 生成签名文件 [root@centoshadoop1~]#cd /root [root@centoshadoop1~]#ssh-keygen -t dsa -P '' -f ~/.ssh/id_dsa [root@centoshadoop1~]#cat ~/.ssh/id_dsa.pub >> ~/.ssh/authorized_keys [root@centoshadoop1~]# 测试本地SSH无密码登录 [root@centoshadoop1~]#sshcentoshadoop1 4.4.安装jdk 上传jdk-6u37-linux-x64.bin到/root目录下 [root@centoshadoop1~]#chmod 777 jdk-6u37-linux-x64.bin [root@centoshadoop1~]#./jdk-6u37-linux-x64.bin [root@centoshadoop1~]#ll 查看生成jdk-6u37-linux-x64目录 4.5.安装hadoop软件 上传hadoop-1.1.2.tar.gz到/root目录下 [root@centoshadoop1~]#tar -zvxf hadoop-1.1.2.tar.gz [root@centoshadoop1~]#ll 查看生成hadoop-1.1.2目录 [root@centoshadoop1~]#vi /conf/core-site.xml
Hadoop集群搭建(二)HDFS_2017
Hadoop集群搭建(二)HDFS HDFS只是Hadoop最基本的一个服务,很多其他服务,都是基于HDFS 展开的。所以部署一个HDFS集群,是很核心的一个动作,也是大数据平台的开始。 安装Hadoop集群,首先需要有Zookeeper才可以完成安装。如果没有Zookeeper,请先部署一套Zookeeper。另外,JDK以及物理主机的一些设置等。都请参考下文: Hadoop集群搭建(一) Zookeeper 下面开始HDFS的安装 HDFS主机分配 1.19 2.168.67.101 c6701 --Namenode+datanode 2.192.168.67.102 c6702 --datanode 3.192.168.67.103 c6703 --datanode 1. 安装HDFS,解压hadoop- 2.6.0-EDH-0u2.tar.gz 我同时下载2.6和2.7版本的软件,先安装2.6,然后在执行2.6到2.7的升级步骤 https://www.360docs.net/doc/914531499.html,eradd hdfs 2.echo "hdfs:hdfs"| chpasswd 3.su - hdfs
4.cd /tmp/software 5.tar -zxvf hadoop-2. 6.0-EDH-0u2.tar.gz -C /home/hdfs/ 6.mkdir -p /data/hadoop/temp 7.mkdir -p /data/hadoop/journal 8.mkdir -p /data/hadoop/hdfs/name 9.mkdir -p /data/hadoop/hdfs/data 10.chown -R hdfs:hdfs /data/hadoop 11.chown -R hdfs:hdfs /data/hadoop/temp 12.chown -R hdfs:hdfs /data/hadoop/journal 13.chown -R hdfs:hdfs /data/hadoop/hdfs/name 14.chown -R hdfs:hdfs /data/hadoop/hdfs/data 15.$ pwd 16./home/hdfs/hadoop-2.6.0-EDH-0u2/etc/hadoop 2. 修改core-site.xml对应的参数 1.$ cat core-site.xml 2.<configuration> 3.<!--指定hdfs的nameservice为ns --> 4.<property> 5.<name>fs.defaultFS</name> 6.<value>hdfs://ns</value> 7.</property> 8.<!--指定hadoop数据临时存放目录-->
Vmware安装Ubuntu及交叉编译器
在虚拟机下Linux(Ubuntu)的安装 1.创建新的虚拟机 2.点击自定义 3、选Workstation版本的兼容性,然后点击下一步
4、选择稍后安装操作系统,然后下一步。 也可以选择第二项“安装程序光盘映像文件ISO”,之后会VMware会自动得知你的iso是Linux(Ubuntu),只要求你输入全名,和用户名密码等简单的用户设定,这是一个简单安装,可以跳过下面的步骤。我觉得是因为这个OS的自动安装,不完全,导致一些核心命令无法使用、无反应等一些问题。所以有更高要求,不能选这项,需要完全、自定义的安装。 5、客户机操作系统选择Linux,版本选择Ubuntu 64位,然后下一步。
6、设置虚拟机名称(即每次启动VMware左上方显示的名字),之后选择你想的在WINDOWS操作系统里的安装路径(默认在C 盘,很不方便,不要安装在C盘)。 7、设置虚拟机处理器数量,选择处理器数量为2(看情况而定,我是i7处理器,配置较好无压力的,感觉双核比单核好一些)
8、.内存大小选择,使用自动推荐的1G内存(本机内存8G)。 9、网络类型选择,本次选择默认的“NAT”
注:使用“NAT”的话,需要外面的WIN7使用一根线连接上网,才能在Ubuntu里上网(如同Ubuntu是你的真正OS的感觉,不需要手工配置任何IP信息),不能默认使用无线连接。这点对有些笔记本同学可能会造成麻烦。当然不是说不能通过手动配置IP相关解决,但是为了避免每次都配置的麻烦,请直接使用“bridged”桥接手动配置。 9. 默认即可,直接“下一步”
10、选择“将虚拟磁盘存储为单个文件” 11.虚拟机文件的存放地址,点击“下一步”即可 12、点击“完成”
Ubuntu安装虚拟机工具VMware Tool详细教程
Ubuntu安装虚拟机工具VMware Tool详细教程 在VMware下安装Ubuntu,那么必须安装VMware-tools,才能获得更好的体验,包括屏幕分辨率、声音、和windows共享剪贴板等等。 个人觉得安装vmware-tools很重要的几点: 1,切换不用再CTRL+ALR了。 2,虚拟机与主机之间可以直接复制粘贴东西了,就是上面说的剪切板共享。 3,主机给虚拟机共享文件,不用再用FTP,或者是通过聊天软件传文件了,不用再搞局域网,直接在虚拟机设置上面添加共享目录,然后在虚拟机里访问mnt文件夹里的hgfs文件夹就出来了。 正题:Ubuntu安装虚拟机工具VMware Tool 0、确定你的虚拟机已打开并登录。 1、点击VMware菜单的-VM-Install VMware Tools 这时,在Ubuntu下会自动加载Linux版的VMware Tools的安装光盘镜像。你会看到虚拟机的桌面上出现了一个名为VMware Tools的光盘图标,并且被自动打开。 其中包括VMwareTools-xxx-i386.rpm和VMwareTools- xxx.tar.gz两个文件。 如果你双击那个 rpm 文件,会提示说不支持的软件包,因为 rpm 是为RedHat 准备的安装包,我们需要的是 .tar.gz 那个。 2、把 .tar.gz 文件拷贝而到桌面,右键菜单-解压缩到此处。会自动解压为一个 vmware-tools-distrib 目录。 打开终端(系统的应用程序菜单-附件-终端) 3、然后在终端里面执行以下命令行:
$ cd Desktop(要是中文的就是 $ cd 桌面) $ cd vmware-tools-distrib $ sudo ./vmware-install.pl 4、回车之后提示输入管理员密码,然后一路确认回车后(每出一个信息命令,就按回车就行了,有时候按了一个回车需要等候一会,不要急,下一个提示很快就出来了,)(相当于在Windows里安装软件时所填答的诸多对话框,我们这里均采用缺省设置),直到最后出现“Enjoy——the VMware team”的字样后,VMwareTools终于安装完成了。 ------------------------------------------------------------------------- 桌面没有VMware Tools的安装光盘镜像图标怎么办? 原因1.VMware Tools没下好,一步一步来,慌啥子! 原因2.我明明根据虚拟机程序上的命令下了VMware Tools程序的啊。为什么虚拟机桌面住没有呢?解决办法:直接在虚拟机设置里面添加一个CDROM,指向主机里虚拟机程序安装目录下的linux.iso镜像文件(这个linux.iso文件就是你刚才下的VMware Tools文件镜像),然后重启虚拟机,你就能看到桌面上的VMware Tools的安装光盘镜像图标了,接下来的操作参考上文。
hadoop安装简要过程和相关配置文件
Hadoop安装简要过程及配置文件 1、机器准备 ①、Linux版操作系统centos 6.x ②、修改主机名,方便配置过程中记忆。修改文件为: /etc/sysconfig/network 修改其中的HOSTNAME即可 ③、配置局域网内,主机名与对应ip,并且其中集群中所有的机器的文件相同,修改文件为 /etc/hosts 格式为: 10.1.20.241 namenode 10.1.20.242 datanode1 10.1.20.243 datanode2 2、环境准备 ①、配置ssh免密码登陆,将集群中master节点生成ssh密码文件。具体方法: 1)、ssh-keygen -t rsa 一直回车即可,将会生成一份 ~/.ssh/ 文件夹,其中id_rsa为私钥文件 id_rsa.pub公钥文件。 2)、将公钥文件追加到authorized_keys中然后再上传到其他slave节点上 追加文件: cat ~/.ssh/id_rsa.pub >> ~/.ssh/authorized_keys 上传文件: scp ~/.ssh/authorized_keys root@dananode:~/.ssh/ 3)、测试是否可以免密码登陆:ssh 主机名或局域网ip ②、配置JDK ③、创建hadoop用户 groupadd hadoop useradd hadoop -g hadoop 4)、同步时间 ntpdate https://www.360docs.net/doc/914531499.html, 5)、关闭防火墙 service iptables stop 3、安装cdh5 进入目录/data/tools/ (个人习惯的软件存储目录,你可以自己随便选择); wget "https://www.360docs.net/doc/914531499.html,/cdh5/one-click-install/redhat/ 6/x86_64/cloudera-cdh-5-0.x86_64.rpm" yum --nogpgcheck localinstall cloudera-cdh-5-0.x86_64.rpm 添加cloudera仓库验证: rpm --importhttps://www.360docs.net/doc/914531499.html,/cdh5/redhat/6/x86_64/cdh/RPM-GPG-KEY-cloudera
Hadoop集群部署方案
Hadoop集群部署方案
目录 1.网络拓扑 (1) 2.软件安装 (1) 2.1.修改主机名 (1) 2.2.修改host文件 (1) 2.3.创建Hadoop 用户 (2) 2.4.禁用防火墙 (2) 2.5.设置ssh登录免密码 (2) 2.6.安装hadoop (4) 3.集群配置 (5) 3.1.修改脚本 (5) 3.1.1................................................ hadoop-env.sh 5 3.1.2................................................... y arn-env.sh 5 3.2.配置文件 (5) 3.2.1................................................ core-site.xml 5 3.2.2................................................ hdfs-site.xml 7 3.2.3.............................................. mapred-site.xml 10 3.2. 4................................................ yarn-site.xml 11 3.2.5.配置datanode 14 3.3.创建目录 (14)
4.启动zk集群 (14) 5.启动hadoop (14) 5.1.启动所有节点journalnode (14) 5.2.格式化h1 namenode (15) 5.3.在h1上格式化ZK (15) 5.4.启动h1的namenode,zkfc (16) 5.5.启动h2上namenode (16) 5.6.同步h1上的格式化数据到h2 (16) 5.7.启动 HDFS (17) 5.8.启动 YARN (18) 5.9.启动h2 ResourceManager (18) 5.10........................................ h4上启动 JobHistoryServer 19 5.11.......................................... 查看ResourceManager状态19 6.浏览器访问 (19) https://www.360docs.net/doc/914531499.html,node管理界面 (19) 6.1.1............................... http://192.168.121.167:50070 19 6.1.2............................... http://192.168.121.168:50070 20 6.2.ResourceManager管理界面 (20) 6.2.1............................... http://192.168.121.167:8088/ 21 6.2.2............................... http://192.168.121.168:8088/ 21 6.3.JournalNode HTTP 服务 (21) 6.3.1............................... http://192.168.121.167:8480/ 21 6.4.Datanode HTTP服务 (22)
Vmware虚拟机下安装Ubuntu详细教程
相信玩过Ubuntu系统的人应该不少,尤其是对于Ubuntu的3D桌面来说,更是吸引了大量的U粉们。说到这里,会有不少人发疑问,那什么是Ubuntu系统呢?在这里,笔者就不做过多的赘述了,如果您是Ubuntu系统的小白,可以去网络上搜搜看。接下来的内容,笔者主要是从怎样安装Ubuntu系统、以及在什么环境下安装做一个较为详细的介绍。 说到Ubuntu系统的安装,网络上存在多种多样的方法。有硬盘安装法(据说比较麻烦)、光盘安装法等,如果您不要求安装双系统的话,那只需要去官网下载Ubuntu(.iso)的安装镜像文件,然后刻录到光盘上,利用光盘安装就OK 了,当然这对于初学者来说是再好不过的一种方法。而目前很多网友都在尝试在原有Windows系统下安装Ubuntu系统,这种方法相对来说比较麻烦。如果您只是单纯的想体验Ubuntu系统,您可以借助虚拟机来实现。
那么,接下来笔者就向大家简要介绍一下在Windows XP系统下安装Ubuntu 系统和详细介绍通过Vmware虚拟机来安装Ubuntu系统。 前期准备: Ubuntu系统安装盘(网上下载)刻录到光盘中,版本:Ubuntu 8.04版)Vmware Workstation(网络上很多下载) 运行环境:Windows XP Professional SP2 利用Vmware虚拟环境搭建PC裸机 接下来,让我们开始进入Ubuntu系统安装的漫长之旅吧。首先是 Vmware 虚拟环境的安装,对于Vmware Workstation的安装没有什么特别之处,只要按照步骤完成即可。打开Vmware Workstation,选择Home项,然后点击“New Virtual machine”选项。如下图: Vmware Workstation操作界面 这时会弹出新建对话框,不用理他的提示直接点击下一步。
