EXCEL复习要点及考点总结

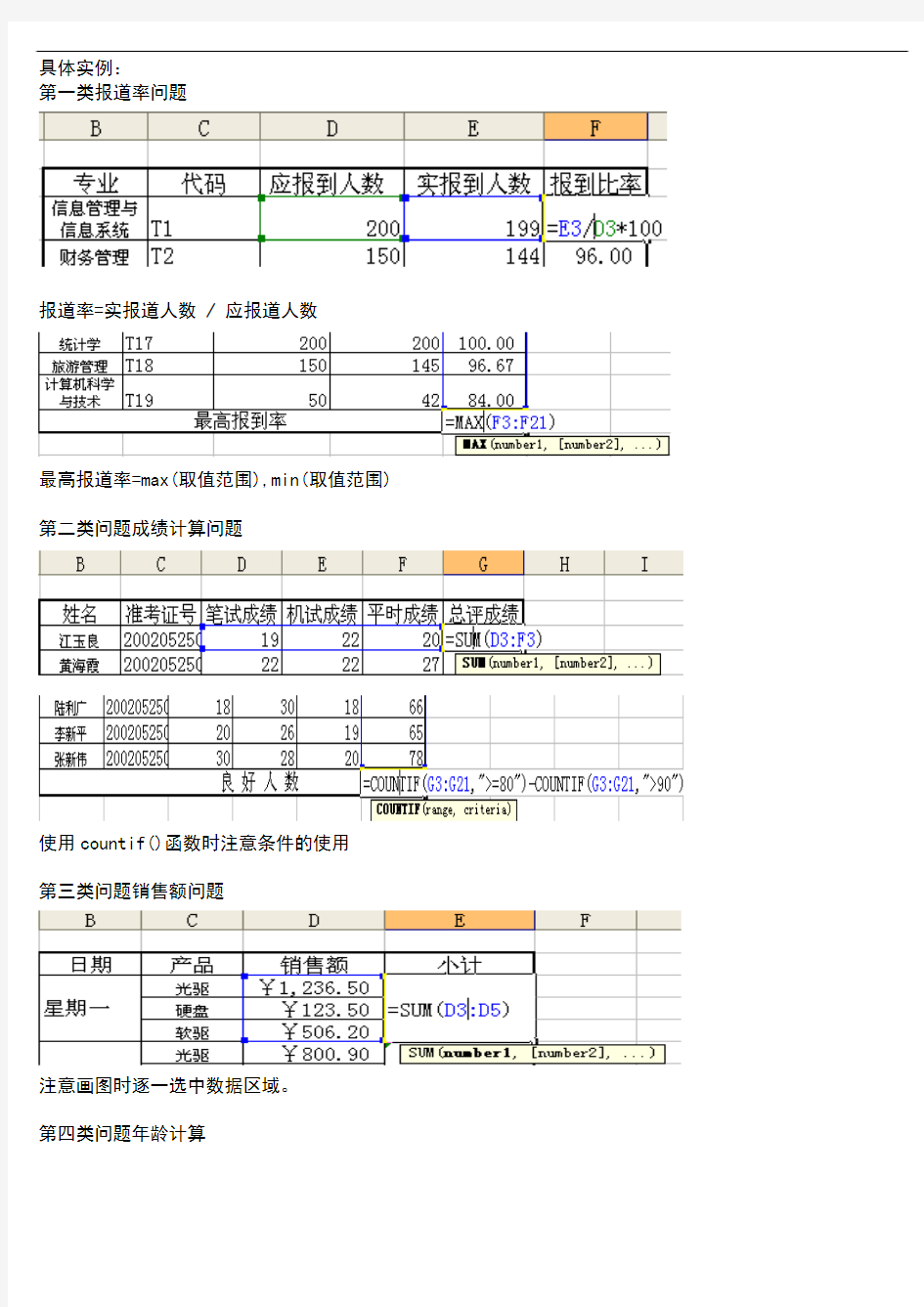
一、几个基本概念
1. 工作簿:Excel支持的文档叫做工作簿(Book)。当启动Excel时,系统自动打开一个工作簿,默认名字为Book1,以.xls
为扩展名。一个工作簿可以包括多张工作表。
2. 工作表:工作簿由工作表组成,每一个工作表用一个标签来进行标识(如Sheet1),工作表可以更名。
3. 单元格:工作表格区域中每一个长方形的小格就是一个单元格。在单元格中可以存放字符或数据。列号和行号连接在一起
构成了单元格在工作表中的地址(坐标)。列号写在行号的前面,如A1、C3等。
4. 数据的类型:(1)字符型(文本):由字母、汉字或其他符号组成的字符串。在单元格中默认为左对齐。(2)数值型:可以
进行数学运算的数据,输入的数值在单元格中默认为右对齐。(3)日期型:表示日期的数据。输入日期的格式为年/月/日或月/日,如2007/11/18或11/18。数据类型的定义可以通过下列步骤进行:选中定义单元格区域→“格式”菜单→“单元格”→“数字”→对单元格的数据类型进行定义(如数值、日期、文本等)
二、行高、列宽调整及边框线、底纹设定
1. 把鼠标指向行标头(或列表头)间分界线上,鼠标指针变成双箭头,按下鼠标左键拖动,可调整行高或列宽。
2. 通过菜单调整:选择单元格→“格式”→“行”(或“列”)→“行高”(或“列宽”),输入值即可。
3. 边框线设定:选中需要设置边框线的单元格→单击格式栏“边框”按钮右侧小下拉箭头→选择“所有框线”。
4. 选中需要填充的区域,单击工具栏上的“填充颜色”。
三、有关数据处理
1. 数据的自动填充:有规律的一列(或行)有序数据可以用填充的方式输入。
2. 合并单元格:选中需合并的单元格,单击格式栏“合并居中”按钮。如果对原合并单元格不想再合并,可选中合并的单元
格,再次单击“合并居中”按钮,取消合并。
3. 自动换行:选中需自动换行的单元格,格式→单元格→对齐→自动换行。
四、插入图表步骤
选中需生成图表的单元格区域(包括数据标题)→“插入”菜单(或单击工具栏“图表向导”按钮)→根据考题选择插入图表类型→单击“下一步”→步骤2—数据源数据→步骤3—分类X轴按考题要求输入姓名(或其他文字)→步骤4—图表位置→“完成”
五、有关公式和函数的应用
在Excel中,公式和函数的各种符号必须使用半角符号,包括= ( ) : ,” > < 等,公式和函数最好是在英文状态下输入。中文、英文输入法切换的组合键是“Ctrl+空格”。(或利用任务栏输入法按钮选择)。
1. 求和函数:=SUM(范围),范围为求和数据的矩形区域,如:E4:G4 、E5:G20等。
2. 求平均值函数:=A VERAGE(范围) ,计算选定范围内数据的平均值。
3. 计数函数=COUNT(范围) ,对范围内的数据单元格进行计数统计,结果为一个整数值。如COUNT(E3:E21)
4. 条件统计函数=COUNTIF(范围,条件),对范围内的单元格按指定条件进行统计,结果为一个整数值。
如:=COUNTIF(范围,”<60”) =COUNTIF(范围,”>=80”) 、=COUNTIF(范围,”>35”)
良好人数统计(80~89 之间):=COUNTIF(范围,”>=80”)-COUNTIF(范围,”>89”)
中等人数(70~79 之间):=COUNTIF(范围,”>=70”)-COUNTIF(范围,”>79”)
中等比率(%):=(COUNTIF(G3:G21,”>=70”)-COUNTIF(G3:G21,”>79”))/ COUNT(G3:G21)*100
(及格、良好比率参照上述公式书写)
不及格比率(%):=COUNTIF(G3:G21,”<60”)/ COUNT(G3:G21)*100
60岁以上人数的比率(%):=COUNTIF(E3:E21,”>=60”)/ COUNT(E3:E21)*100
2004年1月后出版的书籍种类:=COUNTIF(E3:E17,">=2004年1月")
★以上的范围或G3:G21等应根据题目实际范围指定。
5. 求最大值MAX(范围) 求最小值MIN(范围)
6. 返回出生日期数据的年份函数YEAR(日期数据) 。
如D3为日期数据(如1986年8月9日),函数YEAR(D3)的返回值应为D3的年份1986。
计算年龄公式:=YEAR(TODAY())-YEAR(D3) (年龄一列的数据须定义为数值型,小数点位数是0)
7. 排名函数=RANK(单元格,范围),例如:=RANK(F2,$F$2:$F$7)表示F2在 $F$2:$F$7 单元格范围内的排名。
其中:范围的表示须为绝对地址,即符号“$”不能省略。
8. 判断条件IF函数=if(logical_test,value_if_true,value_if_false)
=if(判断条件,条件正确返回值,条件错误返回值)
判断一个条件是否满足,如果满足返回一个值,如果不满足则返回另一个值。Logical_test表示计算结果为TRUE或FALSE 的任意值或表达式。Value_if_ture:Logical_test为TRUE时返回的值。
例如:=IF(C2+D2<200,"补助"," ") C2+D2<200是一个逻辑表达式,如果C2+D2的值小于200,表达式即为TRUE,则返回值为“补助”,否则为FALSE,返回值为空。
60分以下为不合格,60分以上为合格:=IF(F2>=60,"合格","不合格")
60分以下为不合格,60~70分之间为良好,70分以上为优秀:=IF(F2>=60,IF(F2>=70,"优秀","良好"),"不合格")
9. 报到比率=实报到人数/应报到人数*100=E3/D3*100 说明:E3、D3要根据题目实际指定
10. 银牌比率=银牌数/总奖牌数*100=E4/G4*100 说明:E4、G4要根据题目实际指定
六、分类汇总:先对数据进行排序→“数据”菜单→“分类汇总”→设定汇总选项→“完成”
具体实例:
第一类报道率问题
报道率=实报道人数/ 应报道人数
最高报道率=max(取值范围),min(取值范围) 第二类问题成绩计算问题
使用countif()函数时注意条件的使用
第三类问题销售额问题
注意画图时逐一选中数据区域。
第四类问题年龄计算
第五类问题不及格人数统计
第六类问题求名次
注意:在求名次的过程中看清楚是以哪一列为参考计算名次
第七类分类汇总问题
(1)看清题目要求是对哪一类、以什么方式(求和、平均值等)对哪几项进行分类汇总。(2)数据复制完毕后先排序再分类汇总,(数据-分类汇总)
(3)注意画图时逐一选取绘图数据
excel函数总结(1)
一、数据公式汇总处理(求和、计数、平均数) 一、求和 1、sum的“与” 可与数组结合使用,更好用 sum与“与”结合使用 数组中用* 补充:当有多条件求和时可直接使用数组,and 用* ,or用+,表示出1或是0 2、sum与“或”条件应用 3、sumpoduct!!!--相乘再加减 !!!--相乘再加减 补充:直接是多个数组相乘 sumproduct(array1(),array2(),array3()....)先判断条件,然后做相乘,最后的和是sum做 4、sumif 单条件求和,不能多条件求和 --条件判断区域,(不能是一个数组,只能是一个单元格区域) --条件 ---求和区域。如省略,将直接使用条件区域求和 5、sumif与通配符的使用 通配符作为条件: 识别通配符:~ 开始是:我* 结束是:*我 包含:*我* 固定长度: 6、sumif 与数组 数组作为条件判断{元素;元素} 7、sumif精妙使用 8、sumifs 多条件求和 --求和区域 --成对的条件区域和条件 --与数组、通配符结合使用
二、计数 1、count 计算是数字的个数 2、counta 计算非空单元格 3、计数空白单元格个数 4、countif --区域 --条件 --countif与数组、通配符结合使用5、countifs --成对条件区域和条件 --数组、通配符结合使用 三、平均数 1、averagea 文本、FLase函数值为0. True为1 2、averageif --条件区域 --条件 --平均区域(用法同sumif) 3、 averageifs 多条件求平均值 同sumifs 4、trimmean --平均修剪函数 --求平均值的区域或是数组 --percent 找到分子和分母 --经常计算求去掉一个最高分和最低分5、排名 --rank美式 --number 排名的值
Excel考点2019(整理有步骤) (1)
Excel知识点 一、数据编辑 1.输入数据 ?在指定单元格中输入数据 ?在新插入的行中输入数据 ?在指定单元格区域填充数据001,002,003…… 方法:①选中指定区域的第一个单元格。②选择“开始”选项卡,单击“字体”功能组右下角的小箭头,打开“设置单元格格式”对话框,选择“数字”选项卡,在“分类”列表框中选择“文本”,单击“确定”按钮。③在选中单元格中输入“001”,按Enter键。④重新选中指定区域的第一个单元格,拖拽右下角填充柄到指定区域的最后一个单元格,释放鼠标左键。 2.复制数据 ?将当前工作表的部分内容复制到另一个工作表的指定位置(值和数字格式) 方法:选中要复制的内容,右击选择“复制”。选中复制到的位置,右击选择“粘贴”的第一个按钮。 ?将文件中的内容复制到工作表的指定位置(word文档、.rtf文件、.txt文件、htm文档)方法:打开试题文件夹下的指定文件,选中要复制的内容,右击选择“复制”。选中复制到的位置,右击选择“粘贴”的第一个按钮。 二、数据运算 1.编辑公式(+、-、*、/) 方法:选中存放运算结果的单元格,输入以=开头的公式,按Enter键。 2.使用函数(求和、平均值、最大值、最小值) 方法:选中存放运算结果的单元格,选择“开始”选项卡,单击“编辑”功能组中“自动求和”按钮旁边的向下箭头,在弹出的下拉列表中选择相应函数,编辑运算区域,按Enter 键。 三、表格格式化 1.设置数字单元格格式 ?数值格式(小数位数、千位分隔符) ?货币格式 ?百分比格式(小数位数) ?文本格式(将单元格形式改为“文本”) 方法:选择“开始”选项卡,单击“字体”功能组右下角的小箭头,打开“设置单元格格式”对话框,选择“数字”选项卡。 2.水平对齐方式(跨列居中)、垂直对齐方式、合并单元格 方法:打开“设置单元格格式”对话框,选择“对齐”选项卡。 3.字体、字形、字号、下划线、颜色 方法:打开“设置单元格格式”对话框,选择“字体”选项卡。 4.添加边框(线条样式、线条颜色、内外边框) 方法:打开“设置单元格格式”对话框,选择“边框”选项卡。 注意:先选择线条样式和颜色,在选择内外边框。 5.添加底纹(填充颜色或背景色) 方法:打开“设置单元格格式”对话框,选择“填充”选项卡。 6.条件格式化
excel期末知识点总结
1.文件的建立与打开: office图表新建新工作簿确定 打开 2.文件的保存与加密保存: office图表保存 xls 准备加密文档输入密码确定再次输入并确定 3.强制换行:alt+enter 4.删除与清除:删除整个单元格,清除格式、内容、批注 5.填充序列: 等差等比: 在单元格中输入起始值开始填充序列选择等差等比、行列输入步长值、终止值 文字序列: 在单元格输入文字序列 office按钮 excel选项常用编辑自定义序列选中刚才输入的文字序列导入确定6.复制移动: 移动覆盖左键拖拽 复制移动覆盖 ctrl+左键拖拽 移动插入 shift+左键拖拽 复制移动插入 ctrl+shift+左键拖拽 7.插入行列:选中要插入数量的行或列右键插入 8.为行、列、单元格命名: 先选中要命名的区域在左上角的名称框内输入名字 直观,快速选定 如何删除名称:公式名称管理器选中删除 9.批注:单击单元格审阅新建批注 10.科学计数法: >=12位用科计表示 123456789012=1.234567E+11 1.A3=R3C1 R为行C为列 C1 C2 C3 R1 R2 R3A3 2.数组运算Ctrl+Shift+Enter 3.将某一函数,作为另一函数的参数调用。最多可以嵌套七层 COUNT(参数1,参数2,…)功能:求一系列数据中数值型数据的个数。 COUNTA(参数1,参数2,…)功能:求“非空”单元格的个数。 COUNTBLANK(参数1,参数2,…)功能:求“空”单元格的个数。 COUNTIF功能:求符合条件的单元格数 4.四舍五入函数ROUND(number, num_digits) =ROUND(1234.567,2)=1234.57 =ROUND(1234.567,1)=1234.6 =ROUND(1234.567,0)=1235 =ROUND(1234.567,-1)=1230 =ROUND(1234.567,-2)=1200 负的往左,正的往右
二级MSOffice高级应用Excel函数总结
V L O O K U P函数 参数说明 Lookup_value为需要在数据表第一列中进行查找的数值。Lookup_value 可以为数值、引用或文本字符串。 Table_array为需要在其中查找数据的数据表。使用对区域或区域名称的引用。 col_index_num为table_array 中查找数据的数据列序号。col_index_num 为1 时,返回table_array 第一列的数值,col_index_num 为2 时,返回table_array 第二列的数值,以此类推。如果col_index_num 小于1,函数VLOOKUP 返回错误值#VALUE!;如果col_index_num 大于table_array 的列数,函数VLOOKUP 返回错误值#REF!。 Range_lookup为一逻辑值,指明函数VLOOKUP 查找时是精确匹配,还是近似匹配。如果为false或0 ,则返回精确匹配,如果找不到,则返回错误值#N/A。如果range_lookup 为TRUE或1,函数VLOOKUP 将查找近似匹配值,也就是说,如果找不到精确匹配值,则返回小于lookup_value 的最大数值。如果range_lookup 省略,则默认为近似匹配。 例如: 【第1套】 =VLOOKUP(D3,编号对照!$A$3:$C$19,2,FALSE) 【第5套】 =VLOOKUP(E3,费用类别!$A$3:$B$12,2,FALSE) 【第9套】 =VLOOKUP(D3,图书编目表!$A$2:$B$9,2,FALSE) 【第10套】 =VLOOKUP(A2,初三学生档案!$A$2:$B$56,2,0) SUMPRODUCT函数 说明: 数组参数必须具有相同的维数,否则,函数SUMPRODUCT 将返回错误值#VALUE!。函数SUMPRODUCT 将非数值型的数组元素作为0 处理。 含义:SUM:【数】求和;PRODUCT:【数】(乘)积20 is the product of 5 and 4.二十是五与四的乘积。SUMPRODUCT:组合的汉语意思是:乘积之和。在给定的几组数组中,将数组间对应的元素相乘,并返回乘积之和。
人力资源常用EXCEL函数汇总
1、利用身份证号码提取员工性别信息 我国新一代的18 位身份证号码有一个很明显的特征,身份证号的倒数第2 位是奇数,为男性,否则是女性。根据这一特征,利用MID 和TRUNC两个函数判断员工的性别,而不必逐个输入,这样既避免了输入的烦琐工作,又保证了数据的正确性 操作步骤: 在单元格区域E3:E19 中输入员工的身份证号码。 MID 返回文本字符串中从指定位置开始指定数目的字符,该数目由用户指定。格式:MID(text,start_num,num_chars)。参数:text(文本)代表要提取字符的文本字符串;start_num(开始数值)代表文本中要提取字符的位置,文本中第1 个字符的start_num 为1,以此类推;num_chars(字符个数)指定MID 从文本中返回字符的个数。
函数TRUNC 的功能是将数字的小数部分截去,返回整数。格式:TRUNC(number,num_digits)。参数:number(数值)需要截尾取整的数字。num_digits(阿拉伯数字)用于指定取整精度的数字,num_digits 的默认值为0。 2、利用身份证号码提取员工出生日期信息 利用身份证号码来提取员工的出生日期,既准确又节省时间。具体操作步骤如图
函数TEXT 功能是将数值转换为指定数字格式表示的文本。格式:TEXT(value,format_text)。参数:value(数值)指数值、计算结果为数字值的公式,或对包含数字值的单元格的引用;format_text(文本格式)为【单元格格式】对话框中【数字】选项卡上【分类】文本框中的文本形式 的数字格式。函数LEN 功能是返回文本字符串中的字符数。格式:LEN(text)。参数:text 表示要查找的文本,空格将作为字符进行计数。 3、计算员工年龄 企业中的职务变动和员工的年龄有密切的关系,员工年龄随着日期变化而变动,借助于函数YEAR 和TODAY 可以轻松输入。 选择单元格区域F3:F19,单击【开始】选项卡,在【数字】组中单击
计算机二级考试office高级应用Excel函数复习重点汇总(精简)
EXCEL 2010 常用函数应用 1. VLOOKUP 函数的使用方法 (这个一定要会) VLOOKUP 是一个查找函数,给定一个查找的目标,它就能从指定的查找区域中查找返回想要查找到的值。它的基本语法为: 方法一:VLOOKUP (查找目标,查找范围,返回值的列数,精确 OR 模糊查找) 下面以一个实例来介绍一下这四个参数的使用 例 1:如下图所示,要求根据表二中的姓名,查找姓名所对应的年龄 公式:B13 =VLOOKUP(A13,$B$2:$D$8,3,0) 方法二: 返回值的列数 精确 OR 模糊查找
2.符合多个条件的数据求和——SUMIFS 可以添加更多条件 3.MID函数 (1)在C2单元格中输入公式“=MID(A2,4,1)&"班"”, 说明:MID函数是截取字符串函数,主要功能是从一个文本字符串的指定位置开始,截取指定数目的字符。本题中“=MID(A2,4,1)&"班"”是指从A2单元格的字符串中的第4位开始,截取1个字符,“&”为连接运算符,可以将两个文本字符串连接在一起,在本题中将截取出的字符和“班”字连接。 (2)=IF(MID(B3,3,2)="01","法律一班",IF(MID(B3,3,2)="02","法律二班 ",IF(MID(B3,3,2)="03","法律三班","法律四班")))” 4.IF函数见教材实例 C列“等级”的评定由IF函数来求得,C2=IF(B2>=90,"优秀",IF(B2>=80,"良好",IF(B2>=70,"中等",IF(B2>=60,"及格","补考")))) 5.名次排位函数——RANK 函数 rank 函数最常用的是求某一个数值在某一区域内的排名。 rank 函数语法形式:=RANK(D2,$D$2:$D$21,0) 6.根据日期判断是否周末(2013年1月20日星期日) =IF(WEEKDAY(A3,2)>5,"是","否")
excel总结知识点
Excel知识点 【工作表、工作簿的基本操作】 1.Excel文件是一个工作簿(Book1.xls),一个工作簿默认包括3张工作表,一个工作表包括65536(行)*256(列)个单元格,多个连续的单元格组成了单元格区域。 2.工作表的删除、插入、删除、重命名、复制、移动。 3.工作表单元格区域的选取配合Shift键和Ctrl键。 4.输入数据时,文本型数据默认左对齐,数值型数据默认右对齐(数值型数据变为文本型数据加英文状态下单引号“’”,分数输入前加“0 ”),日期型数据用分隔线(—/)分开。 5.数据、文本、公式、函数均可以自动填充、移动、复制。 6.工作表的格式化:(1)格式| 单元格(2)选中| 右键| 设置单元格格式。7.表格的制作:格式| 单元格| 边框。 8.数据区域的条件格式:格式| 条件格式。 9.行、列的插入、删除、高度、宽度的调整(出现###表示列宽过小,应适当加宽列宽)。 ※【公式和函数的应用】 1.公式的使用:+ —* / 。 2.函数的使用:Sum average max min if and or count countif。 3.用公式或函数计算前需先输入“=”,要熟练掌握if函数与其他函数的嵌套。 4.条件格式的应用(“格式”菜单/“条件格式”,并掌握删除条件的方法)。【图表应用】 1.用图表来表示数据以及对图表的编辑和格式化,需注意以下问题: (1)插入图表之前需根据要求正确选好数据源(能连续选择尽可能连续选择)。(2)掌握对图表各部分进行格式化设置(双击要修改部分,数值轴刻度的修改)(3)掌握如何修改图表中的错误项的方法。(图表区内单击右键) 【数据分析】 数据排序 1.简单排序
《Excel函数的使用》(教学设计)
《Excel函数的使用》教学设计 一、现状分析 使用函数对数据进行处理是Excel的一个重要功能,也是本章的重点和难点,学生较难掌握。本节课的前一节内容是使用公式对数据进行处理,相对于函数而言,公式的使用则简单的多,学生对这一部分内容掌握的较好,理解得也较透彻,为这节课内容的学习打下了良好的基础。二、关于教学目标 根据学生的实际情况及本节课的学习内容,特制定以下三维目标: 知识与技能: 1、掌握自动求和的方法 2、掌握常用Excel函数(SUM、A VERAGE、MAX、MIN)的使用方法 过程与方法: 1、通过情景引入,体会在Excel中函数与公式的不同 2、通过“反应力”游戏理解Excel函数 3、通过实际操作、小组讨论,掌握常用Excel函数使用方法 情感、态度、价值观: 愿意主动思考、总结Excel函数的一般使用方法 三、关于教学策略、设想及预期结果 在Excel中函数的许多功能也可以用公式解决,但很多情况下函数要简单明了的多,为了使学生有这一认识,本节课的引入用了国际象棋棋盘放米粒的传说,要求学生计算结果,不仅使学生很容易领会公式与函数的不同,同时也提高了学生学习函数的兴趣,一举两得。学生对函数的理解可能有一定的困难,尤其是函数中所引用的单元格格式。本节课,通过自动求和按钮引出函数,并设计“反应力”游戏,使学生在游戏中理解Excel函数的意义。根据教材要求,需掌握的具体函数为SUM、A VERAGE、MAX、MIN,而Excel的函数有一百多个,本节课力图通过学生自己看书、探究Average函数的使用方法,掌握一般函数的使用方法,从而培养学生学会看书自学、对“对话框”窗口的探究能力等自主学习的方法。通过提问,让学生自己总结函数的一般使用方法。 四、教学资源 P P T演示文稿“函数。p p t”、E x c e l文件“初一成绩1、2、3、4.x l s等文件” 教学目标: 知识与技能:1、掌握自动求和的方法 2、掌握常用Excel函数(SUM、A VERAGE、MAX、MIN)的使用方法 过程与方法:1、通过情景引入,体会在Excel中函数与公式的不同 2、通过“反应力”游戏理解Excel函数 3、通过实际操作、小组讨论,掌握常用Excel函数的使用方法 情感、态度、价值观:愿意主动思考、总结Excel函数的一般使用方法 教学重点:Excel函数的使用方法 教学难点:理解什么是Excel函数、Excel函数运算范围的选择 教学资源:PPT演示文稿“使用函数对数据进行处理.ppt”、Excel文件“我的工作薄.xls” 教学过程: 一、引入: 有一个古老的传说(棋盘上的麦粒:有一位宰相发明了国际象棋,国王打算奖赏他。国王问他想要什么,宰相对国王说:“陛下,请您在左边棋盘上的第一小格里,赏给我1粒麦子,第2
Excel常用函数汇总
如果匹配不到内容就直接返回空值: =IFERROR(VLOOKUP($A2,Sheet2!$A$2:$L$99,5,0),"") 如果A2的单元格不为空就进行匹配,如匹配不到内容则直接返回空,如匹配有内容则将匹配到的文本类型的数字转化为数字类型可求和的数字 =IFERROR(IF(A2<>"",VALUE(VLOOKUP($A2,Sheet2!$A$2:$L$99,5,0)),""),"") 注意:Sheet2表格内的数据由于被引用不能直接删除单元格,只能粘贴替换或选择“清除内容”。 如果A1单元格为空,则为空,如果A1单元格不为空,则求和A1到A5的数值: =IF(A1=””,””,SUM(A1:A5)) 截取单元格中指定字符后的所有文本(不包括指定字符): 截取D5单元格中“市”字后面的所有文本: =MID(D5,FIND("市",D5,1)+1,LEN(D5)-FIND("市",D5,1)) 查找“市”字在D5单元格中的位置并往后移一位得到“市”字后面的第一个字的所在位置字符长度的数字: =FIND("市",D5,1)+1 D5单元格的字符总长度数字减去“市”字前的长度数字得到“市”字后面字符长度的数字(不包括“市”字和“市”字之前的字符): =LEN(D5)-FIND("市",D5,1) excel判断两个单元格是否相同 如果只是汉字,用如下公式 =IF(A1=B1,"相同","不同") 如果包含英文且要区分英文大小写,用如下公式 =IF(EXACT(A1,B1),"相同","不同") 将两个不同表单或表格的内容自动查找相应内容合并在一个表格内:=VLOOKUP(I2,A1:D41,4,0) =VLOOKUP(两表中相同的值,其它表单或表格区域,要匹配值所在的列的数目,0) 将截取后的数字转为数字格式显示(利于计算统计)=VALUE(MID(D2,1,10))
Excel知识点大全
必修:excel上机考试知识点 一、数据的计算 1、函数法(共四个函数) :单击填和的单元格——插入——函数——SUM——修改参数范围:单击填平均值的单元格——插入——函数——AVERAGE——修改参数范围 :单击填和的单元格——插入——函数——MAX——修改参数范围:单击填和的单元格——插入——函数——MIN——修改参数范围2、:单击填结果的单元格——输入公式例如:输入“=(B2-C2)*(E2-D2)” 二、:选择参与排序的所有数据——数据——排序——选择主要关 键字(例如按总分排序,关键字则选总分)——选择升序或降 序 三、:单击自动填充柄拖拽鼠标(即在选中的单元格右下角单击鼠 标拖拽) 四、:行标或列标上单击右键 五、右键点击——设置单元格格式(小数点精确几位,文本,百分比,字体对齐方式靠下,填充颜色合并居中,内边框和外边框等) 六、:选中数据区域——插入——图表(标题、分类标志、 行列选择、显示值、显示图例)上机主要考的图表有簇 状柱形图、三维饼图、折线图三种。
七、,填充颜色:插入——图片——自选图形——星星—— 在指定位置拖拽 八、:格式——条件格式 九、:在窗口左下脚双击Sheet1改为学生成绩。 十、选中数据区域——数据——筛选——自动筛选 十一、:视图——显示比例 第三章信息加工与表达 第四节数据信息的加工——计算和排序 一、数据的计算 (一)函数法 1、SUM( ) 定位置:单击要填写计算总和的单元格。 找函数:选择“插入”菜单中“函数”选项,在“插入函数”属性框中选择求和函数SUM,点击“确定”,如下图所示。或者直接单击工具栏中的求和函数按钮。 选范围:在“函数参数”属性框中观察求和数值的范围是否正确,如不正确,则手工修改下图中圈起的位置,将其改为正确的范围,或用鼠标直接在正确的数据区域上拖拽。最后执行“确定”按钮 2、AVERAGE( ) 定位置:单击要填写计算平均数的单元格。 找函数:选择“插入”菜单中“函数”选项,在“插入函数”属性框中选择求平均函数AVERAGE,点击“确定”,如下图所示。 选范围:在“函数参数”属性框(如下图所示)中观察求平均数值的范围是否正确,如不正确,则手工修改下图中圈起的位置,将其改为正确的范围,或用鼠标直接在正确的数据区域上拖拽。最后执行“确定”按钮。 3、MAX( ) 定位置:单击要填写计算最大值的单元格。 找函数:选择“插入”菜单中“函数”选项,在“插入函数”属性框中选择
(完整版)excel基本常用函数公式大全
1、查找重复内容公式:=IF(COUNTIF(A:A,A2)>1,"重复","")。 2、用出生年月来计算年龄公式: =TRUNC((DAYS360(H6,"2009/8/30",FALSE))/360,0)。 3、从输入的18位身份证号的出生年月计算公式: =CONCATENATE(MID(E2,7,4),"/",MID(E2,11,2),"/",MID(E2,13,2))。 4、从输入的身份证号码内让系统自动提取性别,可以输入以下公式: =IF(LEN(C2)=15,IF(MOD(MID(C2,15,1),2)=1,"男","女"),IF(MOD(MID(C2,17,1),2)=1,"男","女"))公式内的“C2”代表的是输入身份证号码的单元格。 1、求和:=SUM(K2:K56) ——对K2到K56这一区域进行求和; 2、平均数:=AVERAGE(K2:K56) ——对K2 K56这一区域求平均数; 3、排名:=RANK(K2,K$2:K$56) ——对55名学生的成绩进行排名; 4、等级:=IF(K2>=85,"优",IF(K2>=74,"良",IF(K2>=60,"及格","不及格"))) 5、学期总评:=K2*0.3+M2*0.3+N2*0.4 ——假设K列、M列和N列分别存放着学生的“平时总评”、“期中”、“期末”三项成绩; 6、最高分:=MAX(K2:K56) ——求K2到K56区域(55名学生)的最高分;
7、最低分:=MIN(K2:K56) ——求K2到K56区域(55名学生)的最低分; 8、分数段人数统计: (1)=COUNTIF(K2:K56,"100") ——求K2到K56区域100分的人数;假设把结果存放于K57单元格; (2)=COUNTIF(K2:K56,">=95")-K57 ——求K2到K56区域95~99.5分的人数;假设把结果存放于K58单元格; (3)=COUNTIF(K2:K56,">=90")-SUM(K57:K58) ——求K2到K56区域90~94.5分的人数;假设把结果存放于K59单元格; (4)=COUNTIF(K2:K56,">=85")-SUM(K57:K59) ——求K2到K56区域85~89.5分的人数;假设把结果存放于K60单元格; (5)=COUNTIF(K2:K56,">=70")-SUM(K57:K60) ——求K2到K56区域70~84.5分的人数;假设把结果存放于K61单元格; (6)=COUNTIF(K2:K56,">=60")-SUM(K57:K61) ——求K2到K56区域60~69.5分的人数;假设把结果存放于K62单元格; (7)=COUNTIF(K2:K56,"<60") ——求K2到K56区域60分以下的人数;假设把结果存放于K63单元格;
高中信息技术 Excel知识点整理
【Excel 知识点和操作过程】 【Excel 的基本概念】 一个Excel 工作簿由多个工作表(默认由三个工作表Sheet1、Sheet2、Sheet3)组成,工作表又由单元格组成。Excel 工作簿97-2003版本的保存格式为.xls ,2007以后的版本保存格式为.xlsx 。 工作表的操作:在某个工作表标签上单击鼠标右键,即可进行插入、删除、重命名、移动或复制工作表、修改工作表标签颜色等操作。 【单元格的基本操作】 单元格G5表示该单元格位于G 列第5行;单元格区域G2:I4表示G 列至I 列和第2行到第4行所围成的单元格区域;单元格区域“G2:G4,I2:I4”表示“G2:G4”和“I2:I4”两个单元格区域。 :选中一个单元格:单击该单元格。选中单元格区域:单 击该区域中的第一个单元格,然后拖至最后一个单元格。选中不相邻的区 域:选择一个单元格区域,按住Ctrl 的同时选择其他单元格区域。选中行 (列):单击行(列)标题可以选中一行(列) ,在行(列)标题间拖动鼠 ,在出现的对话框中可以选择插入单元格、行、列。如果插入的是单元格,可以选择当前单元格右移或下移。删除操作同理。插入或删除行(列)也可以在行(列)标题上用鼠标右键进行操作。 ,输入数字即可。列宽操作同理。如果某个单元格的列宽不够,可能变会占用显示在其它单元格或显示为“#####”类型。 图标,即可合并单元格区域为一个单元格,内容为水平居中。如果单元格区域中每个单元格都有内容,只保留最左上角的单元格的内容。跨跃合并可以合并每一行的内容。再次单击合并图标,就可以取消合并。 格,拖动填充柄(右下角的小黑点)涵盖要填充的整个范围。自动填充可以进行复制单元格、序列方式填充等操作,还可以自动填充计算公式(公式中的单元格会根据拖动位移量进行相应变化)。 选中单元格进行复制,到目标单元格鼠标右键, 可以选择只粘帖为数值、公式、格式等。 功能区选项卡 功能区 当前单元格编辑栏 工作表标签 行标题 列标题 全选
级MS-Office高级应用Excel函数总结
VLOOKUP函数 参数说明 Lookup_value为需要在数据表第一列中进行查找的数值。Lookup_value 可以为数值、引用或文本字符串。 Table_array为需要在其中查找数据的数据表。使用对区域或区域名称的引用。 col_index_num为table_array 中查找数据的数据列序号。col_index_num 为 1 时,返回 table_array 第一列的数值,col_index_num 为 2 时,返回 table_array 第二列的数值,以此类推。如果 col_index_num 小于1,函数 VLOOKUP 返回错误值#VALUE!;如果col_index_num 大于 table_array 的列数,函数 VLOOKUP 返回错误值#REF!。 Range_lookup为一逻辑值,指明函数 VLOOKUP 查找时是精确匹配,还是近似匹配。如果为false或0 ,则返回精确匹配,如果找不到,则返回错误值 #N/A。如果 range_lookup 为TRUE或1,函数 VLOOKUP 将查找近似匹配值,也就是说,如果找不到精确匹配值,则返回小于 lookup_value 的最大数值。如果range_lookup 省略,则默认为近似匹配。 例如: 【第1套】 =VLOOKUP(D3,编号对照!$A$3:$C$19,2,FALSE) 【第5套】 =VLOOKUP(E3,费用类别!$A$3:$B$12,2,FALSE) 【第9套】 =VLOOKUP(D3,图书编目表!$A$2:$B$9,2,FALSE) 【第10套】 =VLOOKUP(A2,初三学生档案!$A$2:$B$56,2,0)
Excel操作题知识点答辩
Excel操作知识点 一、操作基本概念 1、工作薄book:一个EXCEL文件就称为一个工作薄,一个工作薄中可以包含若干张工作表。 2、工作表sheet:工作薄中的每一张表格称为工作表,每张工作表都有一个标签,默认为sheet1\sheet2\sheet3来命名(一个工作薄默认为由3个工作表组成。 3、行标题:工作表中的每一行行首数字(1、2、3、称为行标题;一张工作表最多有65536行。 4、列标题:工作表中每一列列首的字母(A、B、C称为列标题;一张工作表最多有256列。 二、工作表的基本操作 1、工作表的插入:例如,在sheet2前插入一新工作表则:右击“sheet2”,——“插入”——在菜单中选择“工作表”——“确定” 重命名:右击标签——“重命名”——输入名称——按回车键 删除:右击标签——“删除” 2、数据修改 输入:直接输入 单元格格式设置:“格式”——“单元格…”菜单,里面包括:数字(数字格式,对齐(对齐方式,字体(字体颜色等,边框(单元格表格边框,注意:先点线形和颜色,再选边框,图案(单元格表格底纹。 3、行,列操作
插入:都是在你选择行或者列的前面插入,右击行或列的名称——“插入” 删除:右击行或列的名称——“删除” 改变行高或列宽:选择行或列,“格式”——“行”——“行高”——输入值——确定 “格式”——“列”——“列宽”——输入值——确定 ★:按CTRL键可选择不相邻的单元格、行、列。 4、合并单无格:选择多个单元格,单击“格式”工具栏上“合并及居中”按钮。 5、自动填充数据,方法:先在前面两个单元输入数据并选中,鼠标指向单元格右下角的填充柄为十字光标时拖出所需的序列。另外,在用公式和函数计算出结果时,用鼠标指向单元格右下角的填充柄为十字光标时拖出所需的序列 6、设置打印区域:选中需要设置的单元格,文件—打印区域—设置打印区域 三、公式与函数 1、公式的使用:以“=”开头,用单元格名称,如:=A1+B1+C1 2、函数:自动求和(Sum,自动求平均值(Average,最大值/小值函数(MAX/MIN。 注意:计算时,要选择正确的数据区域。 四、排序 选择全部数据或者选择数据区域的任意一个单元格,“数据”——“排序”,然后在出现的对话框中选择“主要关键字”,“升序”或者“降序”。若有次要关键字,第三关键字的依次选择,最后确定。 注意:如果有部分行不参加排序的,则选中其他全部单元格,然后再排序。 五、筛选
Excel中所学知识点的总结
Excel中所学知识点的总结 Excel知识点一:工作表、工作簿的基本操作 1.Excel文件是一个工作簿(Book1.xls),一个工作簿默认包括3张工作表,一个工作表包括65536(行)*256(列)个单元格,多个连续的单元格组成了单元格区域。 2.工作表的删除、插入、删除、重命名、复制、移动。 3.工作表单元格区域的选取配合Shift键和Ctrl键。 4.输入数据时,文本型数据默认左对齐,数值型数据默认右对齐(数值型数据变为文本型数据加英文状态下单引号“’”,分数输入前加“0”),日期型数据用分隔线(—/)分开。 6.工作表的格式化:(1)格式|单元格(2)选中|右键|设置单元格格式。 7.表格的制作:格式|单元格|边框。 8.数据区域的条件格式:格式|条件格式。 9.行、列的插入、删除、高度、宽度的调整(出现 表示列宽过小,应适当加宽列宽)。 Excel知识点二:公式和函数的应用(难点) 1.公式的使用:+—*/()。 2.函数的使用:Sumaveragemaxminifandorcountcountif。 3.用公式或函数计算前需先输入“=”,要熟练掌握if函数与其他函数的嵌套。 4.条件格式的应用(“格式”菜单/“条件格式”,并掌握删除条件的方法)。
Excel知识点三:图表应用 用图表来表示数据以及对图表的编辑和格式化,需注意以下问题: 1.插入图表之前需根据要求选择正确的数据源。 2.掌握对图表各部分进行格式化设置(双击要修改部分,数值轴 刻度的修改) 3.掌握如何修改图表中的错误项的方法。(图表区内单击右键) Excel知识点四:数据分析(难点) (一)数据排序 1.简单排序 适用于排序关键字唯一的情况。 ※提示:只需选中关键字所在列的任意单元格进行排序,不要选中整列进行排序。 2.复杂排序 排序关键字不唯一时可使用该种排序方法。 3.取消排序 (二)数据筛选 1.自动筛选 (1)筛选前需将光标定位到数据表中的单元格上。 (2)筛选后,筛选关键字的下拉箭头为蓝色。 (3)取消筛选:选择“数据”|“筛选”|“自动筛选”命令(使其前面“√” 号消失)。 2.高级筛选
Office知识点的总结
、PPT知识点归纳
第一部分 Word文档知识点 第一章 Word文档的编辑与排版功能 一、Word2016操作界面: 由“文件”按钮、快速访问工具栏、标题栏、功能区(选项卡和命令组)、标尺、共享、页面区域、滚动条、状态栏等组成。 Word2016的默认后缀名是:.docx 二、word的基本操作: 1.文件的基本操作 1)不同输入法之间的切换:Ctrl+Shift键; 2)CapsLook=大、小写字母切换 3)NumLook=控制数字小键盘打开与关闭 2.输入日期和时间; 1)插入当前日期:Alt+Shift+D;2019/6/2 Sunday 2)插入当前时间:Alt+Shift+T;7时45分 3.选定文本的作用:选定文本后,才能编辑和修改文本。 4.输入文档时,直接按“Enter”键可对文档内容进行换段;按“Shift+Enter”组合 键可对内容进行换行,并出现一个手动换行符“↓”。 5.选定文本的方法; 1)选择整个文档:在文档左侧页边距外侧的空白页面上,连续点击鼠标左键三次。 2)选择整个段落:在段落的左侧页边距外侧的空白页面上,连续点击鼠标左键两次。 3)选择一行:在一行的左侧页边距外侧的空白页面上,单击鼠标左键。 4)可以使光标插入点快速移到第一页页头的组合键是Ctrl+home。 5)选择文档中竖块文本的方法,可以按住Alt键选择。 6)小区域选择:按住鼠标左键,从开始位置拖动到结束位置,松开鼠标左键。 三、文本和段落的基本格式 设置文字格式的操作有设置字体、字号、字形、下划线、边框、底纹、颜色等; 设置段落格式的操作有设置对齐、缩进、行间距、段间距以及边框和底纹等; 设置页面格式的操作有设置纸张、页边距、页眉和页脚、页边框等。 1、字体的安装: 1)选中字体文件,鼠标右键“安装”; 2)开始/控制面板/字体 2、段落文本的对齐方式包括:左对齐Ctrl+L、居中Ctrl+E、右对齐Ctrl+R、两端对齐Ctrl+J、分散对齐Ctrl+Shift+J(调整字符宽度) 3、按组合键【Ctrl+D】打开“字体”对话框,设置文本格式。 4、在文档中插入的分页符,为什么有的时候看不到?
全国计算机等级考试-二级MS-Office高级应用Excel函数总结
VLOOKUP函数 【第1套】 =VLOOKUP(D3,编号对照!$A$3:$C$19,2,FALSE)【第5套】 =VLOOKUP(E3,费用类别!$A$3:$B$12,2,FALSE) 【第9套】 =VLOOKUP(D3,图书编目表!$A$2:$B$9,2,FALSE) 【第10套】 =VLOOKUP(A2,初三学生档案!$A$2:$B$56,2,0)
SUMPRODUCT函数
三、用于多条件求和对于计算符合某一个条件的数据求和,可以用SUM IF函数来解决。如果要计算符合2个以上条件的数据求和,用SUMIF函数就不能够完成了。这就可以用函数SUMPRODUCT。用函数SUMPRODUCT计算符合多条件的数据和,其基本格式是:SUMPRODUCT(条件1*条件2*……,求和数据区域)考试题中,求和公式在原来的计数公式中,在相同判断条件下,增加了一个求和的数据区域。也就是说,用函数SUMPRODUCT 求和,函数需要的参数一个是进行判断的条件,另一个是用来求和的数据区域。 *1的解释 umproduct函数,逗号分割的各个参数必须为数字型数据,如果是判断的结果逻辑值,就要乘1转换为数字。如果不用逗号,直接用*号连接,就相当于乘法运算,就不必添加*1。例如: 【第1套】 =SUMPRODUCT(1*(订单明细表!E3:E262="《MS Office高级应用》"),订单明细表!H3:H262) 1 =SUMPRODUCT(1*(订单明细表!C350:C461="隆华书店"),订单明细表!H350:H461) =SUMPRODUCT(1*(订单明细表!C263:C636="隆华书店"),订单明细表!H263:H636)/12 【第5套】 =SUMPRODUCT(1*(费用报销管理!D74:D340="北京市"),费用报销管理!G74:G340) =SUMPRODUCT(1*(费用报销管理!B3:B401="钱顺卓"),1*(费用报销管理!F3:F401="火车票"),费用报销管理!G3:G401) =SUMPRODUCT(1*(费用报销管理!F3:F401="飞机票"),费用报销管理!G3:G401)/SUM(费用报销管理!G3:G401) =SUMPRODUCT((费用报销管理!H3:H401="是")*(费用报销管理!F3:F401="通讯补助"),费用报销管理!G3:G401) 【第7套】 =SUMPRODUCT(1*(D3:D17="管理"),I3:I17) =SUMPRODUCT(1*(D3:D17="管理"),M3:M17)
工作中最常用的excel函数公式大全
工作中最常用的excel函数公式大全 一、数字处理 1、取绝对值=ABS(数字) 2、取整=INT(数字) 3、四舍五入=ROUND(数字,小数位数) 二、判断公式 1、把公式产生的错误值显示为空 公式:C2=IFERROR(A2/B2,"") 说明:如果是错误值则显示为空,否则正常显示。 2、IF多条件判断返回值公式: C2=IF(AND(A2<500,B2="未到期"),"补款","") 说明:两个条件同时成立用AND,任一个成立用OR函数。
1、统计两个表格重复的内容 公式:B2=COUNTIF(Sheet15!A:A,A2) 说明:如果返回值大于0说明在另一个表中存在,0则不存在。 2、统计不重复的总人数 公式:C2=SUMPRODUCT(1/COUNTIF(A2:A8,A2:A8)) 说明:用COUNTIF统计出每人的出现次数,用1除的方式把出现次数变成分母,然后相加。
1、隔列求和 公式:H3=SUMIF($A$2:$G$2,H$2,A3:G3) 或=SUMPRODUCT((MOD(COLUMN(B3:G3),2)=0)*B3:G3) 说明:如果标题行没有规则用第2个公式 2、单条件求和 公式:F2=SUMIF(A:A,E2,C:C) 说明:SUMIF函数的基本用法
3、单条件模糊求和 公式:详见下图 说明:如果需要进行模糊求和,就需要掌握通配符的使用,其中星号是表示任意多个字符,如"*A*"就表示a前和后有任意多个字符,即包含A。 4、多条件模糊求和 公式:C11=SUMIFS(C2:C7,A2:A7,A11&"*",B2:B7,B11) 说明:在sumifs中可以使用通配符*
计算机二级excel公式总结
1、求和函数:SUM=SUM (A1:A5, 5) 等于60 2、条件求和函数:SUMIF= SUMIF ( A2 : A6, “ 01 ” , F2 : F6) 3、求平均值函数:AVERAGE=AVERAGE(A1:A5, 5) 等于10 4、最大(小)值函数:MAX(MIN)= MAX(A1:A5) 等于27 5、统计数值型数据个数函数:COUNT = COUNT (A1:A5) 等于3 6、条件计数函数:COUNT IF =COUNTIF(A3:A6,"??p* ") 等于3 7、统计非空白单元格个数函数:COUNTA 8、查找函数:VLOOKUP =VLOOKUP(1,A2:C10,3,TRUE) 9、排位函数:RANK ( 排序数, 范围, 排位方式)=RANK(A3,A2:A6,1) 10、当前日期函数:TODAY()功能:返回计算机系统的当前日期。 11、求出给定“日期”的年份。:YEAR=YEAR("2006/04/24") 等于2006 12、当前日期和时间函数:NOW()功能:返回计算机系统的当前日期和当前时间。 13、IF(条件X,值1,值2)=IF(D3>=80 ,“优良”,IF(D3>=60,“中”,“不及格”) 14、逻辑“与”函数:AND 条件:80 <=C2< 90, 则表示成AND(C2>=80 ,C2< 90) 15、逻辑“或”函数:OR 成绩大于等于80 或者成绩小于90,OR(C2>=80 ,C2< 90 ) 16、左边截取函数:LEFT(X,n)=LEFT (“陈列室”,1) 结果为“陈”。 17、右边截取函数:RIGHT(X ,n) 18、求余数函数: MOD(X1,X2),返回X1/X2的余数,结果的正负号与除数(X2)相同 19、四舍五入函数: ROUND(X , n ) 20、中间截取函数:MID(X ,m ,n)= MID ("Fluid Flow",1,5) 等于"Fluid" 21、求字串长度函数:LEN(X)= LEN ( “abcdefg”) 结果为7 。 其他考试公式总结: 1、=SUMPRODUCT(1*(E3:E30=”《认命》”),H3:H30) =SUMPRODUCT(1*(C350:C461=”隆华书店”),H350:H461),季度需要先排序 =SUMPRODUCT(1*(D3:D17="销售"),M3:M17) 2、RANK(D2,$D$2:$D$21,0),0是降序。="第"&RANK(F2,$F$2:$F$45)&"名" ,第几名。 3、LOOKUP(MID(A2,3,2),{"01","02","03"},{"1班","2班","3班"})",从第三个字符起,取两个。 IF(MID(A3,4,2)="01","1班",IF(MID(A3,4,2)="02","2班","3班")) 4、VLOOKUP(A3,学号对照!$A$3:$B$20,2,FALSE) 5、=MID(F3,7,4)&"年"&MID(F3,11,2)&"月"&MID(F3,13,2)&"日" 6、INT((TODAY()-I3)/365) 7、"=AVERAGEIF(员工档案!H3:H37,"本科",员工档案!K3:K37)" 8、=ROUND(IF(K3<=1500,K3*3/100,IF(K3<=4500,K3*10/100-105,IF(K3<=9000,K3*20/100- 555,IF(K3<=35000,K3*25%-1005,IF(K3<=5500,K3*30%-2755,IF(K3<=80000,K3*35%-55 05,IF(K3>80000,K3*45%-13505))))))),2) 。应交个人所得税。 “=IF(F2>=102,"优秀",良好",IF(F2>=72,"及格",IF(F2>72,"及格","不及格"))))” 9、SUBTOTAL(109,B4:B11)”. 109=sum, 对AL31-AL34求和. 10、=IF(MOD(MID(C2,17,1),2)=1,"男","女")”输入男女生性别。 11、TEXT(MID(C2,7,8),"0-00-00")”出生年月日。 12、=DATEDIF(--TEXT(MID(C2,7,8),"0-00-00"),TODAY(),"y"),年龄计算。
