Office2013培训手册
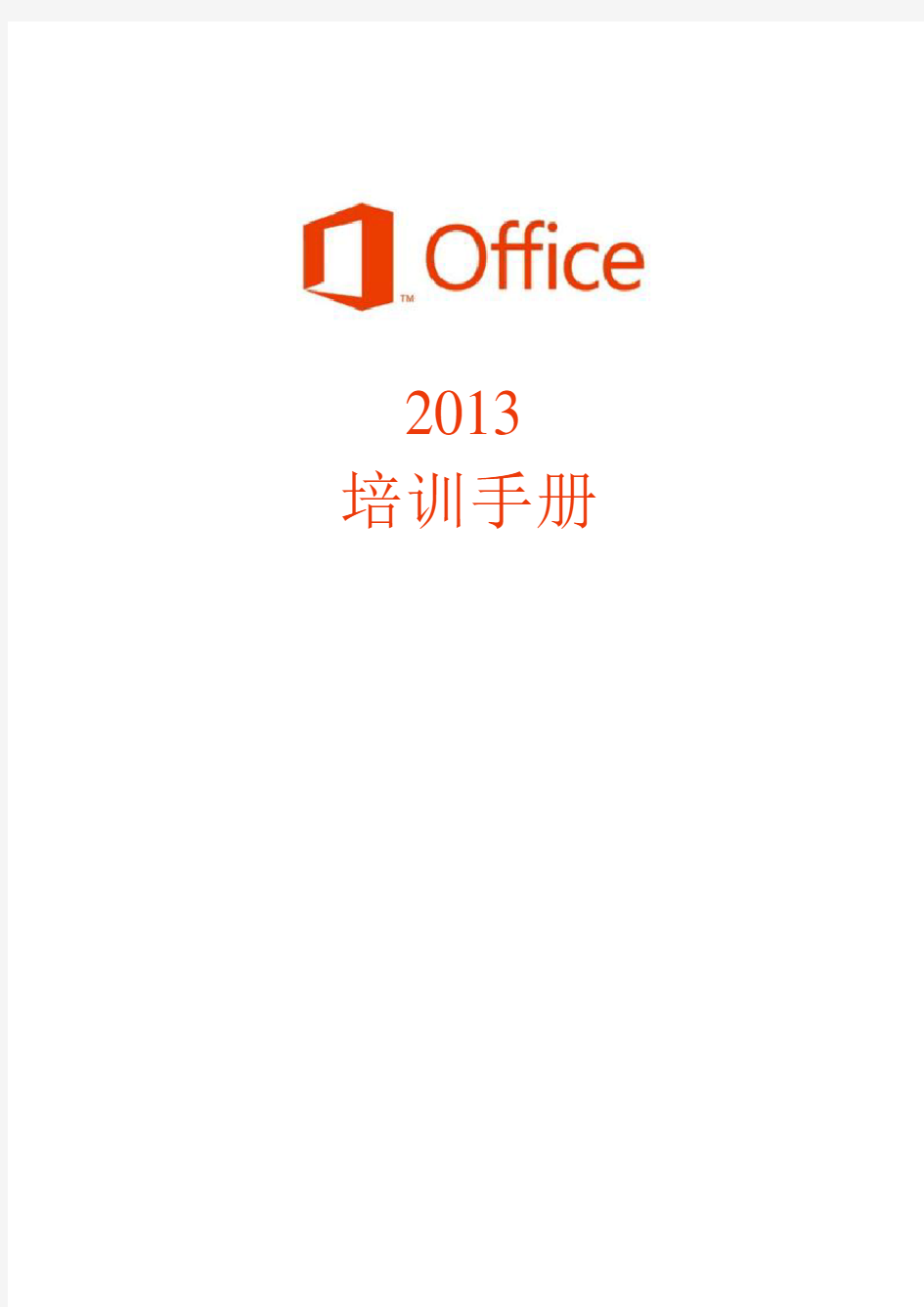

2013 培训手册
目录
1、初识Office2013 (1)
1.1 Office2013简介 (1)
1.2 Office2013命名 (1)
1.3 Office启动界面 (2)
1.4 应用组件 (2)
1.5 Office2013新特性 (2)
1.6 软件价格 (5)
1.7 系统要求 (6)
1.8 各组件特性 (6)
1.9 试用新Office (12)
2、Word 2013 (12)
2.1 Word 2013启动界面 (12)
2.2 欢迎界面 (13)
2.3 操作界面 (13)
2.4 基础操作 (14)
2.5 编辑文档 (15)
2.6 设置文本格式 (16)
2.7 设置版式与背景 (17)
2.8 编排格式 (19)
2.9 图文混排 (27)
2.10 文表混排 (29)
2.11 高级排版 (31)
3、Excel 2013 (36)
3.1 启动画面 (36)
3.2 欢迎界面 (36)
3.3 操作界面 (37)
3.4 Excel 2013基础操作 (37)
3.5 编辑工作表 (38)
3.6 管理工作表 (39)
3.7 美化工作表 (39)
3.8 美化边框 (40)
3.9 设置填充颜色 (41)
3.10 设置样式 (41)
3.11 公式与函数 (42)
3.12 使用图表 (44)
3.13 分析数据 (45)
3.14 分析汇总数据 (46)
3.15 使用数据透视表 (47)
3.16 使用高级分析数据 (47)
4、PowerPoint 2013 (48)
4.1 启动界面 (48)
4.2 欢迎界面 (48)
4.3 操作界面 (49)
4.4 基础操作 (49)
4.5 文本操作 (50)
4.6 操作幻灯片 (50)
4.7 设计PowerPoint (51)
4.8 幻灯片的演示输出 (53)
4.9 发布于打印演示文稿 (55)
5、Office 软件兼容性问题 (56)
5.1 版本兼容性原则 (56)
5.2 如何查看Office文件的版本 (56)
5.3 旧版本文件拓展名 (57)
5.4 Office 2013的文件拓展名 (57)
5.5 解决兼容性问题的方法 (57)
1、初识Office2013
1.1 Office2013简介
Microsoft Office 2013,又称为Office 2013 和Office 15是运用于Microsoft Windows视窗系统的一套办公室套装软件,是继Microsoft Office 2010 后的新一代套装软件。2012年7月份,微软发布了免费的Office 2013预览版版本。2012年12月4日,微软通过官方Office 博客表示,目前,企业用户可以通过微软批量许可购买Office 2013以及诸如Exchange Server 2013、Lync Server 2013、SharePoint Server 2013、Project 2013和Visio 2013的相关程序。Office 2013于2013年1月29日正式上市。Office 2013除作为传统x86应用程式,并于2012年第三季发布针对ARM平台的Office 2013,这是Microsoft Office系统第一次支援ARM平台。
在微软中国提供的新闻材料中这样描述“新一代Office”:新版Office采用全新人性化设计,完美支持包括平板电脑在内的Windows设备上使用触控、手写笔、鼠标或键盘进行操作。新版Office在支持社交网络的同时,提供包括阅读、笔记、会议和沟通等现代应用场景,并可通过最新的云服务模式交付给用户。
在互联网上人们有称呼这个新Office为Office 2013的,也有称之为Office 365的。事实上,从今年开始,微软Office已经不是我们过去所理解的Office办公软件了,云的特性赋予了这套软件更多的互联网特性。我们可以这样来理解Office的命名:Office 2013就是我们过去常规理解的安装在电脑上的软件版本,对上一个版本是Office 2010;Office 365则是微软的在线版Office,它是一个在线的订阅服务,除了包含Office 2013的应用程序以外,还包括了SkyDrive网络存储、Skype网络通话等功能。
可见Office 365才是微软Office互联网化的重点。微软CEO鲍尔默介绍了三项Office 365订阅服务(Office 365家庭高级版、Office 365小型企业高级版、Office 365ProPlus)。发售时,每款新订阅产品将包含新的2013版Office 应用程序Word、Excel、PowerPoint、OneNote、Outlook、Publisher 和Access;并且根据版本的不同附加上不同的在线服务,例如专为家庭和消费者设计的Office 365家庭高级版,还包含了20GB的SkyDrive 存储和每月60分钟Skype全球通话时间。
值得注意的是,与谷歌免费的在线文档服务Google Docs不一样,Office 365的在线服务是要收费的,每月费用从4美元到20美元不等。这项服务其实在今年6月28日才正式发布,从2010年开始,微软面向13个国家和地区的企业公开测试Office 365,预计今年Office 365覆盖全球40多个国家和地区。
此外,跟旧版本的Office 2010一样,Office 2013在发布时也会分成不同的版本,例如向家庭和企业用户的不同版本,但微软目前并未披露这些版本的划分以及售价情况。微软将鼓励用户按年付费使用新版Office,并支持安装至多台设备。
1.2 Office2013命名
Office2013办公软件代号为Office 15(其实是第13个版本),名称为Office 2013。命名符合微软对产品的命名习惯,很多操作系统和Office都以年份来命名,比如Windows 95/98、Office2003/2013。
1.3 Office启动界面
微软为Office设计了Metro风格的Office启动界面,颜色鲜艳。
1.4 应用组件
在Office2013的开发进程中,Outlook 2013、Access 2013、SharePoint 2013和Excel 2013处在同步进行中。其中,Excel 15包括一个“重大的新功能”--POWERPIVOT,而Word 2013也在协作和通信方面上升一个层次,为用户提供更强大的共同编辑服务。值得一提的是,Office 2013的自动化架构也得到了进一步完善。
1.5 Office2013新特性
作为Windows 8的官方办公室套装软件,Office 2013在风格上保持一定的统一之外,功能和操作上也向着更好支持平板电脑以及触摸设备的方向发展。微软此前已经演示ARM 版Windows 8中将会内置Office 2013组件,仍是以桌面版软件的形式存在。微软下一代办公软件Office 2013已于今夏放开公测,目前正处在技术预览阶段,微软已经选择部分合作对象进行测试,国外媒体The Verge得知Office 2013的一些全新特点。
正如用户期待的那样,新一代Office具备Metro界面,简洁的界面和触摸模式也更加适合平板,使其浏览文档同PC一样方便。
Word获得如下改进:双击放大、平滑滚动、视频嵌入,还可以通过浏览器在线分享文档。Excel在此基础上还可获得新的格式控制以及图表动画;与此同时,在Power Point嵌入Excel图表更加容易,不会再受到格式困扰。
Outlook则构建了天气预报功能以及更好的多帐号支持,OneNote也更加适合于平板。Office 2013的各个组件都得到调整。
在Windows8 设备上可获得Office 的最佳体验,快速、流畅的界面可让您将最重要的文档、应用程序和人员放在正前方,这样,您一打开Office 就会看到最重要的内容,发现新的和更好的方法来创建、编辑和浏览—使用键盘、手写笔或触摸屏!
1.5.1 操作界面
相较而言,Office 2010的操作界面看上去略显冗长甚至还有点过时的感觉;不过,新版的Office套件对此作出了极大的改进,将Office 2010文件打开起始时的3D带状图像取消了,增加了大片的单一的图像。新版Office套件的改善并非仅做了一些浅表的工作。其中的“文件选项卡”已经是一种的新的面貌,用户们操作起来更加高效。例如,当用户想创建一个新的文档,他就能看到许多可用模板的预览图像。
Office 2013 在延续了Office 2010 的Ribbon菜单栏外,融入了metro风格。整体界面趋于平面化,显得清新简洁。流畅的动画和平滑的过渡,带来不同以往的使用体验。
1.5.2 支持PDF文档
PDF文档实在令人头疼,说它令人头疼是因为这种文档在工作中使用有诸多不便。即使用户想从PDF文档中截取一些格式化或非格式化的文本都令人抓狂。不过有新版的Office 套件,这种问题已经不再是问题了。套件中的Word打开PDF文件时会将其转换为Word格式,并且用户能够随心所欲地对其进行编辑。可以以PDF文件保存修改之后的结果或者以Word支持的任何文件类型进行保存。
1.5.3 自动创建书签
这是一项新增的功能,对于那些与篇幅巨大的Word文档打交道的人而言,书签无疑会提高他们的工作效率。用户可以直接定位到上一次工作或者浏览的页面,无需拖动“滚动条”。早期版本中可以再打开文档时按【Shift+F5】将光标定位于上次关闭文档时的位置。
1.5.4 内置图像搜索功能
Office2010中,想要插入网络图片,需要打开网页浏览器搜索图片后插入PowerPoint 演示文稿,或者使用【插入-剪切画】功能搜索Office剪切画官方网站的图片。微软考虑到了用户这方面的需求,在PowerPoint中,用户只需在Office中就能使用必应搜索找到合适
的图片,然后将其插入到任何Office文档中(增加了【插入-联机图片】功能)。
1.5.5 Excel 快速分析工具
对于大多数用户而言,用最好的方法来分析数据和呈现出数据一直是一个令人头疼的问题。有了Excel快速分析工具,这问题就变得简单多了,用户输入数据后,Excel将会提供一些建议来更好地格式化、分析以及呈现出数据等等。即使是一些资深Excel用户都会非常喜欢这一功能。
1.5.6 通过将Office 放在云中,您的文档和设置可与您一起漫游
登录到您的帐户,您就可以看到您的Office 应用程序、文档和个人设置,就与您上次离开它们时一样。将您的工作在线保存到SkyDrive或SharePoint中,便于随时访问、编辑和共享。
1.5.7 使您的社交网络和联系人在Office 中保持良好的联系
借助Outlook,在一个集中位置查看多个电子邮件帐户、Facebook动态内容和LinkedIn 馈送。通过在Office 中与同事聊天,获得有关您的活动馈送中涉及的特定文档、网站和人员的持续更新内容,并实时保持联系。
1.5.8 发现更好的方法创建、阅读和共享文档在OneNote 中捕获和整理所有类型的信息—笔记、图片、网页、语音备忘录和其他媒体—并可轻松地与他人共享。
以新的阅读模式查看Word文档,以便在大小不一的屏幕上获得清晰、专注且易于导航的阅读体验。
将文档在线保存到SkyDrive或SharePoint后,您可以同时与他人一起查看和进行编辑,最新的更改和注释可供一组人访问。
1.5.9 与家人、同事以及几乎位于任何地方的朋友交谈很快将发布完整版本,届时可通过Skype 与任何人交谈,包括在40 个国家/地区内每个月拨打60 分钟的免费国际固定电话,在7 个国家/地区内免费拨打60 分钟的免费移动电话。(需要Skype 帐户。不包括专用号码、特殊号码和非地域性相关号码。)通过演示者视图和高清视频会议,彻底改变了传统的会议。(需要高清摄像机)
1.5.10 Office向平板靠拢
跟Windows 8一样,微软的新一代Office也在向平板电脑靠拢,以讨好用户的手指头,
微软称之为“触控无处不在”。
新一代Office对触控的支持如键盘和鼠标的支持一样自然,在屏幕上可轻扫手指,或通过手指缩放,用户也可以使用手写笔来创建内容、记笔记或操控各项功能,通过手写回复邮件并将其自动转换为文本。而新Office中也增加了首批使用Windows 8风格的应用软件OneNote 和Lync,OneNote中新的辐射风格菜单让你通过手指就能轻松使用各项功能。
同时,包含全新Word、Excel、PowerPoint和OneNote等应用程序的Office家庭学生2013RT版将被预装在ARM架构的Windows8设备中,其中包括微软Surface平板电脑。这意味着未来用户购买使用Windows8操作系统的平板电脑将同时拥有这套新Office。
1.5.11 增加云与社交特性
“新一代Office”增加了很多互联网的功能,例如允许用户使用微软在线服务SkyDrive 作为默认存储,文件还可以分享在Facebook上,或以博客的形式发布。SkyDrive是微软典型的云服务,就像苹果的iCloud一样,SkyDrive能让用户在不同的设备如电脑、平板电脑、智能手机上共享内容;同时,用户个性化设置都可在各种设备之前漫游,比如最近的文件、模板,以及自定义字典等。
在社交网络方面,微软专门设计了一个名为“Yammer”、面向企业用户的私密社交网络。并且,Yammer 与Share- Point和Microsoft Dynamics进行了深度整合。用户可以在SharePoint 上关注其他用户、团队、文件以及网站,可浏览并嵌入图片、视频和Office内容,并与同事保持联系。此外,新版Office与Skype进行了深度整合,用户在成功订阅后,每月可获取通过Skype进行60分钟全球通话。新的Office 将Skype联系人整合到Lync中,用户可与Skype 任何联系人通话或发送即时信息。
1.6 软件价格
微软与2012年9月18日公布了Office2013的价格,用户可按月购买或者像往常一样一次性购买永久使用权。
1.6.1 按月购买
Office365 Home Premium(Office 365家庭高级版)8.33美元/月(99.99美元/年);
Office 365 Small Business Premium(Office 365小企业版)12.5美元/月(149.99美元/年)。
1.6.2 永久购买
Office Home and Student 2013(Office家庭与学生版)139.99美元;
Office Home and Business 2013(Office家庭与企业版)219.99美元;
Office Professional 2013(Office 2013专业版)399.99美元。
1.6.3 购买信息
2012年12月4日,微软通过官方Office博客表示,企业用户可以通过微软批量许可购买Office 2013以及诸如Exchange Server 2013、Lync Server 2013、SharePoint Server 2013、
Project 2013和Visio 2013的相关程序。
针对普通消费者,微软表示,全新的Office系列产品将在2013年第一季度通过零售和在线渠道销售。
2012年10月中旬,微软Office 2013完成RTM版,随后面向TechNet和MSDN公开下载。
1.7 系统要求
计算机和处理器:1 Ghz或更高主频的x86/x64 处理器,具有SSE2指令集
内存:1 GB RAM(32 位)/2 GB RAM(64 位)
硬盘:3.5 GB可用磁盘空间
操作系统:32位或64位Windows 7或更高版本;Windows Server 2008 R2或更高版本,带有.Net 3.5或更高版本。无法在运行Windows XP或Vista的电脑上安装。
1.8 各组件特性
1.8.1 Word 2013
微软将Word 2013重点摆在阅读和写作的体验上,因此推出一个新的阅读模式(Read Mode),会移除上方的操作接口、让使用者不再因界面而分心,文字也会配合屏幕尺寸自动重新排列;新的阅读模式也支援恢复阅读(Resume Reading)的功能,当离开阅读模式时,会透过自动书签帮使用者记录最后的位置。除了阅读模式外,Word 2013还加入两个全新功能:物件缩放(Object Zoom),以及展开/最小化(Expand/Collapse)。缩放功能只要点两下(double click)就能轻松放大/缩小图片或物件,将图表、照片填满屏幕。展开/最小化则是另一项基本功能,使用者只要点一下(one-click)就能隐藏或显示标题以下的段落。其它Word 2013所加强的阅读体验,还包含强化功能窗格(Navigation Pane)、平滑卷动(smoother scrolling)文件,
以及对字典(Dictionary)和翻译。
(Translation)功能进行升级。Word 2013也增加新的回复评论(Reply Comments)功能,可帮助使用者追踪相关文字旁的评论;使用者也可在文件内看到是谁所回复的评论,密码保护(password-protect)功能也包含追踪者在内,在更改密码后依然能文件中使用回复评论功能。线上档案分享(Present Online)功能也被加入Word 2013中,与PowerPoint 2010的播放幻灯片(Broadcast Slide Show)功能相当类似,并允许Word 2013的使用者透过浏览器与其他人共享文件。Word 2013针对平板设计的触控模式(Touch mode),使用者可轻松透过手指移动文件,放大的功能键也有助于透过手指操作。Word 2013还增加PDF重新排列(PDF reflow)功能,当使用者开启PDF档案后,可将原本固定的PDF版面重新针对屏幕排版,就像自己在Word 建立PDF文件一样。Word 2013还增加线上影片功能,可在Word文件中嵌入影片观看。其它体验的改进,还包含新的文件设计(document design)设计分页,以及线上插入图片功能,可从Facebook、Flickr等线上服务插入图片。
1.8.2 Excel 2013
微软对Excel 2013的目标是要更平易近人,让使用者能轻松将庞大的数字图像化。新的快速分析镜头(Quick Analysis Lens)能快速、直觉的将数据以视觉方式呈现,推荐图表(Recommended Charts)和枢纽分析表(PivotTables)则有助于将数据图像化找出最佳的呈现方式。Excel 2013还加入新功能包含Flash Fill,可将Excel表格的数据格式简化重排;触控模式(Touch Mode)则是可直接透过手指在平板电脑上操作、流览图表等各项功能。Excel 2013也引进新的图表格式化控制(chart formatting control)工具,透过完全互动接口(fully interactive interface)快速微调图表。图表动画(Chart animations)功能可让使用者增添新资料点(new data points)或调整现有的数字时,明白看出不同的变化。微软也正在替Excel 2013新增加一项Start Experience功能,将由专业人士设计多种范本,包含预算范本、日历范本、表格范本和报告范本。
1.8.3 Access 2013
Access 2013 中有哪些新增功能?一句话,就是应用程序。Access Web 应用程序是您
在Access 中生成,然后在Web 浏览器中作为SharePoint 应用程序使用并与他人共享的一种新型数据库。要构建应用程序,您只需选择要跟踪的数据类型(联系人、任务、项目等)。Access 将会创建数据库结构,其中包含了让您添加和编辑数据的各种视图。导航和基本命令都是内置的,因此您可以立即开始使用您的应用程序。
1.构建应用程序:使用SharePoint 服务器或Office 365 网站作为主机,您将能够生成一个完美的基于浏览器的数据库应用程序。在本质上,Access 应用程序使用SQL Server 来提供最佳性能和数据完整性。
2.表模板:使用预先设计的表模板来将表快速添加到您的应用程序。如果您要跟踪任务,则搜索任务模板并单击所需的模板。
3.外部数据:可从Access 桌面数据库、Microsoft Excel 文件、ODBC 数据源、文本文件和SharePoint 列表导入数据。
4.用浏览器打开:当您完成设计,无需查找兼容性检查器或“发布”按钮。只需单击“启动应用程序”,便可以激活您的应用程序。
5.自动创建的用户界面,包括导航:Access 应用程序无需您构建视图、切换面板和其他用户界面(UI) 元素。表名称显示在窗口的左边缘,每个表的视图显示在顶部。
6.操作栏:每个内置视图均具备一个操作栏,其中包含用于添加、编辑、保存和删除项目的按钮。您可以添加更多按钮到此操作栏以运行您所构建的任何自定义宏,或者您也可以删除您不想要用户使用的按钮。
7.更易于修改视图:应用程序允许您无需先调整布局,即可将控件放到您所需的任意位置。您只需拖放控件即可,其他控件会自动移开以留出空间。
8.属性设置标注:您无需在属性表中搜索特定设置,这些设置都方便地位于每个分区或控件旁边的标注内。
9.处理相关数据的新控件:
9.1 相关项目控件:相关项目控件提供了快速列出和汇总相关表或查询中的数据的方法。单击项目以打开该项目的详细信息视图。
9.2 AutoComplete 控件:AutoComplete 控件可从相关表中查找数据。它是一个组合框,其工作原理更像一个即时搜索框。
10.钻取链接:钻取按钮可让您快速查看相关项目的详细信息。Access 应用程序处理后台逻辑以确保显示正确的数据。
11.新部署选项:
11.1 权限改进:更好地控制谁能修改您的应用程序。SharePoint 现在随附3 个默认的权限级别:设计者、创作者和读者。只有设计者能够对视图和表作出设计更改。创作者可更改数据,但无法更改设计;读者只可读取现有数据。
11.2 打包和分发应用程序:Access 应用程序可另存为包文件,然后添加到您的企业目录或Office Store。在Office Store 上,您可以免费分发您的应用程序,或者您可以收取一定费用,赚些零用钱。
1.8.4 PowerPoint 2013
微软将16:9比例变成PowerPoint2013的默认长宽比,此举是因应目前多数使用者的宽屏幕的分辨率,创造出专业的外观设计、宛如电影的吸引力。PowerPoint 2013同样加入Start Experience新功能,让使用者快速使用喜爱的文件、专业设计的范本、以及最近浏览的历史纪录。PowerPoint 2013还加入新的图表引擎(chart engine)工具,使用者可将图表轻松从Excel 2013汇出、并汇入PowerPoint 2013投影片中,同时也不会破坏原本投影片中的格式。同样支援触控模式,让使用者以手指控制换灯片、播放和管理。微软在Word 2013新增的恢复阅读(Resume Reading)功能也出现在PowerPoint 2013,自动书签会标出使用者最后操作的位置。
演示文稿对于忙业务的用户来说确是一个不可或缺的重要工具。与Word、Excel一样,PowerPoint是微软开发的一个大型应用程序。而微软最新推出的2013版不仅精简度大增,实用性也有很大提升。
与诸Office2013版的应用程序一样,PowerPoint 2013的新装给人眼前一亮的感觉。除此之外它还拥有一款新图标以及可广泛积聚信息的云集成功能。并且在Office 2013 的演示者视图变得更加易于调用,只需点击右键即可找到。
1.8.5 Outlook 2013
虽然微软正对Windows 8改善内建的Email服务,不过微软同时也在强化多项Outlook 2013功能。例如一项新功能名为Peeks,可让使用者在同一屏幕观看行事历(schedule)、浏览email的详细内容、以及回复工作(task)等多项任务。另一项新功能天气栏(Weather Bar)则可让使用者在接受会议邀请、安排新会议之前,先查看天气状况。Outlook 2013还增加了信件内容回复(Inline replies)功能,使用者只要点一下鼠标就能回复email。另外也改进多帐号管理的支援,使用者可以在同一个地方检视、建立、回复所有email帐号的内容,包含Hotmail 和其他第三方Email服务。Outlook 2013也强化动画(animations)的支援,可快速切换email、行事历、回复、以及导航任务(navigation tasks)在一个新的类Metro UI接口中。新的切换命令(Context Commands)也提供简单、清楚、单点(one-click)命令的特性,让重度使用者能快速进行Email管理。
1.8.6 OneNote 2013
为了Windows 8,微软同样将OneNote换上Metro UI风格的版本,另外还为OneNote 桌面版本(desktop version)增加新功能。自动更新档案检视(Auto-updating file views)功能,让OneNote 2013使用者能预览嵌入的Excel和Visio档案内容,包含任何更新的内容。此外也增加对平板装置的支援,使用者可排序(sort)、增加表头(headers)、将附加的电子表格(attached spreadsheet)转换成OneNote表格。触控模式让平板装置使用者无须键盘、可直接用手操作移动页面、留言等。OneNote 2013也包含新的恢复阅读(Resume Reading)功能、这功能也出现在Word 2013和PowerPoint 2013,可自动储存笔记中最后的操作点,即使使用不同的PC 或平板装置,也可以马上回到前一次结束时的位置。
1.8.7 系统个性化的增强
1、微软公司为PPT新增了制图制表功能。这一功能使用户结合现有图形自定义制图更方便。
2、针对于用户想要一款与文本相称的文稿背景色,新版PPT的吸管功能可以轻松让你得到预期的目标。为使整个文稿协调得更完美,用户还可以指定页面使其色彩搭配一致。新版PPT让你不再为颜色搭配而发愁。它可以使任何人都能将正确的色彩置于正确的位置上。
3、新图表特性允许Excel图表、图形和表格直接嵌入PowerPoint演示文稿。
4、除了更好的嵌入式图表,PowerPoint 2013支持更多的视频格式嵌入式媒体,并支持跨越多个幻灯片(甚至整个演示文稿)的音乐播放功能。
1.8.8 功能强大的云系统
在PowerPoint 2010,尾页的评论幻灯片就像是额外贴上的不规整的便利贴。而PowerPoint 2013,评论性的云系统内容更像是Word文档中的评论一样自然。评论可以展示在文稿的一边,你可以在PPT上随时发表评论。此外新版PPT可以让用户直接从Facebook、Office官网等其他服务网站上直接抓图,而不用再先一个一个的下载下来。
1.8.9 幻灯片放演示更完美
1、动感图像:新版PPT不仅几次单击即可放大图、图表或图形,还可以平滑地缩小图像,Office 2013这些演示动感足以将观众的注意力引向文稿的要点。
2、放映网格:放映者可以从放映网格中按随意切换幻灯片,而观众只能看到放映者选择的
3、在幻灯片播放中引入了查看所有幻灯片,较原有版本的定位幻灯片加入了可视化效果和节等内容,更加方便易用。
1.8.10 Flickr等线上服务
微软对Excel 2013的目标是要更平易近人,让使用者能轻松将庞大的数字图像化。新的快速分析镜头(Quick Analysis Lens)能快速、直觉的将数据以视觉方式呈现,推荐图表(Recommended Charts)和枢纽分析表(PivotTables)则有助于将数据图像化找出最佳的呈现方式。Excel 2013还加入新功能包含Flash Fill,可将Excel表格的数据格式简化重排;触控模式(Touch Mode)则是可直接透过手指在平板电脑上操作、流览图表等各项功能。Excel 2013也引进新的图表格式化控制(chart formatting control)工具,透过完全互动接口(fully interactive interface)快速微调图表。图表动画(Chart animations)功能可让使用者增添新资料点(new data points)或调整现有的数字时,明白看出不同的变化。微软也正在替Excel 2013新增加一项Start Experience功能,将由专业人士设计多种范本,包含预算范本、日历范本、表格范本和报告范本。
1.9 试用新Office
目前,微软已经开放了新Office 预览版的下载服务(下载地址:https://www.360docs.net/doc/9c8200995.html,/preview),用户可以提前体验一下这套新的办公软件。但值得注意的是,新Office 将不支持Windows XP 和Windows Vista,这意味着使用这些旧系统的用户需要先升级到Windows7才可以使用新Office。此外,Office预览版的有效使用期可以延续至该新版Office 在中国市场正式发布后的60天。
2、Word 2013
2.1 Word 2013启动界面
2.2 欢迎界面
2.3 操作界面
2.3.1 标题栏
标题栏,位于窗口的最上方,由Office按钮、快速访问工具栏、当前工作表名称、窗口控制按钮组成。通过标题栏,不仅可以调整窗口大小,查看当前所编辑的文档名称。同时还进行新建、打开、保存等文档操作。
2.3.2 功能区
区位于标题栏的下方,相当于旧版本中的各项菜单。唯一不同的是功能区是通过选项卡与选项组来展示各级命令,便于用户查找与使用。用户可通过双击选项卡的方法展开或隐藏选项组,同时用户也可以使用访问键来操作功能区。
2.3.3 编辑区
编辑区位于窗口的中间位置,可以进行输入文本、插入表格、插入图片等操作,并对文档内容进行删除、移动、设置格式等编辑操作。在编辑区中,主要分为制表符、滚动条、标尺、文档编辑区与选择浏览对象5部分。
2.3.4 状态栏
状态栏位于窗口的最低端,主要用来显示文档的页数、字数、编辑状态、视图与显示比例。
2.4 基础操作
对Word 2013的工作界面有了一定的了解之后,便可以对文档进行简单的操作了。在本
小节中,主要讲解如何创建文档、保存文档、打开文档及在文档中输入文本、转换文档视图
等基础操作。
2.4.1 创建文档
方法一:右击桌面→新建→ Microsoft Word文档;
方法二:打开Word 2013软件→创建空白文档或者模板文档;
方法三:用户还可以利用【Office按钮】或【快速访问工具栏】来创建空白文档或模板文档。
2.4.2 输入文档
创建文档之后,便可以在文档中输入中英文、日期、数字等文本,以便对文档进行编辑与排版。同时利用Word中的【插入】选项卡,还可以满足用户对公式与特殊符号的输入需求。
2.4.3 保存文档
在编辑或处理文档时,为了保护劳动成果应该及时保存文档。保存文档主要通过【Office 按钮】中的【保存】与【另存为】命令,保存新建文档、保存已经保存过的文档及保护文档。
2.5 编辑文档
在使用Word 2013制作文档时,编辑文档是最重要、最基础的操作。在编辑文档时,首先需要利用键盘或鼠标选择文本,然后对选择的文本进行删除、剪切、复制等操作。另外,用户还可以在整个文档中查找并替换部分文本。
2.5.1 选择文本
在Word 2013中,用户可根据使用习惯选择使用键盘或鼠标操作方法,来选择单个字符、词、段、整行或者整篇文本。例如:
①选择任意文本:首先移动鼠标至文本的开始点,任何拖动鼠标即可选择任意文本。
②选择单词:双击单词的任意位置,即可选择单词。
③选择整行:将鼠标移动至行的最左侧,当光标变成时单击鼠标即可选择整行。
2.5.2 编辑文本
选择文本之后,便可以利用Word 2013中【开始】选项卡中的【剪贴板】选项组中的命令,来移动与复制文本。同时还可以利用【快速访问工具栏】来撤销与恢复文本、利用【编辑】选项组来查找与替换文本。
2.5.3 查找与替换
对于长篇或包含多处相同及共同文本的文档来讲,修改某个单词或修改具有共同性的文
本时,显得特别麻烦。为了解决用户的使用问题,Word 2013为用户提供了查找与替换文本的功能。
2.6 设置文本格式
输入完文本之后,为了使整体文档更具有美观性与整齐性,需要设置文本的字体格式与段落格式。例如,设置文本的字体、字号、字形与效果等格式,设置段落的对齐方式、段间距与行间距、符号与编号等格式。
2.6.1 设置文字格式
在所有Word文档中,都需要根据文档性质设置文本的字体格式。用户可以在【开始】选项卡【字体】选项组中,设置文本的字体、字形、字号与效果等字体格式。
2.6.2 设置段落格式
设置完字体格式之后,还需要设置段落格式。段落格式是指以段落为单位,设置段落的对齐方式、段间距、行间距与段落符号及编号。
2.7 设置版式与背景
版式主要是设置文本为纵横混排、合并字符或双行合一等格式;而背景是图像或景象的组成部分,是衬托主体事物的景物。在Word 2013中主要是设置背景颜色、水印与稿子等格式,使文档更具有特色与趣味标识性。
2.7.1 设置中文版式
中文版式主要用来定义中文与混合文字的版式。例如,将文档中的字符合并为上下两排,将文档中2行文本以1行的格式进行显示灯。选择【开始】选项卡,在【段落】选项组中选择【中文版式】列表中的各项命令即可以设置中文版式。
2.7.2 设置纯色背景
在Word 2013中默认的背景色是“白色”,用户可启用【设计】选项卡【页面背景】选项组中的【页面颜色】命令中的纯色背景颜色,来设置文档的背景格式。
2.7.3 设置填充背景
在文档中不仅可以设置纯色背景,还可以设置多样式的填充效果。例如,渐变填充、图案填充、纹理填充等效果。启用【设计】选项组中的【页面颜色】命令,选择“填充效果”选项,在【填充效果】对话框中设置渐变、纹理、图案与图片4种效果,从而使文档更具有美观性。
