无法加载客户端打印控件
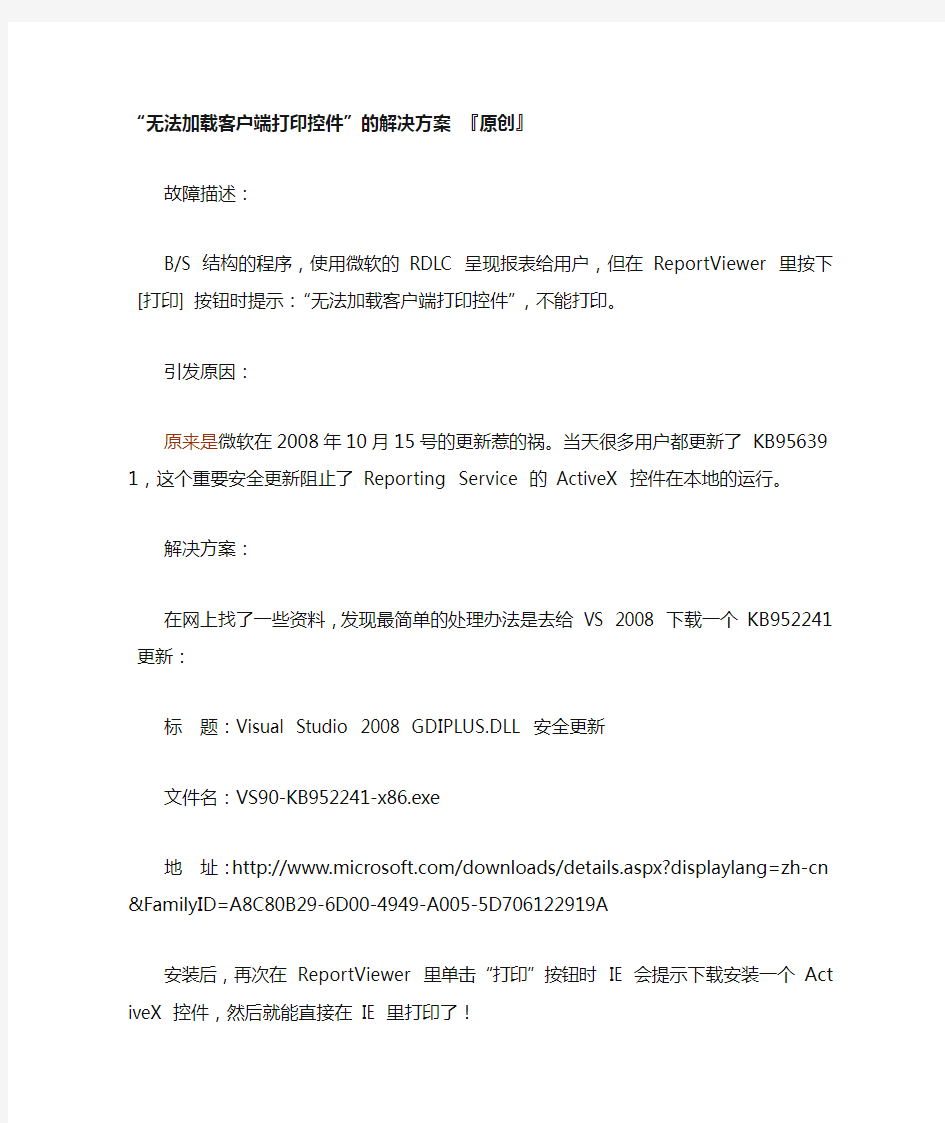
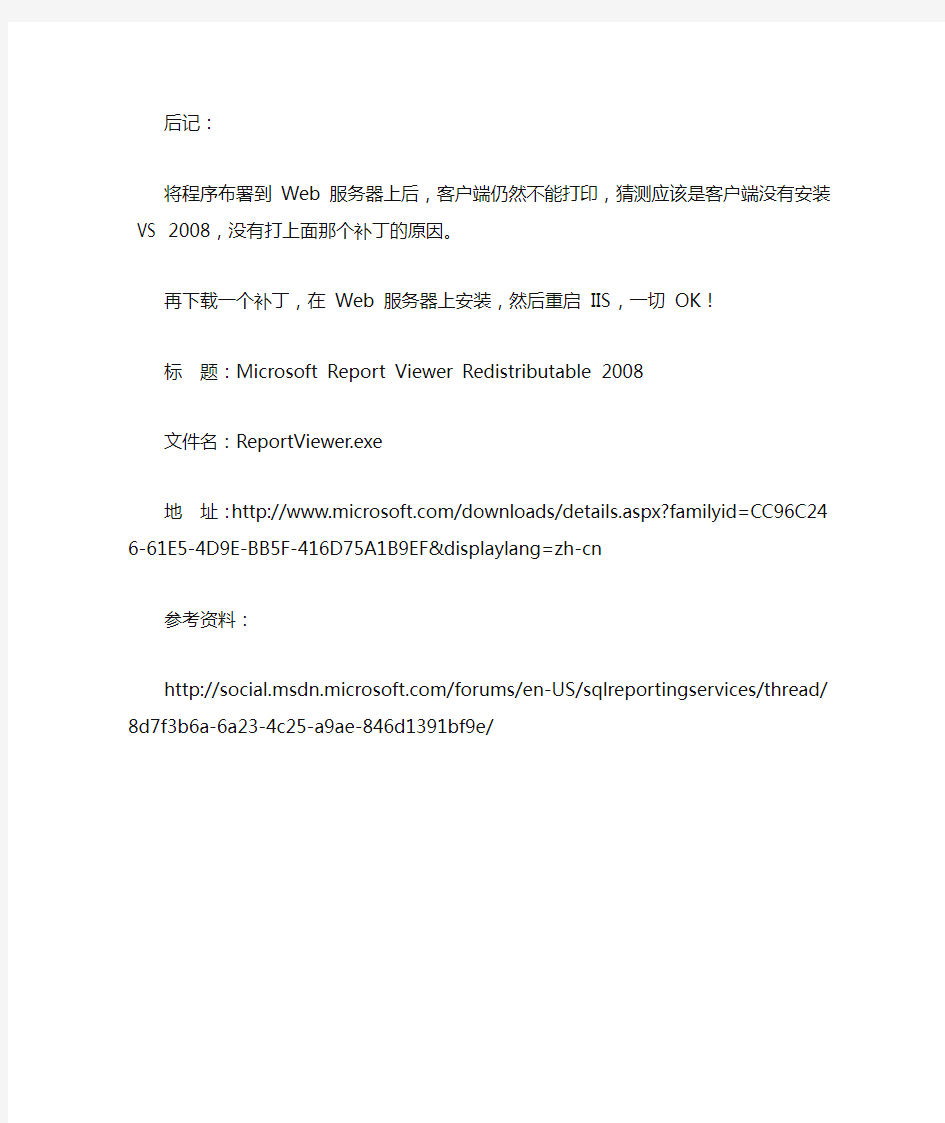
“无法加载客户端打印控件”的解决方案『原创』
故障描述:
B/S 结构的程序,使用微软的 RDLC 呈现报表给用户,但在 ReportViewer 里按下 [打印] 按钮时提示:“无法加载客户端打印控件”,不能打印。
引发原因:
原来是微软在2008年10月15号的更新惹的祸。当天很多用户都更新了 K B956391,这个重要安全更新阻止了 Reporting Service 的 ActiveX 控件在本地的运行。
解决方案:
在网上找了一些资料,发现最简单的处理办法是去给 VS 2008 下载一个 K B952241 更新:
标题:Visual Studio 2008 GDIPLUS.DLL 安全更新
文件名:VS90-KB952241-x86.exe
地址:https://www.360docs.net/doc/979710631.html,/downloads/details.aspx?displ aylang=zh-cn&FamilyID=A8C80B29-6D00-4949-A005-5D706122919A 安装后,再次在 ReportViewer 里单击“打印”按钮时 IE 会提示下载安装一个 ActiveX 控件,然后就能直接在 IE 里打印了!
后记:
将程序布署到 Web 服务器上后,客户端仍然不能打印,猜测应该是客户端没有安装 VS 2008,没有打上面那个补丁的原因。
再下载一个补丁,在 Web 服务器上安装,然后重启 IIS,一切 OK!
标题:Microsoft Report Viewer Redistributable 2008
文件名:ReportViewer.exe
地址:https://www.360docs.net/doc/979710631.html,/downloads/details.aspx?famil yid=CC96C246-61E5-4D9E-BB5F-416D75A1B9EF&displaylang=zh-cn
参考资料:
https://www.360docs.net/doc/979710631.html,/forums/en-US/sqlreportingservice s/thread/8d7f3b6a-6a23-4c25-a9ae-846d1391bf9e/
(精选)Lodop61打印控件技术手册教程
WEB打印控件Lodop技术手册 Ver 6.1.4.5 Email: gungho999@https://www.360docs.net/doc/979710631.html, QQ: 932131686 梦泰尔软件工作室 MTSoftware(CN)
目录 一、概述 (3) 二、系统文件 (4) install_lodop.exe (4) LodopFuncs.js (5) 三、控件参数 (7) Caption (7) Color (7) Border (7) 四、功能函数 (7) 1、基本函数 (8) VERSION (8) PRINT_INIT (8) SET_PRINT_PAGESIZE (8) ADD_PRINT_HTM (9) ADD_PRINT_TABLE (10) ADD_PRINT_URL (12) ADD_PRINT_TEXT (12) ADD_PRINT_IMAGE (13) ADD_PRINT_RECT (14) ADD_PRINT_ELLIPSE (15) ADD_PRINT_LINE (15) ADD_PRINT_BARCODE (16) ADD_PRINT_CHART (17) SET_PRINT_STYLE (18) PREVIEW (20) PRINT (20) PRINT_SETUP (20) PRINT_DESIGN (21) NEWPAGE (21) GET_PRINTER_COUNT (21) GET_PRINTER_NAME (22) SET_PRINTER_INDEX (22) SELECT_PRINTER (18) SET_SHOW_MODE (23) SET_PRINT_MODE (20) SET_PRINT_COPIES (27) SET_PREVIEW_WINDOW (27) ADD_PRINT_SETUP_BKIMG (28) SEND_PRINT_RAWDA TA (28) WRITE_PORT_DA TA (28) READ_PORT_DA TA (29) GET_PRINT_INIFFNAME (29)
3d打印机说明书
睿之鲲 ROC-2型3D打印机 使用说明书 适用机型:RZK-ROC-250型 RZK-ROC-300型 适用前请仔细阅读本安装使用说明书 请妥善保管本使用说明书,以备日后查阅。图片仅供参考,产品以实物为准。
非常感谢您选择购买我公司3D打印机。在安装使用该设备前,请您仔细阅读本使用说明书,该说明书介绍了本机的功能及特点以及维护等方面的内容,请您与购机发票一并保持,以备它用。 一、安全注意事项 为确保使用安全,避免对您或他人造成伤害和财产损失,请您务必遵守以下安全注意事项。不遵守安全警告而错误使用时可能导致事故发生。 本产品未考虑以下情况:无人照看的幼儿和残疾人对设备的使用及幼儿玩耍设备的情况。 1.1禁止的内容 1.1.1请勿让儿童单独操作使用,并确定不会将产品当成玩具,设备要放置在婴儿接 触不到的地方。老年人或残障人士以及无使用经验的人应该在监护和指导下使用本产品。 1.1.2本产品工作时禁止移动或碰触正在运行中的部件,避免意外伤害。 1.1.3禁止将电源线挂于锋利的物体上,且不能连接到可移动的物体。 1.1.4禁止在倾斜的台面或不稳定的台面使用本产品。 1.2强制内容 1.2.1插头或其他零件损坏时,必须停止使用本产品,并及时和厂家取得联系,请专 业人士更换或维修,以免引起伤害。 1.2.2在拆装或调试产品的部件前,请确保产品出于断电状态。 1.3可能造成人身伤害的事项 1.3.1电源线损坏,为了避免危险必须由厂家或类似部门的专业人员更换。 1.3.2请勿使用本产品以外的附件和配件,以免引起火灾或人身伤害。 1.4可能造成财产损失的事项 1.4.1使用本产品前请确认电压是否和本产品默认规格一致(220V-50HZ),以免发生安全危险和损坏。如客户使用110v电压,需调整机器底部开关电源的选择档。 1.4.2本产品开机超过十分钟不能按照指令加热或启动请联系厂家,请勿擅自拆机。 1.4.3若产品在运行过程中出现卡死现象,请立即关掉电源并与厂家售后保持联系。
组件安装操作步骤
十、附录:系统环境配置 10.1环境要求 10.1.1硬件最低配置要求 a)PC机:CPU主频1.0G以上;内存1G以上;硬盘空间50G 以上;具备可连接打印机的USB接口; b)打印机:针式票据打印机 10.1.2软件要求 c)操作系统:Windows系统(Win Xp/Win7/Win8)。 d)浏览器:Internet Explorer,版本号7、8、9、10、11。 10.1.3网络要求 e)客户端环境要求能够访问互联网。 10.2应用环境配置 10.2.1浏览器设置 1)添加受信任的站点 第一步:打开Internet Explore 浏览器(以下简称IE浏览器),点击【工具】主菜单(如果主菜单不显示,可通过按F10键进行切换显示),选择子菜单里的“Internet选项”,如下图所示:
第二步:在弹出的【Internet选项】窗口中,选择【安全】选项卡,选择列表中的“受信任的站点”图标,然后点击【站点】按钮, 如下所示:
第三步:在弹出的“受信任站点”设置窗口中,在“将该网站添加到区域中”录入框中填上系统的服务地址:如:http://XX.XX.XX.XX/egov[此地址按最终通知的地址填写]。同时确保窗口底部的“对该区域中的所有站点要求服务器验证(https:) ”的复选项不勾选,然后点击【添加】按钮,添加成功后被添加的网址出现在“网站”列表,然后关闭窗口即可。
受信任站点设置窗口 2)安全设置 打开IE浏览器, 选择“工具” “Internet选项”,如下图所示: 选择安全设置菜单,打开界面如下图所示:
图Internet选项 选中“安全”选项卡,点击Internet图标,点击【自定义级别】按钮,弹出窗口如下所示:
打印控件安装指南
打印控件安装指南 如何取消窗口拦截? 1.当点击“导出”或“打印”按钮后,系统会弹出一个窗口进行下一步的导出或打印操作,如果IE 浏览器设置了窗口拦击功能,需要将拦截功能取消: 关闭IE的弹出窗口拦截功能。打开IE,在“工具”下拉菜单中,选择“弹出窗口阻止程序”,关闭弹出窗口阻止程序;如果您还安装了其他带有窗口拦截功能的插件(如百度Toolbar、Google 工具栏等),请暂时关闭这些插件的拦截功能,具体关闭方法请查看插件的操作说明书。 如何自动安装控件? 1.如果您使用的是windows xp系统(sp2),IE浏览器会屏蔽上面的弹出窗口,这时候您只要按照下 面的步骤安装就可以了: 2.第一步:登录交易系统时,IE窗口会出现下图所示的提示,此时点击“单击此处” 提醒:请不要关闭此提示框,否则,您就不能正常安装我们的插件了! 3.第二步:选择“安装ActiveX控件”: 提醒:选择并点击“安装ActiveX控件”,我们保证选择此控件对您的计算机没有任何风险! 4.第三步:弹出如下图所示安全警告窗口,选择“安装”
为什么我按上面的操作还是无法安装,或是安装后也无法正常使用? 1.请检查您的电脑是否安装了3721或其他拦截广告的插件,如果是,请将其设置为不要拦截ActivX 控件! 2.请检查您的IE设置,并按以下步骤修改您的IE设置:
1.第一步:打开IE浏览器,选择“工具”-〉“Internet选项”,出现如下窗口: 2.第二步:按一下“设置”按钮,出现如下画面,将“检查所存网页的较新版本”设置为 “每次访问此页时检查(E)”,然后按“确定”按钮。
打印控件安装异常处理指引
打印控件安装异常处理指引 CRM项目组
1.1 打印控件自动安装失败处理 通常情况下,可以根据网运部提供的自安装文件执行,浏览器设置异常或者杀毒软件的设置都可能到导致自动注册失败。请按照以下方式尝试手工注册: 1、在执行注册命令regsvr32 出现错误,处理步骤: A.关闭所有浏览器。 B.请杀毒软件内配置允许修改注册表。 C.重新执行注册命令。 2、确保本地电脑中已有打印组件Print_For_Siebel.dll 3、在DOS命令行中注册该打印组件。 注册命令regsvr32 绝对路径\组件名称。 例如: regsvr32 C:\bin\Print_For_Siebel.dll 注册命令绝对路径组件名称 1.2 浏览器调用打印模板失败处理 在浏览器调用打印模板的出现错误,处理步骤: A.查看Internet选项中ActiveX控件和组件应该全部启用。 B.查看Internet选项中脚本应该全部启用。 C.杀毒软件中不要设置禁用activeX控件。 1.2.1 浏览器设置 在登录平台前,需要对浏览器进行设置: 第一步:选择“工具”中的“Internet选项”
第二步:选中“Internet”后,单击“子定义级别”
第三步:ActiveX控件和组件,全部选为“启用”。
第四步:脚本,全部选为“启用”。 客户端系统配置要求: Windows 2000及以上Microsoft操作系统 1.3 打印机失败处理 A.检查是否正常安装打印机驱动。 B.建议使用打印机型号:四通5530 C.清空打印作业队列中堵塞的作业,重新打印。 D.是否正常设置默认打印机。
新版报销系统款报销单打印说明
新版报销系统借款/报销单打印说明 新版报销系统的打印功能使用金格控件调用word实现,因此不再需要手工进行页面设置。安装打印控件时请安装以下步骤进行以确保打印功能正常使用:注:如果电脑已经能正常使用电子公文功能,无需再安装此控件。 1,首先关闭电脑的防火墙: 选择关闭,点击确定即可。 2,安装打印控件。 将安装控件的压缩包解压,打开文件夹:
运行setup.bat文件即可,安装结束。 接下来需要设置IE的安全级别。 3,将ARP系统网址添加到安全站点里去。 在IE工具栏上点击“工具”后选择“Internet选项”, 在出现的窗口里选择“安全”选项卡。
单击“可信站点”后点击“站点”, 去掉“对该区域中的所有站点要求服务器验证(https:)(S)”前面的复选框,然后将ARP系统的网址添加到安全站点中去。格式为:http://xxx.xxx.xxx.xxx
4,设置安全站点的安全级别 在“安全”选项卡里选中“可信站点”后单击“自定义安全级别”, 在弹出的安全设置里面,启用以下几项设置: ActiveX控件自动提示:启用 对未标记为可安全执行脚本的ActiveX控件执行脚本*:启用 下载未签名的ActiveX控件:启用
5,关闭所有的IE窗口重新打开IE(如不确定是不是已经结束了所有的IE进程,可以重新启动一下机器即可),登录ARP系统,打印功能应该可以正常使用了。 如果电脑浏览器版本为IE8.0,还需注意以下设置 6,设置禁用内存保护。 在“Internet选项”选择“高级”选项卡,找到“启用内存保护帮助减少联机攻击*”后去掉前面的复选框。 注意:如果客户机的操作系统是WindowXP SP2,则对应可能没有此设置项,没有的话就不用设置了。
久其软件中国铁建财务共享平台ocx控件说明及常见安装问题解决方法
OCX控件说明及常见安装问题解决方法OCX控件说明及常见安装问题解决方法 1控件类型 在我们的业务系统中由于各种原因通常会用到一些ActiveX浏览器插件,也就是我们通常所说的OCX,一般都会以OCX或者dll为后缀名,目前我们经常会用到的一些组件如打印组件等都是采用该方式。 2控件信息查看 1、由于控件的版本会不断更新,需要查看服务安装控件的版本号信息。查看方法: (1)打开浏览器-选择工具-Internet选项-常规-浏览历史记录设置按钮,如图2-1: 图2-1控件查看 (2)选择查看对象按钮,如图2-2:
4.1IE6、IE7+WindowsXP(及以前版本) 图2-2控件查看2 检查所存网页的较新版本:推荐选择“每次访问网页时”。 (3)查看对应的ocx控件(QGridOCXCtrlProj.ocx),财务提取控件(JQFinanceIntfControl.ocx)和打印控件(JQPrintXControl.ocx)的创建时间和版本号,如图2-3: 图2-3控件查看3 2、对于程序中的ocx控件也可以查看对应的版本号 查看方法:选择控件文件,右键查看属性,版本页签下显示对应版本号,如图 2-4:
OCX控件说明及常见安装问题解决方法 图2-4控件查看4 3控件安装 由于环境部署版本等特殊原因,可能会导致控件无法自动加载,需要手动安装控件。控件文件位于安装程序netrep.war\ocx路径下,将该文件夹解压至本地; 运行命令行中输入“regsvr32 控件路径”(例如 regsvr32 D:\CI相关\打印控件 \JQPrintXControl.ocx),确定后控件安装成功。如图 3-1: 图3-1控件安装成功 4录入ocx控件常见安装问题 4.1IE6、IE7+WindowsXP(及以前版本) 在IE6或IE7下,ocx控件安装不上通常需要两个设置:
IE7访问设置和OA控件更新及打印设置方法
IE7访问设置和OA控件更新方法 一、IE7设置: 1、添加信任站点 点击IE7右边工具按钮,选择Internet选项,如下图所示,在安全—可信站点,点击可信站点,在弹出添加可信站点的窗体中,输入办公门户的地址,点击添加就可以了。 1、点击工具下面 的Internet选项 2、选择安全下面的可信站点; 3、点击站点按钮,弹出添加可信站点的窗体; 4、输入办公门户的地址:如http://192.168.1.9(各区县用户输入为本地的实际地址); 5、点击添加按钮,输入的地址就添加到下面的列表框中; 设信任站点时,不能选取https,只能是http请确认! 6、点击关闭,重启启IE浏览器就可以了; 如下图所示:
7、同时注意在右边“工栏”下面列出的菜单“弹出窗口阻止程序”要改成禁用; 8、还有工具栏下的所有各项前的勾去除,以让IE 有更多的显示空间; 2、选择安全下面的可信站点 3、点击站点按钮,弹出添加可信站点的窗体 4、输入办公门户的地址:如http://192.168.1.9 5、点击添加按钮,输入的地址就添加到下面的列表框中 6、点击关闭,重启启浏览器就可以了。
二、OA控件更新指南 1、打开IE,点击工具菜单中的Internet选项按钮;在弹出对话框中选“常规”,击页面上的“设置”铵钮; 2、在弹出的“设置”对话框中点击“查看对象”;
3、然后会弹出IE中已经安装了的对象窗口; 4、在此页面中找着iWebOffice Control对象,点击右键,然后删除;
5、返回以后点击“确定”退出; 6、启用IE的internet中的activeX控件 将以下所有有关ActiveX控件的各项全改成启用:
“打印插件”使用说明
任我行软件366EC“打印插件”使用说明 1“打印插件”安装说明 ==================================================================== ==================================================================== 1、下载DeliveryPrint.rar安装包;鼠标选中该安装包,右键单击, 选中“解压文件(A)...”选项;弹出对话框中,目标路径设置为:“D:\”; 解压后可以看到如下文件夹下的文件“D:\366EC\快递单打印管理器\..”。 2、双击“..\快递单打印管理器\”文件夹中的“打印插件安装器.bat”文件,安装注册打印管理器。
3、安装好后,请勿删除文件夹“..\快递单打印管理器\”,因为您随后编辑的快递单模板数据、以及其他相关设置及数据,都包含在该文件夹内。 注意:如果安装时,系统提示缺失midas.dll文件,请将midas文件夹下面的“midas.dll文件” 拷贝到“C:\Windows\System32”下面。
win7 64位注册首先将midas.dll文件复制到C:\Windows\SysWOW64\目录下;再运行,C:\Windows\SysWOW64\cmd.exe,在控制台里面输入:regsvr32 midas.dll 2“打印插件”使用注意 ==================================================================== ==================================================================== 1、使用任我行软件“打印插件”,必须在IE6~IE9内核的浏览器环境下(批量)打印快递单。 2、
奔图打印机常见故障及解决方法审批稿
奔图打印机常见故障及 解决方法 YKK standardization office【 YKK5AB- YKK08- YKK2C- YKK18】
奔图打印机常见故障及解决方法 如何应对打印机卡纸? 卡纸是激光打印机用户最常遇到的问题,造成卡纸的原因有很多,那么如何能够避免卡纸或降低卡纸的机率呢,我们需要注意以下几个方面: 尽量不要二次用纸,因为打印过一次的纸经过加热会造成纸张柔韧性下降,更加易断易碎容易造成卡纸。 使用平整的纸张,褶皱或折角的纸更容易卡在机器内部造成卡纸。使用质量较好的纸张,一些质量不好的复印纸容易产生大量的纸屑长时间使用会造成搓纸轮故障而卡纸。 一旦发生卡纸要注意在取出卡纸时一定要尽量轻的取出整张纸,不要在机器内部残留碎片或使某些零件脱落,如果机器内部有碎片残留或某些零件脱落将会造成频繁的卡纸。 ? 为什么有时候打印颜色浅? 造成激光打印机打印浅的原因有很多,其中主要有以下几方面, 打印机粉量低、缺粉,打印机墨粉量低会造成打印偏浅或部分区域偏浅,所以我们要及时补充打印机耗材 纸张受潮容易造成打印颜色浅,一些地区空气潮湿或某个时期潮湿会造成纸张受潮而打印颜色偏浅,更换干燥的纸张就可以打印正常了。
感光鼓损耗严重,感光鼓是一个容易消耗的部件,使用一段时间后损耗严重造成打印颜色偏浅,所以我们要定期更换感光鼓等易消耗部件。 打印机激光器故障,打印机的激光器故障同样会造成打印颜色偏浅,如果发生这种情况则需要专业的维修人员进行维修。 为什么打印的文件会出现周期性斑点或线条? 造成周期性故障的原因主要是打印机内部的一些辊、轮状的部件发生故障而产生的,例如,如果感光鼓有划伤则会造成90MM左右的周期性黑色印记。 ? 为什么会出现打印重影? 打印机打印重影的情况主要有以下几方面: 硒鼓重影硒鼓重影一般是表面清理不干净或漏电形成。另外粉仓刮板也会导致重影象,在刮板受损后磁辊吸粉会很厚导致刮不均匀而导致重影。加热组件重影由于打印机加热组件出现故障或定影膜破坏,在给带着字体纸张加热过程温度不正确导致加热辊沾粉,从而导致重影。另外某些打印纸张也会造成打印重影,例如:铜板纸,硫酸纸,要比普通纸要厚导致碳粉溶解后不能完全进入纸的纤维,容易出现重影现象。
免费web打印控件jatoolsPrinter使用手册
安装打印控件 1. 此处下载 jatoolsPrinter 免费版软件包。 2. 确定打印页面在服务器中目录位置。 3. 将jatoolsPrinter.cab复制到打印页面的同一目录. 比如将要打印的页面是: https://www.360docs.net/doc/979710631.html,/print/getPages.jsp,那么,jatoolsPrinter.cab的位置必须在https://www.360docs.net/doc/979710631.html,/print/jatoolsPrinter.cab 这样,当打开getPages.jsp,浏览器可以自动提示用户是否安装。 第一个打印页面:Hello world: 1 2 3 4 5 6 7 8 9 10 11 12 13 14 15 16 17 18 19 20 21 22 23 24
本地打印机设置说明
为了保证能够顺利打印票据,请按照如下操作步骤进行设置。 推荐使用IE6或IE7浏览器,查看方式如下: 1、请点击桌面上的浏览器图标 2、点击“帮助”,点击“关于Internet Explorer”如下图 3、查看弹出的信息是否为“IE7”或者“IE6” 步骤一、授信站点及安全设置 将.cn/etax2006 设置为信任站点 点击【重置】按钮,【确定】后,再点击【自定义级别】,然后保证以下项目选中,然后点【确定】 步骤二、本地打印机设置 点击“本地打印机设置”进入设置模块 如果进入此页面提示【注册表打印机参数未设置或IE安全设置不正确!请按【确定】设置注册表打印机参数或修改IE安全设置!】,请作以下设置: 录入横坐标原点、纵坐标原点,点击【确定】按钮 录入终端模式横坐标原点、终端模式纵坐标原点,点击【终端模式】按钮。 退出此功能模块,然后再进入即可。 点击【打印】后,检查是否打印成功。 注意事项: 1、点击【打印】时,打印对象需要选择“税收通用完税证”,其余选项暂未实现,请谅解! 2、如果套打组件,不能自动安装,请使用本压缩包中的“ctais_aux_setup.exe”安装程序手动安装。 3、如果点击“确定”按钮,提示设置失败,请检查是否进行授信站点设置,操作参见“步骤一、授信站点及安全设置” 下面列出打印发票时可能出现的错误及解决方法: 一、授信站点未设置错误 授信站点未设置,可能出现如下错误: 1、如果点击“打印”,查看到如下提示 2、IE阻止ActiveX控件! 解决方法: 请查看一下是否是将网址设置为信任站点,安全级别设置为安全级-低,具体操作请参考本文档“步骤一、授信站点及安全设置”的操作步骤进行设置。 二、本地打印机未设置错误 1、如果点击“打印”出现如下错误 解决方法: 请查看一下是否是进行过“本地打印机设置”,具体操作请参考本文档“步骤二、本地打印机设置”的操作步骤进行设置。 1
打印控件常见问题及解决办法
打印控件使用说明 使用本系统用户出现问题最多是用户发票打印不出来,此类问题都是因为没有正确安装发票打印控件。主要表现在: (1)点击“发票打印”页面一直显示正在加载却不打印。 (2)在“发票打印位置调整”页面提示“请正确安装WEB打印控件”。(3)用户已经安装发票打印控件,仍然打印不出发票(系统里的360安全卫士等清理电脑将发票打印控件清理了)。 遇到以上情况请重新安装发票打印控件。 (4)win7、win8系统(ie10、ie11),需要使用浏览器的兼容模式、添加兼容性设置。 首次使用本系统用户 1、双击桌面IE浏览器,如图。 2、在地址栏中输入登录网址: 网通:http://61.133.106.133:7006/wlkp/ 或电信:http://222.174.144.90:7006/wlkp
3、弹出登录窗口,输入用户名和密码,点击登录,如图。 4、登录后进入系统主页面,点击系统维护。 5、菜单找到系统维护-----打印位置调整,提示“没有安装打印控 件”页面,点击“确定”按钮,如图。
6、单下点击进入网络开票资料下载页下载安装打 印控件,如图。 下来并进行安装(图),提示不同的浏览器安装步骤可能会有所不同。
→“安装”。安装成功后,显示如图对话框。 安装完成 7、点击“完成”完成安装即完成打印控件安装。重新登录本系统, 如图。
击“确定”按钮,如图所示。 9、如果在选择打印机时页面上方出现如图提示框。 10、点击标注的提示框,弹出如下提示框。
11、点击标注的“运行加载项”,跳到下图所示。 12、重新登录本系统。
诚信库扫描件打印工具操作手册V1.0
诚信库扫描件打印工具操作手册 一、扫描件打印工具及操作手册下载地址(只适用于施工、监理企业) 安装文件中已经包含了插件安装包,若插件安装包损坏,请在以下地址重新下载,相关插件下载地址: https://www.360docs.net/doc/979710631.html,/gxzbw/toolsdown/ToolsDownload.html 二、扫描件打印工具插件安装和注意事项 必须先安装以下插件,才可以使用诚信库扫描件打印工具,不然会出现点击没反应的情况。 1.CADControl插件: 点击图标,安装程序界面如下,一直点击下一步完成安装即可:
2.GXControl4.4插件: 双击安装图标,出现该页面点击下一步即可: 完成后会提示安装该程序,点击安装即可,安装完成后若提示是否重启电脑,要选稍后重启电脑:
安装完成后会提示安装pdf插件,点击下一步安装即可: 完成后会出现以下页面,请耐心等待不要关闭该页面:
出现完成页面即可: 3.新点投标文件制作软件(广西版)v7. 4.2.19: 双击文件中的安装图标,出现安装界面点击下一步安装完成即可:
诚信库扫描件打印工具安装: 点击安装图标,出现以下界面点击下一步安装即可: 二、企业锁环境检测 插入企业锁(可以使用工具test_dog.rar 验证能否正确读取到企业锁,双击 test_dog.rar 打开,如下图 点击Read,如果能够读出一串数字,说明是企业锁驱动已经装好,如果没有反应或
其它提示,则说明还没有装好驱动,需要重新安装驱动Epass1000.rar ,直到 test_dog.rar能够正常使用。) 三、企业插件安装 三、工具使用 1、打开工具 双击打开桌面上扫描件打印工具 2、下载诚信库信息 打开工具后点击“下载诚信库信息”按钮获取单位相应信息 (如果单位是多单位类型的,会出现如下图,提示选择单位类型,如果不是多单位类型的话,会这个页面是不会弹出来的,投标人可以忽略。)
登陆供应商门户安装打印插件及日常故障解决
登陆供应商门户安装打印插件(1-8)和日常故障处理 1:使用“火狐浏览器”登陆地址https://www.360docs.net/doc/979710631.html,/login/supplier 2:在“预处理订单”中选择打印条码,也可以在“待发货清单”中补打印条码 3:如果你的条码打印机是ZM400的时候需要在此次选择打印机的类型,使用GK888T和888T
时可以忽略这一步。 4:在“预处理订单“中打印条码,勾选需要打印的产品,点击“打印条码”
5:此时会弹出一个插件安装的对话框 6:点击“点击这里”即可下载,手动安装插件 7:安装时一定要将其安装在C盘,如果出现安装在桌面的路径,建议手动输入c:\litbprinter
8:安装完成
日常故障处理 a:当打印条码的时候总是弹出提示安装条码打印插件时. 答:此问题是因为火狐浏览器升级导致,请直接安装火狐浏览器27.0版本,之后在工具—选项—升级—取消升级的选项。27.0版本火狐浏览器下载详见https://www.360docs.net/doc/979710631.html,/s/1sjHfc1B 查看版本及如何禁用升级: 如图,没有能查看版本的按钮时 鼠标右击银灰色空白处---出现一个小的选项---点击“菜单栏(M)” 如图,此时再浏览器的最左上方出现一排菜单栏,点击“帮助(H)”—“关于Firefox”将会出现版本,此时如果版本号为29.x以上均无法打印条码,且每次打印都会有插件安装的弹窗。需安装稳定的“火狐浏览器(Firefox)27.0”版本。
安装好火狐浏览器(firefox)27.0版本之后,如何禁用升级: 点击浏览器最左上方的“工具—选项—高级—更新”,去掉相关勾选项,如图:
ocx控件说明及常见安装问题解决方法20130311【宁夏理工学院培训】
- 1 - OCX 控件说明及常见安装问题解决方法 1 控件类型 CI 系统执行数据录入,财务提取和报表打印必须安装CI 自定义的控件:ocx 控件,财务提取控件和打印控件,否则无法执行对应操作。 进入数据录入界面时会自动加载安装ocx 控件(JQGridOCXCtrlProj.ocx ),执行财务提取操作时会自动加载安装财务提取控件(JQFinanceIntfControl.ocx ),执行打印操作时会自动加载安装打印控件(JQPrintXControl.ocx )。控件会与程序绑定,定期更新。 2 控件信息查看 1、 由于控件的版本会不断更新,需要查看服务安装控件的版本号信息。查看方法: (1) 打开浏览器-选择工具-Internet 选项-常规-浏览历史记录设置按钮,如图2-1: 图2-1控件查看
(2)选择查看对象按钮,如图2-2: 图2-2控件查看2 检查所存网页的较新版本:推荐选择“每次访问网页时”。由于CI系统的部分参数和数据存在了IE缓存中,若不实时刷新,可能会看到错误的信息。 (3)查看对应的ocx控件(QGridOCXCtrlProj.ocx),财务提取控件 (JQFinanceIntfControl.ocx)和打印控件(JQPrintXControl.ocx)的创建时间和版本号,如图 2-3: 图 2-3控件查看3 2、对于程序中的ocx控件也可以查看对应的版本号 查看方法:选择控件文件,右键查看属性,版本页签下显示对应版本号,如图 2-4: 读万卷书行万里路
- 3 - 图 2-4控件查看4 3 控件安装 由于环境部署版本等特殊原因,可能会导致控件无法自动加载,需要手动安装控件。控件文件位于安装程序netrep.war\ocx 路径下,将该文件夹解压至本地; 运行命令行中输入“regsvr32 控件路径”(例如 regsvr32 D:\CI 相关\打印控件 \JQPrintXControl.ocx ),确定后控件安装成功。如图 3-1: 图 3-1控件安装成功 在WINDOWS7 版本下,出现DLLRegisterServer 注册不成功情况,则需要以管理员的方式执行该命令,具体方法是。从开始菜单中找到CMD.EXE ,右键“以管理员方式运行”。然后再以管理员方式运行的CMD.EXE 中执行REGSVR32 *.OCX 语句,完成OCX 的注册。
打印格式设置操作图解
<<打印格式设置>>操作图解 一、打印格式设置方法 新装的软件,打印格式模板一般都没有解压。在使用前,需把系统自带的打印格式模板全部释放出来,再选择相应单据的打印格式。 方式一:在“系统维护=>单据格式”窗口中设置。 (1)在当前窗口中点击【解压】按钮,(如图1-1)。 图1-1 在弹出的窗口中单击【安装】按钮开始解压,接着在“确认文件替换”窗口中选择【全部选否】,(如图1-2)。
图1-2 方式二:可以在业务单据窗口中按下“弹出打印格式”的热键”进行设置。 下面以【前台销售】中打印格式的设置为例说明。 1. 在【前台销售】点击[热键]按钮,找到“弹出<<打印格式设置>>”窗口的对应的热键。(如图2-1)。 图2-1 2.关闭当前窗口后,按下该热键F8,即可弹出“打印格式设置”窗口。在该窗口中,点击【解压】按钮,把格式解压出来。软件默认的是【销售出库单格式1】,也可以点击【浏览】选择相应的打印格式。(如图2-2)。
图2-2 二、打印界面选择打印机及纸张 下面继续以【前台销售】为例演示。 点击热键F8,弹出“《销售出库单-前台》打印格式设置”窗口,点击“设计”按钮,在弹出的“报表设计器”窗口中继续如下操作: 1、点击【文件=>报表设置】,(如图3-1)。 图3-1 图3-2 2、选择本机安装的打印机,(如图3-2)。 3、在页面设置中,选择打印机所使用的纸张大小。(如图3-3)。
图3-3 如果在【页面设置】窗口中没有适合你所使用的纸张,就需要重新自定义纸张。在操作系统的【开始=>设置=>打印机和传真】中进行设置。 (1)打【文件=>服务器属性】,(如图3-4)。 图3-4 (2)依次如下操作:格式=>创建新格式=>输入表格名=>填写自定义纸张大小=>保存格式=>确定。(如图3-5)。
热敏小票机安装使用说明
北洋BTP-N58II热敏小票打印机安装使用说明 1、将电源适配器和USB数据线与打印机相连接,按箭头指示方向打开上盖,将热敏小票专用纸正确放入(热敏纸有正反面,粗糙面朝上,出切纸口),扣紧上盖后,将USB数据线的另外一头与电脑连接,接通电源后打开打印机背后的电源开关,电源指示灯亮。 2、双击运行打印机驱动Setup.exe文件,安装方式:【典型安装】,端口:【USB_BTP-N58II_1】,其他选项默认,点击安装。提示安装成功。 3、打印测试页,确定打印机安装成功:【开始】--【设置】--【打印机和传真】,找到“BTP-N58II(U) 1”打印机,右键【属性】--【打印测试页】。 4、在便民站系统中,缴任意一笔话费并打印小票以作测试:输入缴费金额后,在“是否打印凭证”此处选择【打印小票】,注意这里先选择【打印小票】,然后再【提交】,在提示交易成功的界面,点击【打印】,如果之前没有成功安装过打印控件,此时会有【安装运行控件】的提示,安装成功后点击浏览器上方的【后退】回到上一页面,再次点击【打印】,弹出打印控件,显示小票打印内容。点击控件上方的【打印】,弹出打印对话框,点击【确认】,打印机动作并打出小票。注:如提示打印控件安装成功但未显示打印控件,可以关闭浏览器重新登陆系统并根据浏览器上方或下方的提示运行“加载项”,点击【公共交易】下的【发票重打】,重新打印小票(通常下会有几页,包括发票或凭证或小票的内容,请选择小票样式的这一页进行打印)或者再做一笔缴费业务以作打印测试。 5、出现“小票最后一行打印不完整”的情况处理:在打印控件上方,点击【打印】弹出打印对话框,点击名称为“BTP-N58II(U) 1”的打印机后面的【属性】,弹出属性对话框,在【纸张/质量】选项卡中,点击【高级】,在高级选项对话框中【打印后走纸】此处,设置成【走纸7mm】即可。 6、在安装小票机驱动时提示:“复制驱动文件错误,文件名:UNIDRV.HLP,系统找不到指定的文件。请检查安装包完整性。”说明电脑需要安装“Windows XP sp3”升级包,请从网上搜索下载安装后,再次安装小票机驱动。
关于IE8的打印控件安装设置说明
关于IE11的打印控件安装设置说明 税控服务器组件接口主要用于为提供客户端开票打印、报税盘抄报、报税盘购票及提供税控钥匙驱动等功能。 一、浏览器配置 浏览器选择:IE8以上的浏览器及以IE为核心的浏览器,使用报税盘购票及抄报功能需按照下面操作进行配置。具体配置如下: 1、IE浏览器菜单栏中的“工具”栏中“Internet选项”,如图1-1所示: 图1.-1 2、点击上方菜单中的“安全”,如图1-2:
图1-2 3、点击上图中的“受信任的站点”,然后点击“站点”按钮,进入下图,将税控平台的网址添加为受信任的站点,将最下方的勾选清空,如图1-3。 图1-3 4、点击”Internet” ,再点击“自定义级别”按钮,将ActiveX控件和插件全部启用。再分别点击“本地Intranet”和“受信任的站点”,打开“自定义级别”按钮,将ActiveX控件和插件
全部启用。如图1-4: 图1-4 5、点击“工具”中“兼容性视图设置(B)”,把部署应用的网站地址进行添加操作,如图1-5:
图1-5 6、点击Internet选项--安全,不勾选“启用保护模式”,如图1-6:
图1-6 浏览器配置成功即可进行税控服务器组件接口安装。 二、安装税控服务器组件接口操作步骤 1、登录税控服务器管理系统,点击“抄报管理—控件下载”,出现如图2-1界面。
图2-1 2、点击“下载”,并把控件保存在预期位置,显示图标如图2-2。 图2-2 3、关闭所有的浏览器页面,双击图2-2所示“税控服务器组件接口.EXE”,后出现如图2-3下界面。 图2-3 4、点击“下一步”进行安装,出现如图2-4界面,点击“下一步”继续。
CAINIAO打印组件安装程序-云打印技术白皮书
商家手册2016.8
目 录 打印组件 商家手册服务公告服务价值操作指引
服务公告(商家) 《关于对菜鸟打印组件进行升级的公告》 2016年,愿更好的为今年的双十一打单保驾护航,菜鸟打印组件将会从本月起联合各家第三方软件服务商、快递公司对打印组件进行升级。 升级后的CAINIAO打印组件由官方自研,兼容性好,系统稳定,取号更快捷!请尽快联系您的ISV(第三方软件服务商)进行新打印组件模板的切换。 打印组件 商家手册
提升页面信息 - 准确性 l 保障页面信息准确性,降低因包裹信息不全、有误退回的情况发生l 服务信息更准确,便于快递小哥按需配送 服务价值 为什么要对 打印组件 进行升级? 提升操作 - 效率 l 电子面单+拣货单 2合1,节省成本,提升效率l 解决打单过程中出现的漏打、重打问题 提升自定义区 - 体验 l 标准模板自定义区增高至4cm,承载更多个性需求l 自定义区可作留底联(需配合快递网点提供的新样式面单) 官方出品 打印组件 商家手册
W=100mm H= 180mm 产品服务的表达更准确、清晰 货到付款服务、VIP用户等产品服务的显示更加清晰准确 物流服务信息表达准确无误 标准快递、COD、时效类服务等 打印组件 标准模板 -示例1 三段码展现完整、准确、清晰分单的三段码得以有效展现 1 2 3 4 打印日期、批次、序号完整展现批量打印、中断打印的参考项 上联 (快递联) 下联 (买家联) 商家自定义区 (H=4cm) 5 商家自定义区 拣货单、品牌透传、营销信息完全自定义
W=100mm H=180mm 产品服务的表达更准确、清晰 货到付款服务、VIP用户等产品服务的显示更加清晰准确 物流服务信息表达准确无误 标准快递、COD、时效类服务等 三段码展现完整、准确、清晰 分单的三段码得以有效展现 上联右下角的二维码聚合分单信息 将三段码融入二维码中,便于快递公司实现全自动分拣 1 2 3 4 5 打印日期、批次、序号完整展现 批量打印、间断打印的参考项 上联(快递联) 下联(买家联) 商家自定义区 (H=4cm) 7 商家留底联 固定格式,贴面单前撕下,对帐凭证 打印组件 标准模板 -示例2 新增刀切线 面单打印后直接沿虚线撕下保存留底(新式面单纸张由快递网点提供) 6
楚琳Web打印控件的使用说明修改版
楚琳Web打印控件的使用说明 本报表控件为Activex控件,通过JavaScript语言进行调用。本报表控件包含在PrintActivex.exe文件中,其报表预览和打印基本上可以达C/S架构的报表效果。 本报表控件提供了ASP,https://www.360docs.net/doc/979710631.html,,PHP,JSP语言的示例,用户可以参照示例进行开发。这些示例中核心为三个函数,为TableToStr、FileToStr、TablePictureToStr。在实际开发中,请把此三个函数拷贝至程序中。 TableToStr函数是把数据集的内容转化为报表控件所需的XML字符串,对于JSP示例则需要修改一下JavaBean类中所对应的连接字符串。 FileToStr函数是把报表文件或图片转化为报表控件所需的字符串。 TablePictureToStr则把数据集中所对应的图片文件转化为报表控件所需的字符串。 报表控件的名称为WebPrint.WebPrintUnit, Version属性为版本号,有此属性便于用户自动检测更新。 ReportFileName属性,用于调用DesignReport函数编辑报表之前,指定报表的名称,以便上传服务器。 PrinterList属性,获取客户端本地已经安装的打印机列表,各打印机名称之间以“;”分隔。此属性便于在网页上设置指定的打印机进行打印(https://www.360docs.net/doc/979710631.html,有示例)。 Printer属性,可以指定打印时的打印机名称,对于打印预览方式,系统则把指定打印机设为首选打印机;对于直接打印,系统则把打印任务直接分配给指定打印机。若为空则为默认打印机。指定的打印机必须是客户端电脑已安装好的,本地打印机和网络打印机都可以,对于网络打印机的名称,注意“\”改为“\\”,比如:ObjPrintMange.Printer='\\\\192.168.1.88\\Epson LQ-300K'; ,若指定的打印机不存在,则还是默认的打印机。 pbPrint属性,为0则打印预览时隐藏按钮; pbLoad属性,为0则打印预览时隐藏按钮; pbSave属性,为0则打印预览时隐藏按钮; pbExport属性,为0则打印预览时隐藏按钮; pbZoom属性,为0则打印预览时隐藏按钮; pbFind属性,为0则打印预览时隐藏按钮; pbOutline属性,为0则打印预览时隐藏按钮;
针式打印机拆解
能力目标 掌握针式打印机打印头及其组件的故障检修方法。 5.2.1 针式打印机打印头及其组件的故障表现和产生原因 1.故障现象 针式打印机的打印头及其组件是比较容易出现故障的部件,常见的故障现象有字迹模糊、墨色变浅、打印字符/汉字缺笔少画、小面积图文丢失等,严重的甚至出现开机不打印、有报警声的状况。 2.故障产生的可能性 ①色带使用时间过长或色带质量低劣。 ②色带挡片的保护状态不良。 ③色带盒托架传动不良。 ④纸厚调整杆设置不当。 ⑤打印头及出针面脏污。 ⑥打印头断针。 ⑦打印针线圈烧坏。 ⑧打印针复位弹簧或定位销不良。 ⑨字车驱动电机有故障。 ⑩传感器接触不良。打印头及组件与电路板之间的连接线不良。 5.2.2 针式打印机打印头及其组件的拆卸 1.打印头的拆卸 (1)EPSON LQ-100打印机打印头的拆卸 打印头的拆卸步骤如下。 ①先将打印机的防尘盖板摘除。 ②将底部的导纸器向外抽出,不要强硬掰出,应注意卡槽的脱扣情况。 ③将字车上的色带盒取下,捏住色带盒的两端直接拔出即可。 ④机壳底部设有多个卡扣,可借助一字螺丝刀将其一一撬开。 要点提示 在撬开卡扣的同时,应注意及时扒开上壳盖,以防止卡扣再次扣入。 ⑤将所有卡扣都撬开后,即可将上壳盖打开。这时,打印机的内部结构便全部呈现出来了。 ⑥在拆卸打印头之前,将打印头与打印辊之间的距离调到最大,以便于后面的操作。 ⑦使用十字螺丝刀拧开上部的一个固定螺钉。 ⑧用手指捏住打印头两侧,然后上提,即可将打印头拔下,同时可以看到打印头与电路板之间设置了两条数据线。 要点提示 在拔下打印头时,不要拉伤打印头上的数据线。 ⑨将打印头与电路板之间的数据线直接拔下。至此,打印机的打印头已完全脱离打印机字车。 操作演示 打印头的拆卸方法如图5-5所示。
