关于maya多通道渲染的方法
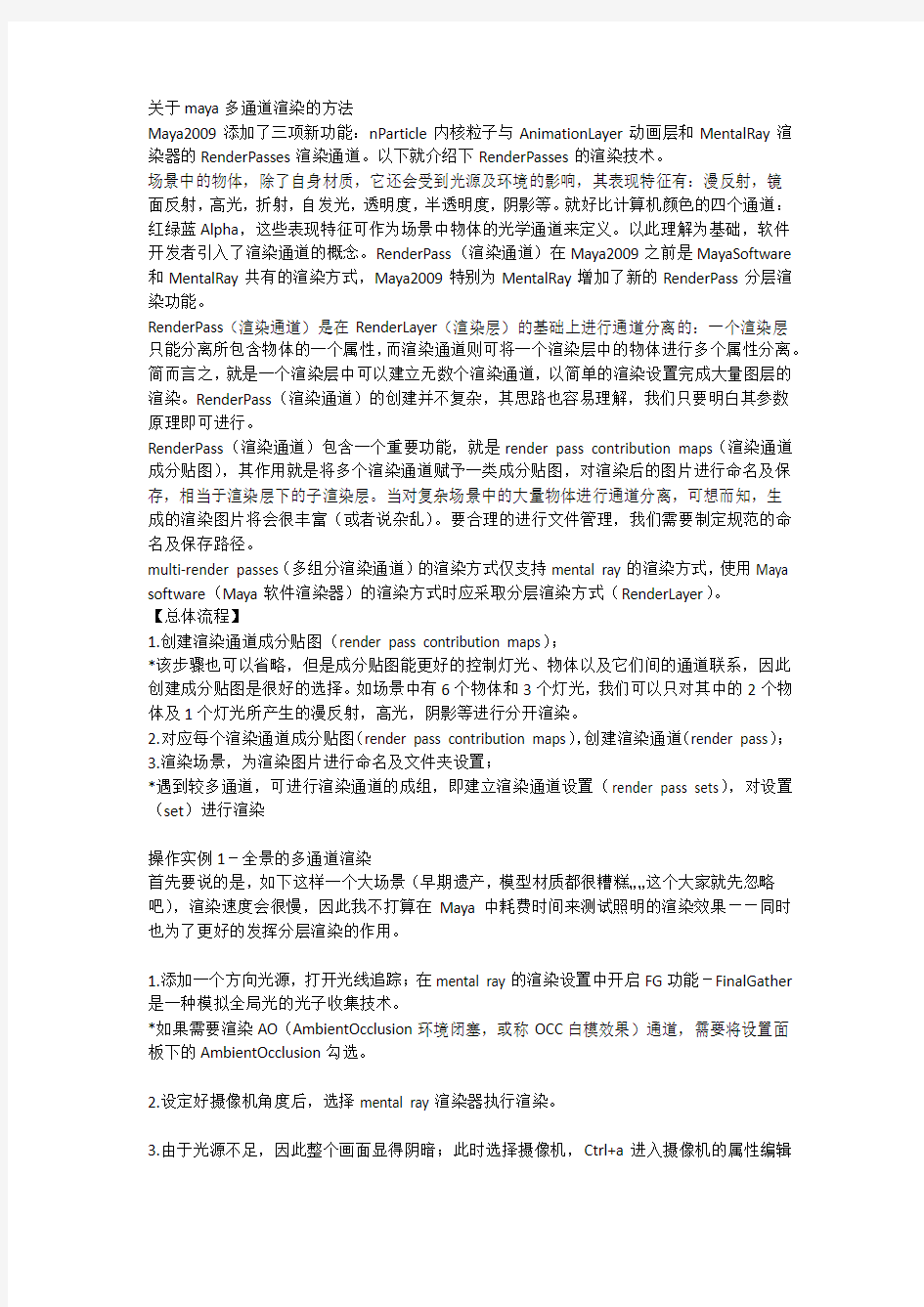
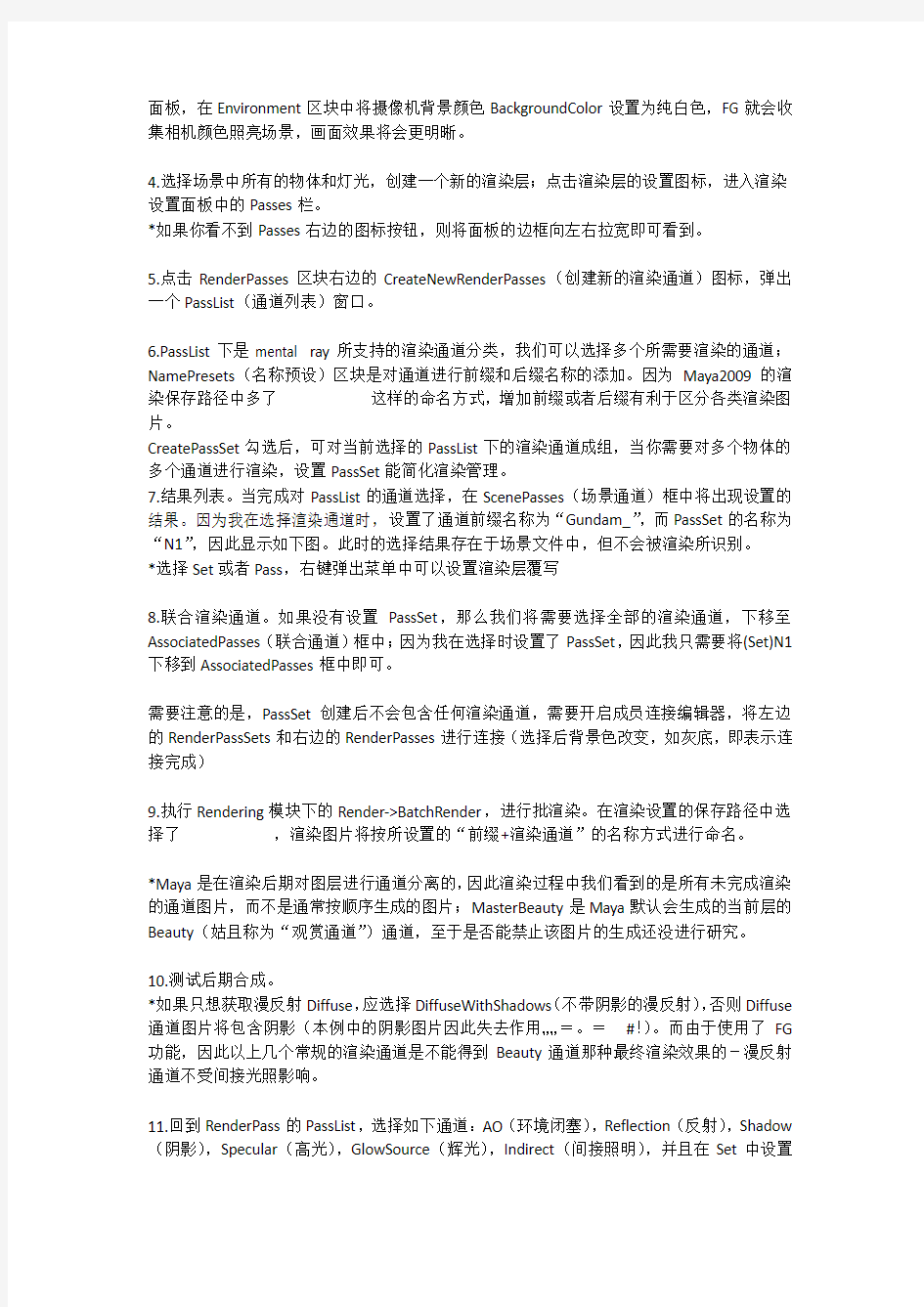
关于maya多通道渲染的方法
Maya2009添加了三项新功能:nParticle内核粒子与AnimationLayer动画层和MentalRay渲染器的RenderPasses渲染通道。以下就介绍下RenderPasses的渲染技术。
场景中的物体,除了自身材质,它还会受到光源及环境的影响,其表现特征有:漫反射,镜面反射,高光,折射,自发光,透明度,半透明度,阴影等。就好比计算机颜色的四个通道:红绿蓝Alpha,这些表现特征可作为场景中物体的光学通道来定义。以此理解为基础,软件开发者引入了渲染通道的概念。RenderPass(渲染通道)在Maya2009之前是MayaSoftware 和MentalRay共有的渲染方式,Maya2009特别为MentalRay增加了新的RenderPass分层渲染功能。
RenderPass(渲染通道)是在RenderLayer(渲染层)的基础上进行通道分离的:一个渲染层只能分离所包含物体的一个属性,而渲染通道则可将一个渲染层中的物体进行多个属性分离。简而言之,就是一个渲染层中可以建立无数个渲染通道,以简单的渲染设置完成大量图层的渲染。RenderPass(渲染通道)的创建并不复杂,其思路也容易理解,我们只要明白其参数原理即可进行。
RenderPass(渲染通道)包含一个重要功能,就是render pass contribution maps(渲染通道成分贴图),其作用就是将多个渲染通道赋予一类成分贴图,对渲染后的图片进行命名及保存,相当于渲染层下的子渲染层。当对复杂场景中的大量物体进行通道分离,可想而知,生成的渲染图片将会很丰富(或者说杂乱)。要合理的进行文件管理,我们需要制定规范的命名及保存路径。
multi-render passes(多组分渲染通道)的渲染方式仅支持mental ray的渲染方式,使用Maya software(Maya软件渲染器)的渲染方式时应采取分层渲染方式(RenderLayer)。
【总体流程】
1.创建渲染通道成分贴图(render pass contribution maps);
*该步骤也可以省略,但是成分贴图能更好的控制灯光、物体以及它们间的通道联系,因此创建成分贴图是很好的选择。如场景中有6个物体和3个灯光,我们可以只对其中的2个物体及1个灯光所产生的漫反射,高光,阴影等进行分开渲染。
2.对应每个渲染通道成分贴图(render pass contribution maps),创建渲染通道(render pass);
3.渲染场景,为渲染图片进行命名及文件夹设置;
*遇到较多通道,可进行渲染通道的成组,即建立渲染通道设置(render pass sets),对设置(set)进行渲染
操作实例1-全景的多通道渲染
首先要说的是,如下这样一个大场景(早期遗产,模型材质都很糟糕……这个大家就先忽略吧),渲染速度会很慢,因此我不打算在Maya中耗费时间来测试照明的渲染效果――同时也为了更好的发挥分层渲染的作用。
1.添加一个方向光源,打开光线追踪;在mental ray的渲染设置中开启FG功能-FinalGather 是一种模拟全局光的光子收集技术。
*如果需要渲染AO(AmbientOcclusion环境闭塞,或称OCC白模效果)通道,需要将设置面板下的AmbientOcclusion勾选。
2.设定好摄像机角度后,选择mental ray渲染器执行渲染。
3.由于光源不足,因此整个画面显得阴暗;此时选择摄像机,Ctrl+a进入摄像机的属性编辑
面板,在Environment区块中将摄像机背景颜色BackgroundColor设置为纯白色,FG就会收集相机颜色照亮场景,画面效果将会更明晰。
4.选择场景中所有的物体和灯光,创建一个新的渲染层;点击渲染层的设置图标,进入渲染设置面板中的Passes栏。
*如果你看不到Passes右边的图标按钮,则将面板的边框向左右拉宽即可看到。
5.点击RenderPasses区块右边的CreateNewRenderPasses(创建新的渲染通道)图标,弹出一个PassList(通道列表)窗口。
6.PassList下是mental ray所支持的渲染通道分类,我们可以选择多个所需要渲染的通道;NamePresets(名称预设)区块是对通道进行前缀和后缀名称的添加。因为Maya2009的渲染保存路径中多了
CreatePassSet勾选后,可对当前选择的PassList下的渲染通道成组,当你需要对多个物体的多个通道进行渲染,设置PassSet能简化渲染管理。
7.结果列表。当完成对PassList的通道选择,在ScenePasses(场景通道)框中将出现设置的结果。因为我在选择渲染通道时,设置了通道前缀名称为“Gundam_”,而PassSet的名称为“N1”,因此显示如下图。此时的选择结果存在于场景文件中,但不会被渲染所识别。
*选择Set或者Pass,右键弹出菜单中可以设置渲染层覆写
8.联合渲染通道。如果没有设置PassSet,那么我们将需要选择全部的渲染通道,下移至AssociatedPasses(联合通道)框中;因为我在选择时设置了PassSet,因此我只需要将(Set)N1下移到AssociatedPasses框中即可。
需要注意的是,PassSet创建后不会包含任何渲染通道,需要开启成员连接编辑器,将左边的RenderPassSets和右边的RenderPasses进行连接(选择后背景色改变,如灰底,即表示连接完成)
9.执行Rendering模块下的Render->BatchRender,进行批渲染。在渲染设置的保存路径中选择了
*Maya是在渲染后期对图层进行通道分离的,因此渲染过程中我们看到的是所有未完成渲染的通道图片,而不是通常按顺序生成的图片;MasterBeauty是Maya默认会生成的当前层的Beauty(姑且称为“观赏通道”)通道,至于是否能禁止该图片的生成还没进行研究。
10.测试后期合成。
*如果只想获取漫反射Diffuse,应选择DiffuseWithShadows(不带阴影的漫反射),否则Diffuse 通道图片将包含阴影(本例中的阴影图片因此失去作用……=。=#!)。而由于使用了FG 功能,因此以上几个常规的渲染通道是不能得到Beauty通道那种最终渲染效果的-漫反射通道不受间接光照影响。
11.回到RenderPass的PassList,选择如下通道:AO(环境闭塞),Reflection(反射),Shadow (阴影),Specular(高光),GlowSource(辉光),Indirect(间接照明),并且在Set中设置
新的通道连接关系。
12.渲染并合成。
*因为增加了AO模式的图层叠加,因此图片显得更有深度感;不过辉光通道效果并不明显。最后对比下直接渲染,通道分层,后期处理的三种不同效果。
*需要注意的是,当摄像机背景为白色,FG将使最终渲染图片的Alpha透明通道出现白边,需要后期修缮;而通道渲染则不会出现这个问题。
【总结】
流程:建立渲染层->选择通道->联合通道或Set->批渲染(其中可根据实际情况修改渲染图片的保存方式)
RenderPass实际操作并不复杂,不过大家也会发现,仅通过这些简单设置,无法得到RenderLayer那样的分层渲染结果。因为RenderPass是基于RenderLayer上创建的,而我们的RenderLayer只有一层。
如果metal Ray渲染仍使用多个RenderLayer渲染层,那么RenderPass就没发挥太大作用;而且Maya总是会对该层进行一次全局Beauty渲染,尤其渲染动画序列,太多RenderLayer 渲染层将造成资源的浪费-除非你需要对渲染输出进行多种不同的设置。为了解决以上问题,我们要使用RenderPass的一个重要的功能:创建成分贴图(Create Pass Contribution Map)。
******************************************
【多组分通道的渲染】
操作实例2-渲染通道成分贴图的运用
如下是一个简单的模型场景。为了更好的表现折射和反射通道的获取,场景物体使用了MentalRay的特殊材质(mia_material_x_passes能很好的模拟光洁金属以及玻璃折射效果,且附带不少预设材料效果)。
RenderPass支持通道分离的材质
Anisotropic ,Blinn ,Lambert ,Phong ,PhongE ,Env Fog ,Fluid Shape ,Light Fog ,Particle Cloud ,Volume Fog ,Volume Shader ,Hair Tube Shader ,Ocean Shader ,Ramp Shader ,Hair ,Fur ,Image Plane ,Layered Shader ,Shading Map ,Surface Shader ,Use Background ; mental ray mi_metallic_paint_x_passes, mia_material_x_passes, misss_fast_shader_x_passes
虽然RenderPass是为MR渲染而改进的功能,但却不支持大部分的MR材质,只有mi_metallic_paint_x_passes, mia_material_x_passes, misss_fast_shader_x_passes等后缀为passes的MR材质才被允许进行通道分离;如果确实需要对其他MR材质进行通道分离,可以升级材质或者使用自定义颜色输出节点替代。
*如果Maya基本材质和MR材质混合使用,容易发生阴影投射异常。
简单的进行布光后,设置好摄像机角度,并开启MR渲染的FG最终聚集功能,渲染得到如下效果。
* MR渲染常会使用到GI(全局光)和FG(最终聚集)功能,它们对应的是“间接照明”通道。
1.选择背景物体和场景全部灯光,在渲染层上右键(你也可以进入Contribution菜单中选取),在弹出的菜单中选择Pass Contribution Maps > Create Pass Contribution Map and Add Selected (创建通道成分贴图,并加入所选物体)。点击层名称左边的三角箭头,展开子菜单,双击子菜单的名称进行重命名。
再次选择其他物体和场景全部灯光,重复以上步骤。
*尽管MR的通道成分贴图可以将场景中的灯光分别隔离,但需要这样做的情形并不多,而且MR材质并不支持灯光隔离。此场景物体按背景,中景1,中景2,前景,球体分别使用不同名称的成分贴图。
2.打开渲染设置(Render Settings)窗口,在RenderUsing中选择mental ray的渲染方式。
3.点击进入设置窗口中的Passes面板,点击此按钮创建新的渲染通道(render pass),弹出新的窗口
* 为了更好将多个物体的通道进行分类,我们要进行命名预设(NamePresets)。PassPrefix 是通道前缀命名,PassSuffix是通道后缀命名。通常以下划线将名称与前后缀分开。点击Create 后,前缀+通道名称或者通道名称+后缀将出现在场景通道(ScenePasses)中
如果没对多个成分贴图的通道名称进行前后缀区分,那Maya会在渲染时将同名称的通道图片覆盖,也就是说,成分贴图的名称对于通道渲染结果没有任何影响,仅是为了便于用户分类。
4.在通道列表(PassList)中选择我们需要分开渲染的通道。
*需要注意,MR材质只有以下通道才会被提取,选择其他通道是没作用的,尤其Shadow阴影通道不被支持-阴影包含于Diffuse通道中。
材质:所支持通道
mia_material_x_passes:Beauty, Diffuse, Direct Irradiance, Indirect, Reflection, Refraction, Specular, Translucence
mi_metallic_paint_x_passes:Ambient Material Color, Beauty, Diffuse, Direct Irradiance, Indirect, Reflection, Specular
misss_fast_shader_x_passes:Beauty, Diffuse, Direct Irradiance, Specular
由于所用的MR材质均无法分离出Shadow通道,因此除了圆球和托盘的成分贴图需要额外的Refraction(折射)通道,其他成分贴图均只选择Diffuse(漫反射)、Indirect(间接照明)、Reflection(反射)通道――因为场景灯光设置了物体高光不照射,因此Specular通道也就不需要选择了。
5.选择所有通道,然后按下向下箭头的按钮,场景通道(ScenePasses)中的名称将会转移到联合通道(AssociatedPasses)中。
此时,双击Diffuse通道名称,进入通道的属性编辑面板,将RenderPassOptions下的NumbersOfChannels的3改为4,否则最后图片将只有RGB颜色而无透明通道(3=RGB,4=RGBA);所有Diffuse通道以及Refraction透明折射层均设置如此,而其他通道因为会在后
期使用图层混合模式,因此保持默认。
6.点击联合通道成分贴图(AssociatedPassContributionMap)的下拉菜单,选择渲染层的成分贴图名称,然后选取对应的通道名称,再点击向下箭头按钮,完成渲染通道成分贴图的通道关联。
8. 进入Rendering模块下,执行Render->BatchRender进行批渲染。
*保存路径要记得使用
8.图层的混合。一个物体图层组包含反射层,间接照明层和漫反射层;间接照明层和反射层使用线性减淡的图层混合模式,放于漫反射层之上(如果有折射层,则取代漫反射层)。在PhotoShop中,如果需要对多个图层进行效果混合后再将此结果与其他图层进行混合,可使用图层组(快捷键:Ctrl+G)的形式,这与后期合成软件Fusion或者Shake的节点混合是类似的。
RenderPass的通道渲染默认是物体间相互遮挡的(类似UseBackground材质的遮罩作用),因此物体间的图层组顺序可随意放置。
*因为没对直接光照通道进行取样,因此整个场景相对Beauty显得稍暗,不过分层渲染就是为了能更自由的调整各部分效果。
9.如果需要环境闭塞效果,全选所有物体(包括灯光)添加到新建的渲染层,创建一个AO 通道;关闭主渲染层,执行批渲染,得到整个场景的AO(环境闭塞)通道。深度通道也可按此法获取。
所获取的图层如下图所示:
*RenderPass与RenderLayer的配合使用,除了以上说到的AO和Z通道,我们还可以在RenderLayer中赋予物体不同的材质,获取更丰富的通道效果。如多个环境反射贴图模拟大环境效果,通常的高光贴图配合潮湿高光贴图模拟物体淋湿效果等。
最后是合成效果:
【重要提示:透明图层的黑边问题】
回顾之前的RenderLayer分层渲染,在对相互遮挡的物体进行分层渲染的时候,我们只需要在渲染层中对其中一个物体使用UseBackground材质即可。使用高质量渲染时,Maya会将物体被遮挡部分的Apha通道扩展一个像素进行平滑过滤;通常情况下,这个细微的变化是不影响画面效果的,但如果此时对相互遮挡的物体都使用UB材质,那么这个由过滤产生的透明边缘将被扩大,于是就产生了“边缘线”-线条颜色取决于你的合成背景色,常为“黑边”。
与MayaSoftware的RenderLayer一样,MentalRay的RenderPass也存在此类问题
Maya2009新增的RenderPassForMentalRay中,物体的成分贴图通道默认是Hold-Out的,也就是彼此挖空遮挡部分――相当于重复使用了UB材质。要避免“边缘线”的产生,有几个
方法(任选其一):
1. 关闭渲染通道(Beauty,Diffuse,refraction等)属性面板RenderPassOptions区块下的Filtering;
2. 在相互遮挡的物体之间,关闭其中一个物体通道的Hold-Out(关闭了Hold-Out的通道图层将在合成时置于另一个遮挡物体的通道图层之下)
3. 将MasterBeauty的最终合成效果放于最底层,填补边缘线的透明通道。
方法1渲染的图片会有较多的锯齿现象,需要在后期进行图形过滤;方法2较实用,可控性强;方法3属于偏方,当后期对各图层进行太大的较色或光效调节,底层的MasterBeauty 会很容易暴露,
如果不是特别需要,直接获取每个物体的Beauty通道是最快速的分层方式。多通道的获取,个人看来更适合于静帧的取材,而非卡通动画(电影级除外)。
通过成分贴图的使用,我们可将多个物体的渲染通道分离,实现物体过滤与属性过滤的同时进行。不过,由于MR材质的局限性,我们并不能获取太多的通道,尽管MR材质的渲染效果很不错;使用Maya标准材质则具有丰富的渲染通道可选,除了体积材质,毛发材质等非标准材质。
********************************************
【Maya】分层渲染技术(三)-渲染通道RenderPass(下)
这是Maya通道渲染RenderPass的第三部分,也是本系列的最后一部分。因为考虑到Maya2011可能增加新功能或者改进流程,也就一直没进行最后步骤的更新。Maya2011正式上线后,可以看到在分层渲染流程上,并没有太大的改变;不过因为MentalRay渲染器一些功能的优化,在渲染效果上确实是提高不少。
*由于Maya2009首次对MR渲染加入RenderPass,因而存在一些奇特的问题:直接赋予物体一个passes的MR材质,无法进行光子数据的一些计算,如焦散;需要在主材质SG节点的PhotonShader连接一个相应设置的常规MR材质。不过Maya2011已经修正了这个问题,而且MR材质和Maya常规材质之间的兼容性也提高了,因此这里我就不再对MR的光子材质进行特别说明。大家只要知道一点,焦散Caustics和最终聚集FinalGathering一样,对应的pass是Indirect(间接照明通道),且接受间接照明效果的物体必须使用passes材质。
【特殊通道的获取】
前面所介绍的一系列分层渲染的方法,基本上已经可以满足大部分的渲染分层要求。不过仍然会存在一些情况(稍微参考了Digitial的Maya2009RenderPass的教程):
1.RenderPass在使用多重材质(主材质为层材质的情况除外)的时候可能会出现一些问题,如将不同的材质球赋予另一个材质的渲染通道,会造成渲染图片过曝--这是因为RenderPass 是使用Add的混合模式(可参考Photoshop的“添加”图层混合模式效果)对多材质进行最终效果进行计算的。
2.需要对混合纹理的局部细节进行特殊调节。
3.将RenderPass默认不支持的一些常规MR材质的通道进行分离。
以下主要是针对复合纹理的情况进行操作。
【RenderFrameBuffer渲染帧缓冲】
使用MR和Maya材质混合的场景,除了渲染计算的差异(尤其是使用了光子发射的间接照明效果),对于多通道的获取并不理想,因此场景尽量使用单一渲染器的专用材质。除了要特别解决的混合材质,此场景使用的都是MR自带材质:mia_material_x_passes(多功用材质)。
*MentalRay材质不能套入Maya的层材质LayerShader,默认情况下MR没有专用的层材质
1. 这里我使用一盏面光源,一盏聚光灯和一个MR的IBL节点(在MentalRay的渲染设置面板的Environment区块下点击ImageBasedLighting创建,使用HDRI图片辅助照明)进行照明,并启用了全局光照,焦散以及最终聚集(有关照明设置这里就不作详细说明)。
*这里提醒一下,使用光子焦散Caustics效果,除了将具备光子属性的MR材质设置一定透明度,还必须要把材质属性编辑面板Refraction区块下的AdvancedRefraction中的RefractiveCaustic勾选。
2. 左边的水壶使用了混合材质。使用材质混合要注意,子材质的反射率会被相加到最终材质的反射率上,因此这里要将两个子材质球的反射率都设为0(可见Outcolor不仅仅是输出色彩)。
*全局光,焦散,最终聚集都使用同一个indirect间接照明通道,不能简单的通过分层将它们分离,因为这样不只是渲染结果有差异,后期的图层混合也是个问题;所以必须要在当前帧渲染视图中解决各种间接照明的问题。
视图渲染效果:
3. 现在要进行渲染通道的设置。全选场景物体,创建渲染层,然后在渲染层上右键,执行:PassContributionMaps->CreatePassContributionMapAndAddSelected。此时,已经创建了一个用于执行渲染通道分离的成分贴图。
*尽量避免直接使用主层来进行RenderPass,因为对主层的修改会影响到其他渲染层。
4. 进入渲染设置中的RenderPass面板,选择所需要的渲染通道。这里我就不对物体进行隔离了,只创建一个成分贴图。
*详细的步骤以及其他详细的设置可以看【Maya】分层渲染技术(三)-渲染通道RenderPass (中);这里只要选择好成分贴图包含的通道即可,不用更改渲染通道的参数。
5. 执行批渲染,可看到如下结果:Beauty通道的渲染图片中,使用了混合材质的物体亮度过高,严重曝光;即使对其他通道进行图层混合,也会最终得到Beauty通道那样曝光的效果。
6. 本身渲染结果并没有错,只是在进行最终的材质混合时,Maya内部使用了预设的帧缓冲构成FrameBufferContribution。如果是Maya材质,在材质属性编辑面板的mental ray区块的FrameBufferContribution下选择WriteOperation;MR材质则是通过相应的数字来完成选择:0=NoOperation,1=Add,2=Multiply,3=Overwrite。影响物体明暗关系的图层,通常应该使用Multiply相乘的混合运算,默认的Add会加亮子材质的效果。
*但这里只需要修改子材质的FrameBufferContribution,主材质不要更改设置,否则会得不到正确的结果。
7. 修改了WriteOperation(写入操作)为Multiply后,执行批渲染,得到了正确的结果。
在Photoshop中,将除了Diffuse通道以外的图片使用Add(也叫线性减淡)的图层混合模式放于上层。
如果只是为了获取以上的渲染通道,那么到这里已经完美的解决了渲染结果异常的问题。接着我就继续提出一个比较冷门的思路,那就是获取每个纹理的图片。
【writeToColorBuffer写入色彩缓冲节点】
MR库中的writeToColorBuffer节点可以单独获取材质或纹理节点的通道,并将最终效果转为图片的形式,其中就包括一些默认不能进行RenderPass的非Passes类MR材质。不过与Passes 材质属于同一系列的常规MR材质,可以在材质属性编辑器的UpgradeShader区块下,点击按钮将该材质升级为新的passes材质,因此这里就不使用writeToColorBuffer节点进行常规MR材质的通道分离操作了--既显得多余,实用性也不是很广(除了需要特别提取的通道,如3s次表面散射材质的多个色彩通道),因为更多的常规MR材质并不被支持。
1. 在引入之前说到的writeToColorBuffer节点前,先要增加一个用户自定义的渲染通道。将CustomColor加入到前面步骤所创建的成分贴图中。
*RenderPass设置中可以选择四个用户自定义通道(CustomColor,CustomDepth,CustomLabel,CustomVector);默认情况下,CustomColor创建时的通道设置是带透明通道的,这是很合理的预设。
2. 在Hypershade超材质编辑器中,进入MR节点库的Miscellaneous栏,创建一个writeToColorBuffer节点(后面我将简称为WTCB节点)。
3. 双击WTCB节点,进入它的属性编辑面板,将混合材质的其中一个子材质用鼠标中键拖至WTCB节点Input区块的Color属性进行连接。
*通常情况下,纹理贴图或者Maya常规材质的Outcolor属性会被连接,而特殊的MR材质则需要手动连接,如Diffuse_result,refl_result,refr_result(3S次表面散射材质则是back_result,front_reslt,diffuse_result)。
4. 此时,点击WTCB节点FrameBufferOptions区块的CustomColorPass下拉菜单,可以看到第7步时加入的用户自定义通道,然后选择它;其他设置不做改变。
*另一个子材质也按以上步骤进行节点连接,不要共用一个CustomColor通道。
5. 执行批渲染。在之前RenderPass的基础上,又得到了两张额外提取的纹理通道。
6. 到这里完成了……没下一步?是的。就以这个例子而言,这两张额外提取的纹理通道没有任何用处,你无法正确的将它和其他通道进行混合。因为这里不但使用了MR材质的透明折射效果,还启用了光子照明技术,我们是不能在这个复杂的照明系统中再提取局部的组合纹理的(这也就是为什么GI,FG和Caustics都使用一个indirect间接照明通道的原因)。
如果一定要提取子材质的纹理,前提就是:主材质不参与太多的照明效果,渲染的结果基本由子材质所决定。而这样一个前提下,额外纹理通道的提取不适用于MR的光子类材质;相对而言,Maya材质的兼容性更高一些(尤其是可自由控制光照范围的RampShader材质,它的Color可以使用多个纹理通道进行联合)。
【RampShader材质的特殊用途】
RampShader常用于制作2D卡通的渲染效果,而它较为有趣的一点是能自由控制光照区域。这里只使用它的Color通道来进行复合纹理的RenderPass。
1. 创建一个RampShader材质,将两个带有纹理的不同材质球分别连入它的Color属性。
*将ColorInput设置为Brightness,并将Reflectivity的SelectedValue设置为0关闭反射效果。
2. 赋予一个几何体,渲染得到如下效果。
3. 创建3个WTCB节点,其中两个分别与子材质球进行连接(别忘了在RenderPass的设置面板中增加3个CustomColor)。
4. Ctrl+d复制主材质球rampShader,然后将复制出的材质球的两个Color通道设置为纯白和纯黑,顺序随便。这样做的目的是为了制作出一个纹理遮罩层,因此,如果Color通道超过两个就无能为力了。
5. 将主材质球rampShader连接到第三个WTCB节点EvaluationTrigger(穿透设置)区块的EvaluationPassThrough(通道穿透赋值),而黑白的rampShader连接到WTCB的Input区块的Color上。
*EvaluationTrigger用于控制混合纹理的遮罩效果,它能计算出纹理叠加处的过渡,然后输出用户指定的色彩—通常以灰度来表示。
6. 这里我就不使用成分贴图了,直接使用主层进行RenderPass。
7. 执行渲染。得到如下效果:
8. Photoshop中的操作:
(1)关闭其他图层,进入黑白遮罩层的“通道”面板中,点击右下方第一个按钮:将通道作为选取载入;
(2)显示其他纹理图层,随便选择其中一个(如果效果不对,将蒙版的黑白“反相”即可),点击下方的“添加图层蒙版”按钮;
(3)发现碎片的叠加区域稍微不足,点击图层右边的蒙版图标,使用“色阶”,在中间输入1.5(根据个人感觉……);
(4)之后,你可以对分离出的通道图层进行任意色彩调节。
不过,这里要提醒下,WTCB节点是配合RenderPass进行材质的通道分离的,不要指望在复杂的纹理节点连接中再提取局部细节,如一个noise纹理的暗部区域还有个noise纹理这样的节点连接。换句话说,要分清纹理和材质这两个不同的概念。
【总结】
如果使用的是Maya混合材质,并且不启用MR的光子渲染技术,那渲染通道问题的解决会轻松的多,所以应尽量避免这样一种糟糕的情况:混合材质+间接照明。
RenderPass和RenderLayer的使用,有各自的优势和局限:
RenderPass能将场景的通道进行快速且详细的分离,且支持Maya大部分材质和MentelRay 的光子渲染,能高效的管理大型场景的渲染图片;但对于分离场景中的灯光和物体,RenderPass却显得效率低下,而且用户并不能直观的看到设置结果。
RenderLayer主要用于MentalRay之外的其他渲染器,它能方便快速的对场景灯光和物体进行归类及管理,并且支持隔离渲染,设置方便;缺点就是它所能进行的通道分离不多,而且Maya2009之后已经不支持MentalRay的通道分离。
RenderPass是建立在RenderLayer基础上的分支功能,尽管RenderPass是MentalRay渲染专用的功能,但MentalRay在使用光子技术进行超写实渲染时会存在一些问题,如阴影渲染和物体分层,仍需要结合RenderLayer来完成。因此:需要进行后期校色的常使用RenderPass (如色彩冷暖调节);需要进行后期特效制作的则使用RenderLayer(如加入字幕,后期火焰,光效等)。
【Maya】分层渲染技术(二)-层覆写LayerOverride
分层渲染中的重要概念:LayerOverride层覆写 在前面的RenderLayer分层渲染教程中,已经提到了LayerOverride层覆写的作用:将渲染层中的物体材质属性进行孤立。除了一些特殊的设置,物体属性编辑器中的RenderStats 区块下的渲染属性都有AutoOverride自动覆写的功能――当关闭或开启某些渲染属性后该栏自动变橙色。 有时候,我们需要手动创建层覆写,尤其是渲染的输出设置。在多数参数栏上右键,可弹出含有“CreatLayerOverride”的菜单,选择该命令后参数栏将以橙色显示。此时该参数被孤立,修改参数值不会影响其他渲染层的相同设置。 要注意的是,只有在选择新建渲染层的情况下才能对物体进行“CreatLayerOverride”,不选择渲染层或选择主渲染层MasterLayer是不会出现覆写功能的。 层覆写常用于对物体渲染属性进行孤立,同时还可以完成操作信息的孤立。以下就以一些小例子来说明LayerOverride的特殊作用。 【基本图形的参数覆写】 1.在Maya场景中建立一个球体,添加到新建的渲染层中,并将此层复制(不能删除历史记录)。
2.选择Layer1渲染层,Ctrl+a打开物体的属性编辑面板,在polySphere节点下的SubdivisionsHeight输入框上右键,选择CreateLayerOverride创建渲染层覆写。 3.修改SubdivisionsHeight输入框中的数值为3,使模型发生形变。
4.对比同一个模型在Layer1和Layer2渲染层中的形态,它们是完全独立开来的可渲形态。
MAYA建模步骤
课程设计报告 课程名称:三维游戏美工 设计题目:那样纯洁的爱--鹿狐决恋院(系):计算机学院(软件学院) 专业年级:14级软工一班(数媒) 学号:141530257 姓名:魏加新 指导教师:徐丽敏 2016年12月20 日
目录 一.剧情简介 (3) 二.主题思想 (3) 三.角色设计 (3) 四.场景设计 (3) 五.实现过程 (3) 六.技术难点 (6) 七.解决方案 (7) 八.作品渲染 (7) 九.参考文献 (8)
一.剧情简介 在一个风景美丽的草原上,有一户人家养着一只小狗和一头小鹿,而在草原的另一边住着一只狐狸。在一个阳光明媚的一天,这只小狗和这头小鹿一起出去游玩,而就在这天小鹿和小狐偶然相遇了,然而就是那回眸一笑,双方一见钟情,深深的陷入了爱河,就在小狐送给小鹿玫瑰的那一天,小鹿同意和小狐私奔,而早就喜欢这小鹿的小狗就趁机咬死了小鹿,最后小鹿在漫天的玫瑰花下死亡而小狐就伤心的依偎在小鹿身边,久久不忍离去。反观小狗则是嘿嘿笑着。 二.主题思想 主题思想:爱就要爱的纯粹,如果相互喜欢就要敢于追求。相反,如果不喜欢就要和平结束,不要因爱生恨。警示:推物及人,不要让动物的悲剧在人的身上重演。 三.角色设计 共设计了三个动物角色:小狗、小鹿和小狐 四.场景设计 分为一部分:室外场景 五.实现过程 1.创建骨骼 2.下肢骨骼装配 (1)下肢骨骼IK控制 ○1.打断盆骨与腿部的连接,再次确定命名,镜像腿部骨骼 ○2.为腿部添加IK控制柄工具 注意:大腿到脚底为RP,脚底到脚掌为SC,脚掌到脚趾为SC (2).下肢控制器
○1.创建方盒子,绘制点线 ○2.复制线框捕捉到脚腕处,调整大小,冻结变换,复制一个到另一侧,同样冻结变换 3.命名:“L_con_FOOT” ○ (3).下肢控制器添加驱动 ○1.选择脚部控制盒子,为其添加属性 ○2.锁定并隐藏缩放属性 ○3.设置驱动关键帧:walk ○4.设置驱动脚尖:Top Toe (4).向量约束 ○1. 创建圆形修改形状 ○2. 捕捉到膝盖,复制一个 ○3. 同时移动两个至正前方,删历史,冻结 ○4. 选择形状和RPIK执行向量约束 ○5. 把形状P给脚部控制器(方盒子) 图一
maya材质灯光教程:渲染概述
第1章渲染概述 渲染是动画制作的最后一道工序,可以将三维场景中的场景模型、角色模型和光影效果等转化输出成最终的图片或者视频。 本章主要内容: ●渲染概述 ●Maya图层及分层渲染设置 ●了解渲染的概念 ●掌握Maya渲染设置 ●掌握Maya分层渲染流程和技巧 1.1.渲染简介 随着计算机硬件配置迅速地发展,CPU、显卡、内存等不断升级,场景中的效果实时显示已经成为可能,但显示效果仍旧有很大缺陷,这种显示仅是通过硬件着色(Shade)使物体有了基本的属性及纹理,而渲染(Render)表现了更丰富细腻的效果。图1-1便是实时显示与渲染效果的对比。 a)渲染前的场景b)渲染后的图片 图1-1渲染前后效果对比
从图中可以看出,未经渲染的场景显然不能与渲染后的效果相比。Shade和Render在三维软件中是两个完全不同的概念。Shade仅是一种显示方案,只是简单地将指定好纹理贴图的模型和灯光效果实时地显示出来。在Maya中,还可以用Shade表现出简单的灯光、阴影和表面纹理效果,这对硬件的性能也绝对是一种考验,但硬件设备无论如何强悍,都无法将显示出来的三维图形变成高质量的图像,这是因为Shade采用的是一种实时显示技术,硬件的速度条件限制它无法实时地反馈出场景中的反射或折射等光线追踪效果,以及光能的传递和透明物体的透光效果。而现实工作中我们往往要把模型或者场景输出成图像文件、视频信号或者电影胶片,这就必须经过Render渲染器。 几乎所有的三维软件都有内置渲染器,也有很多专门作为渲染器单独发行的独立软件,大都为大型三维软件提供接口,这些插件有的可以独立使用,也有的可以加载到三维软件内部以内置插件的形式使用。 不管是内置渲染器还是独立渲染器,归纳起来大概有以下几种计算方法: ●行扫描 ●光线跟踪 ●光能传递 1.1.1.渲染程序介绍 现在三维渲染的相关程序也呈现出百花齐放的状态,出现很多种类,例如:Maya Software、Maya Hardware、Maya Vector、Mental Ray、RenderMan、Illuminate Labs Turtle 和V-Ray等等。各个程序的计算方式不同,所以各具优势,实现效果方面也各有见长。 1.Maya Software和Maya Hardware Maya Software和Maya Hardware属Maya自带的渲染器,分别指Maya软件渲染和硬件渲染,二者的区别在于Software渲染器可以进行精确的光线追踪(Raytrace)计算,可以计算出光滑表面的反射、折射和透明效果,而Hardware渲染器就没有这方面的计算功能。相对来说Hardware要比Software计算速度快很多,但质量却与Software相差很大,当然可以根据制作的不同需求选择使用。图1-2为Software与Hardware渲染器的对比。
MAYA模型快捷键
模型实用快捷键 1:模块切换快捷键【F3 】如图001 视图:001 2:新建场景Polygons 快捷键【Ctrl+n 】(输入法一定是小写状态)如图002 视图:002 3: 打开一个工程文件Open Scene 快捷键【Ctrl+o 】(输入法一定是小写状态)如图003 视图:003 4: 保存文件Save Scene 快捷键【Ctrl+s 】(输入法一定是小写状态)如图004 视图:004
5: 后退一步Undo 快捷键【Ctrl+z 】(输入法一定是小写状态)如图005 视图:005 6: 前进一步快捷键【Shift+z 】(输入法一定是小写状态) 7: 剪切Cut 快捷键【Ctrl+x】(输入法一定是小写状态) 8: 复制Copy 快捷键【Ctrl+c】(输入法一定是小写状态) 9: 粘贴Paste 快捷键【Ctrl+v】(输入法一定是小写状态) 10: 镜像复制Duplicate 快捷键【Ctrl+d】(输入法一定是小写状态)如图006 视图:006 11: 特殊镜像复制Duplicate Special 快捷键【Ctrl+D】(输入法是大写状态)如图007 视图:007 这个特殊镜像复制和镜像复制的区别就是图006没有属性可以调节,图007有属性可以调节 12: 打组Group【Ctrl+g】(输入法是小写状态) 13:选择物体的构成单元Object/Component 【F8】 14:选择点Vertex 【F9 】
15:选择线Edge 【F10 】 16:选择面Face 【F11 】 17:选择UV UV 【F12 】 18:选择纵向环形线Select Edge Loop Tool 【在线上双击】19:选择横向圈形线Select Edge Ring Tool 【在线上双击】20:选择边界线Select Border Edge Tool【在边界线上双击】21:光滑Smooth 热盒选上要光滑的物体同时按住Shift+鼠标右键往下。如图008 视图:008 22:挤压Extrude 热盒选上要挤压的面同时按住Shift+鼠标右键往下。如图009
maya教程:2008分层渲染
maya教程:2008分层渲染 日期 2011年10月24日星期一发布人爱和承诺来源朱峰社区maya 2008的render layer功能已经有显著改进,在这里,我加上maya内置的mental ray来示范一下它的新功能。 rendering in layers、passes这些方法在cg电影、电影制作上是很普遍的。当然也有很多好处,例如一个复杂的场景,可以分开成不同的layers来渲染,也可以省下一些memory(记忆体);在后期里可以更容易控制不同的layers & passes,而不需要再回3d 渲染,也可以个别调教偏色、模化等等。 很多书籍都会提及rendering in layers、rendering in passes两种功能,但我曾看过有些书籍或教程把这两种不同的功能混为一谈,再加上名字差不多的maya render layer,以致不少人会把这些意思搞乱了。 render layer:
maya控制渲染输出功能的名称。以前我们分拆layers是需要另存档案的。一个场景到了渲染时,便会像癌细胞扩散一样,一个变5至6个。如果之后要改镜头或动作,我们便要把原文件交给同事修改,然后再重新分拆layers,当年这种情况的确是我们灯光师的噩梦。现在的maya则可以在同一场景中,做到以前的分开储存档案的效果,而且一般来说也蛮稳定的。 rendering in layers: 是把同一个场景中不同的物件分拆出来render(渲染)。就拿这个教程作举例,椅子、地板和背景便是分开渲染。它们的质感及深度不同,在后期中我可以很方便地个别做出调教。在电影制作中,我们也会把前后景及人物分开渲染。 rendering in passes: 在同一场景、物件当中,把不同的attribute(属性)分拆出来渲染,以下是一些例子。 pass types: color pass —又称为beauty pass。这是一个最基本及主要的pass,包含了物件的颜色、颜色贴图和扩散光照,至于高光及反射则要看需要剔除与否。 注:有时候漫反射也会拆出来,所以diffuse pass可以独立为一个pass。 highlight pass —又称为specular pass。highlight只渲染物件的高光。 注:本人喜欢用反射来模仿高光的,因为这样较接近真实环境及物理学上的现象。 reflection pass —把附近的物件及环境透过反射渲染出来,需要raytracing计算。 occlusion pass —特殊的pass,以物件之间的距离计算,视觉上来看就像越近就会越黑,用以模拟真实环境物件之间的光子衰减。 mask pass —应物件本身的不同材质需求,渲染mask(遮罩)以方便在合成中作出更多调教。 shadow pass —通常是把物件落在地上或背景的阴影独立渲染。
MAYA坦克建模
MAYA tank modeling 这篇教程教飞特的朋友们介绍MAYA坦克建模的过程和具体的建模方法。教程很经典。写的也很详细。这里先感谢作者给我们制作这么好的MAYA建模教程。转发到飞特,也希望飞特的朋友们喜欢这篇教程。先看看最终的效果图: 目录 1.制作坦克模型的前期工作 2.模型的基础搭建 3.倒角的工具的应用 4.分析坦克上的一些部件的制作过程及其工具的应用 5.履带插件的运用方法 第一章制作坦克模型的前期工作 一.对于制作一个好的模型来说前期工作至为重要,所及充分的资料可以让你在制作中省去很多不必要的麻烦提高制作进度及其真实度。所以我在制作这个辆M1A2的时候就收集了大量的资料图片和散视图作为我所要制作的这两坦克的参考。 在补充一句如果你的经济条件允许的话最好买一个模型玩具当作参考这样效果会更加。
二.三视图的制作及其导入 1.首先在PS里打开我们所需要的三视图
这个步骤我想大家应该没什么问题。很简单运用剪切工具在配合ctrl+T来制作出右边的那三张不同角度的视图。 为了使视图的比例完全一直你可以把这三张截玩的视图托到一起运用降低透明度和变形命令(CTRL+T)来调整他们的大小。 调整完成后在分别保存一下为我们下一步工作做准备。 2.视图制作完毕现在我们打开MAYA。然后在front视图中的view/image plane/Imoport Image…点击一下然后导入相应的视图。 3.在执行一次view/image plane/你会发现Imoport Image…下面多出了个Image Plane Attributes点击一下他会出现image Plange点击他就可以进入你所在视图的编辑菜单。
渲染分层
渲染分层根据项目要求基本分为两种。一种是根据物体的类别进行粗略分层,比如根据镜头内容分为角色层、道具层、背景层等,或者根据景别分为前景层、中景层、背景层。这种分类方式主要用于长篇剧集,由于整体工作量大,不需要调整细节,但要掌控整体效果,而采用这种分层方式便于后期制作人员整体控制。 另一种分层方式是按物体的视觉属性精细分层,比如分为颜色层、高光层、阴影层、反射层、折射层、发光层等等。当把一个物体视觉属性分为如此多的层次后,后期控制的可能性大大增强,可以调节出非常丰富的效果。这种分层方法适用于比较精细的制作,比如广告、电影或动画长片。 在CG生产中,最终渲染输出的时候几乎都要用到分层渲染。合理的分层渲染不仅能提高速度,而且可以方便地在后期软件中调节出各种效果,因此分层渲染是生产流程中必不可少的一步。各大主流三维软件都针对分层渲染提供了优秀的解决方案,Maya也不例外,自7.0版之后,Maya引入了全新的分层渲染概念,功能变得更加强大和易用。本文我们将结合具体实例讲解在Maya中分层渲染的方法。 表示动画公司干了一年,常年使用color,aocc,shadow,z,有时候只用color,aocc,z很多时候shadow会和color一起渲,某些比较短的小场景直接所有层一起渲,景深都不需要,一般分层是为了后期改修方便,通常人物会和场景分开,cam不动场景只要一帧,这样有改修很方便,如果一起那就悲剧,整个渲染 一个颜色层,一个Occ,一个景深就好了 分层渲染 分层渲染根据项目要求基本分为两种。一种是根据物体的类别进行粗略分层,比如根据镜头内容分为角色层、道具层、背景层等,或者根据景别分为前景层、中景层、背景层。这种分类方式主要用于长篇剧集,由于整体工作量大,不需要调整细节,但要掌控整体效果,而采用这种分层方式便于后期制作人员整体控制。另一种分层方式是按物体的视觉属性精细分层,比如分为颜色层、高光层、阴影层、反射层、折射层、发光层等等。当把一个物体视觉属性分为如此多的层次后,后期控制的可能性大大增强,可以调节出非常丰富的效果。这种分层方法用于比较精细的制作,比如广告、电影或动画长片。
怎样用Maya快速制作人物模型
1、MAYA制作CS人物模型首先用多边形制作出人物模型。注意的是游戏引擎的极限,这里做的是cs1.5和1.6的游戏模型,引擎限制人物的三角面是1000左右,官方的都是700个面。在用maya或max建模时,要保持四边形在500以下才能保持三角面在1000以下,超过hl引擎极限就无法在游戏里运行。 2、接下来选中模型,执行命令editpolygonsnormalssoft/harden这里选用soft180来软化模型的法线。这样后模型就给法线圆滑了。
3、展开uv时不要忘记分割模型的uv,这样才可以更好的进行uv操作。这里分割了10个部分的uv。如果模型的左右对称,除了头以外。身体的uv只要展开一半就行了。然后镜像模型可以得到另一半的uv。 4、接下来展开模型的uv纹理坐标。建立一个材质球,就lambert就可以了。用checker2d纹理来对位。展开模型的uv如图就行了。
5、展开uv后,我们的10个部分都可以在maya的uv编辑器里查看。注意把所有的uv要放在纹理坐标的第一像限里还可以导出uv,其他三人像限坐标和第一个像限是一样的。 6、现在打开ps-cs来画贴图,先把uv导过来,然后在它上面对位画贴图,一层一层的画。
7、贴图后,不显示那些不需要的图层,另存文件为xx.bmp文件,大小是512*512,深度为8位,一定不要错,不要以后hl引擎是不识贴图文件的。记得保存原psd文件,方便以后个性修改。 8、观察模型的贴图,修改一些不合理的地方,包括比例、结构等。由于是1000
面以下的底模,所有的关键都在贴图上。 9、修改好后,我们不一定要在maya里渲染,因为现在做的是游戏模型,是要在游戏引擎里及时渲染的。下面我们将进入模型的骨骼、蒙皮、权重的工作。cs 模型的骨骼是有它一定的要求的。 10、接下来的任务我们要在milkshape3d1.7.0里完成。这是一个游戏制作有转
maya渲染分层流程
天光加FG渲染分层流程 1.理顺后期合成要求来分层,尽量精简渲染层的数量。 2.能不用BLACKHOLE的就不用,因为用BLACKHOLE 容易造成渲染层出错,材质丢失等严重问题。 3.如果角色的diffuse或color已经单独进行了分层,那建议把这个角色的 OCC、反射、动态模糊和阴影也进行单独分层 4.动态模糊层建议使用MR的lm2DMV shader来制作,lm2DMV shader是一个外挂shader 复制.MI文件到maya/mentalray/include文件夹下 复制.dll文件到maya/mentalray/lib文件夹下 在我的文档相对应maya的Maya.env文件中加入: PATH = $MAYA_LOCATION/mentalray/lib;$PATH Maya 2008 隐藏文件设置 将\\192.168.1.103\Hurrican_sever\Software\【3D Software】\+Maya+\mental ray_shader\Maya 2008 隐藏文件的mentalrayCustomNodeClass.mel复制到C:\Program Files\Autodesk\Maya2008\scripts\others目录下覆盖原文件,将 \\192.168.1.103\Hurrican_sever\Software\【3D Software】\+Maya+\mental ray_shader\Maya 2008 隐藏文件\xpm目录下的所有文件复制到C:\Program Files\Autodesk\Maya2008\icons下,重启maya 角色分层: (1)只打开那些给角色打光的灯的visibility属性(或删除不必要的灯),把角色和场景灯光加入渲染层内. (2)隐藏(或者删除)其他所有的无关的物件。选择所用的场景物体将Primary Visibility 设置为0 (3)如果有前景的物件挡住了角色,可以把前景物件的材质球属性给Black Hole
maya的简单建模培训教材
下面我们用NURBS来建一个气焊枪的模型。在做模型之前,首先要分析一下模型主要是由哪些基本物体购成。从这个图上看,中间的储气灌是主要物体,是圆柱体,下面是个不规则的底座,侧面是由圆柱体弯曲而成的支架,最上面是喷火口,也是由圆柱体构成,由此,我们可以先使用些基本物体将模型的大致外形及比例先摆放出来,然后按照这个基本型再添加细节。 1)先使用和模型最接近的基本物体,调整好模型的大致外形和比例。如图,创建几个圆柱体和立方体,通过缩放或在子物体状态下调整控制点,将模型基本外形调整出来。 2)打开大纲栏(outline)选中所有物体,在右边的通道栏创建一个新层,将所有物体都放置进去,并设为模板(template)形式。 3)在模板状态下,以之前的大形为参考,对照参考图,使用CV CURVER TOOL工具绘制出储气罐的剖面线,注意一下模型细节方面,在转角的地方可以多留几个CV点。再使用旋转(Revolve)生成储气罐外形。 4)在右侧通道栏将模板形式解除,删除做好的罐体模型参考,再将缺罐口部分的小部件,使用添加ISO等参线(Insert Isoparms),并缩放控制点的方法制作出来。如图。 5)到这里完成了罐体部分,下面开始制作底座。底座是个不规则的形状,但最接近圆柱体,所以这里使用NURBS圆柱体来制作,主要方面也是添加ISO线、调整CV点。注意可以在创建圆柱体时可以多添加些分段数。调整步骤如图。 完成以后的底座。 6)在outline大纲栏中选中储气灌的所有部件,按快捷键ctrl+g成组,并将模型旋转到参考图的样子。
7)对于支架,可以使用和上面同样的方法,创建两个圆柱体,调整CV点,添加ISO线,完成所需的外形。 由于支架顶端的细节较多,为方便调整,我们可以将支架从中间被隔板档住的地方分离成两个模型,方法是选取支架模型要分离部位的ISO线,使用Edit NUSBS/Detach Surface 命令断开模型。这之后再对支架的上部添加较多的ISO线,而下面的部分就不会再受影响。方法如图 继续添加支架模型的ISO线,调整控制点CV点,完成支架模型的制作。 在底座和支架连接处的部件,仍然采用创建曲线,旋转生成这个模型。 (注意:由于MAYA新创建的模型,其默认坐标的轴心都是在坐标原点,所以这里必须在使用revolve命令之前先将曲线轴心调整到旋转的中心。) 调整模型坐标轴的方法是:选中要调整的曲线,按下键盘上的insert键,移动轴心到所需要的位置,再按下insert键恢复,过程如图: 8)到这里,整个模型完成了一半,接下来制作上面的那部分。前面喷火的部分直接用圆柱体添加ISO线制作,如图: 对于左侧的镙丝,这里可以使用前面介绍的挤出方法(extrude),挤出后再调整。如图,首先创建镙丝的截面曲线,再画出路径,选择Surface/Extrude后面的勾选At Path(沿路径挤出) 和Component(表示每条轮廓曲线的枢轴点用于挤压轮廓曲线,挤压就会沿轮廓曲线的构件发生)挤出模型。 再创建个圆柱体,将后面的旋钮做出来,过程如图。 9)从参考图上看,在前端的喷火口两侧还开有些进气的小孔。这里的制作方法是,用布尔运算(Edit NURBS/Booleans)来生成,如图,首先创建几个圆柱体在要开孔的位置:(注意圆柱体一定要穿过模型)
Maya快速选择技巧
Maya快速选择技巧 这篇教程介绍Maya快速选择技巧,教程属于入门级别的MAYA教程,同时这个教程讲解的只是在我们建模的时候会经常的用到。转发过来和飞特的朋友们一起学习了。 众所周知,影响建模效率的因素有:建模工具命令的强大能力、选择元素的能力、工具调用是否快捷等方面。在选择元素方面,尤其是选择loop点、边和面,在建模中很重要。 1.关于Loop的选择: 点、线和面的loop选择在建模的时候是非常非常常用到的。XSI在这方面好像是做的最早的,其后和max。用XSI的人都知道在其点、边和面的元素级别下先选一条边,然后按住Alt键鼠标出现【...】标记,就可以实现loop选择,其操作是:鼠标左键单击和之前选择的边在同一loop上的另一边,即可选择中间范围的所有边。效果如图01: 图01 Alt+鼠标中间点一个边就整个环选。效果如图02. 图02 这选择功能确实很酷!效率很高!不过maya2009也可以这么做。
在maya中,先选择一个边,然后按住shift键双击同一loop中的一条边,即可选择之间的所有边。如果03所示: 图03 如果是要整个环选,什么都可以不用按,只要鼠标双击一条边即可。效果如图04所示: 图04 如果是点,可以先选一个点,然后按住shift键双击同一loop中的另一个点,即可选择之间的所有点。如果05所示:
图05 如果是要整个环选,就双击和该点相邻的一个点。效果如图06 图06 选面的方法和选点相同。如图07所示.
图07 maya同时多了一种选择:直接双击物体上一个面,会选择整个物体的面。 在xsi中同样的方式还可以选择ring,似乎maya暂时还无法用同样的方式选。当然有其他的工具选ring,大家基本上都知道,我就不说了。 2.关于Drag选择 Maya还新增了一种Drag选择方式,很类似于以前的画笔选择方式,不过没有画笔半径,完全看鼠标移动的路径,我觉得非常好用。具体的操作入下: 先选择一个物体,进入点、边或面层级,然后按住q键,同时按住鼠标左键,在菜单中选择Drag方式,然后就可以按住鼠标在模型上选择元素了。如果想换回普通方式,选择与Drag对应的Marquee方式即可。效果如图08
【Maya】分层渲染技术
【Maya】分层渲染技术 【Maya】分层渲染技术(三),渲染通道RenderPass(上) 【RenderPassForMentalRay介绍】 Maya2009添加了三项新功能:nParticle内核粒子与AnimationLayer动画层和MentalRay渲染器的RenderPasses渲染通道。以下就介绍下RenderPasses的渲染技术。 场景中的物体,除了自身材质,它还会受到光源及环境的影响,其表现特征有:漫反射,镜面反射,高光,折射,自发光,透明度,半透明度,阴影等。就好比计算机颜色的四个通道:红绿蓝Alpha,这些表现特征可作为场景中物体的光学通道来定义。以此理解为基础,软件开发者引入了渲染通道的概念。RenderPass(渲染通道)在Maya2009之前是MayaSoftware和MentalRay共有的渲染方式,Maya2009特别为 MentalRay增加了新的RenderPass分层渲染功能。RenderPass(渲染通道)是在RenderLayer(渲染层)的基础上进行通道分离的:一个渲染层只能分离所包含物体的一个属性,而渲染通道则可将一个渲染层中的物体进行多个属性分离。简而言之,就是一个渲染层中可以建立无数个渲染通道,以简单的渲染设置完成大量图层的渲染。RenderPass(渲染通道)的创建并不复杂,其思路也容易理解,我们只要明白其参数原理即可进行。 RenderPass(渲染通道)包含一个重要功能,就是render pass contribution maps (渲染通道成分贴图),其作用就是将多个渲染通道赋予一类成分贴图,对渲染后的图片进行命名及保存,相当于渲染层下的子渲染层。当对复杂场景中的大量物体进行通道分离,可想而知,生成的渲染图片将会很丰富(或者说杂乱)。要合理的进行文件管理,我们需要制定规范的命名及保存路径。 multi-render
maya分层渲染教程
分层渲染基础 第一节分层渲染的概念 在MAYA里对一个场景进行渲染有很多方法,分层渲染就是其中的一种,尤其对于很复杂的场景,用分层渲染来进行渲染在经过后期软件的合成,所出来的效果要比单独在MAYA进行渲染的效果要好的多。 有很多对分层窜入有一点了解的人,可能会认为分层渲染就是为了减少渲染时所消耗的时间。这是不对的,就单一的来说分层渲染,其实它在MAYA所消耗的时间还要多一点。因为它是单一的对很多图层进行一一渲染,最后得出很多渲染图片,这样一下来要消耗的时间要比直接渲染多的多。所以说分层渲染不是为了节约时间,而是为了得到很好的画面质量。 当然就总体效果来说,分层渲染确实要比MAYA直接去渲染要节约时间,因为就统一效果画面,在MAYA直接渲染出来所画费得时间是很长的,而我们做了分层渲染以后可以直接导入其他后期软件来进序列图片效果的处理,得出的效果要好的多。像这样的后期软件有很多,若是你要做静帧可以用PS来处理,要是批量帧可以用AE来合成,这样做起来要方便简单的多。 第二节分层渲染的基本操作 A:打开MAYA,找到图层列表,也就是Display,如图 在这个上面有3个选项,分别是display.render.anim而且我们所要进行的分成渲染就是Render,选中Render会弹出所如图的窗口 这个窗口就是跟前面的diplay操作一样的,也是图层直接的操作。好了,我们来说具体的操作,当你选择一个图层时也就那个所选的图层变成蓝色(上图我选择的是masterlayer这一层),那么在渲染的时候就只会对当前所选中的图层进
行渲染,反之对你没有选中的图层(图层不为蓝色)则不会参与渲染。 注意:当你点开Render的时候系统会默认只一个图层就是masterlayer,这个图层是最基本的图层,也就母层一般是不会对它进行操作的。 B: 怎么样创建图层呢?如图第一个是创建一个空的图层,第二个是创 建一个所选物体的图层。这二个命令操作跟Dipaly的操作是一样的。 创建一个新图层,如果你是事先选中物体以后再创建的图层,就是执行第二个命令,那么你就可以直接对你所选的图层进行渲染了。如果你没有选中你要渲染的物体直接创建的空图层,那么一样的可以将你要渲染的物体加进此图层中,操 作如图。在网格内选择中你要渲染的物体,选中你要将物体所放置的图层,点击左键,会弹出一个操作窗口选中命令Add selected objects(将所选的物体添加到图层内),而后执行此命令,就可以将物体加入图层中。 而在此命令下面还有一命令Remove selectod objects则是将所选物体从图层里移除。当然你要是先选中物体在创建图层则无需此操作,要注意的是选中物体创建图层应是点击创建图层的第二个命令,而不是第一个。 注意:在创建好图层以后,最后对该图层进行命名,这样在后面有多图层以后便于管理。而图层的命名建议根据所在图层里的物体进行命令,如该图层时渲染的背景则命名为BG,要是物体则为WT,要是场景原有色则color,等等。 另外要是对此图层进行渲染的时候一定要保证是选中了该图层,而且在渲染窗 口也会有提示。如图我是选中的背景,则在渲染视窗里会有BG的提示。 C:图层界面的操作 如图在图层的左边有3个按钮命令, 第一个是一个圆和立方体的图标,点击此命令则是关闭此图层,这跟PS图层眼睛标志是一样的。 而第二个命令这是一个连接命令,当你对这个图层渲染过这个图标就会变成红色,此时你点击它,这个图标会由红色变为绿色则表示你已经激活了此命令,在
maya建模图文教程
[建模教程] MAYA制作动画人物头发教程详解 1 MAYA, 头发, 动画, 详解, 教程
maya里人物头发的几种一般做法: 1.面片+贴图. 2.长发用pfx--先用curves 编制发型,再将stroke粘贴到引导曲线上生成头发;短发用fur. 3.插件. 4.maya 6以后增加的hairSystem. 其中1,2是传统做法,网上教程已经很多了;3,根据需要看插件的help.本教程只讨论第4种做法,使用maya默认渲染器和pe进行渲染. 先总结一下使用maya hairSystem制作发毛的一般流程,也就是maya help里面建议的一般流程: 1.制作一个具有良好uv分布的面片以生成毛发。 2.在该面片上生成hairSystem。
3.编辑hairSystem的start curves,rest curves,使hair定型。 4.制作constraint,进行动力学解算。 5.动画。 理论上这个流程是可行的,但实际制作是却非常麻烦,主要原因是第3步,用正常的方法编辑start curves生成需要的发型是比较困难的。 下面我介绍一种用nurbs面片生成头发的引导曲线制作发型的方法,然后再用一个具体例子说明hairSystem在制作,运动,渲染时一些要注意的地方。 1.用任意方法制作一块nurbs面片,注意uv的起始位置在头发的根部(画黄线的地方) 2.选取多个isoparm,然后duplicat surface curves 3.不要删除历史,选择这些curves,然后Hair-Make select curves dynmic 4.选择生成的follicle,在属性里把point lock改成Base(默认是锁定2端) 5.现在你移动时间轴,可以看到这些curve可以运动了
maya建模基础技巧
maya是现在最为流行的顶级三维动画软件,很多朋友都在学习使用,这里我们就整理带来了maya建模的基础技巧:(CG工具箱整理) 重点一: 关于工程文件 1.介绍: 工程文件是在制作maya开始就要做建立的项目文件,工程项目文件里包括了maya场景文件夹/输入/输出文件夹及其他关乎maya制作项目的所有文件集合。 2.创建: File_project_new 3.注意: 1.整个maya使用当中不要使用中文字,如果工程文件路径设置了,但还是连接不到场景文件夹 (scene),就要看是否是工程文件路径中出现了非英文字体。 2.换电脑或者打开其他maya文件前一定要进行工程文件设置,确保工程文件路径正确后再在进行场景 模型工作; 3.如果输入到maya中的图片显示错误,首先要检查的是工程文件的路径是否正确。 重点二: 关于图片输入 1.介绍: 图片输入是在塑造maya模型前需要进行的工作,作为模型的参考图片,图片存储的路径是工程项目文件中的sourceimages文件夹,图片名称为非中文。
2.方法: 1.Maya四视图分别输入四张参考图片,在视图菜单中的view_image plane_import image,; 2.修改图片属性是在import image下面的image plane attributes; 3.修改图片属性还可以在channel box中inputs中图片节点中的alpha gain 修改图片的透明度, center x/y/z修改图片位置,width/height修改图片高宽大小。 4.删除图片,在模型塑造到中等程度后,就可以在场景中把图片删除掉,操作方法为:菜单 window_hypergraph(超级节点编辑器),编辑器菜单graph_input and output connections(输入输 出连接),选中相机节点的输入节点(图片)后删除掉即可。 3.注意: 1.为避免在塑造模型的过程中不经意中修改了图片,就需要把图片保存在层里面,具体方法为在 channel box中,layer下,图片显示为R(只显示不操作); 重点三: 关于复制 1.介绍: 复制在maya中有复制和镜象,复制是A生成为B的分离关系,镜象是+A和-A 的连接关系,
分层渲染
【Maya】分层渲染技术(一)-渲染层RenderLayer(中) 【Maya】模型线框的常用渲染方法 【Maya】分层渲染技术(一)-渲染层RenderLayer(下) 2009-07-05 09:30:55| 分类:三维动画| 标签:|字号大中小订阅 实例3-动画遮罩与光影分离(UseBackground材质应用) 【用于场景的材质(也称明暗器)选择】 打算使用一个光线较为柔和的室外场景。如下图,当我按以前的方法(“实例2-反射与折射场景”中第3步)将贴图赋予自发光通道,画面局部将会很耀眼;而使用Lambert这类材质又很难全局照亮。因此,我使用SurfaceShade材质进行场景贴图。因为SurfaceShader材质具有不受场景光照的特点,能保持贴图的原始明暗。 不过SurfaceShader材质不受光照影响的这个特点拒绝了我们获取阴影的要求,为了得到阴影,我们需要引入UseBackground材质――对渲染层赋予lambert材质后使用Shadow的通道过滤也可以得到整体的阴影,但使用UseBackground材质可获取特定区域的阴影和反射。 在进行操作之前,我们先要了解下UseBackground材质的特性和作用(以下简称UB材质)。
遮罩:将UseBackgroundAttributes栏下的所有参数设置为0(SpecularColor调为黑色),则该材质所赋予的物体将起到“黑洞”的作用-被“黑洞”物体所遮挡的场景将不会被渲染,且遮挡处为透明(需要支持透明通道的图片格式)。此时,MatteOpacity下有两个蒙板模式可选:SolidMatte(固体蒙板)模式时,MatteOpacity参数值表示被遮挡区域的Alpha通道灰度;OpacityGain(不透明增益)模式时,MatteOpacity参数值表示遮挡物体本身的透明度。OpacityGain为Maya默认的蒙板模式,其对物体为100%遮挡,MatteOpacity值影响的是物体获取反射和阴影的强弱。 下图为两种模式的区别:
maya教案——MAYAnurbs建模
教案 【课程】三维动画软件——maya 【班级】 【时间】 【教学目的】在全球三维数字动画及视觉特效制作领域中,Autodesk Maya是一个局于领导地位的软件。学习maya可以使用制作从建模、动画、动力学到绘制及渲染的全 部工作,因此需要学习如何初步地认识maya,并学会如何进行建模。 【教学内容】一、软件的认识 二、Nurbs建模 【授课方式】理论知识、上机讲授 【教学重点】培养学生三维感受,并学会Nurbs建模,
【课程】三维动画软件——maya 【班级】 【课时】4课时 【章节】第一章三维动画软件——maya的发展历史及广泛应用 【教学内容】一、三维动画软件——maya的发展历史及广泛应用 二、如何启动maya、如何学习和获取帮助 【教学目的】让学生了解三维动画软件——maya的发展历史及广泛应用 初步地认识maya并学会基础的使用方法 【教学重点】学习如何启动maya和如何获取帮助 【授课方式】理论知识、上机讲授 【教具】资料、图片 【教学过程之新课导入】maya软件将是学生今后主要的学习软件,有个好的认识开端是很 重要的,首先我们就学到界面认识。 【教学过程之要点提示】第一章三维动画软件——maya的概述 第一节三维动画软件——maya的发展历史及广泛应用 1998年诞生 Alias/wavefront公司——Alias公司——2005年10月Autodesk公司— —2007年9月Maya 2008 应用:1、游戏开发 2、可视化设计 3、电影 4、广播电视制作 第二节启动maya和获取帮助 1、启动maya:a、双击桌面图标 b、windows 开始>程序>Autodesk>Autodesk Maya 2008> Maya 2008 2、获取帮助:a、Help>Maya Help或F1打开帮助文件 b、帮助行 c、寻找菜单工具 d、其他学习资源 【小结】通过这节课的学习,学生们对三维动画软件——maya有了初步的了解和认识,能够正确的启动软件。
Maya 分层渲染技术-渲染层RenderLayer
Maya 分层渲染技术-渲染层RenderLayer 【Maya】分层渲染技术(一)-渲染层RenderLayer(上) 首先我们来了解分层渲染的意义。 分层渲染,就是将物体的光学属性分类,然后再执行渲染,得到一个场景画面中的多张属性贴图。分层的作用就是让我们在后期合成中更容易控制画面效果,如减弱阴影,物体遮挡,高光特效等。对于某些大场景,我们还能利用分层渲染加速动画的生成过程。如不受近景光线影响的远景,可作为一个独立的渲染层渲染为背景静帧,而近景则完成动画渲染,节省了软件对整个场景渲染所需的时间。 我们还可以通过分层渲染设置,使用不同的渲染器渲染同一个场景中的不同物体(或相同物体)。如使用MentalRay渲染人物3s材质特效的皮肤质感,而使用MayaSoftware渲染人物的头发光影。 我们甚至可以使用分层渲染设置对物体的操作历史进行“覆写”创建,使物体在不同的渲染层显示为不同的形态。 总的来说,分层渲染对于影片的后期合成是至关重要的,尤其是结合2D人物动画的3D场景动画。 相对Maya2008,Maya2009的分层渲染功能更为强大(仅对于MentalRay渲染)。多通道过滤的渲染方式的采用,很大程度的提高了渲染设置的效率。不过MentalRay分层渲染功能提高的同时,MayaSoftware的分层渲染却给弱化了:尽管功能并未削减,但是MayaSoftware 在Maya2008中的常用功能(如presets,物体光学属性的预置方案)却不在Maya2009渲染面板的第一选择菜单内。 考虑到Maya2008仍较为普及,因此先将以前整理的Maya2008渲染层资料进行说明。
maya快速建模方法
默认 酷猴 呆呆男 首页 CG家园 CG百科 版权 博客 新上线(包邮)!论坛09全年资源打包刻盘出售New 【吐血】促销中... 投资合作 窗体顶端 窗体底端 lcc1009 | 我的帖子空间短消息论坛任务| 个人中心退出 论坛 换银子 冲值 VIP 搜索 Maya动画资源网? CG图文教程分享交流? Maya:角色快速建模步骤 新手帮助发帖帮助积分帮助附件上传下载帮助申请VIP 申请勋章每日红包模型交易CG交流群
返回列表 回复 发帖 发新话题 [建模教程] Maya :角色快速建模步骤 发短消息 加为好友 CG 蚂蚁 (CG 蚂蚁)当前离线 积分 80251 阅读权限 200 在线时间 174 小时 注册时间 2009-3-24 最后登录 2010-9-19 管理员 UID 2 帖子 1602 精华 0 银子 15999 两 活力值 17902 点 贡献 3 点 RMB 19 元 1# 打印 字体大小: tT CG 蚂蚁发表于 2010-5-2 19:35 | 只看该作者 Maya, 建模, 角色 01把背景放到FRONT 视图里对齐中线 polygon-----creat polygon tool 勾出大型,头、身体、腿、头发分开勾 只要勾出一半,另一半用INSTANCE 复制 下载 (297.95 KB) 2010-5-2 19:35 2在勾出的平面多边形上面,按结构分割线,这步很关键
分割线的安排要符合角色的结构,以便下一步拖拉成3D实体 下载(290.04 KB) 2010-5-2 19:35 3选择单片POLY里所有的面,edit polygons-----extrude face,挤压两次使侧面有分割线。注意:模型中线部分挤压出来的面,也就是模型内部的多余面要删除
Maya分层渲染及后期合成方案基础
Maya分层渲染及后期合成方案基础篇 默认分类 2009-02-02 23:32 阅读194 评论0 字号:大中小 分层渲染实际上是一个很传统的问题,相信很多参与过动画或影视项目的朋友都使用过分层渲染来解决最终的渲染问题。本次话题主要是介绍分层渲染的基本概念和一些扩展讨论。 那么说到分层渲染就一定要将合成联系在一起,因为分层渲染是为合成服务的。下面我们来看以下几 张图: 图1 图2 图3
这三张图像分别是一张完整的图像中的一部分,第一张是一辆已经渲染好的车,第二张是这辆车在地面上的投影,第三张是一张普通的背景照片。那么通过合成软件我们可以很轻松的将他们整和在一起,并且还可以在后期软件中对不同部分进行调色及修改使之匹配。相信通过刚才的几张图我们已经基本知道在 maya里分层渲染的用途了。 图4 分层渲染后我们还会得到哪些实惠呢? 在计算机图形使用于动画和电影之初,计算机的性能限制了渲染能力,为了使计算机能完成预期的工作,人们不得不将一个场景分为几部分进行渲染。分层渲染可以减轻渲染对于机器的压力。另外在处理分层素材时我们会像在photoshop中处理图层一样方便快捷,对于画面中不同元素的色彩明度等信息可以轻松的作修改,这样就可以减少在三维软件中的修改工作。 基础原理 我们先从最简单的分层方式开始。最基础的分层方式是将最终镜头中的角色、阴影和背景分离出来进 行渲染。 通常提到的角色层多数是指镜头中的角色或者运动相对背景比较大的物体,比如飞机或者汽车等道具。所以角色层的定义相对是广义的,是处于场景之上相对运动比较快的部分。那么阴影层多数是场景中角色层中物体产生的投射到背景上的阴影,背景层则是处于最后的场景部分。 为了日后渲染方便通常会在分层时,把层单独另存储为层文件,也就是说我们分多少层就有多少个May a文件。当然这是一个比较传统的做法,自从有了渲染层后很多分层方式都有了增强,我将在日后逐步的 探讨这些问题。
