Windows XP 里如何对文件进行加密
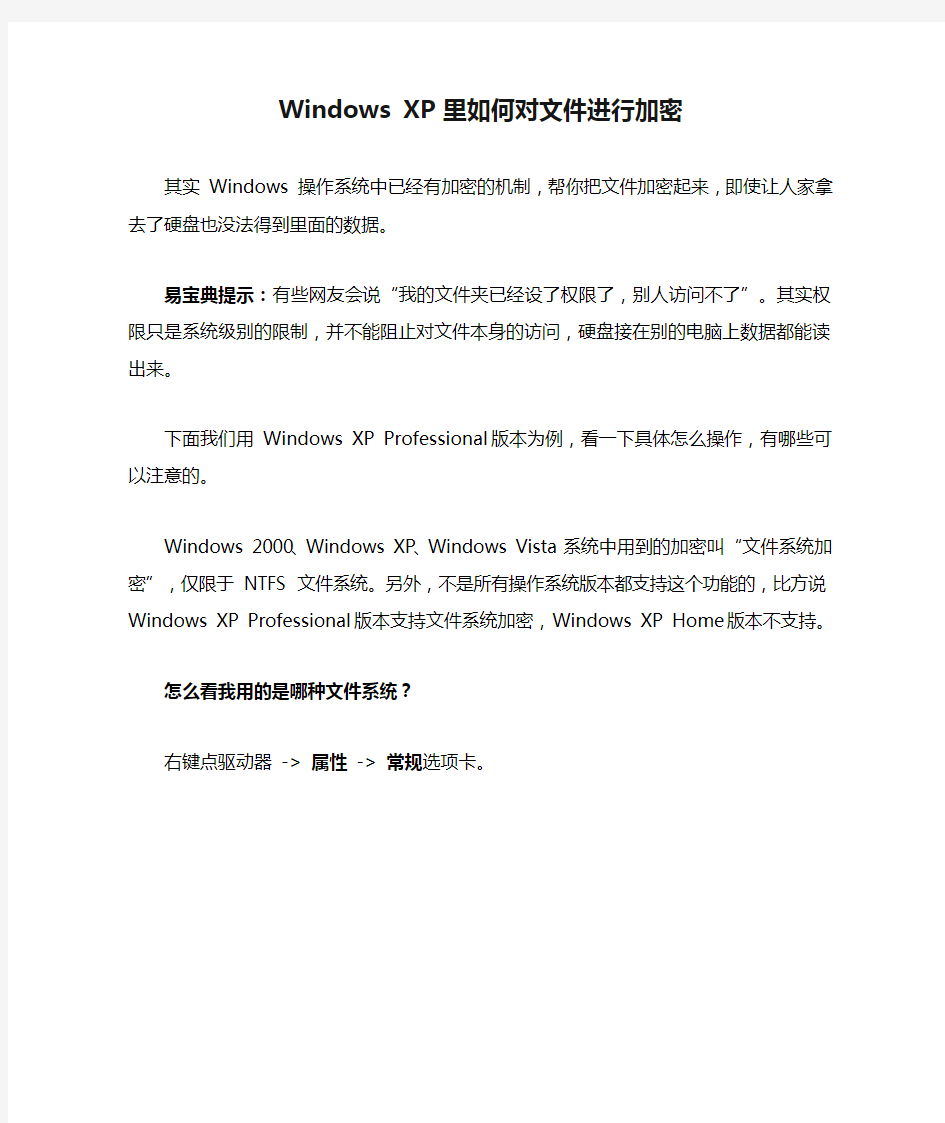
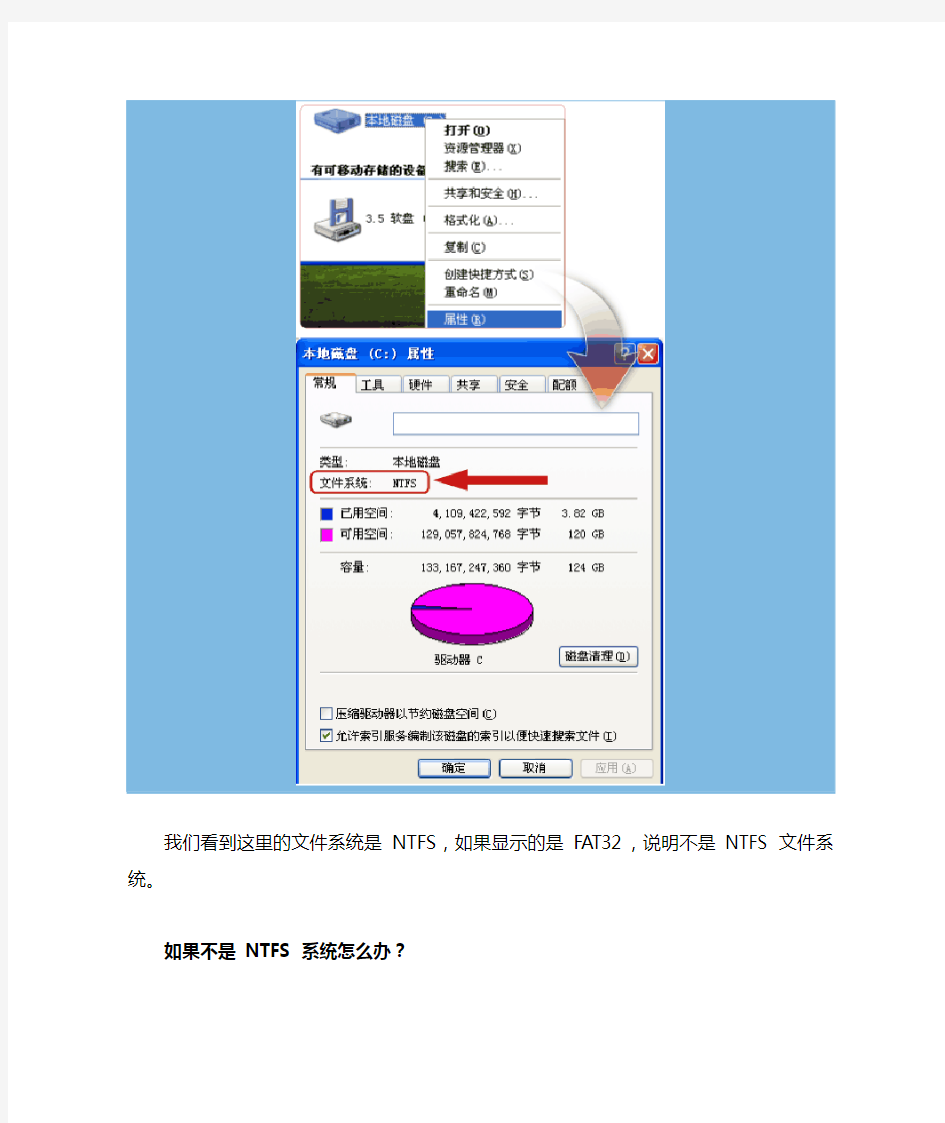
Windows XP 里如何对文件进行加密
其实Windows 操作系统中已经有加密的机制,帮你把文件加密起来,即使让人家拿去了硬盘也没法得到里面的数据。
易宝典提示:有些网友会说“我的文件夹已经设了权限了,别人访问不了”。其实权限只是系统级别的限制,并不能阻止对文件本身的访问,硬盘接在别的电脑上数据都能读出来。
下面我们用Windows XP Professional 版本为例,看一下具体怎么操作,有哪些可以注意的。
Windows 2000、Windows XP、Windows Vista 系统中用到的加密叫“文件系统加密”,仅限于NTFS 文件系统。另外,不是所有操作系统版本都支持这个功能的,比方说Windows XP Professional 版本支持文件系统加密,Windows XP Home 版本不支持。
怎么看我用的是哪种文件系统?
右键点驱动器-> 属性-> 常规选项卡。
我们看到这里的文件系统是NTFS,如果显示的是FAT32,说明不是NTFS 文件系统。如果不是NTFS 系统怎么办?
你可以把文件系统转成NTFS。(但要记住,转过去就不能转回来了)
1开始-> 运行-> 输入cmd -> 回车。
2比如说要把C 盘转换一下,就打这条命令,然后回车:
convert C: /fs:ntfs
一般等两分钟就好了。
加密操作
我们可以选中整个文件夹-> 右键它-> 选属性-> 常规选项卡-> 点高级-> 把加密内容以便保护数据勾上。
我们会发现,加密的文件或文件夹,默认情况下是用绿字显示的。
保障措施
任何方便的东西使用不当都会带来不便。防盗门可以防贼也可以把自己锁在外面。如果重装了系统,加密的文件就不能打开了(这也是加密的作用所在)。而且,打不开的文件是没有任何办法可以恢复的。因为加密用的文件要用“钥匙”打开,重装机器后,这钥匙便没有了。
所以我们需要在系统正常还没有重装的时候,把这把钥匙备份出来。
备份:
现在机器运作正常,我们先把“钥匙”备份出来,以便不时之需。
打开Internet Explorer 浏览器-> 在工具菜单上-> 属性。于是就打开了Internet 选项。
点开内容选项卡,中间位置按证书。
你加密、解密文件需要用到把钥匙,这把钥匙便是证书。在个人选项卡上会显示一个证书,就是你的用户名。选中它,你可以看到下面“证书的预期目的”是“加密文件系统”,然后按导出。
5下面的步骤比较简单,先弹出一个框,按下一步。
6会问你“要将私钥证书一起导出吗?”选“是,导出私钥”,按下一步。
7这一页不需要更改,默认选项即可,按下一步。
8提示你设置密码的时候,记住这个密码是下次导入时你要用到的。可以设个简单点的,因为你导出的备份可以严加保管。完成后下一步。
设置导出文件的位置,证书导出到一个文件,选择保存位置。
9这样就完成了。导出的文件是 .pfx 格式的,你需要把这个文件保管好。可以拷到自己私人的优盘上。方便的话刻在一张光盘上(虽然有点浪费)。
还原:
假设你现在重新装好了系统,要把先前备份的东西拿出来用。可以这样:
10之前让您保存好的 .pfx 文件现在拿出来。
11只需要双击这个文件,导入便开始了。按下一步。
输入你先前设置的密码,第二个选框要勾上:标志此密钥为可导出的。这将允许您稍后备份或传输密钥。
在证书存储页面上,不需要改东西,保留默认选项即可。按下一步。
易宝典提醒:用这个方法只需将重要的个人信息的文件加密就行。一般文件,如程序文件,不需要加密。也不要将整个盘符全部加密。因为加密本身会影响文件读取速度,因为读取文件就是个解密的过程。
WindowsXP操作试题及解答
计算机应用基础之WindowsXP题目及其解答 WINDOWSXP 部分 一、Windows XP操作系统重点内容梳理: 了解:计算机的定义(P2)、计算机硬件组成(P4)、计算机软件的定义和分类(P5)、电子公告牌(P132)。 理解:自动更新(P100)、系统还原功能(P104)。 掌握:至少掌握一种汉字输入方法(P23)、Windows基本操作(P38)、文件及文件夹基本操作(P57)、Windows常用附件的基本使用方法(P83)、浏览器的基本使用方法(P120)、搜索引擎的基本使用方法(P129)、收藏夹的基本使用方法(P126)、收发电子邮件(P140)、定制个性化工作环境(P72)、进行Windows的基本管理和拨号上网(P113)。 二、Windows XP操作题目及答案 第一题:设置windows 资源管理器,禁用在缓存区文件中文件夹缩略图的自动存储。 解题:打开”资源管理器”――选择“工具“标签――选择“文件夹选项”――选择“查看”――去掉“不缓存缩略图”选择。确定。 第二题:对计算机的区域和语言选项进行设置,把计算机的位置设置为比利时,“非Unicode 程序语言”设置为“英语(英国)”。 解题:打开”资源管理器”—在”我的电脑”下选择”控制面板”—选择“日期、时间、区域和语言设置”—选择“区域和语言选项”—选择“区域选择”标签并在位置处选择“比利时”—选择“高级”标签并在非Unicode 程序语言”设置为“英语(英国)”确定。 第三题:利用设备管理器卸载系统中的标准56K 调制解调器。 解题:打开“控制面板”—选择“性能与维护”—选择“系统”—选择“硬件”标签—选择“设备管理器”—找到“56K调制解调器”右钮单击选择“卸载” 确定。 第四题:现有一个名为4567 的拨号连接,要求配置如下属性:电话号码从169 改95700 ,如果忙音重拨50 次,每次间隔30 秒,断线不重拨,使用Windows XP 的防火墙。 解题:打开“控制面板”—选择“网络与INTERNET连接”—选择“网络连接”—选择“4567拨号连接”并右钮单击—选择“常规”、“选项”和“高级”标签作相应的选择。确定。 第五题:请取消打印机的共享。 解题:打开“控制面板”—选择“打印机和其他硬件”—选择“打印机和传真”—选择相应的打印机并右钮单击--选择“共享”并设置共享。确定。 第六题:通过记事本打开c 盘目录下的“新建文件.txt ”文件,设置记事本自动换行,并将其字体设为“隶书”、初号。 解题:启动考试环境—打开C盘考试目录—选择并打开“新建文件.TXT”文件,利用“格式”标签进行设置。 第七题:将 C 盘根目录下的文件夹Text 以只读形式共享为“通讯区”文件夹。 解题:启动考试环境--打开C盘考试目录—选择“TEXT”文件夹并右钮单击—选择“共享”并设置共享名为“通讯区”、“只读”。确定。 资源管理器操作试题及解答 第八题:打开资源管理器,完成以下操作: ①在yuan 文件夹下创建一个名为jackie 的文件夹; ②将yuan 文件夹下的Ks3 . TxT 及Ks5 . TxT 文件移动到jackie 文件夹下; ③在yuan 文件夹下将Ks1 . TxT 文件复制到Lsl 文件夹中并换名为KSSM13 . TXT ; ④将Ksl . TxT 文件设置成‘隐藏‘并去掉‘存档‘属性; ⑤删除yuan 文件夹下的KS4.TxT 文件; ⑥将系统设置成”显示所有文件”后,去掉Ks . TxT 文件”隐藏”属性; ⑦利用查找功能查找MOSPAINT . TXT 文件,并复制在jackie 文件夹下。 解题:(1)右键单击“开始”,在弹出的快捷菜单中选择“资源管理器”,点击C盘,找到yuan文件夹并点击—然后在右窗口空白位置右击鼠标,在弹出的快捷菜单选择“新建—文件夹”—输入”Jackie”; (2)点击yuan文件夹,然后按住CTRL键,在右窗口用鼠标分别点击“ks3和ks5”,选中两个文件—单击工具栏的“剪切”工具—找到yuan下的jackie并点击--单击工具栏的“粘贴”工具; (3)点击yuan文件夹,然后选中ks1并点击工具栏上的“复制”工具—点击“ls1”文件夹之后选择工具栏上的“粘贴”,然后选择该文件并右键单击,在弹出的快捷菜单选择“重命名”,输入文件名:kssm13。 (4)点击yuan文件夹,然后在右窗口用鼠标点击ks1并右键单击,在弹出的快捷菜单中选择“属性”,然后按题目要求设置“隐藏”和去掉“存档”。 (5)点击yuan文件夹,然后在右窗口用鼠标点击ks4并右键单击,在弹出的快捷菜单中选择“删除”,并放入回收站。 (6)点击菜单栏上的“工具—文件夹选项…“,在打开的对话框中选择”查看“标签,找到“显示所有文件”,点击yuan文件夹,然后在右窗口用鼠标点击ks并右键单击,在弹出的快捷菜单中选择“属性”,然后按题目要求去掉“隐藏”。 (7)可以直接在yuan以下的子文件夹中找到该文件,然后复制到jackie文件夹中。(文件复制方法前面讲过) 第九题:打开资源管理器,完成以下操作: ①在DDKS 文件夹下创建一个名为AB7 的文件夹; ②将DDKS 文件夹下的KS1 . TXT 及KS4 . TXT 文件复制到AB7 文件夹中; ③在DDKS 文件下将FILE3 . TXT 文件复制到Lsl 文件夹中并换名为KSSM7 . TXT ; ④将FILE3 . TxT 文件设置成“只读”属性并去掉“存档”属性; ⑤删除DDKs 文件夹下的KS5 . TxT 文件; ⑥将系统设置成“显示所有文件“后,去掉Ks . TxT 文件’隐藏‘属性; ⑦文件夹SOWERCP 改名为SOWERCPLNK . PPT 。 解题:该题考到--创建文件夹、文件复制、文件重命名、文件属性、文件删除等,可参照第八题中相关小题的做法完成。 第十题:打开资源管理器,完成以下操作: ①在WEXAM 文件夹下的CWINLX 下创建一个名为AB4的文件夹; ②将WEXAM 文件夹下的KS1 . TXT 及KS5 . TXT 文件复制到AB4文件夹中; ③在WEXAM 文件夹下将FILE4 . TXT 文件复制到LSI 文件夹中并换名为KSSM4 . TXT ; ④给WEAM 文件夹下的FILE4 . TxT 增加“只读“属性并取消‘存档‘属性; ⑤删除WEXAM 文件夹下的KS3 . TXT 文件; ⑥将系统设置成“显示所有文件”后,去掉Ks2 . TxT 文件‘隐藏‘属性; ⑦搜索LS 文件夹并移动到CWINLX 文件夹下。 解题:该题考到--创建文件夹、文件复制、文件重命名、文件属性、文件删除等,可参照第八题中相关小题的做法完成。 第十一题:打开资源管理器,完成以下操作: ①在sower 文件夹下的CWINLX 下创建一个名为AB3 的文件夹; ②将Sower 文件夹下的softl . TXT 及soft2 . TXT 文件复制到AB3 文件夹中; ③在sower 文件夹下建立文件NEW . TxT ; ④将soft 1 . TxT 设置成只读属性; ⑤删除Sower 文件夹下的LS 文件夹; ⑥将系统设置成‘显示所有文件‘后,去掉KS . TXT 文件‘隐藏‘属性; ⑦搜索EGS 文件夹并移动到Sower 文件夹下。 解题:该题考到--创建文件夹、文件复制、文件移动、文件属性、文件删除等,可参照第八题中相关小题的做法完成。 第三小题:(3)点击“sower”—在右窗口空白位置右键单击—在弹出的快捷菜单中选择“新建—文本文件”—然后修改文件名为“NEW.txt“即可。
如何给文件夹设置密码
如何给文件夹设置密码 一个文件夹里面有很多工作表,工作表的内容不想被别人看到或者修改,要是工作表一个一个的设置密码的话很麻烦,那么如何将文件夹设置密码呢?方法如下: 方法一: 1、如果要打开“Windows 资源管理器”,请单击“开始→程序→附件”,然后单击“W indows 资源管理器”。 资源管理器 2、右键点要加密的文件或文件夹,然后单击“属性”。
单击“属性” 3、在“常规”选项卡,点击“高级”。选中“加密内容以便保护数据”复选框。
加密内容以便保护数据 注意事项 1、注意只可以加密NTFS分区卷上的文件和文件夹,FAT分区卷上的文件和文件夹无效。被压缩的文件或文件夹也可以加密。如果要加密一个压缩文件或文件夹,则该文件或文件夹将会被解压。 2、标记为“系统”属性的文件无法加密,并且位于systemroot目录结构中的文件也无法加密。 3、在加密文件夹时,系统将询问是否要同时加密它的子文件夹。要如果选择是,那它的子文件夹也会被加密,以后所有添加进文件夹中的文件和子文件夹都将在添加时自动加密或者压缩文件时候加密。 -------------------------------- 方法二: 1、首先我们先找到需要设置密码的文件夹,找到之后点击文件夹,然后单击右键。
2、单击右键后会下拉很多选项,在下拉的选项里选择“添加到压缩文件”。 3、选择之后会弹出如图对话框,这时我们单击“高级”按钮。
4、单击“高级”按钮后会出现如图所示情况,这时我们单击右侧的“设置密码”按钮。 5、单击“设置密码”按钮后会出现如图所示情况,这时我们在输入框里面输入想要设置的密码即可,输入完成后单击下方的确定按钮。
网络共享文件夹加密
对于windows XP用户: 1. 打开“我的电脑”->“工具”->“文件夹选项”->“查看”->去掉“使用简单文件共享”前面的勾; 2. 在控制面板->管理工具->计算机管理->用户管理->添加一个用户gongxiang,名字随便取,就是以后文件夹加密的用户名,填上密码,然后勾掉“用户下次登录时必须更改密码”,选上“用户不能更改密码”和“密码永不过期”,如下图所示。 3. 在要共享的文件夹上点击右键->属性->共享->共享此文件夹->权限,选择用户列表中的Everyone,点“删除”将其删除,然后点“添加”,在弹出的对话框中填入“gongxiang”(不含引号,就是刚才我们添加的那个用户,如果你添加的不是gongxiang这个名字,请根据实际填写),然后点两次“确定”完成,这样从局域网其他电脑再次访问本机的共享的时候就需要填入用户名和密码了。对于windows 2003用户 由于windows2003中没有“使用简单文件共享”,所以直接从上面第2步开始执行即可。 共享 WinXP网络及文件安全技巧总结技巧总结安全网络文件夹加密共享计算机 您的计算机是否与人共享?如果是,那么您一定会担心您的个人文件的安全问题,如果您在使用WindowsXP操作系统的话,那么您就能使用WindowsXP所提供的一些简单而高效的设置来维护您的文件安全。 1、如何让XP自动连网 IE——工具——internet选项——连接,勾选"网路不存在时拨号",把IE拉到"启动"每次开机完成后,你已经上线了!还有一种方法:进入连线内容,把「提示名称、密码、凭证等」的勾勾取消掉,然後把该连线拉到“启动”。 2、快速浏览局域网络的共享 通常情况下,WindowsXP在连接其他计算机时,会全面检查对方机子上所有预定的任务,这个检查会让你等上30秒钟或更多时间。去掉的方法从注册表中找到“HKEY_LOCAL_MACHINESoftwareMicrosoftWindowsCurrentVersionExplorer RemoteComputerNameSpace”。 在此键值下,会有个键,把它删掉后,重新启动计算机,WindowsXP就不再检查预定任务了,速度将明显提高。 3、加密文件与文件夹 加密文件与文件夹可以使未经授权的用户无法读取该文件与文件夹。在Windows 中加密文件或文件夹的方法是:打开“Windows资源管理器”,右键单击想要加密的文件或文件夹,选择“属性”选项,单击“常规”选项卡中的“高级”按钮,选中“加密内容以便保护数据”复选框即可(这种操作仅适用于NTFS文件系统)。 在加密文件夹时,系统将询问是否要同时加密文件夹内的所有文件和子文件夹,如果选择这么做,那么文件夹内当前的和将来要添加的所有文件或子文件夹都将被加密;如果选择仅加密文件夹,则文件夹中当前所的文件和子文件夹将不被加密,但以后任何被加入该文件夹的文件和子文件夹在加入时均将被加密。对单个文件进行加密时,系统也将询问是否要同时加密包含它的文件夹,如果选择这么做,则以后所有被添加进该文
win7中文件夹加密方法
每个人的电脑里多少都会有些敏感的私人文件或者是重要的商业资料,一般都会用些技术手段将文件等保护起来不让别人看到,尤其是在电脑会被被他人使用的环境下,保护数据就更显重要。 电脑上的常用保护手段无非就是加密,不过加密方法既可以很简单也可以很复杂。最简单的方法就是把文件夹设置为隐藏属性,不怎么懂电脑的人在这一招面前就基本被挡在门外;复杂一点的可以借助专业的加密软件甚至是硬件加密。Windows 7时代,微软送给我们一个很不错的加密手段——BitLocker,它可以将任意硬盘分区或者是移动存储设备进行加密。不过这个功能也有不便之处,它仅限于旗舰版和企业版才具备,而用户购买的电脑通常预装的是Windows 7家庭标准版和高级版。 如果你只是想在本机上隐藏一些个人信息类的文件,那倒可以试试下面这招,它不需要你安装第三方软件,非常方便,而且支持最新的Windows 7系统。具体方法如下: 第一步,找一个不容易引起注意的文件夹,所以不要选什么游戏电影之类的文件夹,并且这个文件夹不会被轻易删除,但不要使用系统分区目录,因为在Windows 7会因为权限等问题导致加密失败。 第二步,在选定的文件夹下新建一个TXT文本文档(名称无所谓),然后打开这个文档,将以下内容粘贴进去: cls @ECHO OFF title Folder 电脑之家 if EXIST "Control Panel.{21EC2020-3AEA-1069-A2DD-08002B30309D}" goto UNLOCK if NOT EXIST 电脑之家goto MDLOCKER :CONFIRM echo Are you sure you want to lock the folder(Y/N) set/p "cho=>" if %cho%==Y goto LOCK if %cho%==y goto LOCK if %cho%==n goto END
教你如何给文件加密
教你如何给文件加密 每台电脑的硬盘中都会有一些不适合公开的隐私或机密文件,如个人照片或客户资料之类的东西。在上网的时候,这些信息很容易被黑客窃取并非法利用。解决这个问题的根本办法就是对重要文件加密,下面介绍几种常见的加密办法。(建议你采用第五种加密方法) 加密方法一: 利用组策略工具,把存放隐私资料的硬盘分区设置为不可访问。具体方法:首先在开始菜单中选择“运行”,输入gpedit.msc,回车,打开组策略配置窗口。选择“用户配置”->“管理模板”->“Windows 资源管理器”,双击右边的“防止从“我的电脑”访问驱动器”,选择“已启用”,然后在“选择下列组合中的一个”的下拉组合框中选择你希望限制的驱动器,点击确定就可以了。经验口袋布袋先生 这时,如果你双击试图打开被限制的驱动器,将会出现错误对话框,提示“本次操作由于这台计算机的限制而被取消。请与您的系统管理员联系。”。这样就可以防止大部分黑客程序和病毒侵犯你的隐私了。绝大多数磁盘加密软件的功能都是利用这个小技巧实现的。这种加密方法比较实用,但是其缺点在于安全系数很低。厉害一点的电脑高手或者病毒程序通常都知道怎么修改组策略,他们也可以把用户设置的组策略限制取消掉。因此这种加密方法不太适合对保密强度要求较高的用户。对于一般的用户,这种加密方法还是有用的。 加密方法二: 利用注册表中的设置,把某些驱动器设置为隐藏。隐藏驱动器方法如下:在注册表 HKEY_CURRENT_USER\Software\Microsoft\Windows\CurrentVersion\Policies \Explorer 中新建一个DWORD值,命名为NoDrives,并为它赋上相应的值。例如想隐藏驱动器C,就赋上十进制的4(注意一定要在赋值对话框中设置为十进制的4)。如果我们新建的NoDrives想隐藏A、B、C三个驱动器,那么只需要将A、B、C 驱动器所对应的DWORD 值加起来就可以了。同样的,如果我们需要隐藏D、F、G三个驱动器,那么NoDrives就应该赋值为8+32+64=104。怎么样,应该明白了如何隐藏对应的驱动器吧。目前大部分磁盘隐藏软件的功能都是利用这个小技巧实现的。隐藏之后,WIndows下面就看不见这个驱动器了,就不用担心别人偷窥你的隐私了。经验口袋布袋先生 但这仅仅是一种只能防君子,不能防小人的加密方法。因为一个电脑高手很可能知道这个技巧,病毒就更不用说了,病毒编写者肯定也知道这个技巧。只要把注册表改回来,隐藏的驱动器就又回来了。虽然加密强度低,但如果只是对付一下自己的小孩和其他的菜鸟,这种方法也足够了。 加密方法三: 网络上介绍加密方法一和加密方法二的知识性文章已经很多,已经为大家所熟悉了。但是加密方法三却较少有人知道。专家就在这里告诉大家一个秘密:利用Windows自带的“磁
WINDOWS XP操作方法
在考试页面上“单击此处下载“WindowsXP 操作”题练习时所使用的压缩包”到E 盘的根目录,使用时先解压,解压路径为E:\(即解压到E 盘的根目录下)! 1、(略) 2、 请将文本文档(文件扩展名为.txt)的显示图标设置为 将其默认打开方式设置为使用“Microsoft Office Word ”,然后在考生文件夹下建立一名为“testSet ”的文本文档,打开该文档并在文档中输入单词“ok ”后保存、退出编辑。 (1)启用“我的电脑”,依次点击“工具”->“文件夹选项”->“文件类型” (2)手动查找类型文件:“TxT 文件”,然后依次修改文件图标和文件的打开方式 (3)在建立名为“testSet ”文件时,先单击WINDOWS XP 的“开始”->“程序”->”附件”->”记事本”,输入“ok ”,再将文件另存到D 盘的考生文件夹下。 3、网上有一计算机(IP 地址为10.220.2.6)提供了一名为Exam$的共享文件夹,访问其时的用户帐号为:用户名dxjsjshare 、密码2009jx 。请将该共享文件夹下的文件share.dat 下载到考生文件夹,并将该共享文件夹映射为网络驱动器X:。 (1)在IE 浏览器地址栏粘贴或输入:\\10.220.2.6\Exam$并回车 (2)分别粘贴或输入用户名(dxjsjshare )和密码(2009jx ) (3)将文件share.dat 复制粘贴到考生文件夹 (4)单击当前“我的电脑”窗口上的“工具”->“映射网络驱动器…”->选择“驱动器”为“x:” (5)在“文件夹”右侧框中粘贴或输入\\210.41.224.138\Exam$ 并点击“完成”。 4、网上有一ftp 服务器(IP 地址为为10.220.2.6)通过端口27提供非匿名ftp 服务,访问其时的用户帐号为:用户名dxjsjspftp 、密码2009ftptest 。将其根文件夹下的文件ftp.rar 下载到考生文件夹。网上有一ftp 服务器(IP 地址为为10.220.2.6)通过端口27提供非匿名ftp 服务,访问其时的用户帐号为:用户名dxjsjspftp 、密码2009ftptest 。将其根文件夹下的文件ftp.rar 下载到考生文件夹。 在IE 浏览器地址栏粘贴或输入:ftp://10.220.2.6:27/ftp://https://www.360docs.net/doc/9313287395.html,:27 ,粘贴或输入用户名(dxjsjspftp )密码(2009ftptest ),然后复制粘贴压缩包“ftp.rar ”到考生文件夹。 5、将文件夹E:\winFileTest\cmdTest 下所有扩展名为txt 的文件的扩展名更改为tcd 。 WINDOWS XP 操作方法(供参考)
文件加密的重要性以及加密方法
互联网时代,人们的好多工作开始依靠网络的辅助,不仅节省了时间,同时也提高了工作效率。但网络给我们带来便利的同时,网络安全问题也时时困扰着我们。为了我们的工作内容和个人隐私不备他人窃取,今天小编来跟大家说说文件加密的重要性以及加密方法。 什么是文件加密? 文件加密是一种根据要求在操作系统层自动地对写入存储介质的数据进行加密的技术。是通过对原来为明文的文件按某种算法进行处理,使其成为不可读的一段代码,只能在输入相应的密钥以后才能显示出本来内容,从而通过这样的途径达到保护数据不被人非法窃取、阅读的目的。 文件加密的重要性 日常生活和工作中我们会在互联网上进行文件传输、电子邮件商务往来等工作,而这种不安全性是互联网存在基础——TCP/IP协议所固有的,包括一些基于TCP/IP的服务。因此为了保证安全,我们必须给文件加密。 加密在网络上的作用就是防止有用或私有化信息在网络上被拦截和窃取。一个简单的例子就是密码的传输,计算机密码极为重要,许多安全防护体系是基于密码的,密码的泄露在某种意义上来讲意味着其安全体系的全面崩溃。通过网络进行登录时,所键入的密码以明文的形式被传输到服务器,而网络上的窃听是一件极为容易的事情,所以很有可能黑客会窃取得用户的密码,如果用户是Root用户或Administrator用户,那后果将是极为严重的。 解决上述难题的方案就是加密,加密后的口令即使被黑客获得也是不可读的,加密后的标书没有收件人的私钥也就无法解开,标书成为一大堆无任何实际意义的乱码,这样即使被盗也不会有损失。所以加密对于保护文件是相当的重要。 在这里需要强调一点的就是,文件加密其实不只用于电子邮件或网络上的文件传输,其实也可应用静态的文件保护,如PIP软件就可以对磁盘、硬盘中的文件或文件夹进行加密,以防他人窃取其中的信息。 文件加密的3种方法 1、使用WinRA R 可以绝对安全地为你数据加密 大家一提起WinRA R 总是会想到强大的紧缩功用,其实,WinRA R 加密功用同样很强大。WinRA R 采用的单向加密,而单向加密是不可以被破解的因此,假设我需求维护隐私,只需把这些隐私文件紧缩成一个包,并且加上密码,就绝对安全了任何黑客和电脑高手都不可以窃取到隐私。 2、使用Window 自带的磁盘管理 网络上引见加密方法一和加密方法二的知识性文章已经很多,已经为大家所熟习了但是加密方法三却较少有人知道。专家就在这里告诉大家一个秘密:使用Window 自带的磁盘管理”组件也可以完成硬盘隐藏!详细操作步骤如下:右键“电脑” -> 管理”翻开“计算机管理”配置窗口。选择“存储” -> 磁盘管理”选定你希望隐藏的驱动器,右键选择“更改驱动器名和途径”然后在出现的对话框中选择“删除”即可。很多用户在这里不敢选择“删除”惧怕把数据弄丢了其实这里完全不用担忧,Window 仅仅只是删除驱动器的内核空间的符号链接,并不会删除逻辑分区。假设要取消隐藏驱动器,重复上述进程,这里选择选择“添加”即可。 这种方法的安全系数和前面的方法差不多,由于其他电脑高手或许病毒顺序也可以反其道而行之,把你隐藏的驱动器给找回来。 3、使用注册表中的设置 把某些驱动器设置为隐藏。隐藏驱动器方法如下:注册表的HKEY_CURRENT_USER\Software\Microsoft\Windows\CurrentVersion\Policies\Explor中新建一个DWORD 值,命名为NoDriv 并为它赋上相应的值。例如想隐藏驱动器 C 就赋上十进制的 4 留意一定要在赋值对话框中设置为十进制的4 假设我新建的NoDriv 想隐藏A B C 三个驱动器,那么只需求将A B C 驱动器所对应的DWORD 值加起来就可以了同样的假设我需求隐藏 D F G 三个驱动器,那么NoDriv 就应该赋值为8+32+64=104 怎样样,应该明白了如何隐藏对应的驱动器吧。目前大部分磁盘隐藏软件的功用都是使用这个小技巧完成的隐藏之后,WIndow 下面就看不见这个驱动器了就不用
WindowsXP操作系统实训和习题
Windows XP操作系统 Windows XP实验 实验1 Windows XP的基本操作 实验目的 1.熟练掌握Windows XP的基本知识。 2.熟练掌握Windows XP的基本操作。 实验内容 1.快捷图标的创建 请分别给应用程序“记事本”、F盘和F盘下的文件夹“我的照片”在桌面上创建快捷图标。 2.对任务栏的操作 ⑴设置任务栏为自动隐藏。 ⑵取消任务栏上的显示时钟。 ⑶取消任务栏锁定,将任务栏移动到桌面的顶端。 3.添加“智能ABC”输入法,并将其设置为默认输入法。 4.Windows桌面的设置 ⑴背景设置:将保存在D:\我的图库\风景1.jpg图片设置为桌面背景,并将位置设置为“平铺”。 ⑵屏幕保护程序设置:将D:\我的图库文件夹中所有的图片设置为屏幕保护程序,以幻灯片的方式显示。 ⑶将计算机的屏幕分辨率设置为1024*768,并将屏幕的刷新频率设置为85Hz。 5.回收站的设置 ⑴把回收站的最大空间设置为占C盘的10%,占D盘的15%,占E盘的20%。 ⑵将回收站设置为:在删除数据时,不移入回收站,而直接彻底删除。 操作步骤 1.快捷图标的创建 ⑴在桌面上创建“记事本”的快捷图标 单击“开始”→“所有程序”→“附件”→“记事本”,右击鼠标,在弹出的快捷菜单中单击“发送到”→“桌面快捷方式”,如图示2-1所示。或在弹出的快捷菜单中单击“创建快捷方式”命令,然后将创建的快捷图标拖动到桌面上即可。
图2-1 在桌面创建记事本的快捷方式 ⑵在桌面上创建F盘的快捷方式 双击“我的电脑”,在打开的“我的电脑”窗口中,右击F盘,在弹出的快捷菜单中单击“创建快捷图标”命令,在弹出的“快捷方式”对话框中单击“是”按钮,如图示2-2所 示,即可在桌面上创建F盘的快捷图标。 图2-2 “快捷方式”对话框 ⑶在桌面上创建“我的照片”文件夹的快捷图标 双击“我的电脑”,再双击打开F盘,找到“我的照片”文件夹,右击该文件夹,在弹 出的快捷菜单中单击“发送到”→“桌面快捷方式”即可。 2.对任务栏的操作 ⑴设置任务栏为自动隐藏。 ⑵取消任务栏上的显示时钟。 ⑶取消任务栏锁定,将任务栏移动到桌面的顶端。 提示:在任务栏空白处右击鼠标,在在弹出的快捷菜单中单击“属性”,弹出“任务栏 和开始菜单属性”对话框,在对话框中进行设置,如图2-3所示。
Win10使用技巧:给共享文件夹添加密码
Win10使用技巧:给共享文件夹添加密码 在同一网络环境下用电脑办公时,我们常常会设置共享文件夹,方便和同事共享文件。但是有些用户担心共享文件被他人盗取,想设置共享文件夹的权限,那么该如何操作呢?最好的办法就是给共享文件夹设置密码,可能很多用户还不会操作吧?下面小编就给大家分享Win10为共享文件夹设置密码访问的操作技巧。Win10为共享文件夹设置密码的操作方法一、共享文件夹所在电脑设置1、右键我的电脑→管理→系统工具→本地用户和组→用户→中间空白区域右 键→新用户;2、输入自设的用户名和密码,如图勾选→创建;3、右键需要共享的文件见→安全→编辑;4、点击添加; 5、输入新建的用户名“test”→检查名称→确定; 6、选择“test”→勾选允许的权限→确定; 7、共享→高级共享; 8、勾选“共享此文件夹”→权限 9、选择已有的用户名→删除→添加; 10、输入新建的用户名“test”→检查名称→确定;11、选择“test”→勾选允许的权限→确定;12、运行CMD命令→输入ipconfig→回车键→记下IPv4地址;13、打开文件资源管理器→此电脑→计算机→映射网络驱动器;14、输入文件夹\\IPv4地址\需要共享的文件夹名称→如图勾选→完成;15、在弹出的窗口输入之前设的用户名和密码→确定;备注:如勾选“记住我的凭据”则下次重开机无需重新输入用户名和
密码;二、访问的电脑设置1、运行CMD命令→输入“net use * /delete”→回车键→输入Y→回车键;(此步骤只需首次操作)2、打开文件资源管理器→网络→找到共享的“share”文件夹右键→映射网络驱动器→如图勾选→完成;3、在弹出的窗口输入之前设的用户名和密码→确定;备注:如勾选“记住我的凭据”则下次重开机无需重新输入用户名和密码;以上就是Win10为共享文件夹设置密码访问的操作技巧,有需要的小伙伴可以按照教程步骤来操作(了解更多精彩教程资讯,关注https://www.360docs.net/doc/9313287395.html,)。
文件夹加密---DOS方法
一、加密文件夹---DOS方法 1、创建方法:例:dos下输入md E:\mi..\ 回车,完毕。 在windows下E盘可看到名为mi. 的文件夹。打不开,删不掉。 2、打开方法:在运行里输入E:\mi..\ 回车。 3、删除方法:打开此文件夹,把里面的东西全移走,才可在dos下用以下命令删除:rd e:\mi..\ 二、加密文件夹---DOS方法 1、创建:在运行中输入cmd,回车,打开命令行窗口。在命令行窗口中切换到想要建立文件夹的硬盘分区,如D盘。输入md 123(你想建立的文件夹名称)..\ 回车。(注意文件夹名后有2个小数点)。此时D盘下面多了一个名为123.的文件夹,不能进入又不能删除! 2、删除:在命令行窗口中输入rd 123..\ 回车,即可删除。 3、打开:在命令行窗口中输入 start d:\123..\ (注意这里一定要是文件夹的绝对路径,否则无法打开即可打开此文件夹! 用DOS加密文件和文件夹 一、加密文件夹 1、开始/运行:输入“cmd”,打开DOS命令窗口。 2、如果想在E盘建立加密的文件夹,则:输入“cd /d e:”,回车,进入E 盘。 3、建立需要加密的文件夹。例如:abc..或者123..。注:无论名字叫什么,名字后面的两个点要加上。图1 命令如下:E:\>md abc..\
打开E盘,会发现多了一个叫abc.的文件夹。图2 4、双击E盘中的abc.文件夹会,想打开时会报错,想删除文件夹时也会报错 5、要打开这个文件夹需要进入命令行,输入:start e:\abc..\ 打开abc..文件夹
这时可以将不想让别人看到的文件,拖至abc..文件夹中,从而达到加密的目的。 7、当再次需要打开这个文件夹时,开始/运行输入:cmd /k start d:\123..\ 8、当想删除此文件夹时可以使用RD命令。但此文件里必须没有文件,也就是说想删除这个文件夹时,里面的文件必须删除或者拖至其它文件夹。 删除命令:rd e:\abc..\ 原理:dos命令中一个点 . 表示当前目录,两个点 .. 表示当前目录的上
几种常用文件的加密方法:
几种常用文件的加密方法: 1、Word文件 要给Word文件加密,先打开需加密的文件,点击“工具”菜单→“选项”,弹出“选项”对话框,选择“保存”标签。在“打开权限密码”和“修改权限密码”输入框中键入密码。需要说明一下的是前者密码是用来打开文件的,如果没有这个密码,文件是打不开的。后者是在前者基础上设置是否打开者有权利修改文件,如果没有则只能阅读,而不能修改内容。 2、Excel文件 Excel文件加密方式与Word文件不同,当你编辑完文件时,点击“文件”菜单→“另存为...”,弹出“另存为”对话框,再点击工具栏上的“工具”按钮,弹出下拉菜单,选择“常规选项”,在弹出的设置窗口中输入打开密码和修改密码。点击确定,保存即可。 3、Access文件 Access数据库文件的加密按以下步骤进行: ⑴关闭数据库。如果数据库在网络上共享,要确保所有其他用户关闭了该数据库。 ⑵为数据库复制一个备份并将其存储在安全的地方。 ⑶单击“文件”菜单中的“打开”命令。 ⑷单击“打开”按钮右侧的箭头,然后单击“以独占方式打开”。 ⑸单击“工具”菜单“安全”子菜单上的“设置数据库密码”命令。 ⑹在“密码”框中,键入自己的密码。密码是区分大小写的。 ⑺在“验证”框中,再次键入密码以进行确认,然后单击“确定”按钮。 这样密码即设置完成。下一次打开数据库时,将显示要求输入密码的对话框。 4、WPS文件 WPS文件加密非常简单,只需点击“文件”菜单→“另存为...”,弹出对话框,勾选“文件加密”复选框,又弹出“设置密码”对话框。首先在文本框中输入密码,然后选择加密类型,其中“普通型加密”适用于大多数情况,而“绝密型加密”则适用于对保密要求较高的情况。而且据金山公司称,他们可以帮助客户解除利用“普通型加密”方式加密的文件,而利用“绝密型加密”方式加密的文件他们也无能为力,因此注意保存好密码,以免造成不必要的损失。 二、压缩文件 1、Winzip Winzip是最流行的压缩和解压缩软件,当然它也提供了非常简单的加密功能。 首选新建一个空白的压缩文件,在压缩文件里添加需压缩的文件。点击“Option”菜单中的“Password....”命令,弹出密码设置窗口,在文本框中输入设置的密码。当你输入时,希望文本框的密码不可见,请选上“Mask Password”复选框。
电脑文件夹如何加密
电脑文件夹如何加密?今天我给你介绍方法。 第一种系统自带的加密方式: 步骤一:打开Windows资源管理器;步骤二:右键单击要加密的文件或文件夹,然后单击“属性”;步骤三:在“常规”选项卡上,点击“高级”后,选中“加密内容以便保护数据”。然而,加密时还要注意以下五点:一、打开“Windows 资源管理器”时,请单击“开始→程序→附件”,然后再单击“Windows资源管理器”;二、.只可以加密NTFS分区卷上的文件和文件夹,FAT分区卷上的文件和文件夹加密是无效的;三、被压缩的文件或文件夹也可以加密。如果要加密一个压缩文件或文件夹,则该文件或文件夹将会被解压。四、文件夹在被加密时,系统会询问你,“是否要同时加密它的子文件夹”,如果选择是,那它的子文件夹也会被加密,以后所有添加进文件夹中的文件和子文件夹都将在添加时自动加密。 第二种用文件夹加密软件 目前最好用的文件夹加密软件是文件夹加密超级大师 1 首先:我们需要下载安装文件夹加密超级大师下载的话在百度上搜索文件夹加密超级大师,第一个就是下载地址。 2 给文件或者文件夹加密我就用加密文件夹为例讲一下。下载安装后,我们在需要加密的文件夹上单击右键,然后再弹出的菜单上选择加密。 3 然后就有个文件夹加密窗口弹出来,我们就需要在这个窗口中设置文件夹的密码就可以了。需要讲一下的就是文件夹加密超级大师对文件夹有5种加密方式,闪电加密,隐藏加密,全面加密,金钻加密和移动加密。根据软件介绍,闪电加密和隐藏加密适合加密超大的文件夹,全面加密和金钻加密和移动加密适合加密重要到不太大的文件夹。所以你可以根据自己的需要选择一个加密方式. 4 我在这里就选择第一种闪电加密。点击确定后,文件夹闪电加密就闪电间的完成了。文件夹加密后就是下面的样子。 5 文件夹加密后,以后打开我们加密的文件夹就需要密码了。 6 用文件夹加密超级大师加密文件也是同样的方法。并且文件夹加密超级大师有一个我超喜欢的功能,就加密文件夹和加密文件的打开功能。如果文件加密后,你需要使用时,输入密码选择打开,文件就解密打开了,当你使用完毕,关闭文件时,文件就知道恢复到了加密状态,无须再次加密。
给网络共享文件夹或者磁盘设置密码权限
给网络共享文件夹或者磁盘设置密码权限 XP系统局域网共享权限设置方法,打开桌面上“我的电脑”快捷图标,在开启的主界面中依次打开“工具→文件夹选项”,在打开的对话框中单击“查看”选项卡,去除“使用简单共享(推荐)”的勾选。然后打开“控制面板”,双击“用户账户”选项,创建一个带有密码的用户(必须启用guest来宾账户)。guest来宾账户可以重命名和更改密码,具体方法为:开始--> 运行lusrmgr.msc--> 用户--> guest--> 以鼠标右键单击guest,进行重命名和修改密码。然后“开始-”-> 运行gpedit.msc--> 计算机配置--> windows设置--> 安全设置(Security Settings)--> 本地策略--> 用户权利指派--> 双击从网络访问此计算机(Access this computer from the network)-->删除“everyone”用户,再单击“添加用户或组(U)”按钮--> 高级--> 立即查找,选择刚刚设置有密码的账户,单击“确定”按钮即可。或者以鼠标右键单击需要共享的文件夹,单击右键菜单上的“共享和安全”选项,单击“共享”选项卡,点选“共享该文件夹”选项,单击“权限”按钮,在“权限”设置框中选中everyone”,单击“删除”按钮将其删除。再单击“添加”按钮,选择刚刚设置有密码的账户,单击“确定”按钮即可。这样当局域网的用户想查看该共享文件夹时,只有输入正确的用户名和密码才能进入。 按上述方法操作后,局域网共享文件访问提示没有访问权限,可按如下操作进行。 1.设置本地的administrator账户的密码. 2.设置网络访问模式为经典模式. 3.设置允许从网络访问计算机的用户账户(加入Guest组). 4.设置禁止从网络访问计算机的用户账户(删除Guest组). 设置方法: 开始--> 运行gpedit.msc--> 计算机配置--> windows设置--> 安全设置(Security Settings)--> 本地策略(Local Policies)。 1.:用户权利指派(User Rights Assignment)-->从网络访问此计算机(Access this computer from the network)-->添加Guest组。 2.:用户权利指派(User Rights Assignment)-->拒绝从网络访问这台计算机(Deny access to this computer from the network)-->删除Guest组。 3.:安全选项(Security Options)-->网络访问:本地账户的共享和安全模式(Network access:Sharing and security model for local accounts)-->更改为经典模式。
文件加密传输办法
文件加密及安全传输方法 一、office表格、文档加密 对于表格类的文件资料,就可以使用EXCEL电子表格进行加密。打开电子表格,选择工具栏。 在工具菜单中点击选项菜单,打开选项对话框。在安全性中输入打开密码,根据提示二次输入密码,点击确定。
保存文件,再打开文件,就需要输入密码。这样就可以很好地保护文档了,没有密码是无法打开文件的。 对于文档,可以使用WORD直接进行加密。方法与EXCEL方法是相同的,选择工具选项对话框,根据提示输入打开密码并保存文档就可以了。
保存文件后就可以直接进行加密了。再打开文件就需要输入密码,无密码WORD会自动关闭。 二、压缩工具加密
对于经常使用压缩文件的朋友可能都知道使用WINRAR也可以直接加密的,方法同样也是很简单,这个就可以对单个文件、资料、表格、图片等进行加密,也可以混合进行加密,安全性也是可靠的。 方法是在设置里进行加密并保存密码就可以了,加密以后,可以试验一下打开文档是否需要密码,这样确保安全。
三、win7以上系统自带的加密软件 具体方法如下: 1、打开控制面板,查看方式设置为大图标,点击BitLocker驱动器加密; 点击BitLocker驱动器加密 2、认真查看关于BitLocker工具的介绍,选择要加密的磁盘; 选择要加密的磁盘 3、选择希望解锁此驱动器的方式,共三种方式我们选择第一种使用密码解锁驱动器;
密码解锁驱动器 4、勾选使用密码解锁驱动器,输入密码。注意输入密码的复杂性要求。(大小写字母、数字、空格以及符号其中的三种); 输入密码 5、选择希望如何存储恢复密钥的方式,我们选择将恢复密钥保存到文件;
[局域网分享文件加密的方法]局域网共享文件加密
[局域网分享文件加密的方法]局域网共享文件加 密 局域网分享文件加密的方法 第一部分:设置加密及权限。 第一步:当然是下载、安装并运行软件了。(下载最好是到官网 下载,能保证没有病毒,其他下载站的话,最好也到大站可靠的站点下载,并且在安装前建议扫描木马病毒。) 第二步:将需要进行共享的文件夹拖入或者用“添加文件夹”按钮处,添加进入软件。记住:用这个软件加密并设置权限,是先加密, 后共享哦。 第三步:设置权限用户组。点击"自定义权限设置",可以对权限 进行自定义设置。最多可以设置三种不同权限的用户组。而每一个 用户组的权限可以直接选择“浏览权限”“写入权限”“完全权限”或者自定义权限。在自定义中权限中有多达15种权限可以多选。可 以满足我公司对共享文件管理的所有需求。 第四步:高级选项设置。这里我一般都是采用默认的设置。加密强度高耗时也长。 第五步:加密。这个很简单,切换到“立即加密”选项卡,填入密码,点击加密就可以了。试用版密码只能是123456这个要注意。购 买的版本就随你自己填了。 第二部分:设置共享。 1.XP或2003系统: 第一步:首先,右键点击这个加密的共享文件夹,选择"属性",进入"共享"页面 第二步:选中"共享此文件夹",然后点击"权限"按钮
第三步:在权限设置页面,选中Everyone,然后点击完全控制,勾上所有权限 第四步:点确定后,点击"安全",选中"Users"这个用户组,然后同样点击"完全控制"勾上所有选项 2.WIN7,WIN8系统: 第一步:进入"安全"页面,点击编辑按钮 第二步:选中Eveyone,再勾上下方列表的"完全控制",点击确定即可. 加密好的文件夹的共享设置就完成了。 第三部分:访问加密的共享文件夹。 第一步:局域网内任何人,可以打开文件夹,但是里边有一个“客户端”。 第二步:双击该“客户端”这时,他需要用管理员设置好的权限用户组的用户组名及密码登录进入该文件夹,此时,他只能看到管理员设置的能见的内容,并进行管理员设置的能进行的操作。 好了,整个过程就完成了,这样,不论手底下有多少员工,把他们分成几种权限类别,并给予相应的用户名和密码就可以了。是不是很简单,不用一个个添加,而且,从复制,修改,打印,删除...都可以自行规定。
文件加密 保护电脑隐私的五个绝招
文件加密保护电脑隐私的五个绝招(转purpleninja ) 每台电脑的硬盘中都会有一些不适合公开的隐私或机密文件,如个人照片或客户资料之类的东西。在上网的时候,这些信息很容易被黑客窃取并非法利用。解决这个问题的根本办法就是对重要文件加密,下面介绍几种常见的加密办法。 加密方法一: 利用组策略工具,把存放隐私资料的硬盘分区设置为不可访问。具体方法:首先在开始菜单中选择“运行”,输入gpedit.msc,回车,打开组策略配置窗口。选择“用户配置”->“管理模板”->“Windows 资源管理器”,双击右边的“防止从“我的电脑”访问驱动器”,选择“已启用”,然后在“选择下列组合中的一个”的下拉组合框中选择你希望限制的驱动器,点击确定就可以了。 这时,如果你双击试图打开被限制的驱动器,将会出现错误对话框,提示“本次操作由于这台计算机的限制而被取消。请与您的系统管理员联系。”。这样就可以防止大部分黑客程序和病毒侵犯你的隐私了。绝大多数磁盘加密软件的功能都是利用这个小技巧实现的。这种加密方法比较实用,但是其缺点在于安全系数很低。厉害一点的电脑高手或者病毒程序通常都知道怎么修改组策略,他们也可以把用户设置的组策略限制取消掉。因此这种加密方法不太适合对保密强度要求较高的用户。对于一般的用户,这种加密方法还是有用的。 加密方法二:
利用注册表中的设置,把某些驱动器设置为隐藏。隐藏驱动器方法如下:在注册表的HKEY_CURRENT_USER\Software\Microsoft\Windows\CurrentVersion\ Policies\Explorer中新建一个DWORD值,命名为NoDrives,并为它赋上相应的值。例如想隐藏驱动器C,就赋上十进制的4(注意一定要在赋值对话框中设置为十进制的4)。如果我们新建的NoDrives想隐藏A、B、C三个驱动器,那么只需要将A、B、C 驱动器所对应的DWORD值加起来就可以了。同样的,如果我们需要隐藏D、F、G三个驱动器,那么NoDrives就应该赋值为8+32+64=104。怎么样,应该明白了如何隐藏对应的驱动器吧。目前大部分磁盘隐藏软件的功能都是利用这个小技巧实现的。隐藏之后,WIndows下面就看不见这个驱动器了,就不用担心别人***你的隐私了。 但这仅仅是一种只能防君子,不能防小人的加密方法。因为一个电脑高手很可能知道这个技巧,病毒就更不用说了,病毒编写者肯定也知道这个技巧。只要把注册表改回来,隐藏的驱动器就又回来了。虽然加密强度低,但如果只是对付一下自己的小孩和其他的菜鸟,这种方法也足够了。 加密方法三: 网络上介绍加密方法一和加密方法二的知识性文章已经很多,已经为大家所熟悉了。但是加密方法三却较少有人知道。在这里告诉大家一
