上机练习六_文字及图案填充练习
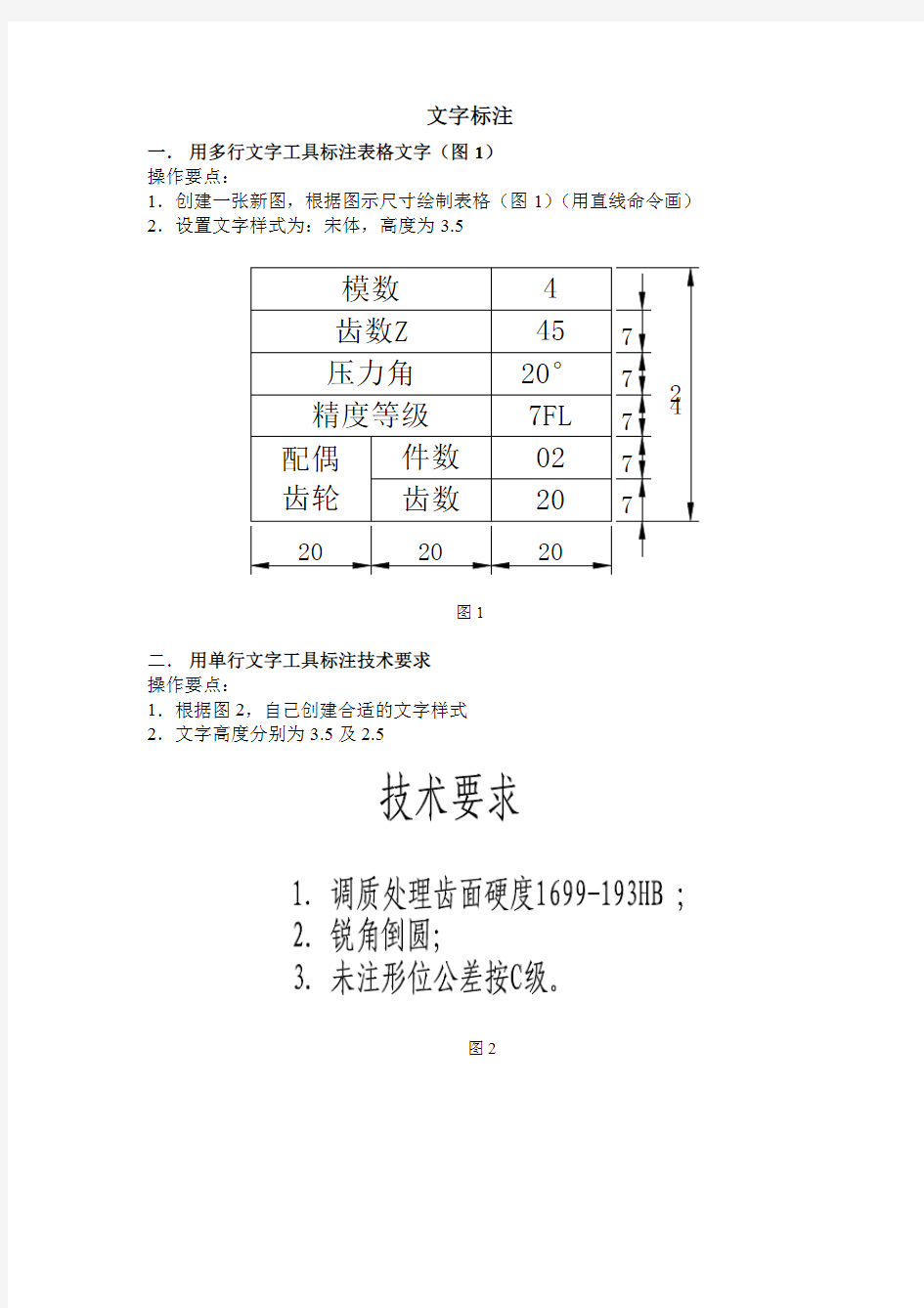
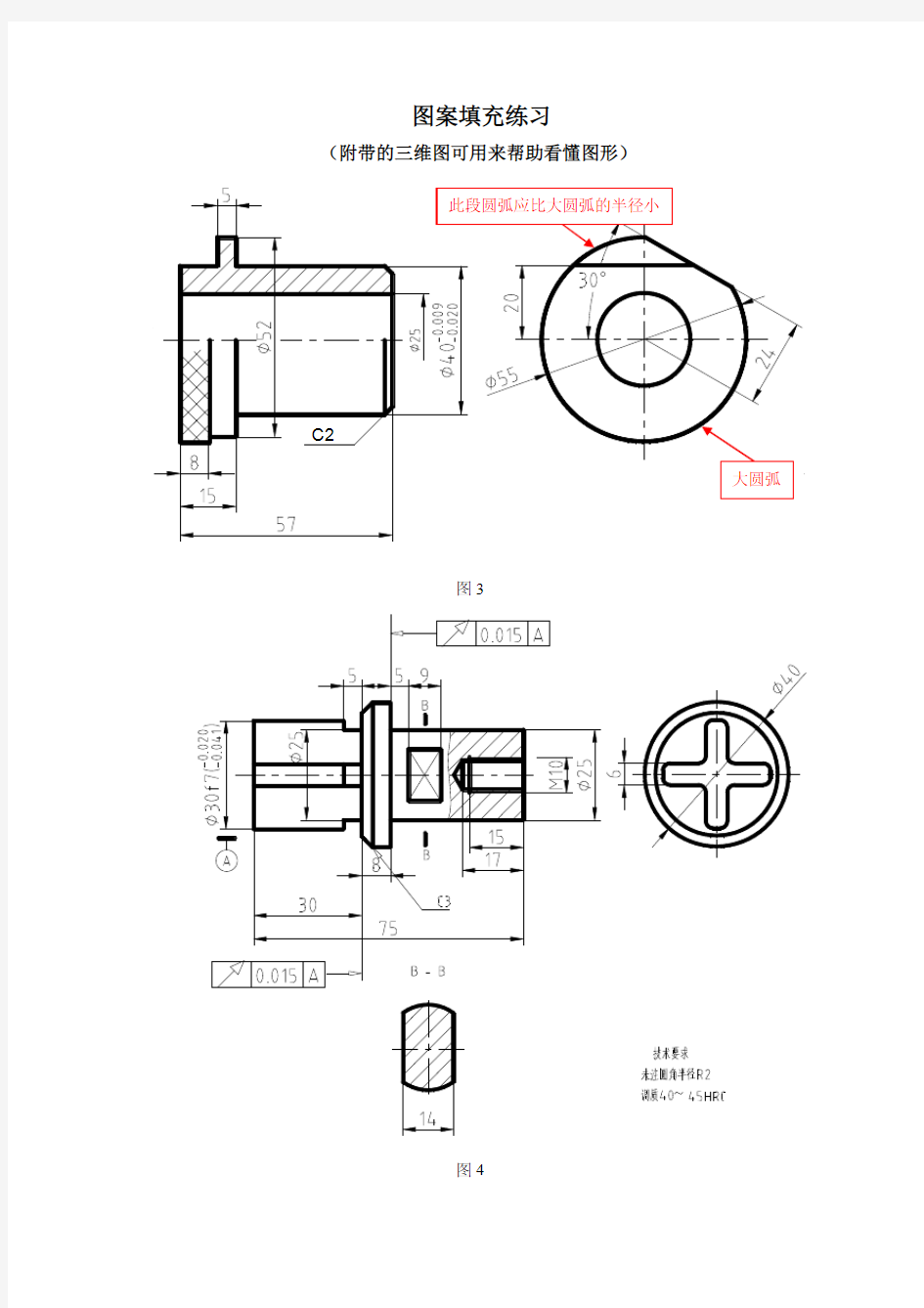
文字标注
一. 用多行文字工具标注表格文字(图1) 操作要点:
1.创建一张新图,根据图示尺寸绘制表格(图1)(用直线命令画) 2.设置文字样式为:宋体,高度为3.5
图1
二. 用单行文字工具标注技术要求 操作要点:
1.根据图2,自己创建合适的文字样式 2.文字高度分别为3.5及2.5
图2
图案填充练习
(附带的三维图可用来帮助看懂图形)
图3
图4
图5
电脑上如何提取图片中的文字教你3个方法
相信大家在电脑上查找资料时,经常遇到不能复制的内容,很多人只能失望的关闭页面。 那么大家有没有尝试过,将文本内容截图下来,然后再提取图片中的文字。 下面就来教你3个方法,10秒轻松搞定。 方法一、WPS提取 1、图片转文字 WPS也是当前主流的办公软件,这上面有很多特色功能,都是我们在办公时经常用到的,进入软件点击顶部的【特色应用】,在下方找到【图片转文字】功能。 2、具体操作步骤
进入图片转文字功能中,点击【添加图片】按钮,上传图片到这里,然后在右边选择转换方式为【提取纯文本】。 等待10秒左右,我们就可以看到转换的结果了,直接将左边的图片上的文字,提取到右边的空白处,这时就可以自由复制啦。
方法二、Office提取 1、笔记管理平台 在Office软件中,一直隐藏着【OneNote】应用,这其实就是一站式笔记管理平台,只是我们很少去用,里面也具有提取图片文字功能。
2、具体操作步骤 进入我的笔记本,在快速笔记下方,将图片拖入进来,接着鼠标右击,选择【复制图片中的文本】,最后在下方右击选择粘贴,图片中的文本就被提取出来了。
方法三、工具批量提取 1、OCR文字识别 前面的两种方法,只能单张提取,如果有很多张图片需要提取文本,这就需要用到迅捷OCR文字识别软件,支持一键批量提取。 2、具体操作步骤 在电脑上打开这个工具,在左侧工具栏中找到【OCR文字识别】-【批量识别】;接着再选择【添加文件】,找到需要提取的图片,批量选中后点击【打开】。
图片添加完成后,在底部将导出格式改为【TXT文件】;将导出目录改为【自定义】,选择一个保存路径,最后点击【开始识别】按钮,等待提取结果即可。 想要在电脑上提取图片中的文字,大家就用这几个方法试试。
CAD中填充图案基本知识
CAD中填充图案的中文翻译答案补充 SOLID,实体填充 ANGLE,角钢 ANSI31, ANSI铁、砖和石 ANSI32, ANSI钢 ANSI33, ANSI青铜、黄铜和紫铜 ANSI34, ANSI塑料和橡胶 ANSI35, ANSI耐火砖和耐火材料 ANSI36, ANSI大理石、板岩和玻璃 ANSI37, ANSI铅、锌、镁和声/热/电绝缘体 ANSI38, ANSI铝 AR-B816, 8x16块砖顺砌 AR-B816C, 8x16块砖顺砌,用灰泥接缝 AR-B88, 8x8块砖顺砌 AR-BRELM,标准砖块英式堆砌,用灰泥接缝 AR-BRSTD,标准砖块顺砌 AR-CONC,随机的点和石头图案 AR-HBONE,标准的砖块成人字形图案@ 45度角 AR-PARQ1, 2x12镶木地板: 12x12的图案 AR-RROOF,屋顶木瓦图案
AR-RSHKE,屋顶树木摇晃的图案AR-SAND,随机的点图案 答案补充 BOX,方钢 BRASS,黄铜制品 BRICK,砖石类型的表面BRSTONE,砖和石 CLAY,粘土材料 CORK,软木材料 CROSS,一系列十字形DASH,划线 DOLMIT,地壳岩层 DOTS,一系列点 EARTH,地面 ESCHER, Escher图案 FLEX,软性材料 GRASS,草地 GRATE,格栅区域 GRAVEL,沙砾图案 HEX,六边形 HONEY,蜂巢图案
HOUND,犬牙交错图案 INSUL,绝缘材料 答案补充 ACAD_ISO02W100,划线 ACAD_ISO03W100,划、空格线 ACAD_ISO04W100,长划、点线 ACAD_ISO05W100,长划、双点线 ACAD_ISO06W100,长划、三点线 ACAD_ISO07W100,点线 ACAD_ISO08W100,长划、短划线 ACAD_ISO09W100,长划、双短划线 ACAD_ISO10W100,划、点线 ACAD_ISO11W100,双划、点线 ACAD_ISO12W100,划、双点线 ACAD_ISO13W100,双划、双点线 ACAD_ISO14W100,划、三点线 ACAD_ISO15W100,双划、三点线 ISO:international organization for standards(国际标准化组织) ANSI:American National Standards Institute(美国国家标准协会) CAD自定义填充 AUTO CAD怎么添加自定义填充图案
人教版数学六年级下册第六章6.2.2图形的运动 同步测试B卷
人教版数学六年级下册第六章6.2.2图形的运动同步测试B卷 姓名:________ 班级:________ 成绩:________ 亲爱的小朋友,经过一段时间的学习,你们掌握了多少知识呢?今天就让我们来检测一下吧!一定要仔细哦! 一、单选题 (共15题;共30分) 1. (2分) (2020四上·惠阳期中) 用放大10倍的放大镜看一个15度的角,这个角是()度。 A . 150 B . 15 C . 不能确定 D . 30° 2. (2分)(2016·遂溪模拟) 一个长方形的面积是12平方厘米按1:4的比例尺放大后它的面积是() A . 48平方厘米 B . 96平方厘米 C . 192平方厘米 D . 无法确定 3. (2分)将下面的图案绕点“O”按顺时针方向旋转90°,得到的图案是()。 A .
B . C . D . 4. (2分)下面哪些图案可以通过平移得到?() A . B . C . 5. (2分)(2016·湖里模拟) 某宾馆在楼梯上铺地毯,如图这块地毯的长度是() A . M+N
B . 2M+2N C . M+2N D . 2M+N 6. (2分)把一个长6cm,宽4cm的长方形按2:1放大后,得到的图形的面积是()cm2 . A . 48 B . 24 C . 96 D . 72 7. (2分) (2018二上·福田期中) 从下面()纸中剪下的图案是。 A . B . C . 8. (2分)如图: 在三角形ABC中∠ACB=90°, ∠A=40°,以C为旋转中心,将三角形ABC旋转到三角形A′B′C的位置,其中A′、
B′分别是A、B的对应点,且点B在斜边A′B′上,直角边C′A′交AB于D,则旋转角等于() A . 70° B . 80° C . 60° 9. (2分)找规律,在里应填的图形是() A . B . C . D . 10. (2分) (2019五上·聊城期中) 下列图形不是轴对称图形的是() A . 线段 B . 正方形
AutoCAD教程第六章 图案填充
第六章图案填充 本章知识点: ?图案的类型及其选择。 ?图案比例与角度的设定。 ?用户定义图案的种类和定义方法。 ?图案填充的操作和填充图案的编辑。 在实际的绘图与设计工作中,通常需要对一些区域(直线或曲线围成的封闭线框)以指定的图案加以填充。如机械图样中的金属与非金属材料的剖面符号,建筑图中的砖块、混凝土、钢筋等。AutoCAD提供了近百种材料的剖面符号和装饰性图案,图案的比例和转角均可设置,还允许用户根据需要创建新的图案。对已有的填充图案对象可用专用的编辑命令进行修改。 6.1 图案类型 AutoCAD中允许用户选择的图案类型有三种: 1.预定义或称库存图案 系统提供了几十种图案,每种图案有一个图案名,这些图案又被分为三组:ANSI (American National Standard Institute)美国标准机构颁布的材料剖面符号;ISO(International Standards Organization)国际标准化组织颁布的材料剖面符号;其他预定义,它们是一些非标准化的材料符号及常用的装饰性图案。 2.用户自定义图案 由一组间距相等的平行线组成(也可以是两组相互垂直的平行线)。 3.自定义 用户根据绘图需要,编制Pat图案文件,创建一种新的图案。 除此之外,可以创建渐变色填充,它是一种颜色的不同灰度之间或两种颜色之间过渡的填充。渐变色填充可用于增强演示图形的效果,使其呈现光在对象上的反射效果。 6.2 图案比例及图案角度 图案的比例与角度可以通过相应的数值来调整。 6.2.1 图案比例 图案填充时,往往会出现图案太密或太疏的情形,除“用户定义”图案可以直接输入“间距”外,其余都必须通过设置“比例”数值来调整图案的疏密。 图案比例=(希望值/原始值)/输出比例。 其中,希望值为实际输出图案中的平行线间距(以1:1测量的值),原始值为系统的设计值,该值可以通过尺寸标注来测定,也可打开Acad·Pat文件来了解(该内容不在本书介绍,读者可参阅有关书籍)。 例如:选用图案名为“ANSI31”,使用缺省值(角度=0,比例=1),对矩形线框填充。其结果如图6.1所示,用尺寸标注的方法测得间距的原始值为3.18,若希望间距为2,那么 1
学会这2种方法简单提取图片中的文字
当我们在网上搜索一些资料,很多内容是不能复制粘贴的。有的小伙伴的打字速度挺快的,就一点一点将搜索到的内容手动输入下来了。而对于我们这些职场新手来说,打字那是不可能的,这时我们只要学会图片转文字的操作就可以将需要的资料保存下来了。接下来小编给大家分享两种可以轻松提取图片文字的两种方法。 方法一:使用OCR软件 软件介绍: 迅捷OCR文字识别软件是我们在办公中常用的一种办公工具,该软件支持极速识别、OCR文字识别、票证识别、语音识别、文档翻译。 具体图片转换文字的操作一起看看: 打开电脑上的OCR文字识别软件之后,在极速识别和OCR文字识别都是可以完成图片转换文字的操作的,我们选择其中一个即可。如选择OCR文字识别功能。 在OCR文字识别功能的页面中,我们就选择截图识别功能了,页面中有截图的快捷方式,先打开要截图的页面,返回到OCR文字识别的页面中按下快捷键就可以进行截图了。
截取的图片在OCR文字识别的页面中有显示,我们对导出格式和导出目录进行一个简单的调整,点击页面右下角的“开始识别”就搞定啦。 方法二:使用在线网站 网站介绍: 该网站是一个PDF转换器的网站,支持多种PDF文件的转换。具备文档转换,文档处理,文档文本翻译,音视频转换,图片文字识别,语音识别等功能。 以下给大家看看详细的操作: 当进入到PDF转换器在线网站后,选择点击“图片文字识别”功能中。
在跳转出的图片文字识别页面,需要添加一下图片文件,这个需要我们提前保存一下图片了。需要转换的图片上传成功后,该网站就会自动进行识别了。识别好的文件点击立即下载即可。 图片转换文字怎么转?这下大家学会了吧!简单的两种操作,可以帮助我们实现图片转换文字的操作,以后提取图片中的文字再也不用手动码字了,有需要的小伙伴们可以学学哈!
怎样提取图片中的文字
怎样提取图片中的文字 使用电脑过程中,需要抓取文字的地方很多,如提示框、对话框、菜单、图片、PDF、视频等等位置的文字,有时还需批量获取大量文件的文件名,以方便修改名称。这些需求如何快速实现呢,笔者将这方面的技巧总结出来,与朋友们共享。 一、抓取对话框、菜单上文字 CTRL+C快捷键只对系统提示框有效,要抓取对话框和菜单上的文字,就需借助抓取文字工具,这类工具很多,这儿介绍AquaDesktop这款常用工具。它能抓取屏幕上任何程序任何地方的文本,即使被禁止拷贝的文本,也能轻松抓取。
从https://www.360docs.net/doc/9c13694743.html,/soft/28432.html下载AquaDesktop V1.5.0.29绿色版,解压运行后,打开需要抓取文字的菜单,按下CTRL键,再在需要的菜单项的空白处点击鼠标右键,就将该菜单文字抓取,并在弹出菜单中显示,点击菜单上的“点击复制文本”项,将抓取的文字复制到剪切板,随后粘贴到需要的位置即可。该工具也能抓取对话框文字,同时按住CTRL+SHIFT键,再按住鼠标左键拖选需要抓取的文字区域,松开鼠标左键,抓取的文字显示在菜单中(图2)。
二、抓取图片和视频文字 由于工作需要,经常要从扫描或相机拍摄图片上获取文字,甚至要从视频中获得文字,进行二次编辑再使用。可是图片和视频上的文字不能复制,如何解决将图片和视频上文字转换成编辑的文本这一难题呢? 那就使用“文通慧视”这款绿色版工具来抓取其上的文字吧,这款工具对于能看到的文字,它就能抓取。同时支持图片、PDF和视频上的文字抓取,效率和效果都很出色。 1、抓取图片上文字 从https://www.360docs.net/doc/9c13694743.html,/soft/sort001/sort0370/down-72973.html下载“文通慧视”后,解压到英文目录下,执行其中的注册表文件WtSign32.reg进行注册,随后再执行“文字识别.exe”启动软件,运行后软件的工具条出现在屏幕的上方,默认工具条是自动隐藏的,也可以进行锁定,操作起来非常简单,就像QQ面板一样。
如何提取图片中的文字
如何提取图片中的文字 图片格式的文件是我们经常会遇到的,无论是工作还是学习我们会使用到图片资料,如果想要提取图片中的文字应该怎么做?如何提取图片中的文字呢? 很多时候我们遇到这种情况都是,用电脑自己手动一个一个输入,但是这样毕竟比较麻烦,有什么简单好用的方法吗?接下来小编就给大家推荐两种文字识别的方法! 识别工具: 1、捷速ocr文字识别软件https://www.360docs.net/doc/9c13694743.html, 2、迅捷pdf在线转换器 操作方法一: 1、我们首先需要在浏览器上搜索“捷速ocr文字识别软件”然后点击进行下载安装。
2、等到将识别软件安装好之后,点击“高级识别”我们就可以进行图片文字识别了。 3、然后点击上方的“添加文件”将需要识别的图片文件打开,就可以了。
4、等到将图片文件打开之后,我们点击“内容解析”将图片文字的排版先解析出来。 5、这样识别出来的图片文字才不会错乱,然后我们就可以点击“识别”这样图片文字识别就开始了。
6、点击上方的“保存为word”将识别好的文件用我word文档进行保存就可以了。 操作方法二: 1、上述就是利用ocr文字识别软件将图片的文字提取出来,其实我们也可以利用迅捷pdf在线转换器,在线识别图片文字。
2、打开在线转换器之后,我们点击上方菜单栏的“图片ocr识别”选项,然后将需要识别的图片文件打开。 3、等到将需要识别的图片文件打开之后,点击“开始识别”文字识别就开始了。
4、将识别好的文字,点击“立即下载”就可以下载到电脑上使用了。 以上就是提取图片中的文字方法,怎么样小编的这些步骤你们都学会了吗?看完小编的文章因该都会了吧?赶紧自己动手去试一试吧!
提取图片中(或扫描版PDF)的文字
提取图片中(或扫描版PDF)的文字 如果在书上看到一篇好文章用相机拍下来,或是纸质文章需要输入到电脑时,如果数量比较大,手动输入会很慢,下面介绍几中方法将图片中的文字转化为文本,同样适用于影印版PDF。 1 ABBYY FineReader 11软件 泰比(ABBYY)FineReader提供直观的文件扫描和转换成可编辑、可搜索的电子格式工具。泰比(ABBYY)FineReader可以识别和转换几乎所有打印的文档类型,包括书籍、志上的文章与复杂的布局、表格和电子表格、图片,甚至以准确的精度发传真。 下载地址:网上随便一搜就很多例如:破解补丁:破解方法:将下载的文件替换安装文件即可。 2 Office200 3 自带组件Microsoft Office Document Imaging 如果Office装的是精简版,那么在就没装这个组件,可以自己装一下或是下载完整版。装完后如下图。 第一步:转换文件格式。用ACDSee打开你的.jpg文件,单击界面上的“浏览器”按钮(或者双击当前图片都可以进入到浏览器界面),在打开的浏览器中,右键这个文件,在右键菜单中选择“工具/转换文件格式”;在转换文件格式对话框中,选择TIFF格式,两次下一步后,就开始转换,结果是将你当前的.jpg文件转换成了.tif文件。 第二步:将图片转换为文字。选择:开始/所有程序/Microsoft
Office/Microsoft Office工具/Microsoft Office Document Imaging,打开这个工具后,菜单:文件/打开,找到你保存的那个.tif文件,打开它。然后选择菜单:工具/使用OCR识别文本;梢等一会儿,继续菜单:工具/将文本发送到Word。这样,这幅图片就到了Word中成了可以编辑的文字内容了。因为OCR识别并非百分之百成功,所以有些位置可能需要你进行手动修改。 界面如下: 3 通过PDF->文字 也就是先将图片转化为PDF,然后再提取。 第一、下载DoPDF将word转化为PDF,网上多得很例如下载地址:第二、下载AJViewer,地址:第三、打开AJViewer,选择文字识别,如下图 4 慧眼图像文字识别软件 可参考 说点其他的吧,介绍一款截图软件Snagit 11,很是好用,可以截图、截文字、录视频,有图有真相。 下载地址:序列号 Academic License: SXS38-USEZF-KWTBP-CMC7A-4MR85 Multi Users License: ZEN5H-24LZK-TNYET-2EGKJ-MMCE4
