CAM350对比两个gerber之间的差异
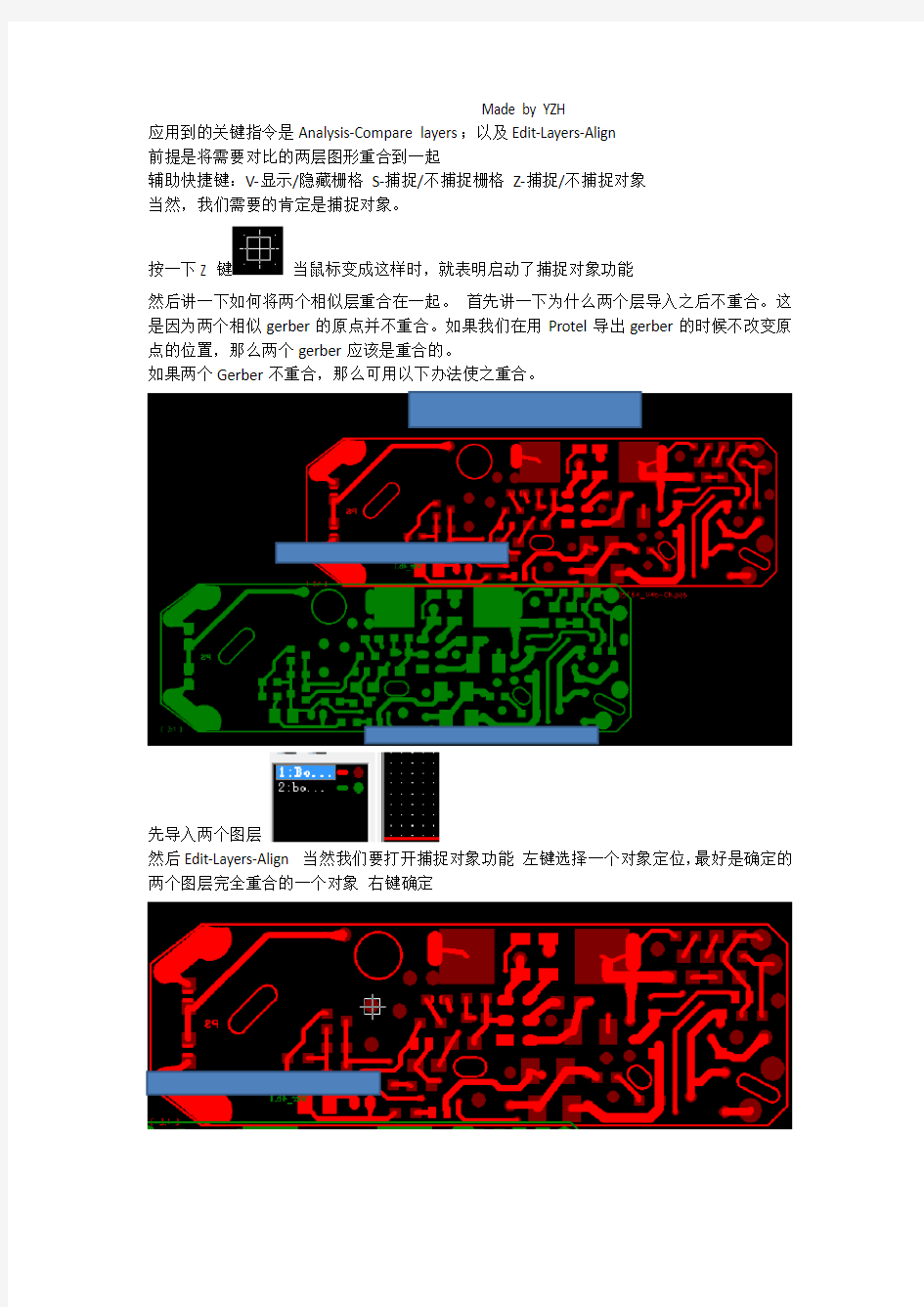

Made by YZH
应用到的关键指令是Analysis-Compare layers;以及Edit-Layers-Align
前提是将需要对比的两层图形重合到一起
辅助快捷键:V-显示/隐藏栅格S-捕捉/不捕捉栅格Z-捕捉/不捕捉对象
当然,我们需要的肯定是捕捉对象。
按一下Z 键当鼠标变成这样时,就表明启动了捕捉对象功能
然后讲一下如何将两个相似层重合在一起。首先讲一下为什么两个层导入之后不重合。这是因为两个相似gerber的原点并不重合。如果我们在用Protel导出gerber的时候不改变原点的位置,那么两个gerber应该是重合的。
如果两个Gerber不重合,那么可用以下办法使之重合。
先导入两个图层
然后Edit-Layers-Align 当然我们要打开捕捉对象功能左键选择一个对象定位,最好是确定的两个图层完全重合的一个对象右键确定
再点击到另外一层上,左键点击同一个对象,右键确定,同时点两次右键使之重合(注意看左下角的提示)
重合之后如图所示:
然后Analysis-Compare layers- 根据提示进行对比
下图是对比结果:
CAM350资料处理
一、CAM350资料处理 1.导入客户原始Gerber文件操作:File→Import→Autoimport 2.层排序:GTL顶层,[G1内层,G2内层,..]GBL底层,GTS顶层阻焊,GBS底层阻焊,DRL 钻孔。 3.层对齐:如层与层之间没对齐的,先将线路层对齐钻孔层,阻焊层对齐线路层. 4.将线路和阻焊中线划的PAD变为Flash,利用主菜单Utilties→Drsws To Flash→Automatic(自动线化))或Interactve(手动线化),通常我们选择后者,用光标圈住一个线划的PAD(只能圈一个),在出现的对话框内选择要变为D-CODE的形状,确定后自动将同一D码全转换为Flash,不同D码的则以同样方法转换,一直将所有线划的PAD转变完为止.将两层阻焊层的线全化为点后Change为4MIL-8MIL的圆形D码。这两层阻焊层就是测试点层。 5.测试点优化:打开前层线路层,孔层,新增加层,锁住线路层,孔层,相互对照,删除网络的中间点不测试(焊盘和钻孔不可删除),只保留起点和终点即可,仔细检查一下有没有多删除点,有没有要加点的,回路的点请保留,处理测试点时一定要小心、细致,避免漏点的情况。完成后将测试点Copy到相应的层上,以防漏测。 NC钻孔转换为Gerber.(Tools→NC Editor) 如果孔层是钻孔数据(NC DATA)的话,则须把它变为Gerber数据,进入NC编辑器,然后再到主菜单Utilitise→NC Data To Gerber,确定后软件就会自动增加一层则为我们要的Gerber钻孔. 或把它COPY到新增加的空层中即可转变了。 6.内层处理:输出前检查每一层的关系,若是负片层,最好把花焊盘删除,以避免层与层之间的短路;若是正片层,线与线之间的间距是否满足有没有造成短路等。 7.移零点位置:打开所有层,在主菜单Edir→Move,按A全选将板子移位CAM350的左下角坐标英制:x=0.4,y=0.4的方位,输完后按回车键确定再按Mouse右键确认。 8.输出:选择File→Export→Gerber Data 输出的名称如下: 前层线路层:fron.gbr 内层1:ily02.gbr(若是负片层在后面加neg,即ily02neg.gbr) 内层2:ily03.gbr(内层就依此类推,若是负片层在后面加neg,即ily02neg.gbr)钻孔层:mehole.gbr(通孔) 后层线路层:rear.gbr 前层测试点:fronmneg.gbr 后层测试点:rearmneg.gbr 如有盲埋孔的要仔细分析盲埋孔层是通哪层,是前层到第二层的输出met01-02.GBR(第几层至第几层,定义met0?-0?,GBR以此类推); 1
cam350做飞针资料教程
cam350做飞针资料教程 一、CAM350资料处理 1.导入客户原始Gerber文件操作:File→Import→Autoimport 2.层排序:GTL顶层,[G1内层,G2内层,..] GBL底层,GTS顶层阻焊,GBS底层阻焊,DRL钻孔。 3.层对齐:如层与层之间没对齐的,先将线路层对齐钻孔层,阻焊层对齐线路层. 4.将线路和阻焊中线划的PAD变为Flash,利用主菜单Utilties→Drsws To Flash→Automatic(自动线化))或Interactve(手动线化), 通常我们选择后者, 用光标圈住一个线划的PAD(只能圈一个),在出现的对话框内选择要变为D-CODE的形状,确定后自动将同一D码全转换为Flash,不同D码的则以同样方法转换,一直将所有线划的PAD转变完为止. 将两层阻焊层的线全化为点后Change为4MIL-8MIL的圆形D码。这两层阻焊层就是测试点层。 5.测试点优化:打开前层线路层,孔层,新增加层,锁住线路层,孔层,相互对照,删除网络的中间点不测试(焊盘和钻孔不可删除),只保留起点和终点即可,仔细检查一下有没有多删除点,有没有要加点的,回路的点请保留,处理测试点时一定要小心、细致,避免漏点的情况。完成后将测试点Copy到相应的层上,以防漏测。 NC钻孔转换为Gerber.(Tools→NC Editor) 如果孔层是钻孔数据(NC DATA)的话,则须把它变为Gerber数据,进入NC 编辑器,然后再到主菜单Utilitise→NC Data To Gerber,确定后软件就会自动增 加一层则为我们要的Gerber钻孔. 或把它COPY到新增加的空层中即可转变了。
CAM350拼版过程
cam350拼板过程 准备好拼板的gerber文件,top,bottom,top silk screen,bottom silk screen,top solder mask,bot tom solder mask,钻孔层,机械层共8层。 暂定不接受top和bottom的paste mask. 首先,file->import->auto import->[选择gerber文件夹]->next->finish. (原文件名:导入.jpg) 引用图片
(原文件名:导入2.jpg) 引用图片
(原文件名:导入结果图.jpg) 引用图片 接下来:file->save as[保存为.cam文件]
(原文件名:saveas.jpg) 引用图片 同上,把所有要拼的板子都转为.cam格式。 接下来打开一个.cam文件。再导入接下来的.cam文件。 file->merge->[打开要合并的.cam文件]
(原文件名:选择merge文件.jpg) 引用图片 之后,回到cam editor,导出gerber文件和机械层来【用来分割板子】。 file->export->gerber data 新的gerber会附在光标上,选择合适的点放置。放置完成后显示为一个图框。 接下来要打散它。 edit->change->explode->all->[选择图框]->OK.
(原文件名:选择刚导入线框.jpg) 引用图片 将其打散。 (原文件名:显示出来.jpg) 引用图片 按照上面的方法导入全部的要拼板文件【.cam格式】,排列好相对位置和之间的距离【因为要用2mm铣刀分割,间距最少为2mm】。最后完成之后,把相同层合并到一层上面。[除了要移动的层全部关闭] edit->move->【在工具栏选择move to layer,选择要移动到的层】->ok.[自己拼板就到这一步就ok了] 之后进入panel editor设定所拼大板尺寸,及其它细节。 选择tools->panel editor,进入panel editor
CAM350之复合层制作
1 ①背导入层 层状态 添刷② ③ 如果客户提供了白字层和对应的削层,当我们想要看经过削刮后的白字层效果时;当客户要求在一层铜皮上蚀刻P/N 阴字时,我们就需要用到复合层功能。 首先点击菜单栏上的“Tables ”执行相应的命令,如图①,这时可以看到弹出的对话框。在这个对话框里,如图②,我们需要先建立一个复合层,点击“Add ”添加,生成一个复合层C1,导入用以制作复合层的所有层,比如用绿油削白字时可导入绿油层和白字层,在层间次序上把被削的层置于削层上面,这样才能看到复合后的效果。至于复合层名字(Name )可以根据喜好以及制作需要进行命名。 Clear :挖空,无显示 Dark :实体,有显示 将背景状态设为Clear ,即 主界面工作区内显示为黑色;把 被削的层设为Dark ,削层设为 Clear ,按Redraw 就可以看到复 合后的效果。 在这里是拿pmcut 层去cut (削) pm 层,被削的层pm 设为 Dark ,削层pmcut 设为Clear , 并且pm 位于pmcut 上面。 当做阴字蚀字时,把大铜皮 设为Dark ,把蚀字设为Clear ,背景为Clear ,刷新即可看到阴 字蚀字。 除此之外,还可以利用此功能来进行负片查看。 导入需要负片查看的层,其层状态设为Clear ,然后将背景状态设为Dark ,刷新就可以。 当然,查看负片可以再简单些,active 该层即打开该层,在键盘上按“N ”(Negative )马上就可以看到。当要切换回来看正片的时候,再按一下“N ”就可以了。 在查看复合层的时候,是不是注意左边的层列表只剩下复合层中导入的那几个层要看其他的层该怎么办呢 看看图③就明白了。 在查看复合层的时候要切记关闭透视功能(右下角的T 点出来),不然效果会大大不同甚至会令人大失所望。
CAM350拼板个人总结
CAM350常用快捷键及简单操作 R 刷新 A D码表 Q 提取D码 X 鼠标的样式(全屏、45°全屏、小屏) Z 光标大小 S 设置栅格(开/关) F 线形(粗、细、格状) HOME 全屏 +(数字) 放大 -(数字) 缩小 U 返回上一步操作 O 移动(以90°、45°、任意角度) Esc 放弃 工具栏空白处右击----customize----可以根据自己的习惯修改快捷键; 点击Edit之后再按A键,将会选中全屏内容; Info——Measure——Point-Point 测量两点之间的距离;Edit——Change——Origin——Space Origin 可以重新定坐标原点; 将Gerber文件导入到CAM中 一、打开CAM350软件,将要操作的Gerber文件导入 File——Import——AutoImport 在Directories下面选择你所需要的Gerber文件夹,然后单击Finish按钮(此时不要选单位单选框Metric,使其默认即可)将出现如下图所示提示框
单击Save,选择文件保存目录;接下来点击Close即可。 将各层进行对齐 1、对齐之前可以先将钻孔表层删除 Edit——Delete——点击键盘键A——OK! 2、将钻孔表层移除 Edit——Layers——Remove——选中要移除层的复选框——OK——OK!
3、将剩下的层进行重新排序(有些时候当我们需要打印拼板视图的时候会发现该显示在上面层的结果看不见,这时就需要我们重新将层进行排序) Edit——Layers——Reorder——Renumber——OK! 4、将剩下的层进行对齐 Edit——Move——点击键盘W键框选钻孔层、确认——选择中心点(按数字键盘+/-可 以调节文件的大小,PageUp/PageDown可以调节光标框的大小)——确认 此时,钻孔层将粘附在光标上——将光标移动到与此孔对齐的位置,确认即可
CAM350使用-拼板
CAM350拼板 各PCB层数要一样,主要操作就是层内移动(调整位置)和层间移动(合并),以两块双层PCB板1及板2为例: 1\ pads下分别生成gerber文件,注意调整原点坐标,DDT层(Drill Drawing)通过调整Regenerate的symbol使两个PCB板有相同过孔的钻孔Symbol标志一样。 2\ 板1导入到CAM350(10层),板2亦导入CAM350,供20层. 3\ CAM350中相同层合并: 3.1 合并前 设置单位;(setting--->unit--->mm+1/10) 去网格捕获,启用snap捕获;(可捕获线条中心) 调整参考点,即各层均移到0 0点【用坐标设置】;(edit--->move--->select all,w快捷键为鼠标框选开关) 调整DDT层的显示位置,去掉一边尺寸标注,以免影响合并板边对齐; 3.2 合并 一般导入后第i+10层合并到第i层;(属性一致) 显示预移动的层,屏蔽其它层;(确保正确) 移动操作:edit-->move-->select all-->move to layer..(操作可撤销) 删掉移动后剩下的空层,并检查核对;
重新生成gerber文件和钻孔文件,W防止软件或版本不同无法打开cam文件; 拼板操作: 导入数据,导入1板数据,导入2板数据,在导入之前最好对板子的原点进行统一定义。 全选任意板(1板或者2板),移动(编辑-->移动-W快捷键可框选取),将板边对齐,2板之间留0.3mm距离(V刻距离) 显示预移动的层,屏蔽其它层;(确保正确) 移动操作:edit-->move-->select all-->move to layer..(操作可撤销)
【Allegro档案】CAM350拼板(不同的板子)
如何在CAM 350中拼不同的板(以板子A 和B 为例)(软件为CAM350 V9.5) 注:此方法适用于不同的板子拼板,相同的板子拼板另文介绍。 3. 然后将A 的G erber 导入CAM 350,设置适当的格点以便对齐之用; 1. 先将A 和B 分别导出G erber 2. (以将B板附加到A板为例) 先将B板的Gerber 导入到CAM350中,检查无误后另存为B.cam文件; CAM350拼接不同板子方法
5.各层对齐:Open以后出现如下对话框,Layer Name列是B板的各层光绘,Map To Layer 列是A板的对应层光绘。 4.插入B.cam:首先要把已打开的A光绘图局部放大,以便B板光绘能与之精确对齐。 接着点击File->Merge,在弹出的文件框中选B.cam,然后点Open;
对应完了如右图所示,点击OK。 将每一行中的层一一对应起来:
注:最好画板子的时候把板子的左下脚设为0 0点,这样你在merge 的时候十字光标的地方就是板子的原点 6.放置B板光绘:此时B板边框会随鼠标移动,与A板的边框对齐后点击鼠标左键 即可完成摆放。 摆放完成之后是这样的:
7.打散钻孔数据:点击Edit->Change->Explode->All,鼠标会变成带方框十字形,对准刚 插入的B板Gerber的边框,点击鼠标左键。无此步骤的话,CAM350会提示:NC Data data in Merged PCBs will not be exported(explode NC Data to export it)。 出现如下对话框,点击OK
CAM350出负片拼版
1.输入底片文件。 2.进行转负片处理。方法:Tables -> Composites 3.按Add 增加一个Composites Name,选择改变属性的层,设置屏幕背影的极性。Bkg 为设置屏幕背影的极性(正、负) Dark 为负片属性(即阴片) Clear 为正片属性(即阳片) 最后按“REDRAW”进行屏幕刷新,“OK”后退出。 注:复合层的效果可以在View -> Composites 里看到。 4.打印输出即可。
在CAM350中进行负片输出: 1.输入底片文件。 2.进行转负片处理。方法:Tables -> Composites 3.按Add增加一个Composites Name,选择改变属性的层,设置屏幕背影的极性。Bkg为设置屏幕背影的极性(正、负) Dark为负片属性(即阴片) Clear为正片属性(即阳片) 最后按“REDRAW”进行屏幕刷新,“OK”后退出。 注:复合层的效果可以在View -> Composites里看到。 4.打印输出即可。
在CAM350中进行拼片处理 在CAM350 中进行拼片处理 其实在CAM350中,进行拼版的方法有两种,一种我称之为拷贝法,另一种为自动计算法.下面将讨论一下这两种方法的用法和各自的特点. 一. 拷贝法: 其实在CAM350中,可以实现”陈列粘贴” 这一功能,(陈列粘贴,在Protel中也有这一功能,非常实用)所谓陈列粘贴,就是一次性同时可以粘贴出多个已复制好的部分出来.但我发现陈列粘贴存在一个缺点,就是在需拼片时若两片之间的距离为”线叠线” (所谓”线叠线” 即两线的中心重合后,只会显示出一条线出来,如图[A-1], 而非图[A-2]效果) 时,用自动功能是没法做到了(无论在Protel或CAM350中,但V2001除外),所以遇到这种情况,我们必须用手工设置好来进行搭配. 如图: 首先进行坐标设置: Edit->change->Origin 首先解释一下, 这三个坐标的意义. 1. Space Origin(空位原点): 即重新设置0:0坐标 2. Grid Origin(栅格原点) 这个功能非常实用 将线段, 重新定位在屏幕显示的栅格点上, 以方便操作. 如图: [A图]中, 黄色线段并不在栅格点上, [B图]的线段在栅格点上, 这样操作时, 鼠标的移动定位就比[A图]的方便多了. 3. Datum Coordinate(基准坐标): 即输入新的坐标, 作为基准位. 4. 拷贝前的准备: “F” 键为画零线模式切换. “X” 键为屏幕光标大光标、小光标、45度模式切换
PADS_生成GERBER文件步骤及CAM350的简单使用
输出光绘文件步骤及CAM350简单使用 PCB画好后,我们需要输出光绘文件交给制版厂家.由此,输出光绘文件的重要性就显出来了. 先复习一下介绍各层的定义吧,哈哈 (1)顶层(Top Layer),也称元件层,主要用来放置元器件,对于比层板和多层板可以用来布 线. (2)中间层(Mid Layer),最多可有30层,在多层板中用于布信号线. (3)底层(Bootom Layer),也称焊接层,主要用于布线及焊接,有时也可放置元器件. (4)顶部丝印层(Top Overlayer),用于标注元器件的投影轮廓、元器件的标号、标称值或型 号及各种注释字符。 (5)底部丝印层(Bottom Overlayer),与顶部丝印层作用相同,如果各种标注在顶部丝印层 都含有,那么在底部丝印层就不需要了。 (6)内部电源接地层(Internal Planes) (7)阻焊层(Solder Mask-焊接面),有顶部阻焊层(Top solder Mask)和底部阻焊层(Bottom Solder mask)两层,是Protel PCB对应于电路板文件中的焊盘和过孔数据自动生成的板层,主要用于铺设阻焊漆.本板层采用负片输出,所以板层上显示的焊盘和过孔部分代表电路板上不铺阻焊漆的区域,也就是可以进行焊接的部分.(所谓阻焊顾名思义就是不让上锡,阻焊漆就是绿油啦) (8)防锡膏层(Past Mask-面焊面),有顶部防锡膏层(Top Past Mask)和底部防锡膏层(Bottom Past mask)两层,它是过焊炉时用来对应SMD元件焊点的,也是负片形式输出.板层上显示的焊盘和过孔部分代表钢板上挖空的部分,对应电路板上要刷锡膏的地方,也就是进行焊接的部分。 (9)Drill (10)N C Drill (11)机械层(Mechanical Layers), (12)禁止布线层(Keep Ou Layer) (11)多层(MultiLayer) (13)(Connect)(DRC Errors)(Pad holes)(Via Holes)(Visible Grid1)(visible Grid2) 我们要考虑的就是1-10这几个.值得一提的是solder表示是否阻焊,就是PCB板上是否露铜;paste是开钢网用的,是否开钢网孔.所以画板子时两层都要画,solder是为了PCB板上没有绿油覆盖(露铜),paste上是为了钢网开孔,可以刷上锡膏. 再来讲讲各显示项目. Board outline(板框),在设置每层的Layer时,将Board Outline选上. Pads(焊盘 ).Connections(鼠线).Vias(导通孔).Parts-Top(顶层元器件).Tracks(电气走线)Parts-Botm(底层元器件)Copper(导体铜箔)Part Refs(元器件排序标注)Lines(二维线)Part Type(元器件型号标注)Text(字符)Outlines(外框线) 我们使用的PADS2005SP2板输出光绘文件大致步骤如下: 1.完整铺铜.检查间距,连接.
CAM350——教程
CAM350教程 CAM350 编辑:曾昭强。 1.new :新建(快捷键 Ctrl+N) 2. open:打开(快捷键 Ctrl+O)。 教程 3. save:保存(快捷键 Ctrl+S)。 4. save as:另存为。 5. merge:合并两 PCB 文件。可将两层排列方式基本一致的板做拼接,若掌握熟练可拼接文件用于菲林绘制。 6. Import:导入文件。 Autoimport:自动导入文件。系统自动为选择的文件做光圈表匹配,若有匹配不正确或无法匹配的则可做调整,选择其他光圈编译器或重新编辑编译器并做检查。 Gerber data:导入 Gerber 文件。对于 RS274-X 文件自带 D 码即可将文件调入,而对于 RS274-D 文件则通过调整文件格式来调试到显示正确的图形。 Drill data:导入钻孔数据。同样通过格式调整来调试图形正确性。 Mill data:导入铣边资料。 Dxf:一种文件格式,一般有客户提供此类文件作为说明。 Aperture table:光圈表。当确定光绘文件调入正确,而光圈表不匹配的情况可使用该指令来调整光圈表使用的编译器。 7. Export:导出文件。 Composites:复合层输出。 Drill data:钻孔数据。 Mill data:铣边数据。 8. Print:文件打印。 Setup printer:打印机设置。 Print display:打印预览。 9. Setup:系统设置。 Preferences:参书选择。可设置优先缓存区,如:undo 恢复键功能;自动备份的功能,但常规下不做自动备份。 Paths:路径。定义系统显示的输入输出及其它一些环境文件所在的默认路径。 File extensions:设置输入输出文件扩展名的默认值。 Colors:设置显示的颜色。可根据个性进行设置。 Photoplotter:对光绘程序中指令的识别进行设置。有客户设计软件生成的文件在该选择不同时将会有不同识别程度,不要轻易更改其间参数。当发现文件中有不明设计的圆弧,可通过选择 Ignore arcs with same start/cnd points 调试后与客户确认,或发现文件中焊盘线处于未填实的情况可通过将Interpolated arc if no G74/G75 由 Quadran 调至 360 Degrees,切记当调试后再做其他板之前请务必调回原默认状态。 Nc-mill machine:为铣边文件设置默认格式。 Nc-drill machine:为钻孔文件设置默认格式。 Save defaults:将当前环境设置为默认环境。在每次使用 New 指令即可进入该默认环境。 10. Exit:退出。 1. 编辑菜单之一: 1.undo:撤消。也就是返回上一步(快捷键 U)。 2.redo:恢复。如果你 undo 用错了,就可以用 redo 恢复(快捷键 Ctrl U)。 3.Move:移动。选择 MOVE 命令后,再按 A 是全选,按 I 是反选,按 W 是框选(按 W 就是要用鼠标把整个元素都框上才能选中)按 C 的效果很特别,(按 C 只要选中该元素的一小部分就能选上,)什么都不按的话就是单元素选择。这里对操作界面进行具体介绍:左上角的“数字:数字”:就是栅格的间距,可自己设置比例(按 V 就可显示栅格,按 S 就是光标随删格移动)。“L 数字”:设置角度,有 0,45 和 90 可以选择(快捷键 O)。“Move To Layer”:移动到其它层。选择你要移动到的层,可以是一层,也可是多层。紧跟着的就是筛选元素的类型,有 drw,flsh,drill,mill 等(不同的命令有不同的类型可选择,有时还会有 VIA 等选项)。“Filter”:筛选元素。 Ddoces:筛选 D 码。填上你所要 D 码的号数,两个以上用逗号隔开。 0 或空白 = 全选 #,#,……包含 #:#,……围 -#,-#:#,……不包含 Tool References:筛选钻孔。 Polygon Filter:多边形过滤。Text Filter:文字过滤。 "Prev":功能跟按 W 的效果差不多,也是框选,但它有一个特性,就是可以记住上一次曾经选过的东东,请活用这功能!“SelectAll”:跟按 A 的全完一样,也就是全选啦。右下角那“数字:数字”就是 X,Y 的坐标系数(可更改),这
CAM350之复合层制作
① 背景 导 入层 层 状态 添加 刷新 ② ③ 如果客户提供了白字层和对应的削层,当我们想要看经过削刮后的白字层效果时;当客户要求在一层铜皮上蚀刻P/N 阴字时,我们就需要用到复合层功能。 首先点击菜单栏上的“Tables ”执行相应的命令,如图①,这时可以看到弹出的对话框。在这个对话框里,如图②,我们需要先建立一个复合层,点击“Add ”添加,生成一个复合层C1,导入用以制作复合层的所有层,比如用绿油削白字时可导入绿油层和白字层,在层间次序上把被削的层置于削层上面,这样才能看到复合后的效果。至于复合层名字(Name )可以根据喜好以及制作需要进行命名。 Clear :挖空,无显示 Dark :实体,有显示 将背景状态设为Clear ,即主界 面工作区内显示为黑色;把被削 的层设为Dark ,削层设为Clear , 按Redraw 就可以看到复合后的 效果。 在这里是拿pmcut 层去cut (削) pm 层,被削的层pm 设为Dark , 削层pmcut 设为Clear ,并且pm 位于pmcut 上面。 当做阴字蚀字时,把大铜皮设为 Dark ,把蚀字设为Clear ,背景为Clear ,刷新即可看到阴字蚀 字。 除此之外,还可以利用此功能来进行负片查看。 导入需要负片查看的层,其层状态设为Clear ,然后将背景状态设为Dark ,刷新就可以。 当然,查看负片可以再简单些,active 该层即打开该层,在键盘上按“N ”(Negative )马上就可以看到。当要切换回来看正片的时候,再按一下“N ”就可以了。 在查看复合层的时候,是不是注意左边的层列表只剩下复合层中导入的那几个层?要看其他的层该怎么办呢? 看看图③就明白了。 在查看复合层的时候要切记关闭透视功能(右下角的T 点出来),不然效果会大大不同甚至会令人大失所望。
CAM350常用快捷键及简单操作
CAM350 常用快捷键及简单操作 R 刷新 A D 码表 Q 提取D 码 X 鼠标的样式(全屏、45°全屏、小屏) Z 光标大小 S 设置栅格(开/关) F 线形(粗、细、格状) HOME 全屏 +(数字) 放大 -(数字) 缩小 U 返回上一步操作 O 移动(以90°、45°、任意角度) Esc 放弃 工具栏空白处右击----customize----可以根据自己的习惯修改快捷键; 点击Edit 之后再按A 键,将会选中全屏内容; Info——Measure——Point-Point 测量两点之间的距离;Edit——Change——Origin——Space Origin 可以重新定坐标原点; 将Gerber 文件导入到CAM 中 一、打开CAM350 软件,将要操作的Gerber 文件导入 File——Import——AutoImport 在Directories 下面选择你所需要的Gerber 文件夹,然后单击Finish 按钮(此时不要选单位单选框Metric,使其默认即可)将出现如下图所示提示框
单击Save,选择文件保存目录;接下来点击Close 即可。 将各层进行对齐 1、对齐之前可以先将钻孔表层删除Edit——Delete——点击键盘键A——OK! 2、将钻孔表层移除Edit——Layers——Remove——选中要移除层的复选框——OK——OK!
3、将剩下的层进行重新排序(有些时候当我们需要打印拼板视图的时候会发现该显示在上面层的结果看不见,这时就需要我们重新将层进行排序) Edit——Layers——Reorder——Renumber——OK! 4、将剩下的层进行对齐 Edit——Move——点击键盘W 键框选钻孔层、确认——选择中心点(按数字键盘+/-可 以调节文件的大小,PageUp/PageDown 可以调节光标框的大小)——确认 此时,钻孔层将粘附在光标上——将光标移动到与此孔对齐的位置,确认即可
CAM350两种拼板方法
CAM350两种拼板方法 其实在CAM350中,进行拼版的方法有两种,一种我称之为拷贝法,另一种为自动计算法.下面将讨论一下这两种方法的用法和各自的特点. 一. 拷贝法: 其实在CAM350中,可以实现”陈列粘贴”这一功能,(陈列粘贴,在Protel中也有这一功能,非常实用)所谓陈列粘贴,就是一次性同时可以粘贴出多个已复制好的部分出来.但我发现陈列粘贴存在一个缺点,就是在需拼片时若两片之间的距离为”线叠线” (所谓”线叠线”即两线的中心重合后,只会显示出一条线出来,如图[A-1], 而非图[A-2]效果) 时,用自动功能是没法做到了(无论在Protel或CAM350中,但V2001除外),所以遇到这种情况,我们必须用手工设置好来进行搭配. 如图: 首先进行坐标设置: Edit->change->Origin 首先解释一下, 这三个坐标的意义. 1. Space Origin(空位原点): 即重新设置0:0坐标 2. Grid Origin(栅格原点) 这个功能非常实用 将线段, 重新定位在屏幕显示的栅格点上, 以方便操作. 如图: [A图]中, 黄色线段并不在栅格点上, [B图]的线段在栅格点上, 这样操作时, 鼠标的移动定位就比[A图]的方便多了. 3. Datum Coordinate(基准坐标): 即输入新的坐标, 作为基准位.
4. 拷贝前的准备: “F”键为画零线模式切换. “X”键为屏幕光标大光标、小光标、45度模式切换 选取模式: “W”为部分选择; ”A”为全部选择模式 5. 进行拷贝拼片: 将要拼片的图形进行拷贝, (这里我以线路层为例说明步骤) 方法: Edit->Copy 关键为定位: 定位要准确. 图中: L0为任意角度, Copies为陈列数, To Layers为建立一个新层[全部为可选项] 结果如图: 其实, 这种方法在Protrl中也是一样的, 方法非常实用. 不足之处, 请指教. 二, 自动拼片法: (拼片为2 *3) 方法: Utilities->Panelization->Panelize 如图: 在这里我们只需输入, Min Border Spacing (板边值) Betweer (中间间距值) Number Of X Copies : X方向的拼片数 Number Of Y Copies : Y方向的拼片数 即会自动计算Panel Dimension的数值 (注: 这里不用输入, 否则会很麻烦)
CAM350拼板及邮票孔制作
CAM 350 拼板及邮票孔制作 一.拼板 1.此次拼的为两块尺寸相同的板子A和B,均为46*46.先将A板和B板的gerber 及drill、mill导入,导入后重合在一起. 2.将A板所有层关闭,B板所有层打开. 3.移动B板,EditàMove,按A键全选,左键点击选择参考点,之后板子会随鼠标移动,再次左键点击选择参考点的新坐标,右键结束操作.建议参考点坐标选标志性坐标,如原点或板子上的定位点等.我选(0,0)点,新坐标为(48,0), 留2mm间距加邮票孔. 坐标可手动输入,双击状态栏的当前坐标区域调出Coordinate Bar,可输入绝对坐标和相对坐标,输入后回车确认.
移动后效果: 4.合并层.虽然板子分开了,但并不在同一层上.双击B板bottom层,关闭其它层.EdiràMove,按A键全选,点Move To Layer弹出Layer List窗口,选A板 bottom层.依次将B板其它层移至A板对应层.
5.删除B板的层.EditàLayersàRemove,勾选B板10个层,确定.完成拼板.
二.邮票孔制作 1.添加Tool Tbale及Tool.TablesàNC Tool TablesàNew T able.设置Table Type 为Mill或Either.添加Tool,Size设为2mm,颜色任意. 2.添加Route层.切换到NC EditoràEditàLayersàAdd NC Data Layers.Number 设为1,Tool Table选刚才创建的NC Route Table.
3.添加钻孔.选择Drill层L10,Tool选T1:0.3,即直径0.3mmr的孔.如无合适的孔则到TablesàDrill Table1中添加.AddàDrill Hit.在板边合适位置放置两排孔. Coordinate Bar中Rel为相对坐标模式,Abs为绝对坐标模式.确定第一点后,转入相对坐标模式,输入相对坐标,重复回车即可. 效果如下:
cam350快捷键
CAM350 V8.0.5快捷键 A 打开光圈表 C 以光标为中心放大临近范围 D 设置当前激活的D码 F 切换显示线的填充模式(实填充/外形线/中心线) G 图形开关 H 所以同类型D码的元素高亮显示 K 关闭层(当前层除外) L 指定当前层 M 切换命令行显示方式(记忆模式/命令提示/宏命令提示)N 切换当前层的正片/负片显示 O 改变走线模式(0/45/90度) P 显示上一次缩放大小 Q 查看属性 R 刷新 S 随删格移动开关 T 透视显示开关 U 撤消 V 删格显示开关 W 窗口式放大 X 光标模式切换(短“十”字形、长“十”字形、X形) Y 打开层设置对话框 Z 目标选取开关(以光标为中心) Ctrl U 恢复 + 放大 - 缩小 Home 全局显示 ,执行上一命令 Esc 结束当前命令(等于鼠标右键) 空格键等于鼠标左键
Ins 按光标在面版中的位置显示图形 Page Up 放大目标选取框(以光标为中心) Page Down 缩小目标选取框(以光标为中心) Ctrl N 新建 Ctrl O 打开 Ctrl S 保存 -------------------------------------------------------------------- 编辑命令下的功能热键 A 全选 C 框选模式(交叉/不交叉) I 窗口选择模式(窗内被选/窗外被选) W 进入组窗口选择模式 CAM350 V8.0.5 File菜单 1. new :新建(快捷键 Ctrl+N)。 2. open:打开(快捷键 Ctrl+O)。 3. save:保存(快捷键 Ctrl+S)。 4. save as:另存为。 5. merge:合并两PCB文件。可将两层排列方式基本一致的板做拼接,若掌握熟练可拼接文件用于菲林绘制。 6. Import:导入文件。 Autoimport:自动导入文件。 系统自动为选择的文件做光圈表匹配,若有匹配不正确或无法匹配的则可做调整,选择其他光圈编译器或重新编辑编译器并做检查。 Gerber data:导入Gerber文件。 对于RS274-X文件自带D码即可将文件调入,而对于RS274-D文件则通过调整文件格式 来调试到显示正确的图形。
