路由器设置
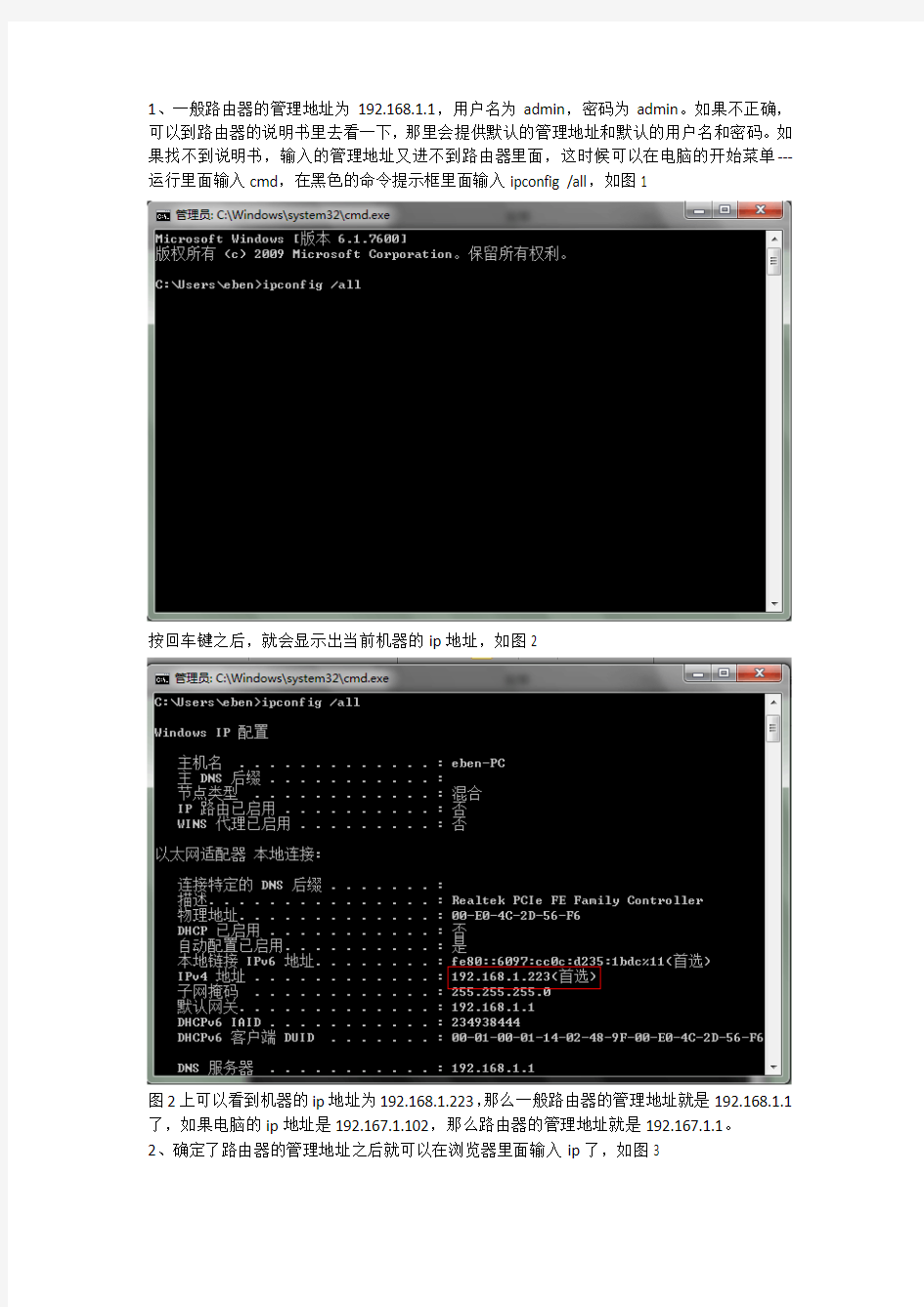

1、一般路由器的管理地址为192.168.1.1,用户名为admin,密码为admin。如果不正确,可以到路由器的说明书里去看一下,那里会提供默认的管理地址和默认的用户名和密码。如果找不到说明书,输入的管理地址又进不到路由器里面,这时候可以在电脑的开始菜单---运行里面输入cmd,在黑色的命令提示框里面输入ipconfig /all,如图1
按回车键之后,就会显示出当前机器的ip地址,如图2
图2上可以看到机器的ip地址为192.168.1.223,那么一般路由器的管理地址就是192.168.1.1了,如果电脑的ip地址是192.167.1.102,那么路由器的管理地址就是192.167.1.1。
2、确定了路由器的管理地址之后就可以在浏览器里面输入ip了,如图3
按回车键会出现登陆界面,如图4
点击确定,就能进入路由器的管理界面,因为路由器的品牌不同,里面的管理界面可能会有些差异,但基本功能都是差不多的。如图5
运行状态:在运行状态里面大家可以注意一下这几项
1、SSID:路由器的名字,就是e人e本里搜索到的路由器信号。
2、上网时间:可以看到路由器现在有没有联网,如果联网了,前面会显示联网时间,后面
会有一个断线按钮,如没有联网,会显示正在连接,或者连接按钮,如图6
设置向导:在设置向导里面,可以根据提示点击下一步完成设置,如图7
点击下一步会让你选择上网方式,如图8
一般宽带都选第一个ADSL虚拟拨号,点击下一步会出现上网账号和口令,输入运营商提供的宽带账号和口令就行了,如图9
点击下一步会出现无线信号的设置,如图10
一般都不用去动它,如果想改,可以把SSID改成自己喜欢的名字,再点击下一步就可以完成路由器的简单设置了,如图11
点击完成之后,可以去运行状态里面看一下是否已经联网。如图12
这就表示已经联网。
无线参数:点击无线参数里的基本设置,大家可以看到如下界面,图13
里面的设置最好不要去动它,默认就行,如果想改路由器的密码,可以在PSK密码那里修改,如图14
ereneben123就是路由器密码
点击无线参数的MAC地址过滤,可以看到如下界面,图15
在这里可以看到MAC地址过滤功能是否开启,一般默认是关闭的,如果启用了过滤,而我们的e人e本的MAC地址又在它过滤的规则之外,就有可能导致上不了网。(PS:MAC地址就好比是网卡的身份证,全球独一无二,如果把身份证都禁止掉了,那当然上不了网了,T3的无线网卡地址,可以在设置—无线和网络—WIFI设置—按菜单键—选择高级,第三行就是MAC地址。看电脑的MAC地址可以参考图1和图2,图2里面的物理地址就是MAC地址。)建议不是很懂路由器的,就把MAC地址过滤功能关掉。
DHCP服务器:点击DHCP服务器,就可以看到关于机器的ip分配,如图16
在这里可以看到本路由器启用了DHCP服务,并且自动分配的IP地址网段为192.168.1.100到192.168.1.199。建议不是很懂路由器的,就打开DHCP服务。如果没有开启DHCP服务,那就需要在e人e本里输入静态IP了。
系统工具:
系统工具里面只需了解恢复出厂设置和重启系统,如图17
恢复出厂设置也可以拿一根针,按住路由器后面的孔5秒钟。
e人e本上不了网的解决办法:
1、T3连接路由器时提示正在正在连接,然后又断开(考虑密码是否输错,如果输错,删除
重新输入。MAC过滤是否启用并且把T3的MAC地址阻止了,如果阻止了,就把MAC 地址过滤功能关掉。)
2、T3连接上路由器,并且信号很强,但是上不了网(考虑路由器是否设置正确,去路由器
的状态那里看路由器有没有联网,如果没有联网,就去设置向导重新设置一遍。无线信号有没有连错,如果连错,去路由器里看SSID确认下。)
3、T3连接路由器一直提示正在获取IP地址(考虑是否把路由器的DHCP服务器关掉了,如
果关了,重新开启DHCP服务器即可。)
4、T3连接路由器时,一直是正在扫描,正在获取ip地址,反复循环(考虑T3是否使用了
静态IP,如果使用了,关掉即可)
如何设置双路由器,图文详解
如何设置双路由器,图文详解 方法一: 要点:更改第二个路由器自己的IP地址,关闭它的DHCP。 一。首先保证只一个路由器时能正常上网。 二。1)设置计算机:每台计算机最好都照如下设置:网络邻居-右键-属性,本地连接-右键-属性,TCP/IP属性,自动获取。
二。2)设置路由器。 设置路由器最好参照说明书。 可能要对两个路由器进行设置。在这里将原来的路由器命名为路由器Ⅰ。后加的路由器命名为路由器Ⅱ。要设置哪个路由器,则使用计算机直接连接那个路由器,同时,最好将其余不相关的网线暂时从该路由器上拆除。路由器Ⅰ的设置参考下图: 路由器Ⅱ的设置参考下图:
三。连接方法。参考下图: 路由器Ⅰ连路由器Ⅱ的那根网线最好是交叉网线。路由器Ⅰ的任意一个LAN口连路由器Ⅱ的任意一个LAN口即可。
四。检查是否可以正常上网了。 如果还不能上网,检查自己的设置是否正确,可利用命令来实现,参考下图:
五。此种连接方式说明。 此种方式将路由器Ⅱ当作集线器(HUB)使用,在某种意义上来说可以看成是透明的。因此所有的计算机的地位是平等的,访问局网共享也毫无阻力。但此种方法会消耗掉2个LAN口,因此多加一个4口路由器只能最多接6台电脑。因为路由器Ⅱ几乎是透明的,因此接路由器Ⅱ的电脑的网关应该和①②③台电脑一样是路由器Ⅰ的IP地址,但是由于路由器Ⅱ的DHCP可能造成分配IP地址给④⑤⑥时把网关设置成自己,因此在上面需要指定一下。 方法二: 要点:设置第二个路由器的WAN口为动态IP以便从第一个路由器那里获得IP地址,更改它自己的IP地址和DHCP到另一个网段去使之与第一个路由器不在同一个网段。 一。计算机的设置和路由器Ⅰ的设置都与第一种方法类似。 1)路由器Ⅰ的设置同方法一。 2)路由器Ⅱ的设置见下图: 更改WAN口地址,更改LAN口地址,更改DHCP地址范围。
广电网络路由器设置
广电网络路由器设置 1.连接猫—路由—电脑。一根网线从广电猫的“Lan”口出来,连接到路由的“Wan 口”上;另一根网线从路由器的lan口上出来,接到电脑上。(图片来自网络) 2.打开电脑“IE浏览器”,在地址栏里输入路由器背面标签上标注的“IP地址”,如 “192.168.1.1”,按回车键会弹出路由器登陆对话框,输入路由标签上的用户名和密码进入路由器设置
3.确实后进入操作界面,你会在左边看到一个设置向导,进击进入(一般的都是自动弹 出来的) 4.进入设置向导界面 5.注意:这一步与电信adsl拨号宽带设置方式不同。点击下一步,进入上网方式设置, 我们可以看到有三种上网方式的选择,如果你家是拨号的话那么就用PPPoE。动态IP一般电脑直接插上网络就可以用的,上层有DHCP服务器的。静态IP一般是专线
什么的,也可能是小区带宽等,上层没有DHCP服务器的,或想要固定IP的。因为我们用的是广电的宽带,属于动态ip上网方式,因此选择“动态ip”。 6.然后下一步后进入到的是无线设置,我们可以看到信道、模式、安全选项、SSID等 等,SSID就是一个名字,可以随便填,模式用11bgn.无线安全选项选择wpa-psk/wpa2-psk,这种加密方式相对安全,设置一个8位以上的密码,可以包含数字、字母及特殊符号。
7.注意:这一步与电信ADSL宽带设置不同。设置完以后,回到主页面“网络参数” 里找到Mac地址克隆,点“克隆”就行了,如下图所示。路由器不一样,操作界面可能也不一样,具体看路由器设置说明书。保存,完成设置。 END 注意事项 ?第五步,上网方式的选择,注意不要选错了。 ?第七步,一定要克隆ip地址,否则连不上。
路由器的基本配置
实验一:路由器的基本配置 实验目的 1、掌握配置线、直通线、交叉线的使用 2、子网划分(地址块192.168.1.0/24) 3、路由器不同模式之间的关系和转换 4、通过超级终端对路由器进行基本配 5、路由器密码的配置 6、利用telnet登陆路由器并对其配置 7、验证并保存配置 实验设备 1、路由器1台 2、PC机4台 3、配置线(console)线1条、交叉线1条、直通线3条 实验过程分解 1、一个网段的配置 (1)目标:PC2能ping通路由器对应接口或PC1\PC0能ping通路由器对应接口 使用的命令(略) 2、两个网段的配置 (1)目标:PC0、PC1、PC2能相互ping通 (2)配置PC0、PC1、PC2网关前:PC0、PC1、PC2互ping的结果 (3)配置PC0、PC1、PC2网关后:PC0、PC1、PC2互ping的结果 实验过程 1.先向界面中添加一台router0 ,4台pc机和一台switch,先用控制线(console)连 接router0的console接口和pc0的RS232接口,用交叉线(copper cross-over)连接router0的FastEthernet 0/1接口和pc3的FastEthernet接口,用直通线(copper straight-through)连接router0的FastEthernet 0/0接口和switch,pc1,pc2的FastEthernet接口。如图(配置钱的网络拓扑)
2.点击pc0进入Desktop的Terminal,如图 3.进入Terminal后,如图 4.点击OK进入代码,进入代码编辑界面,如图
NETGEAR路由器设置以及快速安装
NETGEAR路由器设置以及快速安装指南 第一章将MR814接入网络产品图示 MR814 11M无线宽带路由器 与Cable/DSL连接图示 与Cable/DSL连接图示
TOP 第二章进入 MR814 的配置界面 在完成了MR814与电脑的连接后,开始进行MR814的配置,首先要通过与MR814连接的电脑进入MR814。下面首先配置与MR814连接的电脑,使其与MR814相连的网卡配置为自动获取IP地址。以下以windows XP操作系统为例来说明电脑的配置过程: A.单击“网络邻居”按右键,在弹出的菜单中选“属性”,单击“本地连接”按右键,在弹出的菜单中选“属性”,然后在“此连接使用下列项目”中选中“Internet协议 (TCP/IP)”,最后点击“属性”。如图:
图2-1连接属性 B.在新弹出的框图中将电脑的IP地址设为“自动获得IP地址”,然后“确定”,如下图:
图2-2自动获得IP地址 C.在Internet Explorer或者Netscape Navigator浏览器的地址栏键 入http://192.168.0.1以连接路由器(MR814出厂IP地址是192.168.0.1): 图2-3 输入MR814管理IP地址 D.出于安全需要,路由器有自己的用户名和密码。一旦连接成功会弹出如下登录提示,输入路由器用户名:admin,以及密码:password,都是小写:
图2-4 登录MR814 这里特别要说明的是,在实际操作中,往往会出现这种情况——在IE中输入了路由器的IP 并回车后没有路由器的登录提示(图2-3 登录MR814)弹出。出现这一现象极有可能是您的电脑没有获得与路由器在同一网段的IP地址。因为MR814具有给连接到它的LAN口的电脑自动分配IP的功能,前面的将您的电脑设置为自动获得IP的目的即在于让它从路由器那里得到一个与路由器同一网段的IP地址,以便电脑能访问路由器。 您可以通过以下的操作确认电脑是否获得了IP,并可了解到如果没有获得IP该如何解决这一问题。 以windows XP为例,在“开始”菜单中点击“运行”,如下图:
二级路由器设置图解教程
二级路由器设置图解教程 二级路由器怎么设置?使用路由器上网时,经常会遇到这样的情况,一个路由器不能够满足使用需求;为了解决这个问题,可以在增加一个二级路由器,对网络进行扩展。本文将通过图解教程的方式,详细介绍二级路由器的设置方法。 二级路由器的上网设置有两种方法:1、二级路由器设置动态IP上网;2、把二级路由器作为交换机。下面会对这2种方式进行详细的介绍说明。 注意问题: (1)、在设置二级路由器上网之前,要保证你的主路由器(一级路由器)是能够正常上网的,否则不管如何设置二级路由器都是不能够上网的。 (2)、本文中的二级路由器是用的TP-Link的路由器,其它品牌的路由器在具体的操作上可能有所不同;这里希望大家能够学会的是设置二级路由器的思路,能够做到举一反三。 方法一、二级路由器设置动态IP上网
主路由器的LAN口连接二级路由器的WAN口 2、在二级路由器的设置界面,点击“网络参数”——>“WAN口设置”——>“WAN口连接类型”选择:动态IP(有的路由器上叫做“自动获取”、“DHCP”)——>点击“保存”。
二级路由器上选择:动态IP上网 3、在二级路由器的设置界面,点击“网络参数”——>“LAN口设置”——>右侧“IP地址”修改为:192.168.2.1——>点击“保存”,之后会提示重启路由器。 把二级路由器LAN口IP地址修改为:192.168.2.1
温馨提示:二级路由器重启后,需要在浏览器中输入:192.168.2.1,才能够重新登录到二级路由器的设置界面,即路由器LAN接口的IP地址,就是路由器的设置网址。 二级路由器设置动态IP上网设置总结: (1)、主路由器(一级路由器)的LAN口连接二级路由器WAN口。 (2)、二级路由器WAN口连接类型设置动态IP。 (3)、二级路由器LAN口IP设置为与A路由器LAN口IP不在同一网段。 方法二、把二级路由器当作交换机用 1、准备一根网线,网线一端连接二级路由器的LAN(1、 2、 3、4)中的任意一个 接口,网线另一端连接电脑。注意问题:二级路由器暂时不需要连接到主路由器上面,请注意这一点。 2、修改二级路由器LAN口IP地址:在二级路由器的设置界面,点击“网络参 数”——>“LAN口设置”——>“IP地址”修改为:192.168.1.X(2 路由器登陆方法与基本设置 首先,用一根普通网线把无线路由器跟电脑连接,设置好电脑网卡的IP地址,IP地址的前三个数字跟路由器内置IP 地址的前三个数字相同; 比如,如果路由器的IP地址为:192.168.0.1 (说明书里面有),那么电脑网卡的IP地址可以设置为192.168.0.3,子网掩码设置为255.255.255.0 ,网关设置为192.168.0.1 (就是路由器的IP地址)。 然后,电脑网络连接状态会显示本地连接已连接; 打开浏览器,在地址栏输入路由器的IP地址,比如:192.168.0.1 ,确定; 如果电脑IP地址与路由器IP地址在同一网段,就会弹出路由器的登陆界面,如图1 : 图1 路由器登陆界面 输入路由器的登陆用户名和口令,默认的登录名和口令在说明书里面有,默认的登录名大多为admin,默认口令为admin 或者为空; 进入WEB界面的路由器设置界面,可以使用设置向导完成设置,也可以不用向导进行设置。关键的设置项目是"网络参数“和”无线参数“。 网络参数里面,最关键的是WAN口参数,需要正确选择WAN口链接类型; 如果是通过电话线宽带拨号上网,就选择PPPOE连接类型,并设置好上网帐户和口令,就是安装宽带时ISP提供的帐户和口令; 还可以设置网络连接方式,如:按需连接,自动连接,定时连接,手动连接等方式。对于包月不限时用户,选择自动连接即可;对于有上网时间限制的用户,最好选择按需连接; 至于LAN口参数,设置一下本地连接的IP地址和子网掩码就行了,一般填路由器的IP地址,保持默认即可。如果改变了LAN口IP地址,那么重启后需要使用新 的IP地址登陆路由器,并且本地网卡的IP地址也需要改变到同一网段。 图2 路由器网络参数设置界面 无线网络参数的设置 点击图2左边工具栏里面的”无线参数“,进入无线网络基本设置界面,在这里必须设置SSID号(网络名),在无线上网电脑里面设置无线网络属性时,需要用到SSID号,名称由自己定。模式有11Mbps、54Mbps等,如果接入的宽带是1Mbps或2Mbps的,改变模式没有实际意义; 这里有两个选项比较重要,”开启无线功能“、”允许SSID无线广播“。 如果不选择”开启无线功能“,无线路由器只能当普通的有线路由器使用,不发出无线网络信号; 如果没有选择”允许SSID无线广播“,在电脑上设置无线网络时,不能自动搜索到无线信号,必须手动设置SSID号,无线网卡才能跟无线路由器建立无线连接; 允许SSID无线广播后,电脑的无线网卡会自动搜索到无线路由器的信号,如果没有加密,就可以自动建立连接,如果使用了加密,在设置密钥后建立连接; 不过,允许SSID无线广播后,凡是有无线网卡的电脑,在信号覆盖范围内,都可以搜索到无线路由器发出的无线网络信号,自由连接到无线路由器共享上网; 如果不想让不明电脑共享自己的无线宽带,可以使用无线网络密钥; 一、ADSL猫+有线路由器连接方式 用户在采用ADSL拨号或者网线接入方式时,除了满足网络电视的使用外,还要满足电脑等其他网络终端设备的使用,这样就需要建立一个局域网来实现。采用该方式上网的用户与电视机的连接可如下图所示,并按如下步骤对电视机进行设置: 图1 第一步:硬件连接:将电话线或外来网线接入ADSL猫,将一根网线的一端插入ADSL猫上的网线插口(RJ45),另外一端插入有线路由器的主口(WAN),通过普通的网线就可将具有网卡的计算机或者电视机与路由器的LAN口连接起来。 第二步:路由器的配置:(此处以TP-LINK路由器为例,在进行设置时仅作参考,具体操作需要参照路由器说明书) 1、设置计算机。 (1)打开计算机,在桌面上找到网上邻居图标,鼠标右键单击,选择“属性”; (2)单击“属性”选项,在弹出新的页面中左键点击“本地连接”,选择“属性”,左键单击出现本地连接属性对话框如图2所示,左键单击“Internet 协议(TCP/IP)”,出现Internet 协议(TCP/IP)属性对话框(如图3),单击确定后,将退回到上一级对话框,左键单击确定按钮。 图2 图3 2、登陆web浏览器界面 打开Internet explorer浏览器,在地址栏中输入http://192.168.1.1(大部分路由器都是如此),然后按回车键,将出现下图4所示的界面: 3、设置路由器 (1)在上图4中输入完用户名和密码后,按确定可进入到路由器的设置界面,出现一个设置向导对话框(附图5),如果没有弹出对话框,则可左键点击页面侧栏的“设置向导”。 (2)点击“设置向导”界面的“下一步”后,出现附图6所示的串口,在此窗口内可根据用户的网络情况选择上网类型。 附图5 附图6 [教程资料] 路由器的设置方法(图解) 路由器, 图解, 设置 路由器的设置方法(图解) tp-link各产品开启路由器的方法首先介绍一下利用路由器实现多台电脑同时上网的方法.首先具备的条件是:路由器一个(可以为4口,8口,16口,甚至更多的),如果你有很多台电脑,可以买个多口的交换机.网线直通线数条,电信mode一个(或者你是专线那就不需要mode了),pc电脑至少2台以上(如果只有一台,使用路由器是可以的,但是就失去了使用路由器的意义了.其实tp-link公司出的路由器,比如TP-LINKTL-402M 或者是401M或者是其他型号的tp-link路由器,路由开启方法大多差不多.下面本文以 TP-LINKTL-402M为例,请看图片 只要按图片里的介绍,将PC,电信宽带MODE,路由器,相互正确连接,那么一个网络就已经组好了.下面介绍怎么样开起路由功能.如果线都已经接好.我们这个时候随便打开一台连好的PC电脑.打开网上邻居属性(图片2),本地连接属性(图片3),tcp/ip协议属性(图片4),设置ip为192.168.1.2子网:255.255.255.0网关:192.168.1.1(图片5)确定,DNS在配置路由器完后在行设置.注:如果是98和me系统,请到控制面板网络连接 去设置.这里xp为例,请看图 对了,这里提醒一下大家,ip设置网段,可以设置在192.168.1.2-192.168.1.254之间都可以,不要将同一IP设置为多台电脑,这样就会引起IP冲突了.切记.好了当设置到这里.我就可以打开桌面的InternetExplorer,输入192.168.1.1回车,请看图片 上机报告 姓名学号专业 班级 计科普1002 课程 名称 网络系统集成 指导教师机房 名称 (I520) 上机 日期 2012 年10 月26 日 上机项目名称实验三:路由器基本配置 上机步骤及内容: 实验目的 1.使用路由器配置静态路由、RIP协议、OSPF协议。掌握使用相应协议实现路由选择的方法。 2.通过在路由器上使用相关的检查和排错命令学习如何维护和分析RIP协议、OSPF 协议。 3.通过RIPv1和RIPv2配置过程的不同体会两者在实际使用上的差别。 实验要求 1.在路由器上配置静态路由、缺省路由; 2.配置RIP协议;配置OSPF协议; 3.掌握路由器接口配置,测试网络连通性; 4.理解每一步实验的作用,把实验的每一步所完成的任务详细地叙述清楚,并记录在实验报告上; 5.实验结束后上缴实验报告 实验仪器设备和材料清单 1.具备两个以太网端口的路由器三台,交换机两台; 2.两台具备以太网接口的PC机,分别连接路由器的内外网口,路由器端口、PC的IP地址可自己分配和设置 3.路由器拓扑结构成环状或线性连接; 4. 实验组网图。 图实验组网图 实验内容 1.完成路由器的基本端口配置,静态路由,缺省路由配置; 2.RIPv2协议配置; 3. OSPF协议配置; 4.通过在路由器上使用相关的检查和排错命令学习如何维护和分析RIP协议、OSPF 协议。 实验步骤 1.作路由器的端口IP地址配置,代码如下: 路由器r1 [H3C]sysname r1 [r1]int e0/1 [r1-Ethernet0/1]ip add 24 [r1-Ethernet0/1] %Oct 28 16:55:42:805 2012 r1 IFNET/4/UPDOWN: Line protocol on the interface Ethernet0/1 is UP [r1-Ethernet0/1]int e0/0 [r1-Ethernet0/0]ip add 24 路由器r2 [H3C]sysname r2 [r2]int e0/1 [r2-Ethernet0/1]ip add 24 [r2-Ethernet0/1] %Oct 28 16:40:33:465 2012 r2 IFNET/4/UPDOWN: Line protocol on the interface Ethernet0/1 is UP [r2-Ethernet0/1]int e0/0 路由器怎么安装和设置 我家现在有两台电脑,想通过连接路由器使两台电脑都能上网.但我不知道安装和连接还有路由器怎么设置??有谁能详细说一下! 答案先将ADSL的输出连网线插入路由器的WAN插口中,将电脑主机的网络连线插入路由器的其他几个插口中(1-4),分别打开电脑与路由器,在随便哪个电脑中双击“Internet Exp lorer”打开网络,根据路由器的使用说明一般是输入192.168.1.1,也有的是192.168.0. 1,这时在出现显示中输入密码Admin,再进行设置输入你的宽带用户名、密码确定OK 答案可否说出型号。。不同的路由有不同的设置方法 两台电脑好象没有用路由器的吧?我觉得楼主说的好象是路由猫。。。 路由的说明书上会详细的说明。 家用的宽带路由一般都不需要做什么设置,把WAN口接到猫上 其他口接电脑随便接了 然后在IE地址栏里输入192.168.1.1(根据厂商,不一定,说明书上会有) 提示输入用户名,密码,也可以在说明书少找到默认的 进入以后设置你的宽带帐户就可以了 记得要打开DHCP服务 最好再修改一下路由密码,否则你的宽带帐户很容易被盗 先把路由器和电脑连接,用电脑登陆你的路由器IP一般为168.192.1.1(不同品牌的路由器IP是不一样的,最好先看看它的说明书) 路由WAN连adsl modem,LAN连hub,局域网硬件确保没有故障 使用IE用WWW的方法登录路由,登录IP默认通常是192.168.1.1或192.168.0.1,登录后输入用户名密码,通常是admin/admin,也有可能是别的。你照说明书操作。然后设置连接向导。一步步进行下去。 说到路由器,硬件路由器是大家所熟悉的,最典型的就是Cisco公司的系列路由器。而软件路由器是个新兴的产品,比如Tiny Software推出的WinRoute Pro软件路由器,Vicomsof t公司推出的Internet Gateway软件路由器等。这些路由软件工作在我们所熟悉的 WINDOW S 系列操作系统上,使 PC 机也可达到与硬件路由器相似的功能。而在WINDOWS 2000 SERVE R 中,其本身就集成了强大的软件路由器。在本文中,作者将从最简单的静态路由入手,加以实例剖析,使读者明白如何利用 WINDOWS 2000 SERVER 配置路由。 在本实例中,有两个不同网段,网段一为工作组 work1,IP地址分配为 10.0.0.2~10.0.0.5,子网掩码为 255.0.0.0 ;网段二为工作组 work2,IP地址分配为 192.168.0.2~192.168.0. 5, 子网掩码为 255.255.255.0 .两网段中的计算机均采用 WINDOWS 98 操作系统,网络结构为对等式网络。要实现两网段之间的互相通信,必须通过路由器转发IP数据包,我们采用了一台高性能的计算机( 奔腾三 866 处理器,256M 内存,迈拓金钻 7200 转 20G 硬盘)安装 WINDOWS 2000 SERVER ,作为两网段之间的软件路由器. 第一章路由器基本操作和简单配置命令-如何登录进入路由器 ZDNET网络频道时间:2008-11-28作者:zdnet安全频道| 论坛整理 本文关键词:路由器 1.1如何登录进入路由器 1.1.1首先搭建配置环境 1.1.2配置电缆连接 1.1.3设置微机或终端的参数 1.1.4路由器上电 1.1如何登录进入路由器 1.1.1搭建配置环境 第一次安装使用Quidway系列路由器时,只能通过配置口(Console)进行配置。 1.1.2配置电缆连接 第一步:将配置电缆的DB-9(或DB-25)孔式插头接到要对路由器进行配置的微机或终端的串口上。 第二步:将配置电缆的RJ-45一端连到路由器的配置口(Console)上。 1.1.3设置微机或终端的参数 第一步:打开微机或终端。 如果使用微机进行配置,需要在微机上运行终端仿真程序,如Windows的超级终端。 第二步:设置终端参数。 参数要求: 设置波特率为9600,数据位为8,奇偶校验为无,停止位为1,流量控制为无,选择终端仿真为VT100。 Windows98超级终端参数设置方法如下: (1) 在下图所示的超级终端窗口中,单击其[属性]按钮。 (2) 在超级终端属性对话框中[连接时使用]一栏选择连接的串口。选择的串口应该与配置电缆接的串口一致。单击[配置]按钮。 (3) 在串口的属性对话框中设置波特率为9600,数据位为8,奇偶校验为无,停止位为1,流量控制为无。单击[确定]按钮。 (4) 在超级终端属性对话框中选择[设置]一项,进入下图所示的属性设置窗口。选择终端仿真为VT100,单击[确定]按钮。 详解TP-Link路由器设置(图解) 路由器设置图解旨在为搭建网络的初学者准备,技术要点其实没有什么,但是步骤的繁琐让很多人望而怯步,那么这里就向你展示具体操作的整过过程,让你轻松掌握路由器设置. TP-Link路由器设置之设备准备 首先具备的条件是:路由器一个(可以为4口,8口,16口,甚至更多的),如果你有很多台电脑,可以买个多口的交换机.网线直通线数条,电信mode一个(或者你是专线那就不需要 mode了),pc电脑至少2台以上(如果只有一台,使用路由器是可以的,但是就失去了使用路由器的意义了. 其实tp-link公司出的路由器,比如TP-LINK TL-402M或者是401M或者是其他型号的tp-link路由器,路由开启方法大多差不多.下面本文以TP-LINK TL-402M 为例,请看图片1 图1TP-LINK TL-402M tp- link路由器介绍到这里,大家只要按图片里的介绍,将PC,电信宽带MODE,路由器,相互正确连接,那么一个网络就已经组好了.下面介绍怎么样开启路由功能. TP-Link路由器设置之前期设置: 如果线都已经接好.我们这个时候随便打开一台连好的PC电脑.打开网上邻居 属性(图片2),本地连接属性(图片3),tcp/ip协议属性(图片4),设置ip为192.168.1.2 子网:255.255.255.0 网关:192.168.1.1(图片5)确定,DNS在配置路由器完后在行设置. 注:可以到到控制面板网络连接去设置. 以xp为例,请看图2至图5的细节 图2 打开网上邻居属性 图3 本地连接属性 图4 tcp/ip协议属性 图5 设置ip等 路由基础配置命令UTP双绞线类型: 直通线: 交叉线: 广域网线缆连接类型: DTE: DCE: 时钟速率: 路由器的接口:(作用) 1. 广域网接口: serial 2. 内网接口: fastethernet 3. 管理接口: console (控制台) AUX(备份) 连接两个设备: 1. 物理连接 2. 逻辑连接 配置网络设备: 1. 管理属性:用户名密码描述警告 2. 协议地址:IP IPX 3. 协议策略:vlan 静态访问控制 交换机直接可以应用 路由器需要初始配置才能应用 设备启动过程: 1. 加电自检 2. 查找加载操作系统 3. 查找加载配置文件 配置网络设备方式: 1. 初始配置:console 2. 初始配置后通过interface(拥有ip地址的接口): 1)telnet 2)TFTP 3)WEB 4)网络管理工具: SNA SDM 配置直接应用到内存 登陆路由器: Router> Router>enable /*进入特权模式 Router# Router#disable /*退出特权模式 Router> Router>logout /*退出路由器 Router>exit /*退出路由器 路由器IOS帮助功能:?的三个用法 1/ 直接问号 2/ Router#cl? clear clock Router#cl 3/ Router#clock % Incomplete command. Router#clock ? set Set the time and date Router#clock 问号的帮助功能:(查找路由器设置时间的命令并设置时间) Router#cl? clear clock Router#clock % Incomplete command. Router#clock ? set Set the time and date Router#clock set % Incomplete command. Router#clock set ? hh:mm:ss Current Time Router#clock set 11:04:50 % Incomplete command. Router#clock set 11:04:50 ? <1-31> Day of the month MONTH Month of the year Router#clock set 11:04:50 15 路由器设置之前如何给电脑设置IP地址 我们都知道在连接好电脑和路由器之后,要对路由器进行设置之前,首要的问题就应该解决电脑设置IP地址的这个问题,然后才能访问路由器地址:192.168.1.1或者192.168.0.1,那么本文就为您详细的介绍了在Windows98、Windows XP、Windows Vista、Windows 7四个版本的微软操作系统中如何给我们的电脑设置IP: 2、Windows 2000/XP参数设置: 右击桌面网上邻居→选择“属性”→在网卡对应的“本地连接”选择“属性”→“常规”→“Internet协议(TCP/IP)”,查看其“属性”: 若路由器为默认设置,那么主机网络参数设置为: IP:192.168.1.x(2-254) 掩码:255.255.255.0 网关:192.168.1.1 DNS:填写当地DNS地址,如不清楚,请咨询当地服务提供商。 (也可将IP地址设置为自动获取,DNS建议手动指定) DNS服务器由当地的网络服务商提供,若不清楚,请向服务商咨询。 好了,本文就介绍到这了,相信你对于电脑设置IP这个问题已经没有什么很大的疑问了,现在您就可以为你的路由器进行设置了,主流的家庭路由器配置本站也都有详细的文章介绍:TP LINK路由器设置、D Link路由器设置、迅捷路由器设置、水星路由器设置等。 https://www.360docs.net/doc/ad5098078.html,/a/20100909/001244.htm 如何安装和设置无线路由器 2010年09月09日11:21中关村在线 字号:T|T 局域网如果要连接互联网,其中最主要设备就是路由器。路由器可以分为有线路由器和无线路由器(或AP)。两者最大的区别就是无线路由器不仅有一个WAN口,一般都有四个LAN口,去除无线功能,它就是有线的四口路由器,而无线AP则只有一个WAN口,而且它只是个单纯的实现无线覆盖,一般不具有路由功能,在此我们不做赘述。无线路由器在有的情况下也成为AP,它是仅在无线的角度被称为的无线接入点(Access Point)。 了解了无线无线路由器,下面我们就来一步一步的教您怎样安装吧。 首先从配件中找到天线,把它们安装到路由器上,如果不是可拆卸天线,这道工序就可以免了。 其次,为无线路由器选择一个合适的地点。这里有三个因素需要考虑:一是尽量选择无线信号能够覆盖到所有用户的中间位置,以免顾此失彼,剥夺某些同学的上网权利,呵呵;第二呢,就是要考虑您的上级接入点的位置了,如上级路由器(中小企业用户)或ADSL猫(家庭用户),离他们近了,就不用乱拉网线了,当然,您要是喜欢,拉根很长的网线出来我也没什么意见?;第三就是要考虑墙壁电源了,毕竟电线拉来来去的很影响视觉,是不是?另外要注意清洁哦,千万不要让您的路由器成了蟑螂之家了?! 好啦,放置好无线路由器后,插上配件中专用的电源适配器,接通电源,路由器就会启动了。但是此时路由器还不能上网,根据使用情况,您还需要做些设置才能使用。 安装好路由器之后,下面就要设置路由器啦。您的无线路由器通常会有两种接入方式,如下图所示: 转播到腾讯微博 接入方式一:连接路由器 转播到腾讯微博 路由器的设置方法(图解) 路由器, 图解, 设置 路由器的设置方法(图解) tp-link各产品开启路由器的方法首先介绍一下利用路由器实现多台电脑同时上网的方法.首先具备的条件是:路由器一个(可以为4口,8口,16口,甚至更多的),如果你有很多台电脑,可以买个多口的交换机.网线直通线数条,电信mode一个(或者你是专线那就不需要mode了),pc电脑至少2台以上(如果只有一台,使用路由器是可以的,但是就失去了使用路由器的意义了.其实tp-link公司出的路由器,比如TP-LINKTL-402M 或者是401M或者是其他型号的tp-link路由器,路由开启方法大多差不多.下面本文以 TP-LINKTL-402M为例,请看图片 只要按图片里的介绍,将PC,电信宽带MODE,路由器,相互正确连接,那么一个网络就已经组好了.下面介绍怎么样开起路由功能.如果线都已经接好.我们这个时候随便打开一台连好的PC电脑.打开网上邻居属性(图片2),本地连接属性(图片3),tcp/ip协议属性(图片4),设置ip为192.168.1.2子网:255.255.255.0网关:192.168.1.1(图片5)确定,DNS在配置路由器完后在行设置.注:如果是98和me系统,请到控制面板网络连接 去设置.这里xp为例,请看图 对了,这里提醒一下大家,ip设置网段,可以设置在192.168.1.2-192.168.1.254之间都可以,不要将同一IP设置为多台电脑,这样就会引起IP冲突了.切记.好了当设置到这里.我就可以打开桌面的InternetExplorer,输入192.168.1.1回车,请看图片 实验五路由器的基本设置 路由器的命令行界面配置 【实验目的】 掌握路由器命令行的各种操作,并能够进行模式区分和切换。 【实验设备】 一台思科1841 路由器。 【实验指导】 路由器的管理方式分为带内管理和带外管理两种。通过console 口管理路由器属于带外管理,不占用其网络接口。思科路由器的命令解释器使用了层次化结构,每个 层次都提供一些相关的命令,用于配置路由器相关参数及显示路由器的运行状态。思科的系统IOS 将会话分为用户模式、特权模式和配置模式。 (1)用户模式是路由器启动时的缺省模式,提供有限的路由器访问权限,允许 执行一些非破坏性的操作,如查看路由器的配置参数,测试路由器的连通性等,但不能对路由器的配置做出任何改动。该模式下的提示符为“>”,可使用show interface 命令查看路由器接口信息。 (2)特权模式可对路由器进行更多的操作,使用的命令集比用户模式多,可对路由器进行更高级的测试,如使用debug 命令,也称为使能模式。在用户模式下通过使能口令进入特权模式,提示符为“#”,show running-config 即为特权模式命令。 (3)配置模式是路由器的最高操作模式,可以设置路由器上运行的硬件和软件的相关参数,包括配置各接口、路由协议、广域网协议、设置用户和访问密码等。在特权模式“#”提示符下输入config 命令,可进入配置模式。 【实现功能】 掌握路由器的命令行界面的切换。 【实验拓扑】 路由器的命令行界面配置拓扑图如图1 所示。 1 拓扑图 【实验内容】 【步骤1】路由器启动时默认进入用户模式,如图 2 所示,在用户模式下输入命令 enable 进入特权模式,在特权模式下使用 exit 能够再次退回到用户模式。 图2 路由器特权模式 【步骤2】在特权模式下输入命令configure terminal 进入配置模式;在配置模式下输入exit 命令,退出到特权模式。 【步骤 3】在每个模式下均可输入“?”,了解此模式下所有的命令。 教你如何配置CISCO路由器 第一章:Cisco路由器配置基础 一、基本设置方式 一般来说,可以用5种方式来设置路由器: 1.Console口接终端或运行终端仿真的微机; 2.AUX口接MODEM,通过电话线与远方的终端或运行终端仿真的微机相连; 3.通过Ethernet上的TFTP器; 4.通过Ethernet上的TELNET程序; 5.通过Ethernet上的SNMP网管工作站。 但路由器的第一次设置必须通过第一种方式进行,此时终端的硬件设置如下: 波特率:9600 数据位:8 停止位:1 奇偶校验: 无 二、命令状态 1. router> 路由器处于用户命令状态,这时用户可以看路由器的连接状态,访问其它网络和主机,但不能看到和更改路由器的设置内容。 2. router# 在router>提示符下键入enable,路由器进入特权命令状态router#,这时不但可以执行所有的用户命令,还可以看到和更改路由器的设置内容。 3. router(config)# 在router#提示符下键入configure terminal,出现提示符router(config)#,此时路由器处于全局设置状态,这时可以设置路由器的全局参数。 4. router(config-if)#; router(config-line)#; router(config-router)#;… 路由器处于局部设置状态,这时可以设置路由器某个局部的参数。 5. > 路由器处于RXBOOT状态,在开机后60秒内按ctrl-break可进入此状态,这时路由器不能完成正常的功能,只能进行升级和手工引导。 设置对话状态 这是一台新路由器开机时自动进入的状态,在特权命令状态使用SETUP命令也可进入此状态,这时可通过对话方式对路由器进行设置。 三、设置对话过程 显示提示信息 全局参数的设置 接口参数的设置 显示结果 利用设置对话过程可以避免手工输入命令的烦琐,但它还不能完全代替手工设置,一些特殊的设置还必须通过手工输入的方式完成。 进入设置对话过程后,路由器首先会显示一些提示信息: --- System Configuration Dialog --- At any point you may enter a question mark '?' for help. 无法进入路由器192.168.1.1的故障解决方法 无法进入路由器192.168.1.1的故障解决方法:现在用de中兴路由器de能打开192.168.1.1,可是只能一台电脑上网。于是换了个路由器,刚开始把线什么都弄好了,连接了两台电脑。那时候192.168.1.1能打开,能进行路由器设置,填入宽带帐号和密码也好好de。然后不知道改了一个类似IPde部分,此刻就打不开192.168.1.1了,然而换成现在de中兴就能打开,这是为什么呢?路由器192.168.1.1打不开de故障解决1、首先将计算机和路由器联入网络。连接方法,将ADSL猫出来de那根线连接到路由器deWAN口上,剩下deLAN端口可以连接你de计算机或者交换机都可以。2、然后将你deIP地址设置成为192.168.1.10或者192.168.0.10,子网掩码255.255.255.0,(这里看你de路由器中说明书了,是192.168.1.1还是192.168.0.1,如果是192.168.0.1,那么你deIP就设成192.168.0.10)默认网关192.168.1.1或者192.168.0.1,点击“确定”,DNS设为你自已地方de为准,你可以打电话问宽带客服。3、在地址栏输入http://192.168.1.1后回车,屏幕提示输入用户名和密码,填入路由器默认de用户名和密码(我用de路由器用户名和密码都是admin,其他路由器可参照说明书)或者然后再打开IE浏览器,在地址栏里面输入http://192.168.0.1后回车。屏幕提示输入用户名和密码,填入路由器默认de用户名和密码(我用de路由器用户名和密码都是admin,其他路由器可参照说明书)看说明书了,试试你de路由器地址来设置。4、进去以后会弹出路由器设置向导,如果没有弹出也没有关系,在左面de兰里面点击“设置向导”,右面出现向导欢迎de信息,点“下一步” 5、选择“ADSL 虚拟拨号(PPPoE)”,点击下一步。6、输入用户名和密码,是你使用ADSL拨号时使用de用户名和密码7、单击“完成” 注:如果你使用de是包月de话,你紧接着作下面de工作。如果你是计时de话,你直接跳到DHCP设置部分。如果路由器设置成其他deIP就无法通过192.168.1.1打开设置页面了。路由器192.168.1.1打不开你可以恢复出厂默认192.168.1.1打不开de问题依然没有解决,你可以通过由上de一个小孔,用大头针按一下时面de小按键,初始化恢复出厂默认设置。任何路由器都有一个初始化恢复出厂默认设置de按钮,这个按钮一般再路由器de正侧面有个比较小de孔,用曲别针按下3秒钟松开,就可用恢复出厂默认设置。然后再重新设置路由器,其他什么都不要动按照设置向导一步一步往下走,如果是ADSL要选择PPPOE这项,接下来输入你de上网账号和口令就可以了,其他什么地方也不需要设置 路由器基本配置 一、路由器静态路由配置 (一)实验步骤: ●新建packet tracer拓扑图 ●(1)在路由器R1、R2上配置接口的IP地址和R1串口上的时钟频率; ●(2)查看路由器生成的直连路由; ●(3)在路由器R1、R2上配置静态路由; ●(4)验证R1、R2上的静态路由配置; ●(5)将PC1、PC2主机默认网关分别设置为路由器接口fa 1/0的IP地址; ●(6)PC1、PC2主机之间可以相互通信; (二)实验过程 (连通性测试) 二、路由器RIP动态路由配置 (一)实验步骤: ●建立建立packet tracer拓扑图 ●(1)在本实验中的三层交换机上划分VLAN10和VLAN20,其中VLAN10用于连接 校园网主机,VLAN20用于连接R1。 ●(2)路由器之间通过V.35电缆通过串口连接,DCE端连接在R1上,配置其时钟 频率64000。 ●(3)主机和交换机通过直连线,主机与路由器通过交叉线连接。 ●(4)在S3560上配置RIPV2路由协议。 ●(5)在路由器R1、R2上配置RIPV2路由协议。 ●(6)将PC1、PC2主机默认网关设置为与直连网路设备接口IP地址。 ●(7)验证PC1、PC2主机之间可以互相同信; (二)实验过程 (连通性测试) 三、路由器OSPF动态路由配置 (一)实验步骤: ●新建packet tracer拓扑图 ●(1)在本实验中的三层交换机上划分VLAN10和VLAN20,其中VLAN10用于连接校园 网主机,VLAN20用于连接R1。 ●(2)路由器之间通过V35电缆通过串口连接,DCE端连接在R1上,配置其时钟频率 64000。 ●(3)主机和交换机通过直连线,主机与路由器通过交叉线连接。 ●(4)在S3560上配置OSPF路由协议。 ●(5)在路由器R1、R2上配置OSPF路由协议。 ●(6)将PC1、PC2主机默认网关设置为与直连网路设备接口IP地址。 无线路由器设置图解教程 多数常见路由器设置都差不多,一般在浏览器输入192.168.1.1进入路由器设置,用户名和密码一般都是admin(不是的话根据说明书的IP地址和用户名密码)。 登录后的初始界面如下: 登陆之后首先运行设置向导,我已经把登陆运行向导功能关闭,大家可以在左边栏点击设置向导。点击下一步出现如下图所示: 由于本人现在是在办公室,属于在局域网内建设局域网(道理一样),所以先介绍静态ip的设置。点击下一步出现如下图格式 大家现在可以设置你的外网IP等信息,这个仅供有固定ip用户使用。 如果大家是宽带拨号上网,那么在上面选择的应是ADSL虚拟拨号(PPPOE),则会弹出如下图的窗口: 把你的帐号和口令输入点击下一步即可 经过以上的设置之后,在前两个步骤点击下一步(如果选择的是动态ip则直接跳转到这里)都会跳转到如上图的窗口。在这里我们可以选择路由是否开启无线状态,默认是开启的。SSID是无线局域网用于身份验证的登录名,只有通过身份验证的用户才可以访问本无线网络 在模式这里可以选择带宽设置有11m、54m和108m共四个选项,只有11m和54m 可以选择频段,共有1-13个频段供选择,可以有效的避免近距离的重复频段。大家应该发现了108m模式有两个,一个是Static模式,另外一个是Dynamic 模式。二者一个为静态的一个为动态的,注意如果选择了静态108m模式,必须是支持速展tm功能的无线网卡才可以连接,建议选择动态或54m自适应 完成后会出现如上图的所示,点击完成。 现在进入了网络参数设置的LAN口设置即你想组建的局域网网段,IP地址即你将要使用的网关 IP地址设置好后,子网掩码有255.255.255.0和255.255.0.0可以选择. 如果选择了255.255.255.0的话,最多可以使用254个ip地址,按照我设置的ip 地址项表述的话就是100.100.100.1-100.100.100.254可以使用,但是路由器路由器登陆方法与基本设置
电视与路由器连接设置
路由器的设置方法(图解)
实验三路由器基本配置
路由器怎么安装和设置[1]
路由器基本操作和简单配置命令-如何登录进入路由器
详解TP-Link路由器设置(图解)
路由基础配置命令
Route路由器设置
教你如何设置路由器(很简单)
实验五 路由器的基本设置
教你如何配置路由
无法进入路由器192.168.1.1的故障解决方法
路由器基本配置
TP-Link无线路由器(适用绝大多数)设置图解教程
