巧用EXCEL制作多簇并列的两层以内堆积柱形图
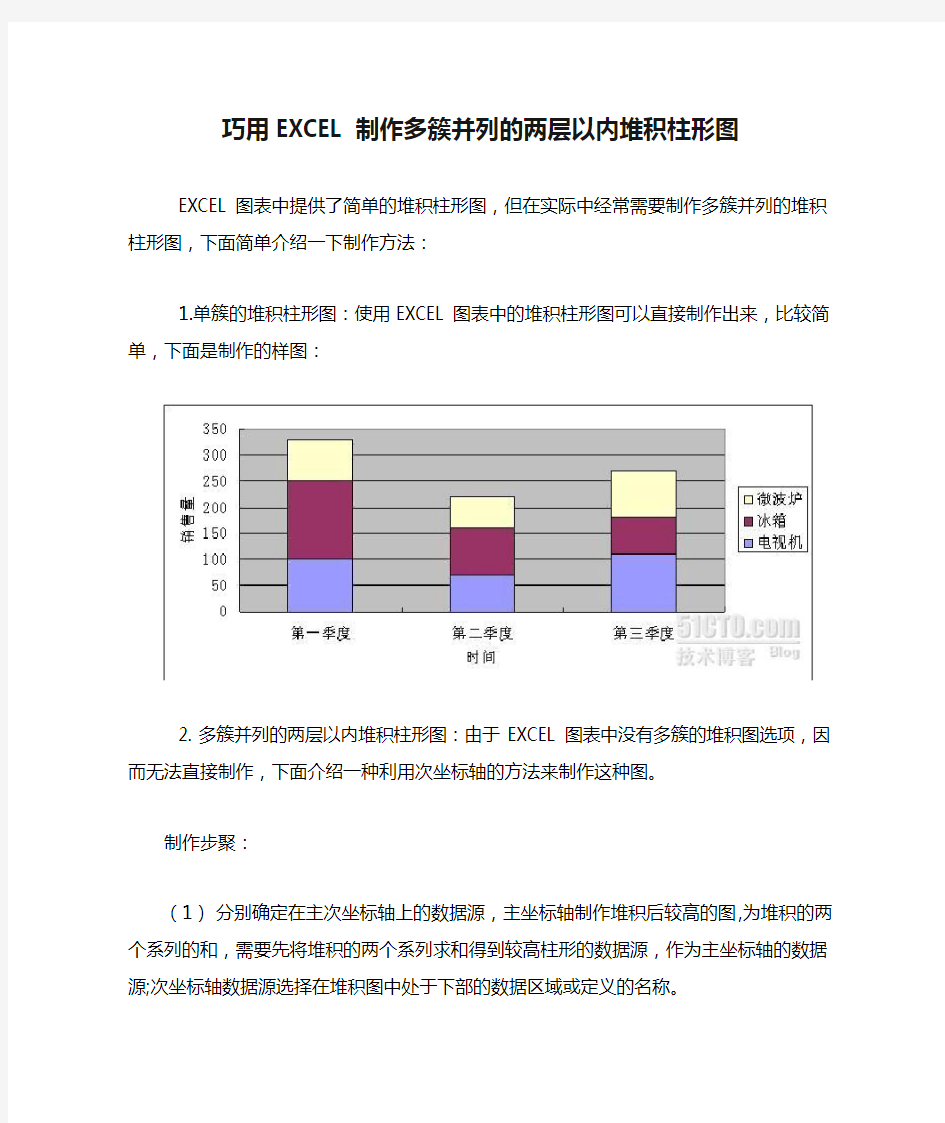

巧用EXCEL制作多簇并列的两层以内堆积柱形图
EXCEL图表中提供了简单的堆积柱形图,但在实际中经常需要制作多簇并列的堆积柱形图,下面简单介绍一下制作方法:
1.单簇的堆积柱形图:使用EXCEL图表中的堆积柱形图可以直接制作出来,比较简单,下面是制作的样图:
2. 多簇并列的两层以内堆积柱形图:由于EXCEL图表中没有多簇的堆积图选项,因而无法直接制作,下面介绍一种利用次坐标轴的方法来制作这种图。
制作步聚:
(1)分别确定在主次坐标轴上的数据源,主坐标轴制作堆积后较高的图,为堆积的两个系列的和,需要先将堆积的两个系列求和得到较高柱形的数据源,作为主坐标轴的数据
源;次坐标轴数据源选择在堆积图中处于下部的数据区域或定义的名称。
(2)插入图表,制作簇状柱形图:添加数据源将主坐标轴的数据源和次坐标轴的各个数据源依次添加,形成直方图。(3)依次选择次坐标轴的数据系列,在数据系列格式将坐标轴改为次坐标轴。
(4)调整主、次坐标轴各系列的顺序,以满足实际需要。(5)清除次坐标轴。
怎么用Excel做柱形图
怎么用Excel做柱形图 导语: Excel是我们公认的数据统计神器,但有些时候我们还会遇到诸如柱状图、饼状图这类的图形。我们该怎样绘制呢?本文将为你提供丰富的图文教程! 免费获取商务图表软件:https://www.360docs.net/doc/a613901146.html,/businessform/ Excel里的柱形图用什么软件做的? Excel里的柱形图可以借助图表专业软件亿图图示绘制。亿图软件自带丰富的柱形图相关模板、图形、符号,以及更多免费的在线模板可供下载使用。用亿图绘制柱形图,可直接通过导入数据文件快速生成图表,对后期修改过的数据,也可以直接在软件中一键导出保存。软件支持导出Excel、Word、PPT、html、pdf、svg、图片等多种格式进行保存和分享。
系统要求 Windows 2000, Windows XP, Windows 2003, Windows Vista, Windows 7,Windows 8, Windows 10 Mac OS X 10.10 + Linux Debian, Ubuntu, Fedora, CentOS, OpenSUSE, Mint, Knoppix, RedHat, Gentoo及更多 亿图图示绘制“柱状图”的特点 1.来自全球超过600万的用户选择下载安装。 2.支持多系统操作:亿图图示柱状图可以在Windows,Mac 和Linux上进行制 作。 3.值得体验的产品:来自全球超过600万的用户选择下载安装,几十次的更新 让产品愈加完美。 4.简单操作:方便用户创建一幅理想的柱状图。即使不擅长数据分析,也能够 将报表做的清晰美观。
Excel2020中进行绘制漂亮柱状图的操作方法
Excel2020中进行绘制漂亮柱状图的操作方法 1、录入数据。 2、选择数据,插入柱状图,得到软件默认的柱状图。 3、设计标题。在图表工具中选择图表标题→图表上方,然后输 入需要的标题文字。设置标题字体和字号。选用笔划较粗的字体, 使用大字号。 4、设计图例。选择在顶部显示图例,设置图例字体和字号。 5、设计柱形填充颜色。点选相同系列柱形,在图表工具→格式 →形状填充中选择颜色。 6、设计数据标签。每一张图都有想说明的重点,所以不必将每 个系列的数据标签都显示出,本例显示出第二系列的数据标签。选 择数据标签外,显示出数据标签,并对数据设置字体和字号,并选 用与系列柱形相同的颜色。 7、设计坐标轴。为了强化逐渐增加的趋势,可以将纵坐标轴的 最大和最小刻度进行更改。因为已经显示出了数据标签,所以没必 要再需要纵坐标轴,点击选择纵坐标轴,将其删除。点选横坐标轴,更改字体和字号。 8、设计网格线。无需网格线,将其删除。 9、整体再设计。这一步需要具体问题具体分析。本图因为是逐 渐增加的风格,所以需要强化这个增加的趋势。把标题更改为居中 覆盖标题,那么柱形将进一步扩大。同时手动将标题和图例移动到 左边的空白区域,使整个图更显稳重。 10、增加对图形的说明。因为绘制图形的目的就是为了说明图形所要表达的意义,充分利用左边的空白区域,添加本图需要表达的 意义。
11、设计柱形之间的间隔距离。双击柱形,弹出格式设置对话框,拖动滑块改变系类重叠和分类间距的值。 12、再为图增加一个边框。在格式→形状轮廓中选择颜色,选择边框的粗细和线型。可以适当宽点。得到最终美化的柱形图。 注意事项:整体上保持简约,颜色不宜过分鲜艳,不宜太过花哨。
利用红蓝分色原理制作三维图片与三维视频
实验二 一、问题描述 根据人眼三维视觉形成的原理,利用红蓝分色原理制作三维图片与三维视频。 二、问题分析 三维图像: 步骤: 1.利用手机/相机等摄像设备,拍摄大小相同的左眼图与右眼图 2.利用OpenCV读入左眼图与右眼图,假设左眼图像第i个像素颜色向量为(R1_i,G1_i,B1_i); 右眼图像第i个像素颜色为(R2_i,G2_i,B2_i),则合成后的立体图像第i个像素为(R1_i,G2_i,B2_i);利用OpenCV显示并保存合成后的图像 3.利用红蓝眼镜观察立体效果是否明显,如果不明显,请重复1~2 难点: 在拍摄左眼图与右眼图时有技巧:由于人的两眼间存在一个不足 5 厘米的间距,因此在盯住同一景物时,两个眼球的角度并不相同。因此我们的拍摄也必须模拟这一原理,对同一景物拍摄两张照片,而且拍摄时需要略微变换一下拍摄角度(这个角度很小,约5~10 度)。其次为了达到更好的合成效果,目标最好选择一些前背景比较分明的景物,如果能用单反拍摄出背景虚化的照片就更好。
三维视频: 利用拍摄图片的方法拍摄左眼视频与右眼视频,然后利用OpenCV读取左眼与右眼视频中的每一帧图像,利用上述方法合成三维图像,并利用OpenCV保存成.avi格式的视频。 难点:如何保持左眼视频与右眼视频在时间上的同步 三、详细设计(从算法到程序) 1.主模块设计 三维图片: #include"iostream" #include"cmath" using namespace std; using namespace cv; int main() { Mat left = imread("211.jpg");//加载图片
最新-Excel2019柱形图与折线图怎么做 精品
Excel2019柱形图与折线图怎么做 篇一:如何在2019版插入图表中,要求柱形图和折线图同时显现、制作饼图2019版插入图表一、要求柱形图和折线图同时显现先可用做,做好后再贴到文档中。 下面以2019~2019年中国建筑业总产值、年增长率为例:要求2019~2019年度期间中国建筑业总产值显示为柱形图、期间年增长率显示为折线图在表中输入需要插入图表的区域范围选中该工作表点击插入——图标——柱形图,会弹出以下图表在中选中1~10图表区域范围,点击右键——选中数据打开选中数据源对话框——在图例项(系列)中选择“年度”,在水平(分类)轴标签点击编辑——打开对话框——点击轴标签区域——选择工作表中—点击确定,则图表中年度显示,如下图数据范围—上述操作已经选择数据并做好了柱状图,要将年增长率作为折线图,操作如下:将表中柱形图适当放大,可看见显示为年增长率的柱子(绿色),右键选择增长率的柱子——选择“设置数据系列格式”——“图标绘制在”选择“次坐标轴”,图标如下所示点击年增长率柱子选择“更改图标类型”——更改为折线图——确定。 图表如下所示在图标中,选中柱形或者折线项目——右键点击“添加数据标签”,即可在图表中显示该项具体数据,如总产值、年增长率项目在下图中显示二、制作饼图(文字显示在分区)以2019年,入围250强中国企业海外总承包收入的区域分布为例。 先可用做,做好后再贴到文档中。 在表格中选中该工作表选择插入——图标——饼图——选择二维饼图第一个,会弹出以下图表在该图中选择分区位置右键——添加数据标签,则可将分布比例添加图中,如下所示:其实这些每一个区域是可以拖动的,鼠标放在块行区域上,当光标变成单独环绕单块时候,拖动即可。 要在分区内容中添加文字,选中图标选择菜单栏中的设计,选择图表布局的第一项即布局1,输入图表标题,显示如下:篇二:如何在2019中绘制双轴柱状图和折线图如何绘制双轴柱状图和折线图?答:第1步,先将数据作成如下表格。 ××市2019--2019年农业灌溉用水有效利用系数第2步,将所需数据列选
如何在excel中制作带有误差值的柱形图
如何在excel中制作带有误差值的柱形图 发布于2013-04-10 | 点击数:11 一键分享:新浪微博腾讯微博人人 例如:某试验区施用石灰改良酸性土壤,6年之后分别从施用石灰区和对照区取样,并测定不同深度土壤的pH值,测定数据见表5一2。现需要依据表中“施用石灰”处理的pH值及其标准差数据制作带有反映试验误差的柱形图,步骤如下: 第1步:复制表5-2中的数据于Excel表格中。选中表格中B列、C列的第2到第10行,单击工具栏上“图表向导”按钮,打开“图表向导-4步骤之-1图表类型”对话框。在该对话框中选择"XY散点图”和“散点图”。单击“完成”按钮,生成一幅散点图(图5-11).
第2步:右击散点图中任意数据点,在弹出的快捷菜单中选择“图表类型”按钮(图5-11),打开“图表类型”对话框。在该对话框的“标准类型”选项卡上选择“柱形图”,单击“确定”按钮,生成一幅柱形图(图5-12) 第3步:在数据表格F列的第2行单元格中输人“=C2+0.5",双击该单元格右下角“十”字形箭头,显示出F列所有数据(图5-3)
第4步:右击柱形图中绘图区,在弹出的快捷菜单中选择“源数据”命令,打开“源数据”对话框。在该对话框的“系列”选项卡上单击“添加”按钮。此时在“系列(s)”框中显示“系列2"(图5-14), 第5步:单击“系列”选项卡上“值(Y)”数据框右侧按钮,打开“源数据一数值”对话框。
移动光标并选中数据表格F列第2行到第10行数据,此时,在“源数据-数值”对话框中显示“$F $ 2:$F $ 10”字符串。单击“源数据一数值”对话框右侧按钮,返回到“源数据”对话框。单击“源数据”对话框中“确定”按钮,生成一幅新的柱形图(图5-15), 第6步:右击图5-15中“系列2”往形图,在弹出的快捷菜单中选择“图表类型”命令,打开“图表类型”对话框。在该对话框的“标准类型”选项卡上选择“XY散点图”和“散点图”,单击“确定”按钮之后,显示如图5-16所示。 第7步:右击图5-16中“系列2”数据点,在快捷菜单中选择“数据系列格式”命令,打开“数据系列格式”对话框。在该对话框的“误差线Y”选项卡上选择“正负偏差”和“自定义”选项(图5-17) 第8步:单击“+”数据框右侧按钮,打开“数据系列格式-自定义+”对话框,移动光标并选中E列第2行到第10行数据,此时,在“数据系列格式一自定义+”对话框中显示“$E$2:$E$10”字符串。单击数据框右侧按钮,返回到“数据系列格式”对话框。 第9步:采用同样的步骤为“-”数据框赋值,在“数据系列格式-自定义-”对话框中同样显示“$E$2:$E$10”字符串。单击单元格右侧按钮,再次返回到“数据系列格式”对话框。
大数据分析报告中常用地10种图表及制作过程
数据分析中常用的10 种图表 1 折线图 折线图可以显示随时间(根据常用比例设置)而变化的连续数据,因此非常适用于显示在相等时间间隔下数据的趋势。 表 1 家用电器前半年销售量 月份冰箱电视电脑平均销售量合计 1 月684513984252 2 月336616688265 3 月437916094282 4 月611811565194 5 月29197842126 6 月224911863189 200 150 冰箱100电视 50电脑 1月2月3月4月5月6月 图 1数点折线图 300 250 200电脑 150电视 100 冰箱50 1月2月3月4月5月6月 图 2 堆积折线图 100% 80% 电脑 60% 40%电视 20%冰箱 0% 1月2月3月4月5月6月 图 3 百分比堆积折线图 2柱型图
柱状图主要用来表示各组数据之间的差别。主要有二维柱形图、三维柱形图、 圆柱图、圆锥图和棱锥图。 200150 冰箱 100电视50电脑 1月 2月 3月 4月 5月 6月 图 4 二维圆柱图 3堆积柱形图 堆积柱形图不仅可以显示同类别中每种数据的大小还可以显示总量的大小。 300250200电脑150电视100冰箱 500 1月 2月 3月 4月 5月 6月 图 5 堆积柱形图 100%80%139 160 115 60%166 78 118 电脑40%45 18 电视 19667949冰箱 20% 68 61290% 3343221月2月 3月 4月5月 6月 图6 百分比堆积柱形图 百分比堆积柱形图主要用于比较类别柱上每个数值占总数的百分比,该图的目的 是强调每个数据系列的比例。 4线-柱图
如何在Excel做柱状图、标准误
如何在EXCEL 做柱状图、标准误、两个不同的纵坐标等 1.首先输入各项数据(黄色部分没有,是后面计算出来的)。 图1 输入数据(黄色部分此时是空白) 2.然后计算average 和standard deviations(stdev) (1) 计算average 。在要得出数据的方格内输入“=average ”,看到average 然后双击,接着选中要计算的几个数值,最后按“enter ”键,就会在方格内计算出平均值。例如本例中,在sucrose 和total nitrogen content 有三个数据4.68,4.59,4.62,在这三个数据下面是要得出数据的方格,在这个方格输入“=average ”,双击,然后选中这三个数据,按回车键,就会在average 右边一格(及这三个数据的下面一格)得出平均值4.63.最后要以此得出这个平均值平行方格的平均值,选中这个方格,然后拖拽方格右下角的十字指示,只到包括所有要求得出平均值的方格,最后即可得出所有平均值:2.43,40.12。 (2) 计算stdev 。同计算average ,输入“=stdev ”,双击,接着选中要计算的几个数值,以此类推。- (3) 以上两步即可得出上图图1黄色部分的数据。 3.然后以要作图的变量(指标),单独作average 图和stdev 图(复制粘贴上面的数据即可)。 图2 不同变量的平均值average 图
图3 不同变量的标准差stdev图 4.选中图2(平均值图)中的所有单元格数据和变量,依次点击insert, column, clustered column,即可得到柱状图图4. 图4 柱状图(此时只有一个纵坐标) 5.若想做两个纵坐标,首先选中所需要的柱子,点击右键,选中“format data series”如图5。 图5 format data series 选中柱子,点击右键后在选中format Data series.然后可以看到图6所示的对话框。
CAD三维绘制_三维标注教程+例题(速成版)
CAD 绘制三维实体基础 AutoCAD 除具有强大的二维绘图功能外,还具备基本的三维造型能力。若物体并无复杂的外表曲面及多变的空间结构关系,则使用AutoCAD 可以很方便地建立物体的三维模型。本章我们将介绍AutoCAD 三维绘图的基本知识。 11.1 三维几何模型分类 在AutoCAD 中,用户可以创建3种类型的三维模型:线框模型、表面模型及实体模型。这3种模型在计算机上的显示方式是相同的,即以线架结构显示出来,但用户可用特定命令使表面模型及实体模型的真实性表现出来。 11.1.1线框模型(Wireframe Model) 线框模型是一种轮廓模型,它是用线(3D 空间的直线及曲线)表达三维立体,不包含面及体的信息。不能使该模型消隐或着色。又由于其不含有体的数据,用户也不能得到对象的质量、重心、体积、惯性矩等物理特性,不能进行布尔运算。图11-1显示了立体的线框模型,在消隐模式下也看到后面的线。但线框模型结构简单,易于绘制。 11.1.2 表面模型(Surface Model ) 表面模型是用物体的表面表示物体。表面模型具有面及三维立体边界信息。表面不透明,能遮挡光线,因而表面模型可以被渲染及消隐。对于计算机辅助加工,用户还可以根据零件的表面模型形成完整的加工信息。但是不能进行布尔运算。如图11-2所示是两个表面模型的消隐效果,前面的1、三维模型的分类及三维坐标系; 2、三维图形的观察方法; 3、创建基本三维实体; 4、由二维对象生成三维实体; 5、编辑实体、实体的面和边; 1、建立用户坐标系; 2、编辑出版三维实体。 讲授8学时 上机8学时 总计16学时
薄片圆筒遮住了后面长方体的一部分。 11.1.3 实体模型 实体模型具有线、表面、体的全部信息。对于此类模型,可以区分对象的内部及外部,可以对它进行打孔、切槽和添加材料等布尔运算,对实体装配进行干涉检查,分析模型的质量特性,如质心、体积和惯性矩。对于计算机辅助加工,用户还可利用实体模型的数据生成数控加工代码,进行数控刀具轨迹仿真加工等。如图11-3所示是实体模型。 11.2 三维坐标系实例——三维坐标系、长方体、倒角、删除面 AutoCAD 的坐标系统是三维笛卡儿直角坐标系,分为世界坐标系(WCS )和用户坐标系(UCS )。图11-4表示的是两种坐标系下的图标。 图中“X ”或“Y ”的剪头方向表示当前坐标轴X 轴或Y 轴的正方向,Z 轴正方向用右手定则判定。 图11-1 线框模型 图11-2 表面模型 图11-3 实体模型
三维立体画的观看方法
三维立体画的观看方法 温馨提示:欣赏三维立体画的时不宜过长,否则会对眼睛有不良的影响。 在五、六十年代的欧美国家,曾经流行看一种“立体镜”。实际上是这样一种镜子。它能使左眼和右眼分别看到两张照片,这两张照片是用两部照像机,置于双眼的位置拍摄所得。在人们用立体镜看去时,就会呈现立体感觉。还有一个视点的问题,人们看某物时不会前、后都清晰,当我们把视点调到前面时,后面就会模糊,反之前面就会模糊。当然,这些调节是我们无意识的。我们想看清什么物体时,就马上把视点调到它上面。 三维立体画制图技术 三维立体画制作技术就是利用电脑把普通的平面画制作成一幅三维立体画的图像输出技术,主要采用工艺包括平面设计功能或专业的制图软件。立体画有两种形式:第一种是由相同的图案在水平方向以不同间隔排列而成,看起来是远近不同的物体。这样的立体画可用任意一种图像处理软件制作,如Photoshop、Illustrator、Windows画笔等,如下图所示。
另一类立体画较为复杂,在此类立体画上你无法直接看到物体的形象,画面上只有凌杂的图案,通常都是采用程序制作这类型的立体画。 两种作品观看方法都是一样,看画时把视点落在立体画后面合适的位置,让左眼看到左眼的影像,使右眼看到右眼的影像,使左眼看到的画面与右眼错开一个单位块,最终左、右眼也就看到不同的图案。如果我们把这两幅图案做成象左右两张照片一样有一定差别,就能看出立体效果。具体欣赏方法如下:当阁下观看立体画时,你要想象自己正在欣赏玻璃橱窗中的艺术品,也就是说你不要看屏幕上的立体画,而要把屏幕看成是玻璃橱窗的玻璃,而阁下要看的是玻璃之内的影像。 一、两点练习法:请把下图上方的两点作为目标,先使眼睛休息片刻,然后象眺望远方那样,用稍模糊的视线瞄准两点,就会看从两点各自分离出另外两个点,然后调整视线,试图将里面两个点合成一点 ------ 当四点变为三点时,你便会看到立体图象。又或在纸上画两个小圈,相距约三厘米,象刚才一样把视点调到纸后面,使两个圆圈重合成一个。
excel技巧之——怎么做图表、图表技巧
excel技巧之——认识图表 excel的功能很多,excel的技巧也很多,这边就单纯说下图表,让Excel 用图表说话: 步骤/方法 1.一、图表的8项要素 1、常见的6项要素
2、数据表要素 3、三维背景要素 三维背景由基座和背景墙组成。 2.二、透视Excel的各种图表类型 Excel提供有14种标准图表类型(73种子图表类型)及20种自定义图表类型。
1、柱形图 柱形图反映一段时间内数据的变化,或者不同项目之间的对比,是最常见的图表之一,是Excel的默认图表。 子图表类型: ?簇状柱形图 ?堆积柱形图 ?百分比堆积柱形图 ?三维簇状柱形图 ?三维堆积柱形图 ?三维百分比堆积柱形图 三维柱形图 2、条形图
条形图也是显示各个项目之间的对比,与柱形图不同的是其分类轴设置在纵轴上,而柱形图则设置在横轴上。 子图表类型: ?簇状条形图 ?堆积条形图 ?百分比堆积条形图 ?三维簇状条形图 ?三维堆积条形图 ?三维百分比堆积条形图 3、折线图 折线图按照相同的间隔显示数据的趋势。 子图表类型: ?折线图 ?堆积折线图 ?百分比堆积折线图 ?数据点折线图 ?堆积数据点折线图 ?百分比堆积数据点折线图 ?三维折线图
4、饼图 饼图显示组成数据系列的项目在项目总和中所占的比例,通常只显示一个数据系列。 子图表类型: ?饼图 ?三维饼图 ?复合饼图 ?分离型饼图 ?分离型三维饼图 复合条饼图 5、XY散点图 XY散点图显示若干个数据系列中各个数值之间的关系,或者将两组数据绘制为XY坐标的一个系列。 子图表类型: ?散点图 ?平滑线散点图 ?无数据点平滑线散点图
2019年怎样用cad绘制简单的三维图.doc
2019年怎样用cad绘制简单的三维图 篇一:CAD三维图简单的绘制方法 CAD三维图简单的绘制方法 CAD绘制三维图只需要按下面几步骤操作就行了,下面以绘制长方体为例。1.先绘制一个二维长方体,设置好长宽; 2.在工具栏选择“绘图”→“建模”→“拉伸”→设置高度→按enter键→cad自动将矩形拉伸成长方体。 3.选择“视图”→“三维视图”→“东南等轴测”→得到如下图形; 4.如果在矩形上面想再画个圆柱,则先点击“视图”→“俯视图”→再用绘图工具绘制一个矩形; 5.在工具栏选择“绘图”→“建模”→“拉伸”→设置高度→按enter键→cad自动将矩形拉伸成立方体。 6.选择“视图”→“三维视图”→“东南等轴测”→得到如下图形; 7.绘制好图后,选择“视图”→“动态观察”→“受约束的动态观察”→移动得到想要的侧视效果,保存,再打开图时则是下图效果。如下图所示; 篇二:CAD三维图的绘制教程实例 一、工字型的绘制 步骤一:设置好绘图单位、绘图范围、线型、图层、颜色,打开捕捉功能。从下拉菜单View→Display→UCSIcon→On关闭坐标显示。步骤二:根据图1所示尺寸绘制图形,得到如图1-1所示封闭图形。 步骤三:创建面域。在命令栏Command:输入Region,用框选方
式全部选中该图形,回车。出现提示:1loopextracted,1Regioncreated,表示形成了一个封闭图形,创建了一 图1-2三维效果图 图1-1平面图 个面域。步骤四:对该面域进行拉伸操作。Draw→Solids→Extrude,选中该面域的边框,回车。在命令栏提示:Specifyheightofextrusionor[Path]:30,回车,再回车。三维工字形实体就生成了。步骤五:观察三维实体。View→3DViews→SWIsometric,再从View→Hide进行消除隐藏线处理,观察,最后进行着色渲染,View→Shade→GouraudShaded,如图1-2所示。 二、二维五角形到三维五角星的绘制 步骤一:设置好绘图单位、绘图范围、线型、图层、颜色,打开捕捉功能。步骤二:绘制一个矩形,以矩形中心为圆心,作一个圆及一个椭圆,修整直线。步骤三:阵列直线,创建光 图 2-1 图2-2 线效果。将直线段在360度范围内阵列72个,形成光线效果步骤。 步骤四:修整直线。以椭圆为边界,将直线每隔一条修剪至椭圆;同时以矩形为边界,将矩形外的线条全部修剪至矩形;矩形内没修的剪线条延伸至矩形。步骤五:绘制五角形。在上图的旁边绘制一个圆,再绘制这个圆的内接正五边形。将五边形的五个端点连成直线,修剪
EXCEL怎么制作漂亮的柱状图
柱状图是经常需要绘制的图,本文讲解如何在软件绘制的默认的柱状图的基础上对柱状图进行美化设计,得到一张漂亮的柱状图。 1、录入数据。 2、选择数据,插入柱状图,得到软件默认的柱状图。 3、设计标题。在图表工具中选择图表标题;图表上方,然后输入需要的标题文字。设置标题字体和字号。选用笔划较粗的字体,使用大字号。 4、设计图例。选择在顶部显示图例,设置图例字体和字号。 5、设计柱形填充颜色。点选相同系列柱形,在图表工具;格式;形状填充中选择颜色。 6、设计数据标签。每一张图都有想说明的重点,所以不必将每个系列的数据标签都显示出,本例显示出第二系列的数据标签。选择数据标签外,显示出数据标签,并对数据设置字体和字号,并选用与系列柱形相同的颜色。 7、设计坐标轴。为了强化逐渐增加的趋势,可以将纵坐标轴的最大和最小刻度进行更改。因为已经显示出了数据标签,所以没必要再需要纵坐标轴,点击选择纵坐标轴,将其删除。点选横坐标轴,更改字体和字号。 8、设计网格线。无需网格线,将其删除。 9、整体再设计。这一步需要具体问题具体分析。本图因为是逐渐增加的风格,所以需要强化这个增加的趋势。把标题更改为居中覆盖标题,那么柱形将进一步扩大。同时手动将标题和图例移动到左边的空白区域,使整个图更显稳重。 10、增加对图形的说明。因为绘制图形的目的就是为了说明图形所要表达的意义,充分利用左边的空白区域,添加本图需要表达的意义。 11、设计柱形之间的间隔距离。双击柱形,弹出格式设置对话框,拖动滑块改变系类重
叠和分类间距的值。 12、再为图增加一个边框。在格式;形状轮廓中选择颜色,选择边框的粗细和线型。可以适当宽点。得到最终美化的柱形图。 注意事项:整体上保持简约,颜色不宜过分鲜艳,不宜太过花哨。
用Excel制作含有两个纵坐标的柱形图
用Excel制作含有两个纵坐标的柱形图 我们什么时候才会用到两个纵坐标的图表?看到标题以后,你肯定会问。假如我们同时要在图表中体现的数据系列,彼此之间的范围相差很大,比如一个数据系列值的范围是[0,1000],另一个的是[0,0.1],仅靠一个纵坐标轴(我们可以理解为一个标尺),无法很好地表现出不同数据系列内部,值与值之间的相对大小。就像你总不能用测量土地的皮尺去衡量细菌的直径一样,此时我们需要的是显微镜。我们用次要坐标轴来行使显微镜的度量功能,用主要坐标轴来行使皮尺的度量功能。(Tip:数据系列?其实就是在图表中绘制的相关的数据点,不知道的话去看看这个视频教程吧:玩转图表数据系列_Excel图表实战技巧精粹) 那为什么要用柱形图呢?含有两个坐标轴的散点图很好做,因为点与点之间不存在互相的覆盖(除非两个点的坐标是一样的)。而柱形图是一根根有面积的柱组成的,在添加了次要坐标轴之后,由于横坐标是一样的,那么以主要和次要纵坐标轴为衡量尺度的数据系列,所绘制出的柱形图,彼此之间是会有重叠的,下面的例子会很清晰地显示出来。 1. 实例图解——添加次要坐标轴 假如我们想用柱形图来反应名为Jack, Steve, Tom和John的四位员工的月薪和每月的工作时长,数据为: OK,此时有两个数据系列,即Salary和Working hours,我们绘制出来的包含这两个数据系列的柱形图应该是这样的:
看到没?是不是工作时长(Working hours)基本上都差不多?是的,就像我们拿着皮尺量细菌直径一样,太小了,细菌直径都一样,基本为零!但这不是我们表现数据的方式,我们要尽可能的体现数据之间的差异,对不对?此时我们就需要一台显微镜——一个最大值、最小值都相对比较小的次要坐标轴。 还是来看看现在的数据系列的情况吧: 我们设置Working hours数据系列的格式,将系列绘制在次要坐标轴上:
EXCEL如何制作图表详细图文教程
EXCEL如何制作图表详细图文教程 Microsoft Excel 2000在企业办公、数据处理等方面具有强大的功能。但是,对于如何根据Excel工作表中的数据来创建图表及生成链接,许多人却知之甚少。下面我们以某工厂1990年至1995年的工业年生产总值为例,来说明柱形图表的生成与链接过程。 制作图表 Microsoft Excel 2000的图表模板很多,在生产和销售中,经常用柱形图来描述,这样,有利于看出并分析其变化趋势。制作图表的步骤如下: 1、选定年份和生产总值两行数值,单击[图表向导],如图1。在图表向导对话框中图表类型选择柱形图,子图表类型选择簇状柱形图,单击[下一步]。 图1 2、在图表源数据的数据区域中出现“=Sheet1!$A$3:$G$4”,“系列产生在”选择“行” ,在系列中的分类X轴标志中填入“=Sheet1!$B$3:$G $3”,系列对话框中删除“年份”,单击[下一步],如图2。 图2 3、在图表选项中填入图表标题,X轴和Y轴的名称,单击[下一步]。 4、在图表位置的“作为其中的对象插入”中填入“Sheet1”,单击[完成]即可生成图表,如图3所示。
图3 为图表美容 图表生成以后,中间的图形太小,周围的文字又太大,看起来很不舒服,我们可以加以修饰,使其美观大方。具体做法如下: 1、单击鼠标右键,弹出对话框,选中[图表区格式],弹出图表区格式对话框,首先显示的是图案选项卡,选中[阴影(D)]。单击[填充效果]按钮,在填充效果对话框中您可以选择您喜欢的背景效果,我们在过渡选项卡中选择“单色”、“浅绿色”,将颜色调到合适的深度,如图4,再选择默认的底纹样式“横向”,单击[确定]。 图4 2、以同样的方式修饰绘图区和数据系列区。 3、现在,图表中的文字有些大,绘图区又小。单击图表的纵轴,在字号栏中选择小一点的字体,或双击纵轴对其进行多项修饰如字体、字号、加粗、刻度等。然后以同样的方法修饰横轴。 4、对图表标题和图例进行修饰,修改字体、字号以及填充效果等,基本和
三维立体图及答案
请您欣赏:三维立体图及答案,让您一 次看个够 三维立体图,是人们最喜欢看的一种图。看似杂乱无章,其实里面有一种奇妙的立体世界。 三维立体图,只要您两眼平视它后再交叉看,就会发现一些东西,那是什么东西呢?样式您可能意想不到!这幅是老虎,那幅又是“口袋”2字, 甚至有中国地图。 三维立体图你看看这个杂乱的世界,便会发现一些规律。像画,这可不简单。这是在一个空间里画的。就像一个房子,三面有墙,一面没有,你看 的那一面就是没有墙的那一面,里面就是藏的东西。 观看三维立体图至少有四种技巧可以推荐: 1、(特别推荐)第一种方法是:双眼与三维立体图距离20厘米,伸出食指,竖在眼睛前方3厘米处,双眼先看食指,缓缓地再透过食指看三维立体图上的“献血光荣”,注意眼珠转动要慢要小,可以说是微调,当1个“献血光荣”变成2个“献血光荣”时,三维效果就可以显现出来。
图中中下方显示的立体图为:一只奔跑的梅花鹿 2、第二种方法是要让你的眼睛休息三分种,在三维立体画上方中间位置用视线确定两个点,然后用稍微模糊的视线越过三维立体画眺望远方;这时就会看到从两个点各自分离出另外两个点,成为四个点,这时候图象就会模糊起来,不要急,调整你的视线,试图将里面的两个点合成一个点,当四个点变成三个点时,你就会看到立体图象了。但要注意,图画上下两边一定要与双眼平行,斜着不会看出来的。 3、第三种方法是先看着屏幕上反射的自己的映象,然后缓缓地将视觉注意力转向图片,但注意眼珠不要转动,不要盯着图片中的细节看,而是模 糊地看着图片的全貌型……
4、第四种方法是先将你的脸贴近屏幕并且眼光好像穿过屏幕,然后缓缓地拉开距离,不要使眼睛在图片上聚焦,但又要保持你的视线,边拉开边 放松视觉,直到三维效果显现出来。 好了,以下是“爱心献血屋”网站站长“无偿献血者”林瑞班创作的一些三维立体图,“无偿献血者”创作三维立体图,不仅仅是为了好玩,更为重要的是想通过三维立体图这种许多人爱看的图来宣传无偿献血,这些图片首次发表在“爱心献血屋”网站上,请您多多指教!! 口袋
三维立体画原理和观看方法
三维立体画是利用人眼立体视觉现象制作的绘画作品。普通绘画和摄影作 品,包括电脑制作的三维动画,只是运用了人眼对光影、明暗、虚实的感觉得到 立体的感觉,而没有利用双眼的立体视觉,一只眼看和两只眼看都是一样的。充 分利用双眼立体视觉的立体画,将使你看到一个精彩的世界。 一、立体视觉和立体画原理 人有两只眼,两只眼有一定距离,这就造成物体的影象在两眼中有一些差异, 见右图,由图可见,由于物体与眼的距离不同,两眼的视角会有所不同,由于视 角的不同所看到是影象也会有一些差异,大脑会根据这种差异感觉到立体的景 象。 三维立体画就是利用这个原理,在水平方向生成一系列重复的图案,当这些图案在两只眼中重合时,就看到了立体的影象。参见下图,这是一幅不能再简单的立体画了。图中最上一行圆最远,最下一行圆最近,请注意:最上一行圆之间距离最大,最下一行圆之间距离最小。
这是怎么发生是呢?让我们再看下图,从图中我们可以看到,重复图案的距离决定了立体影象的远近,生成三维立体画的程序就是根据这个原理,依据三维影象的远近,生成不同距离的重复图案。 二、立体画的观看 如果你现在还不会看立体画,是不是已经很着急了,下面我将介绍怎样看立体画。 立体画有两种形式:第一种是由相同的图案在水平方向以不同间隔排列而成,看起来是远近不同的物体,请看下图。这样的立体画可用任意一种图象处理软件制作,如Photoshop、Windows画笔等,你也可以一试。
另一种立体画较复杂,在这种立体画上你不能直接看到物体的形象,画面上只有杂乱的图案,制作这样的立体画只有使用程序了,我为此编写了一些程序,有C和QBASIC的源程序,请看自制立体画和程序下载。两种作品看法是一样的,原理都是使左眼看到左眼的影象,让右眼看到右眼的影象,(有人说了:你这不是废话吗?)听我说具体的方法:当你看立体画时,你要想象你在欣赏玻璃橱窗中的艺术品,也就是说你不要看屏幕上的立体画,而要把屏幕看成是玻璃橱窗的玻璃,你要看的是玻璃之内的影象。
教你街头3D立体画原理和绘制方法
教你街头3D立体画原理和绘制方法 短短两年间3D立体画席卷全国上下,从最初只有少数人玩的艺术宠儿,到现在成为巡展娱乐,商业人气的聚集,品牌视觉推广手段,这阵从国外吹进的绘画艺术风,在古老的国度,刮起了龙旋风。 震憾的街头三维立体画,让人在视觉上拥有奇妙世界的感觉,惊叹这样的艺术绘画方式的神奇视觉效果之余,或曾想要自己动手绘上一幅,又从技巧上感觉到陌生而放弃,大家都有这样的时候吧。在这里泰极猫绘画把三维立体画的原理分享给大家,写得不是很系统,且做为学术上的抛砖引玉吧。 三维立体绘画原理是基于透视学的反向运用,称为反透视原理。是把所绘物通过特定的视点,按视觉成像规律反向投射画面到画面载体的一种绘画技法,对透视基础要求很高。需理解到透视原理后才容易理解运用它。
这是我们在一特定点,正面面对正方体向地面投射正方体结构时的视觉情况,注意此时的数字编号是是按常规透视法标注的。
这是正方体投射到地面的平面效果图,此时的正方体从视觉上看巳变成一个上大下小的长方体,如果选定的视点比较低的话,正方体的拉长将更为明显变成一柱体,当视点低于物体时,此时正方体投射的图形将无限延长,所以画三维立体画时通常把视点定得较高,以便绘画时画面不会拉得很长而受绘画场地的限制。 这种特点的实际效果如图:(特定的视点上看地球是圆的,离开视点地球成了拉长的椭圆)
画三维立体画的基础原理就是这样,细节上的问题在绘画是要时不时的注意修正,所绘画面中的每一个内容都是按照这个基础理论画出来的,实践中学习最重要。 给大家看一个收藏的国外朋友在街头绘制的三维立体画绘画全过程图:
先设计出手绘稿,把透视情况在稿子中体现出来,分析好画面内容,需用注意的地方单独画 出透视解析图。 用相机根据设计稿确定出特定视点,固定相机以便通过相机视点开始绘出画面的投射轮廓,随时通过相机修正画面。 这是他们用的粉笔,嘿嘿,大伙都在用哈,这个不用说了。通过相机视点准确的修正好绘画的图案轮廓,在这一步一定要下足功夫做好,这是成像立体的关键。
CAD绘制三维实体教程+例题
CAD 绘制三维实体基础 AutoCAD 除具有强大的二维绘图功能外,还具备基本的三维造型能力。若物体并无复杂的外表曲面及多变的空间结构关系,则使用AutoCAD 可以很方便地建立物体的三维模型。本章我们将介绍AutoCAD 三维绘图的基本知识。 11.1 三维几何模型分类 在AutoCAD 中,用户可以创建3种类型的三维模型:线框模型、表面模型及实体模型。这3种模型在计算机上的显示方式是相同的,即以线架结构显示出来,但用户可用特定命令使表面模型及实体模型的真实性表现出来。 11.1.1线框模型(Wireframe Model) 线框模型是一种轮廓模型,它是用线(3D 空间的直线及曲线)表达三维立体,不包含面及体的信息。不能使该模型消隐或着色。又由于其不含有体的数据,用户也不能得到对象的质量、重心、体积、惯性矩等物理特性,不能进行布尔运算。图11-1显示了立体的线框模型,在消隐模式下也看到后面的线。但线框模型结构简单,易于绘制。 11.1.2 表面模型(Surface Model ) 表面模型是用物体的表面表示物体。表面模型具有面及三维立体边界信息。表面不透明,能遮挡光线,因而表面模型可以被渲染及消隐。对于计算机辅助加工,用户还可以根据零件的表面模型形成完整的加工信息。但是不能进行布尔运算。如图11-2所示是两个表面模型的消隐效果,前面的 1、三维模型的分类及三维坐标系; 2、三维图形的观察方法; 3、创建基本三维实体; 4、由二维对象生成三维实体; 5、编辑实体、实体的面和边; 1、建立用户坐标系; 2、编辑出版三维实体。 讲授8学时 上机8学时 总计16学时
教你怎么看三维立体图片
教你怎么看三维立体图片 - 三维立体图是采用平行视觉技术设计的。 如果你掌握了观看技巧,就可以在看似什么都不是的图片中看到真实的三维立体效果:除了背景图片以外,还有两层或多层突出平面以上的立体物体,如果你移动你的头部,还可以看到物体背后的部分背景,与现实世界完全一样,真实奇妙无比! 三维立体画的看图技巧:首先要让你的眼睛休息三分种,在三维立体画上方中间位置用视线确定两个点,然后用稍微模糊的视线越过三维立体画眺望远方; 另外还有两种方法介绍给大家: 第二种方法是先看着屏幕上反射的自己的影象,然后缓缓地将视觉注意力转向图片,但注意眼球不要转动,不要盯着图片中的细节看,而是模糊地看着图片的全貌...... 第三种方法是先将你的脸贴近屏幕并且眼光好象穿过屏幕,然后缓缓地拉开距离,不要使眼睛在图片上聚焦,但又要保持你的视线,边拉开边放松视觉,直到三维效果显现出来。 原理及练习方法: 三维立体画是利用人眼立体视觉现象制作的绘画作品。普通绘画和摄影作品,包括电脑制作
的三维动画,只是运用了人眼对光影、明暗、虚实的感觉得到立体的感觉,而没有利用双眼的立体视觉,一只眼看和两只眼看都是一样的。充分利用双眼立体视觉的立体画,将使你看到一个精彩的世界。 一、立体视觉和立体画原理人有两只眼,两只眼有一定距离,这就造成物体的影象在两眼中有一些差异,见右图,由图可见,由于物体与眼的距离不同,两眼的视角会有所不同,由于视角的不同所看到是影象也会有一些差异,大脑会根据这种差异感觉到立体的景象。 三维立体画就是利用这个原理,在水平方向生成一系列重复的图案,当这些图案在两只眼中重合时,就看到了立体的影象。参见下图,这是一幅不能再简单的立体画了。图中最上一行圆最远,最下一行圆最近,请注意:最上一行圆之间距离最大,最下一行圆之间距离最小。 这是怎么发生是呢?让我们再看下图,从图中我们可以看到,重复图案的距离决定了立体影象的远近,生成三维立体画的程序就是根据这个原理,依据三维影象的远近,生成不同距离的重复图案。 二、立体画的观看如果你现在还不会看立体画,是不是已经很着急了,下面我将介绍怎样看立体画。 立体画有两种形式:第一种是由相同的图案在水平方向以不同间隔排列而成,看起来是远近不同的物体,请看下图。这样的立体画可用任意一种图象处理软件制作,如Photoshop、Windows画笔等,你也可以一试。 另一种立体画较复杂,在这种立体画上你不能直接看到物体的形象,画面上只有杂乱的图案,制作这样的立体画只有使用程序了,我为此编写了一些程序,有C和QBASIC的源程序,请看自制立体画和程序下载。两种作品看法是一样的,原理都是使左眼看到左眼的影象,让右眼看到右眼的影象,(有人说了:你这不是废话吗?)听我说具体的方法:当你看立体画时,你要想象你在欣赏玻璃橱窗中的艺术品,也就是说你不要看屏幕上的立体画,而要把屏幕看成是玻璃橱窗的玻璃,你要看的是玻璃之内的影象。 三、两点练习法请把下图上方的两点作为目标,先使眼睛休息片刻,然后象眺望远方那样,用稍模糊的视线瞄准两点,就会看从两点各自分离出另外两个点,然后调整视线,试图将里面两个点合成一点,当四点变为三点时,你便会看到立体图象。 四、另一种观看方法从电脑上看费劲的话,可以这样,如果画面上标有两点(如没有,可以通过仔细观看,在横向上,相隔约3-5厘米,就有相同的图案,如两个相同颜色和大小的点等),那么可以用两个颜色深点的线垂直粘在显示器屏幕的上面(可以进入屏幕少许),使
Excel柱状图怎么做好看
Excel柱状图怎么做好看 导语: Excel柱状图怎么做好看?Excel的优势在于,它不需要过多的文字表达,只需要一个简简单单的图表,就能将复杂的数据信息清晰的展现出来。让人一眼就能了解数据信息,并找到想要的答案。这就是图表所带来的魅力,本文,给你介绍一种可以轻松制作出好看的柱状图的方法。 免费获取商务图表软件:https://www.360docs.net/doc/a613901146.html,/businessform/ 柱状图,是一种以长方形的长度为变量的表达图形的统计报告图,由一系列高度不等的纵向条纹表示数据分布的情况,用来比较两个或以上的价值(不同时间或者不同条件),只有一个变量,通常利用于较小的数据集分析。柱状图亦可横向排列,或用多维方式表达。 专业的柱状图制作软件 简单直观的数据表格,丰富而又精美的模板,主要用于数据的统计与分析,易于比较各组数据之间的差别。亿图图示软件设计了渐变色柱状图、单系列柱状图、3D柱状图、堆积柱状图和百分比柱状图等。符号库里有各种样式的标志可
以选择,更能轻松编辑颜色。选择柱状图后,上方的旋转按钮可以改变图表方向。做柱状图的时候,可以将excel绘制成模板图的数据格式,在软件里选中模板就可以直接导出文件,自动形成柱状图。 系统要求 Windows 2000, Windows XP, Windows 2003, Windows Vista, Windows 7,Windows 8, Windows 10 Mac OS X 10.10 + Linux Debian, Ubuntu, Fedora, CentOS, OpenSUSE, Mint, Knoppix, RedHat, Gentoo及更多 亿图图示绘制“柱状图”的特点 来自全球超过600万的用户选择下载安装。 支持多系统操作:亿图图示柱状图可以在Windows,Mac 和 Linux上进行制作。 值得体验的产品:来自全球超过600万的用户选择下载安装,几十次的更新让产品愈加完美。 简单操作:方便用户创建一幅理想的柱状图。即使不擅长数据分析,也能够将报表做的清晰美观。
如何在ppt中制作柱形图和曲线图
如何在ppt中制作柱形图和曲线图 篇一:ppt柱状图与线状同在的操作 用excel2010制作双轴柱线复合图表 就是要用excel2010做一个这样的图表: excel2010中,左边亿元那纵轴叫主坐标轴,右边百分比那个纵轴叫次坐标轴。 先把数据输到表格中,点插入-柱形图,选一个一个二维柱状图,选中布局4的模板,如下图: 再选中百分比这组数据(因为数值相对很小,几乎与x轴重合的,要比较有耐心),右键,设它为次坐标轴: 更改它的图表类型为折线图: 再设置次坐标轴(也就是折线图)的格式,选中后在上面右键??刻度最大最小值(30,0),主要刻度线类型选“内部”...... 完成后是这样: 接下来继续设置折线图的数据系列格式,让它的“数据标记选项-数据标记类型”选为“内置”,大小选为“7”。再选中那几个数据标签(百分比的数据),设置它们的格式,位置设为靠下,完成后如图: 到这里已经差不多了。后面就是设置这些图表格式,把柱状图填充的颜色去掉,换成框线(线型那个地方设置)。再把主要刻度线类型选为“内部”,让它显示刻度。完成后如图:
接下来把图例拖到上面,调整它的宽度、高度,让它变成上下排列,再点上头快捷图表工 具中的“布局”,插入图表标题和坐标轴标题,这两个坐标轴标题可以拖到主、次坐标轴 篇二:EXCEL,PPT,WORD中如何设置柱形图与折线图组合显示EXCEL,PPT,WORD中如何设置柱形图与折线图组合显示 1、插入柱形图,并选择数据源,如下图所示: 2、选中柱形图中“香蕉占比例”的柱形图,右键单击如下图所示,选择设置数据系列格式 3、设置数据系列格式中的系列选项中,系列绘制在选择“次坐标轴” 4、右键单击“香蕉占比例”,选择“更改系列图表类型”,选择需要的图表类型,如:散点 图(注意要进行组合的两种图表一定要是同一维度,如果是三维柱形图就不能与二维的 折线图进行主次坐标的设置了,这点很关键) 5、选择需要显示的图表类型,如散点图,再添加上数据标签,这样柱形图与散点图就组合 完毕了 篇三:如何制作柱形图 Step1 在excel中输入数据 Step2选中收入这一栏
