word上标快捷键在标注参考文献常用
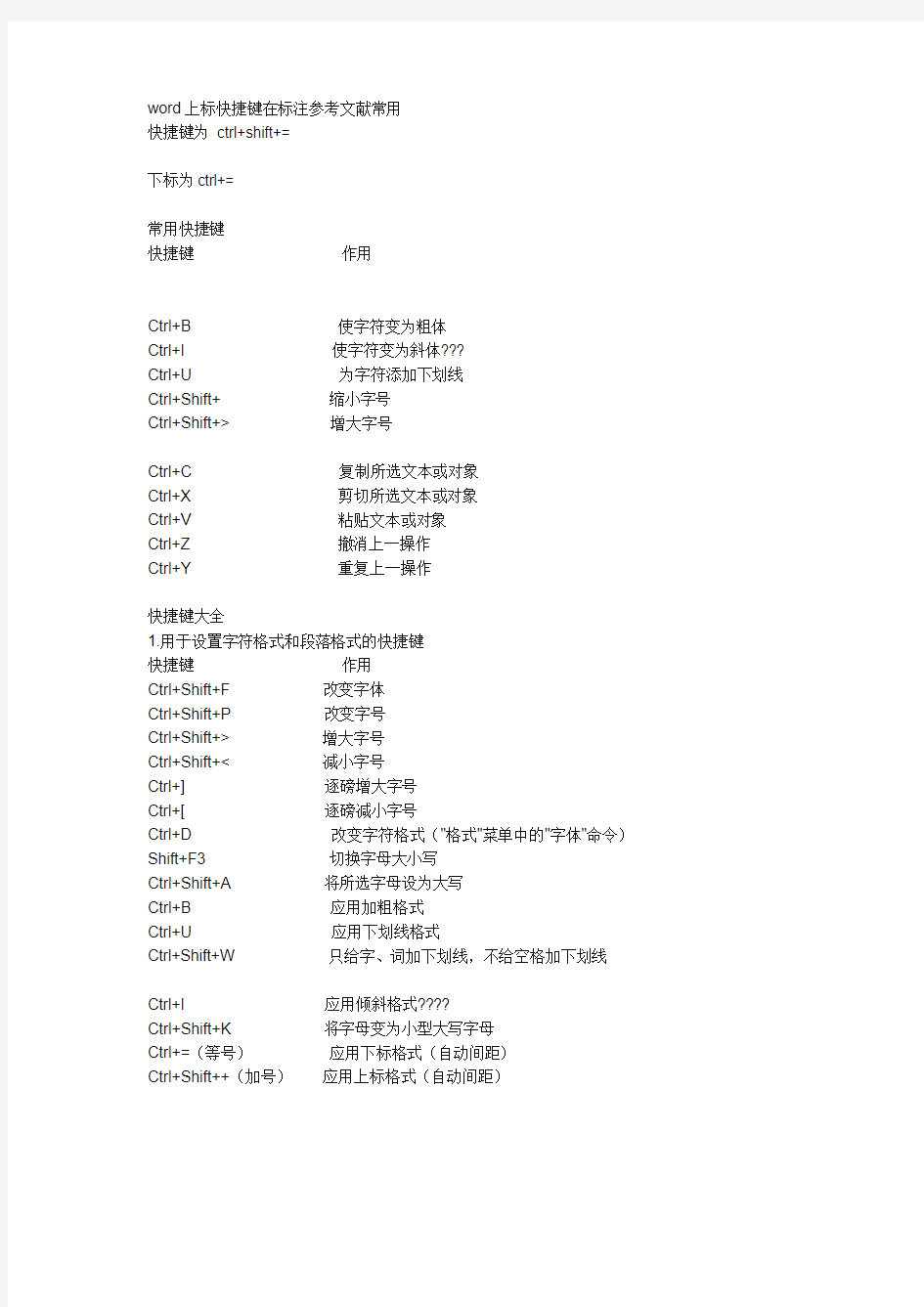
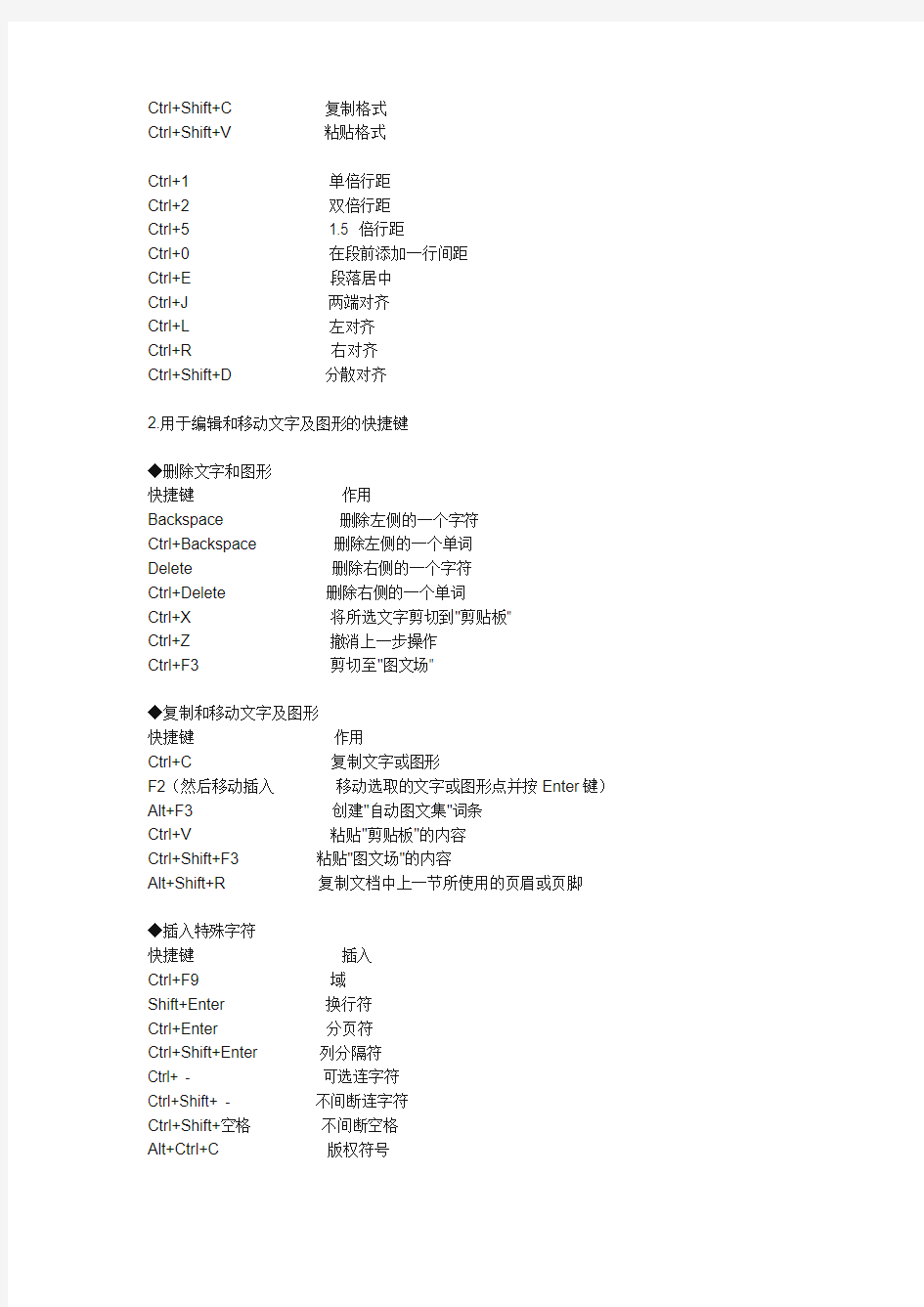
word上标快捷键在标注参考文献常用
快捷键为ctrl+shift+=
下标为ctrl+=
常用快捷键
快捷键作用
Ctrl+B使字符变为粗体
Ctrl+I使字符变为斜体???
Ctrl+U为字符添加下划线
Ctrl+Shift+缩小字号
Ctrl+Shift+>增大字号
Ctrl+C复制所选文本或对象
Ctrl+X剪切所选文本或对象
Ctrl+V粘贴文本或对象
Ctrl+Z撤消上一操作
Ctrl+Y重复上一操作
快捷键大全
1.用于设置字符格式和段落格式的快捷键
快捷键作用
Ctrl+Shift+F改变字体
Ctrl+Shift+P改变字号
Ctrl+Shift+>增大字号
Ctrl+Shift+<减小字号
Ctrl+]逐磅增大字号
Ctrl+[逐磅减小字号
Ctrl+D改变字符格式("格式"菜单中的"字体"命令)Shift+F3切换字母大小写
Ctrl+Shift+A将所选字母设为大写
Ctrl+B应用加粗格式
Ctrl+U应用下划线格式
Ctrl+Shift+W只给字、词加下划线,不给空格加下划线
Ctrl+I应用倾斜格式????
Ctrl+Shift+K将字母变为小型大写字母
Ctrl+=(等号)应用下标格式(自动间距)
Ctrl+Shift++(加号)应用上标格式(自动间距)
Ctrl+Shift+C复制格式
Ctrl+Shift+V粘贴格式
Ctrl+1单倍行距
Ctrl+2双倍行距
Ctrl+5 1.5 倍行距
Ctrl+0在段前添加一行间距
Ctrl+E段落居中
Ctrl+J两端对齐
Ctrl+L左对齐
Ctrl+R右对齐
Ctrl+Shift+D分散对齐
2.用于编辑和移动文字及图形的快捷键
◆删除文字和图形
快捷键作用
Backspace删除左侧的一个字符
Ctrl+Backspace删除左侧的一个单词
Delete删除右侧的一个字符
Ctrl+Delete删除右侧的一个单词
Ctrl+X将所选文字剪切到"剪贴板"
Ctrl+Z撤消上一步操作
Ctrl+F3剪切至"图文场"
◆复制和移动文字及图形
快捷键作用
Ctrl+C复制文字或图形
F2(然后移动插入移动选取的文字或图形点并按Enter键)Alt+F3创建"自动图文集"词条
Ctrl+V粘贴"剪贴板"的内容
Ctrl+Shift+F3粘贴"图文场"的内容
Alt+Shift+R复制文档中上一节所使用的页眉或页脚
◆插入特殊字符
快捷键插入
Ctrl+F9域
Shift+Enter换行符
Ctrl+Enter分页符
Ctrl+Shift+Enter列分隔符
Ctrl+ -可选连字符
Ctrl+Shift+ -不间断连字符
Ctrl+Shift+空格不间断空格
Alt+Ctrl+C版权符号
Alt+Ctrl+R注册商标符号
Alt+Ctrl+T商标符号
Alt+Ctrl+.(句点)省略号
◆选定文字和图形
选定文本的方法是:按住Shift 键并按能够移动插入点的键。
快捷键将选定范围扩展至
Shift+→右侧的一个字符
Shift+←左侧的一个字符
Ctrl+Shift+→单词结尾
Ctrl+Shift+←单词开始
Shift+End行尾
Shift+Home行首
Shift+↓下一行
Shift+↑上一行
Ctrl+Shift+↓段尾
Ctrl+Shift+↑段首
Shift+Page Down下一屏
Shift+Page Up上一屏
Ctrl+Shift+Home文档开始处
Ctrl+Shift+End文档结尾处
Alt+Ctrl+Shift+Page Down窗口结尾
Ctrl+A包含整篇文档
Ctrl+Shift+F8+↑或↓纵向文本块(按Esc 键取消选定模式)
F8+箭头键文档中的某个具体位置(按Esc键取消选定模式)
(完整word)CAD快捷键大全完整版,推荐文档.doc
1 26个英文字母 命令英文全称快捷键圆弧ARC A 创建块BLOCK B 圆CIRCLE C 标注样式管理器 DIMSTYLE D 删除ERASE E 倒圆角FILLET F 编组GROUP G 图案填充HATCH H 插入块INSERT I 合并JOIN J 图案填充KNURL K 直线LINE L 移动MOVE M NET 程序集加载 NETLOAD N 偏移OFFSET O 实时平移PAN P 退出QUIT Q 刷新显示REDRAW R 延伸STRETCH S 多行文字MTEXT T 放弃 /撤销UNDO U 视图管理器VIEW V 写入块WBLOCK W 分解 /炸开EXPLODE X ————Y 视图缩放ZOOM Z 2 小键盘系列 命令快捷键 查看系统帮助F1 命令文本框F2 对象捕捉F3 三维对象捕捉F4 等轴侧平面(俯/右 /左) F5 动态 UCS F6 栅格F7 正交F8 捕捉(栅格)F9 极轴F10
对象捕捉追踪F11 动态输入F12 3 Ctrl+ 组合系列 命令快捷键 全屏显示Ctrl+0 修改特性Ctrl+1 设计中心Ctrl+2 (ADC ) 工具选项板 Ctrl+3 快速计算器 Ctrl+8 隐藏命令栏 Ctrl+9 全选Ctrl+A 复制Ctrl+C 剪切Ctrl+X 粘贴Ctrl+V 粘贴为块Ctrl+Shift+V 打开Ctrl+O 新建Ctrl+N 保存Ctrl+S 另存为Ctrl+Shift+S 打印Ctr+P 对象捕捉Ctrl+F 栅格Ctrl+G 栅格捕捉Ctrl+B 正交Ctrl+L 极轴开关Ctrl+U 撤销Ctrl+Z 重做Ctrl+Y 插入超链接 Ctrl+K 选择循环Ctrl+W 推断约束Ctrl+Shift+I 4 二维绘图命令 命令英文全称快捷键 点POINT PO 直线LINE L 多段线PLINE PL 构造线XLINE XL 多线MLINE ML 样条曲线SPLINE SPL 螺旋线——HELIX 射线——RAY 修订云线——REVCLOUD 徒手云线SKETCH SK
如何 在word文档中加进参考文献的标注
如何在word文档中加进参考文献的标注? 光标放在引用参考文献的地点,在菜单栏上选【插入|脚注和尾注】,弹出的对话框中选择“尾注”,点击【选项】按钮修改编号格式为阿拉伯数字,位置为“文档结尾”,确定后Word就在光标的地点插入了参考文献的编号,并自动跳到文档尾部相应编号处请你键入参考文献的说明,在这里按参考文献著录表的格式添加相应文献。参考文献标注要求用中括号把编号括起来,至今我也没找到让Word自动加中括号的要领,须要手动添加中括号。 在文档中须要多次引用同一文献时,在第一次引用此文献时须要打造尾注,再次引用此文献时点【插入|交叉引用】,【引用类型】选“尾注”,引用内容为“尾注编号(带格式)”,然后选择相应的文献,插入即可。 不要以为已经完成了,我们离成功还差一步。论文格式要求参考文献在正文之后,参考文献后还有发表论文情况说明、附录和致谢,而Word的尾注要么在文档的结尾,要么在“节”的结尾,这两种都不符合我们的要求。 处理的要领似乎有点笨拙。首先删除尾注文本中所有的编号(我们不须要它,因为它的格式不对),然后选中所有尾注文本(参考文献说明文本),点【插入|书签】,命名为“参考文献文本”,添加到书签中。这样就把所有的参考文献文本做成了书签。在正文后新建一页,标题为“参考文献”,并配置好格式。光标移到标题下,选【插入|交叉引用】,【引用类型】为“书签”,点“参考文献文本”后插入,这样就把参考文献文本复制了一份。选中刚刚插入的文本,按格式要求修改字体字号等,并用项目编号执行自动编号。 到这里,我们离完美还差一点点。打印文档时,尾注页同样会打印出来,而这几页是我们不须要的。当然,可以通过配置打印页码范围的要领不打印最后几页。这里有另外一种要领,如果你想多学一点东西,请接着往下看。 选中所有的尾注文本,点【格式|字体】,改为“潜藏文字”,切换到普通视图,选择【视图|脚注】,此时所有的尾注出现在窗口的下端,在【尾注】下拉列表框中选择“尾注分割符”,将默认的横线删除。同样的要领删除“尾注延续分割符”和“尾注延续标记”。删除页眉和页脚(包括分隔线),选择【视图|页眉和页脚】,首先删除文字,然后点击页眉页脚工具栏的【页面配置】”按钮,在弹出的对话框上点【边框】,在【页面边框】选项卡,边框配置为“无”,运用范围为“本节”;【边框】选项卡的边框配置为
Word快速输入上下标的5种方法
Word快速输入上下标的5种方法 我们在使用在Word中编辑文本的时候,尤其编辑数学或化学习题或试卷时,会经常遇到为某些字符设置上标或者下标的情况,比如水的分子式。通常的方法是先选中这些字符,然后打开“格式”菜单,选中“字体”命令中的“字体”选项卡,在此对话框的“效果”栏中选择“上标(P)”或“下标(B)”,然后单击“确定”按钮。但是这种操作比较繁琐,如果编辑的时候涉及多次输入上标或下标,每次这样进行编辑就太麻烦了,下面的五个技巧可以大大提高输入效率。 1.使用快捷键 加上标:使用Ctrl+Shift + =组合键,按一次后就可进入上标输入状态,再按一次可恢复到正常状态。 加下标:使用Ctrl + =组合键,同样按一次后就可进入下标输入状态,再次按就可恢复到正常状态。 如果是先选中文本再按这两个快捷键,则直接对选中的文本产生作用。 2.利用剪贴板 先用上面的方法将某处的上标或下标设置好,然后将其复制,等用的时候进行粘贴,然后修改数值即可。 3.在工具栏上创建上标和下标按钮 点击“工具”菜单的“自定义”命令,在弹出的对话框中,选择“命令”选项卡, 在左侧“类别”项中选择“格式”项,然后拖动右侧“命令”项中的滑动条,找到 “上标”命令,按下鼠标左键,这时会看到“上标”变成了按钮形状,并且在鼠标 指针旁出现一个“x”号,拖动鼠标至常用工具栏,可以看到工具栏上出现一“I” 状标志,放开鼠标,出“I”处就会出现一个“x2”按钮,此为上标按钮,同样方法再制做一个下标按钮。使用时按下相应按钮即可输入上下标。 4.利用查找和替换功能 在输入上下标时在数字前加一个不常用到的符号,比如“*”,全文完成后,用“替换”命令将所有的“*3”替换为下标“3”,很快就全部替换完成。 5.利用“自动更正”功能 “自动更正”是Word的一个重要功能,该功能可以自动更正常见的输入错误、拼写错误和语法错误。只要我们先预设好输入错误和更正后的正确结果,当我们输入一 个错误时,系统就能自动地把它们变成正确的,出现在屏幕上。 以H2O为例,预设方法:正确写出H2O,选中它。然后,打开“工具”菜单,选择
word中如何标注参考文献
word中如何标注参考文献 每个人论文中引用的参考文献多少会不一样,而我们又需要对这些进行标注,如果能够快速熟练的添加参考文献资料,那么下面就由小编给大家分享下word中标注参考文献的技巧,希望能帮助到您。 word中标注参考文献的步骤如下: 步骤一:首先打开我们的论文word文件,用鼠标点在需要添加标注的位置,然后在导航栏里面选择【引用】点击【插入尾注】步骤二:word会自动移动到文章的末尾,如图所示,文章末尾出现一个横线,在横线下方的位置我们就可以按格式要求输入引用的文献,比如这里小编仅使用百度百科为例 步骤三:回到我们刚才进行标注的位置可以看到有一个灰色的i 且比较发虚,和我们文章末尾文献前面的编号一致,但是我们平常比较常用[1]这种形式,因此我们可以使用替换的方法批量修改,当论文完成之后,在键盘上同时按下CTRL+H 打开替换窗口步骤四:在窗口中按图中的内容输入尤其注意替换内容的输入不要忘记两个中括号,然后点击更多 步骤五:在左下角选择格式字体,效果选择上标这样数字标注就会出现在文字右上方 步骤六:除了可以使用字体效果命令设置外,可以直接进行第四步,然后在论文中使用CTRL选中所有的数字标注在开始中如图所示的位置快捷作为上标,按ctrl选取可能比较麻烦我们也可以选中
任意的一个标注然后使用选择中的选择格式相似的文本步骤七:使用word标注参考文献还是有点麻烦如果你使用的是WPS的话这个问题就比较好解决了,用WPS打开这篇文档光标停留到要插入的位置选择【引用】,在灰色的【脚注/尾注分割线】右下角点击红色箭头指向的位置 步骤八:接着会弹出一个脚注尾注的设置框选择【尾注】,格式勾选【方括号样式】应用更改设置为【整篇文档】,设置好之后点击【插入】,如果你是最后改动或者在已经插入的基础上做出修改一定要将应用更改设置为【整篇文档】
在Word中同时输入上下标
在Microsoft Office Word 中同时输入上/下标 【Microsoft Office Word 2003】 1. 在文档中,输入“200+0.01-0.04mm ”内容。 2. 首先,选中“+0.01-0.04”内容,见右图: 。 然后,选择“格式|中文板式|双行合一”菜单,弹出下图: 。 再后,在上图中,在“+0.01”和“-0.04”之间插入一个空格,见下图: 。 最后,单击“确定”按钮,于是文档中的“200+0.01-0.04mm ”内容变化为“200+0.01 -0.04mm ”。 3. 此后,既可以选择+0.01 -0.04的全部,在其前面添加空格、更改字体样式、字体大小等;也可以 选择+0.01 -0.04中的任意部分,更改字体样式、字体大小等。 举例,首先激活“上标”工具栏按钮,然后在+0.01 -0.04前面输入一个空格,最后将+0.01 -0.04的字体大 小自“五号”增大到“小四”,则“200+0.01 -0.04mm ”变化为“200 +0.01 -0.04mm ” ;继续,选中200后面的空格,将其字体大小自“五号”缩小到“六号”,于是,又显示为“200 +0.01 -0.04mm ”。
【Microsoft Office Word 2003】 1. 在文档中,输入“200+0.01-0.04mm ”内容。 2. 首先,选中“+0.01-0.04”内容,见右图: 。 然后,选择“格式|中文板式|双行合一”菜单,弹出下图: 。 再后,在上图中,在“+0.01”和“-0.04”之间插入一个空格,并选中“带括号”复选框,见下图: 。 最后,单击“确定”按钮,于是文档中的“200+0.01-0.04mm ”内容变化为“200(+0.01 -0.04)mm ”。 3. 现在,为了将(+0.01 -0.04)的字体大小自“五号”增大到“小四”,可进行如下操作: 首先,选中(+0.01 -0.04),见右图: ; 然后,点击“字号”工具栏按钮 中的“下拉箭头”,在弹出的下拉菜单中选 择“小四”。 于是,“200(+0.01 -0.04)mm ”显示为“200(+0.01 -0.04)mm ” 。
完整版WORD文档常用的快捷键
WORD文档常用的快捷键 Ctrl+Shift+Spacebar创建不间断空格Ctrl+ -(连字符)创建不间断连字符Ctrl+B使字符变为粗体 Ctrl+I使字符变为斜体 Ctrl+U为字符添加下划线Ctrl+Shift+缩小字号 Ctrl+Shift+>增大字号 Ctrl+Q删除段落格式 Ctrl+Spacebar删除字符格式 Ctrl+C复制所选文本或对象Ctrl+X剪切所选文本或对象Ctrl+V粘贴文本或对象 Ctrl+Z撤消上一操作 Ctrl+Y重复上一操作 快捷键大全 1.用于设置字符格式和段落格式的快捷键快捷键作用 Ctrl+Shift+F改变字体 Ctrl+Shift+P改变字号 Ctrl+Shift+>增大字号
减小字号Ctrl+Shift+< Ctrl+]逐磅增大字号 Ctrl+[逐磅减小字号 Ctrl+D改变字符格式(格式菜单中的字体命令)Shift+F3切换字母大小写 Ctrl+Shift+A将所选字母设为大写 应用加粗格式Ctrl+B 应用下划线格式Ctrl+U只给字、词加下划线,不给空格加下Ctrl+Shift+W 划线应用隐藏文字格式 Ctrl+Shift+H 应用倾斜格式Ctrl+I Ctrl+Shift+K将字母变为小型大写字母 应用下标格式(自动间距)Ctrl+=(等号) 应用上标格式(自动间距)Ctrl+Shift++(加号)取消人工设置的字符格式Ctrl+Shift+Z Ctrl+Shift+Q字体将所选部分设为Symbol 显示非打印字符Ctrl+Shift+*(星号)Shift+F1(单击)需查看文字格式了解其格式的文字 Ctrl+Shift+C复制格式 Ctrl+Shift+V粘贴格式 单倍行距Ctrl+1. Ctrl+2双倍行距
word中插入参考文献方法及标准参考文献格式
参考文献应用方法 利用word插入参考文献 写论文要有参考文献,但是每次写论文,遇到的第一个头疼的问题就是参考文献的插入。虽然以前知道word有很强大的插入参考文献的功能,也转载过别人写的经验总结,但是没有实际用过,现在用到了,把暂时遇到的一些问题的解决方法小结一下,没遇到的就等以后再小结吧!希望能给大家节省一些时间。 1..以尾注的方式插入第一个参考文献。 将光标定位于word文档中将要插入参考文献的位置,按“插入/引用/脚注和尾注”。出现一菜单,选择“尾注”,“文档结尾”,编号格式为“1,2,3”。按“插入”按钮。以后也按照这个方法,不管是在该参考文学的前面还是后面插入,word都会自动更新编号,你就不用再自己一个一个改编号了。 2.给插入的参考文献加中括号。 用word自动插入的参考文献是没有中括号的,参考文献全部写好后要是一个一个加中括号太麻烦。用什么方法呢?按“编辑/查找",在查找栏中输入"^e",再替换为:"[^&]"。(交叉引用时插入的第N(N>2)次上标并不能被替换,此时查找栏中应输入"^#"(代表“特殊格式”中的“任意数字”),另外,“格式”选项还应选择“字体-上标”)(上述查找方法只能查找到由“交叉引用”产生的上标,第一次插入的上标还是得用"^e"才能查找)这时不管是文章中还是尾注中的参考文献编号都加上了中括号。我用过了!很好用。 3.给尾注中的参考文献编号去除上标标志 你会发现正文和尾注中参考文献都是上标的形式,正文的上标是你想要的,但是尾注中不是你想要的。修改方式和谱图word一样,选中编号,按快捷键"ctrl+shift+=”即可。也可以选中,右击,字体,效果中上标项的勾去掉。(新建“字符”样式即可) 4. 去除“尾注分隔符” 2003版: 参考文献有几页,你会发现每页的参考文献前面都有一条横线,且无法删除。它叫“尾注分隔符”。怎么删除?进入普通视图。按“视图/脚注”,此时编辑界面分为两个部分下面的编辑框是尾注编辑框选择尾注编辑框中的“尾注”下拉框,选择“尾注分隔符”,出现一条横线,选择该横线,删除它。再选择“尾注延续分隔符”,也会出现一条横线(这是尾注分页时会出现的很长的横线),选择该横线,删除它。关闭后,再按“视图/页面”切换回来。 2007版: 1. 先“视图”? “普通视图”; 2. 进入“引用”?“脚注”?“显示备注”; 3. 窗口下面出现了“尾注”,点击下拉菜单“所有尾注”那里; 4. 选“尾注分隔符”,删掉那个横线;
word中快捷键使用大全
Ctrl+B:给选中的文字加粗(再按一次,取消加粗)。 Ctrl+D:打开“字体”对话框,快速完成字体的各种设置。 Ctrl+E:使光标所在行的文字居中。 Ctrl+F:打开“查找与替换”对话框,并定位在“查找”标签上。 Ctrl+G:打开“查找与替换”对话框,并定位在“定位”标签上。 Ctrl+H:打开“查找与替换”对话框,并定位在“替换”标签上。 Ctrl+I:使选中的文字倾斜(再按一次,取消倾斜)。 Ctrl+K:打开“插入超级链接”对话框。 Ctrl+L:使光标所在行的文本左对齐。 Ctrl+Shift+L:给光标所在行的文本加上“项目符号”。 Ctrl+M:同时增加首行和悬挂缩进。 Ctrl+Shift+M:同时减少首行和悬挂缩进。 Ctrl+N:新建一个空文档。 Ctrl+O(或Ctrl+F12):打开“打开”对话框。 Ctrl+P(或Ctrl+Shift+F12):打开“打印”对话框。 Ctrl+R:使光标所在行的文本右对齐。 Ctrl+S:为新文档打开“另保存为”对话框,或对当前文档进行保存。 Ctrl+T:增加首行缩进。 Ctrl+Shift+T:减少首行缩进。 Ctrl+U:给选中的文字加上下划线(再按一次,去掉下划线)。 Ctrl+V:将剪贴板中的文本或图片粘贴到光标处。若剪贴板中有多个内容,则将最后一次内容粘贴到光标处。 Ctrl+X:将选中的文字剪切到剪贴板中。 Ctrl+Z:撤消刚才进行的操作(可以多次使用)。 Ctrl+0:将选中的文本每段前增加12磅的间距。 Ctrl+1:若选中的文本行距不是“单倍行距”,则将其快速设置为“单倍行距”。 Ctrl+2:将选中的文本行距设置为“两倍行距”。 Ctrl+5:将选中的文本行距设置为“1.5倍行距”。 Ctrl+F2:快速执行“打印预览”功能。 Ctrl+F4:关闭当前文档,并提示是否保存。 Ctrl+F5:使窗口还原到最大化之前的状态。 Ctrl+Shift+F5:打开“书签”对话框。 Ctrl+Shift+F8:激活列选择功能,即通常所说的选择竖块文本(再按一次或按Esc键,取消该功能)。Ctrl+F9:在光标处插入一域记号“{}”(注意:直接输入的一对大括号不能作为域记号)。 Ctrl+Delete:删除光标后面的一个英文单词或一个中文词语(可反复使用)。 Ctrl+退格键:删除光标前面的一个英文单词或一个中文词语(可反复使用)。 Ctrl+Enter:将光标以后的内容快速移到下一页。 Ctrl+End:快速将光标移到文末。 Ctrl+Home:快速将光标移到文首。 Ctrl+Insert+Insert(即按两下Insert键):快速打开或更改“任务窗格”到“剪贴板”状态。 Ctrl++:快速切换到下标输入状态(再按一次恢复到正常状态)。 Ctrl+Shift++:快速切换到上标输入状态(再按一次恢复到正常状态)。 Ctrl+→:按英文单词或中文词语的间隔向后移动光标。 Ctrl+←:按英文单词或中文词语的间隔向前移动光标 Shift + Delete 永久删除所选项, Word中快捷键使用技巧
WORD中论文参考文献的标注
使用Word中尾注的功能可以很好地解决论文中参考文献的排序问题。方法如下: 1.光标移到要插入参考文献的地方,菜单中“插入”——“引用”——“脚注和尾注”。 2.对话框中选择“尾注”,编号方式选“自动编号”,所在位置选“节的结尾”。 3.如“自动编号”后不是阿拉伯数字,选右下角的“选项”,在编号格式中选中阿拉伯数字。 4.确定后在该处就插入了一个上标“1”,而光标自动跳到文章最后,前面就是一个上标“1”,这就是输入第一个参考文献的地方。 5.将文章最后的上标“1”的格式改成正常(记住是改格式,而不是将它删掉重新输入,否则参考文献以后就是移动的位置,这个序号也不会变),再在它后面输入所插入的参考文献(格式按杂志要求来慢慢输,好像没有什么办法简化)。 6.对着参考文献前面的“1”双击,光标就回到了文章内容中插入参考文献的地方,可以继续写文章了。
7.在下一个要插入参考文献的地方再次按以上方法插入尾注,就会出现一个“2”(Word已经自动为你排序了),继续输入所要插入的参考文献。 8.所有文献都引用完后,你会发现在第一篇参考文献前面一条短横线(普通视图里才能看到),如果参考文献跨页了,在跨页的地方还有一条长横线,这些线无法选中,也无法删除。这是尾注的标志,但一般科技论文格式中都不能有这样的线,所以一定要把它们删除。(怎么做?) 9.切换到普通视图,菜单中“视图”——“脚注”——尾注的编辑栏: 10.在尾注右边的下拉菜单中选择“尾注分隔符”,这时那条短横线出现了,选中它,删除。 11.再在下拉菜单中选择“尾注延续分隔符”,这是那条长横线出现了,选中它,删除。 12.切换回到页面视图,参考文献插入已经完成了。这时,无论文章如何改动,参考文献都会自动地排好序了。如果删除了,后面的参考文献也会自动消失,绝不出错。 13.参考文献越多,这种方法的优势就体现的越大。
word打10的8次方 上下标的输入方法
怎样用word打10的口次方上下标的输入方法 先输入10然后,按组合建“CTRL+SHIFT+=”,这时光标变成上标,再输入8,再按“CTRL+SHIFT+=”恢复即可。 或者是输入108,然后选中8,点击菜单中的“格式”“字体”“上标”即可。 (1)“字体”活动窗口中的“效果”选项中的“上标”和“下标” 方法:选定作为上下标的字符,单击“格式”菜单中的“字体”,在“字体”活动窗口中的“效果”选项中选择“上标”或“下标”,点击“确定”按钮。 (2)工具栏中的上下标按钮“x2”和“x2” 方法:需要输入上标时,先点击工具栏的上标按钮(符号“x2”),再输入上标字符,最后再按一下上标按钮(x2).下标的输入方法同上,只是原单击的上标按钮(x2)全改为单击下标按钮(符“x2”)。 “格式”工具栏上添加上标和下标按钮的方法:单击菜单“工具”,选择“自定义”,在“类别”选项中选“格式”,在“命令”中选择上标(x2)或下标(x2)按钮,并用鼠标拖到“格式”工具栏上,放手后,在“格式”工具栏上即出现上下标按钮“x2”和“x2”。 (3)组合快捷键“ctrl”+“=”或“ctrl”+“shift”+“=” 方法:要输入下标时,按住“ctrl”键的同时在按“=”键,在光标处输入下标字符,最后再同时点击“ctrl”和“=” 一次。输入上标时,按住“ctrl”键和“shift”键的同时在按“=”键,在光标处输入上标字符,最后再同时点击这三个键。 (4)“ 公式编辑器”中的“上标和下标模板”工具输入。 方法:单击“格式”工具栏上的公式编辑器按钮,出现一个公式对话框,点击“上标和下标模板”,选择需要的模板单击,在新出现的填充框中的光标处输入要输的内容,最后在框外任一处单击左键。 “格式”工具栏上添加公式编辑器按钮的方法:单击菜单“工具”,选择“自定义”,在“类别”中选“插入”,在“命令”中点击“ 公式编辑器”并拖到“格式”工具栏上,放手后,在“格式”工具栏上即出现“”。
word快捷键大全打印版(精心排版)
常用快捷键 快捷键作用 Ctrl+Shift+Spacebar创建不间断空格 Ctrl+ -(连字符)创建不间断连字符 Ctrl+B使字符变为粗体 Ctrl+I使字符变为斜体 Ctrl+U为字符添加下划线Ctrl+Shift+缩小字号 Ctrl+Shift+>增大字号 Ctrl+Q删除段落格式 Ctrl+Spacebar删除字符格式 Ctrl+C复制所选文本或对象Ctrl+X剪切所选文本或对象Ctrl+V粘贴文本或对象 Ctrl+Z撤消上一操作 Ctrl+Y重复上一操作 快捷键大全 1.用于设置字符格式和段落格式的快捷键 快捷键作用 Ctrl+Shift+F改变字体 Ctrl+Shift+P改变字号 Ctrl+Shift+>增大字号 Ctrl+Shift+<减小字号 Ctrl+]逐磅增大字号 Ctrl+[逐磅减小字号 Ctrl+D改变字符格式("格式"菜单中的"字体"命令) Shift+F3切换字母大小写 Ctrl+Shift+A将所选字母设为大写Ctrl+B应用加粗格式 Ctrl+U应用下划线格式 Ctrl+Shift+W只给字、词加下划线,不给空格加下划线 Ctrl+Shift+H应用隐藏文字格式 Ctrl+I应用倾斜格式 Ctrl+Shift+K将字母变为小型大写字母Ctrl+=(等号)应用下标格式(自动间距) Ctrl+Shift++(加号)应用上标格式(自动间距)Ctrl+Shift+Z取消人工设置的字符格式 Ctrl+Shift+Q将所选部分设为Symbol字体 Ctrl+Shift+*(星号)显示非打印字符 Shift+F1(单击)需查看文字格式了解其格式的文字 Ctrl+Shift+C复制格式 Ctrl+Shift+V粘贴格式 Ctrl+1单倍行距 Ctrl+2双倍行距 Ctrl+5 1.5 倍行距 Ctrl+0在段前添加一行间距Ctrl+E段落居中 Ctrl+J两端对齐 Ctrl+L左对齐 Ctrl+R右对齐 Ctrl+Shift+D分散对齐 Ctrl+M左侧段落缩进 Ctrl+Shift+M取消左侧段落缩进 Ctrl+T创建悬挂缩进 Ctrl+Shift+T减小悬挂缩进量 Ctrl+Q取消段落格式 Ctrl+Shift+S应用样式 Alt+Ctrl+K启动"自动套用格式" Ctrl+Shift+N应用"正文"样式 Alt+Ctrl+1应用"标题1"样式 Alt+Ctrl+2应用"标题2"样式 Alt+Ctrl+3应用"标题3"样式 Ctrl+Shift+L应用"列表"样式 2.用于编辑和移动文字及图形的快捷键 ◆删除文字和图形 快捷键作用 Backspace删除左侧的一个字符Ctrl+Backspace删除左侧的一个单词Delete删除右侧的一个字符Ctrl+Delete删除右侧的一个单词
Word里输入上下标五种方法及PDF转化成word的方法
Word里输入上下标五种方法及PDF转化成word的方法Word里输入上下标五种方法 在Word中编辑文本的时候,尤其编辑数学或化学习题或试卷时,需要为某些字符设置上标或者下标,比如水的分子式。 常用的方法是:首先选中这些字符,然后打开“格式”菜单,选中“字体”命令中的“字体”选项卡,在此对话框的“效果”栏中选择“上标(P)”或“下标(B)”,然后单击“确定”按钮。 可是这种操作步骤很多,如果编辑的时候涉及多次输入上标或下标,每次这样进行编辑就太麻烦了,下面的这些方法就可以大大提高输入效率。 一、使用快捷键 在Word中使用快捷键进行输入,既方便又快捷。 1. 加上标:使用Ctrl+Shift+=组合键,按一次后就可进入上标输入状态,再按一次可恢复到正常状态。 2. 加下标:使用Ctrl+ =组合键,同样按一次后就可进入下标输入状态,再次按就可恢复到正常状态。 如果是先选中文本再按这两个快捷键,则直接对选中的文本产生作用。 注意:在智能ABC输入法下,此快捷键功能无效。 二、利用剪贴板 先用上面的方法将某处的上标或下标设置好,然后将其复制,等用的时候进行粘贴,然后修改数值就可。 三、在工具栏上创建上标和下标按钮 点击“工具”菜单的“自定义”命令,在弹出的对话框中,选择“命令”选项卡,在左侧“类别”项中选择“格式”项,然后拖动右侧“命令”项中的滑动条,找到“上标”命令,按下鼠标左键,这时会看到“上标”变成了按钮形状,并且在鼠标指针旁出现一个"x"号,拖动鼠标至常用工具栏,可以看到工具栏上出现一“I”状标志,放开鼠标,出“I”处就会出现一个“x2”按钮,此为上标按钮,同样方法再制做一个下标按钮。使用时按下相应按钮即可输入上下标。 四、利用查找和替换功能 在输入上下标时在数字前加一个不常用到的符号,比如“*”,全文完成后,用"替换"命令将所有的“*3”替换为下标“3”,很快就全部完成。 五、利用“自动更正”功能 “自动更正”是Word的一个重要功能,该功能可以自动更正常见的输入错误、拼写错误和语法错误。只要我们先预设好输入错误和更正后的正确结果,当我们输入一个错误时,系统就能自动地把它们变成正确的,出现在屏幕上。 以H2O为例,预设方法:正确写出H2O,选中它。然后,打开“工具”菜单,选择其中的“自动更正”命令,在出现的“自动更正”对话框里选择“带格式文本”,在“替换”项中的的空格里键入按一般的文字输入的
Word中参考文献自动生成方法
一、插入尾注或脚注 使用尾注: 1.光标移到要插入参考文献的地方,菜单中插入——引用——脚注和尾注——右下角的箭头——设置尾注为文档结尾,编号1,2,3 ,... ——插入。 2.确定后在该处就插入了一个上标“ 1”,而光标自动跳到文章最后,前面就是一个上标“ 1”,这就是输入第一个参考文献具体内容的地方。 3.将文章最后的上标“ 1”的格式由上标改成正常(记住是改格式,而不是将它删掉重新输入,否则参考文献以后就是移动的位置,这个序号也不会变),再在它后面输入所插入的参考文献(格式按杂志要求来慢慢输,好像没有什么办法简化)。 4.对着参考文献前面的“ 1”双击,光标就回到了文章内容中插入参考文献的地方,可以继续写文章了。 5.在下一个要插入参考文献的地方再次按以上方法插入尾注,就会出现一个“ 2”(Word已经自动为你排序了),继续输入所要插入的参考文献。 使用脚注:(本人经常使用该方面,效果很好) 1.光标移到要插入参考文献的地方,菜单中插入——引用——脚注和尾注——右下角的箭头——设置尾注为页面底端,编号1,2,3 ,... ——插入。(这样做的目的是为了在论文写作过程中便于核对参考文献) 2.在所有脚注插入完毕后(也即文章所有参考文献插入完毕后),菜单中插入——引用——脚注和尾注——转换,出现“转换注释”对话框,点击“脚注全部转换成尾注”确定。文中全部脚注就转换为尾注了。 3.最后调整格式,方法如上 二、添加标号上的方括号: 1.用的尾注,在菜单中的开始——替换中查找内容填写A e,替换为F&]即可。 2.用的脚注,在菜单中的编辑一一替换中查找内容填写Af,替换为[A&]即可。 (这里建议在一篇文章都写完后再将方括号加上会省去很多意外的麻烦) 三、其他技巧: 缩短文献标注;出现这样的效果:[2 ~5] 在每一次插入的时候,Word都自动更新排序参考文献的编号;选中“ ][3][4][ ”,“菜单”中选择“格式”中“字体”,勾选“隐藏文字”,“][3][4][ ”就隐藏了,再在“ 2”和“5”之间输入“ ~”就 出现[2~5]的效果了。
word2007输入上下标的三种方法
word2007输入上下标的三种方法 word2007文档输入公式时经常遇到输入上标、下标,数学公式编辑器可以很方便的帮你输入。但是问题是更多的时候我们仅仅是输入文本文字的时候需要输入上标下标,那么下面就由为大家提供word2007输入上下标的技巧,希望能帮助您。 输入上下标的方法一: 步骤一:如需要输入X的二次方时,首先在文档中输入“X”,然后将光标放在“X”之后,点击“开始”菜单中的“上标”,此时鼠标会变为输入上角标格式 步骤二:此时输入“2”即可得到X的二次方,输入之后,再次点击“上标”按钮,则可切换到正常的输入模式中 步骤三:下标输入方法类似,输入时只要点击“下标”即可 步骤四:同时输入上角标和下角标时,如输入下图形式时 步骤五:首先在word中输入“X24”,然后选中“24” 步骤六:点击“开始”菜单中的“中文版式”按钮,在下拉菜单中选择“双行合一”命令 步骤七:弹出“双行合一”对话框,在对话框中,将鼠标放到“文字”框中的“2”和“4”中间,按下空格,可以再预览中查看效果,满意后点击“确定”即可 步骤八:效果如下
输入上下标的方法二: 步骤一:首先我们在word2007中输入公式,如“a2+b2=c2”,然后选中我们需要上标或下标的字符。提示:按住ctrl键同时选择需要上标或下标的字符,即可选择多个字符。 步骤二:选择“开始”选项卡,在“字体”选项组中的选择“上标”或“下标”命令即可完成字符的上标或下标。在这里我们选择上标”命令。 输入上下标的方法三: 步骤一:在我们选中需要上标或下标的字符后,在选中的字符上单击鼠标右键,在弹出的下拉框中选择“字体”命令。 步骤二:在“字体”对话框中,勾选“效果”组中的“上标”或“下标”选项,点击“确定”即可完成字符的“上标”或“下标”。
Word快捷键大全(已分类并排版)
比较实用的WORD小技巧: CTRL+O 打开 CTRL+P 打印 CTRL+A 全选 CTRL+G/H 查找/替换 CTRL+B 加粗文字(在选中目标情况下) CTRL+U 绘制下划线(在选中目标情况下) CTRL+I 倾斜文字(在选中目标情况下) CTRL+E 居中(操作同上) CTRL+R 右对齐(操作同上) CTRL+[/] 对文字进行大小设置(在选中目标情况下) CTRL+D 字体设置(在选中目标情况下) CTRL+N 全文删除 CTRL+M 左边距(在选中目标情况下) CTRL+Q 两边对齐(无首行缩进),(在选中目标情况下)或将光标放置目标文字的段尾,亦可操作 CTRL+J 两端对齐(操作同上) CTRL+K 插入超链接 CTRL+T/Y 可进行首行缩进(将光标移到需做此操作的段尾,或将此段选中进行操作)Ctrl+A(或Ctrl+小键盘上数字5):选中全文 Ctrl+B:给选中的文字加粗(再按一次,取消加粗) Ctrl+C:将选中的文字复制到剪贴板中 Ctrl+D:打开“字体”对话框,快速成字体的各种设置 Ctrl+E:使光标所在行的文本居中 Ctrl+F:打开“查找与替换”对话框,并定位在“查找”标签上 Ctrl+G:打开“查找与替换”对话框,并定位在“定位”标签上 Ctrl+H:打开“查找与替换”对话框,并定位在“替换”标签上 Ctrl+I:使选中的文字倾斜(再按一次,取消倾斜) Ctrl+K:打开“插入超链接”对话框
Ctrl+Shift+L:给光标所在行的文本加上“项目符号” Ctrl+M:同时增加首行和悬挂缩进 Ctrl+Shift+M:同时减少首行和悬挂缩进 Ctrl+N:新建一个空文档 Ctrl+O(或Ctrl+F12):打开“打开”对话框 Ctrl+P(或Ctrl+Shift+F12):打开“打印”对话框 Ctrl+R:使光标所在行的文本右对齐 Ctrl+S:为新文档打开“另保存为”对话框,或对当前文档进行保存 Ctrl+T:增加首行缩进 Ctrl+Shift+T:减少首行缩进 Ctrl+U:给选中的文字加上下划线(再按一次,去年下划线) Ctrl+V:将剪贴板中的文本或图片粘贴到光标处。若剪贴板中有多个内容,则将最后一条内容粘贴到光标处 Ctrl+X:将选中的文字剪切到剪贴板中 Ctrl+Z:撤销刚才进行的操作(可以多次使用) Ctrl+0:将选中的文本每段前增加12磅的间距 Ctrl+1:若选中的文本行距不是“单倍行距”,则将其快速设置为“单倍行距” Ctrl+2:将选中的文本行距设置为“两倍行距” Ctrl+5:将选中的文本行距设置为“1.5倍行距” Ctrl+F2:快速执行“打印预览”功能 Ctrl+F4:关闭当前文档 Ctrl+F5:使窗口还原到最大化之前的状态 Ctrl+Shift+F5:打开“书签”对话框 Ctrl+Shift+F8:激活列选择功能,即通常所说的选择竖块文本(再按一次或按ESC键,取消该功能) Ctrl+F9:在光标处插入一域记号“{}”(注意:直接输入的一对大括号不能作为域记号)Ctrl+F5:使窗口还原到最大化之前的状态(再按一次,就会使窗口再次最大化) Ctrl+Deltet:删除光标后面的一个英文单词或一个中文词语(可反复使用)
如何在word中输入上下标
如何在word中输入上下标 常用的方法是:首先选中这些字符,然后打开“格式”菜单,选中“字体”命令中的“字体”选项卡,在此对话框的“效果”栏中选择“上标(P)”或“下标(B)”,然后单击“确定”按钮。 可是这种操作步骤很多,如果编辑的时候涉及多次输入上标或下标,每次这样进行编辑就太麻烦了,下面的这些方法就可以大大提高输入效率。 一、使用快捷键 在Word中使用快捷键进行输入,既方便又快捷。 1.加上标:使用Ctrl+Shift+=组合键,按一次后就可进入上标输入状态,再按一次可恢复到正常状态。 2.加下标:使用Ctrl+ =组合键,同样按一次后就可进入下标输入状态,再次按就可恢复到正常状态。 如果是先选中文本再按这两个快捷键,则直接对选中的文本产生作用。 注意:在智能ABC输入法下,此快捷键功能无效。 二、利用剪贴板 先用上面的方法将某处的上标或下标设置好,然后将其复制,等用的时候进行粘贴,然后修改数值就可。 三、在工具栏上创建上标和下标按钮 点击“工具”菜单的“自定义”命令,在弹出的对话框中,选择“命令”选项卡,在左侧“类别”项中选择“格式”项,然后拖动右侧“命令”项中的滑动条,找到“上标”命令,按下鼠标左键,这时会看到“上标”变成了按钮形状,并且在鼠标指针旁出现一个"x"号,拖动鼠标至常用工具栏,可以看到工具栏上出现一“I”状标志,放开鼠标,出“I”处就会出现一个“x2”按钮,此为上标按钮,同样方法再制做一个下标按钮。使用时按下相应按钮即可输入上下标。 四、利用查找和替换功能 在输入上下标时在数字前加一个不常用到的符号,比如“*”,全文完成后,用"替换"命令将所有的“*3”替换为下标“3”,很快就全部完成。 五、利用“自动更正”功能 “自动更正”是Word的一个重要功能,该功能可以自动更正常见的输入错误、拼写错误和语法错误。只要我们先预设好输入错误和更正后的正确结果,当我们输入一个错误时,系统就能自动地把它们变成正确的,出现在屏幕上。 将光标移到你要上标的地方,按下Shift和Ctrl键不放,在按+和=号键,就是F10下那个键,当光标变短在上时,放开按下的Shift和Ctrl键,输入上标就可以.下标按Ctrl键不放,在按+和=号键,光标变短在下时,放开Ctrl 键,输入下标就可以. 选中做上或下标的字,格式----字体------上标或下标。 下载mathtype 5.2 上下标方便的很。 下载mathtype 5.2 上下标方便的很。 教一下,word中怎样输入下标与音标? 快捷键: 上标:Ctrl+shift+= 下标:Ctrl+= 音标:输入法里有吧!
Word快捷键大全
比较实用的WORD小技巧:WORD全套快捷键小技巧 CTRL+O 打开 CTRL+P 打印 CTRL+A全选 CTRL+[/] 对文字进行大小设置(在选中目标情况下) CTRL+D 字体设置(在选中目标情况下) CTRL+G/H 查找/替换 CTRL+N 全文删除 CTRL+M 左边距(在选中目标情况下) CTRL+U 绘制下划线(在选中目标情况下) CTRL+B 加粗文字(在选中目标情况下) CTRL+I 倾斜文字(在选中目标情况下) CTRL+Q 两边对齐(无首行缩进),(在选中目标情况下)或将光标放置目标文字的段尾,亦可操作 CTRL+J 两端对齐(操作同上) CTRL+E 居中(操作同上) CTRL+R 右对齐(操作同上) CTRL+K 插入超链接 CTRL+T/Y可进行首行缩进(将光标移到需做此操作的段尾,或将此段选中进行操作) Ctrl+A(或Ctrl+小键盘上数字5):选中全文 Ctrl+B:给选中的文字加粗(再按一次,取消加粗) Ctrl+C:将选中的文字复制到剪贴板中 Ctrl+D:打开“字体”对话框,快速成字体的各种设置
Ctrl+E:使光标所在行的文本居中 Ctrl+F:打开“查找与替换”对话框,并定位在“查找”标签上 Ctrl+G:打开“查找与替换”对话框,并定位在“定位”标签上 Ctrl+H:打开“查找与替换”对话框,并定位在“替换”标签上 Ctrl+I:使选中的文字倾斜(再按一次,取消倾斜) Ctrl+K:打开“插入超链接”对话框 Ctrl+Shift+L:给光标所在行的文本加上“项目符号” Ctrl+M:同时增加首行和悬挂缩进 Ctrl+Shift+M:同时减少首行和悬挂缩进 Ctrl+N:新建一个空文档 Ctrl+O(或Ctrl+F12):打开“打开”对话框 Ctrl+P(或Ctrl+Shift+F12):打开“打印”对话框 Ctrl+R:使光标所在行的文本右对齐 Ctrl+S:为新文档打开“另保存为”对话框,或对当前文档进行保存 Ctrl+T:增加首行缩进 Ctrl+Shift+T:减少首行缩进 Ctrl+U:给选中的文字加上下划线(再按一次,去年下划线) Ctrl+V:将剪贴板中的文本或图片粘贴到光标处。若剪贴板中有多个内容,则将最后一条内容粘贴到光标处 Ctrl+X:将选中的文字剪切到剪贴板中 Ctrl+Z:撤销刚才进行的操作(可以多次使用) Ctrl+0:将选中的文本每段前增加12磅的间距
word2007_快捷键大全
word2007快捷键 CTRL + SHIFT + F 选择 格式 " 工具栏上字体 列表。 CTRL + SHIFT + G 显示 字数统计 对话框。 CTRL + SHIFT + P 选择 格式 " 工具栏上字号 列表。 CTRL + SHIFT + S 选择 格式 " 工具栏上样式 列表。 ALT + N 如果显示 " 自动图文集 " 工具栏并且选中文本, Alt+N 显示创建自动图文集 " 对话框。 还, 创建自动图文集 " 对话框中建议一个自动图文集 " 词条名称。 触发 KeyTip N 开头活动选项卡上。 ALT + R 更改到 阅读版式 视图。 阅读版式 是否活动, Alt+R 显示研究任务窗格。 显示 审阅 选项卡。 如果 检查 选项卡处于活动状态, Alt+R 显示 研究 任务窗格。 常用快捷键 快捷键 作用 Ctrl+Shift+Spacebar 创建不间断空格 Ctrl+ -(连字符) 创建不间断连字符 Ctrl+B 使字符变为粗体 Ctrl+I 使字符变为斜体 Ctrl+U 为字符添加下划线 Ctrl+Shift+ 缩小字号 Ctrl+Shift+> 增大字号 Ctrl+Q 删除段落格式 Ctrl+Spacebar 删除字符格式 Ctrl+C 复制所选文本或对象 Ctrl+X 剪切所选文本或对象 Ctrl+V 粘贴文本或对象 Ctrl+Z 撤消上一操作 Ctrl+Y 重复上一操作 快捷键大全 1.用于设置字符格式和段落格式的快捷键 快捷键 作用 Alt + O + P 显示段落对话框 Ctrl+Shift+F 改变字体 Ctrl+Shift+P 改变字号 Ctrl+Shift+> 增大字号 Ctrl+Shift+< 减小字号 Ctrl+] 逐磅增大字号 Ctrl+[ 逐磅减小字号 Ctrl+D 改变字符格式("格式"菜单中的"字体"命令)
(完整word版)Win10快捷键大全资料,推荐文档
Win10快捷键大全 贴靠窗口:Win + 左/右> Win + 上/下> 窗口可以变为1/4 大小放置在屏幕4 个角落。切换窗口:Alt + Tab(不是新的,但任务切换界面改进)。 任务视图:Win + Tab(松开键盘界面不会消失)。 创建新的虚拟桌面:Win + Ctrl + D。 关闭当前虚拟桌面:Win + Ctrl + F4。 切换虚拟桌面:Win + Ctrl + 左/右。 Win10常用Win快捷键 Win键桌面与开始菜单切换按键 Win + R 打开运行对话框 Win + Q 快速打开搜索 Win + I 快速打开Win10设置栏 Ctrl+Alt+Del 快速打开任务管理器 Alt+F4 关机快捷键 Win键组合快捷键大全(Win7/8以及Win10通用) Win + ←:最大化窗口到左侧的屏幕上(与开始屏幕应用无关) Win + →:最大化窗口到右侧的屏幕上(与开始屏幕应用无关) Win+ ↑:最大化窗口(与开始屏幕应用无关) Win+ ↓:最小化窗口(与开始屏幕应用无关) Win+ SHIFT +↑:垂直拉伸窗口,宽度不变(与开始屏幕应用无关) Win+ SHIFT +↓:垂直缩小窗口,宽度不变(与开始屏幕应用无关) Win+SHIFT+←:将活动窗口移至左侧显示器(与开始屏幕应用无关) Win+SHIFT+→:将活动窗口移至右侧显示器(与开始屏幕应用无关) Win+ P:演示设置 Win+ Home:最小化所有窗口,第二次键击恢复窗口(不恢复开始屏幕应用) Win+ 数字键:打开或切换位于任务栏指定位置的程序 Win+Shift+数字键:打开位于任务栏指定位置程序的新实例 Win+B:光标移至通知区域 Win+Break:显示“系统属性”对话框 Win+D:显示桌面,第二次键击恢复桌面(不恢复开始屏幕应用) Win+E:打开我的电脑 Win+Ctrl+F:搜索计算机(如果你在网络上) Win+G:循环切换侧边栏小工具 Win+L:锁住电脑或切换用户 Win+M:最小化所有窗口 Win+Shift+M:在桌面恢复所有最小化窗口(不恢复开始屏幕应用) Win+R:打开“运行”对话框 Win+T:切换任务栏上的程序 Win+Alt+回车:打开Windows媒体中心 Win+U:打开轻松访问中心 Win+F1:打开Windows帮助和支持 Win+N:插件新笔记(OneNote) Win+S:打开屏幕截图工具(OneNote)
