C#在Word中插入下拉列表控件、文本控件、图片控件等
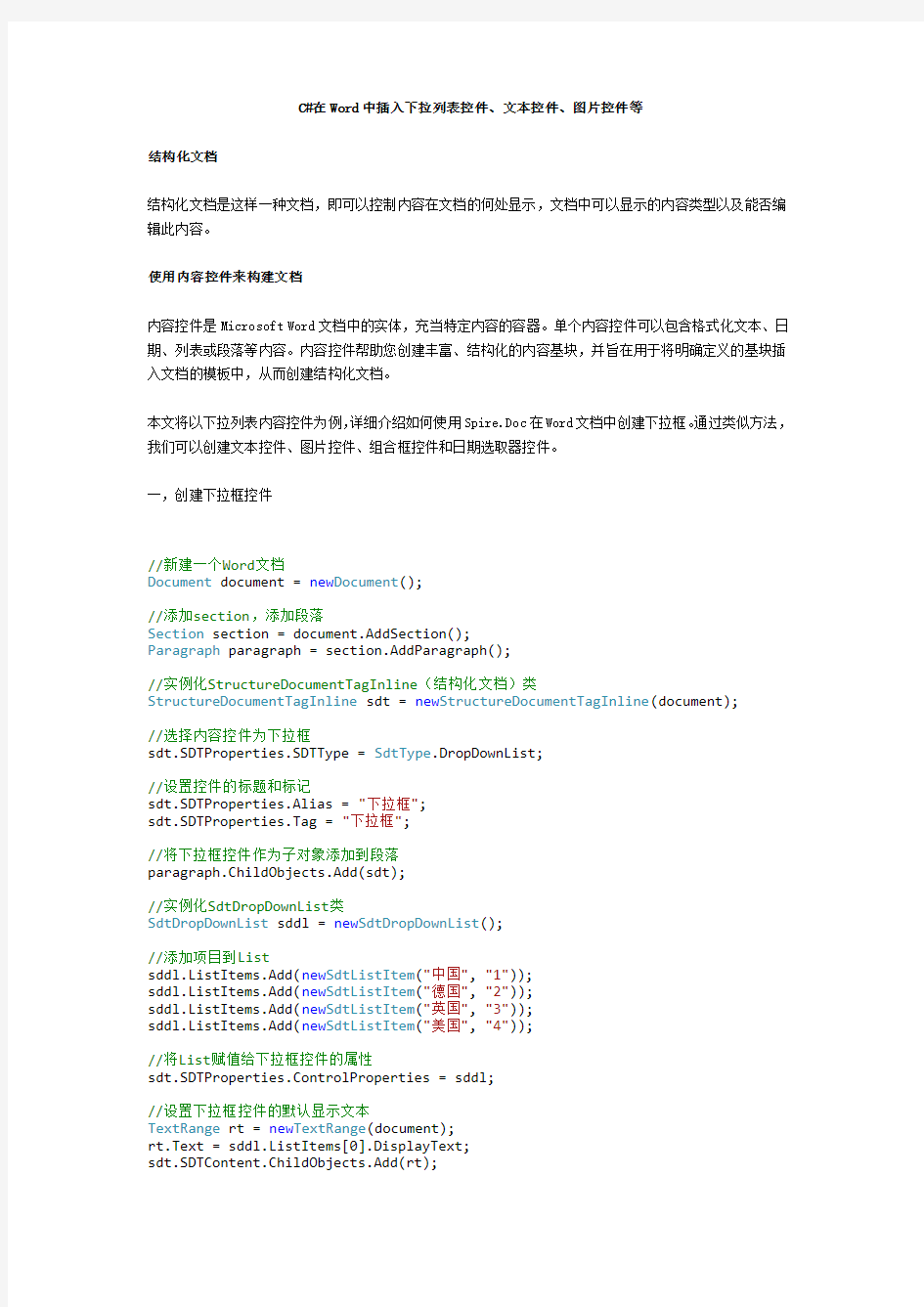

C#在Word中插入下拉列表控件、文本控件、图片控件等
结构化文档
结构化文档是这样一种文档,即可以控制内容在文档的何处显示,文档中可以显示的内容类型以及能否编辑此内容。
使用内容控件来构建文档
内容控件是Microsoft Word文档中的实体,充当特定内容的容器。单个内容控件可以包含格式化文本、日期、列表或段落等内容。内容控件帮助您创建丰富、结构化的内容基块,并旨在用于将明确定义的基块插入文档的模板中,从而创建结构化文档。
本文将以下拉列表内容控件为例,详细介绍如何使用Spire.Doc在Word文档中创建下拉框。通过类似方法,我们可以创建文本控件、图片控件、组合框控件和日期选取器控件。
一,创建下拉框控件
//新建一个Word文档
Document document = new Document();
//添加section,添加段落
Section section = document.AddSection();
Paragraph paragraph = section.AddParagraph();
//实例化StructureDocumentTagInline(结构化文档)类
StructureDocumentTagInline sdt = new StructureDocumentTagInline(document);
//选择内容控件为下拉框
sdt.SDTProperties.SDTType = SdtType.DropDownList;
//设置控件的标题和标记
sdt.SDTProperties.Alias = "下拉框";
sdt.SDTProperties.Tag = "下拉框";
//将下拉框控件作为子对象添加到段落
paragraph.ChildObjects.Add(sdt);
//实例化SdtDropDownList类
SdtDropDownList sddl = new SdtDropDownList();
//添加项目到List
sddl.ListItems.Add(new SdtListItem("中国", "1"));
sddl.ListItems.Add(new SdtListItem("德国", "2"));
sddl.ListItems.Add(new SdtListItem("英国", "3"));
sddl.ListItems.Add(new SdtListItem("美国", "4"));
//将List赋值给下拉框控件的属性
sdt.SDTProperties.ControlProperties = sddl;
//设置下拉框控件的默认显示文本
TextRange rt = new TextRange(document);
rt.Text = sddl.ListItems[0].DisplayText;
sdt.SDTContent.ChildObjects.Add(rt);
//保存文档
document.SaveToFile("下拉框控件.docx", FileFormat.Docx2013);
二,创建文本控件、图片控件、日期选取器控件等
//新建一个Word文档
Document document = new Document();
//添加section,添加段落
Section section = document.AddSection();
Paragraph paragraph = section.AddParagraph();
//添加纯文本内容控件
StructureDocumentTagInline sdt = new StructureDocumentTagInline(document); paragraph.ChildObjects.Add(sdt);
sdt.SDTProperties.SDTType = SdtType.Text;
sdt.SDTProperties.Alias = "纯文本";
sdt.SDTProperties.Tag = "纯文本";
SdtText text = new SdtText(false);
text.IsMultiline = true;
sdt.SDTProperties.ControlProperties = text;
TextRange tr = new TextRange(document);
tr.Text = "请输入纯文本。";
Spire.Doc.Formatting.CharacterFormat format = new
Spire.Doc.Formatting.CharacterFormat(document);
format.FontName = "宋体";
tr.ApplyCharacterFormat(format);
sdt.SDTContent.ChildObjects.Add(tr);
//添加格式文本内容控件
paragraph = section.AddParagraph();
sdt = new StructureDocumentTagInline(document);
paragraph.ChildObjects.Add(sdt);
sdt.SDTProperties.SDTType = SdtType.RichText;
sdt.SDTProperties.Alias = "格式文本";
sdt.SDTProperties.Tag = "格式文本";
SdtText richText = new SdtText(true);
richText.IsMultiline = true;
sdt.SDTProperties.ControlProperties = richText;
tr = new TextRange(document);
tr.Text = "可以输入表格,图片,格式化的文本到这里。";
tr.ApplyCharacterFormat(format);
sdt.SDTContent.ChildObjects.Add(tr);
//添加组合框内容控件
paragraph = section.AddParagraph();
sdt = new StructureDocumentTagInline(document);
paragraph.ChildObjects.Add(sdt);
sdt.SDTProperties.SDTType = https://www.360docs.net/doc/b35051424.html,boBox;
sdt.SDTProperties.Alias = "组合框";
sdt.SDTProperties.Tag = "组合框";
SdtComboBox cb = new SdtComboBox();
cb.ListItems.Add(new SdtListItem("U.K."));
cb.ListItems.Add(new SdtListItem("Japan"));
cb.ListItems.Add(new SdtListItem("Italy"));
sdt.SDTProperties.ControlProperties = cb;
tr = new TextRange(document);
tr.Text = cb.ListItems[0].DisplayText;
sdt.SDTContent.ChildObjects.Add(tr);
//添加图片内容控件
paragraph = section.AddParagraph();
sdt = new StructureDocumentTagInline(document);
paragraph.ChildObjects.Add(sdt);
sdt.SDTProperties.SDTType = SdtType.Picture;
sdt.SDTProperties.Alias = "图片";
sdt.SDTProperties.Tag = "图片";
DocPicture pic = new DocPicture(document) { Width = 10, Height = 10 }; pic.LoadImage(Image.FromFile("logo.png"));
sdt.SDTContent.ChildObjects.Add(pic);
//添加日期选取器内容控件
paragraph = section.AddParagraph();
sdt = new StructureDocumentTagInline(document);
paragraph.ChildObjects.Add(sdt);
sdt.SDTProperties.SDTType = SdtType.DatePicker;
sdt.SDTProperties.Alias = "日期选取器";
sdt.SDTProperties.Tag = "日期选取器r";
SdtDate date = new SdtDate();
date.CalendarType = CalendarType.Default;
date.DateFormat = "yyyy.MM.dd";
sdt.SDTProperties.ControlProperties = date;
tr = new TextRange(document);
tr.Text = "2017.02.08";
sdt.SDTContent.ChildObjects.Add(tr);
//保存文档
document.SaveToFile("更多内容控件.docx", FileFormat.Docx2013);
DIY一个漂亮的WORD文本框
Word文本框只有矩形一种,感觉比较单调。虽然Word 2003不能直接插入很漂亮的文本框,但是,漂亮的文本框却是可以DIY的。好了,不多说了,动手吧。 一、异形文本框 选中插入的文本框,然后点击绘图工具栏中的绘图;改变自选图形,然后在给出的类别中选一个合适的自选图形。呵呵,看到了吗?文本框的外形改变了吧?另外,我们也可以先添加一个自选图形,然后选中它,点击右键,在快捷菜单中选择添加文字命令,也可以把这个自选图形改成文本框。 二、文本框也玩背景 文本框白底黑字的感觉不爽。没关系,文本框的背景也是可以DIY的。选中文本框,点击绘图工具栏中的填充颜色按钮右侧的小黑三角,在弹出的菜单中选择填充效果命令,打开填充效果对话框。点击渐变选项卡,可以设置两种颜色的渐变,并且可以指定每种颜色的透明度、渐变方向等。多试几次,一定可以做出很漂亮的色彩的。此外,点击其它的几个选项卡,可以很方便地做出美丽的效果。比如在图片选项卡中,我们可以选取硬盘上的某个图片做文本框的背景图,不错吧? 三、给文本框加个框 默认情况下文本框的边框线是黑色单实线。我们可以改变它的颜色,也可以简单地对此加以修饰。选中文本框后,点击绘图工具栏中的线条颜色右侧的小黑三角,在弹出的菜单中选择一种颜色或其它线条颜色命令,为其指定列表中没有的颜色。如果点击带图案线条命令,那么可以打开带图案线条对话框。在这里指定图案的前景色、背景色,然后选择一种图案,确定后,就不再是单实线的文本框了。 四、弄个3D的文本框 那我们可以选中文本框,然后点击绘图工具栏中的阴影样式按钮,在弹出的阴影样式中选择一种。 如果想自定义一种,那么可以点击弹出菜单中的阴影设置命令,然后利用打开的阴影设置工具栏,设置阴影颜色、方向、深度等。 如果还不过瘾,那么可以点击绘图工具栏中的三维效果样式,在弹出的列表中为文本框指定一种三维效果。我们还可以在弹出的列表中选择三维设置命令,然后利用三维设置工具栏中的相应按钮,设置三维颜色、照明角度、方向等相关内容。 需要说明的是,并不是每一种自选图形都可以设置三维效果,所以,如果三维设置不可用,那不妨另试一种自选图形。 好了,经过我们这一番设置,那文本框就不再那么单调了吧?如果您的艺术细胞丰富,没
word文本框与艺术字教案
图文混排 ——艺术字和文本框的使用方法 教学目标: 学会艺术字使用方法,会利用艺术字工具栏对艺术字进行编辑调整,制作出个性作品。学会文本框的插入方法和编辑方法,熟练在文本框中输入文字。 教学内容: 利用文本框和艺术字进行图文混排,在这个过程中学会WORD文本框与艺术字的使用方法。 教学重点难点: 文本框和艺术字的使用方法,图文混排中文本框合艺术字的搭配使用。 教学环境:1机房 教学过程: 一、引入 以图文混排案例引入利用WORD制作图文混排以及WORD提供的命令菜单和工具。 二、欣赏 让学生欣赏多样的图文混排案例,引发学生动手制作的欲望。 三、教师演示 教师结合案例演示文本框和艺术字的使用方法。点到为止,重在让学生自主探索。 (一)“艺术字”:制作出鲜明的标题。 1.艺术字插入方法:“插入”——“图片”——“艺术字” 2.艺术字编辑方法:单击艺术字,周围出现八个白圈,为尺寸控点,拖得这些控点可以调整艺术字的大小。出现黄色菱形,称为变形菱形,拖动变形菱形,调整艺术字的形状。利用旋转按钮让艺 (二)“文本框”:可以放入文字、图片的容器。 1.文本框的插入方法:“插入”——“文本框”。 2.文本框的编辑方法: ⅰ移动文本框:单击边框选中文本框,拖动文本框。 ⅱ改变文本框大小:单击边框选中文本框,出现控点,拖动控点改变文本框大小。 ⅲ文本框格式:单击边框选中文本框,单击鼠标右键,出现快捷菜单,选择“设置文本框格式”命令。提示学生在操作时主要设置文本框填充色为无色以防覆盖背景图片。 四、学生操作 学生动手操作习题。 五、总结 教师总结课程内容,让学生从感性认识上升到理性认识。 1
Word文档中插入图片
《Word文档中插入图片》教学案 教学目的: 1、使学生学会在文章中如何插入图片,并调整图片周围文字的排版方式,去美化自己的文章。 2、培养学生的自主学习能力,合作学习能力,创新能力和动手操作能力。进一步激发学生学习计算机的兴趣。 教学重点和难点: 1、让学生自主学会在文本中插入图片的方法,以及如何调整图片与文字的排列方式。 2、引导学生形成自主探索和合作学习的学习习惯,培养学生的发散性思维和创新意识。 教学方法: 任务驱动法 教学过程 导入新课: 把课前制作好两个《福娃迎春》的Word文档出示给同学们,让他们进行认真比较。提醒学生仔细观察哪一幅作品更漂亮。有什么区别?你想不想在上一节课的基础上把你们自己制作《福娃迎春》的作品也做的和我现在做的这个《福娃迎春》一样或者更漂亮呢 探究新知 任务1:插入来自文件的图片(在这篇文章的开头插入5个福娃的图片)
操作步骤:(学生操作,教师指导) (1)单击“插入”菜单中的“图片”选项。 (2)选择单击“来自文件”选项。 (3)在“插入图片”对话框中单击“查找范围”的下拉列表,选择“五个福娃”的图片。 (4)单击“插入”按钮,图片就插入到文章中。 (5)单击图片,图片周围出现八个控制点,移动鼠标指向这些控制点,鼠标光标就会变成双向箭头,这时按下鼠标左键上下左右拖动,就可以调整图片的大小。 (6)单击“保存”按钮,关闭文件。 2、小组合作练习 任务2;设置图片的版式和位置 演示操作步骤:(学生操作,教师指导) (1)单击“图片”工具栏中的“文字环绕”按钮。 (2)单击“四周环绕型”选项,就可以实现“文绕图”。 (3)移动鼠标指向图片,光标会变成十字形状,此时按下鼠标左键,上下左右拖动鼠标就可以调整图片的位置。将图片放到合适的位置后,松开鼠标就可以了。 2、学生打开自己的作品,利用教师刚才演示的方法自由选择图片进行练习操作。 任务3;插入剪贴画 1、学生小组合作进行学习
给Word快速插入常用图片技巧
给Word快速插入常用图片技巧 系统下载打开Word2007,先插入一张公司标志图片,并调整好适当尺寸。再选中插入的图片,单击Office 按钮,选择“Word选项”。在“Word选项”窗口中选择“校对”,单击“自动更正选项”按钮。在“自动更正”窗口的“替换”输入框中输入“公标1”,单击“添加”按钮后(如图1),确定返回。以后不管在哪个文档中你只要输入“公标1”后再继续输入,“公标1”就会自动变成公司标志的图片。 图1 在此,“替换为”一项后面不用输入,Word默认会把选中内容当成替换为内容,只是当选中的是图片时“替换为”中会显示成空白,但其实已经有图片在里面了。此外,自动更正可以设置的对象不仅限于图片,还包括文字的格式和表格。你甚至可以同时选中包括图片、表格、文字等多种对象的内容进行设置。此招最大的缺点就是只能对“文字环绕”格式为“嵌入型”的图片有效,也只能插入“嵌入型”的图片。 文档部件,用鼠标插入图片 在Word2007中也可把常用图片保存成文档部件,即可通过鼠标单击选择快速插入常用图片。其优点是比较直观,操作上更顺手,而且对图片没有任何格式限制。 在Word文档选中一张图片(例:公司标志图),切换到“插入”选项卡,单击“文档部件”,选择“将所选内容保存到文档部件库”。在“新建构件基块”窗口中输入“名称”,比如“公标1”(如图2),确定后完成设置。以后编辑时,只要单击“插入”选项卡的“文档部件”即可在下拉列表中找到添加的公司标志图,单击选择即可插入。
图2 设置后关闭Word会提示是否保存到Building Blocks.dotx文档,此时一定要选择“是”。这招对图片、表格、文字等对象也同样有效。其缺点是不适合用键盘输入,而且当添加太多文档部件后比较难找到需要图片,反而不容易输入了。 录制宏,用快捷键插入图片 通过录制宏可以用快捷键插入常用图片,也可以把图片直接添加到快速工具栏上通过鼠标单击插入,兼具前两招的效果。由于可在工具栏上显示插入图片按钮,用鼠标插入图片时要比文档部件更方便,对图片格式也没有任何限制。适于插入少数特别常用的图片,比如公章、签名等等。另一优点是对原图进行修改后,下次插入的就是修改后的新图,无需重复设置,因此也适于插入经常修改的图片。 打开Word2007,切换到“视图”选项卡,单击“宏”选择“录制宏”。在“录制宏”对话框输入宏名为“公标1”,单击下面的“键盘”按钮。在弹出“自定义键盘”窗口中按下你要设置的快捷键“Alt+Ctrl+B”(如图3),单击“指定”按钮添加到“当前快捷键”列表中,“关闭”窗口返回Word。此时Word的状态栏会显示停止录制宏的图标“■”,鼠标指针也多了个录音带图标。
如何在word文档中插入矢量图
For personal use only in study and research; not for commercial use 一、注册表修改法 由于Office2000中并没有DXF文件的转换器,Word2000并没有导入dxf的能力,借签Word97的方式,可以人为地它构造一个转换器。首先,需要找一个名为dxfimp32.flt的文件(从Office97安装盘或别的已安装有该文件的机器上拷贝),拷贝至“C:\Program files\Common files\Microsoft Shared\Grphflt”目录下;启动注册表编辑器,在 [HKEY_LOCAL_MACHINE\SOFTWARE\Microsoft\Shared]主键下新建[dxf]主键,定义以下各键值: "ExtensionsEx"="dxf"; "Path"="C:\\PROGRA~1\\COMMON~1\\MICROS~1\\GRPHFLT\\dxfIMP32.FLT"; "Name"="CAD R12版的Dxf文件"; "Extensions"="Dxf"。 最后刷新注册表并关闭注册表编辑器。 重新打开Word2000,选取“插入→图片→来自文件”,发现“CAD R12版的Dxf文件”字样正在其中,试着选择一个刚才制成的dxf文件,一次转换成功。 此法的缺点:需要找到关键的图形转换器文件、需要修改注册表。但总的来说应当是值得的,因为插入的图形清晰、缩放自如,是本文极力向大家推荐的一种方法(主要是Word2000的功能比它的前辈更加稳定出色)。 该方法已试过,修改注册表后需要重新启动才行,另外因为这次按照上述方式修改之后没有重新启动计算机,所以仍无法插入图片,以为有问题,所以又打开注册表,查找“GIF”字样,找到WORD处理GIF图片时候在IMPORT键值下的GIF键值下也有类似的四个键值,于是在IMPORT下建立了DXF项目(即键值),在DXF下面又新建了4个“字符串”,并赋予上面的值。如此修改后仍然无法插入DXF图片。第二天重新启动计算机后马上就可以插入了。这里用的是XP系统,(DXFIMP32.FLT在D:\TOOLS目录下)。 注意:插入了DXF图片后,图片无法取消组合,这是因为插入的图片是以“嵌入”的方式插入的。右键单击图片,选择“设置对象格式”,在“版式”里把图片格式改为“四周型”,然后图片就可以“取消组合”并进行其它操作了。 Word2000字处理软件是目应用最为广泛的文档处理软件之一,使用Word2000对写文章时,经常会遇到需要把各种图形插人到所编辑的文档中,用以形象说明.虽然Word本身也提供了绘图工具,但其绘图的功能十分有限,远远满足不了复杂图形如工程图形的绘制要求,而AutoCAD是一款功能强大的绘图软件,用AutoCAD软件绘制的图形文件与一般图像文件最大的不同之处在于AutoCAD软件绘制的图形文件是矢量格式文件,能实现无级缩放不变形,而图像文件(如 Photosop制作)是点阵格式,无法实现无级缩放,否则图形会变形或清晰度降低,在工厂.企业.科研院所等单位,大量的图形是用CAD软件绘制的.这些图形不但有二维的平面图,还有三维的效果图.那么,如何实现把AutoCAD软件绘制的图形“转换” 到Word文档中呢?其实,在Wold软件中为了实现矢量图形的插人内嵌了图形过滤器,用来实现图形的交换,我们只要在AutoCAD软件中输出相应的矢量文件交换格式,即可把CAD 图形文件插人到Wold中去,能在Word中实现无级缩放,而图形的精度保持不变.本文以
2018年word文字加文本框-word范文 (6页)
本文部分内容来自网络整理,本司不为其真实性负责,如有异议或侵权请及时联系,本司将立即删除! == 本文为word格式,下载后可方便编辑和修改! == word文字加文本框 篇一:word中如何将文本框与图片组合到一起 Word 201X中如何将文本框与图片组合到一起? Word 201X 软件 1、首先把图片粘贴到Word文档里 2、插入文本框,这个时候我们发现图片和文本框不能组合到一起。 3、调整图片的格式。方法:双击图片,弹出对话框“设置图片格式”,原来默认的是“嵌入 型”,我们把它改为“四周型” 4、在图片上点击右键,选择叠放次序,置于底层(防止图片覆盖文本框) 5、按住ctrl键,选择图片和文本框,我们发现现在可以组合了 6、设置文本框的边框为无色。 如何解决WORD201X中 不能组合图片和文本框的问题 解决办法 方法一:使用WORD201X的“绘图画布”; 方法二:倒退回WORD201X的老格式(兼容模式)。 WORD201X的组合问题让人很讨厌! 相对于成熟好用的WORD201X,WORD201X在有些方面的改变让人很恼火!比如在图片和文本框的组合问题上。
你精心选择了一个图片,想用文本框在图片上做一些标注说明,然后组合成一 个整体,结果到后来发现图片和文本框根本不能组合在一起! 同样的情况还发生在图片和图片之间的组合。 这个问题给相当多数的用户带来了很大麻烦,不得不说,在这个问题上微软设 计人员的脑子被驴踢了! 解决办法 关于图片和文本框的组合问题倒是可以解决,只是我们得麻烦半天。下面介绍 2个解决此问题的办法。 方法一:使用WORD201X的“绘图画布”;此方法相当于在WORD201X里再打开一个微型的Photoshop。 这个“绘图画布”的位置在插入选项卡/形状/新建绘图画布,如下图所示: 之后就会出现下面这个框,它相当于画板工作区,在这个框里你就可以像画画 一样随意组合任意元素了,包括图片和文本框,包括图片和图片等等等等。 在这里组合完你要组合的东西之后,可以使用复制粘贴的方法把组合后的元素 粘贴到页面中,也可以就这样来使用。个人还是建议你粘贴一下,比较利索。 方法二:倒退回WORD201X的老格式(兼容模式)。 这个方法说白了就是你在建立文档之初,就“另存为”老格式,当你“另存为”老格式以后就可以像在WORD201X里那样方便地组合了。 下面给一张“另存为”的示意图: 当你“另存为”兼容格式以后,就可以正常使用了。 补充说明 这里补充一下:当你用后一种倒退回201X的方法时,图片的“文字环绕方式”仍然必须更改为“嵌入式”之外的其他方式,如果图片是默认的“嵌入式”, 那你既使处于兼容模式中,仍然不能方便地进行组合。 微软啊微软,你把WORD乱改得让用户使用起来越来越不方便,真不知道你是怎么想的!像这里所说的图片和文本框的不能组合的问题就算在OFFICE 201X中也仅仅发生在WORD身上,同样是在在OFFICE 201X中的其他程序就完全没有这个问题! 由此可见软件并不一定越升级越好用,有时候,升级也可能是一种退步。大家 选择自己喜欢的软件版本好好用就行了,用不着被商家们逼着跟风乱跑。
在Word2010文档中设置文本框填充效果
在Word2010文档中设置文本框填充效果 在Word2010文档中,用户可以根据文档需要为文本框设置纯颜色填充、渐变颜色填充、图片填充或纹理填充,使文本框更具表现力。在Word2010文档中设置文本框填充效果的步骤如下所述: 第1步,打开Word2010文档窗口,单击文本框并切换到“绘图工具/格式”功能区。单击“形状样式”分组中的“形状填充”按钮,如图2010100906所示。 图2010100906 单击“形状填充”按钮 第2步,打开形状填充面板,在“主题颜色”和“标准色”区域可以设置文本框的填充颜色。单击“其他填充颜色”按钮可以在打开的“颜色”对话框中选择更多的填充颜色,如图2010100907所示。 图2010100907 选择文本框填充颜色
如果希望为文本框填充渐变颜色,可以在形状填充面板中将鼠标指向“渐变”选项,并在打开的下一级菜单中选择“其他渐变”命令,如图2010100908所示。 图2010100908 选择“其他渐变”命令 打开“设置形状格式”对话框,并自动切换到“填充”选项卡。选中“渐变填充”单选框,用户可以选择“预设颜色”、渐变类型、渐变方向和渐变角度,并且用户还可以自定义渐变颜色。设置完毕单击“关闭”按钮即可,如图2010100909所示。
图2010100909 “填充”选项卡 如果用户希望为文本框设置纹理填充,可以在“填充”选项卡中选中“图片或纹理填充”单选框。然后单击“纹理”下拉三角按钮,在纹理列表中选择合适的纹理,如图2010100910所示。 图2010100910 选择纹理填充
如果用户希望为文本框设置图案填充,可以在“填充”选项卡中选中“图案填充”单选框,在图案列表中选择合适的图案样式。用户可以为图案分别设置前景色和背景色,设置完毕单击“关闭”按钮,如图2010100911所示。 图2010100911 选择图案填充 用户还可以为文本框设置图片填充效果,在“填充”选项卡中选中“图片或纹理填充”单选框,单击“文件”按钮。找到并选中合适的图片,返回“填充”选项卡后单击“关闭”按钮即可,如图2010100912所示。
在word中插入文件图片
《在word中插入文件图片》教案 教学内容: 小学信息技术课本第三册第四课《在word中插入图片》的第二课时——在word中插入文件图片。 教学目标: 知识目标:让学生掌握在word中插入文件图片、调整图片大小、设置环绕方式等操作。 能力目标:在老师的引导和帮助下,通过学生自主探究实践,提高学生自主探究、解决问题的能力。 情感目标: 1、通过自主探究解决问题,增强学生的自信心。 2、让学生感受图文并茂带来的感染力,能表达自己的看法。 教学重点: 在word中插入文件图片的方法,调整图片大小,设置环绕方式。 教学难点: 使用恰当的图片修饰温州,使图片为突出文章主题服务。 教学方法: 情景创设、任务驱动、自主探究 教学平台: 多媒体网络机房 教学过程: 一、比较导入 同学们,上节课我们学习了在word中插入剪贴画,请看,我在文档中插入了一张剪贴画,同时又插入了一张图片。你认为哪一张更合适呢? 学生会说出,下边那张渭华起义纪念馆图片更合适。追问为什么?内容讲的是渭华起义,图片也是渭华起义纪念馆的。
教师指出:插入的图片与文章内容相符合,使文章更形象生动。虽然剪贴库里资源多,但有时候不能够满足我们的要求,需像这篇文档要我们自己获取外部的文件图片。今天我们就来学习如何插入外部的文件图片到文档中。 板书:在word中插入文件图片。 二、新知探究 1、插入图片 请大家打开桌面上的素材文件夹,打开里面的渭华起义图片文件夹,打开里面名为“渭华起义纪念馆图片”的文档。 切换到广播形式,师:插入文件图片和插入剪贴画步骤相似,但有不同。我们一起来回忆插入剪贴画的方法:确定插入点——单击插入命令——图片——剪贴画。好,到这。同学们往下看,有一个新的命令——来自文件。以下的步骤就与插入剪贴画不同了。 注意看老师操作: 单击来自文件——出现插入图片的对话框——选择范围为桌面——选择素材——大钊馆文件夹——选择你需要的图片 看明白了吗?好,请听要求:打开“渭华起义纪念馆图片”文档,插入一张与内容相符合的图片。(切换) 学生做,教师巡回指导。 发现有学生插错,把大钊故居的图片插入到文档中,及时叫停,屏幕转播: 大家看一下这位同学做的,有没有什么问题? 学生说,图片与文字内容不符合。 师反问学生:那里不符合?上面有刘志丹的像啊 同学们一起说,这张是刘志丹故居的,我们参观过。 师:对,老师故意设了一个障眼法,被大多数同学识破了。注意,图片一定要与内容相符合。改一下吧,做错的同学。 找学生总结这个步骤,台前演示 确定插入点——单击插入命令——图片——单击来自文件——出现插入图片的对话框——选择范围为桌面——选择素材——渭华起义纪念馆图片——选择图片——插入。
在word中插入图片教学设计
在word中插入图片教学设计
【在word中插入图片】教学设计 一、教材分析: 本课是在学生已掌握了在word2003文字的输入与修饰、段落调整等的基础上,让学生掌握在word文章中插入图片的方法,学会调整插入图片的大小。实现图文混排。教材先安排了文字的输入及文字格式的设置、排版。在此基础上又安排了图片的插入方法及图片格式的设置。这样设计符合学生知识体系的构建。 二、学情分析: 学生已经熟练的掌握文字的输入及格式的设置还学会了文本框的插入方法。在word文档中插入图片的方法学生还没有掌握。但学生在平时经常接触图文混排的电子作品,对这样的作品很感兴趣,都很愿意学会这部分操作内容,学生也具备了这样的能力。因此学会图文混排成为了必然。 三、设计思路: 信息技术是一种知识性与技能性相结合的基础课程,既有枯燥的理论知识又有学生感兴趣的操作内容。在本节课教学过程中我采用任务驱动式教学,让感兴趣的任务驱动下逐步完成本节课的学习任务。教师利用网络的优势,展示优秀的作品,吸引学生注意力激发学生学习欲望。同时根据学生已有的知识设计学生自学环节,让学生通过小组学习掌握操作技能,让学生在自己动手操作中感受成功的喜悦同时让其他学生作为小老师指出不足,提出改正建议。教师做为课堂的设计者和学生学习的指导者,问题情境的创设者,鼓励学生主动参与学习,为学生提供动态的,丰富的信息,为学生的主动学习创设空间,激活学生积极探索的自信心。让他们在学习中充分体验学习给他们带来的乐趣。 四、教学目标:①、知识目标: 掌握在work2003中插入图片的方法,能调整图片的位置、大小、文字环绕工具。 ②、能力目标:培养学生自主学习小组合作学习的能力。激发学生创新意识,培养学生动手操作能力。 ③、情感目标: 图片的美与文字巧妙的结合,逐步实现信息技术学科与语文、美术学科的整合。五、教学重、难点 重点:插入图片的方法、调整图片的大小、位置,会使用文字环绕工具。难点:图片环绕方式的设置。 六、教学准备: 图片若干 七、教学过程: 第一环节:情景激趣,引出主题 首先,展示风景图片,同学们一定会被眼前美丽的风景所打动。此时,问道:多么美丽的风景啊,同学们想不想马上就到去看看呢?你们想不想让外面更多的人了解我们美丽的家乡,让更多的人知道呢?那么,今天我就让大家当一回设计师,用我们所学的Word软件为家乡旅游事业设计一份宣传单,让更多的人来我们的家乡旅游、投资,带动家乡经济的快速发展!好不好? 同学们的激情一下了被调动起来,使新知识的学习成了学生内心的需要,从而使这节课有了一个良好的开端。 第二环节:任务驱动,自主探究 同学们的激情被调动起来后,个个跃跃欲试,紧接着有一些同学会由喜悦转为疑惑:怎样为家系的旅游发展作宣传呢?
用“域”来往Word中插入图片
用“域”来往Word中插入图片 这里,会用到一个叫“INCLUDEPICTURE”的Word域。先来看看这个域的用法(来自Word 帮助文档): 域用法:{ INCLUDEPICTURE "FileName" [Switches ] } "FileName" 图形文件的名称和位置。如果其中包含较长的带空格文件名,请用引号引住。指定路径(路径:操作系统用来定位文件夹或文件的路径,例如 C:\House finances\March.doc。)时,请以双反斜杠替代单反斜杠。例如: “C:\\Manual\\Art\\Art 22.gif” Switches 开关,如下: \c Converter 指定要使用的图形筛选。图形筛选的文件名不带有 .flt 扩展名,例如,输入 pictim32 表示筛选文件 Pictim32.flt。 \d 图形数据不随文档保存以减小文件长度。 注意一下:插入域的时候,包含域代码的那一对大括号并不是手工输入的。应该使用Ctrl+F9来插入域(此时会自动插入表示域的那一对大括号),并在其中填写域代码。 现在先来试验一下通过域插入图片。假设在C:\有一个图片文件test.jpg,那么,在Word里按Ctrl+F9插入域,并填写代码“INCLUDEPICTURE "C:\\test.jpg"”,注意C:后面是“\\”而不是“\”。现在保持光标在域中,按Shift+F9将代码转换为结果,也就是把图片内容显示出来。这时候如果什么也没显示,不要慌,按个F9刷新一下域就行了。其实,在按Shift+F9之前直接按F9刷新域也可以显示出来图片。 INCLUDEPICTURE域已经试验成功了,现在只需要在邮件合并的模板中插入INCLUDEPICTURE域,并在它的“FileName”参数中插入包含图片地址的合并域,比如:
在Word文档中插入Cad图的方法
一、CAD图形或表格复制到WORD、EXCEL的步骤 1、更改CAD系统变量WMFBKGND值为OFF,使CAD背景为透明, 如果想让复制的图形是黑白的,可以在图层管理器里面把图层颜色改为白色(7号); 2、选择需要复制的图形,用“复制”工具进行复制; 3、切换到WORD或EXCEL,激活需要粘贴的区域,然后选择“编辑”—“粘贴”; 4、粘贴最初的效果如下图; 5、利用“图片裁剪”把图形空白区域剪掉,然后用拖对角的方法把图形缩放到合适的大小; 6、裁剪和缩放后的效果如下图; 7、如图形需要修改,可按下图的方法回到CAD进行修改即可; 复制到EXCEL的方法也同上。 二、WORD、EXCEL图形或表格复制到CAD的步骤 1、选择需要复制的图形或表格,用“复制”工具进行复制; 2、切换到CAD程序,然后选择“编辑”—“选择性粘贴”; 3、选择粘贴为“AutoCAD图元”,这样做的目的是粘贴后可以在CAD里编辑; 4、选择粘贴插入点,粘贴后效果如下图; 5、粘贴后的线条或文字可以在CAD直接编辑,如下图; CAD到Office补充几点:CAD图粘贴到Word、Excel、PowerPoint、Publisher都可以用这个方法。 1、线条宽度——建议采用多段线设定线条宽度,因为线宽粘贴后宽度只有宽窄两种,不美观; 2、比例问题——如果有可能,尽量采用1:1绘制,这里的1:1是打印比例,也就是需要打印为10mm的,就绘制成10个图形单位,这样既可以控制出图比例,又可以控制线条宽度; 3、背景颜色——2002可以在布局空间(一般布局空间的背景是白色)复制,200 4、200 5、2006直接复制就行了,无需修改背景颜色。 在EXCEL中点击“复制”——CAD中点击“编辑”——“选择性粘贴”——选择“CAD图元”即可。需要注意的是CAD的表格编辑功能比较弱,所以数据的格式要在EXCEL中设置好,粘贴到CAD中后,字体大小可通过“缩放”来改变,表格的大小可在属性中设置的。 在Word文档中插入Cad图的三种方法 在word文件中插入我们绘制的cad图,方法大体上有三种,但是它们达到的效果却并不相同,有的显得精致些,有的显得粗糙些,根据我们写作的目的还要进行相应的再处理,这个过程有一些技巧,现在把它写下来,希望能给读者朋友以启发。 要在word文件中插入一个cad图,可以利用下面的三种方法来实现:第一种,利用键盘上的“print screen sysrq”来抓取cad图,再通过系统自带的画图软件做进一步的修剪,去掉cad剪贴图中多余的部分,这项工作为了是能使图片在word文件中显示的足够的清晰。如图1、图2所示:
《在WORD中插入图片》教学设计
《在WORD中插入图片》教学设计 知识与技能目标:了解在word插入图片方法;灵活运用图片工具栏,把所学知识运用于生活,锻炼综合运用所学知识的能力。 过程与方法目标:通过任务驱动的教学方法,培养审美与观察能力、自主探究学习能力、自我创新的能力以及对信息的获取、加工处理和创新设计能力。 情感态度与价值观目标:激发学习信息技术的兴趣;在交流合作学习中,培养互相帮助、共同讨究、团结协作的良好品质。通过课堂展示、评价激励,体验收获的乐趣。 教学重点:让学生掌握图片插入方法和图片工具栏按钮的使用。 教学难点:“图片”工具栏的使用。 一、.创设情境,激趣导入 同学们都喜欢制作贺卡吗?大家都知道贺卡里的图片是哪里来 的吗? 二、自主探究,学习新知 (1)插入图片 (2)调整图片大小和位置 师:刚才插入进来的图片大小、位置合适吗?(不合适)怎么来调整一下呢?哪位同学可以来试一下? 学生进行调整操作。 学生动手尝试,教师巡视指导。
设计意图:让学生在自主探究学习中掌握知识点,并在学习过程中发现问题、提出问题、解决问题,在动手实践操作过程中深化知识内涵。 三、综合实践,创新运用 四、综合创作 通过作品设计的形式来进一步深化巩固所学知识,让学生所学即所用,把所学知识应用于日常生活中。 五.展示交流,总结延伸 师:同学们通过自己的努力,顺利完成了作品的创作,很多同学的贺卡做得非常精美,下面请大家相互看看本组其他同学的作品,设计意图:通过展示交流学生作品,培养学生的审美能力和与人沟通的能力,让学生学会欣赏、评价。总结本课所学知识,拓展应用,进一步升华、体验所学知识。 六、总结和作业
《在word中插入文件图片》优秀教案
《在word中插入文件图片》教案 教案内容: 小学信息技术课本第三册第四课《在word中插入图片》的第二课时——在word中插入文件图片。 教案目标: 知识目标:让学生掌握在word中插入文件图片、调整图片大小、设置环绕方式等操作。 能力目标:在老师的引导和帮助下,通过学生自主探究实践,提高学生自主探究、解决问题的能力。 情感目标: 1、通过自主探究解决问题,增强学生的自信心。 2、让学生感受图文并茂带来的感染力,能表达自己的看法。 教案重点: 在word中插入文件图片的方法,调整图片大小,设置环绕方式。教案难点: 使用恰当的图片修饰温州,使图片为突出文章主题服务。 教案方法: 情景创设、任务驱动、自主探究 教案平台: 多媒体网络机房 教案过程: 一、比较导入
同学们,上节课我们学习了在word中插入剪贴画,请看,我在文档中插入了一张剪贴画,同时又插入了一张图片。你认为哪一张更合适呢? 学生会说出,下边那张大钊馆图片更合适。追问为什么?内容讲的是大钊馆,图片也是大钊馆的。 教师指出:插入的图片与文章内容相符合,使文章更形象生动。虽然剪贴库里资源多,但有时候不能够满足我们的要求,需像这篇文档要我们自己获取外部的文件图片。今天我们就来学习如何插入外部的文件图片到文档中。 板书:在word中插入文件图片。 二、新知探究 1、插入图片 请大家打开桌面上的素材文件夹,打开里面的大钊馆文件夹,打开里面名为“大钊纪念馆”的文档。 切换到广播形式,师:插入文件图片和插入剪贴画步骤相似,但有不同。我们一起来回忆插入剪贴画的方法:确定插入点——单击插入命令——图片——剪贴画。好,到这。同学们往下看,有一个新的命令——来自文件。以下的步骤就与插入剪贴画不同了。 注意看老师操作: 单击来自文件——出现插入图片的对话框——选择范围为桌面——选择素材——大钊馆文件夹——选择你需要的图片 看明白了吗?好,请听要求:打开“大钊纪念馆”文档,插入一张与
在Word文档中插入图片 教案
在Word文档中插入图片 一、教学目标: 1、知识与技能 (1)学生通过在Word中插入图片操作练习,让学生熟悉插入图片的各种方法; (2)通过练习操作调整图片、编辑图片,使学生熟练掌握在Word 中调整图片、编辑图片的技巧。 2、过程与方法 (1)通过教师引导,学生动脑思考、交流与实践操作的学习过程,体验和感悟探究的一般过程; (2)学生通过自主、合作、探究学习的方式,提高获取信息、处理信息和应用信息的能力。 3、情感态度价值观 通过设计启明学校宣传单,增强学生的爱校情感;提高操作能力,激发学生学习计算机的兴趣,鼓励和培养学生自主创新的情感。 二、教学重、难点分析 教学重点:插入图片的方法,调整图片的位置、大小,会使用文 字环绕工具。 教学难点:使用文字环绕工具调整文字与图片的关系。 三、教学方法 演示法、任务驱动法、自主探究法 四、教学过程
第一环节:情景激趣,引出主题 首先,我展示启明学校图片,同学们一定会被眼前美丽的校园风景所打动。此时,问道:多么美丽的风景啊,同学们想不想马上就到公园里面去看看呢?你们想不想让外面更多的人了解我们美丽的家乡,让更多的人到乌什县来旅游观光呢?那么,今天我就让大家当一回设计师,用我们所学的Word软件为乌什县旅游事业设计一份宣传单,让更多的人来我们的家乡旅游、投资,带动家乡经济的快速发展!好不好? 同学们的激情一下了被调动起来,使新知识的学习成了学生内心的需要,从而使这节课有了一个良好的开端。 第二环节:任务驱动,自主探究 同学们的激情被调动起来后,个个跃跃欲试,紧接着有一些同学会由喜悦转为疑惑:怎样为乌什县的旅游发展作宣传呢? 这时,打开两个文档:看,这是老师为乌什县旅游发展设计的两份宣传单,你们觉得哪种宣传效果更加形象生动,更能起到很好的宣传效果? 学生的回答肯定是带图片的那份,我趁热打铁提出第一个任务。 任务一:同学们先自已动手试一试,如何在Word中插入图片? 任务提出后,同学们思考讨论,然后我提示学生插入图片要使用插入菜单,让学生自已动手实践,看看谁最先找到插入图片的方法,这样意在培养学生主动探索的学习习惯。 在动手实践过程中,学生的水平不一,有些同学不仅很快就找到
word中文本框的使用方法
word中文本框的使用方法 1、插入文本框 文本框有两种,一种是横排文本框,一种是竖排文本框,它们没有什么本质上的区别,只是文本方向不一样而已。 下面以插入横向文本框为例,介绍插入文本框的方法: (1)单击“绘图”工具栏中的“文本框”按钮word文本框; (2)在文档中像绘制基本图形一样绘制文本框,到适当大小后松开鼠标即可; (3)在文本框中输入文字,或者插入图片等。 2、更改文字方向 可以在文本框中更改文字的方向,当然,如果只是要竖排文字,只需插入竖排文本框即可。但如果要在横排和竖排文本框中改变文字的方向,可以按如下方法进行: (1)选中要更改文字方向的文本框。 (2)单击“格式”菜单中的“文字格式”菜单项。 (3)在弹出的“文字方向-文本框”对话框中选择所需的文字方向。。 (4)单击“确定”按钮即可。 3、设置文本框格式 在文本框中处理文字就像在一般页面中处理文字一样,还可以在文本框设置页边距,同时也可以设置文本框的文字环绕方式、大小等。wxt567 户外冲锋衣品牌排名 https://www.360docs.net/doc/b35051424.html,设置文本框格式的步骤如下: (1)选中需要设置格式的文本框。 (2)单击鼠标右键,在弹出的快捷菜单中选择“设置文本框格式”菜单项。 (3)在弹出的“设置文本框格式”对话框中选择相应的选项卡并进行具体的设置。 (4)在“文本框”选项卡中,可以设置文本框中文字距文本框边界的距离。 4、文本框的链接 文本框的链接就是把两个以上的文本框链接在一起,不管它们的位置相差多远,如果文字在上一个文本框中排满,则在链接的下一个文本框中接着排下去。 5、创建链接 要创建文本框的链接,可以按如下方法进行: (1)创建一个以上的文本框,注意不要在文本框中输入内容。 (2)选中第一个文本框,其中内容可以空,也可以非空。 (3)单击“文本框”工具栏中的“创建文本框链接”按钮。 (4)此时鼠标变成word文本框形状,把鼠标移到空文本框上面单击鼠标左键即可创建链接。(5)如果要继续创建链接,可以继续移到空的文本框上面单击左键即可。
在WORD中插入文本框
在WORD中插入文本框 教学内容:在WORD中插入文本框 教学目标: 1、学会在文档中插入文本框(横排和竖排)。 2、对文本框进行简单的设置。 3、学会在文本框中插入文字 教学重点: 插入文本框的方法和设置文本框的格式。 教学重点: 文本框格式的设置。 教学过程: 一、创设情境,激趣导入: 师:元旦快要来了, 老师要送大家一份礼物.请大家仔细观察这两种关于元旦的电子小报,比比看,哪一个比较漂亮呢? 漂亮的那一个,就是老师送给你们的礼物。积极回答问题的同学,才会得到老师的礼物哦。 生:第二种比较漂亮. 师:你们说它漂亮,它漂亮在哪里呢?说说看…… 生1:文字有横的,也有竖的. 生2:字体有边框,字体边框的颜色设计的很漂亮。 师:同学们说的很对 ,从整体上来看,两张小报相比,第二种比较漂亮.我们平常看到的报纸和书籍,图文并茂,版面比较生动,其中的很多效果都是“文本框”起的作用。如果文字或图片放入文本框中,排版时就可以随意调整它们的位置了!大家想不想自己制作一份‘关于新年’的小报送给你的好朋友呢?这节课我们就来一起学习在WORD文档中插入文本框。 二、新授: 1、文本框的插入(学生自主学习) 师:请大家参照学案,完成任务一,完成的请举手。(点名学生上台演示)师提问:当鼠标变成什么形状的时候我们可以绘制文本框呢?(生:十字形) 师小结:我们可以看到,文本框也是在插入菜单中,可以插入横版的,也可以是竖版的。当鼠标鼠标指针将变为十字形,可用鼠标左键拖动绘制文本框,也可以单击插入默认大小的文本框。 2、任务分配与探讨 师:文本框有了,接下来我们对文本框进行修饰,让它变的更漂亮 A.布置学习任务,自主探究,合作互助。 接下来,我们就来探索解决几个问题。我们需要把大家分成4个小组,每个小组选出一个小组长。每个小组探索一个问题。 B.快乐探索任务: 一组:调整文本框大小;尝试改变文本框的位置(思考:鼠标变成什么形状的时候可以移动文本框) 二组:设置文本框填充颜色(思考:填充颜色可以是双色或图片吗?) 三组:设置文本框边框的颜色(思考:可以把文本框的边框加粗吗?四组:随便
word页面设置文本框的使用--教案
word 页面设置及文本框的使用 教学目标: 了解页面设置,知道相关纸型的大小。 掌握文本框的使用,学会文本框的填充、线条、线型的设置 学会设置边框和底纹,设置页面边框。 教学内容: 第一部分 页面设置 方法1:打开在E:\高一\高一三\李世民.doc 这个文件,设置页面。 单击“文件”菜单,单击“页面设置”命令,打开“页面设置”对话框,单击“纸张”选项卡,从“纸张大小”下拉列表框的列表中选择纸 张的大小,单击“页边距”处, “方向”选择区中选 择“纵向”;并输入上下左右四个方向的页边距,分 别为2厘米、3厘米、3厘米、2.5厘米,单击“确定” 按钮就可以了(图1)。 知识准备: 1、在“页面设置”对话框中,共有五个选项卡, 其中最常用的是“页边距”和“纸型”选项卡,其他 设置一般情况下不用调整: 2、“纸型”选项卡中可以调整纸张类型和方向。 如“16开(18.4 ×26厘米)纸型,“纵向”放置是 指纸张的长和宽分别是26厘米、18.4厘米,如果在“纸 型”选项卡中将方向选为“横向”,那么纸张的长和 宽就分别是18.4厘米、26厘米,也就是将纸张横向设置。 3、页边距是指文字到纸张最近边缘的距离,如上边距是指文档上最上面的文字到纸张上 边缘的距离。如图。 方法2:双击标尺上的灰色区域,也可以打开“页面设置”对话框。 第二部分 文本框的使用 一、插入文本框:
问题1:打开在E:\高一\高一三\李世民.doc这个文件,插入一个文本框,输入“李世民评传作者:匡亚明”,并调整所输入文字的字体为三号,加粗。 步骤1:将光标放在第二行,单击“插入”→“文本框”→“横排”,在工作区中拖动一个框,输入“李世民评传作者:匡亚明” 步骤2:设置字体、字号。 问题2:将你所插入的文本框的填充效果设为红绿过渡,并将文本框的文字环绕方式设为“紧密型”。 步骤:⑴选中文本框。 ⑵右击文本框,选择“设置文本框格式”。 ⑶选择“颜色大小”,在“颜色”处选择“填充效果”,选择“双色”,第一种颜色为红色,第二种颜色为绿色。 [4]设置文本框的环绕方式为“紧密型”。 问题3:将E:\高一\高一三\李世民.doc第一段文字套到文本框中。 步骤:选择第一段,单击“插入”→“文本框”→“坚排”即可。 第三部分页面边框的使用 问题1:设置美丽的页面边框。 步骤:单击“格式”→“边框和底纹”出现如下窗口,选择“页面边框”,作相应的选择。 问题2:将第二段设置底纹,灰色---12.5%。 步骤类同到上面。 教学反馈:
在word中插入文件图片
在word中插入文件图片 教学目标: 知识目标:让学生掌握在word中插入文件图片、调整图片大小、设置环绕方式等操作。 能力目标:在老师的引导和帮助下,通过学生自主探究实践,提高学生自主探究、解决问题的能力。 情感目标:1、通过自主探究解决问题,增强学生的自信心。 2、让学生感受图文并茂带来的感染力,能表达自己的看法。教学重点:在word中插入文件图片的方法,调整图片大小,设置环绕方式。 教学难点:使用恰当的图片修饰文档,使图片为突出文章主题服务。教学过程: 一、同学们,上节课我们学习了在word中编辑文字。今天我们一起来学习如何在word中插入外部的文件图片到文档中。(板书:在word 中插入文件图片) 二、新知探究 1、插入图片(切换到广播形式)师:插入一张图片,首先我们要确定在什么地方插入这张图片,也就是要确定插入点。接着在菜单栏里单击插入命令,在下拉菜单中找到图片,来到来自文件。(确定插入点——单击插入命令——图片——来自文件)注意看老师操作:单击来自文件——出现插入图片的对话框——选择范围为桌面——我的文档——图片——选择你需要的图片。生练习(在《狼牙山五壮士》文档中插入内容相符合的图片),教师巡回指导,发现有学生插错,及时叫停。
2、调整图片大小师:同学们请看,你插入图片后,和老师刚才文档的效果有什么区别吗?生:有区别,插入的图片太大了,应该小一些。师:对,我们需要对插入的图片调整大小。找一个学生演示:选中图片,出现控制点后,把鼠标移到控制点上,指针变为双箭头形状,点击拖拽,就可以调整大小了。(板书) 3、设置环绕方式:还要什么问题吗?生1:插入的图片位置不合适,还不能移动。生2:插入的图片后把有的字挤到一边去了。老师明白了,(控制转播)有一个按钮可以帮我们解决这个问题。选择图片,出现图片工具栏,鼠标指针移动到文字环绕上。它会帮你解决这些问题,请试着选一下,哪一种文字环绕方式合适?切换板书:设置环绕方式发现什么了吗?生3:我把环绕方式设为浮于文字上方后,图片就把文字盖住了。生4:我把环绕方式设为衬于文字下方后,文字就把图片盖住了。生5:老师,我用的四周型环绕,文字就环绕在图片的四周,互不影响(切换)这种环绕方式不错,可以这样做。好,请同学们继续练习,完善你的作品,做好后请关闭保存。 4、小结本节课知识点今天我们主要学习了在word中插入图片,刚才讲过哪些主要操作?生:学习了在word中插入文件图片的方法生:调整图片大小生:设置环绕方式教师让学生总结,及时肯定 三、扩展练习,巩固提高 板书 在WORD中插入文件图片 插入——图片——来自文件
