Windows 7应用程序窗口如何快速切换
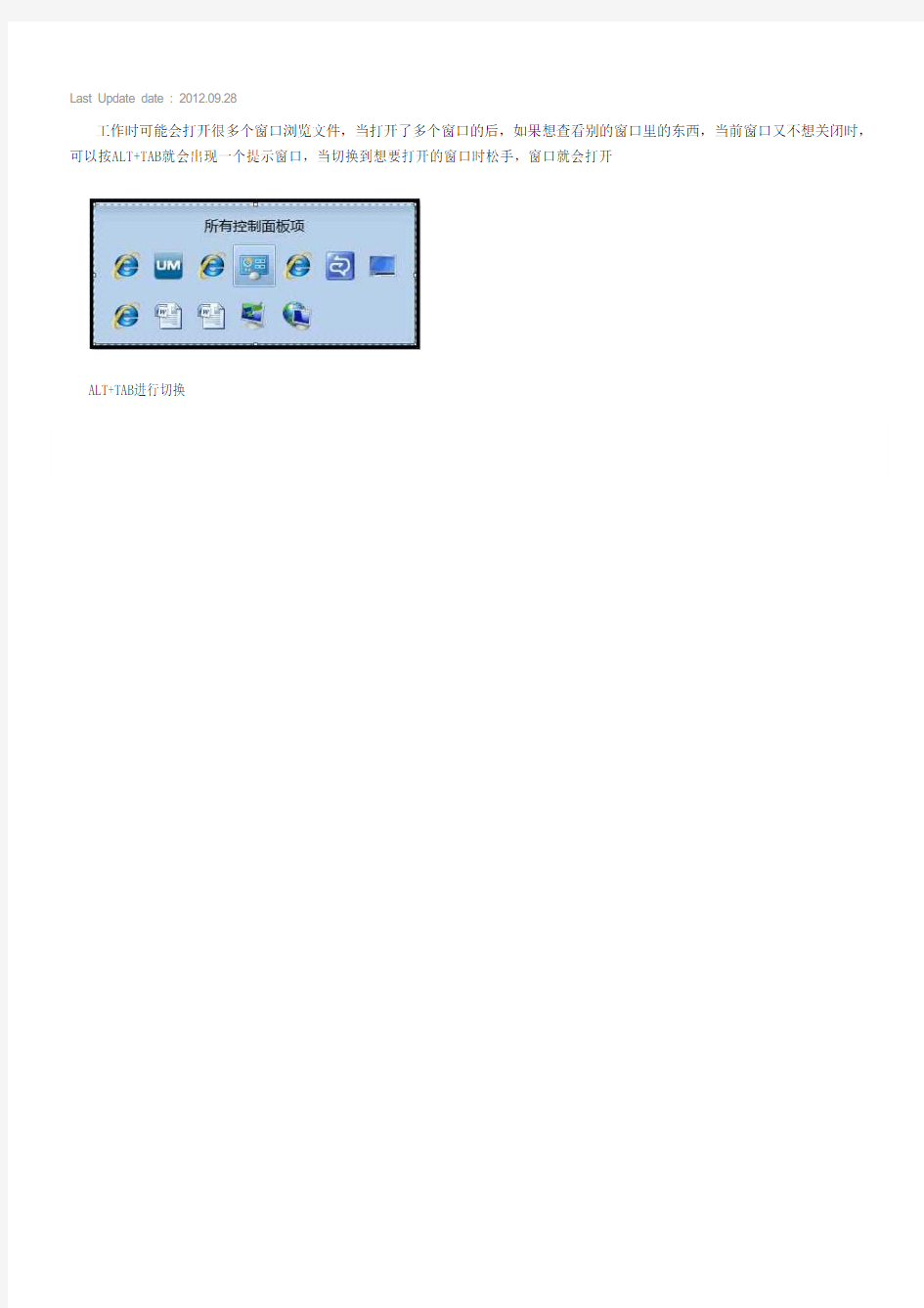
Last Update date : 2012.09.28
工作时可能会打开很多个窗口浏览文件,当打开了多个窗口的后,如果想查看别的窗口里的东西,当前窗口又不想关闭时,可以按ALT+TAB就会出现一个提示窗口,当切换到想要打开的窗口时松手,窗口就会打开
ALT+TAB进行切换
《初识Windows》教学设计
《初识Windows》教学设计 一、教学内容分析: 《初识Windows》这一课是学习Windows的基础,其主要分为以下几方面的知识:Windows桌面上有什么、认识Windows的程序窗口、改变窗口以及对菜单的了解和使用这四个方面内容。学习好这部分知识,对学生今后学习《信息技术》这门课程有很重要的作用,其主要是今后所学的软件都是在windows这个平台上运行的,因此只有充分了解、熟练掌握了这些知识,才能进入到下面更高层次的学习中去。 二、教学目标设计: 1、知识目标: 了解Windows桌面的组成;初步认识Windows的程序窗口;学会窗口的基本操作。 2、能力目标: 通过观察、自学、小组讨论,培养学生团结协作、勇于探索的精神,培养他们收集、处理和交流信息的能力。 通过直观演示、动手实践等活动培养他们的动手操作能力。 3、情感目标: 通过阅读、讲解、讨论、实际操作等培养学生对信息技术的兴趣和意识,激发学生的好奇心与求知欲。 三、教学重点难点: 教学重点:认识Windows的程序窗口。
教学难点:学会窗口的基本操作。 四、教学对象分析: 在本节课教学之前,学生对电脑已经有了一定理论知识方面的了解,而且知道电脑很好玩。同时有许多学生有着好奇心,有着较强烈的求知欲与不怕困难、勇于探索的决心,这就为本节课的教学奠定了一个思想基础。 五、教材处理建议: 本课是学习Windows的基础,因此根据本人理解,再结合学生与学校的具体实际情况,我认为应对本课作如下处理: 这节内容分为4个课时完成。 利用广播教学,介绍Windows相关信息,和有关Windows的操作。 通过学生自学、相互讨论,了解相关知识。 对于桌面的认识,设计成动画形式,让图标、“开始”按钮、任务栏等作“自我介绍”,这样既实现了教学目标,又激发了学生的学习兴趣。 通过教师的直观演示、学生的动手实践和游戏式的巩固练习,学生便能迅速而又轻松的掌握窗口的基本操作 探索新知完毕,通过“实践运用、巩固提高”与“信息交流、归纳总结”两个环节,既做到了及时整理、当堂消化,同时又加深了学生对知识的理解 六、教学策略及教法设计:
开启win7中的3D窗口切换(Flip 3D) 快捷键Win+Tab(win为开始菜单键)固定用Win+Ctrl+Tab
在 Vista 时代,开始按钮旁边有个按钮能够使用 Flip 3D,但在 Windows 7中这个按钮已经取消了。Win 7开启3D 效果是要按 Win+Tab 键的,但我的电脑是 IBM,键盘没有 Win 键,怎么办??别急,小易来帮您!在桌面空白处右键鼠标,新建 -〉快捷方式。接着使用win7系统的朋友,告诉你一个win7 3D 功能,就是3D窗口切换功能,可以实现窗口3D效果!大家看图吧: 怎样,很炫的功能吧,这个怎么弄呢?别急,我来说是方法吧!其实,非常简单的,我们只要按 WIN+TEB或Win+Ctrl+Tab 键就可以实现这个效果的,这里我主要说说的是我们如何把它调出来,锁定任务栏(或者说电脑没有 Win 键怎么打开 Win dows 7 3D)! 下面按照我说的步骤做就可以了: 在桌面空白处右键鼠标,“新建”-〉“快捷方式”。
接着会有“创建快捷方式”窗口弹出,请在“键入对象位置”框中键入如下内容: %SYSTEMROOT%\System32\rundll32.exe dwmapi #105 按“下一步”。 然后,为快捷方式命名。名称随您喜好,这儿小易就直奔主题将其命名为“Flip3D”吧。
差不多完工啦,当然,为了让它更贴切,我们可以给它换个图标。鼠标右键快捷方式,选择“属性”。 在“快捷方式”选项卡上点击“更改图标”。
在“查找此文件中的图标”一栏中键入以下路径: %SYSTEMROOT%\system32\imageres.dll 点击一下列表空白处,待图标出现后,选择一款合适的,然后一路按“确定”退出。
回到桌面,快捷方式是不是变得漂亮多了?再次鼠标右键快捷方式,选择“锁定到任务栏”。 现在,鼠标点击 Flip 3D 图标,然后操纵 Tab 键(或者鼠标滚轮,鼠标直接点击),我们就可以看到3D效果的窗口切换了,这样也有个好处,就是我们可以不用按键来实现,还可以跳跃窗口,点击下面的窗口实现打开效果!点击快去试试吧! 快捷键 Win+Tab
windows界面组成的9个部分
1、windows界面组成的9个部分:(1)桌面 (2)图标 (3)我的电脑 (4)我的文档 (5)网上邻居 (6)回收站 (7)I nternet explorer 5.0 (8)开始菜单 (9)任务栏 ①时钟 ②语言指示器 ③音量控制器
2、窗口组成的6个元素: (1)标题栏 ①控制菜单 ②最大化按钮 ③最小化按键 ④还原按钮 (2)菜单栏 (3)工具栏 (4)状态栏 (5)滚动条 (6)工作区:I光标 3、窗口的基本操作: 打开、关闭、移动、调整、最小化、最大化、平铺、层叠
4、菜单说明: (1)命令名中暗淡的:不能选用 (2)???:会弹出对话框 (3)?:该命令正起作用 (4) :有下一级菜单。也叫级联菜单(5)?:单选 5、对话框的组成元素7部分: (1)文本框 (2)单选按钮 (3)复选按钮 (4)列表框 (5)微调按钮 (6)命令按钮 (7)标签(选项卡)
6、文件: 计算机存储数据程序、文字资料的基本单位7、文件名组成: 文件名。扩展名 (1~255个)(1~3个) 8、文件名中禁止使用的10个符号: ,。、‘/ :| * ;= 9、扩展名对应的文件类型: COM 可执行文件 EXE 可执行文件 SYS 系统文件 TXT 文本文件 DOC WORD文档 XLS EXCEL工作簿
10、文件夹结构:树状 11、文件或文件夹的选定:(1)单个:单击 (2)连续几个:shift+ (3)不连续几个:ctrl+ (4)全部:ctrl+A
12、新建文件夹: (1)菜单法:文件—新建 (2)右键快捷菜单法:右击—新建(3)键盘命令:ALT+F-----W----回车13、文件和文件夹的复制: (1)菜单法: (2)工具栏按钮法: (3)右键快捷菜单法: (4)键盘命令法:CTRL+C CTRL+V (5)资源管理器: 14、文件和文件夹的移动: (1)菜单法: (2)工具栏按钮法:
认识Windows7系统教案
项目二使用Windows 7 操作系统为了使计算机系统的所有资源能协调一致地工作,必须要有一个软件来进行统一管理和调度,这种软件就是操作系统。Windows 7是美国Microsoft公司推出的新一代操作系统平台它继承了Windows XP的实用与Windows Vista的华丽,同时进行了一次大的升华。 本项目从基本概念、基本操作、文件管理、个性化设置和应用维护工具等几个方面介绍Windows 7系统的使用和操作方法。 任务一使用Windows 7操作系统 一、任务描述 对于刚刚购买电脑的初学者,首先需要学习操作系统的基本使用方法。本任务将展示在Windows 7操作系统,从启动操作系统、初步应用操作系统到最后退出系统的全过程。二、任务分析 要使用电脑并能初步应用,首先要学会操作系统的启动和关闭,并且有一定的顺序;要认识桌面图标和任务栏,了解Windows 7窗口的构成,学会窗口的多种操作方法;学会使用鼠标,了解不同鼠标样式代表的不同状态。 三、相关知识点 1.启动Windows 7 Windows 7的基本启动过程。 2.认识Windows 7的桌面 ⑴认识桌面图标 进入Windows 7系统后,整个屏幕显示如图2-1-1所示的桌面。与其它版本的Windows 类似,用户通常可以把一些常用的应用程序图标放置在桌面上,便于使用。 桌面图标是由一个形象的小图标和说明文字组成,图标作为它的标识,文字则表示它的名称或者功能。常用的图标有以下几个: ①“计算机”图标 “计算机”图标是计算机中所有资源的代表,双击图标就可以打开“计算机”窗口,可看到本计算机的所有硬件和软件资源信息。 ②“Administrator”图标 “Administrator”文件夹主要用来存放用户常规使用的文件信息。 ③“回收站”图标 这是Windows系统的“垃圾箱”。回收站是计算机硬盘中的一块特定区域,可以存放暂时被删除的文件或文件夹,若想恢复被删除的信息,可以再次把它们从“回收站”中捡回(还原)。但是,当文件或文件夹在回收站中被删除后,就不能再恢复了。 ④“网络”图标 通过它可以查看连入本地网络(邻近)的计算机,在条件允许的情况下,可以通过网上邻居连入本地网络中的其它计算机,从而达到资源互访的目的。 ⑤“Internet Explorer”图标 这是Windows系统中的浏览器,通过它用户可以方便地进入Internet浏览网页。
认识Windows7系统教案设计
项目二使用Windows 7 操作系统 为了使计算机系统的所有资源能协调一致地工作,必须要有一个软件来进行统一管理和调度,这种软件就是操作系统。Windows 7是美国Microsoft公司推出的新一代操作系统平台它继承了Windows XP的实用与Windows Vista的华丽,同时进行了一次大的升华。 本项目从基本概念、基本操作、文件管理、个性化设置和应用维护工具等几个方面介绍Windows 7系统的使用和操作方法。 任务一使用Windows 7操作系统 一、任务描述 对于刚刚购买电脑的初学者,首先需要学习操作系统的基本使用方法。本任务将展示在Windows 7操作系统,从启动操作系统、初步应用操作系统到最后退出系统的全过程。二、任务分析 要使用电脑并能初步应用,首先要学会操作系统的启动和关闭,并且有一定的顺序;要认识桌面图标和任务栏,了解Windows 7窗口的构成,学会窗口的多种操作方法;学会使用鼠标,了解不同鼠标样式代表的不同状态。 三、相关知识点 1.启动Windows 7 Windows 7的基本启动过程。 2.认识Windows 7的桌面 ⑴认识桌面图标 进入Windows 7系统后,整个屏幕显示如图2-1-1所示的桌面。与其它版本的Windows 类似,用户通常可以把一些常用的应用程序图标放置在桌面上,便于使用。 桌面图标是由一个形象的小图标和说明文字组成,图标作为它的标识,文字则表示它的名称或者功能。常用的图标有以下几个: ①“计算机”图标 “计算机”图标是计算机中所有资源的代表,双击图标就可以打开“计算机”窗口,可看到本计算机的所有硬件和软件资源信息。 ②“Administrator”图标 “Administrator”文件夹主要用来存放用户常规使用的文件信息。 ③“回收站”图标 这是Windows系统的“垃圾箱”。回收站是计算机硬盘中的一块特定区域,可以存放暂时被删除的文件或文件夹,若想恢复被删除的信息,可以再次把它们从“回收站”中捡回(还原)。但是,当文件或文件夹在回收站中被删除后,就不能再恢复了。 ④“网络”图标 通过它可以查看连入本地网络(邻近)的计算机,在条件允许的情况下,可以通过网上邻居连入本地网络中的其它计算机,从而达到资源互访的目的。 ⑤“Internet Explorer”图标 这是Windows系统中的浏览器,通过它用户可以方便地进入Internet浏览网页。
Win7窗口切换你不知道的秘密
Win7窗口切换小技巧让你的win7窗口快速切换 Win7窗口切换让系统更加人性化。或许很多人都习惯了用Alt+Tab来进行进行win7切换窗口,但其实win7窗口切换还是有一些小技巧的,现在我们就来看看。 一、Alt+Tab快捷键 在Windows7中利用Alt+Tab快捷键进行切换窗口时,在桌面中间会显示各程序的预览小窗口,片刻后桌面也会即时显示某个程序的窗口。 ▲ 桌面中间预览小窗口 按住Alt键不放,每按一次Tab即可切换一次程序窗口,用户可以按照这种方法切换至自己需要的程序窗口。 当然,现在在Windows7利用Alt键和Tab键还可以有更快捷的切换窗口的新方法,首先,按住Alt键,然后用鼠标点击任务栏左侧的快捷程序图标(已打开两个或两个以上文件的应用程序),任务栏中该图标上方就会显示该类程序打开的文件预览小窗口。 ▲ 任务栏上方程序预览小窗口 接着放开Alt键,每按一次Tab键,即会在该类程序几个文件窗口间切换一次,大大缩小了程序窗口的切换范围,切换窗口的速度自然就快了不少。
▲ 切换程序窗口 二、Win+Tab快捷键切换窗口 在Windows 7中还可以利用Win+Tab快捷键进行3D窗口切换还有比较快速切换窗口的新方法。首先,按住Win键,然后按一下Tab键,即可在桌面显示各应用程序的3D小窗口,每按一次Tab键,即可按顺序切换一次窗口,放开Win键,即可在桌面显示最上面的应用程序窗口。 ▲Win+Tab进行窗口切换 当然,也可以有更快捷的切换方法,那就是按住Win键时,按一下Tab键,桌面显示各应用程序的3D小窗口时,利用鼠标直接点击需要的那个应用程序3D小窗口,即可直接切换至该应用程序窗口。 三、直接利用鼠标切换 在Windows 7中,将鼠标停留在任务栏左侧的某个程序图标上,任务栏中该程序图标上方即会以显示该类已经打开所有内容的小预览窗口。
win7快捷键
任何的操作系统、软件、游戏,只有熟练使用快捷键,才能最大效率的工作、娱乐,我们不能把所有的时间都浪费在一台机器上,这是不行的。快捷键带给我们的不只是快速,还能感受到机器带来的快感。很难想象一个不用键盘的魔兽争霸玩家。 1. Ctrl + Shift + N – 创建一个新的文件夹 你需要在文件夹窗口中按 Ctrl + Shift + N 才行,在 Chrome 中是打开隐身窗口的快捷键。 2. Ctrl + Shift + 左键 – 用管理员权限打开程序(Ctrl+Shift+Click to Open a Program As Administrator) 有些程序,需要右键选择 Windows7 的管理员权限才可以正常运行,而这个蛋疼的快捷键我没有测试成功,@sfufoet 在受限制帐户下测试的软件 AirVideoServer 可以在 Touch 上成功连接 AirVideoServer 并播放视频。 3. Shift+ 鼠标右键 – 增强版右键发送到 右键发送到 是一个很常用的功能,一般情况下可以发送到:桌面快捷方式、邮件联系人、压缩文档、移动设备等等。而通过 Shift+ 鼠标右键 的发送到,增加了 Windows7 个人文件夹内的所有内容,包括:我的文档、我的照片、我的音乐、桌面等等 4. Shift + 右键 – 在当前文件夹用命令行打开。 开始 > 运行 > cmd 就是命令行界面,传说中的 DOS 命令。最常用的可能就是 ping 了吧?用命令行来修改文件扩展名也是好办法,ren name.txt name.bat 就可以把一个文本文件改成批处理文件了。而Shift + 右键 在当前文件夹用命令行打开的作用就是不用频繁的 cd 打开各级文件夹了。 5. Win + 空格 – 闪现桌面 效果与鼠标停留在任务栏最右端相同,松开 Win 键即恢复窗口。恩,你可以用来看看桌面背景的美女。 6. Win+ 上/下/左/右 – 移动当前激活窗口 其中,Win +左/右 为移动窗口到屏幕两边,占半屏,Win + 上 为最大化当前窗口,下为恢复当前窗口 7. 针对双显示器: Win + Shift + 左 – 移动当前窗口到左边的显示器上 针对让人羡慕的双显示器,可以很方便的移动当前窗口到另外一个显示器上,比如把视频窗口移到一边去,还可以继续上网。
第6课 认识Windows窗口
第6课认识Windows 98窗口 教学目标: 1、认识Windows窗口,了解窗口的组成。 2、掌握窗口的基本操作。 3、初识菜单命令。 4、进一步掌握鼠标器的基本操作方法。 教学重难点: 1、重点:窗口的基础知识和基本操作。 2、难点:菜单命令。 教学准备: 1、计算机、网络及辅助教学软件。 2、自制的Powerpoint教学软件 教学过程 一、新课导入 同学们,上节课,陈老师和大家一起学生了Windows98的最基本知识,大家还记得我们讲了那些内容吗? 二、新课教学 (一)、窗口的组成 我们知道,在Windows环境下的所有应用程序都是在窗口中执行的,关闭窗口,也就关闭了程序。 下面我们就来一起认识一个最常见到的窗口,它具有Windows窗口的许多共同特点。(师给出一张“我的电脑”的图,同时就着图讲解,过程中注意突出最大化按钮和还原按钮的区别。 (二)、窗口的基本操作 1、最小化窗口 下面我们就来看看刚才讲过的窗口右上角的那三个按钮的作用。先来看最小化按钮的作用(师做示范操作)。让学生自己练习一下,同时找学生做给其它学生看。 2、最大化(还原)窗口
让学生自己试,然后总结得出:单击“最大化”按钮,窗口会扩大到整个屏幕,此时“最大化”按钮变成了“还原”按钮;单击“还原”按钮,窗口恢复原状。 3、切换窗口 师打开两个窗口,请同学观察两个窗口的标题条有什么不同(生答),师给出当前窗口的概念:把标题栏呈深颜色的窗口称为当前窗口。单击任务栏中的某个窗口的图标按钮,就可以切换为当前的窗口(师作操作)。学生自己试。 4、移动窗口 师作讲解:指针指向“我的电脑”窗口标题栏,进行拖动操作,可以移动窗口。 5、改变窗口的大小 下面请同学们观察老师的鼠标指针的形况是什么样子的()。对,当指针成这种形状的时候我们只要向左右拖动就可以改变窗口的宽度。 那么我们又怎么来改变窗口的高度呢?下面老师想请同学来完成这个任务。(请同学来操作)。 师把鼠标的指针形状变为,提问:有谁知道老师现在这种指针能改变窗口的什么大小(生答,师总结,能同时改变高度和宽度。) 6、关闭窗口 有没有同学知道怎么关闭窗口(生答单击“关闭”按钮,窗口关闭。) (三)、菜单命令 打开“我的电脑”,以“编辑”命令为示范作讲解。(1)以颜色看;(2)以后面的符号看(四)、窗口的滚动 三、教师做演示,学生自己练习。 四、课堂小结 这节课同学们学习了有关Windows98的知识。下面老师想请哪位同学来说一说,你这节课学习到的具体内容有那些。能熟练操作。
Win7技巧:窗口间切换快捷键
Win7小技巧:将“在窗口之间切换”锁定到任务栏 2012-04-19 11:05:24 https://www.360docs.net/doc/b25423945.html, 来源:互联网 Windows Switcher (在窗口之间切换)为同时打开多个文档的用户提供了快速而又绚丽的预览切换方式,该功能最早出现在Vista中,可是到了Windows7随着快速启动栏的默认不显示,该功能也在任务栏中彻底消失,实现它... Windows Switcher (在窗口之间切换)为同时打开多个文档的用户提供了快速而又绚丽的预览切换方式,该功能最早出现在Vista中,可是到了Windows7随着快速启动栏的默认不显示,该功能也在任务栏中彻底消失,实现它,只能通过键盘组合键操作,那有没有办法找回此功能,将其重新回到任务栏呢? 实现方法步骤: 1.创建快捷方式,右键点击桌面,选择新建—快捷方式。 2.在“请键入对象的位置”文本框中输入C:\Windows\system32\rundll32.exe DwmApi #105,点击下一步。
3.在键入该快捷方式的名称文本框中为快捷方式输入名称,例如“窗口之间切换”,点击完成。快捷方式图标为一白色空白文档,光秃秃的,不好看,怎么办?接着看。 4.右键点击新建的快捷方式,然后点击“属性”。 5.在快捷方式标签内,点击“更改图标”。
6.在“查找此文件中的图标”文本框中输入%SystemRoot%\System32\imageres.dll,按回车键确定。 7.选中Flip-3D图标(貌似第一个就是哦~),点击确定。
8.现在可以尝试双击快捷方式查看是否可以正常工作。 如果可以,拖拽快捷方式到任务栏或者快速启动栏将其锁定。 如果你的系统没有经过修改,那么也可以在下述位置找到该快捷方式,找到以后直接拖拽到Windows7任务栏中即可。 %AppData%\Microsoft\Internet Explorer\Quick Launch 另外,可以使用键盘的组合键也可以实现在不同的窗口之间切换: Alt+Tab —在打开的项目之间切换 Ctrl+Alt+Tab —使用方向键在打开的项目中切换 Win +Tab —在 Aero Flip 3-D特效下浏览任务栏中的程序 Ctrl+Win+Tab —在 Aero Flip 3-D特效下使用方向键浏览任务栏中的程序
实训1 Windows XP桌面及窗口的组成答案
第一章 Windows XP 操作系统 实训 1 Windows XP 桌面及窗口的组成
操作系统是控制和管理计算机系统的硬件资源和软件资源, 并为用户提供一个良好的工 作环境和友好接口的系统软件。 Windows XP 是微软公司推出的一种基于图形用户界面 (GUI) 的操作系统,它以优异的图形用户界面,强大的网络、多任务、可靠的安全性、所见即所得 的显示风格,给家庭和商业用户一种全新的的体验。随着计算机软、硬件技术的不断发展与 成熟,微软的 Windows 操作系统也在不断升级换代,经历了从最初的 Windows 1.0 到大家熟 知的 Windows 98、Windows XP、Vista、Windows 7 等版本。现在我们以 Windows XP 为例来 学习 Windows 操作系统的基本功能与基本操作方法。
【知识要点】
1.Windows XP 的桌面组成及图标作用 2.Windows XP 用户界面的特点,鼠标的用法及快捷图标的建立 3.Windows XP 任务栏的基本操作 4.窗口及对话框的组成及特点
【实训内容】
一、Windows 操作系统的启动、关闭及桌面组成 1.Windows 操作系统的启动 一台安装了操作系统的计算机,打开电源后,计算机自动进入系统启动程序进行自检, 当所有自检通过后,自动进入 Windows 操作系统。 操作提示:正确的开机顺序为“先开外设,后开主机” 。 2.Windows 操作系统的退出 通过“开始”菜单,用户可以根据自己的需要采用多种方式退出 Windows 操作系统。 (1)注销 点击【开始】菜单【注销】选项,在弹出的【注销 Windows】对话框中选择【注销】按 钮(如图 1-1) 。即可关闭所有程序,保存内存信息,断开网络连接,将当前用户注销。
图 1-1 (2)切换用户 与注销的步骤相同,在【注销 Windows】对话框中选择【切换用户】按钮。使 Windows 不关闭程序,回到欢迎界面,重新选择用户。 (3)待机 点击【开始】菜单【关闭计算机】选项,在弹出的【关闭计算机】对话框中选择【待机】
1
windows窗口程序实现源代码
#include
认识windows的窗口
Windows乐园 ----窗口的基本操作 (说课稿) 【教学内容】 Windows窗口操作。 【教材分析】 这部分教材主要是教会学生正确认识、理解和掌握Windows中的窗口操作,为适应以后课程的学习打下必要的基础,其内容都是学生在以后的学习和使用中必须用到的知识。知识点看起来比较简单,但是在实际应用时对于小学生来说却经常出错。 【学情分析】 三年级学生大多数刚刚接触计算机。孩子的内心是丰富多彩的,只要我们设计出贴近生活、生动有趣的教学情境,让学生自主的参与进来,孩子们就一定会乐学好学,合理设计教学内容,使每一学生都能在有限的时间和空间内,主动、有序、愉快地参与到各个教学活动中,学会知识、掌握知识。【教学策略】 未来的社会既需要学生具有获取知识的能力,也需要学生具有应用知识的能力,而知识也只有在能够应用时才具有生命力,才是活的知识。为此,在现有教材内容的基础上,根据班上学生的实际情况,必须用新课程的理念设计贴近学生生活、兴趣的教学活动,才能真正激发学生的主动性与创造性,从而让学生在内心深处乐学、好学、全身心地融入教学活动中,真正掌握知识,脱离以前老师“教死书”、学生“死记硬背”的教学模式。 【教学目标】 认知目标:掌握窗口的基本操作。 能力目标:培养学生自己发现问题、解决问题以及团结协作的能力。 情感目标:让学生自我激励,体验成功,发现学习的乐趣并且培养学生爱护环境的意识。 重点难点:窗口的移动、大小的调整。
教学环境:多媒体教学网。 【教学过程】 一、导入 师:同学们,前面我们已经认识了Windows的桌面,那么Windows的桌面上的图标有什么奥妙呢?下面就请同学们双击桌面上“我的电脑”这个图标,桌面上出现了什么?(生回答) 师:你们发现的这个长方形的区域我们称它为Windows的窗口。 (出示课题)认识Windows的窗口 二、新授 1、窗口的组成 请同学们仔细观察,“我的电脑”这个窗口包括了哪些内容?(两人一组,互相说一说) 师:大家观察得非常仔细,那么你们刚才说的这些,其实它们都有自己的名称。(师出示幻灯片,逐个解释) 师:在这个窗口中有三个按钮,大家仔细看它们分别是什么? 2、窗口的基本操作 (1)学习最小化按钮 师:这三个按钮在窗口的操作中有着非常重要的作用,到底有什么作用呢?大家在看了《七种武器》这段动画后一切都会明白的。 (师播放动画片段,几秒钟后暂停) 提问:在这个窗口中有你刚才认识的三个按钮吗?(学生回答) 师:老师会用这三个按扭变魔术,使窗口发生变化,你们相信吗?(请大家注意观察) 生:聚精会神地观看。 师:偷偷的将动画片最小化。(师故意问:怎么了?)
W7系统的快捷键
Win + Home 将所有使用中窗口以外的窗口最小化(和摇动使用中窗口一样意思) Win + Space 空格键 将所有桌面上的窗口透明化(和鼠标移到工作列的最右下角 一样意思) Win + T 上方向键 最大化使用中窗口(和将窗口用鼠标拖到屏幕上缘一样意思) Shift + Win + T 上方向键 垂直最大化使用中窗口(但水平宽度不变) Win + J 下方向键 最小化窗口/还原先前最大化的使用中窗口 Win +左/右方向键 将窗口靠到屏幕的左右两侧(和将窗口用鼠标拖到左右边缘 一样意思) Shift + Win +左/右方向键 将窗口移到左、右屏幕(如果你有接双屏幕的话)工 作列快速列 Win + 1~9开启工作列上相对应的软件,从左到右依顺序为 Win+1到Win+9 Shift + Win + 1~9开启对应位置软件的一个新「分身」,例如 firefox 的话会是开 新窗口(鼠标是Shift+点软件) Ctrl + Win + 1~9在对应位置软件已开的分身中切换 Alt + Win + 1~9开启对应位置软件的右键选单 Ctrl + Shift +鼠标点软件 以管理员权限开启该软件 WIN +点击任务栏快捷方式 在此程序中新建一个实例 Win Win Win Win Win Win Win Win Win Win Win Win Win Win 二、Windows 基础快捷键 键位 操作 F1 帮助 Ctrl+C ( Ctrl+I nsert) 复制诜中项目 Ctrl+X 剪切选中项目 Ctrl+V ( Shift+I nsert) + (+/-): 打开Windows 放大、缩小功能 + G 在屏幕上的Gadget 间切换 +X 打开移动中心 D 显示桌面,最小化所有窗口 E 打开资源管理器 F 打开资源管理器搜索结果 L 锁定计算机,回到登陆窗口 M 最小化当前窗口 P 投影机输出设定(仅屏幕、同步显示、延伸、仅投影机) R 打开运行窗口 + + + + + T 工作列的Alt+Tab + U 打开控制面板 轻松访问中心 + Break 打开控制面板系统属性 + Tab 打开Flip3D 任务切换功能
认识windows操作系统(教案)
认识windows操作系统(教案) 学习者分析: 对于Windows 操作系统的基本操作,绝大部分学生在小学已经接触过,同时因为现在学生家里基本上都有电脑,在家也经常会使用,因此对这一节的内容大部分学生都能过关,个别学生操作较熟练;但在学生当中仍存在着两头分化的现象,同时也因为学生有一定的基础,使他们容易造成忽视有关基础知识的学习,而喜欢做点其他小动作。 一、教学目标 1、了解操作系统的基本概念 2、了解操作系统的功能 3、掌握Windows的桌面 4、掌握Windows启动与退出 二、教材分析 1、教材重点 ①操作系统在计算机中的作用 ②掌握Windows的启动与退出操作方法 2、教材难点 ①如何启动和退出控制面板 三、教学方法 1、讲授法 2、读书指导法 3、自学法
四、教学过程 1、导入 计算机系统中最重要的系统软件就是操作系统,它负责整个计算机资源的管理。最初流行的操作系统是DOS,需要用户键入口令才能执行操作,后来逐渐出现了以Windows为代表的图形操作系统,Windows98、Windows2000和Windows xp是目前最流行的视窗操作系统。在本章中,我们以Windows xp为例,学习Windows操作系统的基本知识和基本操作方法 2、学习新知 ①桌面的组成:桌面背景、图标、图标名、开始菜单栏、任务栏、托盘 ②各部分的功能 桌面背景:指Window桌面背景图案,可以根据自己的爱好更改。 图标:一个图标代表一个应用程序,在图标上双击左键,这个图标就会被激活。 图标名:显示这个应用程序的作用。 开始菜单栏:单击它可以进入Windows xp的开始菜单,并执行各项功能。 任务栏:每打开一个窗口,在任务栏上自动生成一个按钮,可以在多个窗口之间来回切换。 托盘:也叫指示器,显示当前的时间、计算机喇叭、输入法等当前状态。
最新整理打开的窗口之间按顺序切换快捷键是什么
打开的窗口之间按顺序切换快捷键是什么 有时我们开启多窗口,切换时候不一定用鼠标点击,还可以用键盘的快捷键,打开的窗口之间按顺序切换。下面我们就一起来看看W i n d o w s7在切换当前打开窗口方面的快捷键的应用技巧。 快捷键:A l t+E s c 除了触控、语音等全新科技让我们的W i n d o w s7系统更加容易操控外,众多不同的组合快捷键也带给了用户使用的无限方便。上文小编分享的A l t+E s c快捷键,你记住了吗?不要浪费,要常常使用哦 工作的时候未免会打开不少的窗口,两个,三个以上不等,这个很正常,但是切换起来麻烦,切别对于写文章的用户来说,在打字的时候,需要切换一下窗口,双手都在键盘上,又要腾出一只手点击鼠标去切换。切实用键盘就可以了,试试快捷键A l t+E s c。只要你先打开想要切换的窗口,别最少化就可以了,你按A l t+E s c 就可以在你打开的窗口之间按顺序切换。希望会给大家的工作来带方便。 补充:机械键盘保养技巧 使用电脑前或使用一段时间后,最好洗洗手
这个小习惯,可以让你的键盘不会累积污垢,可以长期保持键盘表面的光洁如新 坚持不在使用电脑的时候吃东西 食物碎屑防不胜防,杜绝根源,可以达到保养键盘的目的 保持情绪稳定,不要拍打键盘 在坚固的材料也受不了暴力 所以,玩游戏的时候,请放平心态,淡定一些 玩电脑时不抽烟,不喝水或饮料 杜绝烟灰,杜绝可能键盘进水的任何风险 当然,网吧例外,毕竟不是自己的不心疼 定期清扫键盘和清洗键帽 频率以三个月为宜,再懒也不要超过半年,否则清理起来会更麻烦 相关阅读:鼠标常见故障分析 一、按键不灵活或失灵 在鼠标的按键中,左键使用最频繁,因此也是最容易损坏的按键,笔者就以左键为例谈一下按键失灵的维修办法。有的朋友认为增加按键行程可以解决问题,其实这样做并不好,把失灵的按键开关更换掉才是根本的
win10常用快捷键
win10常用快捷键 Win10新增功能快捷键大全: 贴靠窗口:Win + 左/右 > Win + 上/下 > 窗口可以变为 1/4 大小放置在屏幕 4 个角落。切换窗口:Alt + Tab(不是新的,但任务切换界面改进)。 任务视图:Win + Tab(松开键盘界面不会消失)。 创建新的虚拟桌面:Win + Ctrl + D。 关闭当前虚拟桌面:Win + Ctrl + F4。 切换虚拟桌面:Win + Ctrl + 左/右。 Win10常用Win快捷键 Win键桌面与开始菜单切换按键 Win + R 打开运行对话框 Win + Q 快速打开搜索 Win + I 快速打开Win10设置栏 Ctrl+Alt+Del 快速打开任务管理器 Alt+F4 关机快捷键 Win键组合快捷键大全(Win7/8以及Win10通用) Win + ←:最大化窗口到左侧的屏幕上(与开始屏幕应用无关) Win + →:最大化窗口到右侧的屏幕上(与开始屏幕应用无关) Win+ ↑:最大化窗口(与开始屏幕应用无关) Win+ ↓:最小化窗口(与开始屏幕应用无关) Win+ SHIFT +↑:垂直拉伸窗口,宽度不变(与开始屏幕应用无关) Win+ SHIFT +↓:垂直缩小窗口,宽度不变(与开始屏幕应用无关) Win+SHIFT+←:将活动窗口移至左侧显示器(与开始屏幕应用无关) Win+SHIFT+→:将活动窗口移至右侧显示器(与开始屏幕应用无关) Win+ P:演示设置 Win+ Home:最小化所有窗口,第二次键击恢复窗口(不恢复开始屏幕应用)
Win+ 数字键:打开或切换位于任务栏指定位置的程序 Win+Shift+数字键:打开位于任务栏指定位置程序的新实例 Win+B:光标移至通知区域 Win+Break:显示“系统属性”对话框 Win+D:显示桌面,第二次键击恢复桌面(不恢复开始屏幕应用) Win+E:打开我的电脑 Win+Ctrl+F:搜索计算机(如果你在网络上) Win+G:循环切换侧边栏小工具 Win+L:锁住电脑或切换用户 Win+M:最小化所有窗口 Win+Shift+M:在桌面恢复所有最小化窗口(不恢复开始屏幕应用) Win+R:打开“运行”对话框 Win+T:切换任务栏上的程序 Win+Alt+回车:打开Windows媒体中心 Win+U:打开轻松访问中心 Win+F1:打开Windows帮助和支持 Win+N:插件新笔记(OneNote) Win+S:打开屏幕截图工具(OneNote) Win+Q:打开Lync,Windows 8搜索功能移除了该快捷键 Win+A:接受所有来电(在microsoft Lync中) Win+X:拒绝来电(在microsoft Lync中),如果Windows移动中心存在,该快捷键不起作用 Win+减号:缩小(放大镜) Win+加号:放大(放大镜) Win+Esc:关闭放大镜 Win+空格键:切换输入语言和键盘布局 Win+O:禁用屏幕翻转 Win+,:临时查看桌面 Win+V:切换系统通知信息
认识《WINDOWS窗口》教学设计
认识《WINDOWS窗口》教学设计 一、学习者分析 目前的三年级学生已经接触计算机,对windows窗口已经有朦胧的认识,并有一定的电脑的操作能力。他们的求知欲强,对学习计算机具有浓厚的兴趣。 二、教学内容分析 本节课主要内容是“windows窗口”含义、组成部分以及窗口的基本操作。介绍了切换窗口、移动窗口和改变窗口大小的方法,为以后进一步学习其它应用软件打下良好的基础。 教学重点:学会窗口的基本操作。 教学难点:1、拖动鼠标改变窗口的大小; 2、按要求操作解决实际问题。 三、教学目标 1、知识与技能 (1)了解windows窗口的含义、各部分名称以及作用。 (2)掌握窗口的基本操作。 (3)会运用窗口基本操作的知识解决实际问题。 2、过程与方法 (l)学生先看书或课件学习窗口的组成以及最大化最小化窗口,然后通过“小竞赛”检测自己的学习效果,再多次竞赛巩固已学的知识。(2)通过学习探究老师给出的学习任务“找不同”,学会移动窗口、切换窗口、任意改变窗口的大小。当真正完成以上学习的重难点才能顺利完成“找不同”的任务。 (3)完成“小测试”,学生根据电脑给出的评价,找出自己的不足之处并马上重测改正。 (4)学生按照自己的能力选择不同的锦囊完成“小探究”。
3、情感态度与价值观 (l)培养合作交流的能力。 (2)培养主动探究、善于归纳的良好学习习惯。 (3)培养每次学习后都进行自我评价的良好习习惯。 四、教学媒体 l、教师机、学生机、服务器以及局域网络。 2、自制网络课件。 五、教学理念与方法 以学生自学、教师讲解、上机操作、竞赛、游戏、测试、任务驱动、讨论、探究等有机结合,从而引导学生掌握窗口的基本操作。 采用任务驱动法,将知识技能融合于任务之中,创设激发学生兴趣的任务情境;采用分组合作方法,在任务操作中融入合作交流的因子,倡导合作探究式学习。 六、教学过程设计 1、教学内容的组织与呈现方式 把学习内容分为两大部分: 第一部分:窗口的组成和最大化最小化窗口。本部分学生自学书本或课件,通过小竞赛进行检测。 第二部分:任意改变窗口的大小、移动窗口、切换窗口。本部分用“找不同”任务驱动,学生合作探究解决实际问题。 2、教学过程
C语言Windows程序设计_第三天_属于自己的窗口
C语言Windows程序设计->第三天->属于自己的窗口 创建属于自己的窗口 ================== ·创建窗口前的准备 在创建窗口前我们先来熟悉几个名词, 这些名词现在可以暂时不去透彻的进行理解, 只需要印象中知道有这么回事就行。 1>. 窗口 "窗口"这个我们都已经十分熟悉了, 在Windows中, 一个应用程序窗口上一般会在标题栏上显示程序的名称, 紧挨着标题栏的菜单栏, 或许还会有状态栏、滚动条等其他"装饰品"。 2>. 控件 在一些应用程序中, 我们经常可以在程序的界面上(窗口)看到一些按钮(Push Button)、文本框(Text Box)、列表框(List Box)、滚动条(Scroll Bar)等, 这些对象通常被称为控件, 在《Windows程序设计》一书中, 还被称为"子窗口"、"控件窗口"或"子窗口控件"。 3>. 窗口类 在建立一个窗口前, 我们必须首先注册一个"窗口类"(Windows Class), 接触过面向对象的朋友应该会首先想到面向对象当中的"类", 但是, 这里"窗口类"中的"类"并不是指面向 对象当中的那个"类"。 在这里我们可以把"窗口类"理解为一个结构体, 结构体的成员就是窗口的一些属性, 例如窗口的标题是什么、窗口使用什么样的小图标以及窗口的风格之类的属性, 一个窗口就是一个结构体的对象, 结构体成员的属性决定着窗口的属性。 4>. 消息循环 在Windows程序设计中, 消息循环是个不得不提的概念, Windows操作系统是以消息驱动的, 消息队列是指在一个应用程序运行时, Windows操作系统会为该应用程序建立一个"消息队列", 这个消息队列用来存放该程序可能创建的各种窗口的消息, 当用户对应用程序进行操作时, 例如点击一个按钮、调整下窗口的大小等, 此时Windows会立即把这一消息告诉应用程序, 使应用程序能作出相应的动作。 笔者觉得有比较强调一下上一段中的最后一句"此时Windows会立即把这一消息告诉应用程序, 使应用程序能作出相应的动作。", 我们在创建一个应用程序时, 不用想着什么时候才能从用户那得到指令, 因为操作系统会即时告诉我们用户此时是否对程序进行了操作, 对于没有接触过Windows编程的朋友们这点可能有点难以理解, 简单来说就是像如何获取一个按钮是否被单击, 或者如何获取用户此时是否在调整窗口大小之类的代码Windows已经帮我们完成了, 我们只需要等待着Windows给我们发消息就行, 如何判断消息类型以及处理这些消 息, 在代码上通常我们用while配合一个巨大的switch来完成,。 5>. 窗口的过程函数 当一个窗口建立之后, 就可以从Windows那里不断的接收到Windows发来的消息, 接收到消息后我们就需要一个函数来处理这些消息, 可以简单的理解为, 这个用来处理接收到的消息的函数就称为窗口过程函数或者回调函数。 下面我们来尝试着看一个创建一个基本窗口的代码。 ·尝试创建自己的窗口 代码如下: #include
