XP系统修复的方法(一)
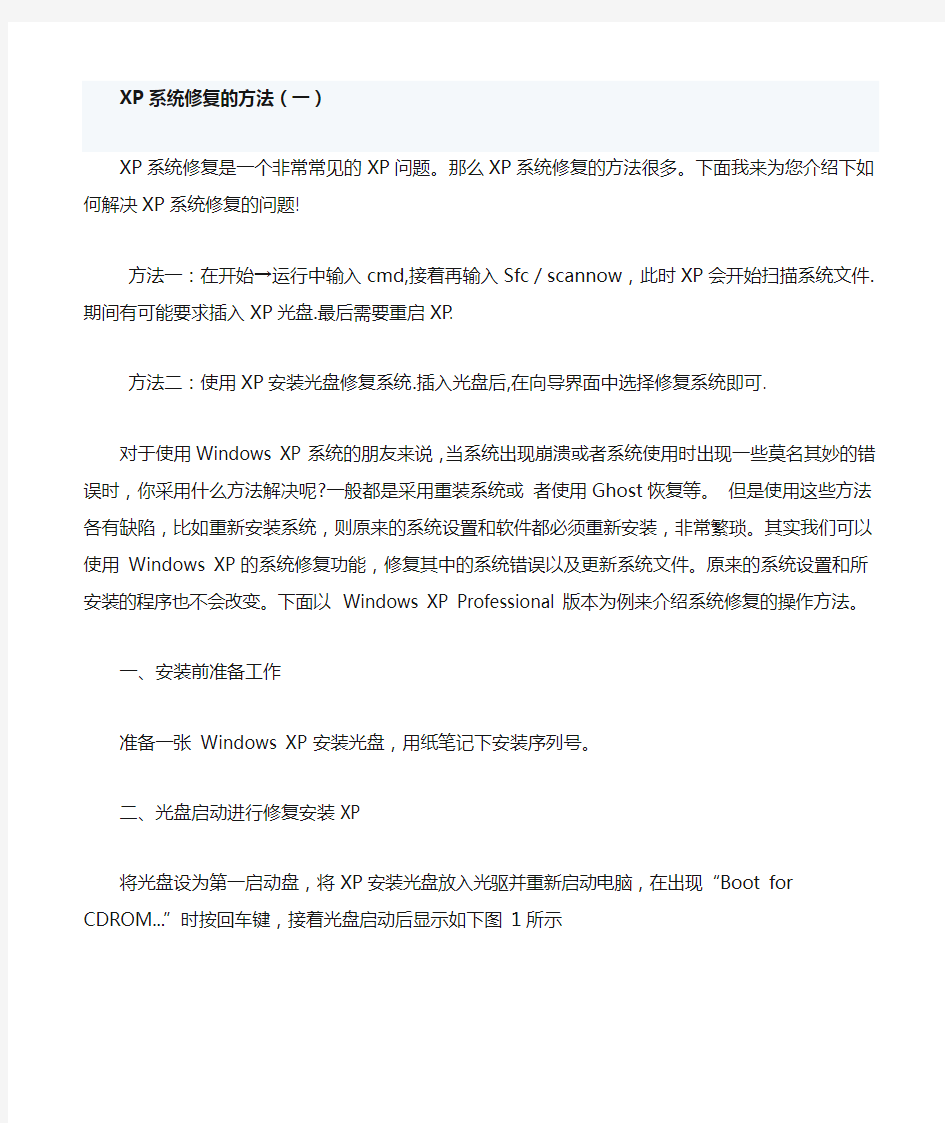
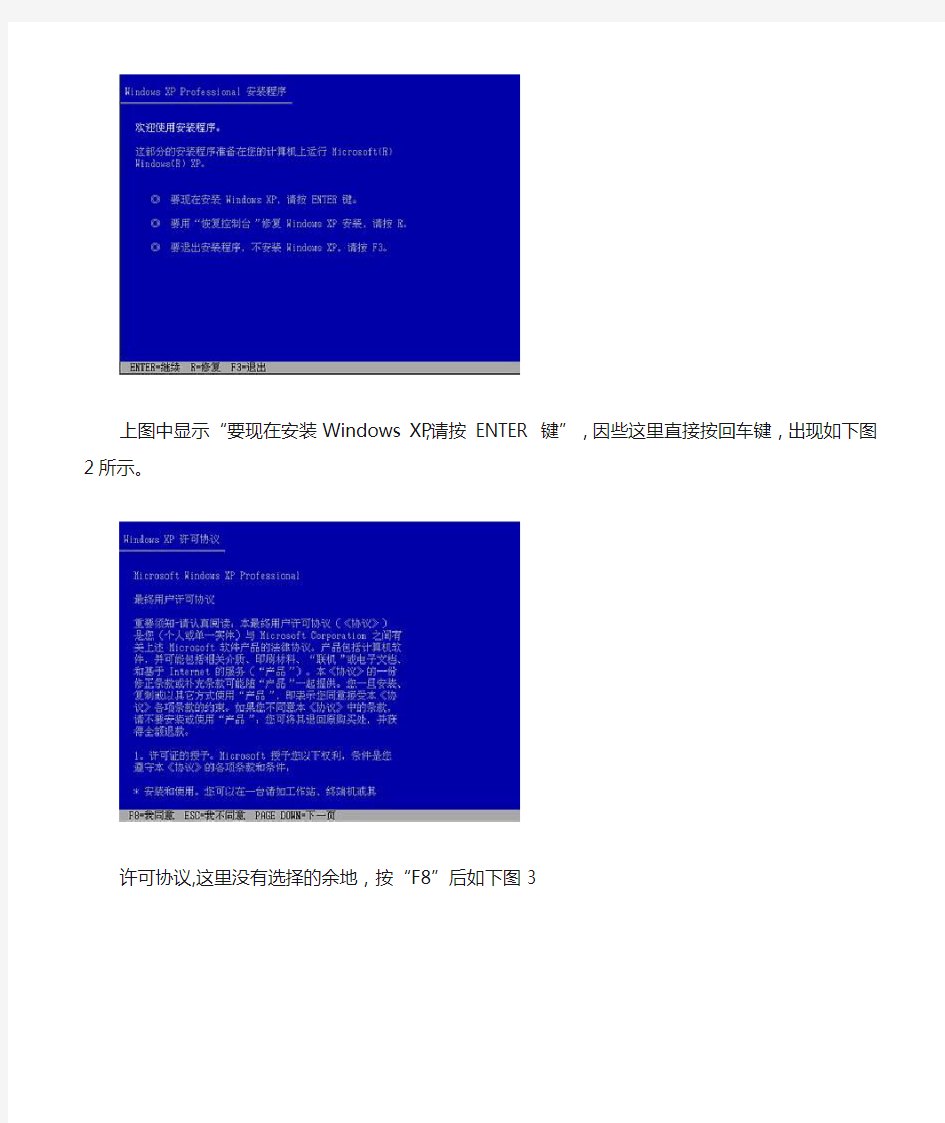
XP系统修复的方法(一)
XP系统修复是一个非常常见的XP问题。那么XP系统修复的方法很多。下面我来为您介绍下如何解决XP系统修复的问题!
方法一:在开始→运行中输入cmd,接着再输入Sfc/scannow,此时XP会开始扫描系统文件.期间有可能要求插入XP光盘.最后需要重启XP.
方法二:使用XP安装光盘修复系统.插入光盘后,在向导界面中选择修复系统即可.
对于使用Windows XP系统的朋友来说,当系统出现崩溃或者系统使用时出现一些莫名其妙的错误时,你采用什么方法解决呢?一般都是采用重装系统或者使用Ghost恢复等。但是使用这些方法各有缺陷,比如重新安装系统,则原来的系统设置和软件都必须重新安装,非常繁琐。其实我们可以使用Windows XP的系统修复功能,修复其中的系统错误以及更新系统文件。原来的系统设置和所安装的程序也不会改变。下面以Windows XP Professional版本为例来介绍系统修复的操作方法。
一、安装前准备工作
准备一张Windows XP安装光盘,用纸笔记下安装序列号。
二、光盘启动进行修复安装XP
将光盘设为第一启动盘,将XP安装光盘放入光驱并重新启动电脑,在出现“Boot for CDROM...”时按回车键,接着光盘启动后显示如下图1所示
上图中显示“要现在安装Windows XP,请按ENTER 键”,因些这里直接按回车键,出现如下图2所示。
许可协议,这里没有选择的余地,按“F8”后如下图3
上图下部方框中列出了当前硬盘中存在的XP系统的列表,并提示“要修复所选的Windows XP 安装请按R ”。当前硬盘中只有1个XP,默认已经选中了,不用选择了。直接按“R”键后,安装程序开始∶检查磁盘、删除原XP系统中的旧文件、创建要复制的文件列表、复制文件到系统文件夹、初始代Windows XP配置、设置启动项、然后准备在15秒后自动重新启动。
重新启动时请将硬盘设为第一启动盘,或者取出光盘然后重新启动,启动后按提示放入安装光盘。启动后出现如下图4所示。
过5分钟后,当提示还需33分钟时将出现如下图5所示。
区域和语言设置选用默认值就可以了,直接点“下一步”按钮,出现如下图6所示。
如果你没有预先记下产品密钥(安装序列号)就大件事啦!输入安装序列号,点“下一步”按
钮,继续安装,约3分钟后出现如下图7所示。
点“下一步”继续安装,到这里后就不用你参与了,安装程序会自动完成全过程。安装完成后自动重新启动,启动后如下图8
三、修复安装后的改变
修复安装后,原来安装的程序全部无变化,可正常运行。接着打开“添加/删除”程序看一下,如下图9所示
原来安装的所有系统补丁(装了SP2)都没有了,并且装SP2时创建的备份文件夹也被修复安装程序卸载了。修复安装后需要重新安装系统补丁。修复安装后原来对系统的各项设置没有变化.
硬盘掉线后的REBUILD修复操作全过程
DELL 服务器硬盘掉线后的REBUILD修复操作全过程 注意:对阵列以及硬盘操作可能会导致数据丢失,请在做任何操作之前,确认您的数据已经妥善备份!!! LSI BIOS界面下如何做硬盘修复 当硬盘配置阵列后,带有冗余的阵列,例如比较常用的RAID1与RAID5。在RAID 阵列使用中,如果因为某些原因(例如硬盘有坏道,硬盘检测不到,突然关机,断电等等)导致其中一块硬盘的数据未能及时更新,数据与其他硬盘无法同步,RAID卡就会把这块硬盘的状态标识为FAILED。根据RAID级别的算法特性,这样的阵列中允许有一块硬盘出现问题,系统仍然可以继续正常运行。 如果机器能够正常运行,而从外面可以看到一块硬盘闪黄灯,或者LCD上提示DRIVER FAILED,或者RAID卡报警,诸如此类的现象,说明这个时候阵列中有一块硬盘出现问题了。阵列虽然可以用,但是已经处于一个没有安全冗余的级别,要尽快修复! 注意:发现有硬盘状态不正常时,请尽可能先将重要数据妥善备份!!! 修复可以在系统下安装的Array Manager下进行,会有文档专门介绍,这里着重说明如何在LSI RAID BIOS中进行硬盘的修复。在硬盘修复中不需要用到的菜单功能将不着重介绍。 1、进入LSI RAID BIOS。在机器开机自检过程中按CTRL+M进入。 可以看到界面如下图: 2、为了保险起见,请先确认RAID级别,Objects-Logical Driver,选择要操作的逻辑驱动器,选择View/Update Parameters。
在弹出的菜单中,需要注意下列几项(建议将上图中红圈内所有的信息记录下来!) #RAID=:RAID级别 #Size=:容量 #Stripes=:相连接的物理阵列中的磁条(物理驱动器)数量 #Stripe Size=:条带大小 需要特别注意的是 #State=:逻辑驱动器状态。分别为OPTIMAL、DEGRADED、OFFLINE OPTIMAL是指逻辑驱动器状态正常,如果一个逻辑驱动器State=OPTIMAL,如上图,说明这个逻辑驱动器状态正常,不需要修复或者已经修复成功。 DEGRADED是指逻辑驱动器处于降级状态,这个时候驱动器还可以被正常访问,但是由于有一个硬盘掉线,所以没有安全冗余。通常在DEGRADED状态下需要做REBUILD修复。 OFFLINE是指逻辑驱动器中有两个或两个以上的硬盘掉线,逻辑驱动器处于不可被访问的状态。这个情况后续专门会有文档介绍。 3、确认了机器配置的是RAID5(RAID1操作步骤相同)并且State状态是DEGRADED,说明逻辑驱动器需要修复。按ESC键退回至Management Menu菜单,选择Objects-Physical Driver,回车后会有一段时间等待扫描,如下图
XP系统服务修复说明
将下列红色字部分用TXT文本另存为以扩展名为.bat 的文件,在XP中运行,即刻修复svervices.msc中的服务 cls @echo off rem WINDOS XP 服务优化批处理文件!! @pause @rem Alerter @rem 微软:通知选取的使用者及计算机系统管理警示。如果停止这个服务,使用系统管理@rem 警示的程序将不会收到通知。 @rem 补充:一般家用计算机根本不需要传送或接收计算机系统管理来的警示(Administrative Alerts),除非你的计算机用在局域网络 上 @rem 依存:Workstation @rem 建议:已停用 sc config Alerter start= DISABLED @rem Application Layer Gateway Service @rem 微软:提供因特网联机共享和因特网联机防火墙的第三方通讯协议插件的支持 @rem 补充:如果你不使用因特网联机共享(ICS) 提供多台计算机的因特网存取和因特网联机防火墙(ICF) 软件你可以关掉 @rem 依存:Internt Connection Firewall (ICF) / Internet Connection Sharing (ICS) @rem 建议:已停用 sc config ALG start= DISABLED @rem Application Management (应用程序管理) @rem 微软:提供指派、发行、以及移除的软件安装服务。 @rem 补充:如上说的软件安装变更的服务 @rem 建议:手动 sc config AppMgmt start= DEMAND @rem Windows Audio @rem 微软:管理用于Windows 为主程序的音讯装置。如果这个服务被停止,音讯装置和效果将无法正常?#092;作。如果这个服务被停 用,任@rem 何明确依存于它的服务将无法启动。
几个最实用的硬盘修复解决方法
几个最实用的硬盘修复解决方法 硬盘修复(1) 在研究硬盘故障的具体处理方法之前,我们有必要先了解一些硬盘相关的基础知识。 主引导记录区MBR 硬盘是一种磁介质的外部存储设备,在其盘片的每一面上,以转动轴为轴心、以一定的磁密度为间隔的若干同心圆就被划分成磁道(Track),每个磁道又被划分为若干个扇区(Sector),数据就按扇区存放在硬盘上。硬盘的第一个扇区(0道0头1扇区)被保留为主引导扇区。主引导扇区内主要有两项内容:主引导记录(对操作系统进行引导)和硬盘分区表。计算机启动时将读取该扇区的数据,并对其合法性进行判断(扇区最后两个字节是否为55AA或AA55),如合法则跳转执行该扇区的第一条指令。所以硬盘的主引导区常常成为病毒攻击的对象,从而被篡改甚至被破坏。硬盘控制器 硬盘控制器是硬盘及其他具有相同接口规范的外部设备(如CD-ROM驱动器)的管理者,由它来完成驱动器与内存之间的命令及数据传输。硬盘控制器发生故障或连接不正确将会导致硬盘无法正常工作。 CMOS中的硬盘信息 在计算机的CMOS中也存储了硬盘的信息,主要有硬盘类型、容量、柱面数、磁头数、每道扇区数、寻址方式等内容,对硬盘参数加以说明,以便计算机正确访问硬盘。 当CMOS因故掉电或发生错误时(启动时一般会提示“CMOS Checksum Error”或类似信息),硬盘设置可能会丢失或错误,硬盘访问也就无法正确进行。这种情况我们就必须重新设置硬盘参数,如果事先已记下硬盘参数或者有某些防病毒软件事先备份的CMOS信息,只需手工恢复即可;否则也可使用BIOS设置(Setup)中的“自动检测硬盘型”(HD Type Auto Detection)的功能,一般也能得到正确的结果。 不是问题的问题 很多时候我们的电脑会出现一些看似不得了的毛病,其实只是自己吓自己,也就是拨拨线头、动动跳线的举手之劳。常见的让你空出一身冷汗的硬盘不自举问题主要有以下两种: 系统不承认硬盘: 此类故障最为常见,开机自检完成时提示以下出错信息: HDD controller failure Press F1 to Resume 上述E文意指“硬盘无法启动”,甚至有时用CMOS中的自动监测功能也无法发现硬盘的存在。当出现上述信息时,应该重点先检查与硬盘有关的电源线、数据线的接口有无损坏、松动、接触不良、反接等现象,此外常见的原因就是硬盘上的主从跳线是否设置错误。 检查、排除方法: 重新插拔硬盘电源线、数据线或者将数据线改插其他IDE口进行替换试验。
开机老出现硬盘修复解决方法
开机老出现硬盘修复解决方法 开机老出现硬盘修复 解决方法如下 ①单击“开始→运行”,在“运行”对话框中输入“regedit”打开注册表编辑器,依次选择 HKEY_LOCAL_MACHINE\SYSTEM\CurrentControlSet\Control\Session Manager 右边找到BootExecute,将其数值全部清空 这样计算机永远就不会在启动的时候检测硬盘了 ②以管理员身份登录WinXP后,在命令提示符窗口中输入“chkntfs /x [盘符]”即可,例如要屏蔽扫描C 盘,则输入“chkntfs /x C:”(不含引号)
③在运行中输入msconfig 在启动项中把碎片整理程序前面的小勾去掉. 【注】系统关闭开机磁盘扫描chkntfs与chkdsk Microsoft 已经开发了 Chkntfs.exe 实用工具,该实用工具可以在 Microsoft Windows NT 4.0 Service Pack 2 及更新版本的 Windows 中找到。该实用工具被设计为:当 Windows 在非正常关机后重新启动时,禁止在特定卷上自动运行 chkdsk。如果使用 chkdsk /f 安排了在下一次系统重新启动时在活动卷上运行 chkdsk,则也可以使用 chkntfs 来取消安排 chkdsk。 chkntfs drive: [...] chkntfs /d chkntfs /x drive: [...] chkntfs /c drive: [...]
drive:指定驱动器号。 /D 将计算机还原为默认状态,启动时检查所有驱动器并对有问题的驱动器执行chkdsk 命令。这将取消 /X 选项的效果。 /X 排除默认启动时检查的驱动器。上次执行此命令排除的驱动器此时无效。 /C 如果已经设置了非正常位,则安排在下一次重新启动时运行 chkdsk。 示例: chkntfs /x c: 此命令禁止 chkdsk 在驱动器 C: 上运行 chkntfs /x d:e:此命令禁止 chkdsk 在驱动器 D: 和 E: 上运行 chkntfs /x 命令不是累积性的,该命令会覆盖以前建立的任何驱动器排除项。在上面的示例中,chkntfs 命令只禁止 chkdsk 在驱动器 D 和 E 上进行检查,不检查驱动器 C 是否存在非正常位。
详细的xp修复控制台命令
详细的xp修复控制台命令 放入xp(2000)的光盘,安装时候选R,修复! Windows XP(包括Windows 2000)的控制台命令是在系统出现一些意外情况下的一种非常有效的诊断和测试以及恢复系统功能的工具。小编的确一直都想把这方面的命令做个总结,这次辛苦老范给我们整理了这份实用的秘笈。 Bootcfg bootcfg 命令启动配置和故障恢复(对于大多数计算机,即boot.ini 文件)。 含有下列参数的bootcfg 命令仅在使用故障恢复控制台时才可用。可在命令提示符下使用带有不同参数的bootcfg 命令。 用法: bootcfg /default设置默认引导项。 bootcfg /add向引导列表中添加Windows 安装。 bootcfg /rebuild重复全部Windows 安装过程并允许用户选择要添加的内容。 注意:使用bootcfg /rebuild 之前,应先通过bootcfg /copy 命令备份boot.ini 文件。 bootcfg /scan扫描用于Windows 安装的所有磁盘并显示结果。 注意:这些结果被静态存储,并用于本次会话。如果在本次会话期间磁盘配置发生变化,为获得更新的扫描,必须先重新启动计算机,然后再次扫描磁盘。 bootcfg /list列出引导列表中已有的条目。 bootcfg /disableredirect 在启动引导程序中禁用重定向。 bootcfg /redirect [ PortBaudRrate] |[ useBiosSettings] 在启动引导程序中通过指定配置启用重定向。 范例: bootcfg /redirect com1 115200 bootcfg /redirect useBiosSettings hkdsk
在XP中如何恢复损坏的系统文件
在XP中如何恢复损坏的系统文件 核心提示:如果Windows XP的系统文件被病毒或其它原因**了,我们可以从Windows XP的安装盘中恢复那些被**的文件。如果Windows XP的系统文件被病毒或其它原因**了,我们可以从Windows XP的安装盘中恢复那些被**的文件。 具体方法: 在Windows XP的安装盘中搜索被**的文件,需要注意的是,文件名的最后一个字符用底线“_”代替,例如:如果要搜索“Notepad.exe”则需要用“Notepad.ex_”来进行搜索。 搜索需要的文件 搜索到了之后,打开命令行模式(在“运行”中输入“cmd”),然后输入:“EXPAND 源文件的完整路径目标文件的完整路径”。例如: EXPAND D:\SETUP\NOTEPAD.EX_ C:\Windows\NOTEPAD.EXE。有一点需要注意的是,如果路径中有空格的话,那么需要把路径用双引号(英文引号)包括起来。 找到当然是最好的,但有时我们在Windows XP盘中搜索的时候找不到我们需要的文件。产生这种情况的一个原因是要找的文件是在“CAB”文件中。由于Windows XP把“CAB”当作一个文件夹,所以对于Windows XP系统来说,只需要把“CAB”文件右拖然后复制到相应目录即可。 如果使用的是其他Windows平台,搜索到包含目标文件名的“CAB”文件。然后打开命令行模式,输入:“EXTRACT /L 目标位置CAB文件的完整路径”,例如: EXTRACT /L C:\Windows D:\I386\Driver.cab Notepad.exe。同前面一样,如同路径中有空格的话,则需要用双引号把路径包括起来。 Windows XP注册表故障修复: 电脑出现故障的原因很多,其中有不少是由注册表产生的。一般出现以下症状则可以初步断定为注册表出了问题: (1)运行程序时弹出“找不到*.dll”信息; (2)Windows应用程序出现“找不到服务器上的嵌入对象”或“找不到OLE控件”错误提示; (3)单击某个文档时,Windows XP给出“找不到应用程序打开这种类型的文档”信息; (4)Windows资源管理器中存在没有图标的文件夹、文件或奇怪的图标; (5)菜单、控制面板中的一些项目丢失或处于不可激活状态; (6)网络连接无法建立;
电脑不认硬盘的解决方法
电脑不认硬盘的处理办法 故障现象一:开机后屏幕显示:"Device error",然后又显示:"Non-System disk or disk er ror,Replace and strike any key when ready",说明硬盘不能启动。用软盘启动后,在A:>后键人C:,屏幕显示:"Invalid drive specification",系统不认硬盘。 故障分析及处理:造成该故障的原因一般是CMOS中的硬盘设置参数丢失或硬盘类型设置错误造成的。进入CMOS,检查硬盘设置参数是否丢失或硬盘类型设置是否错误。如果确是该种故障,只需将硬盘设置参数恢复或修改过来即可。如果不会修改硬盘参数,也可用备份过的CMOS信息进行恢复,如果你没有备份CMOS信息,也别急,有些高档微机的CM OS设置中有"HDD AUTO DETECTION"(硬盘自动检测)选项,可自动检测出硬盘类型参数。若无此项,只好打开机箱,查看硬盘表面标签上的硬盘参数,照此修改即可。 故障现象二:开机后,"WAIT"提示停留很长时间,最后出现"HDD controller Failure"。 故障分析及处理:造成该故障的原因一般是硬盘线接口接触不良或接线错误。先检查硬盘电源线与硬盘的连接,再检查硬盘数据信号线与多功能卡或硬盘的连接,如果连接松动或连线接反都会有上述提示,最好是能找一台型号相同且使用正常的微机,可以对比线缆的连接。 故障现象三:开机后,屏幕上显示:"Invalid partition table",硬盘不能启动。 故障分析及处理:造成该故障的原因一般是硬盘主引导记录中的分区表有错误,当指定了多个自举分区(只能有一个自举分区)或病毒(一种具有隐蔽性破坏性传染性的恶意代码)占用了分区表时,将有上述提示。主引导记录(MBR)位于0磁头/0柱面/1扇区,由FDISK.EXE 对硬盘分区时生成。MBR包括主引导程序、分区表和结束标?quot;55AAH"三分,共占一个扇区。主引导程序中含有检查硬盘分区表的程序代码和出错信息、出错处理等内容。当硬盘启动时,主引导程序将检查分区表中的自举标志。若某个分区为可自举分区,则有分区标志8OH,否则为00H,系统规定只能有一个分区为自举分区,若分区表中含有多个自举标志时,主引导程序会给出"Invalid partion table"的错误提示。最简单的解决方法是用NDD修复,它将检查分区表中的错误。若发现错误,将会询问你是否愿意修改,你只要不断地回答YE S即可修正错误,或者用备份过的分区表覆盖它也行(KV300,NU8.O中的RESCUE都具有备份与恢复分区表的功能)。如果是病毒(一种具有隐蔽性破坏性传染性的恶意代码)感染了分区表,格式化是解决不了问题的,可先用杀毒软件(反病毒软件或防毒软件是用于消除电脑病毒特洛伊木马和恶意软件的一类软件)杀毒,再用NDD进行修复。如果上述方法都不能解决,还有一招。就是先用FDISK重新分区,但分区大小必须和原来的分区一样,这一点尤为重要,分区后不要进行高级格式化,然后用NDD进行修复。修复后的硬盘不但能启动,而且硬盘上的信息也不会丢失。其实用FDISK分区,相当于用正确的分区表覆盖原来的分区表。尤其当用软盘启动后不认硬盘时,这一招特灵。 故障现象四:开机后自检完毕,从硬盘启动时死机或者屏幕上显示:"No ROM Basic,Sys tem Halted"。
三个妙方帮你恢复XP系统里 system文件
三个妙方帮你恢复XP系统里system文件 方法一:用原盘XP光驱启动,在第一屏选择‘R’,进入所属操作系统修复,进入到c:\windows\system32\config\目录下,dir system显示找到文件,文件并没丢失,只是损坏。于是输入:rename system system.old;(将注册表文件重命名)rename system.alt system (system.alt其实是注册表文件的副本)把副本重命名成正本就可以了。这时却出现“无法找到system.alt的提示”,看来是system.alt也丢失了,就用以下第二方法。 方法二:不过没关系,还有其他办法.XP系统在windows\repair 下还有个系统备份.同样rename system system.old(一般不直接删除系统文件,重命名后还可以再还原回来)。接着copy c:\windows\repair\system c:\windows\system32\config\,提示复制一个文件,重新启动,正常进入系统。 方法三:进入PE系统直接拷贝windows\repair目录下的system 覆盖原文件。 方法二和三,修复还没结束,由于repair下的文件是安装后第一次成功启动后备份的,所以注册表文件里并没有声卡,显卡相关驱动
信息。但驱动文件已经在C盘下,所以只要直接让它查找驱动就可以安装好了。 有人会问为什么不直接在DOS下对那些文件进行重命名和复制.对不起,在DOS下想对系统文件进行操作,受保护的,所以不能。 这种重命名方法比网络上所说的,把system文件备份到其他文件夹更方便,而且好象系统文件无法复制到其他文件夹,更不能进行覆盖。
(完整word版)WINHEX手工修复硬盘
手工修正结构需要一定的数据恢复基础原理知识。在这里我们只描述常用几种系统结构位的手工修正,包括DBR、FAT表头部、MFT头部。 欢迎阅读本文,这是我们的《走进科学--探索发现--硬盘分区信息丢失之谜》的第三篇《W inHex应用之奇怪的未格式化》这篇文章是三篇文章中最绕的一篇,充分认识硬盘数据结构的“C T”运行 WINHEX之后你会觉得,这个可以学,很好很强大。在第一篇《寻找丢失的硬盘分区》文章里,我们恢复了客户故障硬盘的分区信息,但仍然有三个分区是未格式化状态,在这篇文章中我们利用非常强大的Winhex来进行手工修复文件系统。第二篇《DiskGenius恢复提示格式化的数据》中使用硬盘数据恢复软件的新星DiskGenius恢复这三个分区的数据,使用的是扫描重组目录法,直接提取数据。 前面恢复的6个分区中,有3个48.8G的NTFS分区是提示“未格式化”的,我们在前面介绍的是使用磁盘精灵直接扫描恢复数据,除扫描方法恢复数据,我们还可以使用WINHEX磁盘编辑工具直接修改异常扇区,达到恢复数据的目的。除了恢复结果原汁原味,而且恢复迅速,熟练后只需几分钟恢复这三个异常分区。
运行WINHEX,点取打开磁盘,选择我们要编辑恢复的硬盘,然后确定打开,这里选择物理驱动器,有的时候如果单一分区文件系统有问题,打开逻辑驱动器会出现问题,最好是打开物理驱动器后在对单一分区进行操作。
打开物理驱动器后,6个分区信息一目了然,其中2、3、4分区格式位置是未知的文件系统,显示?号,看来这三个分区引导信息扇区DBR肯定出问题了。
点击分区1,扇区内容栏将跳到分区1开始的地方,也就是分区的DBR位置。我们看到分区1从63扇区开始,其DBR的开始字节为EB 58 90
系统修复命令
系统修复命令 sfc(System Files Checker系统文件检查器)是Win98最常用的工具之一,它可以验证系统文件完整性并修复系统文件。在WinXP中,它的功能更为强大,不仅可以扫描所有受保护的系统文件以验证其版本,还可以设置文件缓存大小、清除文件缓存及重新填充“%SystemRoot%System32Dllcache”文件夹。 要在WinXP中使用“系统文件检查器”,先要单击“开始→所有程序→附件→命令提示符”,然后在“命令提示符”窗口的光标提示符后键入“Sfc”并按下回车键,“系统文件检查”程序会给出参数的中文提示。 [SFC 命令的相关参数语法格式] /scannow 立即扫描所有受保护的系统文件; /scanonce 扫描一次所有受保护的系统文件; /scanboot 每一次启动扫描所有受保护的系统文件; /cancel 取消扫描所有暂停的受保护的系统文件; /enable 正常操作后用Windows文件保护; /purgecache 清除缓存并扫描受保护的系统文件; /cachesize=x 设置文件缓存大小; /quiet 不提示用户而直接替换所有不正确的版本。 [实例] 以WinXP系统为例,开始--运行--在运行对话框中输入“CMD”命令,弹出“命令提示符”对话框,输入相应的SFE命令。 现在我们键入“Sfc/scannow”,按下回车键后,“系统文件检查器”就会开始检查当前的系统文件是否有损坏、版本是否正确,如果发现错误,程序会要求你插入WinXP安装光盘来修复或者替换不正确的文件。如果Dllcache文件夹被破坏或者不可用,你还可以使用“Sfc/scanonce”或“Sfc/scanboot”命令修复该文件夹的内容以保证系统的安全性和稳定性。 如果想设置为“下次启动时扫描”或“每次启动时扫描”,那只需要在命令提示符下输入“SFC /SCANONCE”或“SFC /SCANBOOT”命令即可。 另外,限制Windows文件保护缓存大小也很简单,如设置为300MB,在命令提示符下输入“SFC /CACHESIZE=300”即可。 [注意] 以管理员身份登录WinXP,将WinXP的安装光盘放入光驱,在“命令提示符”窗口中键入“SFC/SCANNOW”命令后回车,“系统文件检查器”开始自动扫描系统文件,而且不需要你的任何干预。不过需要提醒大家的是,尽管2000/XP下的“SFC”比Win98下的“SFC”聪明得多,但要想正常运行它,还得注意以下两个问题: 1.在运行“SFC”之前必须将WinXP安装光盘放入光驱,否则在扫描过程中会提示你插入安装光盘。即使你插入了安装光盘,系统仍会有出错提示。 2.在2000/XP下使用“系统文件检查器”时,必须加上正确的参数才能正常运行。我们可以在“命令提示符”窗口中键入“SFC”命令查看这些参数。 3.由于2000/XP下的“SFC”命令是完全自动执行的,因此我们无法直接知道修复了哪些系统文件。不过我们可以通过以下方法间接获得系统文件的修复情况:依次打开“控制面板→管理工具→事件查看器→系统”,根据时间提示,从列表中选定运行“SFC”时的事件,右击该事件并查看其属性即可。
xp系统电脑桌面不显示修复
电脑桌面不显示时的处理方法(不用重装系统,只适用于XP) explorer.exe文件可以在其他电脑上拷贝,文件路径c:\windows\explorer.exe 一、正常处理 按Ctrl+Alt+DEL键打开“任务管理器” 点击“文件”---新建任务(运行)---输入explorer点击确定 一般情况下可以恢复正常
二、异常处理 如果上述无法处理时,可以使用下面的方法 1.打开任务管理器: 按Ctrl+Alt+DEL键打开“任务管理器” 点击“文件”---新建任务(运行)---输入cmd,点击确定 2.跳转目录: 在命令窗口输入cd c:\windows\回车进入到C盘下的Windows目录 3.查看列表: 输入dir回车(显示目录中的文件和子目录列表) 查看有没有explorer.exe和explorer.scf两个文件(如果有说明这两个文件损坏了,需要替换,没有直接复制即可)
4.删除文件: 输入del explorer.exe , explorer.scf /p回车按照提示操作(此操作的前提是要在目标文件目录内) 输入绝对路径进行删除:Del c:\windows\explorer.exe /p回车 删除失败时的处理方法: 按Ctrl+Alt+DEL键打开“任务管理器”选择“进程”找到explorer.exe进程(快速查找直接在键盘按e键)
5.拷贝文件: 下面就是拷贝新的explorer.exe文件到c:\Windows\目录下 *************************************************** 输入copy d:\explorer.exe c:\windows\回车 【复制命令】【目标文件路径】【系统文件路径】回车 *************************************************** 说明:我这里是将explorer.exe文件存放在了D盘根目录下,如果是U盘盘符要自己去一个个试具体命令如下x: 回车dir查看目录列表(x代表盘符如:c: 回车) 最后运行explorer.exe 6.完成: 桌面又恢复了
电脑硬盘出现坏道的检测和修复
电脑硬盘岀现坏道的检测和修复 电脑硬盘使用过久就会出现各种各样的问题,比如硬盘的操 作速度相比以前变得很慢,并且长时间反复读盘,然后出错,或windows提示“无法读取或无法写入文件”,严重时出现蓝屏等现象。这些都是由于出现坏道而引起的。硬盘坏道是由于硬盘除了本身质量以及老化的原因外,也有一部分是由于平时使用不当造成的。硬盘坏道分为逻辑坏道和物理坏道两种,前者为软坏道,通常为软件操作或使用不当造成的,可用软件修复;后者为真正的物理性坏道,它表明你的硬盘磁道上产生了物理损伤,只能通过更改硬盘分区或扇区的使用情况来解决。 如何检测自己的硬盘是否有坏道 由于之前检测硬盘坏道方法多数用的是在纯dos下的软盘检测,而现在优盘代替软盘,所以软驱也从电脑中消失。下面笔者介绍的是ghostxp安装盘自带的效率源大容量硬盘检测修复程序。 将电脑设置成光盘启动项,然后会出现选择界面,选择[9]硬盘内存检测维修工具,单击回车。 单击效率源硬盘检测修复程序,进去程序界面。 这个界面我们主要应用的便是“硬盘全面检测”选项,当扫 描到坏到时候,会在右面的“已知坏磁道信息”中显示出来。其中的“硬盘高级检测”选项是可以自定义起始位置和结束位置,但对
于大多数用户来说还是选择第一项比较妥当。 如何修复已知的硬盘坏道 当得知自己硬盘出现坏道的时候,千万别慌张,首先应该确 认硬盘的坏道是逻辑坏道还是物理坏道,其方法比较简单,仍然是使用刚刚的ghost光盘启动,然后运行[3]dos增强版及工具集,执行“scandisk”,scandisk程序便会检查硬盘,对产生的逻辑坏道会自行弹出对话框,选择“fixit”对逻辑坏道进行初级修复。如扫描程序在某一进度停滞不前,那么硬盘就有了物理坏道。 当检测是逻辑坏道时,我们可以尝试用windows自带的工 具。进入“我的电脑”中选择有逻辑坏道的硬盘,单击鼠标右键,选择“属性” 一“工具”?“开始检查”就弹出“磁盘扫描程序”,选中“完全”并将“自动修复错误”打上勾,单击“开始”,就开始对该分区进行扫描和修复。 对于物理坏道来说就有些麻烦,如果再保的硬盘可以找商家 解决,但是如果过保的硬盘就只能自行解决。最常见的解决方法是用分区工具,如分区魔术师、xp安装版自带的分区工具等,通过对硬盘的重新分区,隐藏有物理坏道的硬盘空间,对其实行隔离。 当然,有时候不管怎么隔离都会检测出坏道出现,这时候的 办法就只有进行低级格式化。要知道低级格式化是万不得已的方法,所以笔者建议用户慎用。因为低格是将空白的磁盘重新划分出柱面和磁道和扇区、标准地址等信息,会对硬盘造成剧烈磨损。 低级格式化只能在dos环境下完成,运行lformat命令后就可
对损坏的XP系统进行修复安装
对损坏的XP系统进行修复安装 当所用的Windows XP系统在使用过程中损坏后无法进入系统时,你又不想全新安装XP系统时,你可考虑对系统进行修复安装。修复安装与全新安装相比较∶免去了安装原系统中的应用软件及进行系统设置的步骤,但要重新打补丁。下面介绍用光盘启动进行修复安装的 详细过程。 一、安装前准备工作 准备一张 Windows XP安装光盘,用纸笔记下安装序列号。 二、光盘启动进行修复安装XP 将光盘设为第一启动盘,将XP安装光盘放入光驱并重新启动电脑,在出现“Boot for CDROM...”时按回车键,接着光盘启动后显示 如下图1所示 图1 上图中显示“要现在安装Windows XP,请按 ENTER 键”,因些这里直接按回车键,出现如下图2所示。
图2 许可协议,这里没有选择的余地,按“F8”后如下图3 图3 上图下部方框中列出了当前硬盘中存在的XP系统的列表,并提示“要修复所选的Windows XP 安装请按 R ”。当前硬盘中只有1个XP,默认已经选中了,不用选择了。直接按“R”键后,安装程序开始∶检查磁盘、删除原XP系统中的旧文件、创建要复制的文件列表、复制文件到系统文件夹、初始代Windows XP配置、设置启动项、然后准备在15秒后自动重新启动。 重新启动时请将硬盘设为第一启动盘,或者取出光盘然后重新启动,启动后按提示放入安装光盘。启动后出现如下图4所示。
图4 过5分钟后,当提示还需33分钟时将出现如下图5所示。 图5 区域和语言设置选用默认值就可以了,直接点“下一步”按钮,出现如下图6所示。
图6 如果你没有预先记下产品密钥(安装序列号)就大件事啦!输入安装序列号,点“下一步”按钮,继续安装,约3分钟后出现如下图7所示。 图7 点“下一步”继续安装,到这里后就不用你参与了,安装程序会自动完成全过程。安装完成后自动重新启动,启动后如下图8
Win XP系统文件损坏丢失 修复方法
第一篇:Win XP系统文件损坏/丢失修复方法 一、系统文件丢失的恢复方法 由于操作不当、突然停电、病毒破坏或经常进行安装和卸载操作等情况,都可能造成系统文件丢失或损坏的故障。一般系统文件丢失后,我们可以很容易地从出现的故障提示窗口中获得受损的文件名及路径,这样修复起来便非常简单了。 1.最常见的Rundll32.exe文件丢失 Rundll32.exe程序顾名思义是执行32位的DLL文件,它是必不可少的系统文件,缺少了它一些项目和程序将无法执行。不过由于它的特殊性,致使它很容易被破坏,如果你在打开控制面板里的某些项目时出现“Windows 无法找到文件’C:\Windows\system32 \Rundll32.exe’”的错误提示(如图1),则可以通过如下操作来解决。 步骤1:将Windows XP安装光盘插入你的光驱,然后依次点击“开始→运行”。 步骤2:在“运行”窗口中输入“expand x:\i386\rundll32.ex_c:\windows\system32 \rundll32.exe”命令并回车执行(其中“x”为光驱的盘符)。 步骤3:修复完毕后,重新启动系统即可。 2.DLL链接文件有“备份” 系统中有许多DLL动态链接库文件,它们一般存放在系统盘下Windows\System32文件夹中,当运行某一程序时将会调用相应的DLL文件。而由于DLL文件是可以被多个程序共享的,所以当卸载或安装一些程序时,很容易将其一起卸载掉或进行不正确的修改操作。如果在试图打开系统信息程序,来查看系统状态时出现没有找到MFC42u.DLL文件(如图2)的提示错误,就说明该MFC42u.DLL文件已丢失了,解决这类故障的一般方法如下: 首先,在Windows XP的安装光盘中查找是否有MFC42u.DLL文件,如果有直接将该文件复制到Windows\System32文件夹中即可。如果是压缩格式的(类似上例中的rundll32.ex_文件),那么可使用expand命令将光盘中的文件解压到System32文件夹中。 如果找不到MFC42u.DLL文件,也找不到其压缩格式(本例正是这种情况),那么这时在微软的搜索页面(网址为:https://www.360docs.net/doc/b27225613.html,/search/search.aspx?st=b&na=80&qu=&View=zh-cn)输入“MFC42u.DLL”作为搜索关键字进行搜索,然后打开相关的搜索页面查看相关内容。根据打开的页面提示内容,要想获得这个MFC42u.Dll文件,我们可以安装微软开发的Vcredist.exe程序来获得。这样下载并安装该程序后,可在其安装文件夹中找到MFC42u.DLL文件,将其复制到System32文件夹中即可。 如果你觉得这样比较麻烦,那么可到一些专业DLL文件下载网站进行下载,比如 https://www.360docs.net/doc/b27225613.html,,这样只要在网页中找到相应的下载链接并将其下载到相应的文件夹中即可修复。当然,如果有条件也可以在其它电脑上复制相关的文件来修复。 小提示:有些DLL文件复制到相应的目录后还需要进行注册,假如System32文件夹中的abc.dll 文件需要系统进行注册认证,这时可在运行窗口中执行“regsvr32 c:\windows\system32\abc.dll”命令,进行组件的注册操作即可。 3.另类文件丢失的故障解除 这类故障出现时一般会给出一组CLSID注册码,而不是告诉用户所损坏或丢失的文件名称,因此经常会让一些菜鸟感到不知所措。例如笔者在运行窗口中执行“gpedit.msc”命令来打开组策略时曾出现
怎么用命令提示符修复系统
怎么用命令提示符修复系统 在使用win7系统过程中,难免会因为一些误操作导致系统出现故障,而很多人在系统出现故障的时候选择重装系统或者还原系统进行解决,这样有时候还会遇到还原系统的不稳定,其实并不需要这么麻烦的,我们可以通过cmd命令的方法来快速检查并及时修复系统的,下面就让小编教大家怎么用命令提示符修复系统。 用命令提示符修复系统的方法 首先打开开始菜单中的命令提示符窗口,在打开的命令提示符窗口中,输入“SFC/? ”命令后按回车,这是用来查看到该检查器命令的所有参数; 然后按照程序内容中的中英翻译来选择操作,比如想“扫描所有受保护的系统文件的完整性,不自行修复操作,那么就输入sfc verifyonly 命令后按下回车键,之后会开始扫描,需要一点时间; 扫描完成之后,系统会显示发现了完整性冲突,然后就会给出
了出错报告的路径以及文件名; 然后用户就可以通过命令的提示找到相对应的路径; 然后双击打开CBS文档,这里会记录很多的问题,这是记录Windows7系统所有的异常报告,找到了问题,就可快速解决问题了。 如果出现问题,可回到命令提示符系统,根据之前的中英文翻译,输入“sfc /scannow”,即“扫描所有受保护的系统文件的完整性,并修复出问题的文件”。 修复过程并不影响其它软件的使用。保持系统的完整性和流畅性,而且还不用重装系统,。待验证100%已完成后,再重启计算机,修复即可生效;
怎么用命令提示符修复系统相关文章: 1.怎样用命令提示符修复系统 2.怎么用命令提示符来修复系统 3.Win7系统中用命令修复系统的方法 4.联想电脑怎么用命令提示符来修复系统 5.系统恢复选项的命令提示符怎么用 6.Win7系统中用修复命令怎么修复系统 7.怎么用命令符修复系统
修复XP系统无法正常启动进入不了计算机的解决办法
修复XP系统无法正常启动进入不了计算机的解决办 法 你还在为不知道修复XP系统无法正常启动进入不了计算机而不知所措么?无法正常启动进入不了计算机你了解多少?下面来是小编为大家收集的修复XP系统无法正常启动进入不了计算机的解决办法,欢迎大家阅读: 修复XP系统无法正常启动进入不了计算机的解决办法 一、故障恢复控制台法 当无法启动计算机时,也可以从Windows XP安装CD上运行故障恢复控制台,尝试修复错误: 1. 插入安装光盘并从光盘驱动器重新启动计算机。 2. 按“R”键选择修复或恢复选项。 3. 如果有双重引导或多重引导系统,请从“故障恢复控制台”选择要访问的驱动器。
4. 当出现提示符时,键入本地管理员账户Administrator 的密码。在大多数情况下,你都需要内置的Administrator账户的密码才能使用“故障恢复控制台”,该账户密码默认为空。 5. 在系统提示符下,键入“Fixboot”命令,按下“Enter”键,此时系统会将新的分区引导扇区写到系统分区中,从而修复启动问题。 6. 键入“Exit”命令,按下“Enter”键,退出“故障恢复控制台”并重新启动计算机。 提示:以上所述对于Windows 2000和Windows Server 2003同样适用,在特殊情况下可以一试,或许能够帮助你解决系统启动故障。 当Windows XP无法以安全模式和其他启动选项启动时,可以试试以下两法。 二、“最后一次正确的配置”法 在Windows XP启动菜单中,可以选择“最后一次正确的
配置”项来恢复注册表,方法是: 1. 在重新启动计算机时,按住“F8”键,直到出现Windows 高级启动选项菜单。 2. 使用箭头键突出显示“最后一次正确的配置”,然后按“Enter”键。 当选择“最后一次正确的配置”启动电脑时,Windows只还原注册表项“HKLM\System\CurrentControlSet”中的信息。任何在其它注册表项中所作的更改均保持不变。 看了“修复XP系统无法正常启动进入不了计算机的解决办法”还想看: 1.系统停留在启动画面无法进入操作系统 2.电脑无法启动的解决办法 3.XP系统无法正常启动是怎么回事
硬盘起死回生术-高手告诉您修复硬盘的办法
硬盘起死回生术-高手告诉您修复硬盘的办法
分类-硬盘坏道 硬盘出现坏道除了硬盘本身质量以及老化的原因外,还有很大程度上是由于平时使用不当造成的。硬盘坏道根据其性质可以分为逻辑坏道和物理坏道两种,简单来说,逻辑坏道是由于一些软件或者使用不当造成的,这种坏道可以使用软件修复,而物理坏道则是硬盘盘片本身的磁介质出现问题,例如盘片有物理损伤,这类故障通常使用软件也无法修复的错误。 如果你的硬盘一旦出现下列这些现象时,你就该注意硬盘是否已经出现了坏道:
(1)在读取某一文件或运行某一程序时,硬盘反复读盘且出错,提示文件损坏等信息,或者要经过很长时间才能成功;有时甚至会出现蓝屏等; (2)硬盘声音突然由原来正常的摩擦音变成了怪音; (3)在排除病毒感染的情况下系统无法正常启动,出现“Sector not found”或“General error in reading drive C”等提示信息; (4)Format硬盘时,到某一进度停止不前,最后报错,无法完成;
(5)每次系统开机都会自动运行Scandisk扫描磁盘错误; (6)对硬盘执行FDISK时,到某一进度会反复进进退退; (7)启动时不能通过硬盘引导系统,用软盘启动后可以转到硬盘盘符,但无法进入,用SYS命令传导系统也不能成功。这种情况很有可能是硬盘的引导扇区出了问题。 常识:坏道修复方法- 具体问题具体分析
由于硬盘内部工作环境的要求极为严格,小小的灰尘进入到硬盘内部也会造成不可挽回的损坏,所以当硬盘出现坏道时,我们并不能拆开硬盘进行维修,只能够通过一些工具软件来进行修复,从而最大限度的挽回损失。 一般情况下,硬盘产生逻辑坏道的原因是一些正版软件会在硬盘上某些扇区写入信息,其他的软件则无法访问这个扇区,这种情况下,硬盘检测工具也会误认为该扇区产生了坏道,一般这种情况无需进行修复,但是现在的软件越来越少的采用这种加密方式了。 还有一种情况就是使用不当造成的了,例如硬盘在读取数据时意外遭到重启,则有可能产生逻辑坏道,情况严重的甚至会产生物理坏道。我们此时可以使用Windows自带的磁盘工具对硬盘进行扫描,并且对错误进行自动修复。
windows xp 系统修复命令集
XP 光盘启动,进入Windows Recovery Console(windows恢复控制台),运行 CD C: ATTRIB –H C:\boot.ini ATTRIB –S C:\boot.ini ATRIB –R C:\boot.ini del boot.ini BOOTCFG /Rebuild CHKDSK /R /F FIXBOOT 该命令修复如下项目: * Windows Hardware Abstraction Layer (HAL) * Corrupt registry hives (\WINDOWS\SYSTEM32\CONFIG\xxxxxx) * Invalid BOOT.INI files * A corrupt NTOSKRNL.EXE * A missing NT Loader (NTLDR) XP系统自动修复命令(sfc)详解 系统中毒了,清了九个病毒,系统也被破坏的不成样子了,用了这个命令,觉的不错,献给大家 cmd>Sfc.exe 系统文件修复检查命令Windows系统用久了,难免出现系统文件损坏丢失的情况,其实通过系统文件检查Sfc.exe (一个Windows用来验证系统文件完整性并修复系统文件的使用小工具)就可以了. XP中, 点击"开始-运行",输入"cmd",打开"命令提示符"窗口,在光标提示后输入SFC,回车后,变可 打开系统文件检查器.例如"sfc/scannow"是检查当前的系统文件是否有损坏,版 本是否正 确,如果发生错误,程序会要求你插入XP安装光盘来修复或者替换不正确的文件.如果 Dllcache文件夹被破坏后者不可用, 还可以使用"sfc/scanonce"或者 "sfc/scanboot"命令修复 该文件夹的内容以保证系统的安全性和稳定性. /SCANNOW 立即扫描所有受保护的系统文件/SCANNONCE 下次启动时扫 描所有受保护的系统文件。/SCANBOOT 每次启动时扫描所有受保护的系统文件。/REVERT 将扫描返回到默认设置/PURGECACHE 清楚文件缓存 /CACHESIZE=x 设置文件缓存大小 二、Windows XP系统的―恢复‖办法 1.让SFC命令全面修复受损文件 如果系统因丢失了太多的系统重要文件而变得非常不稳定,那么按照前面介绍的方法一一修复,相必会让人发疯的。这时就需要使用SFC文件检测器命令,来全面的检测并修复受损的系统文件了。 在―运行‖窗口中执行―sfc /scannow‖命令,这时sfc文件检测器将立即扫描所有受保护的系统文件(如图5),其间会提示用户插入Windows安装光盘。这样,在大约10分钟左右的时间里,SFC就将会检测并修复好受保护的系统文件。
