适用於 windows 7 的 SuperSpeed Ramdisk 11
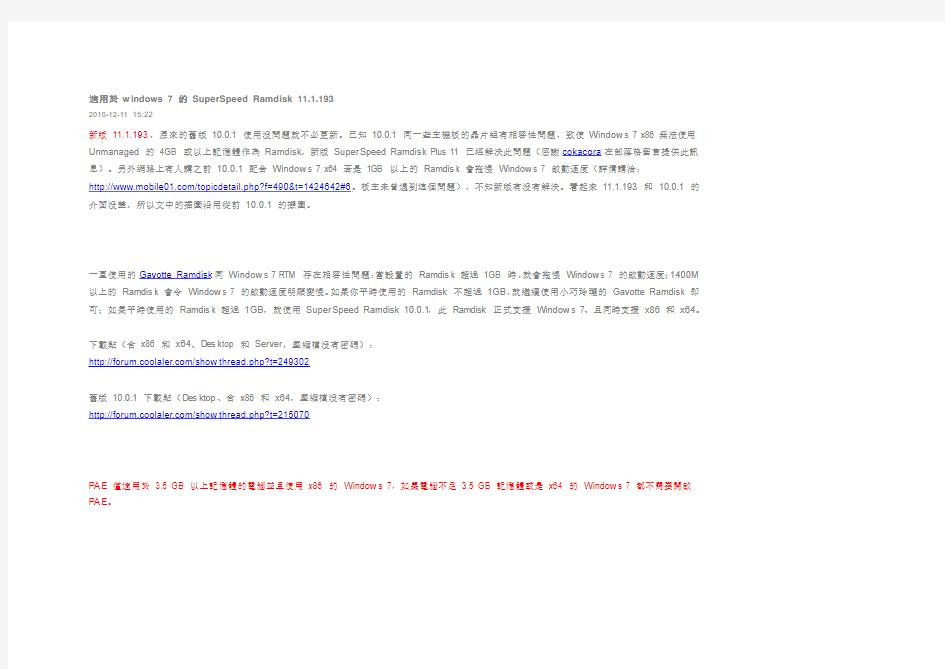
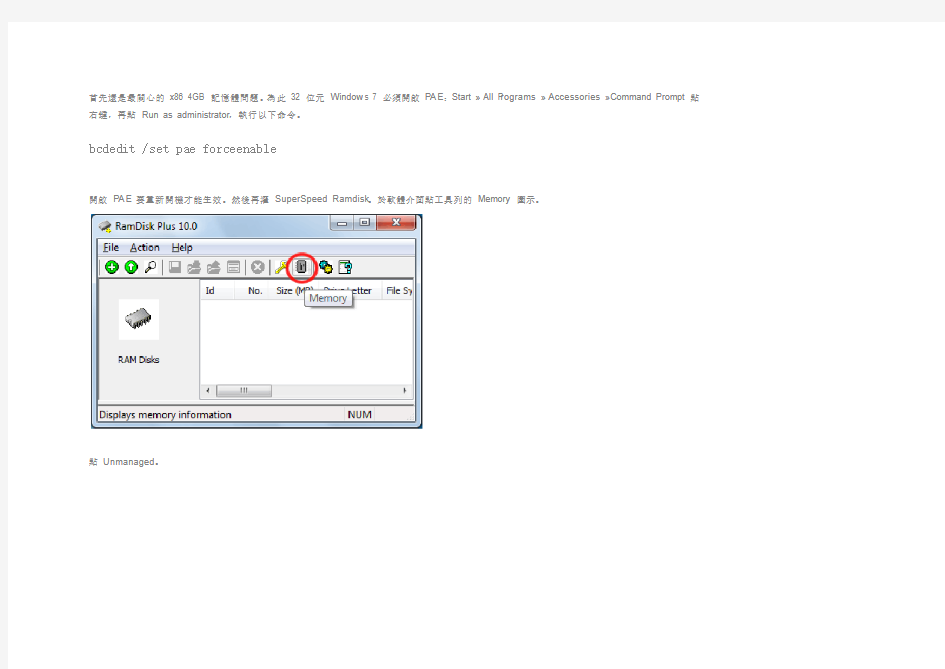
適用於w indows 7 的SuperSpeed Ramdisk 11.1.193
2010-12-11 15:22
新版11.1.193,原來的舊版10.0.1 使用沒問題就不必更新。已知10.0.1 同一些主機板的晶片組有相容性問題,致使Window s 7 x86 無法使用Unmanaged 的4GB 或以上記憶體作為Ramdisk,新版Super Speed Ramdis k Plus 11 已經解決此問題(感謝cokacora在部落格留言提供此訊息)。另外網路上有人講之前10.0.1 配合Window s 7 x64 若是1GB 以上的Ramdis k 會拖慢Window s 7 啟動速度(詳情請洽:
https://www.360docs.net/doc/b78832445.html,/topicdetail.php?f=490&t=1424642#6。板主未曾遇到這個問題),不知新版有沒有解決。看起來11.1.193 和10.0.1 的介面沒差,所以文中的插圖沿用從前10.0.1 的擷圖。
一直使用的Gavotte Ramdisk同Window s 7 RTM 存在相容性問題:當設置的Ramdis k 超過1GB 時,就會拖慢Window s 7 的啟動速度;1400M 以上的Ramdis k 會令Window s 7 的啟動速度明顯變慢。如果你平時使用的Ramdisk 不超過1GB,就繼續使用小巧玲瓏的Gavotte Ramdis k 即可;如果平時使用的Ramdis k 超過1GB,就使用Super Speed Ramdisk 10.0.1,此Ramdisk 正式支援Window s 7、且同時支援x86 和x64。
下載點(含x86 和x64、Des ktop 和Server,壓縮檔沒有密碼):
https://www.360docs.net/doc/b78832445.html,/show thread.php?t=249302
舊版10.0.1 下載點(Des ktop、含x86 和x64,壓縮檔沒有密碼):
https://www.360docs.net/doc/b78832445.html,/show thread.php?t=215070
P A E僅適用於 3.5 GB 以上記憶體的電腦並且使用x86 的Window s 7,如果電腦不足 3.5 GB 記憶體或是x64 的Window s 7 都不需要開啟
P A E。
首先還是最關心的x86 4GB 記憶體問題。為此32 位元Window s 7 必須開啟P A E:Start ? All P rograms ? Accessories ? Command Prompt 點右鍵,再點Run as administrator,執行以下命令。
bcdedit /set pae forceenable
開啟P A E要重新開機才能生效。然後再灌SuperSpeed Ramdisk。於軟體介面點工具列的Memory 圖示。
點Unmanaged。
點Configure。
勾選E nable use of unmanaged memory。
若未能自動識別記憶體,就取消勾選下方的兩項。手動輸入:第一欄,電腦安裝的記憶體容量(MB);第二欄肯定是寫0。
最後點OK,出現提示:就是說已經成功啟用作業系統無法使用的那部分記憶體給ramdisk。
接下來將方才配置記憶體時開啟的視窗關掉,添加ramdis k。於軟體介面點工具列最左邊的加號圖示。
點Next,指定ramdis k 的記憶體容量。我在這裡指定512MB,先作為測試之用。因為本人的4GB 記憶體只能用 3.5GB,先將作業系統無法用到的0.5GB 指定為ramdis k,這512MB ramdisk 應該不會佔用作業系統可用的記憶體,也就是說ramdis k 添加後,Tas k Manager 中顯示的已使用記憶體的數量不變。
當刪除或恢復ramdisk 時,是否清空舊有的ramdisk 內容(偶覺得應該是這麼理解)。這項偶覺得勾選之會比較好。
Ramdisk 的磁碟機代號,用R。
檔案系統類型選擇FA T32,並勾選Create '\temp' folder。(將作業系統和瀏覽器的暫存資料夾都定義在\temp;沒有必要用NTFS 作為ramdisk 的檔案系統,NTFS 雖然速度快但那是對於物理硬碟而言,對ramdis k 應該沒差。而且NTFS 的檔案系統會莫名其妙地白白佔去一些硬碟空間,對於有限容量的ramdis k 實不可取)
是否在關機時將ramdis k 中的內容儲存至硬碟?個人覺得沒有必要,所以未勾選(因為偶ramdisk 主要用來放置暫存檔)
最後按Finish 建立ramdis k。
ramdis k 創建完成後,如果看到format ramdisk 的提示就不去管它,關掉即可。
遺憾的是沒能找到可以隨時變更ramdisk 容量的選項,也就是說要改變ramdis k 的大小就必須刪除現有的ramdisk,然後再重新建立一個。
Win7使用技巧
Win7使用技巧 目录 一、Win7时代快捷键盘 二、解决WIN7无法识别的网络方法 三、Windows 7系统服务清理手动优化方案 四、用Windows 7库功能管理临时文件 五、Windows 7最全的硬盘安装方法 六、Win7技巧 一、Win7时代快捷键盘 1、自然键盘 【窗口】显示或隐藏“开始”菜单【窗口】+F1帮助 【窗口】+D显示桌面【窗口】+R打开“运行” 【窗口】+E打开“我的电脑”【窗口】+F搜索文件或文件夹 【窗口】+P打开“外接显示”的设置窗口【窗口】+X打开“移动中心”设置窗口 【窗口】+U打开“工具管理器”【窗口】+BREAK显示“系统属性” 【窗口】+TAB在打开的项目之间切换 2、Ctrl快捷键 Ctrl+S 保存 Ctrl+N新建 Ctrl+O打开 Ctrl+Z撤销 Ctrl+Y 重做 Ctrl+F 查找 Ctrl+P打印 Ctrl+X剪切 Ctrl+C复制 Ctrl+V 粘贴 Ctrl+A 全选 Ctrl+B 粗体 Ctrl+I 斜体 Ctrl+U 下划线 Ctrl+Shift 输入法Ctrl+Home 光标快速移到文件头 Ctrl+End 光标快速移到文件尾 Ctrl+Shift+< 快速缩小文字 Ctrl+Shift+> 快速放大文字 Ctrl+Esc 显示开始菜单 Ctrl+F5 在IE中强行刷新 Ctrl+拖动文件复制文件 Ctrl+Backspace 启动\关闭输入法 3、Alt快捷键 Alt+空格+C 关闭窗口 Alt+空格+N 最小化当前窗口 Alt+空格+R 恢复最小化窗口 Alt+空格+X 最大化当前窗口 Alt+空格+M 移动窗口 Alt+空格+S 改变窗口大小 Alt+Tab 两个程序交换 Alt+F 打开文件菜单 Alt+V 打开视图菜单 Alt+E 打开编辑菜单 Alt+I 打开插入菜单 Alt+O 打开格式菜单 Alt+T 打开工具菜单 Alt+A 打开表格菜单 Alt+W 打开窗口菜单 Alt+H 打开帮助菜单 Alt+回车查看文件属性 Alt+双击文件查看文件属性
Windows7系统五个常见故障及解决方法
. 1、DVD音频问题 微软改进了Windows7的硬件兼容性,但是部分旧机器用户反映,播放DVD时的音量很小甚至压根就没有声音。 解决办法:打开控制面板,进入“硬件和声音”选项,右键默认播放器,在弹出界面中选择属性,进入高级选项后,重新设定音频选项。 如果上述操作不起效果,建议安装新的音频驱动程序。 2、MovieMaker故障 用户操作不当会导致Windows MovieMaker无法导入默认的网络文件。该问题通过快速注册表修改可以解决。 运行Regedit命令,找到HKEY_CURRENT_USER\Software\Microsoft\Windows Live\Movie Maker信息行,将“允许网络文件”项的值修改为启动状态。 3、XP模式失效 Windows7中的XP虚拟模式是其一大创新,可以为用户提供XP和Windows 7两种操作体验。既解决了旧版软件的兼容性问题,又能发挥Windows 7的新特性。 通常失效的原因有三个: (1)XP模式需要CPU支持,微软的硬件虚拟化辅助工具可用于检测是否符合虚拟化要求; (2)此外,必须在主板设置中将AMD-V、Intel VT、VIA VT的虚拟化功能激活; (3)最后一个原因是,某些OEM厂商出于安全的考虑禁止了XP模式,用户可以在防火墙记录中查看是否被禁止。 如果上述方案都被排除,建议下载VirtualBox专业虚拟化软件,可以实现你在Windows7中运行XP的愿望。 4、Windows媒体中心自启动 Windows7媒体中心功能是其特色之一,但是不支持自启动显得十分麻烦。同样的,用户在注册表中进行管理: 运行Regedit命令,找到名称为下列的信息后,将键值设定为EHome即可。 HKEY_LOCAL_MACHINE\SOFTWARE\Microsoft\Windows\CurrentVersion\Explorer\Autopla yHandlers 5、丢失系统故障文件 尽管Windows7令人印象深刻,但是它不可避免的会出现崩溃的情况。有时候,你想通过Windows诊断软件查看崩溃记录,但是发现Memory.dmp文件中并没有查到相关记录。 解决方案:右键我的电脑,选择属性,进入高级选项卡,在启动和故障恢复项选中“系统失败”栏里的“将事件写入系统日志”。如此一来,今后可能出现的每次系统故障都会被自动记录下来。 如有侵权请联系告知删除,感谢你们的配合! 精品
完整word版,Win10命令大全
Windows10/Win10命令大全通用(Win8, Win7 Windows 10/Win10 命令大全通用(Win8, Win7) 1. calc :启动计算器 2. appwiz.cpl :程序和功能 3. certmgr.msc :证书管理实用程序 4. charmap :启动字符映射表 5. chkdsk.exe : Chkdsk磁盘检查(管理员身份运行命令提示符) 6. clea nmgr:打开磁盘清理工具 7. cliconfg : SQL SERVE客户端网络实用工具 8. cmstp :连接管理器配置文件安装程序 9. cmd.exe : CMD命令提示符 10. 自动关机命令 Shutdown -s -t 600 :表示600秒后自动关机 shutdow n -a :可取消定时关机 Shutdown -r -t 600 :表示600秒后自动重启 run dll32 user32.dll,LockWorkStati on :表示锁定计算机 11. colorcpl :颜色管理,配置显示器和打印机等中的色彩 12. CompMgmtLauncher 计算机管理 13. compmgmt.msc计算机管理 14. credwiz :备份或还原储存的用户名和密码 18. Dccw:显示颜色校准 19. devmgmt.msc :设备管理器 20. desk.cpl :屏幕分辨率 21. dfrgui :优化驱动器Windows 7 —dfrg.msc :磁盘碎片整理程序 22. dialer :电话拨号程序 23. diskmgmt.msc :磁盘管理 24. dvdplay : DVD播放器 25. dxdiag :检查DirectX 信息 26. eudcedit :造字程序 27. eventvwr :事件查看器 28. explorer :打开资源管理器 29. Firewall.cpl : Win dows 防火墙 30. FXSCOVER传真封面编辑器 31. fsmgmt.msc :共享文件夹管理器 32. gpedit.msc :组策略 33. hdwwiz.cpl :设备管理器 34.1 netcpl.cpl : In ternet 属性 35.1 ntl.cpl :区域
Win7原版镜像下载
Win7原版镜像下载(微软官方) 声明:光盘SHA1值均来自微软官方,下载后一定要验证(验证方法请查看帖子底部提示内容),若发现校验值不符,切勿安装。可能不稳定,请用迅雷下载!! Windows 7 With SP1 即已集成Service Pack 1(SP1)的Win7版本。 说明①:这是微软于5月12日重新发布的版本。此版本(与2月份发布版对比)包含了KB 热修复补丁包。允许用户使用“非ASCII字符”(如中文)作为用户名和计算机名,其它未做任何改变。文件名上加“U”以作区分。 说明②:旗舰版中包含多种版本映像,下载Windows 7旗舰版,删除镜像sources目录下的ei.cfg文件即可实现Windows 7 Starter(只有32位版本)、Home Basic、Home Premium、Professional、Ultimate几种版本的选择安装(点击查看图示)。如果想刻录光盘收藏,修改镜像时必须保留镜像的可启动性,请使用ISO编辑软件(如软碟通)删除ei.cfg文件再保存。刻录工具可选择魔方刻录,刻盘时一定要选择镜像刻录,否则无法从光盘启动。如果想使用虚拟光驱安装系统并实现多版本选择安装,可使用ei.cfg Removal Utility工具。注:重新编辑镜像文件或者使用ei.cfg Removal工具破除版本限制都会改变镜像文件的SHA1值,请在进行这些操作前校验镜像。 附:【Win7安装方法】【Win7 SP1语言包】【2月份微软原版】【微软MSDN网站】【文件校验工具】 Windows 7 With SP1 32位简体中文旗舰版 cn_windows_7_ultimate_with_sp1_x86_dvd_u_.iso (2.47 GB)(电驴链接,可用迅雷下载) cn_windows_7_ultimate_with_sp1_x86_dvd_u_.iso (2.47 GB) (备选链接) 种子:
Windows7系统操作技巧精选集锦
Windows7 系统操作技巧精选集锦 在Windows 7 中,组合快捷键数量得到进一步增加,活用以下一些快捷组合能让你日常操作更快捷更方便。 首先是窗口管理和操作的快捷键。 Win + 上下方向键: 对程序窗口大小调整是经常会遇到的操作,尤其是默认窗口和最大化之间的切换。在 Windows 7之前,你只能通过鼠标点击右上角的最大化/ 还原按钮或者是双击标题栏来实现,现在当你想让当前窗口最大化,还可以通过Win + 向上的箭头的键盘组合操作来实现;Win + 向下箭头则可以还原到原始窗口。特别的,在原始窗口下按Win + 向下箭头还可以将其最小化。 对于最大化、还原等操作除了上述快捷键和以前的鼠标方式,还有一种操作方式,你可以将鼠标停在窗口标题栏上点击并拖动到屏幕上方边缘,窗口就会自动最大化;同样的,拖离上方就会恢复原始窗口。这种方式更加适合在触摸屏类的设备使用,作为一款很好支持触摸类设备的全新系统,这类操作还会在更多的地方出现,后面会提到。 Win + Shift + 上下方向键 大屏幕、高分辨率的显示设备对于从事设计、美工类的人来说是非常需要的,但是对于 普通人的日常使用来说,过大的屏幕有时反而是一种拖累。很多软件并不需要很大的显示区域,尤其是宽度上的,因此更多的时候你也许只想让窗口高度加长,而宽度并不需要加大,比如浏览网页。微软显然考虑到了这点,所以在Windows 7 中有了高度最大化的操作,你可 以通过Win + Shift + 向上的组合键将当前窗口高度最大化,而宽度不变;同之前的, Win + Shift + 向下可以恢复原始位置。 你问用鼠标如何操作?Follow me ,将鼠标停在窗口上方边缘,变成一个双箭头图案的时候,拉动鼠标至桌面顶端也可以实现高度最大化。停在窗口下侧边缘并向下拉到底部也有同样效果。
自动关机命令大全---Win7
Wind7自动关机命令 相信大家对电脑自动关机的概念都不陌生吧,现在小编与大家携手探讨电脑高手都知道的一些Win7自动关机命令。首先,我们需要做如下步骤:1.“开始”→“运行”→“cmd”→输入你想要设置的具体自动关机时间,接下来你就可以做照着以下步骤做就可以了。 设置1定时自动关机 假如你需要电脑在20:00自动关机,那么只需要在“开始”菜单中选择“运行”,然后输入at 20:00 Shutdown -s,按“Enter”键即可,但是你必须先启动Task Scheduler服务。这样当电脑系统时间到了20:00时,电脑就会自动出现“系统关机”的对话框,30秒以后就会自动关机,这30秒是为了让用户在关机前保存现在运行的工作,以免造成不必要的损失,提高了安全性。(-s参数是指关闭此计算机命令) 设置2倒计时自动关机 假如你需要电脑在10分钟以后自动关机,那么只需要在“开始”菜单中选择“运行”,然后输入Shutdown -s -t 600,按“Enter”键即可。这样电脑即开始倒计时,10分钟以后电脑将会自动关机。(-t参数是设置关闭此计算机的倒计时命令,时间是以秒为单位的) 设置3取消自动关机 假如你已经设置了自动关机,但又改变了主意,不必自动关机了,那么只需要在“开始”菜单中选择“运行”,然后输入Shutdown -a,点击“确定”即可。这样即关闭了已经设置的自动关机。(-a参数是取消自动关机命令) 设置4定时重启 假如你需要电脑在20:00重新启动,那么只需要在“开始”菜单中选择“运行”,然后输入at 20:00 Shutdown -r,点击“确定”即可。这样当电脑系统时间到了20:00时,电脑就会自动重新启动了。(-r参数是关闭并重新启动此计算机命令) 设置5倒计时重启 假如你需要电脑在10分钟以后重新启动,那么只需要在“开始”菜单中选择“运行”,然后输入。 Shutdown -r -t 600,点击“确定”即可。这样电脑即开始倒计时,10分钟以后电脑将会重新启动 另外,小编还整理了以下命令供大家选择使用: -f:强行关闭应用程序 -m \\computer:控制远程计算机 -i:显示图形用户界面,但必须是Shutdown的第一个选项 -l:注销当前用户 -c "消息内容":输入关机对话框中的消息内容(不能超127个字符) 此外,相信大家也很想了解远程开机方法,小编向大家推荐一款远程开机软件-网络人电脑控制器,是南宁网络人电脑有限公司出品的一款远程开机产品,有固话和手机两个版本。安装时将控制器插在电脑的PCI 插槽上,不需要其他软件配合或在电脑上安装驱动。固话版需要从电话机上分出一根电话线插到控制器上,手机版需要在控制上放置一张手机卡。控制器安装好后,只要拨打该电话或手机号,即可实现远程开机。
windows7使用技巧大全
windows7使用技巧大全 Windows 7比Vista要好用而且有很多新功能。不过,由于系统较新,其中的一些功能并不是很容易被人们所发现,所以我们把其中的一些最重要的技巧和窍门创建成一个列表并且一步一步的向大家进行介绍。 1. PC Safeguard 电脑守卫 我很少让其他人使用我的电脑,因为我怕他们会把它弄的乱七八糟的,但是看起来,微软已经替我考虑到这一点并且顺便解决了这个问题。PC Safeguard不会让任何人把用户电脑的设置弄乱,因为当他们注销的时候,所有的设定都会恢复到正常。当然了,他不会恢复用户自己的设定,但是用户唯一需要做的就是定义好其他用户的权限。 要使用PC Safeguard,首先控制面板--用户帐户接下来创建一个新的帐户,然后选择"启用PC Safeguard" 然后确定。然后用户就可以安心的让别人使用用户的电脑了,因为任何东西都不会被改变,包括设定,下载软件,安装程序。 2. 显示校准 很幸运,Windows 7 拥有显示校准向导功能可以让用户适当的调整屏幕的亮度,所以用户不会在浏览照片和文本时遇到显示问题。之前的Windows上浏览照片时有可能会出现亮度过大等问题。现在问题解决了,只要用户按住WIN+R 然后输入"DCCW"即可。 3. AppLocker 应用程序锁 对于企业用户或者经常需要与其他人共用一台机器的用户而言,AppLocker无疑是个绝佳的助手。WIN+R运行gpedit.msc打开本地策略组编辑器,计算机配置--windows设置--安全设置--应用程序控制策略,右键点击其中的一个选项(可执行文件,安装或者脚本)并且新建一个规则即可。 4. 镜像刻录 我们都有过在windows下进行镜像刻录的困扰,因为Windows中并没有内置此功能,我们往往需要安装第三方的软件来解决此问题。但随着Windows 7的到来,这些问题都不复存在了。我们所有需要做的仅仅是双击ISO镜像,然后烧录进用户光驱中的CD或者DVD中。 5.播放空白的可移动设备 默认情况下,Windows7对空白的可移动设备是不会进行自动播放的,此选项可以通过点击工具--文件夹选项--查看--取消"隐藏计算机文件夹中的空驱动器"的选择来更改。 6. 把当前窗口停靠在屏幕左侧 这个新功能看起挺有用,因为有些时候,我们会被屏幕中浮着的近乎疯狂的窗口们所困扰,并且很难把他们都弄到一边。现在我们使用键盘的快捷键就可以很轻松的做到了。按WIN+左键把它靠到屏幕的左边去吧。 7. 把当前窗口停靠在屏幕右侧
Windows7常见问题解决方案
Windows7常见问题解决方案 问题1:我的笔记本电脑有无线上网的功能,为什么我上不了网? 现在的笔记本电脑大都可以无线上网,但买回来后却上不了网,访问什么网页都无法找到该页。想要用无线上网,要做的准备工作很多: (1)部分笔记本电脑会在机身两旁设置独立的无线功能开关,将开关调至“on”的状态,才能打开笔记本电脑的无线功能;如果没有独立的无线功能开关,可以通过两种方法:1. 摁住“Win”+“X”键,即可打开Windows移动中心找到“无线网络”,摁下“打开无线”就完成了;2.笔记本电脑都有“Fn”键,摁住“Fn”+“F2”(有些电脑不同,如LenovoTinkpad,只需找到无线标识,然后摁“Fn”+无线标识所在的键),启用之后,大多会在屏幕上显示无线功能以开启。Ok,现在你已经完成了笔记本电脑上的准备工作,接下来要搜索网络。 (2)在此之前请先确定路由器和线的连接没有问题(如果在公共场所即可跳过)。之后搜索附近可供连接的无线点,有些须要密码,有些咖啡厅、连锁快餐店、火车站、机场等地有设置可连接上网的无线点。如果你在特殊的地点,如公司,要连接请询问公司网络管理员即可。问题2:无线网络应该怎么连接? 请先确认问题1中上网前先准备的工作,之后请看以下步骤。 【1】单击通知区域内的网络图标。 【2】单击要连接的无线点(如出现“通过此网络发送的信息可能对其他人可见”,即说明该无线点未加密,这是不安全的网络),在右上角可以看信号强度,若连接信号强度强的网速就快,反之,网速越慢。 【3】单击“连接”按钮。 页脚内容1
【4】这时会出现三个选项,分别是:家庭网络、工作网络、公用网络。如果是用户连接到家中或公司的无线点,有时需要与其他计算机共享文件,因此单击“家庭网络”。如 果连接到公用网络,请单击公用网络,可以不与其他计算机共享文件。 【5】确认操作完毕后请单击“关闭”按钮。 【6】接着把鼠标指针移动至通知区域的无线网络图标处,稍微停留,就会出现一个白色的框,若显示“Internet访问”就可以上网了。 问题3:有“可以使用”的无线点,连接上了却无法上网,还出现了一个黄色的感叹号? 现象:笔记本电脑显示“未连接-连接可用”,连接后虽显示连接,还出现了“未识别的网络-无网络访问”。 在此之前应先明白一个真理:无线上网的连接稳定性比不上传统的有线宽带,易受干扰,请参考以下说明,排除故障。 (1)先单击网络图标,把鼠标指针移动至已连接的无线点上,停留1秒左右,会显示出一白色框,查看其安全类型,若显示安全类型为“WEP”,则说明这个无线点有密码, 无法随意连接,一般的密码是连接不上的。 (2)由于无线网络属于开放式网络连接,为避免陌生人随意连接,许多非公用无线上网的无线点会设置各种安全验证,其中就有一选项是“指定的电脑才能连接”功能,所 以用户无法直接连接至这个无线点。 (3)虽然检测到该无线点,但由于信号过弱,就需要选择信号强的无线点进行连接,如果搜索到的无线点信号都不是很好,请到空旷的地点再试试。 建议:【1】请把无线路由器放在距离电脑较近的地点,且该地点要空旷,无较厚的遮挡物。 页脚内容2
Windows 7系统常见问题以及解决方法
1.无法安装软件 当你在Windows 7下安装软件(例如安装扩展名为msi软件)时,经常会出现软件无法安装的情况,即使重启电脑也无法安装,要排除此类故障可用以下方法: 1、在Win7点击开始菜单——输入cmd——弹出命令提示符。然后在该程序上面按鼠标右键,随之弹出一个菜单,选择―以系统管理员身份运行‖打开命令提示符窗口。 2、在命令提示符窗口中输入以下命令:regdelete HKLMSOFTWAREMicrosoftSQMClientWindowsDisabledSessions/va /f 该命令是给你的Win7当前登录帐号添加TrustedInstaller权限,假如该帐号没有TrustedInstaller权限,就会导致无法安装软件故障,因此添加了这个权限后重启电脑即可安装软件。 2.软件快捷图标不翼而飞 Windows7桌面上有很多软件快捷方式,正常情况下它们都有一个漂亮的小图标,假如你安装用过一些优化清理软件后,桌面上的这些软件快捷图标就会不翼而飞,即使你右击软件快捷方式,在―快捷方式属性‖中点击―更改‖,也无法恢复那些丢失的图标,以下方法可帮你找回软件快捷图标。 1、在Win7中依此点击―开始‖→―控制面板‖→―外观和个性化‖,然后在―外观和个性化‖中点击―显示‖下面的―放大或缩小文本和其他项目‖,更改一下文本大小,例如选择―中等-125%‖,将文字改为中等尺寸,点右边的―应用‖按钮,随之弹出一个提示框要求你―注销‖,建议―立即注销‖。
2、接下来重复第一步操作将文本大小改回来,再一次注销,登入Win7后软件快捷图标就恢复了,如果不行建议进入安全模式操作一次。 (也有人不喜欢快捷方式的那个小图标,可以使用电脑管家的电脑诊所功能——去除快捷方式小箭头) 3.顽固文件巧删除 假如Windows 7中有进程正在调用某文件,此时该文件就会无法删除,这类故障比较常见,很多朋友都遇到过,例如:你之前用wps打开了C:\Users\Administrator\Desktop\win7.doc文件,现在要删除该文件时,却发现无法删除,而是弹出一个对话框,提示操作无法完成,方法如下: 1、同时按Ctrl+Shift+ESC这三键打开―Windows任务管理器‖,点击进入―性能‖选项卡,点击右下方的―资源监视器‖按钮,调出―资源监视器‖控制台。 2、在―资源监视器‖中点击进入―CPU‖选项卡,在―关联的句柄‖右侧搜索框中输入―win7.doc‖,系统就会自动搜索与win7.doc句柄相关联的进程,找到后显示在下面,例如搜索到的进程为wps.exe,说明wps.exe进程正在调用win7.doc文件,因此你当前无法删除该文件。 3、要删除win7.doc文件,可以右击调用它的进程(例如wps.exe),在弹出的菜单中选择―结束进程‖,弹出一个警告对话框后,点―结束进程‖结束wps.exe进程,然后再到C:\Users\Administrator\Desktop下就能删除win7.doc文件,这里我们以win7.doc为例介绍了此类故障排除技巧,其他顽固文件的删除方法与之类似。
windowsCMD命令大全
aCMD命令:开始->运行->键入cmd或command(在命令行里可以看到系统版本、文件系统版本) 1. appwiz.cpl:程序和功能 2. calc:启动计算器 3. certmgr.msc:证书管理实用程序 4. charmap:启动字符映射表 5. chkdsk.exe:Chkdsk磁盘检查(管理员身份运行命令提示符) 6. cleanmgr: 打开磁盘清理工具 7. cliconfg:SQL SERVER 客户端网络实用工具 8. cmstp:连接管理器配置文件安装程序 9. cmd.exe:CMD命令提示符 10. 自动关机命令 Shutdown -s -t 600:表示600秒后自动关机 shutdown -a :可取消定时关机 Shutdown -r -t 600:表示600秒后自动重启 rundll32 user32.dll,LockWorkStation:表示锁定计算机 11. colorcpl:颜色管理,配置显示器和打印机等中的色彩 12. CompMgmtLauncher:计算机管理 13. compmgmt.msc:计算机管理 14. credwiz:备份或还原储存的用户名和密码 15. comexp.msc:打开系统组件服务 16. control:控制面版 17. dcomcnfg:打开系统组件服务 18. Dccw:显示颜色校准 19. devmgmt.msc:设备管理器 20. desk.cpl:屏幕分辨率 21. dfrgui:优化驱动器Windows 7→dfrg.msc:磁盘碎片整理程序 22. dialer:电话拨号程序 23. diskmgmt.msc:磁盘管理 24. dvdplay:DVD播放器 25. dxdiag:检查DirectX信息 26. eudcedit:造字程序 27. eventvwr:事件查看器 28. explorer:打开资源管理器 29. Firewall.cpl:Windows防火墙 30. FXSCOVER:传真封面编辑器 31. fsmgmt.msc:共享文件夹管理器 32. gpedit.msc:组策略 33. hdwwiz.cpl:设备管理器 34. inetcpl.cpl:Internet属性 35. intl.cpl:区域 36. iexpress:木马捆绑工具,系统自带 37. joy.cpl:游戏控制器 38. logoff:注销命令
U盘安装win7(32位)系统原版安装版图文教程_超详细!!!
此教程只适用win7(32位) 注意!备份驱动程序 设置U盘启动教程参考地址: https://www.360docs.net/doc/b78832445.html,/view/603a01ca0c22590102029d41.html?st=1 U盘制作教程参考地址: https://www.360docs.net/doc/b78832445.html,/view/dd9a522dccbff121dd368343.html?st=1 Win原版下载地址: ed2k://|file|cn_windows_7_ultimate_with_sp1_x86_dvd_u_677486.iso|2653276160|75 03E4B9B8738DFCB95872445C72AEFB|/ 电脑店U盘工具地址:https://www.360docs.net/doc/b78832445.html,/ 进PE利用虚拟光驱工具进行安装 以下安装过程是在虚拟机上完全安装的,和实际安装过程完全一样。 具体步骤: 1、先使用电脑店U盘启动盘制作工具制作完U盘启动。 注意:进入启动菜单,然后选择第十一个“win7/win8”选项,进入第一个PE。
2、插入U 盘进入PE,先把要装系统的盘格式化一下。
行加载。
4、打开光盘镜像后如图所示,之后把这个程序最小化就不用管他了,现在打开“我的电脑”,是不是多了一个盘符,这就说明光盘镜像已经顺利得加载到虚拟光驱中了。下面执行光盘根目录下的 SETUP.EXE 开始安装(这个步骤,每个安装盘可能有所不同,有的就是SETUP.EXE ,也有叫做 WINNT32.BAT,也可能叫做 XP安装器之类的,本文章的例子就是SETUP.EXE)(打开SETUP.EXE安装之前注意拔掉U盘,不然文件会自动写进U盘里,无法 进行下一步重启安装)。 5、双击SETUP.EXE打开,会出现安windows7安装欢迎安装窗口,点击“现在安装”。
windows7使用技巧大全
windows7使用技巧大全 1. PC Safeguard 电脑守卫 我很少让其他人使用我的电脑,因为我怕他们会把它弄的乱七八糟的,微软已经替我考虑到这一点并且顺便解决了这个问题。PC Safeguard的设置弄乱,因为当他们注销的时候,所有的设定都会恢复到正常。户自己的设定,但是用户唯一需要做的就是定义好其他用户的权限。要使用PC Safeguard,首先控制面板--用户帐户"启用PC Safeguard" 然后确定。何东西都不会被改变,包括设定,下载软件 2. 显示校准 很幸运,Windows 7 所Windows上浏览照片时有可能会出现亮度过大等问题。WIN+R 然后输入"DCCW"即可。 3. AppLocker 应用程序锁AppLocker无疑是个绝佳的助手。WIN+R打开本地策略组编辑器,计算机配置--windows设置--安全设置--右键点击其中的一个选项(可执行文件,安装或者脚本)并 4.下进行镜像刻录的困扰,因为Windows中并没有内置此功能,Windows 7的到来,这些问题都不我们所有需要做的仅仅是双击ISO镜像,然后烧录进用户光驱中的CD或者DVD中。 5.播放空白的可移动设备 默认情况下,Windows7对空白的可移动设备是不会进行自动播放的,此选项可以通过点击工具--文件夹选项--查看--取消"隐藏计算机文件夹中的空驱动器"的选择来更改。 6. 把当前窗口停靠在屏幕左侧 这个新功能看起挺有用,因为有些时候,我们会被屏幕中浮着的近乎疯狂的窗口们所困扰,并且很难把他们都弄到一边。现在我们使用键盘的快捷键就可以很轻松的做到了。按WIN+左键把它靠到屏幕的左边去吧。 7. 把当前窗口停靠在屏幕右侧 按WIN+右键可以把窗口靠到右侧 8.显示或隐藏浏览预览面板 按ALT+P 隐藏或者显示浏览的预览窗口 9.在其他窗口顶端显示小工具 按ALT+G 10. 幻灯片播放桌面背景图片 如果用户像我一样懒或者无聊,--个性化设置--桌面背景并且按住CTRL的同时选择图片。隔和选择随机播放还是连续播放。 11. 让任务栏变成Vista样式 , 右键单击开始按钮,选属性--任务栏选择" 让Windows 7 12.合并任务栏图标 如果用户打开了很多窗口或者程序,所以用户需要像是XP,vista的那样合并他们。方法,选属性--任务栏选择"在任务栏满时分组"。 13. Robocopy。Windows 7中就内置了此功能,用户可以选择任意数目的线程,就像"/MT[:n],它的数值范围在。 ROBOCOPY /? 有具体用法) Windows 7中文件复制/传输功能 上 15. 解锁被进程占用的文件
Win7系统常见问题解决方案大全
Win7系统常见问题解决方案大全 以下就是win7系统下常见故障的解决方法: 一、Win7蓝屏故障解决方案 出现此类故障的表现方式多样,有时在Windows启动时出现,有时在Windows下运行一些软件时出现,出现此类故障一般是由于用户操作不当促使Windows系统损坏造成,此类现象具体表现在以安全模式引导时不能正常进入系统,出现蓝屏故障。有时碎片太多也会引发此类故障,有一次笔者在整理碎片后就解决了该故障,如若排除此项可能则有以下几种原因可能引发该故障。 1、内存原因。由于内存原因引发该故障的现象比较常见,出现此类故障一般是由于芯片质量不佳所造成,但有时我们通过修改CMOS设置中的延迟时间CAS(将其由3改为2)可以解决该问题,倘若不行则只有更换内存条。 2、主板原因。由于主板原因引发该故障的概率较内存稍低,一般由于主板原因出现此类故障后,计算机在蓝屏后一般不会死机,而且故障出现频繁,对此唯有更换主板一途。 3、CPU原因,由于CPU原因出现此类故障的现象比较少见,一般常见于cyrix的CPU上,对此我们可以降低CPU频率,看能否解决,如若不行,则只有更换一途。 推荐阅读:蓝屏代码查询器 二、win7保护错误解决方案 出现此类故障的原因一般有以下几点: 1、内存条原因。倘若是内存原因,我们可以改变一下CAS延迟时间看能否解决问题,倘若内存条是工作在非66MHz 外频下,例如75MHz 、83MHz 、100MHz甚至以上的频率,我们可以通过降低外频或者内存频率来试一下,如若不行,只有将其更换了。 2、磁盘出现坏道。倘若是由于磁盘出现坏道引起,我们可以用安全模式引导系统,再用磁盘扫描程序修复一下硬盘错误,看能否解决问题。硬盘出现坏道后,如不及时予以修复,可能会导致坏道逐渐增多或硬盘彻底损坏,因此,我们应尽早予以修复。 3、Windows系统损坏。对此唯有重装系统方可解决。 4、在CMOS设置内开启了防病毒功能。此类故障一般在系统安装时出现,在系统安装好后开启此功能一般不会出现问题。三、win7随机性死机解决方案 死机故障比较常见,但因其涉及面广,是以维修比较麻烦,现在我将逐步予以详解。 1、病毒原因造成电脑频繁死机 由于此类原因造成该故障的现象比较常见,当计算机感染病毒后,主要表现在以下几个方面: ①系统启动时间延长; ②系统启动时自动启动一些不必要的程序;
win7_dos运行命令大全
win7_dos运行命令大全 Windows系统里的“运行”命令虽然有些“古板”,但有些时候却可以让繁琐的操作变得轻松自如,简单快捷!特别是一些隐含的“工具”,Windows运行命令更是得心应手。在现在微软的主导产品Windows 7中依然存在着古板的运行命令。 Windows7作为微软新操作系统,有哪些运行命令呢?下面我们就一起来看看吧。 1、cleanmgr: 打开磁盘清理工具 2、compmgmt.msc: 计算机管理 3、conf: 启动系统配置实用程序 4、charmap: 启动字符映射表 5、calc: 启动计算器 6、chkdsk.exe: Chkdsk磁盘检查 7、cmd.exe: CMD命令提示符 8、certmgr.msc: 管理实用程序 9、Clipbrd: 剪贴板查看器 10、dvdplay: DVD播放器 11、diskmgmt.msc: 磁盘管理实用程序 12、dfrg.msc: 磁盘碎片整理程序 13、devmgmt.msc: 设备管理器 14、dxdiag: 检查DirectX信息 15、dcomcnfg: 打开系统组件服务 16、explorer: 打开资源管理器 17、eventvwr: 事件查看器 18、eudcedit: 造字程序 19、fsmgmt.msc: 共享文件夹管理器 20、gpedit.msc: 组策略 21、iexpress: 工具,系统自带 22、logoff: 注销命令 23、lusrmgr.msc: 本机用户和组 24、MdSched:来启动Windows内存诊断程序 25、mstsc: 远程桌面连接 26、Msconfig.exe: 系统配置实用程序 27、mplayer2: 简易widnows media player 28、mspaint: 画图板 29、magnify: 放大镜实用程序 30、mmc: 打开控制台 31、mobsync: 同步命令 32、notepad: 打开记事本 33、nslookup: 网络管理的工具向导 34、narrator: 屏幕“讲述人” 35、netstat : an(TC)命令检查接口 36、OptionalFeatures:打开“打开或关闭Windows功能”对话框 37、osk: 打开屏幕键盘 38、perfmon.msc: 计算机性能监测程序
U大侠U盘安装原版Win7系统教程
U大侠U盘安装原版Win7系统教程 来源:U大侠时间:2014-03-20 如何利用u盘来安装原版win7系统?如何使用u大侠u盘装系统工具这一傻瓜式的装机工具,重装原版win7系统?是很多用户会遇到的问题,但很多电脑小白用户对此一无所知,有点为难,好心的小编下面就为大家具体来讲解这一问题。 u大侠u盘装系统需要准备? 1.一个已经使用u大侠制作好启动盘的u盘。 关于如何使用u大侠制作u盘启动盘,大家可以查看相关教程,教程地址如下: u大侠u盘启动盘制作详细图文教程:https://www.360docs.net/doc/b78832445.html,/syjc/3.html 2.原版win7系统镜像包一个(大家可以到网上搜索下载)。 下载原版Win7系统镜像包到电脑本地磁盘,然后复制到u盘GHO文件夹内。 1.下载Windows7系统镜像包,系统镜像包后缀为“.iso” 注意:请不要把系统直接下载到u盘,直接下载到u盘的话可能会导致u盘烧坏,那是因为系统镜像包体积比较大,下载比较慢,会让u盘长时间处于高速运作状态,就会产生高温,则u盘就可能会烧坏了,而且直接下载到u盘的话速度也会比较慢哦,u大侠小编建议大家先把win7系统镜像包下载到电脑本地磁盘里面! 2.下载好系统以后,将它复制到u盘GHO文件夹内! 用户提问:iso后缀的Win7系统镜像包要不要解压出来,然后把里面的GHO文件放到u 盘? u大侠小编回答:可以这样做,不过也可以不这样做,因为u大侠PE里面的“u大侠P E一键装机工具”具有直接识别并提取iso镜像文件里面的WIM文件且直接安装的功能,所以大家可以省去解压这一步了,我们直接复制iso系统镜像包到u盘的GHO文件夹内即可! u大侠小编下载好了一个原版Win7系统到电脑桌面了,需要做的是把它复制到u盘的G HO文件夹里面。 【复制粘贴ISO镜像到U盘的方法】 鼠标对着系统镜像文件点击右键然后选择到“复制”并点击鼠标,即复制完毕(或者按快捷组合键进行复制:Ctrl+c),再打开u盘里面的GHO文件夹,在空白处点击右键选择到“粘贴”点击鼠标,(或者按快捷组合键进行粘贴:Ctrl+v)然后等待其完全粘贴为止!
笔记本电脑Windows7常见问题解决方案(仍在修改中)
笔记本电脑Windows7常见问题解决方案 笔记本电脑上网专题 目录: 问题1:我的笔记本电脑有无线上网的功能,为什么我上不了网? 问题2:无线网络应该怎么架设?怎么连接? 问题3:有“可以使用”的无线点,连接上了却无法上网,还出现了一个黄色的感叹号? 问题4:在户外看见其他用户在上网,为什么我却搜不到信号?问题5:怎么使用3G上网?问题5:怎么使用3G上网? 问题6:我想用宽带,但不知道怎么设置。 ------------------------------------------笔记本电脑上网专题------------------------------------------------- 问题1:我的笔记本电脑有无线上网的功能,为什么我上不了网? 现在的笔记本电脑大都可以无线上网,但买回来后却上不了网,访问什么网页都无 法找到该页。 想要用无线上网,要做的准备工作很多: (1)部分笔记本电脑会在机身两旁设置独立的无线功能开关,将开关调至“on”的状态,才能打开笔记本电脑的无线功能;如果没有独立的无线功能开关,可以通过两种方法:1.摁住“Win”+“X”键,即可打开Windows移动中心找到“无线网络”,摁下“打开无线”就完成了;2.笔记本电脑都有“Fn”键,摁住“Fn”+“F2”(有些电脑不同,如LenovoTinkpad,只需找到无线标识,然后摁“Fn”+无线标识所在的键),启用之后,大多会在屏幕上显示无线功能以开启。Ok,现在你已经完成了笔记本电脑上的准备工作,接下来要搜索网络。 (2)在此之前请先确定路由器和线的连接没有问题(如果在公共场所即可跳过)。之后搜索附近可供连接的无线点,有些须要密码,有些咖啡厅、连锁快餐店、火车站、机场等地有设置可连接上网的无线点。如果你在特殊的地点,如公司,要连接请询问公司网络管理员即可。 问题2:无线网络应该怎么架设?怎么连接? 在架设无线路由器之前,用户应有一ADSL调制解调器。 请按以下步骤操作:1.把两个路由器的变压器分别安装好2.打开电源开关。3.正确地连接网线。4.执行设置:一、先找到账户信息。二、打开IE浏览器,在输入网址栏 输入“http://192.168.1.1”,就会弹出一个窗口,把帐号密码输进去。三、找到“网 络参数”,单击进入,进入后有三个选项,请选择“ADSL虚拟拨号”一项,之后会 有设置向导,输入上网账号及密码,之后就设置成功了,可以上网了。 附:固定宽带的连接方式:与上列差不多,得清除原本在笔记本电脑上的宽带设置,才能连接。打开Internet协议版本4,单击“自动获得IP地址”,之后请参考上文。 请先确认问题1中上网前先准备的工作,之后请看以下步骤。 【1】单击通知区域内的网络图标。 【2】单击要连接的无线点(如出现“通过此网络发送的信息可能对其他人可见”,即说明该无线点未加密,这是不安全的网络),在右上角可以看信号强度,若连接
WIN7下DOS命令大全,绝对好用。
Windows7作为微软新操作系统,有哪些运行命令呢?下面我们就一起来看看吧。 1、cleanmgr: 打开磁盘清理工具 2、compmgmt.msc: 计算机管理 3、conf: 启动系统配置实用程序 4、charmap: 启动字符映射表 5、calc: 启动计算器 6、chkdsk.exe: Chkdsk磁盘检查 7、cmd.exe: CMD命令提示符 8、certmgr.msc: 证书管理实用程序 9、Clipbrd: 剪贴板查看器 10、dvdplay: DVD播放器 11、diskmgmt.msc: 磁盘管理实用程序 12、dfrg.msc: 磁盘碎片整理程序 13、devmgmt.msc: 设备管理器 14、dxdiag: 检查DirectX信息 15、dcomcnfg: 打开系统组件服务 16、explorer: 打开资源管理器 17、eventvwr: 事件查看器 18、eudcedit: 造字程序 19、fsmgmt.msc: 共享文件夹管理器 20、gpedit.msc: 组策略
21、iexpress: 工具,系统自带 22、logoff: 注销命令 23、lusrmgr.msc: 本机用户和组 24、MdSched:来启动Windows内存诊断程序 25、mstsc: 远程桌面连接 26、Msconfig.exe: 系统配置实用程序 27、mplayer2: 简易widnows media player 28、mspaint: 画图板 29、magnify: 放大镜实用程序 30、mmc: 打开控制台 31、mobsync: 同步命令 32、notepad: 打开记事本 33、nslookup: 网络管理的工具向导 34、narrator: 屏幕“讲述人” 35、netstat : an(TC)命令检查接口 36、OptionalFeatures:打开“打开或关闭Windows功能”对话框 37、osk: 打开屏幕键盘 38、perfmon.msc: 计算机性能监测程序 39、regedt32: 注册表编辑器 40、rsop.msc: 组策略结果集 41、regedit.exe: 注册表 42、services.msc: 本地服务设置
win7 使用技巧
70个功能小技巧彻底搞定Windows7 功能, 技巧 Windows 7比Vista要好用而且有很多新功能。不过,由于系统较新,其中的一些功能并不是很容易被人们所发现,所以我们把其中的一些最重要的技巧和窍门创建成一个列表并且一步一步的向大家进行介绍。 1. PC Safeguard 电脑守卫 我很少让其他人使用我的电脑,因为我怕他们会把它弄的乱七八糟的,但是看起来,微软已经替我考虑到这一点并且顺便解决了这个问题。PC Safeguard不会让任何人把用户电脑的设置弄乱,因为当他们注销的时候,所有的设定都会恢复到正常。当然了,他不会恢复用户自己的设定,但是用户唯一需要做的就是定义好其他用户的权限。 要使用PC Safeguard,首先控制面板--用户帐户接下来创建一个新的帐户,然后选择"启用PC Safeguard" 然后确定。然后用户就可以安心的让别人使用用户的电脑了,因为任何东西都不会被改变,包括设定,下载软件,安装程序。 2. 显示校准 很幸运,Windows 7 拥有显示校准向导功能可以让用户适当的调整屏幕的亮度,所以用户不会在浏览照片和文本时遇到显示问题。之前的Windows上浏览照片时有可能会出现亮度过大等问题。现在问题解决了,只要用户按住WIN+R 然后输入"DCCW"即可。 3. AppLocker 应用程序锁 对于企业用户或者经常需要与其他人共用一台机器的用户而言,AppLocker无疑是个绝佳的助手。WIN+R运行gpedit.msc打开本地策略组编辑器,计算机配置--windows设置--安全设置--应用程序控制策略,右键点击其中的一个选项(可执行文件,安装或者脚本)并且新建一个规则即可。 4. 镜像刻录 我们都有过在windows下进行镜像刻录的困扰,因为Windows中并没有内置此功能,我们往往需要安装第三方的软件来解决此问题。但随着Windows 7的到来,这些问题都不复存在了。我们所有需要做的仅仅是双击ISO镜像,然后烧录进用户光驱中的CD或者DVD中。 5.播放空白的可移动设备 默认情况下,Windows7对空白的可移动设备是不会进行自动播放的,此选项可以通过点击工具--文件夹选项--查看--取消"隐藏计算机文件夹中的空驱动器"的选择来更改。 6. 把当前窗口停靠在屏幕左侧 这个新功能看起挺有用,因为有些时候,我们会被屏幕中浮着的近乎疯狂的窗口们所困扰,并且很难把他们都弄到一边。现在我们使用键盘的快捷键就可以很轻松的做到了。按WIN+左键把它靠到屏幕的左边去吧。 7. 把当前窗口停靠在屏幕右侧
