基于AutoCAD的V型带轮参数化绘图系统的开发_李建华
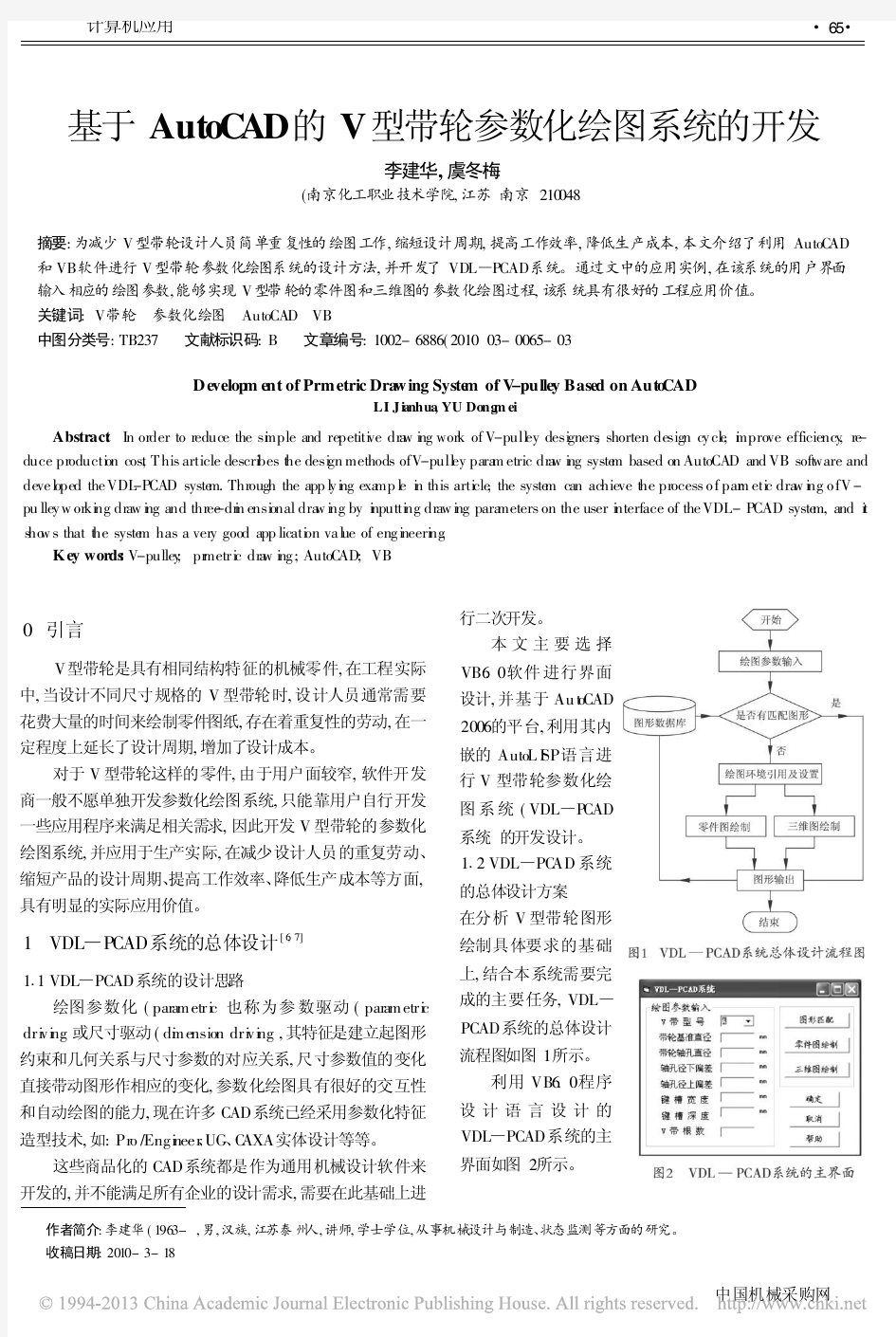

AutoCAD—油浸式变压器的参数化绘图设计
优秀设计 摘要 随着社会的进步和市场经济的激烈竞争,对工程设计提出了更高、更新的要求,CAD 正是适应这一要求的产物。目前,我国CAD技术的应用取得了较好的成绩,但由于CAD 技术涉及面广,影响因数多,在实际应用方面还不可能完全满足要求。二次开发是CAD 技术应用取得实效的关键环节,因此,结合具体的专业CAD二次开发更具有实际意义。 由于变压器绘图在变压器设计绘图中占的比例大,变压器设计中频繁的重复计算和绘图。本次毕业设计开发了实用的变压器参数化绘图程序,从而提高了产品的设计效率和质量,降低了产品成本,能为企业获得较好的社会效益和经济效益。变压器参数化绘图系统使用AutoLISP和DCL编写,程序采用模块化的设计理念设计,提高了程序的生命力,本系统大大的缩短了产品设计周期,使企业提高了产品开发效率和设计质量。 关键词:Autolisp ,参数化绘图,变压器,计算机辅助设计
ABSTRACT As the development of society, the competitiveness of economy and market get increasingly fierce, and then high and new requirement has been put forward. CAD (Computer-Aided Design) technique is the very outcome of this requirement. Recently, in CAD technique application, we have gotten a great success. However, involving in a large scale and with too many fac tors, it’s impossible to meet all the requirements in the actual application of the CAD technique. The re-develop is the key ring for CAD technique to make a real effect; therefore, the Re-develop Technology CAD in a certain field will be more effective. Because the Transformer Mapping accounts for a large proportion in Transformer Design Mapping, calculation and mapping repeat again and again in the Transformer Design. In this Graduation Design, a practical parameterized mapping program design of transformer has been developed, and therefore improved the designing efficiency and the quality of products, reduced the cost and is helpful for enterprises to gain a better social and economical benefit. The transformer parameterized mapping system is composed in Auto LISP and DCL; in designing the program, Modular Idea is applied to improve the vitality of the program. This system greatly shortens the design circle of products and improves the R&D efficiency and quality of products. Key words: AutoLISP,the parameterized mapping,transformer,computer-aided desig
精编CAD使用技巧大全
AutoCAD使用技巧精华大家庭 优化AutoCAD系统的方法 一、优化Windows系统 1.清理维护磁盘,优化Windows系统性能 如果AutoCAD发生故障,可能会导致非正常地退出交换文件,并丢失一些磁盘簇。Windows系统在启动时会自动检查丢失的磁盘簇。如果不想重新启动系统,则可从命令行运行chkdsk。 2.整理磁盘碎片,优化系统性能 什么是磁盘碎片?同一磁盘文件的各个部分分散在磁盘的不同区域,当在磁盘中删除旧文件添加新文件就会产生碎片。它减慢了磁盘的访问速度,降低了磁盘的综合性能。就如同一本小说不是印刷在连续的页面上,而是每隔几行需要出现“转到xxx页”。AutoCAD在运行时,需要在磁盘中创建一定的临时文件,倘若分布于磁盘碎片之中,自然降低速度。 运行“磁盘碎片整理程序”整理磁盘碎片? 二、优化AutoCAD系统 1.优化AutoCADR13或早期版本创建的二维多段线和关联填充 自R14版起,AutoCAD以一种优化格式创建二维多段线和关联填充,这种优化格式可以节省内存和磁盘空间。请使用
CONVERT命令更新AutoCADR13及其早期版本创建的填充图案或多段线。 2.删除图形数据库中没有使用的命名对象,有效缩减图形文件尺寸 随着时间流逝,图形中可能会积累一些无用的命名对象(不在图中绘制出的对象)。例如,图形文字不再使用的文字样式,或者不包含任何图形对象的图层;更有甚者,包含巨大的未使用的图块等。清理操作只删除一个层次的引用。可能需要重复执行三次以上方可彻底完成清理操作。注意若在开始绘图时,执行清理废料,可能会清理掉已定义的绘图模板。 3.编组会严重影响选择类操作的速度,应删除 编组是已命名的对象选择集,与未命名的选择集不同,编组是随图形保存的。编组是属于命名对象,但可惜不能够用PURGE命令清除。如果删除一个对象或把它从编组中删除使编组为空,那么编组仍保持原定义。如若存在大量空的编组,严重影响选择速度。 4.网络版优化 AutoCAD无论是安装在网络服务器上,还是安装在客户端工作站上,用户都可以共享服务器硬盘上的数据并且把不希望共享的图形储存在本地硬盘上。两种方法各有其优点。在客户端工作站上安装AutoCAD可以优化网络性能。在服务器上安装AutoCAD可以让用户共享一份可执行文件,从而节省磁
CAD参数化图库的步骤
参数化图库的步骤 1.绘图以及尺寸标注 由于图形入库必须先进行参数化,所以应该按照一定的标准进行图形的绘制和尺寸标注。为了使图形能够正确的被参数化,在图形绘制标注的过程中,应该注意以下几个问题: ●绘图 在绘图的过程中应该注意图形绘制的精准,对于相交、连接以及相切的对象应该尽量保持打开对象捕捉模式或者其它模式辅助绘图,更加准确的绘制图形,如在绘制水平线和垂直线的时候应该打开正交模式。 ●尺寸标注 足够的尺寸标注是图形能够参数化的前提,可以看作是一种约束,使参数化后的图形可以通过标注和基点确定被参数化图形的位置和形状。 注:水平线、垂直线、平行和垂直及相切关系是系统默认的,无需标注。 ●生成参数化图形 生成参数化图形最重要的条件就是要有足够多的约束,也就是说要有足够多的标注能够确定图形的形状,基点的位置对于参数化图形的尺寸计算基准,也就是说其它点的坐标都要通过基点和标注来确定,因此约束条件是否充分是图形是否能够进行参数化的一个重要条件,欠约束的部分不能进行尺寸驱动,但是可以随着其它尺寸变化。
2.参数化 使用CRE这个命令或者点击屏幕菜单下面的参数化设计》参数化处理 ,这时命令行提示指定基点,为了保险起见,应该对已经参数化的图形进行检测,看看是否能正常驱动。 参数化过程中需要注意的问题: 在执行参数化命令后,可能有些实体没有正确被参数化,这时需要用setpara命令修改那些没有被正确参数化实体的表达式,这样才 能生成正确的参数化图形。同样也可以用setpara命令查看已经被 正确参数化的实体的表达式。 处理相同尺寸圆弧只需要标注其中之一即可,系统自动识别图形中尺寸相等的圆弧。 系统会自动识别图形中的对称尺寸,对称尺寸必须是相对图形中心线的对称尺寸。 完全约束图形欠约束图形 已经参数化了并且录入了3组数据的零件,需要用这3组数据出库看看图形是否变形,是否与标准和Mechanical一样。 3.定义变量表达式 把参数化图形中的标注的实际尺寸值转换成字母以及表达式,这些字母需要和机械标准保持一致。 4.入库 添加零件类
AutoCAD使用技巧精华
A u t o C A D使用技巧精华-标准化文件发布号:(9556-EUATWK-MWUB-WUNN-INNUL-DDQTY-KII
AutoCAD使用技巧精华 提高AutoCAD绘图效率的一些技巧 1、充分使用命令的代码:用文本编辑软件(如Windows下的写字板、Word)打开ACADR14\SUPPORT目录下的文件(注:本文所述内容以14版本为例),可见到如下内容: ; - External Command and Command Alias definitions ………… ; overboard on systems with tight memory. A, *ARC C, *CIRCLE CP, *COPY DV, *DVIEW E, *ERASE L, *LINE ………… 其中带"*"的为命令全称,前面的字母就是该命令的代码(也称缩写),如只需要在"Command:"后键入"L"就能使用Line命令,键入"C"就可执行Circle 命令,熟悉这些代码可以提高绘图效率,我们还可根据自己的需要,把一些常用的命令按照该文件的格式也给出其代码来方便绘图,如加入"Q, *OFFSET",并且把代码尽可能放在左手键位,这样左手击键盘,右手操作鼠标,更好地协调工作。 2、灵活运用自动捕捉绘图功能:在"Command:"状态下,不键入或选择任何命令,直接在想要处理的物体(如线、弧、圆、多边形等)上单击时,物体上会出现几个蓝色小方框(称为夹点),当点击某一夹点时,此夹点被激活,颜色变为实心红色(颜色和方框大小可由ddgrips命令进行调节),同时"Command:"命令下出现**STRETCH**命令状态,连续回车,又可出现**MOVE**、**ROTATE**、**SCALE**、**MIRROR**四种状态(或者按ST、MO、RO、SC、MI),在每种状态下即可执行相应的命令,称为自动捕捉绘图功能。灵活运用自动捕捉绘图功能可以大大提高绘图效率。 3、当您在绘图过程中需要定位相对于其它点的一个点时,可以使用Tracing功能。例如,要在一个矩形的中心画一个圆,可以采用下述的方法定位于矩形的中心:首先打开自动捕捉功能,键入circle命令,这时提示输入圆心位置,此时按住shift键并单击鼠标右键,从弹出的快捷菜单中选择 Tracking,然后将鼠标移到矩形底边中点附近,当出现代表中点的三角形框时,单击捕获该点,再将鼠标向右上方移到矩形的右边中点附近,同样当出现代表中点的三角形框时单击鼠标,回车后就将圆心定位在了矩形的中心,再输入相应的半径即可。
AutoCAD二维绘图技巧总结
第一章使用AutoCAD 提高绘图效率的途径和技法 一、遵循一定的作图原则 为了提高作图速度,用户最好遵循如下的作图原则: 1.作图步骤:设置图幅→设置单位及精度→建立若干图层→设置对象样式→开始绘图。2.绘图始终使用1:1比例。为改变图样的大小,可在打印时于图纸空间内设置不同的打印比例。 3.为不同类型的图元对象设置不同的图层、颜色及线宽,而图元对象的颜色、线型及线宽都应由图层控制(BYLAYER)。 4.需精确绘图时,可使用栅格捕捉功能,并将栅格捕捉间距设为适当的数值。 5.不要将图框和图形绘在同一幅图中,应在布局(LAYOUT)中将图框按块插入,然后打印出图。 6.对于有名对象,如视图、图层、图块、线型、文字样式、打印样式等,命名时不仅要简明,而且要遵循一定的规律,以便于查找和使用。 7.将一些常用设置,如图层、标注样式、文字样式、栅格捕捉等内容设置在一图形模板文件中(即另存为*.DWF文件),以后绘制新图时,可在创建新图形向导中单击"使用模板"来打开它,并开始绘图。 二、选用合适的命令 用户能够驾驭AutoCAD,是通过向它发出一系列的命令实现的。AutoCAD接到命令后,会立即执行该命令并完成其相应的功能。在具体操作过程中,尽管可有多种途径能够达到同样的目的,但如果命令选用得当,则会明显减少操作步骤,提高绘图效率。下面仅列举了几个较典型的案例。 1.生成直线或线段 (1)在AutoCAD中,使用LINE、XLINE、RAY、PLINE、MLINE命令均可生成直线或线段,但唯有LINE命令使用的频率最高,也最为灵活。 (2)为保证物体三视图之间"长对正、宽相等、高平齐"的对应关系,应选用XLINE和RAY 命令绘出若干条辅助线,然后再用TRIM剪截掉多余的部分。 (3)欲快速生成一条封闭的填充边界,或想构造一个面域,则应选用PLINE命令。用PLINE 生成的线段可用PEDIT命令进行编辑。 (4)当一次生成多条彼此平行的线段,且各条线段可能使用不同的颜色和线型时,可选择MLINE命令。 2.注释文本 (1)在使用文本注释时,如果注释中的文字具有同样的格式,注释又很短,则选用TEXT (DTEXT)命令。 (2)当需要书写大段文字,且段落中的文字可能具有不同格式,如字体、字高、颜色、专用符号、分子式等,则应使用MTEXT命令。 3.复制图形或特性 (1)在同一图形文件中,若将图形只复制一次,则应选用COPY命令。 (2)在同一图形文件中,将某图形随意复制多次,则应选用COPY命令的MULTIPLE(重复)选项;或者,使用COPYCLIP(普通复制)或COPYBASE(指定基点后复制)命令将需要的图形复制到剪贴板,然后再使用PASTECLIP(普通粘贴)或PASTEBLOCK(以块的形式粘帖)命令粘帖到多处指定的位置。 (3)在同一图形文件中,如果复制后的图形按一定规律排列,如形成若干行若干列,或者沿某圆周(圆弧)均匀分布,则应选用ARRAY命令。
VBA开发AUTOCAD实现参数化绘图
VBA开发AUTOCAD实现参数化绘图 王若慧 Realizing The Parameter-Drawing taking the VBA and AUTOCAD (.山西大学工程学院,山西省太原,030013) Wang Ruo Hui Engineering Colledge of SHANXI University, Taiyuan 030013) 摘要: 介绍了采用VBA(Visual Basic for Application)进行AutoCAD2005的二次开发,应用AutoCAD ActiveX Automation 接口技术访问AutoCAD对象,采用ADO实现AUTOCAD与Microsoft Access2000的数据通信,实现程序参数化绘图的基本思路及程序设计流程. 关键词:VBA AutoCAD ActiveX Automation ADO 参数化绘图 Abstract:Taking the ActiveX Automation of VBA and AutoCAD2005 to access the AutoCAD drawings, and the ADO to make the data communication between the AUTOCAD and ACCESS , the parameter-drawing can be well realized in the way what is described in the article . Key words:VBA AutoCAD ActiveX Automation ADO the parameter-drawing
AutoCAD绘制多边形的方法与技巧总结
AutoCAD绘制多边形的方法与技巧总结有道科技 Offset(平行关系)命令可将对象平移指定的距离,创建一个与原对象类似的新对象,它可操作的图元包括直线、圆、圆弧、多义线、椭圆、构造线、样条曲线等,当平移一个圆时,它还可创建同心圆;当平移一条闭合的多义线时,也可建立一个与原对象形状相同的闭合图形,正因为如此,Offset命令才成了AutoCAD 编辑命令中使用频率最高的一条命令。在使用Offset时,用户可以通过两种方式创建新线段,一种是输入平行线间的距离,这也是我们最常使用的方式;另一种是指定新平行线通过的点,选择参数“Through”(可简写为“T”)后,捕捉某个点作为新平行线的通过点,这样就不用输入平行线之间的距离了,而且还不易出错。 快速作出相切圆 平面图形中某个图形元素光滑地过渡到另一个图形元素的连接关系就是相切,记得笔者刚刚开始学习AutoCAD软件时,总是很笨拙地运用半径相加或半径相减的方法来画出相切圆,现在想来真是太愚蠢了。实际上,我们在运用画圆命令时,只要使用参数“Ttr”指定作相切的圆,然后分别选择相切对象A和B圆,再输入过渡圆半径就可以很方便地作出相切圆了。 特殊符号的输入 我们知道表示直径的“Ф”、表示地平面的“±”、标注度符号“°”都可以用控制码%%C、%%P、%%D来输入,但是如要输入其他符号怎么办呢?我们可以通过“字符映射表”来输入特殊字符,具体步骤如下: 1、输入“MText”命令,然后建立一个文本框,之后就会打开“Multiline Text Editor”对话框,在这个对话框中,我们可以看到右侧四个按钮中有一个是[Symbol]按钮; 2、单击这个按钮右下角的箭头,打开一个下拉列表,我们可以看到有“Degress %%d”、“Plus/Minus %%p”、“Diameter %% c”、“Non-breaking Space”、“Other”四个选项,选择前三个的某一选项可直接输入“°、”、“±”、“Φ”符号,这样就免去了我们记不住特殊控制码的苦处。 3、单击“Other”时,会打开“字符映射表”对话框,该对话框包含更多的符号供用户选用,其当前内容取决于用户在“字体”下拉列表中选择的字体,它的界面完全是我们所熟悉的中文界面,相信各位应该没有什么问题。 4.在“字符映射表”对话框中,选择要使用的字符,然后双击被选取的字符或单击[选择]按钮,再单击[复制]按钮,将字符拷贝到剪贴板上,点[关闭]返回原来的对话框,将光标放置在要插入字符的位置,用“Ctrl+V”就可将字符从剪贴板上粘贴到当前窗口
AutoCAD使用技巧基础知识
以下是本人收集、整理的CAD 应用相关的技巧和心得在此与大家分享,希望能对大家有帮助。适用于AutoCAD 及浩辰CAD 等相似的CAD 软件。 什么是CAD 的选择拾取框?选择拾取框大小对绘图有什么影响? (2014-03-03 13:03:58) 转载 ▼ 标签: cad cad 教程 cad 使用技巧 选择拾取框 pickbox 分类: CAD 常见问题解答 在CAD 中十字光标中间有一个小方框,这个小方框就是选择拾取框,当图形的边界或顶点位于选择拾取框内时,单击可以选中对象,如下图所示。 设计人员一般不会去修改选择拾取框大小,会去适应默认的设置。但如果根据绘制图形的特征,适当调整一下选择拾取框的大小是可以提高操作效率的。假如我们绘制图纸中图形都不是很密集的话,可以将选择拾取框设置大一些,这样可以降低对光标定位精确性的要求,可以减少鼠标移动的距离。CAD 中选择拾取框默认的大小是3个像素,我们可以改成5或者6个像素。但反过来,即使图形非常密集,也不要将选择拾取框再改小了,3个像素已经足够小了,在图形密集的情况下可以利用CAD 高版本提供的选择预览功能来帮助选择。 选择拾取框可以在“选项”对话框的“选择集”选项卡中拖动“拾取框”滑块来调整大小,如下图所示。
使用对话框调整的好处是可以在左侧的预览框中看到调整后的大小。 选择拾取框大小也可以通过系统变量:PICKBOX直接设置,在输入PICKBOX命令后回车,软件会提示现在的大小,输入新的数值后回车即可。 除了作为选择拾取框外,十字光标中心的方框还可以作为捕捉靶框使用,靶框的设置在选项对话框的“绘图”选项卡中。很多人不明白选择拾取框和捕捉靶框的区别,其实从名字就很好理解,选择拾取框是选择用的,只在选择的时候起作用,捕捉靶框则是在捕捉的时候起作用。当没有执行命令或命令提示选择对象时,十字光标中心的方框是选择拾取框,当命令行提示定位点时,十字光标中心显示的是捕捉靶框。CAD高版本默认不显示捕捉靶框,一旦提示定位点时,比如你输入一个L命令回车后,你会看到十字光标中心的小方框会消失。 关于捕捉靶框设置的详细说明请参看:CAD对象捕捉的灵敏度由什么控制?CAD捕捉靶框的大小有什么用? 以上技巧适用于AUTOCAD及浩辰CAD等类似软件。
CAD参数化
随着经济的发展,参数化设计在工业设计中运用的越来越多。在以前,这种功能为国外软件所独有,后来,一些优秀的国产CAD软件也渐渐具备了参数化设计功能。其中,CAD机械软件根据画法几何原理,采用参数化和变量化技术开发,把一个对象拆分成点和线的关系,使其相互关联,通过运算产生不同的对象。其在算法完全符合国内机械行业标准,具备极高的实用性。 下面我以CAD机械软件为例,浅析参数化设计: 在常规的工程图中,尺寸标注是常值不能进行尺寸驱动,如果想要进行尺寸驱动,首先要将常规图形(也称草图)的尺寸参数化。这种尺寸驱动的过程便是CAD机械软件参数化过程的核心,它可以让图形自由的随着尺寸值的更改而变化,形成最终图形。 操作步骤举例: 插入一个标准螺栓: 然后使用参数化设计中的参数化处理,选中这个螺栓和标注。 在选择完基点之后,再使用参数化驱动工具,选择您想修改的位置的标注,选取标注后会提示:
请输入新的尺寸值或测量新尺寸<>:这时我输入110回车。得到结果如下 CAD尺寸驱动不仅可以这样直观的修改常量,还可以把已知常量通过表达式的形式进行计算。 尺寸驱动有广泛的应用前景,能给使用者带来明显的效益:
1.在方案设计阶段(即“概念”设计阶段),设计师关心的是设计对象的形状,而不是约束图形的具体尺寸值。随着设计的进展,尺寸值才能在逐步修改中确定。虽然现在用CAD软件进行修改比手工方式方便很多,但尺寸驱动对图纸的修改仍然是一个自动化的过程。 2.利用尺寸驱动可以编制专业应用软件:尺寸驱动作为图形绘制模块,加上专用计算模块就可以实现某一产品的自动设计。 3.可以作为三维特征参数化造型的二维草绘器。 4.可以进行系列化产品的设计:不同的行业都有自己的非标准常用图形或结构,任何CAD 软件都不能将这些元素全部包括在内。用户必须通过非编程手段建立大量这样的基于参数化的图形,才能在设计工作中大幅度提高设计效率和质量。机械中的“参数化设计”就能满足这样的需求。 5.建立各种标准的参数化图形库:标准件与“系列产品设计”不同,它不仅要达到参数化的要求,使用尺寸约束图形。还要有标准数据库,让尺寸变量之间的约束关系满足特定标准件的使用要求。
AutoCAD选择等几个小技巧
CAD之家 https://www.360docs.net/doc/b49068248.html, 分类:CAD教程文章更新日期:2011-1-12 1.选择技巧: 在选择编辑中,有时不小心多选了某个图元,此时在命令未结束下并不需要取消命令而重来,只须在"选择目标"的提示后输入remove回车,再在提示下逐一选择哪些多选的图元(当然别太多,否则难选啊!)即可搞定.也可以按住shift键选择多选的图元,取消选择。在选择时,随便输入两个字母,如mn,这时你会发现command命令行出现一大串提示,包括fence、wc、wf等,很方便的。 2.AutoCAD裁剪技巧 如要对部分圆(可以是其他边框)外的直线进行裁剪,普通办法就是选择裁剪边界后再选择要裁剪的线段即可,实际上AutoCAD还有较为简捷的办法,其做法如下: 1.按常规执行裁剪命令,选择裁剪边界(回车确认); 2.在提示选择要裁剪的线段元素时输入“f”(即fence),回车确认; 3.在提示:First Fence point下绘制与要裁剪线段相交的连续橡皮筋直线,回车确认即可。 尚需注意两点:1.橡皮筋直线无需闭合;2.橡皮筋直线与要裁剪线段重复相交时,则剪去以后一次的部分(这点很重要哦)。3.选择技巧
用户可以用鼠标一个一个地选择目标,选择的目标逐个地添加到选择集中,另外,AutoCAD还提供了Window(以键入“w”响应Select object:或直接在屏幕上自右至左拉一个矩形框响应Select object:提示),Crossing(以键入“C”响应Select object:或直接在屏幕上自左至右拉一个矩形框响应Select dow 及object:提示),Cpolygon(以键入“CP”响应Select object:),Wpolygon(以键入“WP”响应Select object:)等多种窗口方式选择目标,其中Win Crossing用于矩形窗口,而Wpolygon及Cpolygon用于多边形窗口,在Window及Wpolygon方式下,只有当实体的所有部分都被包含在窗口时,实体才被选中,而在Crossing及Cpolygon方式下,只要实体的一部分包括在窗口内,实体就被选择像。AutoCAD还提供了Fence方式(以键入“F”响应Select object:)选择实体,画出一条不闭合的折线,所有和该折线相交的实体即被选择。在选择目标时,有时会不小心选中不该选择的目标,这时用户可以键入R来响应“select objects:”提示,然后把一些误选的目标从选择集中剔除,然后键入A,再向选择集中添加目标。当所选择实体和别的实体紧挨在一起时可在按住CTRL键的同时,然后连续单击鼠标左键,这时紧挨在一起的实体依次高亮度显示,直到所选实体高亮度显示,再按下enter键(或单击鼠标右键),即选择了该实体。还可以有条件选择实体,即用'filter响应select objects:,在AutoCAD2000中,还提供了QuickSelect方式选择实体,功能和
AUTOCAD平面图形的参数化绘制
《AutoCAD机械制图教程》教案
图8-1平面图形 15分钟三、相关知识讲解 1.几何约束 2.标注约束 3.推断约束 4.约束设置 5.参数化绘图的一般步骤 演示法 讲授法 25分钟四、任务实施 第1步:设定绘图区域大小为800mm×800mm,并使该区域充满显 示于整个图形窗口。 第2步:打开极轴追踪、对象捕捉及自动追踪功能,设定对象捕捉 方式为“端点”、“交点”及“圆心”。 第3步:绘制图形,图形尺寸任意,如图8-2(a)所示。修剪并 倒圆角形成外轮廓草图,如图8-2(b)所示。 (a)(b) 图8-2 绘制外轮廓草图 第4步:启动自动添加几何约束功能,给所有图形对象添加几何约 束,如图8-3所示。 演示法 讲练结合法
图8-3自动添加几何约束 第5步:给圆弧A、B、C添加相等约束,使3个圆弧的半径相等;对左下角点添加固定约束,如图8-4(a)所示。给圆心D、F及圆弧中点E添加水平约束,使三点位于同一条水平线上,如图8-4(b)所示。操作时,可利用点命令和对象捕捉确定要约束的目标点。 (a)(b) 图8-4 创建约束 第6步:单击〖参数化〗工具栏上的“”按钮,隐藏几何约束,并添加半径约束、角度约束、水平约束、竖直约束,如图8-5所示。将角度值修改为60°,结果如图8-6所示。 图8-5 添加标注约束图8-6 修改角度约束 第7步:绘制圆及线段,如图8-7所示。修剪多余线条并自动添加几何约束,如图8-8所示。
图8-7 图8-8 第8步:给圆弧G、H添加同心约束;给线段I、J添加平行约束等,如图8-9所示。 图8-9图8-10 第9步:复制线框,如图8-10所示。对新线框添加同心约束,如图8-11所示。 第10步:使圆弧L、M的圆心位于同一条水平线上,并让它们的半径相等,如图8-12所示。 图8-11 图8-12 第11步:添加半径约束,使圆弧的半径尺寸为40,如图8-13所示。将半径值由40改为30,结果如图8-14所示。
绝对实用!!CAD技巧总结,CAD快捷键,天正学习笔记
首先,我想和百度文库的管理员说明一下,这篇文章绝对是我自己总结了两年的经验,请不要不允许我公开此文,老是说要我检查是否在文档内容、标题、简介中加入了任何与宣传推介有关的语句或联系方式.了可以吗?!!?!?!? 绝对实用的文章,CAD技巧总结,CAD快捷键,天正学习笔记,是作者在工作过程中不断总结归纳的,总结了两年了,还在不断发现并总结,是不得多得的学习天正CAD的教程及方法天正 在工作中使用AutoCAD时,会用到各种各样的第三方工具箱。但是大部分的第三方工具箱都得手动加载,费时费力。本文介绍了启动AutoCAD时自动加载第三方工具箱。 步骤:工具---加载应用程序---内容----添加 (高版本天正可以转到相应级别低版本即可打开,但是高版本CAD要转到当前使用版本CAD更低版本才可以,比如用的是2007CAD,到底版本就要导出到2004才可以打开 越高版本的天正越好用,但是天正2014的某些功能没有天正7好用,比如图库,建议两个版本一起安装 经实践,CAD2009以上版本太花哨,2008的功能基本可以满足使用要求。2009以上版本用来自动修复图形或者检查图形未闭合部位即可。 CAD2008打印的时候会有图形缺失,解决方法:文件—绘图实用程序—核查—是否检查错误,输入Y,回车,在打印即可。或者将CAD图形复制到另一 个文件中。), CAD快捷键(网上那篇3天学会CAD整理版)蓝色字体标示认为有用的 除了此篇文章,还要看其他“我CAD技巧”开头的文件,在百度文库按:技巧,经验,心得,体会,总结等字眼搜索 天正自定义工具栏设置方法:ZDY-空格-工具条-选择相应菜单组中的命令-加入-确定 重装天正和CAD要设置的 一.D:\快盘\▌我,所有建筑设计相关的东西文件夹\软件\CAD快捷键文件acad.pgp 二.我CAD技巧2,CAD设置,选打钩的,作者的CAD界面功能键摆放习惯.jpg
Auto CAD 绘图技巧 绘图方法 【十年经验总结分享 精辟详细 亮瞎人眼】
牛人十数年CAD经验分享 翻过很多CAD的教材,觉得如果对照那些教材学习CAD的话,确实都能够在一定程度上掌握这个软件,如果到设计院或事务所,也都能勉勉强强的开始画图。但是,我觉得这远远不够,从书本到实战,还有一大段距离。 本人早年毕业于同济,目前早已是一级注册建筑师,在公司里照看着一大堆的小朋友。虽然这些小朋友都能够完成绘图和简单的设计工作,但我感觉距离真正的掌握和运用CAD,还有很多距离。至于公司里的其他专业,更可以用惨不忍睹来形容。 因此,我将连续编写有关CAD的一系列的心得体会,将会在我公司的刊物上发表,同时,我也在这里发表,以飨大家。 AUTOCAD使用心得连载之一 使用的三个基本方面 目前,我公司的设计文件,特别是图纸,都是用AUTOCAD软件绘制的。但是,现在还有很多人对CAD并不是非常熟悉,或者说使用起来并非得心应手,以至于效率并不是很高,可以说,在我们公司,绘制同样的一张图纸,速度快的和慢的在耗时上可能会相差好几倍。同时,每个人绘制出来的图纸看上去感觉都不经相同,有些图纸看上去一目了然、清晰漂亮,而有些图纸不但表达不清,过分点可以用惨不忍睹来形容。 从本期工程设计开始,本人会将十几年绘图经验的点点滴滴作为连载,以飨大家,希望对大家能有所借鉴,从中能吸取一二,养成良好的绘图习惯、提高绘图速度。同时,本人也希望这是抛砖引玉,借助这个机会和载体,能够使得大家对CAD的使用展开一次交流和讨论,相互提高。 另外,因为本人是建筑专业的,对其他专业不胜了解,因此,今后的举例将主要是和建筑专业有关的,希望大家能举一反三。 不知大家认为,使用CAD画图,最重要的是什么?对这个问题,每个人都有可能理解不同,但在我看来,最重要的是时时刻刻记住自己使用CAD画图的目的是什么。 我们进行工程设计,不管是什么专业、什么阶段,实际上都是要将某些设计思想或者是设计内容,表达、反映到设计文件上。而图纸,就是一种直观、准确、醒目、易于交流的表达形式。所以我们完成的东西(不管是最终完成的设计文件,还是作为条件提交给其他专业的过程文件,一定需要能够很好的帮助我们表达自己的设计思想、设计内容。 有了这个前提,我们就应该明白,好的计算机绘制的图纸应该具有以下两个特征:清晰、准确。 清晰:我们要表达的东西必须清晰,好的图纸,看上去一目了然。一眼看上去,就能分得清哪是墙、哪是窗、哪是留洞、哪是管线、哪是设备;尺寸标注、文字说明等清清楚楚,互不重叠……。除了图纸打印出来很清晰以外,在显示器上显示时也必须清晰。图面清晰除了能清楚的表达设计思路和设计内容外,也是提高绘图速度的基石。 准确:200宽的墙体不能画成240;留洞不能尺寸上标注的是1000X2000,而实际量量是1250X2100;更常见的错误是分明是3000宽的一条线,量出来却是2999.87。制图准确不仅是为了好看,更重要的是可以直观的反映一些图面问题,对于提高绘图速度也有重要的影响,特别是在图纸修改时。我们在使用CAD绘图时,无时无刻都应该把以上两点铭刻在心。只有做到这两点,才能够说绘图方面基本过关了。 图面要“清晰”、“准确”,在绘图过程中,同样重要的一点就是“高效”了。能够高效绘图,
CAD技巧 个2018年人工作中总结
快捷键&命令 line 画线 DR 图层上移或下移 RE 重新生成模型 O 偏移 UNITS 精度 LAYMRG 合并图层 LAYTRANS 图层转换器 Ctrl+1 特性管理器 操作技巧 打印时选择布满图纸 更改点的形状:格式-点样式 选中所有图形后,ctrl+c计算出相同图形个数 右键选择相似类型对象 1.寻找坐标 用“line”花线,输入坐标,用“,”分XY轴 2.字体不能正常显示,表现为问号 字体出现问号,选中字体,右键相似类型,打开特性,调整字体选出能够正常显示内容的字体。 3.在线段上等距画点 绘图-点-可对线等分 4.剪裁与延伸 点击功能后,选中要修剪的对象,和参照的对象,回车键后,点击修剪对象。 5.打印时线段过粗 可以在打印界面,打开右侧隐藏项,取消勾选“打印对象线宽”。 6.填充选项的“孤岛” 就是自动识别文字且让文字不与填充接触。 7.查看到所有对象 Z(zoom)放大或缩小对象的外观尺寸——E选择屏幕中所有对象
8.缩放坐标值 SC 缩放比例——选择缩放对象,回车确定——输入基点0,0,0——输入比例因子 通过zoom功能找到对象 9.合并多个对象到一个图层 选取你所要转换的多个图层的图形,调出特性管理器(CTRL+1),然后再特性管理器上的基本选项中的图层选项会显示*多种*,你只要点击这个*多种*,随便换成一个图层名称即可,你所选中的图形图层即变成了你换成的图层。10.导出坐标点 工具-数据提取,可以将CAD中的数据导出,从中摘选想要提取的坐标点,导出坐标 收集插件 1.多线段测长 2.坐标点输出Excel 3.去掉坐标点的Z轴值 4.标注XY轴坐标
AutoCAD 2010-参数化绘图
AutoCAD 2010的新特性新功能介绍-文档(1)-参数化绘图 AutoCAD 是同类文件编制的很好理由。在AutoCAD 2010中,使用强大的文件编制工具可驱动你的项目从概念到完成。在自动化、管理和编辑工具均可做得更快,最大限度地减少重复的任务,加快完成时间。无论你的项目规模和范围怎样,你可使用AutoCAD 来应付这类挑战,因为AutoCAD有超过25年的不断领先和创建的文件编制。 参数化绘图 在AutoCAD 2010中,新的强大的参数化绘图功能,可让你通过基于设计意图的图形对象约束来大大提高生产力。几何和尺寸约束帮助确保在对象修改后还保持特定的关联及尺寸。创建和管理几何和尺寸约束的工具在“参数化”功能区选项卡,它在二维草图和注释工作空间中均自动显示出来。 建立几何关系 几何约束建立和维持对象间、对象上的关键点或和坐标系间的几何关联。同一对象上的关键点对或不同对象上的关键点对均可约束为相对于当前坐标系统的垂直或水平方向。例如,你可指定两个圆一直同心、两条直线一直水平,或矩形的一边一直水平等。 应用几何约束 几何关系通过几何约束来定义,它位于功能区的“参数化”选项卡的“几何”面板上,或直接使用GEOMCONSTRAINT 命令。当使用约束后,光标的旁边会出现一个图标以帮助你记住你所选定的约束类型. 在约束到点时,当光标移动到对象上时,会在最接近的点上出现一个临时的标记以做识别。它通常与可作为对象捕捉的点相一致。 无论选择对象或对象上的点进行约束,点取位置的顺序将影响对象怎样更新:选定的第二个对象将按照约束的条件进行更新。在使用约束后,不管哪个对象做过修改,另外的对象将会更新。 自动约束 你可使用“自动约束”功能来进行自动约束,它在“参数化”选项卡的“几何”面板上。自动约束将自动应用约束到指定公差内的几何形状。例如,应用自动约束到由四条线段组成的矩形,生成合适的相等、水平、平等和垂直约束以在各种编辑后维持矩形形状。你可控制哪个约束为可用,按哪种次序应用,而公差是确定哪种约束为自动应用。这些控制在约束设置对话框中的“自动约束”选项卡中可以修改,该对话框可通过“参数化”选项卡或CONSTRAINTSETTINGS 命令进行访问。 约束标记 约束标记显示了应用到对象的约束。你可使用CONSTRAINTBAR 命令来控制约束标记的显示,也可以通过在“参数化”功能区选项卡的“几何”面板上的“显示”、“全部显示有”、“隐藏”选项来控制。 当约束标记显示后,你可将光标对准约束标记来查看约束名称和约束到的对象。 你也可以通过约束设置对话框中的“几何”选项卡来控制约束标记的显示。选项包括可调节哪种类型的约束显示在约束标记中、设置透明度以及应用约束到选定对象后自动显示约束标记而不管当前约束标记的可见性设置。
autocad快捷键及常用使用技巧
AutoCAD 快捷键及常用使用技巧一.AutoCAD快捷键技巧大全
Ctrl+1 弹出对象特性对话框 Ctrl+2 弹出设计中心 Ctrl+6 弹出数据库连接对话框 Ctrl+Tab 打开的多个窗口中切换Ctrl+Z 撤消上一次操作 Ctrl+Y 重复上一次操作 Ctrl+S 存盘 Ctrl+O 打开一个新文件 Ctrl+X 剪切 Ctrl+C 复制 Ctrl+V 粘贴 Ctrl+I 取消当前命令相当于ESC Ctrl+P 打印 Ctrl+K 插入超级链接 Ctrl+N 新建一个文件 Ctrl+A 编组开关 Ctrl+W 对象捕捉与跟踪开关 Ctrl+D 坐标开关 Ctrl+V 极轴开关 Ctrl+F 对象捕捉开关 Ctrl+G 栅格开关 Ctrl+L 正交开关 Ctrl+B 捕捉开关 Ctrl+J: 重复执行上一步命令 Ctrl+M: 打开选项对话框 A: 绘圆弧 B: 定义块 C: 画圆 D: 尺寸资源管理器 E: 删除 F: 倒圆角 G: 对相组合 H: 填充 I: 插入 S: 拉伸 T: 文本输入 W: 定义块并保存到硬盘中 L: 直线M: 移动X: 炸开V: 设置当前坐标U: 恢复上一次操做 O: 偏移 P: 移动 Z: 缩放 AA: 测量区域和周长(area) AL: 对齐(align) AR: 阵列(array) AP: 加载*lsp程系 AV: 打开视图对话框(dsviewer) SE: 打开对相自动捕捉对话框 ST: 打开字体设置对话框(style) SO: 绘制二围面( 2d solid) SP: 拼音的校核(spell) SC: 缩放比例 (scale) SN: 栅格捕捉模式设置(snap) DT: 文本的设置(dtext)
CAD软件使用的心得技巧
CAD常用技巧(心得汇总) 1.在AutoCAD中有时有交叉点标记在鼠标点击处产生,用BLIPMODE 命令,在提示行下输入OFF可消除它。 2.有的用户使用AutoCAD时会发现命令中的对话框会变成提示行,如打印命令,控制它的是系统变量CMDDIA,关掉它就行了。3.椭圆命令生成的椭圆是以多义线还是以椭圆为实体是由系统变量PELLIPSE决定,当其为1时,生成的椭圆是PLINE。4.CMDECHO变量决定了命令行回显是否产生,其在程序执行中应设为0。 5.DIMSCALE决定了尺寸标注的比例,其值为整数,缺省为1,在图形有了一定比例缩放时应最好将其改为缩放比例。6.BREAK将实体两点截开,在选取第二点时如用“@”来回答,可由第一点将实体分。 7.CAD的较高版本中提供了形位公差标注,但圆度及同轴度中的圆不够圆,其实,AutoCAD中常见符号定义都在AutoCAD安装目录下SUPPORT子目录下的gdt.shp文件中,其中2号和4号字符定义了圆形的形状,圆的弧度竟为127°,但不太好改正之(如改为90°更不好看)。 8.空心汉字字形如使用AutoCAD R14中的BONUS功能(一定要完全
安装AutoCAD,或自定义安装时选了它),有一个TXTEXP命令,可将文本炸为线,对做立体字十分有用。 9.AutoCAD R14的BONUS中有一个ARCTEXT命令,可实现弧形文本输出,使用方法为先选圆弧,再输入文本内容,按OK。10.BONUS中还有一个有用的命令,即MPEDIT,用它将多个线一齐修改为多义线,再改它的线宽。 11.image命令在R14中代替了R13中的BMPIN、PCXIN之类命令,它将位图嵌入文件中,只用来显示,如炸开就成了空框架,如何使PCXIN 等命令重现?请将R13安装目录下的RASTERIN.EXE 拷入 R14下,用appload将其装入,然后就可以将位图导入(可编缉,可炸开)了。 12.BREAK命令用来打断实体,用户也可以一点断开实体,用法是在第一点选择后,输入“@”。常用一条线一段为点划线,另一段为实线时。 13.AutoCAD R14中提供了大量的命令缩写,许多R13中无缩写的命令也有了缩写,如: A:ARC, B:Bmake, C:Circle, Z:zoo,可大量使用之,使用后会发现比鼠标点取快(尤其在1s输5个字符的速度下)。 AutoCAD R14大量扩充了简化命令,不仅增加了以首字母简化的命令(这里 不列出),而且增加了用前两个字母简化的命令,常用的如:
CAD新手必看使用技巧
AutoCad初学者必看使用技巧 写在前面的话 所谓技巧,一在于“技”,就是实用性;二在于“巧”,就是方便性、快捷性。 前段时间弄百度文库,随便上传了一个CAD使用技巧(说实话,都是长篇大论,看着都头大,不实用。我用那个上传也仅仅是为了完成文库任务)。后来发现有很多人下载,感觉很对不住这些使用CAD的朋友,而下载此文的,想必大都是CAD的新手玩家。所以自撰此文,献给这些新手朋友们,特别是将来会用CAD画图来吃饭的(就像我这做电气设计的)。 看完此文,且能够掌握以下技巧的话,并不能让你精通CAD,但是至少画图的效率能够提高三分之一吧。如果你能够再配合一些辅助工具的话,如常青藤、贱人工具箱等等,普通玩家画一个图可能需要10分钟,你3分钟定能搞定。一个4机组的电站主接线图,从空白文档到画完,我半个小时就能搞定,不需要“变形cad”,纯天然~Y(^o^)Y 此文主要是献给初学者,高玩请绕路!如有错误,请指正! 如果觉得有用,烦请下载支持下,谢谢!本文由百度用户zifeng6652627撰写,也就是我咯╮(╯▽╰)╭,转载请保留原名哟~O(∩_∩)O谢谢! 废话半天。\(^o^)/~不好意思。请看下页正文。
正文 磨刀不误砍柴工,准备工作很重要!!!!! 软件:autocad2008 下载地址:https://www.360docs.net/doc/b49068248.html,/topics/2757222/ 安装方法:百度一搜一大堆,就不赘述了。 【有的人可能会说2004就够用了,其实不然。笔者从win2003到xp到win7 32bit 和64bit,从autocad04到08到09到12版本都经历过,所以从一个过来人的角度很负责的推荐给新手。 原因有四:①兼容性好,2008版从xp到win764位(只win764需要打个补丁就能顺利安装);②是能够兼容常青藤辅助工具和贱人工具箱,09及以上版本不能兼容常青藤,贱人工具箱目前无法兼容64位cad;③是有对新手很有帮助的动态输入和完善的三维制图功能;④就是自09版CAD全面改版以后,对性能要求提高了一个档次,不适合目前众多“不舍得花钱的公司给你配备的电脑”。】 硬件:鼠标+键盘+2500以上的台式机或者3000以上的笔记本 【这里为什么要强调“鼠标+键盘”——说白了就是团结力量大,效率高!很多新手玩家都是“鼠标流”,例如删除,用鼠标选中以后,按delete得跑到键盘左边,点删除按钮得移动鼠标,过程中还得找删除按钮在哪,算起来可能需要2~3秒的时间。而你用左手快捷命令“E+空格”,只需要不到1秒的时间。不信你可以自己试试。所以,提高效率的根本办法之一是“鼠标键盘流”。】 思想上:画图只不过是直线、圆、曲线。 【思想上要放轻松,不就是画图嘛,没必要弄的那么复杂,自己怎么习惯怎么来。举个例子。 画箭头:方法①直线+三角形+填充;方法②多线段,调整起始截止的宽度。虽然第二种方法高端一些,但是需要考虑线宽来决定箭头的宽窄大小,很多初学者没用过的话,得尝试好几次,毕竟设定宽度的时候不可见。而用方法②直观箭头的长短宽窄,在画的时候就可以看出来。而操作命令,也仅仅是直线和填充。 所以不要有太多思想负担。例如画带倒角的矩形,cad矩形本身带有这个功能,你在一开始不了解的时候,直接矩形+倒角命令就可以。 只要能快速画得出来,数据上没有错误,就行了。21世纪最缺什么,能争取时间的淫才!!】
