photoshop基础教程(新手使用)(更新)
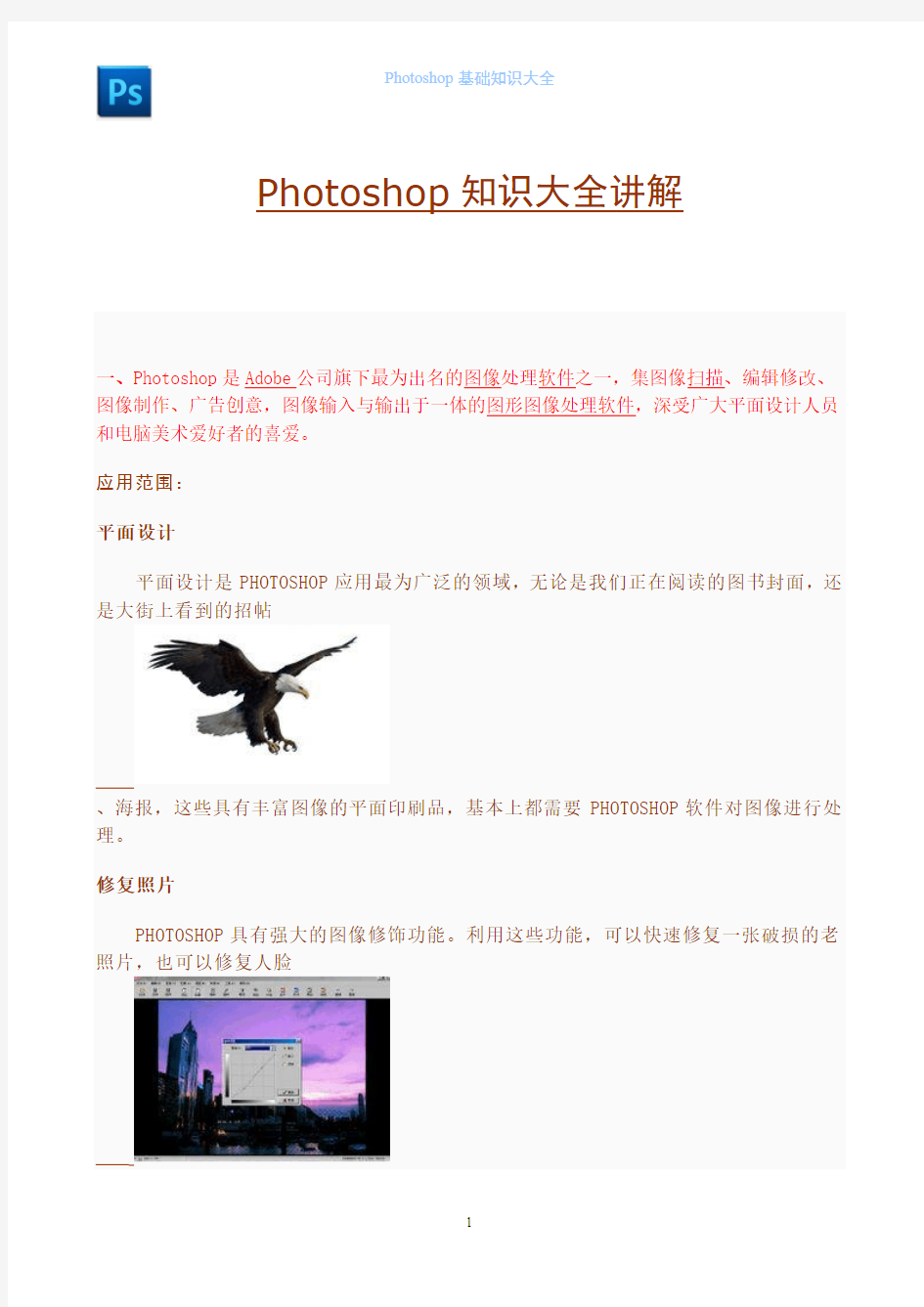
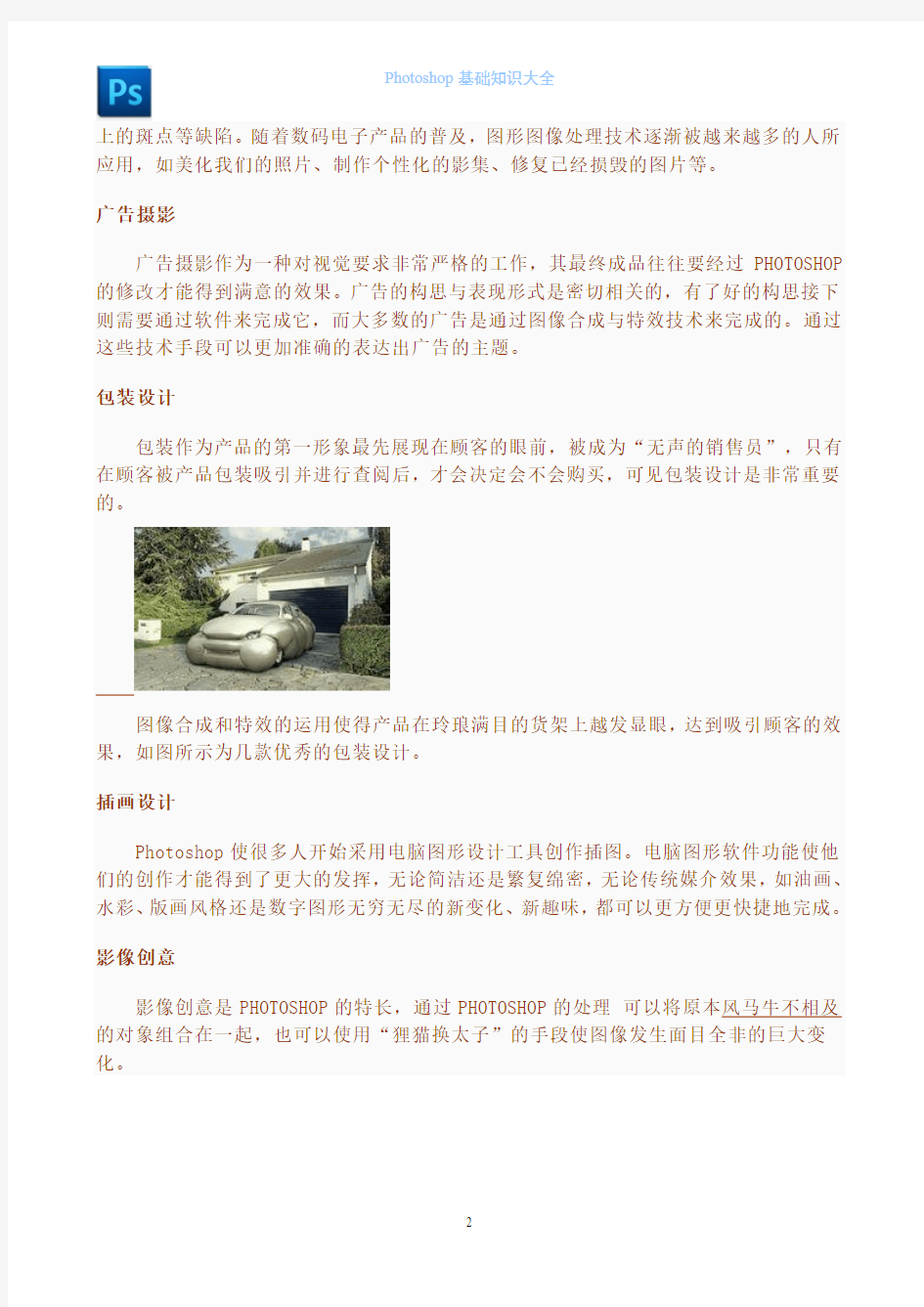
Photoshop知识大全讲解
一、Photoshop是Adobe公司旗下最为出名的图像处理软件之一,集图像扫描、编辑修改、图像制作、广告创意,图像输入与输出于一体的图形图像处理软件,深受广大平面设计人员和电脑美术爱好者的喜爱。
应用范围:
平面设计
平面设计是PHOTOSHOP应用最为广泛的领域,无论是我们正在阅读的图书封面,还是大街上看到的招帖
、海报,这些具有丰富图像的平面印刷品,基本上都需要PHOTOSHOP软件对图像进行处理。
修复照片
PHOTOSHOP具有强大的图像修饰功能。利用这些功能,可以快速修复一张破损的老照片,也可以修复人脸
上的斑点等缺陷。随着数码电子产品的普及,图形图像处理技术逐渐被越来越多的人所应用,如美化我们的照片、制作个性化的影集、修复已经损毁的图片等。
广告摄影
广告摄影作为一种对视觉要求非常严格的工作,其最终成品往往要经过PHOTOSHOP 的修改才能得到满意的效果。广告的构思与表现形式是密切相关的,有了好的构思接下则需要通过软件来完成它,而大多数的广告是通过图像合成与特效技术来完成的。通过这些技术手段可以更加准确的表达出广告的主题。
包装设计
包装作为产品的第一形象最先展现在顾客的眼前,被成为“无声的销售员”,只有在顾客被产品包装吸引并进行查阅后,才会决定会不会购买,可见包装设计是非常重要的。
图像合成和特效的运用使得产品在玲琅满目的货架上越发显眼,达到吸引顾客的效果,如图所示为几款优秀的包装设计。
插画设计
Photoshop使很多人开始采用电脑图形设计工具创作插图。电脑图形软件功能使他们的创作才能得到了更大的发挥,无论简洁还是繁复绵密,无论传统媒介效果,如油画、水彩、版画风格还是数字图形无穷无尽的新变化、新趣味,都可以更方便更快捷地完成。
影像创意
影像创意是PHOTOSHOP的特长,通过PHOTOSHOP的处理可以将原本风马牛不相及的对象组合在一起,也可以使用“狸猫换太子”的手段使图像发生面目全非的巨大变化。
添加图片让人更了解PS能从事哪方面的工作(2张)
艺术文字
当文字遇到PHOTOSHOP处理,就已经注定不再普通。利用PHOTOSHOP可以使文字发生各种各样的变化,
并利用这些艺术化处理后的文字为图像增加效果。利用Photoshop对文字进行创意设计,可以使文字变得更加美观,个性极强,使得文字的感染力大大的加强了。
网页制作
网络的普及是促使更多人需要掌握PHOTOSHOP的一个重要原因。因为在制作网页时PHOTOSHOP是必不可少的网页图像处理软件。
建筑效果图后期修饰
在制作建筑效果图包括许多三维场景时,人物与配景包括场景的颜色常常需要在PHOTOSHOP中增加并调整。
绘画
由于PHOTOSHOP具有良好的绘画与调色功能,许多插画设计制作者往往使用铅笔绘制草稿,然后用PHOTOSHOP填色的方法来绘制插画。
除此之外,近些年来非常流行的像素画也多为设计师使用PHOTOSHOP创作的作品。
件的强大功能使得它在动漫行业有着不可取代的地位,从最初的形象设定到最后渲染输出,都离不开它。如图1-25所示为著名的动漫设计作品。
绘制或处理三维帖图
在三维软件中,如果能够制作出精良的模型,而无法为模型应用逼真的帖图,也无法得到较好的渲染效果。实际上在制作材质时,除了要依靠软件本身具有材质功能外,利用PHOTOSHOP可以制作在三维软件中无法得到的合适的材质也非常重要。
婚纱照片设计
当前越来越多的婚纱影楼开始使用数码相机,这也使得婚纱照片设计的处理成为一个新兴的行业。
视觉创意
视觉创意与设计是设计艺术的一个分支,此类设计通常没有非常明
显的商业目的,但由于他为广大设计爱好者提供了广阔的设计空间,因此越来越多的设计爱好者开始了学习PHOTOSHOP,并进行具有个人特色与风格的视觉创意。视觉设计给观者以强大的视觉冲击力,引发观者的无限联想,给读者视觉上以极高的享受。这类作品制作的主要工具当属Photoshop
图标制作
虽然使用PHOTOSHOP制作图标在感觉上有些大材小用,但使用此软件制作的图标的确非常精美。
二、Photosop的启动与退出
1、启动Photoshop的方法:
单击开始/程序/Photoshop7.0即可启动.或者打开一个Photoshop文件也能够启动Photoshop.
2、退出Photoshop的方法:
单击关闭按钮或按下CTRL+Q组合键或ALT+F4组合键,都可以退出Photoshop。
三、Photoshop的窗口组成
(标题栏、菜单栏、工具栏、工具箱、图像图口、控制面板、状态栏、Photoshop桌面)
1、标题栏:位于窗口最顶端。
2、菜单栏:其中包括9个菜单。位于标题栏下方。
3、工具栏:位于菜单栏下方。可以随着工具的改变而改变。
4、工具箱:位于工具栏的左下方。
5、图像窗口:位于工具栏的正下方。用来显示图像的区域,用于编辑和修改图像。
6、控制面版:窗口右侧的小窗口称为控制面版。用于改变图象的属性。
7、状态栏:位于窗口底部,提供一些当前操作的帮助信息。
8、Photoshop桌面:Photoshop窗口的灰色区域为桌面。其中包括显示工具箱、控制面板和图像窗口。
四、图像窗口:图像窗口由(标题栏、图像显示区、控制窗口图标)
1、标题栏:显示图像文件名、文件格式、显示比例大小、层名称以及颜色模式。
2、图像显示区:用于编辑图像和显示图像。
3、控制窗口图标:双击此图标可以关闭图像窗口。单击此图标,可以打开一个菜单,选择其中的命令即可。
五、工具箱和工具栏
Photosop工具包含了40余种工具,单击图标即可选择工具或者按下工具的组合键。工具箱中并没有显示出全部的工具,只要细心观察,会
发现有些工具图标中有一个小三角的符号,这就表示在该工具中还有与之相关的工具。打开这些工具的方法有两种:
1、把鼠标指针移到含有三角的工具上,右击即可打开隐藏的工具或者按鼠标左键不放在工具上开隐藏稍等片刻也可打工具。然后选择工具即可
2、可以按下ALT键不放,再单击工具图标,多次单击可以在多个工具之间切换。
六、控制面板
控制面板可以完成各种图像处理操作和工具参数设置,Photosop7.0中共提供了14个控制面板。其中包括:导般器、信息、颜色、色板
、图层、通道、路径、历史记录、动作、工具预设、样式、字符、段落控制面板和状态栏。
1、导般器(Nanigator):用来显示图像上的缩略图,可用缩放显示比例,迅速移动图像的显示内容。
2、信息(Info):(F8)用于显示鼠标位置的坐标值、鼠标当前位置颜色的数值。当在图像中选择一块图像或者移动图像时,会显示出所先范围
的大小、旋转角度的信息。
3、颜色(Color):(F6)用来便于图形的填充。
4、色板(Swatches):功能类似于颜色控制面板。
5、图层(Layers):(F7)用来控制图层操作。
6、通道(Channels):用来记录图像的颜色数据和保存蒙板内容。
7、路径(Paths):用来建立矢量式的图像路径。
8、历史记录(History):用来恢复图像或指定恢复霜一步操作。
9、动作(Actions):(F9)用来录制一边串的编辑操作,以实现操作自动化。
10、工具预设(Tool Presets):(F5)用来设置画笔、文本等各种工具的预设参数。
11、样式(Styles):用来给图形加一个样式。
12、字符(Character):用来控制文字的字符格式。
13、段落(Paragraph):用来控制文本的段落格式
第二讲Photoshop 基础操作一、建立新图像
单击File/New命令或者按下CTRL+N组合键。也可以按住鼠标左键双击Photoshop桌面也可以新键图像。
1、Width(宽度)、Height(高度)注意单位(cm厘米、mm毫米、pixels像素、inches英寸、point点、picas 派卡和columns列);
2、Resolution(分辨率):注意分辨率的设置,分辨率越大,图像文件越大,图像越清楚,存储时占的硬盘空间越大,在网上传播的越慢。
(pixels/cm像素/厘米,pixels/inch(像素/英寸)
3、Mode(模式):RGB Color(RGB颜色模式)、Bitmap(位图模式)、Grayscale(灰度模式)、CMYK Color(CMYK 颜色模式)、Lab Color(Lab颜
色模式)
4、Contents(文档背景)设定新文件的这些各项参数后,单击OK按钮或按下回车键,就可以建立一个新文件。
二、保存图像
1、选择文件菜单下的保存或者按CTRL+S组合键即可保存Photoshop的默认格式PSD。也就是Photoshop 的默认格式。
2、选择文件菜单下的保存为或者按SHIFT+CTRL+S可以保存为其它的格式文件。有:TIF、BMP、JPEG/JPG/JPE、GIF等格式。
三、关闭图像
1、双击图像窗口标题栏左侧的图标按钮。
2、单击图像窗口标题栏右侧的关闭按钮。
3、单击File/Close命令。
4、按下Ctrl+W或Ctrl+F4组合键。
5、如果用户打开了多个图像窗口,并想把它们都关闭。可以单击Windows/Documents/Close All命令。
四、打开图像
1、单击File/Open命令或按Ctrl+O组合键,或者双击屏幕也可以打开图像。如果想打开多个文件,可以按下Shift键,可以选择连续的文件。如
果按Ctrl键,可以选择不连续的多个文件。
3、使用File/Browse窗口或按下Ctrl+Shift+O组合键打开图像。
五、置入图像
Photoshop是一个位图软件,用户可以将矢量图形软件制作的图像插入到Photoshop中使用。(EPS、AI、PDF)等。
选择需要置入的图像即可。置入进来的图像中出现了一个浮动的对象控制符,双击即可取消该符。
六、切换屏幕显示模式
其中包含了3种屏幕模式分别是:标准屏幕模式、带有菜单栏的全屏模式和全屏模式。连续按F键即可以在这3种屏幕模式之间切换。TAB键
可以显示隐藏工具箱和各种控制面板。SHIFT+TAB键可以显示隐藏各种控制面板。
七、标尺和度量工具
1、标尺:单击视图/标尺或按CTRL+R组合键即可显示隐藏标尺。标尺的默认单位是厘米。
教程转帖自:https://www.360docs.net/doc/ba9311158.html,/photoshop/cjjc/300002794.htm
2、度量工具:(I)用来测量图形任意两点的距离,也可以测量图形的角度。用户可以用信息面版来查看结果。其中X、Y代表坐标;A代表角度
;D代表长度;W、H代表图形的宽、高度。测量长度,直接在图形上拖动即可,按SHIFT键以水平、垂直或45度角的方向操作。测量角度,首先
画出第一条测量线段,接着在条一条线段的终点处按ALT键拖出第二条测量的线段即可测量出角度。
八、缩放工具:(Z)选择工具后,变为放大镜工具,按下ALT键可以变为缩小工具或者选择视图/放大或缩小。或按CTRL++、CTRL+-。CTRL+0全
屏显示,CTRL+ALT+0实际大小
第三讲基本概念包括颜色色彩、颜色模式、图像类型、图像格式、分辨率。
1、亮度(Brightness):就是各种图像模式下的图形原色(如RGB图像的原色为R、G、B三种的)明暗度。亮度就是明暗度的调整。例如:灰度
模式,就是将白色到黑色间连续划分为256种色调,即由白到灰,再由灰到黑。在RGB模式中则代表各种原色的明暗度,即红、绿、蓝三原色的
明暗度,例如:将红色加深就成为了深红色。
2、色相(Hue):色相就是从物体反射或透过物体传播的颜色。也就是说,色相就是色彩颜色,对色相的调整也就是在多种颜色之间的变化。
在通常的使用中,色相是由颜色名称标识的。例如:光由红、橙、黄、绿、青、蓝、紫7色组成,每一种颜色代表一种色相。
3、饱和度(Saturation):也可以称为彩度,是指颜色的强度或纯度。调整饱和度也就是调整图像彩度。将一个彩色图像降低饱和度为0时,就
会变为一个灰色的图像;增加饱和度时就会增加其彩度。
4、对比度(Contrast):就是指不同颜色之间的差异。对比度越大,两种颜色之间的反差就越大,反之对比度越小,两种颜色之间的反差就越
小,颜色越相近。例如:将一幅灰度的图像增加对比度后,会变得黑白鲜明,当对比度增加到极限时,则变成了一幅黑白两色的图像。反之,
将图像对比度减到极限时,就成了灰度图像,看不出图像效果,只是一幅灰色的底图。
5、颜色模式:RGB模式、CMYK模式、Bitmap(位图)模式、Grayscale(灰度)模式、Lab模式、HSB模式、Multichannel(多通道模式)、Duotone(
双色调)模式、lndexde Clolr(索引色)模式等
(1)、RGB模式
RGB模式是Photoshop中最常用的一种颜色模式。不管是扫描输入的图像,还是绘制的图像,几乎都是以RGB的模式存储的。这是因为在RGB模
式下处理图像作较为方便,而且RGB的图像比CMYK图像文件要小得多,可以节省内存和存储空间。在RGB模式下,用户还能够使用Photoshop中所
有的命令和滤镜。
RGB模式:由红、绿、蓝3种原色组合而成,由这3种原色混合产生出成千上万种颜色。在RGB模式下的图像是三通道图像,每一个像素由24位的数
据表示,其中RGB三种原色各使用了8位,每一种原色都可以表现出256种不同浓度的色调,所以三种原色混合起来就可以生成1670万种颜色,也就是
我们常说的真彩色。
(2)、CMYK模式
但它们产生色彩的方式不同,RGB模式产生
色彩的方式称为加色法,而CMYK模式产生色彩的方式称为减色法。例如显示器采用了RGB模式,这是因为显示器可以用电子光束轰击荧光屏上的
磷质材料发出光亮从而产生颜色,当没有光时为黑色,光线加到极限时为白色。假如我们采用了RGB颜色模式去打印一份作品,将不会产生颜色
效果,因为打印油墨不会自己发光。因而只有采用一些能够吸收特定的光波而靠反射其他光波产生颜色的油墨,也就是说当所有的油墨加在一
起时是纯黑色,油墨减少时才开始出现色彩,当没有油墨时就成为了白色,这样就产生了颜色,所以这种生成色彩的方式就称为减色法。
那么,CMYK模式是怎样发展出来的呢?理论上,我们只要将生成CMYK模式中的三原色,即100%的洋红色(magenta)和100%的黄色(yellow)
组合在一起就可以生成黑色(black),但实际上等量的C、M、Y三原色混合并不能产生完美的黑色或灰色。因此,只有再加上一种黑色后,才会
产生图像中的黑色和灰色。为了与RGB模式中的蓝色区别,黑色就以K字母表示,这样就产生了CMYK 模式。在CMYK模式下的图像是四通道图像,
每一个像素由32位的数据表示。
在处理图像时,我们一般不采用CMYK模式,因为这种模式文件大,会占用更多的磁盘空间和内存。此外,在这种模式下,有很多滤镜都不能
使用,所以编辑图像时有很多不便,因而通常都是在印刷时才转换成这种模式。
(3)、Bitmap(位图)模式
Bitmap模式也称为位图模式,该模式只有黑色和白色两种颜色。它的每一个像素只包含1位数据,占用的磁盘空间最少。因此,在该模式下
不能制作出色调丰富的图像,只能制作一些黑白两色的图像。当要将一幅彩图转换成黑白图像时,必须转换成灰度模式的图像,然后再转换成
只有黑白两色的图像,即位图模式图像。
(4)、Grayscale(灰度)模式
此模式的图像可以表现出丰富的色调,表现出自然界物体的生动形态和景观。但它始终是一幅黑白的图像,就像我们通常看到的黑白电视和
黑白照片一样。灰度模式中的像素是由8位的位分辨率来记录的,因此能够表现出256种色调。利用256种色调我们就可以使黑白图像表现得相当
完美。
灰度模式的图像可以直接转换成黑白图像和RGB的彩色图像,同样黑白图像和彩色图像也可以直接转换成灰度图像。但需要注意的是,当一
幅灰度图像转换成黑白图像后再转换成灰度图像,将不再显示原来图像的效果。这是因为灰度图像转换成黑白图像时,Photoshop会丢失灰度图
像中的色调,因而转换后丢失的信息将不能恢复。同样道理,RGB图像转换成灰度图像也会丢失所有的颜色信息,所以当由RGB图像转换成灰度
图像,再转换成RGB的彩色图像时,显示出来的图像颜色将不具有彩色。
(5)、Lab模式
Lab模式是一种较为陌生的颜色模式。它由3种分量来表示颜色。此模式下的图像由三通道组成,每像素有24位的分辨率。通常情况下我们
不会用到此模式,但使用Photoshop编辑图像时,事实上就已经使用了这种模式,因为Lab模式是photoshop 内部的颜色模式。例如,要将RGB模
式的图像转换成CMYK模式的图像,Photoshop会先将RGB模式转换成Lab模式,然后由Lab模式转换成CMYK模式,只不过这一操作是在内部进行而
已。因此Lab模式是目前所有模式中包含色彩范围最广泛的模式,它能毫无偏差地在不同系统和平台之间进行交换。
L:代表亮度,范围在0——100。
A:是由绿到红的光谱变化,范围在-120——120之间。
B:是由蓝到黄的光谱变化,范围在-120——120之间。
(6)、HSB模式
HSB模式是一种基于人的直觉的颜色模式,利用此模式可以很轻松自然地选择各种不同明亮度的颜色。在Photoshop中不直接支持这种模式
。而只能在Color控制面板和Color Picker对话框中定义这种颜色。
HSB模式描述的颜色有3个基本特征。
H:色相(Hue),用于调整颜色,范围0度——360度。
S:饱和度,即彩度,范围0%——100%,0%时为灰色,100%时为纯色。
B:亮度,颜色的相对明暗程序,范围0%——100%s (7)、Multichannel(多通道)模式
Multichannel(多通道)模式在每个通道中使用256灰度级。多通道图像对特殊的打印非常有用,例如,转换双色调(Duotone)用于以Scitex
CT格式打印。
可以按照以下的准则将图像转换成多通道模式:
a、将一个以上通道合成的任何图像转换为多通道模式图像,原有通道将被转换为专色通道。
b、将彩色图像转换为多通道时,新的灰度信息基于每个通道中像素的颜色值。
c、将CMYK图像转换为多通道可创建青(cyan)、洋红(magenta)、黄(yellow)和黑(black)专色通道。
d、将RGB图像转换为多通道可创建青(cyan)、洋红(magenta)和黄(yellow)专色通道。
e、从RGB、CMYK、或Lab图像中删除一个通道会自动将图像转换为多通道模式。
(8)、Duotone(双色调)模式
Duotone(双色调)是用两种油墨打印的灰度图像:黑色油墨用于暗调部分,灰色油墨用于中间调和高光部分。但是,在实际过程中,更多
地使用彩色油墨打印图像的高光颜色部分,因为双色调使用不同的彩色油墨重现不同的灰阶。要将其他模式的图像转换成双色调模式的图像,
必须先转换成灰度模式才能转换成双色调模式。转换时,我们可以选择单色版、双色版、三色版和四色版,并选择各个色版的颜色。但要注意
在双色调模式中颜色只是用来表示“色调”而已,所以在这种模式下彩色油墨只是用来创建灰度级的,不是创建彩色的。当油墨颜色不同时,
其创建的灰度级也是不同的。通常选择颜色时,都会保留原有的灰色部分作为主色,其他加入的颜色为副色,这样才能表现较丰富的层次感和
质感。
(9)、Indexed Color(索引色)模式
式的图像小得多,大概只有RGB模式的
1/3,所以可以大大减少文件所占的磁盘空间。当一个图像转换成索引色模式后,就会激活Image/Mode/Color Table命令,以便编辑图像的“颜
色表”。RGB和CMYK模式的图像可以表现出完整的各种颜色使图像完美无缺,而索引色模式则不能完美地表现出色彩丰富的图像,因为它只能表
现256种颜色,因此会有图像失真的现象,这是索引色模式的不足之处。索引色模式是根据图像中的像素统计颜色的,然后将统计后的颜色定义
成一个“颜色表”。由于它只能表现256颜色,所以在转换后只选出256种使用最多的颜色放在颜色表中,颜色表以外的颜色程序会选取已有颜
色中最相近的颜色或使用已有颜色模拟该种颜色。因此,索引色模式的图像在256色16位彩色的显示屏幕下所表现出来的效果并没有很大区别。
6、图像格式:
(1)、BMP(*.BMP;*.RLE)
BMP(Windows Bitmap)图像文件最早应用于微软公司推出的Microsoft Windows系统,是一种Windows 标准的位图式图形文件格式,它支持
RGB、索引颜色、灰度和位图颜色颜色模式,但不支持Alpha通道。
(2)、TIFF(*.TIF)
TIFF的英文全名是Tagged Image File Format(标记图像文件格式)。此格式便于在应用程序之间和计算机平台之间进行图像数据交换。因
此,TIFF格式应用非常广泛,可以在许多图像软件和平台之间转换,是一种灵活的位图图像格式.TIFF格式支持RGB、CMYK、Lab、Indexed
Color、位图模式和灰度的颜色模式,并且在RGB、CMYK和灰度3种颜色模式中还支持使用通道(Channels)、图层(Layers)和路径(Paths)的
功能,只要在Save As对话框中选中Layers、Alpha Channels、Spot Colors复选框即可。
(3)、PSD(*.PSD)
PSD格式是使用Adobe Photoshop软件生成的图像模式,这种模式支持Photoshop中所有的图层、通道、参考线、注释和颜色模式的格式。在
保存成其他格式的图像,则在保存时会
合并图层,即保存后的图像将不具有任何图层。
PSD格式在保存时会将文件压缩以减少占用磁盘空间,但由于PSD格式所包含图像数据信息较多(如图层、通道、剪辑路径、参考线等),因
此比其他格式的图像文件要大得多。但由于PSD文件保留所有原图像数据信息(如图层),因而修改起来较为方便,这是PSD格式的优越之处。
(4)、PCX(*.PCX)
PCX图像格式最早是Zsoft公司的PC PaintBrush(画笔)图形软件所有支持的图像格式.PCX格式与BMP 格式一样支持1-24位的图像,并可以用RLE
的压缩方式保存文件.PCX格式还可以支持RGB、索引颜色、灰度和位图的颜色模式,但不担不支持Alpha 通道。
(5)JPEG(*.JPE;*.JPG)
JPEG的英文全称是Joint photographic Experts Group(联合图像专家组).此格式的图像通常用于图像预览和一些超文本文档中(HTML文
档).JPEG格式的最大特色就是文件比较小.经过高倍率的压缩,是目前所有格式中压缩率最高的格式.但是JPGE格式在压缩保存的过程中会以失真
方式丢掉一些数据,因而保存后的图像与原图有所差别,没有原图像的质量好.因些印刷品最好不要用此图像格式.
(6)、EPS(*.EPS)
EPS(Encapsulated PostScript)格式应用非常广泛,可以用于绘图或排版,是一种PhostScript格式.它的最大优点是可以在排版软件中以低分
辨率预览,将插入的文件进行编辑排版,而在打印或出胶片时则以高分辨率输出,做到工作效率与图像输出质量两不误。
DPS支持Photoshop中所有的颜色模式,但不支持Alpha通道,其中在位图模式下还可以扶持透明。
(7)、GIF(*.GIF)
GIF格式是CompuServe提供的一种图形格式,在通信传输时较为经济。它也可使用LZW压缩方式将文件压缩方式将文件压缩而不会太占磁盘
可以广泛应用于因特网的HTML网页文档
中,但它只能支持8位(256色)的图像文件。
(8)、PNG(*.PNG)
PNG格式是由Netscape公司开发出来的格式,可以用于网络图像,但它不同于GIF格式图像只能保存256色(8位),PNG格式可以保存24位
(1670万色)的真彩色图像,并且支持透明背景和消除锯齿边缘的功能,可以在不失真的情况下压缩保存图像。但由于PNG格式不完全支持所有
济览器,且所保存的文件也较大而影响下载速度,所以在网页中使用要比GIF格式少得多。但相信随着网络的发展和因特网传输速度的改善,
PNG格式将是未来网页中使用的一种标准图像格式。
PNG格式文件在RGB和灰度模式下支持Alpha通道,但在索引颜色和位图模式下不支持Alpha通道。
(9)、PDF(*.PDF)
PDF(Portable Document Format可移植文档格式)格式是Adobe公司开发的用于Windows、Mac OS、UNIX(R)和DOS系统的一种电子出版软件
的文档格式。它以PostScript Level 2语言为基础,因此可以覆盖矢量式图像和点阵式图像,并且支持超级链接。PDF文件是由Adobe Acrobat
软件生成的文件格式,该格式文件可以存有多页信息,其中包含图形、文档的查找和导航功能。因此,使用该软件不需要排版或图像软件即可
获得图文混排的版面。由于该格式支持超文本链接,因此是网络下载经常使用的文件。
PDF格式支持RGB、索引颜色、CMYK、灰度、位图和Lab颜色模式,并且支持通道、图层等数据信息。PDF格式还支持JPEG和ZIP的压缩格式(位
图颜色模式不支持ZIP压缩格式保存)。
7、分辨率
分辨率是指在单位长度内所含有的点(即像素)的多少。通常我们会将分辨率混淆,认为分辨率就是指图像分辨率,其实分辨率有很多种,
可以分为以下几种类型。
图像分辨率就是每英寸图像含有多少个点或像素,分辨率的单位为点/英寸(英文缩写为dpi),例如300dpi就表示该图像每英寸含有300个
点或像素。在Photoshop中也可以用cm(厘米)为单位来计算分辨率。图像分辨率的默认单位是dpi。
在数字化图像中,分辨率的大小直接影响图像的品质。分辨率越高,图像越清晰,所产生的文件也就越大,在工作中所需的内存和CPU处理
时间也就越多。所以在制作图像时,不同品质的图像就需设置适当的分辨率,才能最经济有效地制作出作品,例如用于打印输出的图像的分辨
率就需要高一些,如果只是在屏幕上显示的作品(如多媒体图像或网页图像),就可以低一些。
另外,图像的尺寸大小、图像的分辨率和图像文件大小3者之间有着很密切的关系。一个分辨率相同的图像,如果尺寸不同,它的文件大小也
不同,尺寸越大所保存的文件也就越大。同样,增加一个图像的分辨率,也会使图像文件变大。
(2)设备分辨率
设备分辨率是指每单位输出长度所代表的点数和像素。它与图像分辨率有着不同之处,图像分辨率可以更改,而设备分辨率则不可以更改。
如平时常见的计算机显示器、扫描仪和数字照相机这些设备,各自都有一个固定的分辨率。
(3)屏幕分辨率
屏幕分辨率又称为屏幕频率,是指打印灰度级图像或分色所用的网屏上每英寸的点数,它是用每英寸上有多少行来测量的。
(4)位分辨率
位(bits)分辨率也称位深,用来衡量每个像素存储的信息位数。这个分辨率决定在图像的每个像素中存放多少颜色信息。如一个24位的
RGB图像,即表示其各原色R、G、B均值,因此每一个像素所存储的位数即为24位。
(5)输出分辨率
输出分辨率是指激光打印机等输出设备在输出图像的每英寸上所产生的点数。
8、图像类型
一致可以分为以下两种:矢量式图像
与位图式图像。这两种类型的图像各有特色,也各有优缺点,两者各自的优点恰好可以弥补对方的缺点。因此在绘图与图像处理的过程中,往
往需将这两种类型的图像交叉运用,才能取长补短,使用户的作品更为完善。
(1)矢量式图像
矢量式图像以数学描述的方式来记录图像内容。它的内容以线条和色块为主,例如一条线段的数据只需要记录两个端点的坐标、线段的粗细
和色彩等。因此它的文件所占的容量较小,也可以很容易地进行放大、缩小或旋转等操作,并且不会失真,可用以制作3D图像。但这种图像有
一个缺点,即不易制作色调丰富或色彩变化太多的图像,而且绘制出来的图形不是很逼真,无法像照片一样精确地描述自然界的景观,同时也
不易在不同的软件间交换文件。
制作矢量式图像的软件有FreeHand 、Illustrator、CorelDRAW 、AutoCAD等。美工插图与工程绘图多数在矢量式软件上进行。
(2)位图式图像
位图式图像弥补了矢量式图像的缺陷,它能够制作出颜色和色调变化丰富的图像,可以逼真地表现自然界的景观,同时也可以很容易地在不
同软件之间交换文件,这就是位图式图像的优点。而缺点则是它无法制作真正的3D图像,并且图像缩放和旋转时会产生失真现象,同时文件较
大,对内存和硬盘空间容量的需求也较高。
位图式图像是由许多点组成的,这些点称为像素(pixel)。当许许多多不同颜色的点(即像素)组合在一起后便构成了一幅完整的图像,例
如照片由银粒子组成,屏幕图像由光点组成,印刷品由网点组成。位图式图像在保存文件时,它需要记录下每一个像素的位置和色彩数据,因
此,图像像素越多(即分辨率越高),文件也就越大,处理速度也就越慢。但由于它能够记录下每一个点的数据信息,因而可以精确地记录色
调丰富的图像,可以逼真地表现自然界的图像,达到照片般的品质。
件交换文件,且可以打开矢量式图像
。在制作Photoshop图像时,像素的数目和密度越高,图像就越逼真。记录每一个像素或色彩所使用的位的数量,决定了它可能表现出的色彩范
围。
第四讲范围选取
在Photoshop中处理图像时,进行范围选取是一项比较重要的工作。选取范围的优劣、准确与否,都与图像编辑的成败有着密切的关系。
因此,在最短时间内进行有效的、精确的范围选取能够提高工作效率并有助于提高图像编辑质量,创作出生动活泼的艺术作品。
在Photoshop中不管是执行滤镜、色彩或色调的高级功能,还是进行简单的复制、粘贴与删除等编辑操作,都与当前的选取范围有关,即图
像操作只对选取范围以内的区域才有效,而对选取范围以外的图像区域不起作用。因此,编辑图像时必须选定要执行功能的区域范围,才能有
效地进行编辑。
范围选取的方法有很多种,可以使用工具箱中的工具,也可以使用菜单命令,还可以通过图层、通道、路径来制作选取范围。
一、选框工具(M)
其中包括矩形、椭圆、单行、单列选框工具。按Shift+M可以在矩形和圆之间切换。
选择工具,然后在页面上直接拖动操作即可绘制。如果按Shift键则可以画正方形或者正圆;如果按Alt键可以从中心点绘制矩形或者圆;
如果按ALT+Shift则可以从中心点绘制正方形或者正圆的选框。如果想取消选框工具选择“选择/取消选区”或者按Ctrl+D组合键。按
Alt+Delete键可填充前景色、;按Ctrl+Delete键可填充背景色。
注:Style下拉列表框只适用于矩形选框和椭圆选框工具。
(1)、Normal(正常):默认设置下的选择方式。这种方式最为常用,可以选择不同大小、形状的长方形和椭圆。
(2)、Fixed Aspect Ratio(约束长宽比):在这种方式下,可以设定选取范围的宽和高的比例。默认值为
方形或圆。若设置宽和高比例为2:1时,产生的矩形选取范围的宽是高的两倍,而椭圆选取范围的长轴是短轴的两倍。
(3)、Fixed Size(固定大小):在这种方式下,选取范围的尺寸由Width(宽度)和Height(高度)文本框中输入的数值决定。此时在图像中
单击即可获得选取范围,并且该选取范围的大小是固定不变的。
二、套索工具(L)
套索工具是一种常用的范围选取工具,工具箱中包含了3种类型的套索工具:曲线套索工具、多边形套索工具和磁性套索工具。
1、曲线套索工具:使用套索工具,可以选取不规则形状的曲线区域。也可以设定消除锯齿和羽化边缘的功能。
注:在用套索工具拖动选取时,如果按下Delete键不放,则可以使曲线逐渐变直,到最后可删除当前所选内容,按下Delete键时最好停止用
鼠标拖动。在未放开鼠标键之前,若按一下Esc键,则可以直接取消刚才的选定。
2、多边形套索工具:使用多边形套索工具可以选择不规则形状的多边形,如三角形、梯形和五角星等区域。
注:(1)若在选取时按下Shift键,则可按水平、垂直或45度角的方向选取线段。(2)在使用多边形套索工具选取时,若按下Alt键,则可
切换为磁性套索工具的功能,而在选用曲线套索工具时,按下Alt可以切换为多边形套索工具的功能。(3)在用多边形套索工具拖动选取时,若
按一下Delete键,则可删除最近选取的线段;若按住Delete键不放,则可删除所有选取的线段;如果按一下Esc键,则取消选择操作。
3、磁性套索工具:磁性套索工具是一个新型的、具有选取功能的套索工具。该工具具有方便、准确、快速选取的特点,是任何一个选框工
具和其他套索工具无法相比的。
注:若在选取时按下Esc或Ctrl+“.”组合键,则可取消当前选定。
Feather(羽化):可以设定选取范围的羽化功能。设定了羽化值后,在选取范围的边缘部分,会产生晕开的柔和效果。其值在0-250像素之
取范围中的图像,都不会出现锯
齿,从而使边缘较为平顺。Width(宽度):此选项用于设置磁性套索工具在选取时,指定检测的边缘宽度,其值在1-40像素之间,值越小检测
越精确。Frequency(频率):用于设置选取时的定点数。Edge Contrast(边对比度):用于设定选取时的边缘反差(范围1%-100%之间)。值
越大反差越大,选取的范围越精确。Pen Pressure(光笔):用于设定绘图板的光笔压力。该选项只有安装了绘图板及其驱动程序时才有效。在
某些工具中还可以设定大小、颜色及不透明度。这些光笔压力选项会影响磁性套索、磁性钢笔、铅笔、画笔、喷枪、橡皮擦、橡皮图章、图案
图章、历史记录画笔、涂抹、模糊、锐化、减淡、加深和海绵等工具。
三、魔棒工具(W)
魔棒工具的主要功能是用来选取范围。在进行选取时,魔棒工具能够选择出颜色相同或相近的区域。使用魔棒选取时,用户还可以通过工具
栏设定颜色值的近似范围。
注:Tolerance(容差):在此文本框可以输入0-255之间的数值来确定选取范围的。输入的值越小,则选取的颜色范围越近似,选取范围也
就越小。Anti-aliased(消除锯齿):设定所选取范围域是否具备消除锯齿的功能。Use All Layers(用于所有图层):该复选框用于具有多
个图层的图像。未选中它时,魔棒只对当前选中的层起作用,若选中它则对所有层起作用,即可以选取所有层中相近的颜色区域。Contiguous
(邻近的):选中该复选框,表示只能选中单击处邻近区域中的相同像素;而取消选中该复选框,则能够选中符合该像素要求的所有区域。在
默认情况下,该复选框总是被选中的。
注:勾选Contiguous,用魔棒工具选择一个颜色范围,只限定在本图层、邻近的一种颜色,远离的同种颜色也不会被选取。也就是说只能建
立一个选区。取消勾选,只限定在本图层上。相邻的或远离的同种颜色都会被选取,也就是说,能建立多个选区。在取消Contiguous勾选的条
件下,默认时只对当前图层起作用,如果勾选上Use All Layers,那么对所有图层中的同种颜色都会建立成
