Win 10系统连接投影机问题
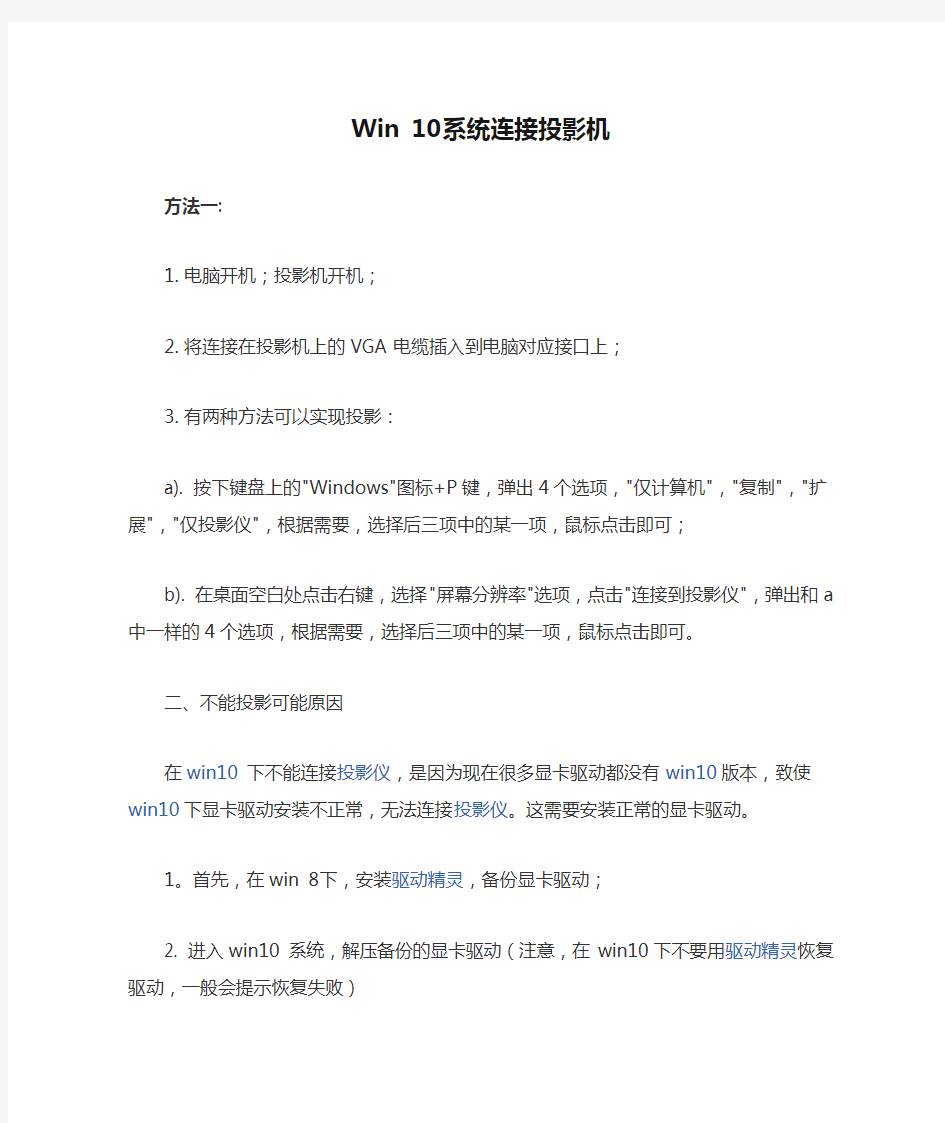
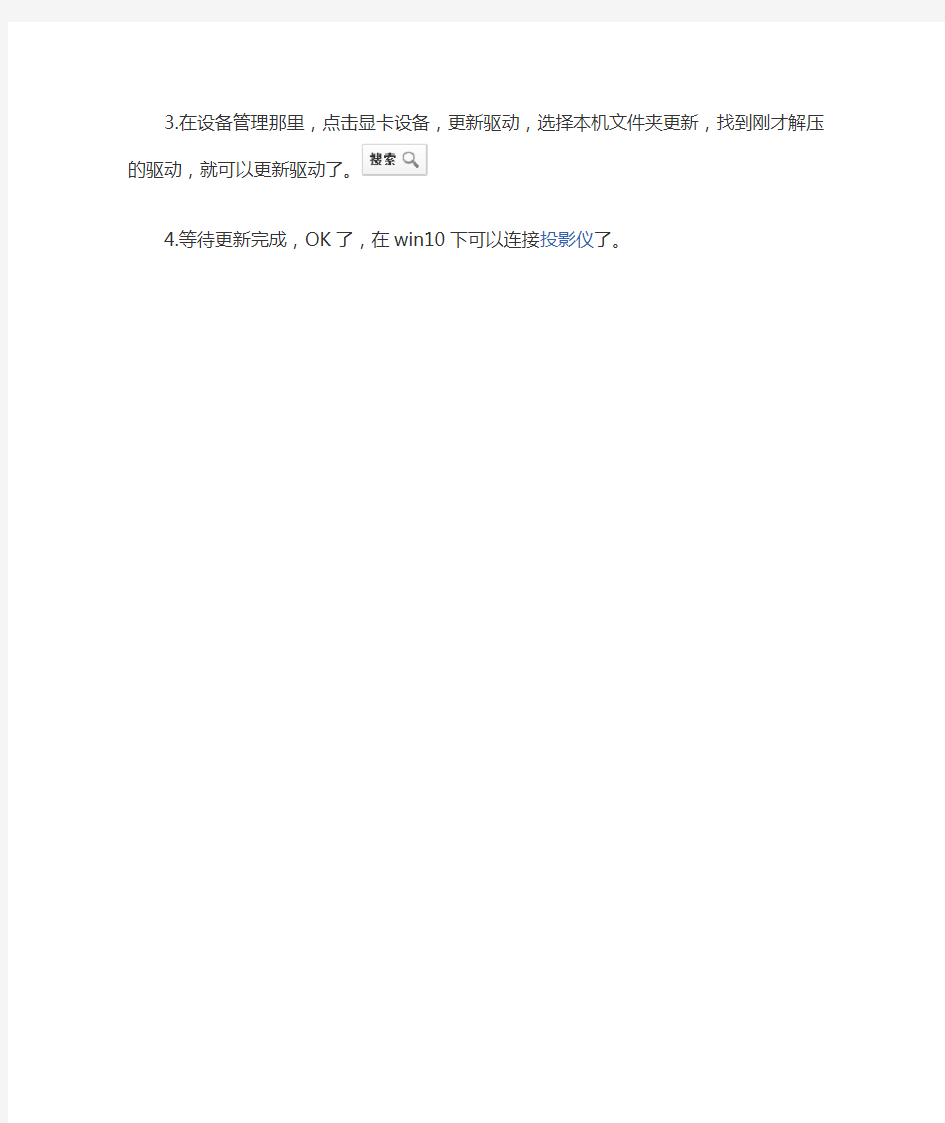
Win 10系统连接投影机
方法一:
1. 电脑开机;投影机开机;
2. 将连接在投影机上的VGA电缆插入到电脑对应接口上;
3. 有两种方法可以实现投影:
a). 按下键盘上的"Windows"图标+P键,弹出4个选项,"仅计算机","复制","扩
展","仅投影仪",根据需要,选择后三项中的某一项,鼠标点击即可;
b). 在桌面空白处点击右键,选择"屏幕分辨率"选项,点击"连接到投影仪",弹出和
a中一样的4个选项,根据需要,选择后三项中的某一项,鼠标点击即可。
二、不能投影可能原因
在win10下不能连接投影仪,是因为现在很多显卡驱动都没有win10版本,致使win10下显卡驱动安装不正常,无法连接投影仪。这需要安装正常的显卡驱动。
1。首先,在win 8下,安装驱动精灵,备份显卡驱动;
2. 进入win10 系统,解压备份的显卡驱动(注意,在win10下不要用驱
动精灵恢复驱动,一般会提示恢复失败)
3.在设备管理那里,点击显卡设备,更新驱动,选择本机文件夹更新,找
到刚才解压的驱动,就可以更新驱动了。
4.等待更新完成,OK了,在win10下可以连接投影仪了。
投影仪与台式机的连接问题大全
投影仪与台式机的连接问题大全 投影仪与台式机的连接,主要是显示器和投影仪同时显示的问题,因为一般台式机主板上只有一个 视频输出端,因此插了显示器就不能插投影仪了,不过很多人都没注意到,投影仪上有两个视频端 口,一个输入端(in),一个输出端(MONITOR out),所以先将投影仪的输入端(in)用视频线连 接到主机主板上的显卡插口上,再将显示器插到投影仪的输出端(MONITOR out),这样显示器和投 影仪就都可以显示了!如遇其他问题,可参考下面笔记本与投影仪的连接! 因为一般笔记本都有外置视频输出端,因此投影仪与笔记本的连接比较简单,直接用投影仪的视频 线连接到笔记本的视频输出端就可以,然后按住功能键“Fn”,点F6(不同的笔记本快捷键不同, 但都是功能键+F键),切换到投影仪屏幕就行,值得注意的是,投影仪的正常显示和本本的屏幕刷 新率及分辨率有一定关系,所以使用时要注意调整,否则投影仪显示不了! =============== 使用1分2分配器 从电脑主机显卡接口上接一根VGA线连接到分配器.然后,显示器和
投影机直接连接到分配器上剩余的 两个VGA接口就可以了. 台式机机箱------>分配器-------->一路接显示器;另一路接投影机。 投影机同显示器一样,只是个显示设备.所以不管你杂个在电脑上操作,投影机和显示器都只会根据你 的操作来显示画面. 投影机没啥可设置的,如果设置就是在台式机的显示里设置,如果你本机接显示器又同时接这个投 影机,那就相当于使用双显示器,你在显示里把第二显示器好好设置一下,分辨率设800x600或者 1024x768,刷新率设60 你只要把台式机显卡的接口和投影仪的VGA接口连接就可以了,不过要看清楚投影端要连接在VGA IN的上面。不能接到OUT上去。然后用遥控器调投影仪到VGA的通道就可以了。 如果你有VGA分配器,连对就可以了。一进两出的。只是分辨率、刷新率要设置成投影支持的 ---------------------------- 1 投影机:看你的投影机是用什么方式连接电脑的,如果是vga 线
笔记本电脑连接投影机使用常识
笔记本电脑连接投影机使用常识 一、投影机连接笔记本电脑,无输出影像? 答:笔记本电脑外接显示设备时,通常有四种显示输出控制。 1.笔记本液晶屏亮,外接显示设备亮 2.笔记本液晶屏亮,外接显示设备不亮 3.笔记本液晶屏不亮,外接显示设备亮 4.笔记本液晶屏不亮,外接显示设备不亮 解决:只需按下笔记本电脑键盘功能组合键进行切换即可。二、投影机输出图像不稳定,有条纹波动? 答:投影机电源信号与信号源电源信号不共地。 解决:将投影机与信号源设备电源线插头插在同一电源接线板上。 三、投影画面不是4:3标准比例,出现梯形? 答:不同投影机镜头投射角度不同,有水平投射,有仰角投射。 解决:对带梯形校正功能的投影机,可通过调整面板或功能菜单中相关设置;还可调整投影机的机座或支腿调试画面效果,有时将投影机放置在较高或较低的平面位置上才能完全消除图像的变形。
四、投影图像重影如何解决? 答:大部分的情况时由于连接电缆性能不良所至。 解决:更换信号线(注意与设备接口的匹配问题) 五、北方低温地区,投影机使用常出现开机故障? 答:在投影机工作时,环境温度常常被忽略而造成机器的损坏。 解决:在从室外拿到室内后,不要马上开机,应在室内放置一段时间再开机。 六、投影机购买时,投影效果不错,回来使用发现效果很差? 答:很多时候不是机器的问题。比如:输入源信号信噪比不理想;投影屏幕质量差,直接影响投影画面。 解决:注意信号源选择。咨询卖方,选择与购买机器相配的屏幕。 七、投影机使用一段时间后,投影画面出现不规则的斑点? 答:投影机使用较长时间后,机壳内会吸入灰尘,表现为投影画面出现不规则的(一般为红色)斑点 解决:为保证机器正常运行,需由专业人员定期对机器进行清洗、吸尘,斑点会消失。
笔记本电脑连接到投影仪常见问题及处理
笔记本电脑连接到投影仪常见问题及处理 一、投影仪RGB端口无输入信号 投影仪在切换到RGB输出时,提示RGB端口无信号输入。首先排除VGA连接线是否连接正常。若正常说明笔记本电脑VGA输出口无信号输出,问题在电脑上。是不是VGA端口损坏呢?一般几率比较小。 一般笔记本电脑存在三种输出模式: 1、液晶屏幕输出,VGA端口无输出。此为默认方式,可能考虑节电的原因吧! 2、VGA端口输出,屏幕无输出。 3、VGA端口与屏幕都有输出。 所以,电脑必须切换到第三种输出模式。要多切换几次,切换一次等3秒,一般情况:第一次切换,仅投影仪显示,电脑不显示;第二次切换,都显示;第三次切换,投影仪不显示,仅电脑显示。 (1)不同笔记本连接投影仪所使用的功能热键不同:(根据笔记本的型号而定,看F1~F12键上印有像小电脑、小屏幕的方块形的功能键)。 常用笔记本VGA输出切换键 (2)笔记本电脑的切换键则需要用到鼠标来进行切换。 方法:单击鼠标右键,将光标移动至“图形选项”,选择“输入至”,再将光标移动到“(Intel)双显示制”,最后点击“显示器+笔记本电脑”也就是最下面一个,将完成切换。 二、投影仪有信息输入,但无图象 在保证笔记本电脑输出模式正确的情况下,出现以上故障应首先检查电脑的分辨率和刷新频率是否与投影仪相匹配。我们知道,笔记本电脑一般硬件配置教高,所能达到的分辨率和刷新频率均较高。但若超过了投影仪的最大分辨率和刷新频率,就会出现以上现象。解决方法很简单,通过电脑的显示适配器调低这两
项参数值,一般分辨率不超过1024*768或者800*600模式,刷新频率为60赫兹,可参考投影仪说明书。 另外,有可能碰到无法调整显示适配器的情况,请重新安装原厂的显卡驱动后再行调整。 笔记本连接需要注意两点: 1、笔记本BIOS中开启RGB接口 方法:在BIOS中开启在计算机启动时进入BIOS设置,设置笔记本的显示属性(display)为both。一般都设置为自动状态,无须调节。 2、在显示属性中设置电脑双屏显示可分为两种模式:一种为镜像模式(复制模式),另一种是扩展模式。 当使用镜像模式时,笔记本电脑LCD和投影机屏幕显示完全相同。而使用扩展模式时,投影机显示是主显示器(笔记本电脑LCD)的扩展、延伸。 在进行双屏设置时,一定要事先接好投影机或其他显示设备,否则将不能正确设置。调出显示属性对话框,设置中选择多个监视器,即笔记本+投影仪。 三、投影图像偏色 这主要是VGA连接线的问题,检查VGA线与电脑、投影仪的接口处是否拧紧。若问题还存在,那你就再去买一根质量好一点VGA线,注意连接端口的型号! 四、PC机(台式机)连接投影仪、或者显示器方式方法同上述方法。 五、声音: 如需要声音输出,请将音频线插入相应的接口即可,一般绿色为音频输出接口(边上图标像耳机形状),红色为话筒麦克风接口(边上图标像话筒形状)。注意音量是否静音或调到适当大小,软件中的音量是否适中。
投影仪使用方法及常见问题与解决方法
投影仪连接笔记本常见问题与解决方法 一、了解投影仪的接口 投影仪的接口大致可以分为两类:模拟信号接口和数字信号接口,有些机型还提供有音频输入、输出端子。其中模拟信号接口主要包括:15针VGA接口、Video接口、S-Video接口等。数字信号接口主要包括:USB接口,IEEE1394接口,DVI接口和HDMI接口等。 投影仪连接笔记本用得最多接口就是VGA和DVI接口,不过DVI 接口并不是所有投影机都配备,一般在一些中高档投影机才出现DVI 数字接口,而近一两来有些新品还配备了HDMI接口,HDMI接口是在DVI接口的基础上,增加了数字音频输入,从而成为专用的多媒体信息接口,而且支持1920*1080 DPI高清晰的数字信号,因此
HDMI接口多出现在高端家用投影机上,而一些高端多媒体商务投影机也有配备HDMI接口的。 注意:投影仪接口有in和out之分,用户切记不要把笔记本视频连线连接到VGA out去,如果接错信号口,这样不论你怎么设置,投影机都不能正常工作的。 二、Fn+F4组合键 不少用户把投影仪与笔记本连接好后,开启投影机,但投影仪扔不能显示笔记本画面,这可能是投影仪与笔记本连接的视频端口未被激活导致的,此时只要按住笔记本电脑的Fn键,然后同时按下标识为LCD/CRT 或显示器图标的对应功能键,如图Fn+F4键进行切换即可。 三、注意笔记本与投影仪分辨率匹配
现在的笔记本多为宽屏,一些与宽屏笔记本兼容性较差的投影仪甚至不能适应宽屏分辨率,导致投影画面出现虚化现象,分辨率相差越大,画面虚化程度越明显。 当使Fn+F4用切换之后还是无法显示的时候,可能就是计算机输入分辨率的问题了,这时只要把计算机的显示分辨率调整到投影仪允许的范围内即可,同时也需要注意投影机画面宽高比的设置。有时投影画面虽然能显示,但是只是显示了电脑上的一部分图像,这时也可能是电脑的输出分辨率过高造成的,用户可适当降低电脑分辨率再进行投影。 四、活用投影仪信号源设换键
笔记本电脑连接到投影仪的切换使用方法
笔记本电脑连接到投影仪的切换使用方法 老师讲课,需要将笔记本的信号输入到投影仪,有的弄了半天没有成功,导致课上得很被动,要叫到电脑老师来连接,为此,特写下文,希望能对大家有用。文章均是从网上整理所得。 首先检查连接,如下图,其次检查各电源是否接通。 一、投影仪RGB端口无输入信号 投影仪在切换到RGB输出时,提示RGB端口无信号输入。首先排除VGA连接线是否连接正常。若正常说明笔记本电脑VGA输出口无信号输出,问题在电脑上。是不是VGA 端口损坏呢?一般几率比较小。 一般笔记本电脑存在三种输出模式: 1、液晶屏幕输出,VGA端口无输出。此为默认方式,可能考虑节电的原因吧! 2、VGA端口输出,屏幕无输出。 3、VGA端口与屏幕都有输出。 所以,电脑必须切换到第三种输出模式。举联想昭阳笔记本电脑为例,切换方式为键盘Fn 十口。以前较老式的笔记本如东芝,切换方式为笔记本侧面的硬开关。 使用功能键Fn是Function(功能)一词的简写,几乎所有的笔记本电脑都有Fn键,它的作用就是和其他按键组成组合键,实现硬件的调节和切换功能。这里需要另外一个键,键盘按键上面有一个笔记本屏幕的按键,大多数笔记本为F8.用Fn+F8切换。 需要多切换几次,切换一次等3秒,一般情况: 第一次切换,仅投影仪显示,电脑不显示; 第二次切换,都显示; 第三次切换,投影仪不显示,仅电脑显示。 知识扩展 不同笔记本连接投影仪所使用的功能热键不同: (根据笔记本的型号而定,看F1~F12键上印有像小电脑、小屏幕的方块形的功能键):我校的华硕笔记本Asus → Fn+F8 ,另外戴尔Dell、苹果(fn+f8) 东芝TOSHIBA、夏普Sharp → Fn+F5 惠普康柏Compaq→Fn+F4 富士Fujitsu→Fn+F10 日立Hitachi→Fn+F7 NEC、方正、联想、三星、松下Panasonic、盖特威Gateway (fn+f3) 还有几款笔记本电脑的切换键则需要用到鼠标来进行切换。 方法:单击鼠标右键,将光标移动至“图形选项”,在出现的对话框中选择“输入至”,再将光标移动到“(Intel)双显示制”,最后点击“显示器+笔记本电脑”也就是最下面一个,将完成切换。(望各位教师熟练切换方法) 二、投影仪有信息输入,但无图象 在保证笔记本电脑输出模式正确的情况下,出现以上故障应首先检查电脑的分辨率和刷新频率是否与投影仪相匹配。我们知道,笔记本电脑一般硬件配置教高,所能达到的分辨率和刷新频率均较高。但若超过了投影仪的最大分辨率和刷新频率,就会出现以上现象。解决方法很简单,通过电脑的显示适配器调低这两项参数值,一般分辨率不超过1024*768或者800*600模式,刷新频率为60赫兹,可参考投影仪说明书。 另外,有可能碰到无法调整显示适配器的情况,请重新安装原厂的显卡驱动后再行调整。 笔记本连接需要注意两点: 1、笔记本BIOS中开启RGB接口
笔记本电脑和投影仪的连接方法
在教师上课时经常需要把笔记本连接投影机进行教学,让投影机演示笔记本的内容,两者连接过程非常简单,但很多时候我们都会遇到一些大大小小的问题,经常会出现投影无法投影笔记本桌面的事件,特别是在上课时间里,发生此类情况会让人感到非常的纳闷。投影机之所以不工作往往因为我们忽视了一些小的细节,下面就来讲解一下出现投影机罢工的原因以及解决方法,以便大家日后遇到同类故障时,能够少走一些弯路。请各位教师严格按照以下的操作步骤来进行操作,以下是链接的正确方法: 1.链接投影仪和笔记本前一定要将投影仪和笔记本关掉,否则可能会产生严重后果,笔记本和投影机的接口有可能烧坏。(请各位教师谨记) 2.将机箱上的蓝色插头(APG)插入笔记本上对应的APG接口上,插紧。如需要声音输出的笔记本电脑,将机箱上的音频线插入相应的接口绿色为音频接口,红色为麦克风接口。 3. 在所有接口链接后,打开电源。先开投影机,投影机开完后再将控制板上按钮点击到笔记本上,再打开电脑。以便投影机接收电脑信号。以便投影机接收电脑信号。使用完成后,电脑和投影机可以一起关闭,然后在没有电的情况下将接头拔掉。 4.如果在电脑打开后还是没有信号,就将信号进行切换。不少教师把投影机与笔记本连接好后,开启投影机,但投影机不能显示笔记本画面,这可能是笔记本与投影机连接还是需要切换,此时只要按住笔记本电脑的Fn(功能键),然后同时按下标识为LCD/CRT 或显示器图标的对应功能键,进行切换即可,如下图的F4键。 由于每个品牌的电脑的功能键所在的位置不同,大家根据自己的笔记本电脑可以对照下面的说明进行切换: 东芝(fn+f5) IBM(fn+f7)HP惠普(fn+f4)方正(fn+f3) 三星(fn+f3) Panasonic松下(fn+f3)苹果(fn+f8)NEC(fn+f4) Sharp(fn+f5)日立(fn+f7)戴尔(fn+f8)宏基(fn+f5) 联想(fn+f3)明基(fn+f7)华硕(fn+f9) 还有几款笔记本电脑的切换键则需要用到鼠标来进行切换。 方法:单击鼠标右键,将光标移动至“图形选项”,在出现的对话框中选择“输入至”,再将光标移动到“(Intei)双显示制”,最后点击“显示器+笔记本电脑”也就是最下面一个,将完成切换。
投影仪和电脑如何连接
投影仪和电脑如何连接? 一、PC机连接投影机时一般采用两种方式:使用双显卡或使用视频分配器。 使用双显卡方式即一台PC机同时插两块显卡,一块显卡接显示器,另一块显卡接投影机;视频分配器的作用是将一路视频输入信号分成多路同样的视频信号输出。 大多数笔记本电脑都设计了RGB接口,可以外接显示器或投影机。 笔记本连接显示器需要注意两点: ①笔记本开启RGB接口 ②方法一:在BIOS中开启在计算机启动时进入BIOS设置,设置笔记本的显示属性(d isplay)为both。 ③方法二:在显示属性中设置电脑双屏显示可分为两种模式:一种为镜像模式,另一种是扩展模式。当使用镜像模式时,笔记本电脑LCD和投影机屏幕显示完全相同。而使用扩展模式时,投影机显示是主显示器(笔记本电脑LCD)的扩展。在进行双屏设置时,一定要事先接好投影机或其他显示设备,否则将不能正确设置。调出显示属性对话框,设置中选择多个监视器,即笔记本+投影仪。 ④方法三:使用功能键Fn是Function(功能)一词的简写,几乎所有的笔记本电脑都有Fn键,它的作用就是和其他按键组成组合键,实现硬件的调节和切换功能。这里需要另外一个键,键盘按键上面有一个笔记本屏幕的按键,联想笔记本为F4.用Fn+F4切换。 ⑤一般情况需要多切换几次: ⑥第一次切换,投影仪显示,电脑不显示; ⑦第二次切换,都显示;
⑧第三次切换,投影仪不显示,电脑显示。 ②分辨率与刷新频率 笔记本的分辨率和刷新率确认显卡设置的分辨率和刷新率是否在投影机接受范围内,不知道范围可以调低一点,比如1024*768—75HZ 。 二、笔记本连接投影仪常见问题及解决方案 ①无法播放视频的解决办法 症状:笔记本是Windows系统,连接投影仪后用WMP、REALPALER和金山影霸播放一段视频文件时,笔记本上正常显示,但投影出来时,视频框中是一片黑,没有图象。 原因:是由于显示属性与投影仪性能不匹配造成的 解决方案一:修改:显示属性—设置—高级—性能—硬件加速 把硬件加速调低就可以了轻松解决电视背投和投影仪视频文件播放问题 解决方案二:在播放该视频文件的软件中稍作修改即可轻松解决电视背投和投影仪视频文件不能正常播放这类问题。针对目前大家常用的几种视频播放软件,介绍解决的方法如下: 1.Realone Player 单击“工具/首选项”菜单,进入“首选项”设置对话框,选择“类别”栏中的“硬件”项,在“回放性能”栏中勾去【启用全屏幕视频控制】,然后将“视频卡兼容性”栏中的滑块拖至最左边的【最可靠】处 2.Windows Media Player 单击“工具/选项”菜单,进入“选项”设置对话框,选择“性能”项,在下面的“视频加速”栏中将滑块拖至中间即可,具体设置如下图:
链接投影仪的常见问题和解决方法
投影仪常见问题和解决方法 一、投影仪RGB端口无输入信号 投影仪在切换到RGB输出时,提示RGB端口无信号输入。首先排除VGA连接线是否连接正常。若正常说明笔记本电脑VGA输出口无信号输出,问题在电脑上。是不是VGA 端口损坏呢?一般几率比较小。通过查阅资料,发现笔记本电脑一般存在三种输出模式:1、液晶屏幕输出,VGA端口无输出。此为默认方式,可能考虑节电的原因吧!2、VGA端口输出,屏幕无输出。3、VGA端口与屏幕都有输出。所以,电脑必须切换到第三种输出模式。举联想昭阳笔记本电脑为例,切换方式为键盘Fn十口。以前较老式的笔记本如东芝,切换方式为笔记本侧面的硬开关。 二、投影仪有信息输入,但无图象 在课证笔记本电脑输出模式正确的情况下,出现以上故障应首先检查电脑的分辨率和刷新频率是否与投影仪相匹配。我们知道,笔记本电脑一般硬件配置教高,所能达到的分辨率和刷新频率均较高。但若超过了投影仪的最大分辨率和刷新频率,就会出现以上现象。解决方法很简单,通过电脑的显示适配器调低这两项参数值,一般分辨率不超过600*800,刷新频率在60~75赫兹之间,可参考投影仪说明书。另外,有可能碰到无法调整显示适配器的情况,请重新安装原厂的显卡驱动后再行调整。 三、投影图像偏色 这主要是VGA连接线的问题,检查VGA线与电脑、投影仪的接口处是否拧紧。若问题还存在,那你就再去买一根质量好一点VGA线,注意连接端口的型号噢! 笔记本电脑如何连接投影机 一、问题: 投影机连接笔记本电脑,无输出影像? 回答: 笔记本电脑外接显示设备时,通常有四种显示输出控制。 1. 笔记本液晶屏亮,外接显示设备亮 2. 笔记本液晶屏亮,外接显示设备不亮 3. 笔记本液晶屏不亮,外接显示设备亮 4. 笔记本液晶屏不亮,外接显示设备不亮 解决:只需按下笔记本电脑键盘功能组合键进行切换即可。 二、问题: 连接笔记本电脑,如何解决投影画面图像质量较差的问题? 回答: 解决: 1.如果要获得较优的图像质量,请调整计算机显示设置中的屏幕区域以匹配该投影机分辨率。 2.对于某些笔记本式电脑,可能需要禁用其显示才能获得最佳图像,特别是当便携式计算机的分辨率超过投影机的分辨率时。 3.使字体平滑安装具有平滑字体的Windows 98 或使用Microsoft Plus! for Windows。平滑字体会在笔记本电脑和投影机上自动生成更清晰的字体轮廓。 三、问题: 投影机开机后,屏幕上没有图像,如何检查? 回答:解决: 1.确认投影机有电源 2.检查AC 插座是否正常 3.检查投影机和电源线之间的连线 4.如果投影机连接有电源,那么请确保电源已打开 5.如果投影机有电源但灯仍不亮,那么请检查投影仪是否工作在备用模式 6.输入源为视频,检查视频源和投影机间视频连接电缆连线与接头 7.确保已移开投影机镜头盖 8.灯泡寿命是否到期
xp台式机怎么样连接投影仪
xp台式机怎么样连接投影仪 新买了个投影仪,想把投影仪和xp台式机连起来,该怎么办呢?下面由小编给你做出详细的xp台式机连接投影仪方法介绍!希望对你有帮助! xp台式机连接投影仪方法一: 1.扩展桌面(仅仅桌面的壁纸在投影机上显示;)桌面上右键属性---设置(其中有“1”“2”) (连上投影机选择“2”然后选择“将windows桌面扩展到该监视器上”) 2.复制桌面(投影机的桌面和你电脑上的桌面是一样的;)这样就要去你的显卡驱动里面找啦; xp台式机连接投影仪方法二: 1.扩展桌面(仅仅桌面的壁纸在投影机上显示;) 桌面上右键属性---设置(其中有“1”“2”)(连上投影机选择“2”然后选择“将windows桌面扩展到该监视器上”) 2.复制桌面(投影机的桌面和你电脑上的桌面是一样的;) 这样就要去你的显卡驱动里面找啦;先别乱更新驱动,而要做的却是备份原有的驱动(存放在非C盘,比如D盘),以防万一。 插上之后(需要一根VGA线连接)选择2号显示,按讲【显示】这里可以选择多个显示器。 是不是更新了显卡驱动之后反而没有了?可到【高级】里面去找一下显示器的选择菜单。
建议对照投影机的产品说明书去进行操作。 xp台式机连接投影仪方法三: 1。投影仪有信号输出到投影布上,说明投影仪没有问题;投影仪上的input键就是让投影仪自动搜索电脑信号,“A信号输出”就是VGA信号(电脑等的输出信号)的输出。“无MemoryStick”对电脑输出信号到投影上没有影响。 2。确认电脑没有问题,且在电脑上进行了切换 3。重新启动电脑,看投影仪能否检测到电脑信号。 4。看电脑显示器的分辨率,太高了可能会超出投影仪的显示范围而无法显示,一般是1024*7685。看显卡的刷新频率,显卡的刷新频率也可能影响到无法正常输出到投影仪,一般设置为60MHZ。 6。在桌面空白处按右键,然后选择“属性”,然后再选择“设置”,然后取消选择“将Windows桌面扩展到监视器上”(注意,如果为灰色不能取消,则在上面的监视器选择那里换另外一个监视器)。 7。经过上面的所有检测后还是不行,最后技术人员让我修改投影仪的菜单。按menu进入投影仪的菜单,然后移动到第三项(一个小箱子形状),然后把A信号输出修改为“电脑”(之前不是设置的电脑,是另外的),设置好后退出菜单,再按input键搜索信号,电脑信号成功输出到投影仪上。 从跟技术人员的交谈中,一般情况下是不需要进行修改到“电脑”的,使用默认的设置就可以了。今天通过跟sony技术人员的交流,
笔记本电脑连接投影仪的步骤
不超过600*800,刷新频率在60~75赫兹之间,可参考投影仪说明书。另外,有可能碰到无法调整显示适配器的情况,请重新安装原厂的显卡驱动后再行调整。 三、投影图像偏色 这主要是VGA连接线的问题,检查VGA线与电脑、投影仪的接口处是否拧紧。若问题还存在,那你就再去买一根质量好一点VGA线,注意连接端口的型号噢! 第二部分 一:PC机连接投影仪、笔记本外接显示器 PC机连接投影机时一般采用两种方式:使用双显卡或使用视频分配器。 使用双显卡方式即一台PC机同时插两块显卡,一块显卡接显示器,另一块显卡接投影机;视频分配器的作用是将一路视频输入信号分成多路同样的视频信号输出。 大多数笔记本电脑都设计了RGB接口,可以外接显示器或投影机。 笔记本连接显示器需要注意两点: ①笔记本开启RGB接口 方法一:在BIOS中开启在计算机启动时进入BIOS设置,设置笔记本的显示属性(display)为both。 方法二:在显示属性中设置电脑双屏显示可分为两种模式:一种为镜像模式,另一种是扩展模式。
当使用镜像模式时,笔记本电脑LCD和投影机屏幕显示完全相同。而使用扩展模式时,投影机显示是主显示器(笔记本电脑LCD)的扩展。在进行双屏设置时,一定要事先接好投影机或其他显示设备,否则将不能正确设置。调出显示属性对话框,设置中选择多个监视器,即笔记本+投影仪。 方法三:使用功能键Fn是Function(功能)一词的简写,几乎所有的笔记本电脑都有Fn键,它的作用就是和其他按键组成组合键,实现硬件的调节和切换功能。这里需要另外一个键,键盘按键上面有一个笔记本屏幕的按键,大多数笔记本为F8.用Fn+F8切换。转需要多切换几次,一般情况: 第一次切换,投影仪显示,电脑不显示; 第二次切换,都显示; 第三次切换,投影仪不显示,电脑显示。 ②分辨率与刷新频率 笔记本的分辨率和刷新率确认显卡设置的分辨率和刷新率是否在投影机接受范围内,不知道范围可以调低一点,比如1024*768—75HZ 。 二、笔记本连接投影仪常见问题及解决方案 ①无法播放视频的解决办法症状:笔记本是Windows系统,连接投影仪后用WMP、REALPALER和金山影霸播放一段视频文件时,笔记本上正常显示,但投影出来时,视频框中是一片黑,没有图象。原因:是由于显示属性与投影仪性能不匹配造成的
台式机能连接投影仪吗
台式机能连接投影仪吗 台式机连接投影仪解决方法一: 一分二vga线是没有的,只有vga分配器,vga分配器的输出可以一头连接电脑显示器一头连接投影仪: 1、首先需要购买vga视频分配器; 2、电脑的vga接口用vga线连接至视频分配器的“input”端口; 3、从视频分配器的“output1”和“output2”分别连接显示器与投影仪即可。 台式机连接投影仪解决方法二: ①首先是检查硬件是否有问题,即投影仪、数据线(vga连接线); ②连接好投影仪及电脑,右击桌面空白区域→属性→设置; ③点击显示器2,在“将windows 桌面扩展到该显示器上(e)”钱的方框打对勾。 ④如果是在windows7等操作系统中,还可以使用windows+p 快捷键调出设置菜单。 ⑤测试仅投影仪是否正常?正常,打开显卡控制面板→显示器→多屏显示即可。 台式机连接投影仪解决方法三: 根据电脑及投影仪匹配的接口,购买相应的分配器即可。
1、例如电脑和投影都具有vga接口,例如一台电脑4台投影仪,那么购买5条vga连接线,和一个1分4的vga分配器即可; 2、在连接时要注意,分配器接口要分为两类,其中有一类似输入接口,标示一般为input,连接到主机,另一类为输出结果,标示为output,连接投影仪。 相关阅读: 投影仪发展 投影仪,在国家拉动内需的政策及人民收入不断提升的背景下,农村文化共享工程的实施进一步推动了中国投影机市场的快速增长。据统计,2010年中国投影机市场出货量规模达到128万台,相比2009年增长43.6%。分析认为,2011年中国投影机市场仍将保持快速增长,全年出货量将达到167万台,年成长率约投影仪为30%。未来5年,中国投影机市场的复合增长率将达到17.1%。 中国投影机产品消费市场主要集中在经济较发达的华北、华东、华南等大中型城市。教育、商务、政府、家庭娱乐是支撑中国投影机行业的四大主要消费群体。纵观中国投影机市场。无论是从产品的数量、质量还是品种方面,都达到了一定的成熟程度,产品的普及应用使投影机在用户的心理定位从较为专业的显示设备向大众产品转变,行业的销售规模不断扩大,2010年,中国投影机市场销售量为110万台,相比2009年增长37.5%。从这十年中国投影机市场发展情况来看,中国投影机市场规模增长18倍,其年均增长率为39.14%,行业处于高速发展期。 从行业未来的发展形式来看,教育仍是行业未来发展支柱领域。根据统计数字,2010年全国共有幼儿园12.91万所,小学39.42
简易多媒体教室笔记本投影仪连接方法
多媒体设备的使用方法 一.笔记本电脑和投影机的链接 在教师上课时经常需要把笔记本连接投影机进行教学,让投影机演示笔记本的内容,两者连接过程非常简单,但很多时候我们都会遇到一些大大小小的问题,经常会出现投影无法投影笔记本桌面的事件,特别是在上课时间里,发生此类情况会让人感到非常的纳闷。投影机之所以不工作往往因为我们忽视了一些小的细节,下面就来讲解一下出现投影机罢工的原因以及解决方法,以便大家日后遇到同类故障时,能够少走一些弯路。请各位教师严格按照以下的操作步骤来进行操作,以下是连接的正确方法: 1.连接投影仪和笔记本前一定要将投影仪和笔记本关掉,否则可能会产生严重后果,笔记本和投影机的接口有可能烧坏。(请各位教师谨记) 2.将机箱上的蓝色插头(APG)插入笔记本上对应的APG接口上,插紧。如需要声音输出的笔记本电脑,将机箱上的音频线插入相应的接口绿色为音频接口,红色为麦克风接口。 3. 在所有接口连接后,打开电源。先开投影机,投影机开完后再将控制板上按钮点击到笔记本上,再打开电脑。以便投影机接收电脑信号。使用完成后,电脑和投影机可以一起关闭,然后在没有电的情况下将接头拔掉。 4.如果在电脑打开后还是没有信号,就将信号进行切换。不少教师把投影机与笔记本连接好后,开启投影机,但投影机不能显示笔记本画面,这可能是笔记本与投影机连接还是需要切换,此时只要按
住笔记本电脑的Fn(功能键),然后同时按下标识为LCD/CRT 或显示器图标的对应功能键,进行切换即可,如下图的F4键。 由于每个品牌的电脑的功能键所在的位置不同,大家根据自己的笔记本电脑可以对照下面的说明进行切换: 东芝(fn+f5) IBM(fn+f7)HP惠普(fn+f4)方正(fn+f3) 三星(fn+f3) Panasonic松下(fn+f3)苹果(fn+f8)NEC (fn+f4) Sharp(fn+f5)日立(fn+f7)戴尔(fn+f8)宏基(fn+f5)联想(fn+f3)明基(fn+f7)华硕(fn+f9) 还有几款笔记本电脑的切换键则需要用到鼠标来进行切换。 方法:单击鼠标右键,将光标移动至“图形选项”,在出现的对话框中选择“输入至”,再将光标移动到“(Intei)双显示制”,最后点击“显示器+笔记本电脑”也就是最下面一个,将完成切换。(望各位教师熟练切换方法) 二.使用时出现的故障及解决方法 1.在投影机上所出现的颜色不对(偏黄或者偏红)、有雪花点、有条纹和投影机上的信号时有时无,有时显示的是“不支持”的情况下怎么办? 将链接处的接头接紧,颜色正常后慢慢将手松开。如果还是出现以上情况,多做几次,直到颜色恢复正常。因为经常使用难免会有松动。也是要将接头处插紧(谨记千万不要将接头在带电的情况下拔掉,以免烧坏电脑上和投影机的接口。) 2.如出现单面的有信号,另外的一面没有信号。该如何解决? 如果是笔记本上有显示,而投影上显示的是“无信号”。首先要
PPT幻灯片实现投影仪(投影机)和电脑显示器画面不同
PPT幻灯片实现投影仪(投影机)和电脑显示器画面不同? 如何让本本(笔记本电脑)上的和投影仪上显示的PPT内容不同? 如何让powerpoint(PPT)制作中的“备注”对讲课的老师起到提示作用? 以前很多人问过我这样的问题。 前言:大家以前是不是想具有比学生(学员)更高的PPT观看权限?这不是奢望,要实现这一目标只需要两步设置。 我们现在的目标是作为老师(讲师、培训师),我要看到“备注”,但学生(学员)只能看到投影机投影的PPT演示画面(相对较小的区域)。具体步骤是: 1、在桌面空白处点击鼠标右键,选择“属性”,选择“设置”标签,点击“2”号屏幕(有的台式机没有“2”号屏幕,那就想办法换台笔记本电脑试一试),并按照图中黄色标注处选中“将windows桌面扩展到该显示器”,同时设置适当的分辨率(一般为800*600或1024*768)。 如下图:
单击“应用”,就可以看到如下图的效果。 2、打开你的PPT,选择“幻灯片放映”菜单,“设置放映方式”,如下图所示。
在图中黄色标注部分选中“显示演讲者视图”(必须这么设置)单击确定后就完成了设置。 看看最终的效果吧:
这个就是演讲者看到的画面,黄色标注部分就是“备注”的内容。 1、分析这个视图,演讲者不仅可以看见每个slide的预览; 2、还可以知晓下一张PPT的大致内容(标题); 3、可以不用准备,直接阅读“备注”(对于新手和临场不知所错的朋友比较适合); 4、可以很好的控制演讲时间; 5、在进行跳跃式(非正常流程)选择幻灯片时,可点击“黑屏”,这样学生就看不到你“幕后操作”。确实很方便吧。
笔记本电脑连接投影仪的步骤
笔记本电脑连接投影仪的步骤 第一部分 一、投影仪RGB端口无输入信号 投影仪在切换到RGB输出时,提示RGB端口无信号输入。首先排除VGA连接线是否连接正常。若正常说明笔记本电脑VGA输出口无信号输出,问题在电脑上。是不是VGA端口损坏呢?一般几率比较小。通过查阅资料,发现笔记本电脑一般存在三种输出模式:1、液晶屏幕输出,VGA端口无输出。此为默认方式,可能考虑节电的原因吧!2、VGA端口输出,屏幕无输出。 3、VGA端口与屏幕都有输出。所以,电脑必须切换到第三种输出模式。举联想昭阳笔记本电脑为例,切换方式为键盘Fn十口。以前较老式的笔记本如东芝,切换方式为笔记本侧面的硬开关。 二、投影仪有信息输入,但无图象 在课证笔记本电脑输出模式正确的情况下,出现以上故障应首先检查电脑的分辨率和刷新频率是否与投影仪相匹配。我们知道,笔记本电脑一般硬件配置教高,所能达到的分辨率和刷新频率均较高。但若超过了投影仪的最大分辨率和刷新频率,就会出现以上现象。解决方法很简单,通过电脑的显示适配器调低这两项参数值,一般分辨率不超过600*800,刷新频率在60~75赫兹之间,可参考投影仪说明书。另外,有可能碰到无法调整显示适配器的情况,请重新安装原厂的显卡驱动后再行调整。 三、投影图像偏色
这主要是VGA连接线的问题,检查VGA线与电脑、投影仪的接口处是否拧紧。若问题还存在,那你就再去买一根质量好一点VGA线,注意连接端口的型号噢! 第二部分 一:PC机连接投影仪、笔记本外接显示器 PC机连接投影机时一般采用两种方式:使用双显卡或使用视频分配器。 使用双显卡方式即一台PC机同时插两块显卡,一块显卡接显示器,另一块显卡接投影机;视频分配器的作用是将一路视频输入信号分成多路同样的视频信号输出。 大多数笔记本电脑都设计了RGB接口,可以外接显示器或投影机。 笔记本连接显示器需要注意两点: ①笔记本开启RGB接口 方法一:在BIOS中开启在计算机启动时进入BIOS设置,设置笔记本的显示属性(display)为both。 方法二:在显示属性中设置电脑双屏显示可分为两种模式:一种为镜像模式,另一种是扩展模式。 当使用镜像模式时,笔记本电脑LCD和投影机屏幕显示完全相同。而使用扩展模式时,投影机显示是主显示器(笔记本电脑LCD)的扩展。在进行双屏设置时,一定要事先接好投影机或其他显示设备,否则将不能正确设置。调出显示属性对话框,设
台式机连接投影仪不支持如何解决
台式机连接投影仪不支持如何解决 台式机连接投影仪不支持解决方法一: 一、确认连接线的接头与投影机的“设置→视频输入”是否一致,例如用的是vga接头,视频输入的设置也必须是vga的,投影机一般有hdmi、s端子、dvi、av输入等等诸如此类的输入设置,如果投影机如果没有智能识别能力,设置又没搞对,再怎么的也不会出图像。 二、确认投影机所支持的最大分辨率是多少,如果投影机最大就支持1280*720或者640*480或者1024*768的,而你的台式机设置分辨率的却是1980*1080,那么投影机一般情况下是没反应的,所以可以先把台式机的显示器接好,把分辨率调到800*600或者640*480,拔掉显示器接头,插上投影机的接头,如果出现图像,说明就是这个问题了。 三、说到这,问题还没解决的话,我觉得后面问题就复杂了,那就看台式机的显卡是什么的,不同的显卡,有不同的设置,不同的操作系统也有不同的设置,因此,显卡设置需要匹配的显卡驱动自带的功能设置,好久没设怎么细细玩过这些设置了,基本上简单点说,不论是xp还是win7什么的,都在控制面板里的“显示”设置里完成的。 台式机连接投影仪不支持解决方法二: 台式机只有一个视频输出端,只有一个视频输出接口,接显
示器就不能再接投影仪。注意,投影仪有两个视频口,一个输入(in),一个输出(monitor out)。 将投影仪的输入(in)用视频线连接台式主机的显卡接口,再将显示器接到投影仪的输出端(monitor out),这样显示器和投影仪就可以同时显示; 使用1分2视频信号分配器 从主机显卡接口上接一根vga视频信号线视频信号分配器输入口.显示器和投影机直接连接到视频信号分配器上的两个vga视频信号分配器的输出接口即可. 即:台式机机箱--->分配器--->一路接显示器,一路接投影机。 注:投影机同显示器一样,只是显示终端设备.所以不管电脑上如何操作,投影机和显示器只是如实显示主机的视频输出画面. 此时需要考虑的是显示终端的分辨率和刷新频率问题,避免主机输出的显示信号不被显示终端支持即可。 台式机连接投影仪不支持解决方法三: 台式电脑,vga线只能连接主机和投影机,此时投影机就是显示器,台式机跟笔记本不一样,笔记本上有vga口连接投影机,切换一下就能投影了。 如果你想投影机和台式电脑显示器都能显示,那就在机箱上的vga口插一个分屏器,分屏器上有多个vga接口,一个连显示器,一个连投影机就行。dvi转vga跟vga是一样的 相关阅读: 投影仪发展
最新整理电脑连接投影仪快捷键方法有哪些
电脑连接投影仪快捷键方法有哪些 当我们需要用电脑做展示时候,可能会用到投影仪,关于连接方式,台式机和笔记本的连接方法有所不同,具体怎么操作呢?下面是学习啦小编为你整理相关 的内容,希望大家喜欢! 电脑连接上投影仪快捷键的方法: 1、打开电源,连接 1.电脑正常开启,投影仪电源打开,并将数据线和电脑进行相互连接。 2.连接好以后,点击笔记本电脑桌面上单机右键,选择修改屏幕分辨率命令。 3.然后选择连接到投影仪,进行下一步的指令操作。 4.选择复制命令,可以实现电脑和投影仪屏幕双重显示,同步显示相同的内容。 5.选择仅计算机,可以暂时与屏幕分离,可以做计算机上的准备,等准备好了再开启双重显示指令。 6.关于连接快捷键,退出是E S C。 在无法连接上时,可以将w i n键和上排键形状类似屏幕的组合键按一下。 w i n7系统的有时候,可以按w i n键和P键。
台式机接投影仪接收笔记本快捷键是: 1复制表示电脑显示器和投影仪显示同样内容电脑 连接投影仪后显示形式、在上图中选择显示方式,设置方法是,表示关闭投影仪、按住键盘上的W i n d o w s图标键+P。 扩展表示电脑显示器和投影仪显示不同的内容 2.仅投影仪表示关闭电脑显示器台式机没有什么快捷键连投影仪,需要在控制面板设置,如果是W I N7有 个专门的连接投影仪,如果是X P直接连接,右键属性 里面设置里面设置 下面我就简单介绍几种笔记本的快捷方式 D e l l:F n+F8H P:F n+F4T h i n k P a d:F n+F7东芝: F n+F5A c e r:F n+F5 F u j i t s u:F n+F10 S a m s u n g:F n+F4 S o n y:F n+F7 A s u s: F n+F8 2.我就简单的以其中一种来做演示,这个是惠普的牌子的,连接好之后按F n+F4进行切换,切换到复制选项框,就可以看见投影上的画面和笔记本上的画面是同步的,其他几个选项均达不到这个要求 3.这样就可以达到投影的效果。还有一个快捷键是
解决笔记本电脑连接投影仪不显示等问题
解决笔记本电脑连接投影仪不显示等问题 今天老师讲课,需要将笔记本的信号输入到投影仪,结果弄了半天没有成功,导致课上得很被动,于是我写下这篇文章,希望能对广大的读者有用。本文章共三部分,均是从网上整理所得。 ***第一部分*** 一、投影仪RGB端口无输入信号 投影仪在切换到RGB输出时,提示RGB端口无信号输入。首先排除VGA连接线是否连接正常。若正常说明笔记本电脑VGA输出口无信号输出,问题在电脑上。是不是VGA端口损坏呢?一般几率比较小。通过查阅资料,发现笔记本电脑一般存在三种输出模式:1、液晶屏幕输出,VGA端口无输出。此为默认方式,可能考虑节电的原因吧!2、VGA端口输出,屏幕无输出。3、VGA端口与屏幕都有输出。所以,电脑必须切换到第三种输出模式。举联想昭阳笔记本电脑为例,切换方式为键盘Fn十口。以前较老式的笔记本如东芝,切换方式为笔记本侧面的硬开关。 二、投影仪有信息输入,但无图象 在课证笔记本电脑输出模式正确的情况下,出现以上故障应首先检查电脑的分辨率和刷新频率是否与投影仪相匹配。我们知道,笔记本电脑一般硬件配置教高,所能达到的分辨率和刷新频率均较高。但若超过了投影仪的最大分辨率和刷新频率,就会出现以上现象。解决方法很简单,通过电脑的显示适配器调低这两项参数值,一般分辨率不超过600*800,刷新频率在60~75赫兹之间,可参考投影仪说明书。另外,有可能碰到无法调整显示适配器的情况,请重新安装原厂的显卡驱动后再行调整。 三、投影图像偏色 这主要是VGA连接线的问题,检查VGA线与电脑、投影仪的接口处是否拧紧。若问题还存在,那你就再去买一根质量好一点VGA线,注意连接端口的型号噢! ***第二部分*** 一:PC机连接投影仪、笔记本外接显示器 PC机连接投影机时一般采用两种方式:使用双显卡或使用视频分配器。 使用双显卡方式即一台PC机同时插两块显卡,一块显卡接显示器,另一块显卡接投影机;视频分配器的作用是将一路视频输入信号分成多路同样的视频信号输出。 大多数笔记本电脑都设计了RGB接口,可以外接显示器或投影机。 笔记本连接显示器需要注意两点:
投影仪调试使用方法
导读:朋友都应该知道投影仪是一个什么设备,但是大家知道笔记本电脑如何了解投影仪吗,投影仪连接笔记本电脑的方法大家又了解多少呢,笔记本与投影仪连接的时候我们应该注意哪些事项呢。小编这里就给大家说下投影仪连接电脑,笔记本连接投影仪和电脑如何连接投影仪的相关知识,看看小编提供给大家的投影仪连接笔记本电脑的方法适不适合你的需要。 随着笔记本电脑和投影仪的普及,很多公司和学校都用上了投影仪作为培训和教学的主要用材,但是有时也难免出现突发情况需要用便于携带的笔记本电脑连接投影仪使用,但是投影仪连接电脑并不是一件很容易的事情,如果不掌握好方法就很有可能导致投影仪不能够正常的投放出电脑所显示的图像,那要电脑如何连接投影仪呢?
投影仪连接笔记本电脑的方法参考: 1、用VGA数据线连接好:笔记本输出口为VGA,就是有15个孔的梯形插口;投影机输进口也是15孔的,上面有INPUT就是进的意思,不要插在了OUT上,再选择投影机菜单的信息输入:VGA1,电脑1,RGB1都行。
2、假如投影没显示,请按切换键。Fn+功能键F1-F10中(LCD/CRT,要么是个小电视的图标),三次切换可分别投影模式。笔记本独显/笔记本+投影机双屏显示/投影要独显三种模式。
3、有的笔记本按切换组合键没有用的,那就在电脑桌面上右键,看看有没有显卡设置这一项(如:NVIDIA 控制面板)字样,里面有三种投影模式,选择其一"电脑/电脑+监督器/监督器"或者“LCD/LCD+CRT/CRT。
4、不在将笔记本显卡分辨率设的太高,投影时,设到1024*768,这是4:3的尺度投影模式.用完投影后你再设回你笔记本的最佳分辨率。做到上面四点,基本上都会解决题目的,假如还不行,请往下看:
