64位win7+opencv3.0.0+cuda6.5配置过程
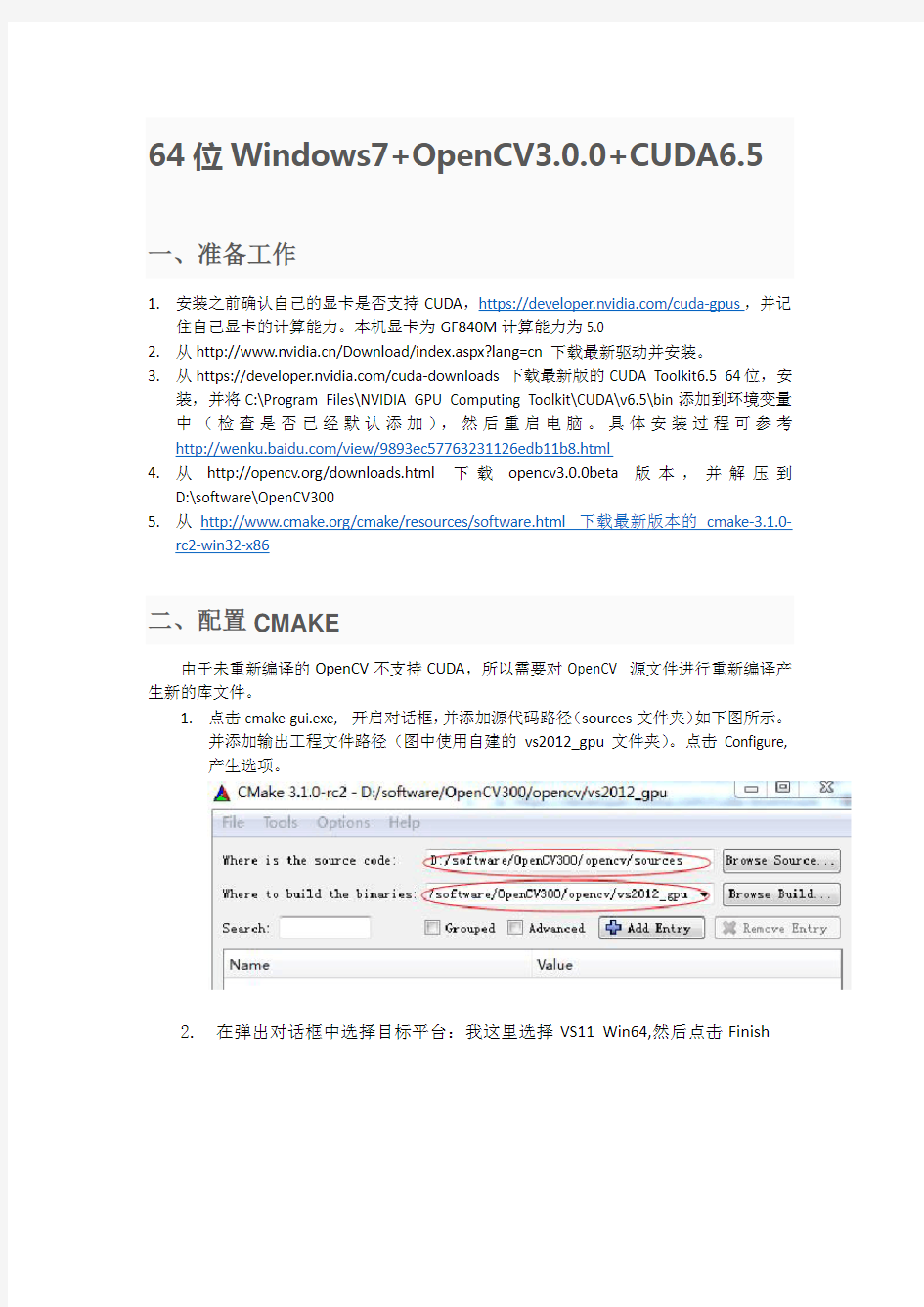
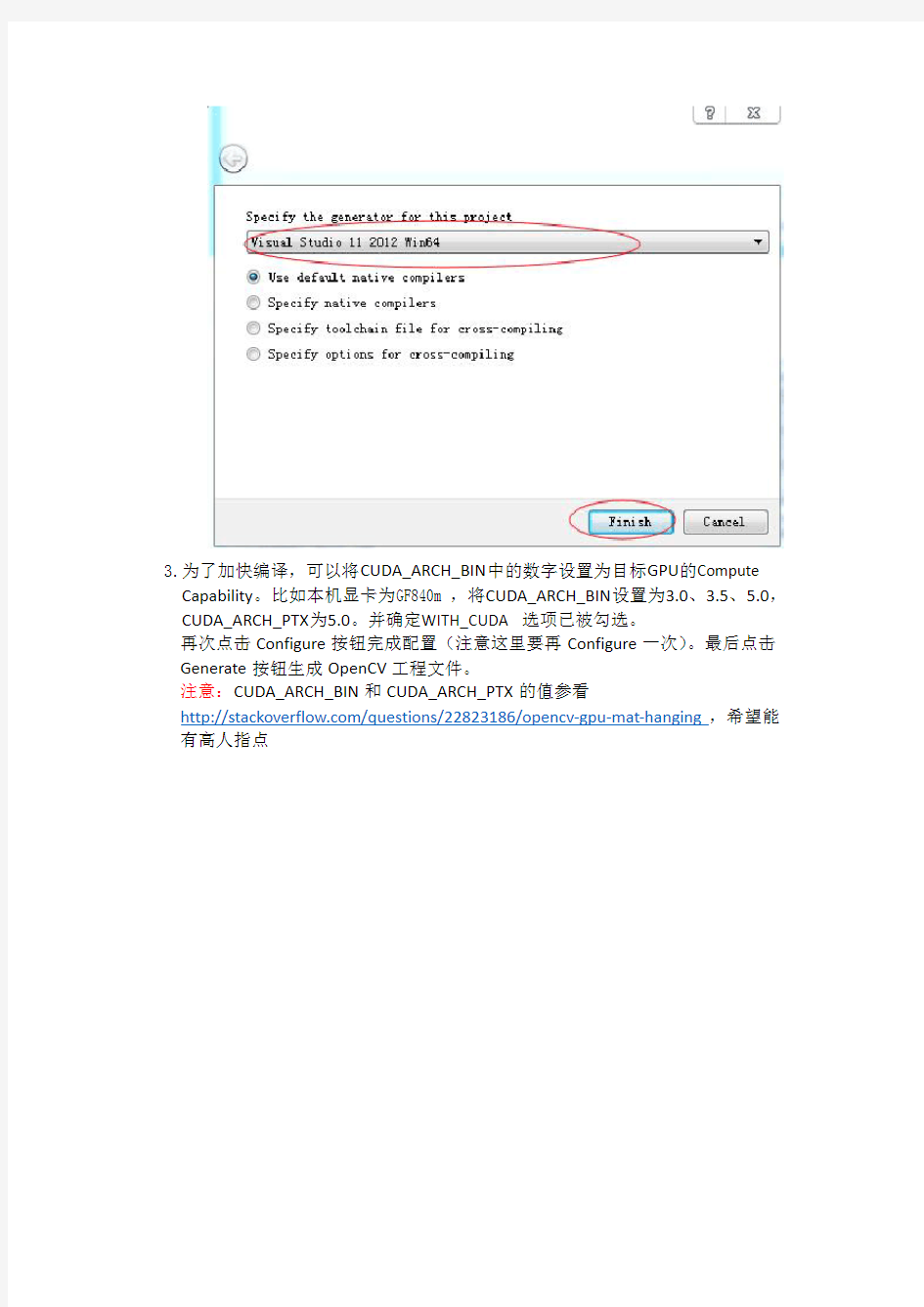
64位Windows7+OpenCV3.0.0+CUDA6.5
一、准备工作
1.安装之前确认自己的显卡是否支持CUDA,https://https://www.360docs.net/doc/b816264319.html,/cuda-gpus,并记
住自己显卡的计算能力。本机显卡为GF840M计算能力为5.0
2.从https://www.360docs.net/doc/b816264319.html,/Download/index.aspx?lang=cn下载最新驱动并安装。
3.从https://https://www.360docs.net/doc/b816264319.html,/cuda-downloads下载最新版的CUDA Toolkit6.5 64位,安
装,并将C:\Program Files\NVIDIA GPU Computing Toolkit\CUDA\v6.5\bin添加到环境变量中(检查是否已经默认添加),然后重启电脑。具体安装过程可参考https://www.360docs.net/doc/b816264319.html,/view/9893ec57763231126edb11b8.html
4.从https://www.360docs.net/doc/b816264319.html,/downloads.html下载opencv3.0.0beta版本,并解压到
D:\software\OpenCV300
5.从https://www.360docs.net/doc/b816264319.html,/cmake/resources/software.html下载最新版本的cmake-3.1.0-
rc2-win32-x86
二、配置CMAKE
由于未重新编译的OpenCV不支持CUDA,所以需要对OpenCV 源文件进行重新编译产生新的库文件。
1.点击cmake-gui.exe, 开启对话框,并添加源代码路径(sources文件夹)如下图所示。
并添加输出工程文件路径(图中使用自建的vs2012_gpu文件夹)。点击Configure, 产生选项。
2.在弹出对话框中选择目标平台:我这里选择VS11 Win64,然后点击Finish
3.为了加快编译,可以将CUDA_ARCH_BIN中的数字设置为目标GPU的Compute Capability。比如本机显卡为GF840m,将CUDA_ARCH_BIN设置为3.0、3.5、5.0,CUDA_ARCH_PTX为5.0。并确定WITH_CUDA 选项已被勾选。
再次点击Configure按钮完成配置(注意这里要再Configure一次)。最后点击Generate按钮生成OpenCV工程文件。
注意:CUDA_ARCH_BIN和CUDA_ARCH_PTX的值参看
https://www.360docs.net/doc/b816264319.html,/questions/22823186/opencv-gpu-mat-hanging,希望能有高人指点
三、编译OPENCV
1.以管理员身份打开VS2012,然后打开OpenCV.sln文件,选择View-> Properties Manager->分别选中ALL_BUILD中的Debug和Release上的https://www.360docs.net/doc/b816264319.html,er,依次添加Executable Directories、Include Directories和Library Directories。
2.执行编译即可(Debug/Release)。(这个过程比较漫长,win7 64位,4GB 内存,大概需要3小时)
3.点击CMakeTarget下的INSTALL->右键->仅本工程build,之后会在
D:\software\OpenCV300\opencv\vs2012_gpu\install文件夹下的bin文件夹中存放相应的动态库,在lib文件夹下存放相应的静态库。
4.将D:\software\OpenCV300\opencv\vs2012_gpu\install\x64\vc11\bin加入
环境变量,并重启。
四、测试
1.打开vs2012,新建一个控制台应用程序,为vs2012配置OpenCV环境:选
择View-> Properties Manager->分别选中Debug和Release上的
https://www.360docs.net/doc/b816264319.html,er,点击右键-->Properties:VC++
Directories,Include Directories
3.选中工程->Properties->Configuration
Properties->Linker->Input->AdditionalDependencies:Debug和Release,添加相应的.lib库;
注意:图片相关需要加opencv_imgcodecs300d.lib
视频相关需要加opencv_videoio300d.lib
4.在D:\software\OpenCV300\opencv\sources\samples\gpu下找个demo测
试。并在代码加入(如果iDevicesNum结果非0,说明安装配置正确。) int iDevicesNum = getCudaEnabledDeviceCount();
cout< 参考: https://www.360docs.net/doc/b816264319.html,/blog/static/188103267201432311453088 7/ https://www.360docs.net/doc/b816264319.html,/view/9893ec57763231126edb11b8.html https://www.360docs.net/doc/b816264319.html,/questions/22823186/opencv-gpu-mat-hanging Weblogicllg安装部署及部分操作第一步:安装Weblogicllg 1.找到weblogic11g程序目录。 2.打开安装程序wls1033_oepe111150_win32.exe,出现界面如下图。 3.初始化完成后 5选择安装目录为d:\bea11g点击. 4.点击下一步 In?t*ll?F - Te?L?gic 10.3. 3.选择中间件主目录 l?定疑左養谨内容的申间件主貝录 WQtLaEi C 10. 3. 9.0. 6?把"我希望通过My OraCle SUPPart接收安全更新"方框前的勾去掉 7.点击下一步 &下一步 9.默认,下一步 10.默认,下一步 ^0r?cl? IlISt*11?F - TtbLogic 1□. 3. 3. 安装槻要 博^?裘下列产品和JDR* ORACL ∈' UDDI and XQ i Uary SllpDort Ev&luation D?taba l sa 1 IrQhQrQiICQ Tro(IUCt Fi 1 as Γ^^~? ClracI a Coherence 4 ∏-∣r? r i l n Tτ?+TTvr ?i P? *~lf fri "F πl ∣ ijn LEJ ??αo 11.开始安装。 Cor4 ADPIi.c?tion SarVQIr AiinlilliStratiOll Consol Q CorLfifiUrAtion Wi zanl and UDE ι, Hab 2- 0 IITTF PlIIb-SIIb S?rv?r WabLOEi-C SCA WobLciEiC Jl)BC DriVarS Third PftTty Jl)EC Drirars fflβ∣?Lo Weblogic 11g 部署web应用程序详细图解 ----浪花滚滚 1. 手动部署 A.创建web工程。 B.将web工程导出war格式。 导出的包: C.启动weblogic服务。 服务启动成功: D.打开服务配置页面并登陆。 E.登陆成功后,点击左侧菜单栏的部署 F.点右边的安装按钮 G.点上传文件 F.选择刚才导出的war包,将其上传,下一步。 G.选择上传好的文件,下一步。 H.选择“讲次部署安装为应用程序”,下一步。 I.可以在这里为工程取个别名,也可以用默认。其他都选择默认,下一步。 J.完成。 H.再点左侧菜单栏的部署,显示部署的应用程序的状态。 J.地址栏输入工程的地址:http://localhost:7001/工程文件名(或者刚才改过的别名),发现网页正常运行,部署成功! 2. weblogic和myeclips集成的配置部署 A.点击myeclips工具栏的按钮的黑色小三角,在弹出窗口的左侧选择Configure Server →Servers→WebLogic→Weblogic 10.x B.选择Enable C.配置WebLogic的路径及其登录用户名和密码 D.左侧点击JDK 右边点ADD按钮 点Directory… 选择weblogic安装目录下的JDK包。 注意:weblogic的版本和JDK的版本是严格匹配的,一定要选择正确的版本号。 并且需要使用跟安装weblogic时选择的同一个JDK。 E.点左侧的Launch,右边选择Run mode F. 配置完成! G.部署工程 点myeclips上方工具栏的按钮, 选择要部署的工程 点ADD后Server选择WebLogic10.x 点finashi,ok后,部署完成。 H.点的黑色小箭头后选择WebLogic 10.x→Start启动服务。 I.服务启动成功。 J.当工程有重名时,会发生冲突,部署失败。 WebLogic部署(图解) WebLogic Server提供了三种方法来用于部署J2EE程序: ☆自动部署:WebLogic Server将定期扫描 2.打开WebLogic Server控制台: Tools→WebLogic Server→WebLogic Console,如下图: 进入到控制台登陆页面,然后登陆:(账号和密码都为weblogic) 点击“Sign In”按钮,进入到: 二.WebLogic归档文件的部署: 1.Weblogic自动部署 例如:在Weblogic中创建名称为Deploy_Test的应用程序,执行后,则在控制台中的应用程序部署中可以看到创建的应用程序已经部署,这是本地自动部署,WebLogic Server将定期扫描 我们在64位的服务器上为提高性能要安装64位的weblogic。经常在网上看到有人问,weblogic有64位的么?weblogic需要破解么? weblogic有专门的64位版本,这里安装的是weblogic11g,也就是10.3.6版本,12c的版本安装应该类似。weblogic从bea被oracle收购后,不需要破解,就只有授权。什么意思呢?就是说从oracle官网上下载的weblogic 就是全功能版本,不管是集群还是其他,功能没有任何限制。但是如果要用于商业环境,必须要向oracle买license,当然可以偷偷的用,那就是盗版,侵权,有一天oracle可以告的破产……。 1、下载64位weblogic,打下这个地址: https://www.360docs.net/doc/b816264319.html,/technetwork/middleware/ias/downloads/wls-main-097127.html,在这里可以看到除了mac os X操作系统外,其他系统的64位都是同一个版本,wls1036_generic.jar。如下图,weblogic的下载需要注册一个oracle官网的帐号。 2、下载64位JDK,我们下载的文件wls1036_generic.jar文件里面不包括JDK,如有可能, 请尽量在Windows/Linux平台下使用JRockit虚拟机,下载地址: https://www.360docs.net/doc/b816264319.html,/technetwork/middleware/jrockit/downloads/index.html。通用的64位Weblogic 安装程序本身并不绑定任何版本的64位JVM, 因此请安装第二步下载到的Java安装程序.默认的安装路径(C:\Program Files)必须进行修改, 因为Weblogic和很多Java类库都不能很好的支持带有空格的目录名.请确保将JDK安装到不带任何空格的目录下(例如C:\Java); 然后使用命令行安装,如果配置了环境变理直接使在控制台里面输入下面的命令即可。如果没有配置文件变量,在控制台使用cd进入到jdk的bin目录下面执行如下命令。 //界面安装,一般选择这个方法就可以 java -jar wls1034_generic.jar 即可启动安装过程, 默认启动的是图形界面的安装向导. //控制台安装,这个方法一般用在linux等没有安装桌面环境的服务器上,命令行方式的安装命令用如下方式启动: java -jar wls1034_generic.jar -mode=console //静默安装用如下方式启动: Weblogic在windows下安装及部署项目教程 1.Weblogic10.3.6版本下载地址: https://www.360docs.net/doc/b816264319.html,/technetwork/cn/middleware/ias/downloads/wls-main-091116-zhs.html 或在\\192.168.60.244\Tool\测试环境工具上取 2.安装 1)安装目录:D:\Oracle\Middleware 2)选择安装类型为自定义,选择自己需要安装的组件,其他都是默认直接下一步,直 到安装完成。 3.创建域 1)创建新的weblogic域 2)其他默认,点“下一步”,到下图这个界面设置用户名和密码。例如:用户名:weblogic 密码:weblogic1 3)选择服务器启动模式和JDK 4)选择可选配置 5)配置管理服务器 6)后面步骤直接“下一步”,知道创建完成。创建完成,运行 D:\oracle\Middleware\user_projects\domains\easyStore_domain\bin\startWeblogic.c md,用浏览器打开http://192.168.60.244:7001/console可直接登录管理服务器。 4.配置受管服务器 1)登录界面,使用自己设置的用户名密码登录 2)新建受管服务器 3)设置服务器名称、服务器监听地址、服务器端口,名称和端口均不与其他服务器重 复。然后点击“下一步”,完成。 5.配置数据源 1)点击“新建”,选择“一般数据源” 2)设置JDBC数据源名称,以及数据库类型,点击“下一步” 3)设置数据库驱动程序,选择如下图所示 4)设置JDBC数据源详细信息,实际的数据库名称、数据库用户名、主机地址等。 64位weblogic11g安装部署以及常见问题解决方案 目录 (一) 安装 (1) 在Windows 64位操作系统安装Weblogic的注意事项 (3) (二) 部署运行 (3) 1. 包引入错误 (3) 2.乱码现象 (3) 3.mime-typeType配置问题 (4) 4.应用不存在 (4) 5.ClassNotFoundException: org.hibernate.hql.ast.HqlToken (4) 6.weblogic部署war包action不能访问问题解决方法[There is no Action mapped for namespace / and action name] (5) https://www.360docs.net/doc/b816264319.html,ng.StackOverflowError (5) (一)安装 我们在64位的服务器上为提高性能要安装64位的weblogic。经常在网上看到有人问,weblogic有64位的么?weblogic需要破解么? weblogic有专门的64位版本,这里安装的是weblogic11g,也就是10.3.6版本,12c的版本安装应该类似。weblogic从bea被oracle收购后,不需要破解,就只有授权。什么意思呢?就是说从oracle官网上下载的weblogic就是全功能版本,不管是集群还是其他,功能没有任何限制。但是如果要用于商业环境,必须要向oracle 买license,当然可以偷偷的用,那就是盗版,侵权,有一天oracle可以告的破产……。 1、下载64位weblogic,打下这个地址: https://www.360docs.net/doc/b816264319.html,/technetwork/middleware/ias/downloads/wls-main-097127.html,在这里可以看到除了mac os X操作系统外,其他系统的64位都是同一个版本,wls1036_generic.jar。如下图,weblogic的下载需要注册一个oracle官网的帐号。 1weblogic安装及部署 1.安装weblogic服务器并启动weblogic服务(方法:开始菜单/BEA Products/User Projects/MB_domain/start Admin Server for Weblogic Server Domain) 2.开始菜单:选择BEA Products/Tools/configuration wizard,根据向导创建domain 3.将公共包下的所有文件拷贝到domain/lib下 4.编辑startweblogic.cmd,在SETLOCAL上面加上rmdir /s /q D:\work\MB\MB_domain\servers\AdminServer\tmp (备注:加上此句后每次启动服务时自动清除缓存) 5.重新启动WEBLOGIC服务(一种方法是双击domain下的startWebLogic.cmd文件, 另一种方法是开始菜单/BEA Products/User Projects/MB_domain/start Admin Server for Weblogic Server Domain) 2创建数据库表空间及用户 6.创建数据表空间:一种方法是执行如下语句: CREA TE SMALLFILE TABLESPACE "NSTC_WS" DA TAFILE 'D:\oracle\product\10.1.0\oradata\MB\NSTC_WS' SIZE 500M AUTOEXTEND ON NEXT 20M MAXSIZE UNLIMITED LOGGING EXTENT MANAGEMENT LOCAL SEGMENT SPACE MANAGEMENT AUTO ; 另一种方法是登录数据库控制台地址http://localhost:5500/em/进行创建表空间 7.创建用户:一种方法是执行如下语句: CREA TE USER "NSTCSA" PROFILE "DEFAULT" IDENTIFIED BY"11111111" DEFAULT TABLESPACE "NSTC_WS" TEMPORARY TABLESPACE "TEMP" ACCOUNT UNLOCK; GRANT "CONNECT" TO "NSTCSA"; GRANT "DBA" TO "NSTCSA" WITH ADMIN OPTION; 另一种方法是登录数据库控制台地址http://localhost:5500/em/进行创建用户 3修改登录应用系统的端口号 8.修改登录应用系统的端口号:路径为domain\config\下的config.xml文件,在 Redhat下64位Weblogic11g安部署记录 第一步:安装weblogic11g 注意:如果是首次安装weblogic,先进行下面的预处理(以后安装不需要此步) 切换到root用户下,放上安装光盘,找到以下文件并安装,会自动分析出其它所需要的包。glibc-2.12-1.80-el.i686 libXp-1.00-15.1.el6.i686.rpm libXtst-1.0.99.2-3.el6.i686.rpm libXslt-1.1.26-2.el6.i686.rpm 1.用root安装jdk1.6(解压就行,略) 2.用root创建/home/weblogic11,并授权 # mkdir /home/weblogic11 # chown weblogic.weblogic /home/weblogic11 # chmod 777 /home/weblogic11 3.用weblogci登录并安装weblogic(注意修改目录) $ cd /home/ $ java –jar ./ wls1036_generic-64.jar 第二步:配置weblogic 1.用weblogic执行下面命令,创建域 $ cd /home/weblogic11/wlserver_10.3/common/bin $./config.sh 2.选择创建新的Weblogic域 3.下一步 4.域名修改为dyjcfs_domain,下一步 5.配置用户名和密码。用户名:weblogic 密码:weblogic11 6,选择默认的Sun SDK 1.6.0_45 @/home/jdk1.6.0_45,修改为生产模式,下一步 7下一步 Weblogic安装部署 一、首先上官网下载Weblogic的window x86版本和Linux x86(32bit)版本,地址: https://www.360docs.net/doc/b816264319.html,/technetwork/middleware/weblogic/downloads/index.html 选择AcceptLicense Agreement,点击你要下载的版本就可以下载,下载需要用户登录:用户名:justinhits@https://www.360docs.net/doc/b816264319.html, 密码:1nf0h)W1 下载后:linux版本:oepe111130_wls1032_linux32.bin Window版本:wls1032_win32.exe 二、安装只要运行安装程序,跟着向导一步一步进行就可以啦。 (windows双击安装程序、linux命令 (cd安装程序所在目录然后./oepe111130_wls1032_linux32.bin)) 注意2点 1.记录下自己填写的配置管理用户名和密码。 2.新建域的位置。(我放在F:\bea\user_projects\domains\mydomain) 三、部署应用项目(部分摘自https://www.360docs.net/doc/b816264319.html,/p-36051142.html): 自动布署、命令行布署(可与Ant结合)、控制台(console)布署。下面简要说明三种布署方式。 1.启动weblogic,浏览器地址http://127.0.0.1:7001/console,输入你安装的时候记录的配置管理用户名和密码,点击登录。 2进入控制台界面: 3点击部署进入部署界面: 3点击安装按钮进入安装界面,进行安装: 公司由C/S转向B/S,所以有了此文。 oracle+weblogic的安装与部署。 一般的软件安装配置都比较的简单,而这些相对复杂点,所以在此配图详解,下面开始正文: 1.下载oracle 10g,PL/SQL和Weblogic8.1.4 2.安装oracle 10g 前期准备首先检查机器上是否安装了其他版本的oracle,如果有请按以下步骤卸载。 a,首先使用oracle自带的卸载功能卸载程序 b,删除机器上oracle目录 c,打开注册表开始—运行—regedit,找到HKEY_LOCAL_MACHINE\SOFTWARE\ORACLE,全部删除。 找到HKEY_CURRENT_USER\Software\Microsoft\Windows\CurrentVersion\Explorer\MenuOr der\Start Menu2\Programs\Oracle - OraDb10g_home1全部删除。 开始安装 a,首先解压oracle 10g b,点击解压后的setup.exe进行安装,如图1: 选择基本安装,根据自己的盘符大小情况选择安装目录路径,安装类型根据个人实际应用进行选择。 全局数据库名一般默认,口令自己设置 c,点击下一步,oracle会自行检测运行环境和安装目录等等,如图2: d,经检测没有问题,点击下一步,出现如图3界面: 根据本身机器的硬件,安装时间不同,一般10到20分钟 如果安装过程中出现问题,会提示错误信息;否则就出现如下界面,图5: e,安装结束,图6: 3.安装PL/SQL PL/SQL的安装比较简单这里不做过去介绍。 登陆界面,图7: 4.安装Weblogic8.1.4 a,解压Weblogic8.1.4,点击platform814_zh_cn_win32.exe文件,如图8: Linux? Weblogic ??3 zhenhua_hou@https://www.360docs.net/doc/b816264319.html, 20100822 WebLogic 1 ǐ ? CentOS4.8 2 3'? 1:oracle wls1033_oepe111150_linux32.bin https://www.360docs.net/doc/b816264319.html,/technetwork/middleware/ias/downloads/wls-main-097127.html 2:ftp xFtp https://www.360docs.net/doc/b816264319.html,/download/down_xfp3.html 3:SSH SecureCRT,SSH,XShell 3 3? ?URRW/"? ? ?D ? ZHE/RJLF/"? KRPH ? mkdir -p /u02/weblogic ?üZHE/RJLF?/"? groupadd weblogic ?ü/ZHE/RJLF useradd -g weblogic -d /u02/weblogic weblogic "?ü?/" 3 passwd weblogic ? ? ? ? weblogic weblogic ? X " ???/" cd /u02 ls -la root root 4096 Aug 23 15:29 u02 ? X ? " ???/" ?%?ZHE/RJLF chown -R weblogic:weblogic /u02 /;IWS?ZOV BRHSH BOLQX[ ELQ? X ? ?ZOV BRHSH BOLQX[ ELQ" ?/"??/" cd /u02 ls -la root root 968036147 Aug 23 15:39 wls1033_oepe111150_linux32.bin Shanghai Baosight Software Co.,Ltd. √ Weblogic安装配置以及应用部署 编制毛瑜明 审核 批准 上海宝信软件股份有限公司 2009年8月3日 √ 文档控制 修改历史: 日期 作者或修改人 版本号 版本描述(修改记录) 2009-8-12 毛瑜明 V1.0 没有前期版本 分发记录: 拷贝号 姓名 部门 √ 目 录 1. Weblogic 的安装 ............................................................................................. 4 1.1. 安装前的准备 . (4) 1.1.1. 软件环境 ..................................................................................... 4 1.2. 安装weblogic9.2.1.0 ............................................................................ 4 1.3. 创建域(domain ) ............................................................................... 6 1.4. 部署应用 (10) 1.4.1. 启动和关闭weblogic ................................................................ 10 1.4.2. 创建server ............................................................................... 10 1.4.3. 部署应用 .. (13) Weblogic的安装、配置与应用部署 1.W eblogic安装 1.1Linux下安装过程 安装环境: 操作系统: redhat-release-5Server-5.4.0.3 Weblogic版本: Weblogic 9.24 1)部署前准备: a.创建weblogic用户组. groupadd weblogic useradd –g weblogic weblogic passwd weblogic(修改weblogic密码) b.创建/Oracle 目录,修改目录所有者权限 mkdir /Oracle chown –Rf weblogic /Oracle 2)将server924_linux32.bin拷贝至应用服务器某一路径下. 如: /weblogic/server924_linux32.bin 并授予最大权限, 使用命令chmod 0777 /weblogic/server924_linux32.bin 3)执行安装文件server924_linux32.bin回车进入下一步, 如图1 图1 执行安装文件 4)键入1选择创建新的主目录, 回车进入下一步, 如图2 图2 创建新的主目录 5)键入安装路径后回车进入下一步, 如图3 图3指定主目录路径 6)确认安装路径后回车进入下一步, 如图4 图4 指确认安装路径 7)选择安装类型, 键入1选择完整安装, 回车进入下一步, 如图5 图5选择安装类型(完整安装, 定制安装) 8)确认安装路径后回车, 开始安装, 如图6 图6 确认安装路径后开始安装 9)安装完成, 如图7 图7 安装完成 1.2Windows中安装过程 略 2.W eblogic配置 2.1Weblogic注册 1)在收到Bea(ORACLE)公司为用户发的Weblogic正版安装光盘之后不久,会以电子邮件的形式给用户发送一个 新的Weblogic License文件(文件格式可能为*.txt格式),用户通过更新此许可文件,来去除软件对cpu数量或者使用户访问数量以及使用期限的限制。 2)步骤如下: 64位weblogicllg安装部署以及常见问题解决方案 目录 (一) ........................................................................................................................................... 安装i 在Windows 64 位操作系统安装Weblogic 的注意事项 (3) (二)部署运行 (3) 1. 包引入错误 (3) 2. 乱码现象 (3) 3. mime-typeType 配置问题 (4) 4. 应用不存在 (4) 5. ClassNotF oun dExcepti on: org.hiber nate.hql.ast.HqlToke n (4) 6. weblogic 部署war 包action 不能访问问题解决方法[There is no Action mapped for n amespace / and action n ame] (5) 7. java .Ian g.StackOverflowError (5) (一)安装 我们在64位的服务器上为提高性能要安装64位的weblogic。经常在网上看到有人问,weblogic有64位的么?weblogic需要破解么? weblogic有专门的64位版本,这里安装的是weblogic11g,也就是10.3.6版本,12c的版本安装应该类似。 weblogic从bea被oracle收购后,不需要破解,就只有授权。什么意思呢?就是说从oracle官网上下载的weblogic 就是全功能版本,不管是集群还是其他,功能没有任何限制。但是如果要用于商业环境,必须要向oracle买license , 当然可以偷偷的用,那就是盗版,侵权,有一天oracle可以告的破产……。 1、下载64位weblogic,打下这个地址:,在这里可以看到除了mac os X操作系统外,其他系统的64位都是 同一个版本,wls1036_generic.jar 。如下图,weblogic的下载需要注册一个oracle官网的帐号。 Weblogic在Linux上的安装及项目部署 一说明: 系统:RedHat Enterprise Linux WebLogic版本:11g 这里只是一些最基本的配置,它只是让WebLogic可以运行,部署上去的项目可以访问.因此,还有很多东西有待提高. 二:安装. 1:安装前准备 以root用户登录 1:创建用户组:g roupadd 用户组名 2:创建用户,并把该用户建于该组之下:useradd –g 用户组名–p用户组名用户名 3:为用户创建密码 :passwd 用户名 4:创建安装目标录.mkdir 文件夹名 5:给用户授权 Chown –R 用户组名.用户安装目录 Chmod –R 755安装目录 6:注意:将安装文件所在文件夹授予新建Weblogic用户与安装目录相同的权限.否则即使在Weblogic用户的根目录之下,文件由Weblogic用户上传, Weblogic用户依然没有安装权限(安装文件所在文件夹是由root用户创建的吗?待确认) 2:安装 运行安装文件,会弹出个图形窗口,此后根据提示就可以一步步进行安装(中文的,很方便),而且很多都可以直接使用默认设置.需要注意的是: 1: 这儿可以去掉中间”我希望通过……”的勾选,然后直接下一步 2: (本图非实截图,从别处借用,只是选项和内容基本一致) 在安装完成的界面上,会有一个运行QuickStart的选项,如果勾选运行,会进入图形化的配置向 导,创建新的域或扩展现有域. 3:配置 1:进入安装目录, /weblogic/wlserver_10.3/common/bin/执行命令: ./config.sh -mode=console 进入控制台配置向导 ./config.sh 进入图形化配置向导 2: 此处以创建新的域为例,直接下一步. 3: . Weblogic 12c应用服务器安装部 署手册 目录 1.WEBLOGIC安装部署 (4) 1.1安装准备 (4) 1.1.1检查hostname (4) 1.1.2检查hosts (4) 1.1.3检查防火墙 (4) 1.1.4检查系统语言环境 (4) 1.2安装JDK (4) 1.2.1欢迎界面 (5) 1.2.2安装路径 (5) 1.2.3可选主键(默认) (6) 1.2.4安装过程 (6) 1.2.5安装完成 (7) 1.2.6配置jdk文件 (7) 1.3安装W EBLOGIC (7) 1.3.1欢迎界面 (8) 1.3.2安装路径 (8) 1.3.3注册安全更新(关闭) (9) 1.3.4安装内容(自定义) (9) 1.3.5选择1.2中安装的JDK (10) 1.3.6选择软件安装目录(默认) (10) 1.3.7确认信息 (11) 1.3.8安装过程 (11) 1.3.9安装完成 (12) 1.4新建域(DOMAIN) (12) 1.4.1欢迎界面 (13) 1.4.2安装内容 (13) 1.4.3安装路径 (14) 1.4.4设置用户名密码 (14) 1.4.5使用环境(选择生产环境) (15) 1.4.6安装管理server和受管server (15) 1.4.7配置管理server (16) 1.4.8配置受管理server(默认下一步) (16) 1.4.9集群(默认下一步) (17) 1.4.10计算机(默认下一步) (17) 1.4.11确认信息 (18) 1.4.12安装过程 (18) 1.4.13启动weblogic控制台 (19) 1.5配置与启动节点管理器 (21) 1.5.1注册节点管理器 (21) 1.5.2启动节点管理器 (22) 1.5.3配置节点管理器 (24) 1.5.4配置计算机 (24) 1、在WEB-INF目录下加入application.xml文件 WebLogic8.1 安装部署说明 版本 <1.0> 修订历史记录 目录 1.简介4 1.1目的4 1.2范围4 1.3概述4 2.参考资料4 3.系统环境4 3.1硬件要求4 3.2软件环境4 4.安装部署4 4.1部署前准备4 4.2安装WebLogic 8.1 5 4.3创建服务5 4.4部署应用11 4.4.1启动和关闭11 4.4.2设置自动启动WebLogic 12 4.5常见问题FAQ 13 安装部署说明 1.简介 1.1目的 本文档主要介绍WebLogic8.1在Linux系统下的通用安装部署 1.2范围 应用范围包括有: 大汉网络项目部 使用该系统的客户 1.3概述 2.参考资料 3.系统环境 3.1硬件要求 ?服务器: 最低配置:P4 2.0 CPU、512M内存、2G剩余硬盘空间 3.2软件环境 ?服务器: RedHat Linux 7.3以上/RedHat.Enterprise.Server.3.AS WebLogic platform 8.1 sp4 4.安装部署 4.1部署前准备 把WebLogic的bin包放在/home目录上. 1、创建weblogic用户组。 groupadd weblogic useradd -g weblogic weblogic passwd weblogic(修改weblogic密码) 2、创建/var/web/jsp/bea目录,修改目录所有者权限 mkdir /var/web/jsp/bea chown –Rf weblogic:weblogic /var/web/jsp/bea weblogic10安装及部署 1 阅读指南 (1) 2 开发环境的安装 (1) 3 部署Weblogic10 (7) 阅读指南 此文档主要讲述weblogic10的安装,分别讲述weblogic10开发环境的安装以及将weblogic10对应的java web工程在WebLogic 中发布。 1开发环境的安装 1)首先需要从网上下载一个weblogic10的安装文件。 1.双击weblogic10的安装文件,如下图所示 如果需要取消的话。请点击Cancel按钮 2.继续请点击Next按钮,退出请点击Exit 下一步(Next) 设置本地目 录 出现两个单选按钮(Use an existing BEA Home 和Create a new BEA Home),选第一个的话它会默认的生成在你的C:\bea,选第二个则可以更改默认的路径来设置自己需要的路径。设置自己需要的路径后点击下一步(Next) 3.如图 选择默认的Complete 按钮 然后点击下一步(Next) 填写本地目 录设置安装Weblogic Server产品的目录,默认是BEA主目录的子目录wlserver_10.3 和workshop_10.3。一般这里不需要修改,因为再前面几步的时候,你已经修改了主目录的位置。直接点击下一部(Next)。 4.下面出现两个单选按钮(“ALL Users”Start Menu folder 和Local user’s Start folder),我们选第一个ALL Users”Start Menu folder 下一步 上面是显示将要安装的的产品目录,我们点击下一步(Next) 开始安装相应的文件 下一步(Next) Weblogic环境搭配与站点部署 一、安装: 直接双击wls1036_win32.exe 出现如下界面表示开始进入安装: 出现如下界面后点击下一步: 下图是选择安装路径默认路径为C:\Oracle\Middleware 根据自身需要修改路径 根据提示往下安装 出现如下界面后表示安装完成: 启动WEBLOGIC后出现如下图界面 点击创建一个新域: 选择创建新的Weblogic域然后选择默认(如下图界面所示)直接点击下一步: 下图是域名称与域配置文件所在位置也可以自行更改路径我这里不做更改直接用默认的然后点击下一步; 下图界面是对域登陆用户名与密码的设置选项默认名为weblogic 我这里不做更改直接用这个用户名密码按自己的需求设置既可密码设置完成后 直接点击下一步: 下图界面选对开发模式直接点击下一步: 出现下图界面后选择管理服务器因为我们这里就单台没有做群集所以只选择第一个选择完成后点击下一步既可: 下图界面为配置管理服力器名称登陆地址与登陆端口的设置我这里不做更改选择默认的然后点击下一步: 出现下图界面后点击创建既可到此一个管理域创建完成: 二、设置参数 更改WebLogic安装目录下(G:\Oracle\Middleware\wlserver_10.3\common\bin)的commEnv.cmd的内存大小(我这里将原数值翻倍)。 更改G:\Oracle\Middleware\user_projects\domains\base_domain\bin下的setDoma inEnv.cmd的内存大小(我这里将原数值翻倍)。 将需要预加载的jar包放在commEnv.cmd的:continue的WEBLOGIC_CLASSPATH后,如下黄色底纹所示(antlr-2.7.6.jar;juel-api-2.2.1.jar这两个jar包可以到WEB-INF 下的lib文件夹里找到;Program\WebApp\prelib这个路径是自己创建的)。 set WEBLOGIC_CLASSPATH=%MW_HOME%\Program\WebApp\prelib\antlr-2.7.6.ja r;%MW_HOME%\Program\WebApp\prelib\juel-api-2.2.1.jar;%JAVA_HOME%\lib\tool s.jar;%WL_HOME%\server\lib\weblogic_sp.jar;%WL_HOME%\server\lib\weblogic.ja r;%FEATURES_DIR%\weblogic.server.modules_10.3.6.0.jar;%WL_HOME%\server\lib\ webservices.jar;%ANT_HOME%/lib/ant-all.jar;%ANT_CONTRIB%/lib/ant-contrib.jar WebLogic 10.3 linux下安装、配置与管理手册 1安装准备 下载WebLogic10.3 for x86 linux安装文件; 检查Linux环境,确保/root空闲空间在2G以上。如果/root空间不足,则应扩展root空间,或创建一个新的文件系统,并确保该文件系统空间在2G以上。本手册假定该文件系统的mount点是/soft;如root的空间足够,则在root创建目录/soft作为安装源目录; 创建WebLogic使用的文件系统,该文件系统的mount点建议为/bea,空间应在2G以上,后续将安装WebLogic软件到该文件系统中。 注意:检查操作系统已经安装JDK,只有JRE环境是不行的。Weblogic需要使用JDK主目录下bin目录中的文件,而JRE环境是没有的。 2.2 安装过程 2.2.1 创建bea组和weblogic用户 使用root登录操作系统,执行下列命令创建bea组和weblogic用户。bea组号为600,weblogic 用户号为600,属于bea 组,home目录为/bea。 # groupadd -g 600 bea # useradd -d /bea -u 600 -g 600 weblogic # passwd weblogic -- 激活weblogic用户 执行下列命令将/bea分配给weblogic用户。 # cd / # chown weblogic:bea /bea # chmod 755 /bea 2.2.2 上传安装文件并执行 使用weblogic登录,使用bin模式,上传WebLogic安装文件server103_linux.bin到soft目录,执行下列命令执行安装文件。 $ cd /soft $ chmod a+x server103_linux.bin $ ./server103_linux.bin -mode=console 若是jar安装文件则用以下命令运行安装: 界面安装$java–jar wls1035_generic.jar 命令行安装$java –jar wls1035_generic.jar -mode=console 系统自动解压缩安装文件,并启动文本的安装界面。 2.2.3 欢迎界面 <--------------- Oracle Installer - WebLogic Platform 10.3.0.0 ---------------> Welcome: -------- This installer will guide you through the installation of WebLogic Platform 10.3.0.0. Type "Next" or enter to proceed to the next prompt. If you want to change data entered previously, type "Previous". You may quit the installer at any time by typing "Exit". Enter [Exit][Next]> next 2.2.4 指定WebLogic主目录为/beaWeblogic11g安装及部署详细步骤
Weblogic 11g 部署web应用程序详细图解
WebLogic部署(图解)
64位weblogic安装部署
weblogic在windows下安装及部署项目教程
64位weblogic windos安装部署以及常见问题解决
weblogic安装及部署
Redhat下64位Weblogic11g安部署详细步骤
weblogic安装部署
oracle+weblogic安装与部署
Linux下WebLogic 的安装配置及启动
weblogic安装配置以及部署
Linux环境Weblogic超详细安装配置说明
64位weblogic安装部署以及常见问题解决
WebLogic在linux上的安装及项目部署
Weblogic12c安装部署手册
weblogic部署注意事项
Weblogic8.1安装部署说明
weblogic10安装及部署
Weblogic安装与站点部署
weblogic安装配置步骤
