WindowsServer2008R2DC的备份与还原
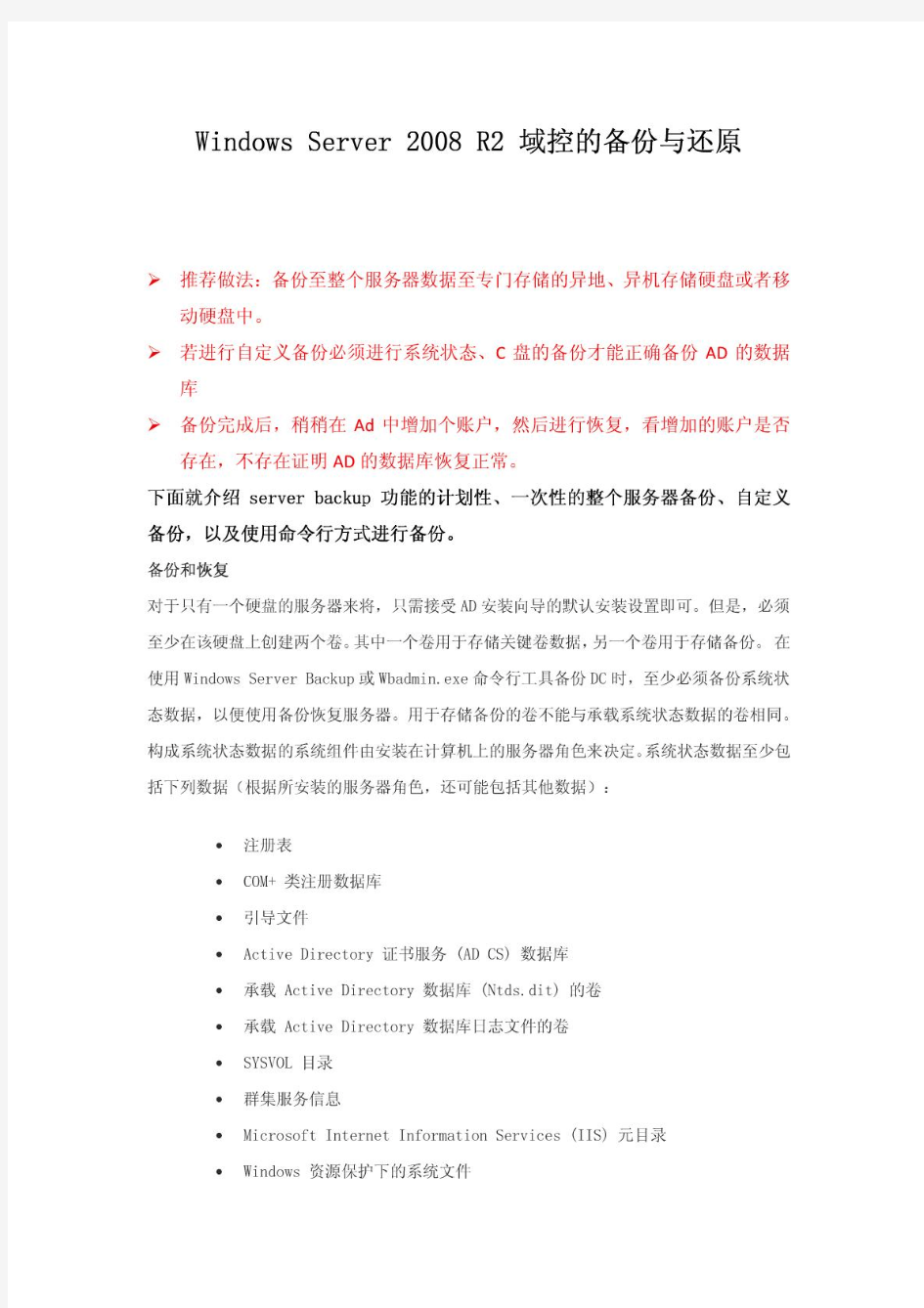

Win7自带系统备份和还原.
Win7系统备份和还原方法 为什么要创建还原点和系统还原? 在频繁安装、卸载应用程序或设备驱动的过程中,Windows 7系统很容易发生错误而不能正常运行,如何让发生故障的系统快速恢复正常,一直是每一位用户都要面对的问题,在Windows 7 系统环境下我们可以很轻松地解决这样的问题。 系统还原可帮助您将计算机的系统文件及时还原到早期的还原点。此方法可以在不影响个人文件(如电子邮件、文档或照片)的情况下,撤销对计算机所进行的系统更改。 当我们初次安装部署好Windows 7 系统后,必须立即为该系统创建一个系统还原点,以便将Windows 7系统的“干净”运行状态保存下来。 在创建前最好进行必要的更新,安装必装的软件,如Office 等,用Win7自带磁盘清理和碎片整理功能对系统分区做必要的清理和碎片整理。对系统进行全面个性设置。这样当还原系统时可以还原到最佳状态! 系统还原使用名为“系统保护”的功能在计算机上定期创建和保存还原点。这些还原点包含有关注册表设置和Windows 使用的其他系统信息的信息。还可以手动创建还原点。 1、如何创建还原点
鼠标右键单击Windows 7系统桌面上的“计算机”图标,从弹出的快捷菜单中执行“属性”命令,之后单击系统属性设置窗口中的“系统保护”按钮,打开系统保护标签设置页面,如图: 其次在“保护设置”位置处,选中Win dows 7系统所在的磁盘分区选项,再单击“配置”按钮,进入系统还原设置对话框;由于我们现在只想对Win dows 7系统的安装分区进行还原操作,为此在这里必须选中 “还原系统设置和以前版本的文件”选项,再单击“确定”按钮返回到系统保护标签设置页面。 接着单击该设置页面中的“创建”按钮,在其后的界面中输入识别还原点的描述信息,同时系统会自动添加当前日期和时间,再单击 “创建”按钮,这样一来Win dows 7系统的“健康”运行状态就会被成功保存下来了。 2、如何系统还原 日后一旦Win dows 7系统遇到错误不能正常运行时,可以单击这里的“系统还原”按钮,之后选择系统“健康”运行状态下创建的系统还原点,最后单击“完成”按钮来快速恢复系统运行状态。 B "3ST 1 1 * 珂匚< "1 E卜 嚣一1 ? W "嵐小匾叶子昨? ? HL* fi_.a-.-h 卜1*[I* A 誅牌T器不「 idi npM
怎样给电脑做系统备份和还原
怎样给电脑做系统备份和还原 2010-01-30 21:35 在屏幕提示C:\windows>的后面,我们输入E:\ghost,回车,就启动了ghost。出现About symatec ghost(关于symatec ghost)的界面,点击ok按钮,这时屏幕左边出现的菜单分别是:Local(本地电脑)、Options(选项)、Help(帮助)、Quit(退出),我们选LocalLocal (本地电脑),看到三个选择:Disk(硬盘)、Partition(分区)、Check(检查),我们选Partition(分区),弹出菜单是:To Partition(备份到分区)、To Image(备份成镜像文件)、From Image(从镜像文件恢复系统),我们选To Image(备份成镜像文件),出现选择从哪个硬盘备份的界面,如果你的电脑只有一块硬盘,就直接按ok按钮。点击后选择要备份的分区,我们这里是要备份C盘,就选第一分区,Primary,选中后点击ok按钮,接下来是选择镜像文件的保存位置和给文件取个名字,我们就选C盘外的一个盘,比如说E 盘,File name(文件名字)里面输入名字,比如说c060327(文件名不要大于8个字符),再点击Save(保存)按钮,出现压缩选项,问你是不是要压缩镜像文件,选项分别是No(不压缩)、Fast(快速备份)、High(高压缩),我们这里选High(高压缩),点击后出现提示:Poceed wiht partition image creat?(开始制作镜像文件),点击yes按钮就开始备份了。在备份完成后,出现提示:Image creation completed successfuly(镜像文件制作成功),点击continue按钮,回到ghost主界面,再退出ghsot。 简单记忆:硬盘分区备份的操作顺序是:从Ghost的主菜单中选择“Local/Partition/To Image”选项,打开欲备份的硬盘(如果挂有一个以上硬盘)和分区,再指定存放映像文件的名称和路径,备份之后,即开始生成扩展名为.gho的镜像文件。 如何退出ghost:备份完成后,就点击确定按钮,再点击Quit(退出),ghost会问你真的
实验九:数据库备份及恢复
实验九:数据库备份及恢复 一、实验目的 1.熟悉数据库备份及恢复机制; 2.了解SQL Server的数据备份和恢复机制; 3.掌握SQL-Server中数据库备份和恢复的方法。 二、实验环境 已安装SQL Server 2005 企业版的计算机; 具有局域网环境,有固定IP; 三、实验学时 2学时 四、实验要求 1.了解创建备份设备和进行数据库完全备份操作的方法; 2.了解进行数据库恢复的步骤; 3.完成实验报告。 五、实验内容及步骤 以管理员帐号登录SQL Server Management Studio,以原有数据库stu为基础,请使用Management Stuio界面方式或T-SQL 语句实现以下操作: 1.针对数据库stu创建完全数据库备份集stu.bak,目标磁盘为D:\ user \ stu.bak; BACKUP DATABASE student TO DISK='C:\user\stu.bak' 2.在数据库stu中新建数据表ceshi,内容自定,然后针对数据库stu创建 差异备份; CREATE TABLE ceshi ( Sno char(9)NOT NULL primary key, Sname char(6)NOT NULL, Ssex char(2)NULL, Sage int NULL, Sdept varchar(8)NULL ) GO BACKUP DATABASE student TO DISK='C:\user\stu_differential.bak' WITH DIFFERENTIAL 3.向数据库stu的数据表ceshi插入部分记录,然后针对数据库stu创建 事务日志备份;
怎样给电脑做系统备份与还原
如何给电脑做系统备份和还原 GHOST使用教程 一、准备工作
1、ghost是著名的备份工具,在DOS下运行,因此需准备DOS启动盘一张(如98启动盘) 2、下载ghost8.0程序,大小1.362K,各大软件站均有免费下载,推荐下载后将它复制到一张空白软盘上,如果你的硬盘上有FAT32或FAT文件系统格式的分区,也可把它放在该分区的根目录,便于DOS下读取这个命令。 3、为了减小备份文件的体积,建议禁用系统还原、休眠,清理临时文件和垃圾文件,将虚拟内存设置到非系统区。 二、用ghost8.0备份分区 使用Ghost进行系统备份,有整个硬盘和分区硬盘两种方式。下面以备份我的C盘为例,推荐当你的C盘新装(重装)系统后,都要用GHOST备份一下,以防不测,以后恢复时10分钟还你一个全新系统!ghost8.0支持FAT、FAT32和NTFS文件系统。 将软驱设为第一启动盘,扦入DOS启动盘重启电脑进入DOS。 启动进入DOS后,取出DOS启动软盘,再插入含有ghost.exe的软盘。在提示符“A:\>_”下输入“ghost”后回车,即可开启ghost程序,显示如下图1 图1 已经进入 Ghost 图1中显示程序信息,直接按回车键后,显示主程序界面,如下图2所示 图2 打开程序菜单 主程序有四个可用选项∶Quit(退出)、Help(帮助)、Options(选项)和Local(本地)。在菜单中点击 Local(本地)项,在右面弹出的菜单中有3个子项,其中 Disk表示备份整个硬盘(即硬盘克隆)、Partition 表示备份硬盘的单个分区、Check 表示检查硬盘或备份的文件,查看是否可能因分区、硬盘被破坏等造成备份或还原失败。我这里要对本地磁盘进行操作,应选Local;当前默认选中“Local”(字体变白色),按向右方向键展开子菜单,用向上或向下方向键选择,依次选择Local(本地)→Partition(分区)→To Image(产生镜像) (这步一定不要选错)如下图3所示 图3 依次选择产生镜像 确定“To Image”被选中(字体变白色),然后回车,显示如下图4所示 图4 选择本地硬盘 弹出硬盘选择窗口,因为我这里只有一个硬盘,所以不用选择了,直接按回车键后,显示如下图5所示
数据库备份与恢复
Oracle数据库备份与恢复的三种方法 2009-11-04 16:00 Oracle数据库有三种标准的备份方法,它们分别是导出/导入(EXP/IMP)、热备份和冷备份。导出备件是一种逻辑备份,冷备份和热备份是物理备份。 一、导出/导入(Export/Import) 利用Export可将数据从数据库中提取出来,利用Import则可将提取出来的数据送回到Oracle数据库中去。 1、简单导出数据(Export)和导入数据(Import) Oracle支持三种方式类型的输出: (1)、表方式(T方式),将指定表的数据导出。 (2)、用户方式(U方式),将指定用户的所有对象及数据导出。 (3)、全库方式(Full方式),瘵数据库中的所有对象导出。 数据导入(Import)的过程是数据导出(Export)的逆过程,分别将数据文件导入数据库和将数据库数据导出到数据文件。 2、增量导出/导入 增量导出是一种常用的数据备份方法,它只能对整个数据库来实施,并且必须作为SYSTEM来导出。在进行此种导出时,系统不要求回答任何问题。导出文件名缺省为export.dmp,如果不希望自己的输出文件定名为export.dmp,必须在命令行中指出要用的文件名。 增量导出包括三种类型: (1)、“完全”增量导出(Complete) 即备份三个数据库,比如: (2)、“增量型”增量导出 备份上一次备份后改变的数据,比如:
(3)、“累积型”增量导出 累计型导出方式是导出自上次“完全”导出之后数据库中变化了的信息。比如: 数据库管理员可以排定一个备份日程表,用数据导出的三个不同方式合理高效的完成。 比如数据库的被封任务可以做如下安排: 星期一:完全备份(A) 星期二:增量导出(B) 星期三:增量导出(C) 星期四:增量导出(D) 星期五:累计导出(E) 星期六:增量导出(F) 星期日:增量导出(G) 如果在星期日,数据库遭到意外破坏,数据库管理员可按一下步骤来回复数据库: 第一步:用命令CREATE DATABASE重新生成数据库结构; 第二步:创建一个足够大的附加回滚。 第三步:完全增量导入A: 第四步:累计增量导入E: 第五步:最近增量导入F:
系统备份及恢复
系统备份及恢复 推荐的系统备份策略。系统需要备份的内容: ERDB ( 系统的控制组态内 容): c:\Program files\Honeywell\Experion PKS\Engineering Tools\System\Er Server 实时数据 库 (操作组态内容): C:\ Program files\Honeywell\ Experion PKS\Server\Data 操作流程图(包括子图): 用户自定 Station 设置文 件: C:\ Program files \Honeywell\ Experion PKS\Client\Station\*.stn \system\R**\*.stb QB 设置文件: 用户自定义目录 报表文件(自由格式报表或Excel报表) : 用户自定义目录 事件或历史数据文件及归档文件 (可选择备份或不 备): C: \Program files \honeywell\ Experion PKS\Server\Archive 用户自定义文件: 用户自定义目录 1系统备份介质建议: 移动硬盘 / 刻录光盘 / 磁带 / 远程网络计算机硬盘 1.1 ERDB备份(主Server:ServerB) Upload and Update Dbadmin – Backup Database 生成主*.bak 文件 Control Builder—File-Export生成project 备份文件. Snapshot/Checkpoint files — C:\Honeywell\Engineering Tools\System\ER\CPM***.snapshot 将以上生成的三类文件拷贝到备份目标盘er目录下 1.2 Server 数据库 (Server同步情况下, 只需备份一个 Server) C:\Program files\Honeywell\Experion PKS\Server\Data 目录到备份目标 盘。(不一定能直接copy, 与后台Service有关)。 bckbld –out filename –tag cda / backup function.(使用pntbld filename恢 复组态内容) 1.3 操作流程图(包括子图) 操作流程图(包括子图)备份到目标盘. 1.5 Station 设置文件(两台Server分别备份,并作标记) C:\Honeywell\Client\Station\*.stn 拷贝到备份目标盘station目录下 1.6QB 设置文件 (备份正式使用的那份文件) 用户自定义目录下*.qdb 文件拷贝到备份目标盘qckbld目录下 . 1.7 报表文件(自由格式报表或Excel报表) : C:\Honeywell\Server\Report 下自由格式报表或用户Excel 报表文件拷贝到备份目标盘Report目录下 1.8事件及历史数据文件和归档文件 (可选择备份或不备): C:\honeywell\Server\data ,Archive 和evtarchive目录拷贝到备份目标盘Archive目录下. 1.9 用户自定义文件备份到目标盘 2 使用备份恢复系统(适用于冗余Server) 2.1 ServerA 系统恢复(ServerB 工作正常情况下) ServerA 重新安装操作系统和PKS软 件 设置Servera与Serverb冗余 使ServerA 处于Backup 状态 在Station中(非ServerA station)作Server同步, 恢复Server实时数据库 在ServerB 中 Dbadmin--Recover Secondary Database ServerB中的流程图拷贝到ServerA响应目录下 备份盘中ServerA的Station目录下*.stn文件拷贝回ServerA 中: C:\Honeywell\Client\Station 目录覆盖同名文件. 备份盘中ServerA的qckbld目录中*.qdb文件恢复到ServerA相应目录中 报表文件文件恢复到ServerA相应目录中 历史数据文件从ServerB C:\honeywell\Server\Archive 目录拷贝到ServerA相应Archive目
IBM备份与还原
使用IBM Rescue and Recovery软件进行系统备份与恢复(待续) 相信很多人都使用过Ghost软件,使用它来进行系统的备份与恢复是非常方便的。IBM也有一款专门用来备份与恢复系统的软件,叫做Rescue and Recovery(应急与恢复软件)。今天我们就通过实际的操作来介绍一下这款软件的用法。 软件的位置:开始--Thinkvantage--Rescue and Recovery,这个软件可以从IBM官方下载到,地址https://www.360docs.net/doc/bf16339112.html,/cn/support/download/driver/ThinkDetail?DocId=JLII-6HGDKJ 打开后的界面 (中文系统) (英文系统) 选择creat and view backups(中文为"创建与查看备份"),会出现如下界面。为你的备份取个名字,然后选择要将备份文件保存到什么地方。可以选择本地硬盘的所有分区、 usb移动硬盘、第二块硬盘、CD/DVD或者网络等存储位置。如下图选择的就是usb的移动硬盘。如果在存储位置中没找到您想要的选择,那么请点击 set schedule and preferences(中文为"设置首选项") (中文系统) (英文系统) 进入如下的设置界面,将所需要的位置勾选即可,在这里还可以进行更多设置:比如设置想要备份的文件或磁盘分区,自动定时备份,分卷备份,设置备份密码等等 (中文系统) (英文系统) 选好备份位置,取好备份名之后,点Ok。就会出现如下的警告画面,提醒接好电源的。接着点OK就可
之后就开始备份了。在0%上停留的时间稍长点,请耐心等待几分钟。 到100%后,就出现完成备份的提示。 至此备份过程完成,整个过程约耗时30分钟 备份完成后的备份所在位置会出现一个RRbackups文件夹,鼠标移到上面的时候显示为空,双击无法打开,如下 虽然显示为空,实际上此文件夹就是备份存放的地方,会占用几个G的空间(根据备份时系统的大小而定),所以不要惊讶你的磁盘空间突然消失了 下一篇介绍如何用此软件来恢复系统首先点击"从备份复原系统",弹出如下界面,然后选择以何种方式恢复系统(具体请看说明,注意此操作对数据有一定风险性) 然后选择备份文件所在的位置,从下拉框里选择是在本地,usb移动硬盘,第二块硬盘,CD/DVD 还是网络,下面会显示备份的名称和创建日期; 选择要用来恢复系统的备份,之后点下一步 这一步你可以选择是否需要保存文件,如果你之前已经做过备份,那么选择不保存任何文件就可以 不保存文件的情况下,会直接进入下面的画面,选择是否需要保留原系统的用户名与密码。选择之后点下一步,即开始恢复系统, 进度到100%后,重起就可以了
数据库备份和还原操作方法
数据库备份和还原 在收费系统运行一段时间后,如发生系统不正常要重装WINDOWS操作系统或更换电脑时,须按照下面“数据库备份”方法将原系统的数据文件备份,并将备份文件妥善保存(避免随系统重装而丢失数据),在重装系统或更换电脑后,按照软件的安装方法顺序安装SQL2000数据库和消费/水控管理软件,然后按照下面“数据还原”方法进行数据库还原,完成后系统中的数据即与原数据完全[相同。 数据库备份: 以ICSF为例,打开ICSF软件,选择菜单栏下的系统维护,然后选择数据备份。(系统维护——数据备份)如图(1-1): 1-1 数据备份完成后,可以在基本资料——系统参数里(1-2),在弹出的对话框上的备份路径二(手动备份)里可以找到数据备份的路径(1-3)。如图:
1-2 1-3 提示: 1、上述方法为手动备份,本系统在使用后正常腿出系统时也会自动进行 数据备份,如已经无法正常开启原电脑(无法进行手动备份)则可将 原电脑硬盘连接到其他电脑中,找到“备份路径一”所指向的路径, 找到备份文件夹,将其中修改日期最近的备份文件拷贝出来用于数据 还原。 2、在安装收费/水控系统时建议不要将安装目录选在C盘,避免因格式 化的操作是备份数据丢失,如果已经将软件安装在C盘,则建议将备 份文件路径指定为其他盘。 数据还原 数据还原,首先要找到备份的数据文件。如上所述,备份文件存放在E:\软件\ICSF5.74\Mdbbak上,根据路径找到Mdbbak文件夹并打开。 打开Mdbbak文件夹后,里面有类似这样的(1-4)BAK文件。 找寻最新的BAK文件,并把它与软件安装包(光盘)中IC挂接数据库.exe软件拷贝到电脑任意一个目录(文件夹)中,然后将备份文件重命名(光标放在备份文件 上点鼠标右键,选择重命名),改为ICSF.db。如图:(1-5)
信息安全系统备份与恢复管理办法
信息安全系统备份与恢复管理办法 1.总则 第一条为保障公司信息系统的安全,使得在计算机系统失效或数据丢失时,能依靠备份尽快地恢复系统和数据,保护关键应用和数据的安全,保证数据不丢失,特制定本办法。第二条对于信息系统涉及到的网络设备、网络线路、加密设备、计算机设备、应用系统、数据库、维护人员,采取备份措施,确保在需要时有备用资源可供调配和恢复。 第三条本管理办法中涉及到的设备主要指运行在信息技术部主机房中的网络设备、加密设备及计算机设备。 第四条信息系统备份手段根据不同信息的重要程度及恢复时间要求分为实时热备份和冷备份等。同一平台的系统应尽量使用同样的备份手段,便于管理和使用。信息技术部负责信息系统的备份与恢复管理,并制定数据备份计划,对数据备份的时间、内容、级别、人员、保管期限、异地存取和销毁手续等进行明确规定。 第五条信息技术部应根据各系统的重要程度、恢复要求及有关规定要求制定系统配置、操作系统、各应用系统及数据库和数据文件的备份周期和保存期限。 第六条对于重要系统和数据的备份周期及备份保存期限应遵循以下原则:
(一) 至少要保留一份全系统备份。 (二) 每日运行中发生变更的文件,都应进行备份。 (三) 生产系统程序库要定期做备份,每月至少做一次。 (四) 生产系统有变更时,须对变更前后的程序库进行备份。 (五) 批加工若有对主文件的更新操作,则应进行批加工前备份。 (六) 每天批加工结束后都要对数据文件进行批后备份,对核心数据须进行第二备份。 (七) 对批加工生成的报表也要有相应的备份手段,并按规定的保留期限进行保留。 (八) 用于制作给用户数据盘的文件应有备份。 (九) 各重要业务系统的月末、半年末、年末以及计息日等特殊日的数据备份须永久保留。 (十) 定期将生产系统的数据进行删减压缩,并将删减的数据备份上磁带,永久保留。 (十一) 以上未明确保存期限的各项备份的保存至少应保存一周。 2.设备备份 第七条信息系统电源设备应尽量保证有两套电源来源。 第八条对关键通讯线路和网点通讯线路必须采用双通讯线路;网络的运行线路和备份线路必须选用不同的网络服务供
GHOST系统备份与还原操作步骤(图解).
GHOST系统备份与还原操作步骤(图解 一、准备工作 系统安装好以后,对系统进行及时备份,以防不测,以后恢复时三五分钟即可完成,还你一个全新的完整系统。 1、下载GHOST程序,解包到非系统盘,建一个文件夹,比如在E盘建立文件夹GHOST,把GHOST程序和备份文件放同一文件夹下面,以便将来寻找和操作。 2、GHOST是著名的备份工具,备份系统盘要在DOS下操作,简便的办法是安装虚拟软盘启动下载地址或者MAXDOS下载地址,或者矮人DOS工具箱下载地址,构成双启动系统。虚拟启动软盘的使用参阅虚拟启动软盘使用方法。 3、对系统进行系统优化。参阅系统优化设置, XP系统服务启动项优化设置 4、对系统做必要的清理,删除系统垃圾。参阅系统清理 二、系统分区备份 1、重启选择进入DOS系统,转到备份盘(输入命令“E:”打回车),进入备份目录(输入命令“CD GHOST”打回车),运行GHOST程序(输入命令“GHOST”打回车)即可启动GHOST程序,OK按回车后后进入下图画面,按光标键,依次选择“Local(本地→Partition(分区→T o Image(生成映像文件”项(见图1,这一步不能搞错,记准从上往下数的选择顺序是1-2-2 。 2、屏幕显示出硬盘选择画面,选择分区所在的硬盘“1”,如果您只有一块硬盘,可以直接按回车。
3、选择要制作镜像文件的分区(即源分区),这里用上下键选择分区“1”(即C分区),再按Tab键切换到“OK“按钮,再按回车。 4、选择镜像文件保存的位置,此时按下“Shift+Tab”键可以切回到选择分区的下拉菜单,按上下键选择分区,例如“1:2”的意思就是第一块硬盘的第二个分区,也就是“D”盘,选好分区后,再按Tab键切到文件选择区域,用上下键选择文件夹,可以再按Tab键,切到“Filename”文本框键入镜像文件名称,如“xp”或“C_BAK.GHO”,然后按回车键即可。 支招:建议大家在进行备份前就在分区里建好Ghost的文件夹,把GHOST程序和备份文件放在一起,从GHOST目录启动GHOST程序,这样就直接回到镜像备份GHOST目录,直接填上备份文件名然后按回车就可以了。
系统备份和恢复完全解决方案
系统备份和恢复完全解决方案 许计算机用户都会有这样的经历,在使用电脑过程中敲错了一个键,几个小时,甚至是几天的工作成果便会付之东流。就是不出现操作错误,也会因为病毒、木马等软件的攻击,使你的电脑出现无缘无故的死机、运行缓慢等症状。随着计算机和网络的不断普及,确保系统数据信息安全就显得尤为重要。在这种情况下,系统软件数据备份和恢复就成为我们平时日常操作中一个非常重要的措施,本文从系统软件备份和恢复、常用软件备份和恢复两个方面提供了完整的解决方案。 一、Windows XP系统备份/恢复方案 数据备份/恢复:顾名思义,就是将数据以某种方式加以保留,以便在系统遭受破坏或其他特定情况下,重新加以利用的一个过程。概念虽然简单,但真正实现起来却是件繁琐的事情,下文笔者利用windows自带的备份、恢复工具创建系统还原点,并利用还原点进行系统恢复的一套系统软件备份/恢复解决方案。 1、创建还原点 使用系统还原的第一步是创建系统还原点,它的作用就像用户没病时存钱,一旦生病才需要用钱那样-“防微杜渐”。 使用前提:为了确保系统还原功能的有效性,安装Windows XP系统分区不能关闭系统还原功能,但可以调整用于系统还原的磁盘空间。 方法:点击“控制面板”中的“系统”对话框的“系统还原”标签项(图1),确保“在所有驱动器上关闭系统还原”复选项不被勾选;再确定“可用的驱动器”下的Windows XP 分区状态是否为“监视”;最后点击“设置”按钮打开设置对话框(图2),根据分区剩余磁盘空间情况拖动滑块确定“要使用的磁盘空间大小”。 小提示:非系统分区一般情况下是不需要启动系统还原功能的,为了节约磁盘空间,可以在图2中勾选“关闭这个驱动器上的“系统还原””选项即可。
备份与恢复方案
备份与恢复方案 当世界贸易中心大楼倒塌的那一瞬间,众多公司的电脑系统里存储的大量数据信息也随着灰飞烟灭,无影无踪。全球所有企业和IT领导都在深思-----如果发生火灾、地震和其他人为的大灾难,我们还敢说自己的系统数据安全吗?企业信息系统的数据应该如何备份和恢复的问题随着世贸的倒塌而出现在我们面前。 随着社会信息化的发展,信息数据对我们越来越重要。数据丢失所造成的损失是不可估量的。备份是一种数据安全策略,通过备份软件把数据备份到磁带上,在原始数据丢失或遭到破坏的情况下,利用备份数据把原始数据恢复出来,使系统能够正常工作。 广东科达信息技术有限公司具有多年的系统集成经验和拥有一批一流的安全专家,特别是在信息安全方面科达已经为许多企业提供了很多成功的解决方案,在业界得到一致的好评!在数据安全问题上,科达可以为您提供最好的解决方案。我们强烈建议:将您的最重要的数据,使用我们提供的先进备份系统,进行数据备份和离线保存;如果有意外发生,可以通过我们的备份数据对您的系统和数据进行较快的恢复,使数据更加安全,可靠。 数据备份系统的作用 企业网站的数据备份是维护网站的重要措施,可使您免受数据库遭意外破坏而造成的不可弥补的损失。 科达可为您提供共享存储备份设备和管理服务,为你提供完善的安全方案的设计和实施,为您减少自行投资和管理负担。 我们将您重要的数据通过磁盘和磁带双重备份保护,远程备份,异地双备份,数据更加安全。数据备份和恢复的工作由我们统一完成,让您高枕无忧。 科达备份服务的优势 确保业务的连续性 备份服务可以帮助客户避免因为意外停机而带来的经济损失,及时用备份数据恢复系统,保证客户业务的连续性。 帮助用户选择数据备份的类型 不同的用户需要不同的数据备份类型:增量备份据、全量备份份以及差分备份;科达的存储备份专家根据客户需求帮助其选择适合自身的数据备份类型。 帮助用户选择数据备份的方式 不同的用户需要不同的数据备份方式:独立备份、远程备份、异地双备份、分布式备份、集中式备份等;科达的存储备份专家根据客户需求帮助其选择适合自身的数据备份方式;根据用户的需求设置灵活的备份时间 备份时间可以按年、月、日、小时进行,同时可以设置备份介质的有效时间。 科达的备份服务 一、需求分析 我们的安全专家通过调查分析客户的系统环境,为达到一个最优化的存储备份解决方案,必须做到: 要求对数据库进行在线备份 能够实现自动备份 保证数据的完整性,既要备份总部数据,又能备份分支机构的数据 备份过程中出现问题能够自动报告,并能方便地管理备份设备 二、方案设计与实施 科达安全专家通过对用户的需求分析,根据用户的具体情况进行最优化的备份与恢复方案的设计与实施。
实验10 数据库备份与还原
实验10 数据库备份与还原 创建备份 (1)选择【stu】数据库右击,单击【属性】。 (2)单击【选项】页,将【恢复模式】设置为【完整】。 (3)选择【stu】数据库右击,依次选择【任务】、【备份】,将打开【备份数据库】对话框 备份数据库 (4)在【备份类型】列表框中,选择【完整】。注意:创建完整数据库备份之后,才可以创建差异数据库备份。 注:选择【差异】即进行差异备份;选择【事务日志】即进行日志备份;若要备份日志尾部(即活动的日志),则需在【选择页】窗格中单击【选项】,再选中【备份日志尾部,并使数据库处于还原状态】。 (5)对于【备份组件】,选择【数据库】。 (6)单击【添加】按钮,打开【选择备份目标】对话框:
选择备份目标 (8)选择备份路径和输入备份文件名。 若想将数据库备份到备份设备上,则应在选择备份设备作为备份目标(如果不存在备份设备,应该先创建),再选择相应的备份设备即可。 创建备份设备 (1)右击【备份设备】,然后单击【新建备份设备】,打开【备份设备】对话框:
(2)在【设备名称】文本框中输入新建设备名,如【dev1】。 (3)在【文件】框中指定备份设备对应的备份文件及路径。 还原备份 在【还原数据库】对话框的【要还原的源】部分中选择【从数据库】,以从SQL Server 识别的备份集中还原。也可选择【从设备】并指定备份文件和包含要存储的备份的设备来从备用备份中还原。 (1)选择【数据库】右击,依次选择【任务】、【还原】,将出现【还原数据库】对话框: 还原数据库 (2)在【常规】页上,还原数据库的名称将显示在【目标数据库】列表框中。若要创建新数据库,请在列表框中输入数据库名。此处输入【stu】。 (3)选择【源设备】,在【备份媒体】列表框中选择【文件】,单击【添加】按钮选择【stu.bak】返回【指定备份】对话框:
系统运维管理-备份与恢复管理
系统运维管理备份与恢复管理(Ⅰ) 版本历史 编制人: 审批人:
目录 目录........................................... 错误!未定义书签。 一、要求内容.................................... 错误!未定义书签。 二、实施建议.................................... 错误!未定义书签。 三、常见问题.................................... 错误!未定义书签。 四、实施难点.................................... 错误!未定义书签。 五、测评方法.................................... 错误!未定义书签。 六、参考资料.................................... 错误!未定义书签。
一、要求内容 a)应识别需要定期备份的重要业务信息、系统数据及软件系统等; b)应建立备份与恢复管理相关的安全管理制度,对备份信息的备份方式、备份频度、存储介质和保存期等进行规定; c)应根据数据的重要性和数据对系统运行的影响,制定数据的备份策略和恢复策略,备份策略须指明备份数据的放置场所、文件命名规则、介质替换频率和将数据离站运输的方法; d)应建立控制数据备份和恢复过程的程序,记录备份过程,对需要采取加密或数据隐藏处理的备份数据,进行备份和加密操作时要求两名工作人员在场,所有文件和记录应妥善保存; e)应定期执行恢复程序,检查和测试备份介质的有效性,确保可以在恢复程序规定的时间内完成备份的恢复; f)应根据信息系统的备份技术要求,制定相应的灾难恢复计划,并对其进行测试以确保各个恢复规程的正确性和计划整体的有效性,测试内容包括运行系统恢复、人员协调、备用系统性能测试、通信连接等,根据测试结果,对不适用的规定进行修改或更新。 二、实施建议 制定数据备份的规定,包括备份的策略、计划和内容等信息,备份策略的制定要结合本身数据量多少、数据更新时间等要求进行制定,对备份的数据要进行定期的恢复性测试,保证该备份的可用性。数据的恢复管理不仅仅是灾难恢复的计划,应当针对不同的数据恢复要求和恢复的内容制定多种适当的恢复策略,并定期对策略的有效性进行测试。
备份与恢复管理规定
备份与恢复管理规定集团标准化小组:[VVOPPT-JOPP28-JPPTL98-LOPPNN]
备份与恢复管理制度文档控制 版本控制 分发控制 一.目的 为加强单位计算机信息数据的备份与管理,避免信息数据丢失,根据相关规定,特制定本管理办法。 二.适用范围 适用于本单位所有的工作人员 三.管理规定
1.数据备份 第一条本办法适用于单位信息系统数据的备份与管理。 第二条单位计算机信息数据的备份工作由信息中心管理,负责计算机信息数据备份的检查和督促。 第三条提高数据备份的自动化运行管理水平,做好本地数据冷备份,减少人的操作与干预,或制定严格的管理规范,避免误操作。 第四条计算机信息数据备份的基本原则是“谁使用,谁备份”。具体包括服务器全部数据,各工作站上的数据库及其它数据文件。 第五条信息数据的备份包括定期备份和临时备份两种。定期备份指按照规定的日期定期对数据进行备份;临时备份指在特殊情况(如软件升级、设备更换、感 染病毒等)下,临时对信息数据进行备份。 第六条信息数据根据系统情况和备份内容,可以采取以下备份方式: (一) 完全备份:对备份的内容进行整体备份。 (二) 增量备份:仅备份相对于上一次备份后新增加和修改过的数据。 (三) 差分备份:仅备份相对于上一次完全备份之后新增加和修改过的数 据。 (四) 按需备份:仅备份应用系统需要的部分数据。 第七条为保证所备份的内容可再现系统运行环境,数据备份内容应包括网络系统的所有关键数据。具体指计算机和网络设备的操作系统、应用软件、系统数据 和应用数据。 第八条数据备份可选择硬盘、软盘、光盘、磁带等存储介质,要确保备份数据的可恢复性。存储介质应存放在无磁性、辐射性的安全环境。
oracle数据库备份与恢复实施方案
oracle数据库备份与恢复方案
————————————————————————————————作者:————————————————————————————————日期:
oracle数据库 备份与恢复方案 文件控制?受控?不受控 文档编号日期项目名称版本号 分册名称第册/共册总页数正文附录 编制审批生效日期
目录 一、编写目的 (1) 二、备份工具及备份方式 (1) 三、软件备份 (1) 四、软件恢复 (1) 五、数据备份 (2) 六、备份的存储 (2) 七、备份数据的保存规定 (2) 八、备份介质的格式 (3) 九、数据恢复 (4)
一、编写目的 本文档主要说明公司项目在实施现场的软件及数据的备份和恢复方案。 二、备份工具及备份方式 1.备份工具 Oracle RMAN(Recovery Manager):是一种用于备份(backup)、还原(restore)和恢复(recover)数据库的Oracle 工具。RMAN只能用于ORACLE8或更高的版本中。它能够备份整个数据库或数据库部件,如表空间、数据文件、控制文件、归档文件以及Spfile参数文件。RMAN也允许您进行增量数据块级别的备份,增量RMAN备份是时间和空间有效的,因为他们只备份自上次备份以来有变化的那些数据块。 2.备份方式 (1)自动备份:由Windows 计划任务调度完成; (2)手工备份:完成特殊情况下的备份,分热备份和冷备份,热备份是指在不关闭数据库情况下进行备份,冷备份则需要停止Oracle实例服务。 三、软件备份 1.以七天为一个周期每天23:00将所有软件拷贝到其他存储介质上 2.超出七天的备份依次删除 3.每月一号将上月最后7天的备份文件刻录到光盘上 四、软件恢复 1.找出最近的备份程序覆盖到正式运行环境的相应目录中
Win7系统还原与备份
Win7系统还原与镜像备份 我们知道从Windows ME系统开始就有一项“系统还原”功能,这项系统自带的功能可以通过对还原点的设置,记录我们对系统所做的更改,当系统出现故障时,可以在不需要重新安装操作系统,也不会不影响个人数据文件(例如文件、电子邮件或相片)的情况下,使用系统还原功就能将系统恢复到更改之前的状态,继续正常使用。相比Ghost 备份,系统还原有自身的优点,如操作安全方便、不影响个人数据文件等。 此外,在Windows 7中备份的功能也得到极大增强,不仅仅对于各类文件的备份更加强大,而且还可以如同Ghost备份那样将系统保存为映像文件。那么,系统还原经历了Windows XP、Windows Vista系统后,在Windows 7中这项好用的功能会有哪些变化呢?下面就来试一试Windows 7的系统还原功能,顺便对“备份和还原”中全新的创建系统映像功能一探究竟吧。 如同在Windows XP系统中一样,使用系统还原功能前,先确认Windows 7是否开启了该功能。在资源管理器的“计算机”页面(也就是Windows XP中的“我的电脑”)空白处点击鼠标右键,选择“属性”,然后在“系统”查看窗口中点击界面左侧的“系统保护”链接,最后在“系统保护”选项页中确保所要保护的驱动器出去打开保护的状态。
图1 打开驱动器的系统保护设置 当对某个分区设置了保护功能打开后,Windows 7就会在必要的时候自动创建还原点。当然,此时我们也可以手动创建一个还原点,方法是在上图的界面中,点击最下方的“创建”按钮,填入还原点名称后,稍等片刻即可完成还原点的创建。
图2 手动设置一个还原点 启用了系统还原功能,Windows 7就会在必要的时候为相应的分区创建还原点。那么,当系统出现问题的时候如何进行系统还原呢?点开开始菜单,依次点选“所有程序”→“附件”→“系统工具”→“系统还原” ,打开系统还原主界面按照向导进行操作。 在Windows XP中使用系统还原,我们看到的是一个日历视图,并可在其中选择还原点,而在Windows 7中这些变化了不少。 首先Windows 7的系统还原功能会默认选择系统所推荐的还原点,并告诉你该还原点的创建时间、说明等,让你对系统的推荐有所了解。当然,我们也可以“选择另一还原点”,自己来选择需要还原到哪个状态。
数据备份与恢复方案0803
目录 第1章数据备份与恢复 (2) 1.1 数据库备份方案背景 (2) 1.2 备份与恢复概述 (2) 1.3 数据库备份与恢复所要达到的目标 (2) 第2章数据备份方案 (3) 2.1 备份工具的选取 (3) 2.2 数据备份方案 (3) 2.3 备份实施需求 (3) 2.4 数据备份的几种方式 (4) 第3章数据恢复方案 (5) 3.1 数据恢复的几种方式 (5) 第4章相关参数以及备份恢复示例 (6) 4.1.1 相关参数 (6) 4.1.2 数据备份恢复示例 (7) 第1页
第1章数据备份与恢复 1.1 数据库备份方案背景 随着电子化进程的飞速发展和信息技术的广泛应用,数据越来越成为企业、事业单位日常运作中不可缺少的部分和领导决策的依据。但是,计算机的使用有时也会给人们带来烦恼,那就是计算机数据非常容易丢失和遭到破坏。有专业机构的研究数据表明:丢失300MB的数据对于市场营销部门就意味着13万元人民币的损失,对财务部门意味着16万的损失,对工程部门来说损失可达80万。而丢失的关键数据如果15天内仍得不到恢复,企业就有可能被淘汰出局。随着计算机系统越来越成为企业不可或缺的数据载体,如何利用数据备份来保证数据安全也成为我们迫切需要研究的一个课题。 1.2 备份与恢复概述 备份与恢复是我们使用数据库中不可缺少的部分,也是我们在使用数据库时会经常碰到的问题,当我们使用一个数据库时,总希望数据库的内容是可靠的、正确的,但由于计算机系统的故障(硬件故障、软件故障、网络故障、进程故障和系统故障)影响数据库系统的操作,影响数据库中数据的正确性,甚至破坏数据库,使数据库中全部或部分数据丢失。因此当发生上述故障后,希望能重新建立一个完整的数据库,该处理称为数据库恢复。 1.3 数据库备份与恢复所要达到的目标 备份仅仅是数据保护的手段,“备份数据必须能够迅速、正确的进行恢复”才是真正的目地,换句话说,企业规划备份架构时应该以恢复为最终目的进行构架,当意外发生时、当用户端提出恢复需求时,备份数据要能快速、可靠的恢复,如此的备份才是值得信赖的备份,才有其存储的意义。
win7系统映像备份与恢复
windows7系统映像功能备份和系统还原恢复 品牌机电脑在购买时通常会在系统的硬盘中划分出一个分区用于存放出厂设置,并且会提供一个一键还原的功能,以便用户在遇到问题时,可以通过一键还原把计算机还原到出厂状态。那么Windows 7系统是否具有类似的功能呢? 其实在Windows 7系统中,除了常规的文件备份和还原以外,微软也提供了两个针对整机的备份和还原功能,分别是系统映像和系统修复光盘。这两个功能组件可以帮助我们更好的维护我们的计算机。 系统映像会完整复制磁盘中的所有数据,包括注册表以及软件设置。我们可以在初次使用计算机并安装完必要的驱动程序和常用软件,在确认系统工作正常后创建相应的系统映像。当系统异常或崩溃时,便可将其还原到备份时的状态。需要一定的硬盘空间存储映像。 这两者的主要区别在于系统映像的恢复需要能正常进入操作系统,或使用Windows 7安装光盘进入WinRE环境,或者在硬盘上已安装有WinRE环境。系统修复光盘相对比较独立,可以不依赖于其他环境独立修复计算机。但相对也有一定的限制,首先系统修复光盘只能保存数据到DVD刻录盘,由于单张DVD刻录盘的容量通常在4.7GB,Windows 7系统本身就有近10GB大小,后续的更新和所安装的其他软件可能会占据更多空间。通常,修复光盘将至少消耗2张DVD 刻录盘。而且一次性写入光盘也不适合于后续的备份。一般来说系统修复光盘比较适合品牌机预安装系统的用户,这部分用户可能并没有获取到系统安装光盘,在遇到严重问题时无法进入系统以及WinRE环境,此种情况下,在初次使用前创建一次系统修复光盘还是比较适用的。但之后的备份则还是建议使用系统映像。其他情况下,系统映像功能则可以提供更多地选择范围以及更方便快捷的备份还原过程。 下面我们会详细介绍如何使用系统映像功能进行备份和还原: 1. 点击开始菜单,选择控制面板,在控制面板中按类别查看方式,选择系统和安全: 2. 在系统和安全中选择备份和还原,备份还原界面左侧任务栏中我们就可以选择创建系统映像:
