再生龙使用手册
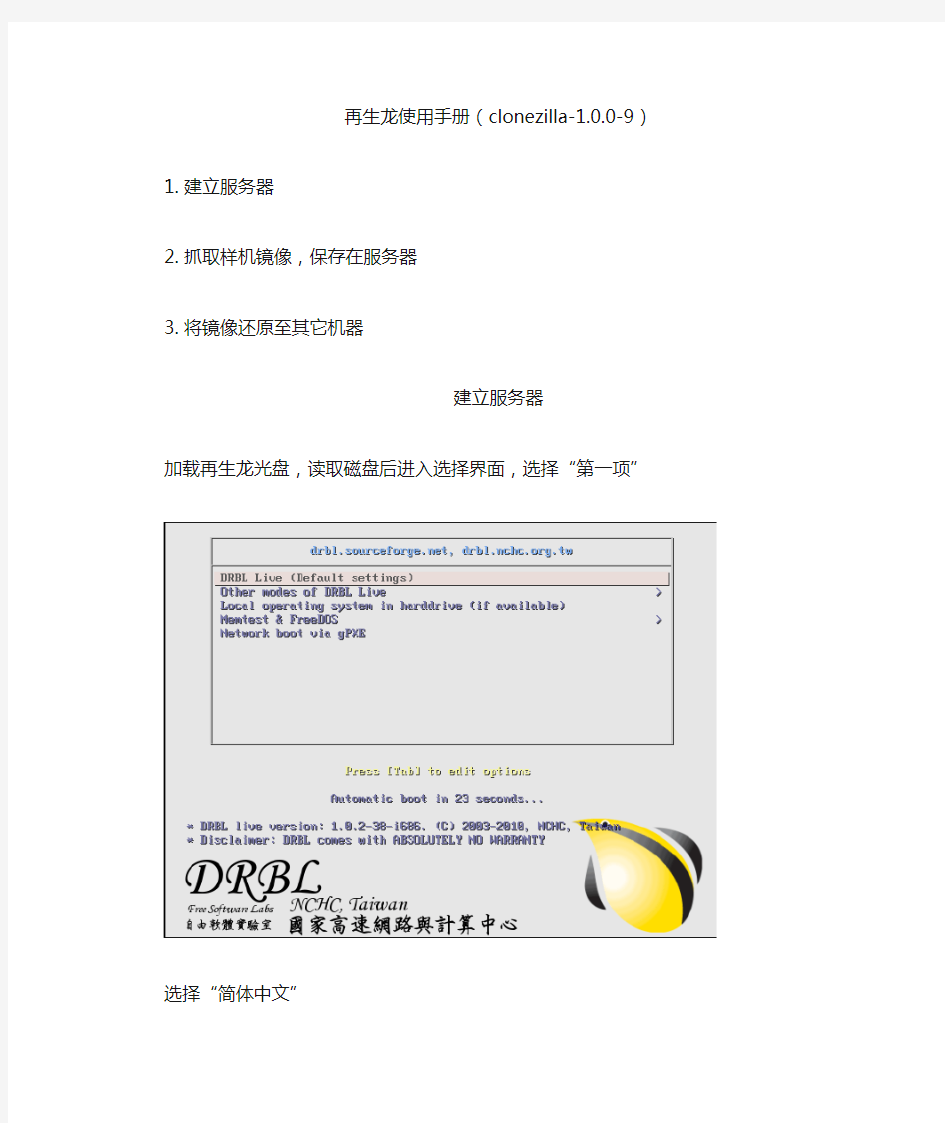
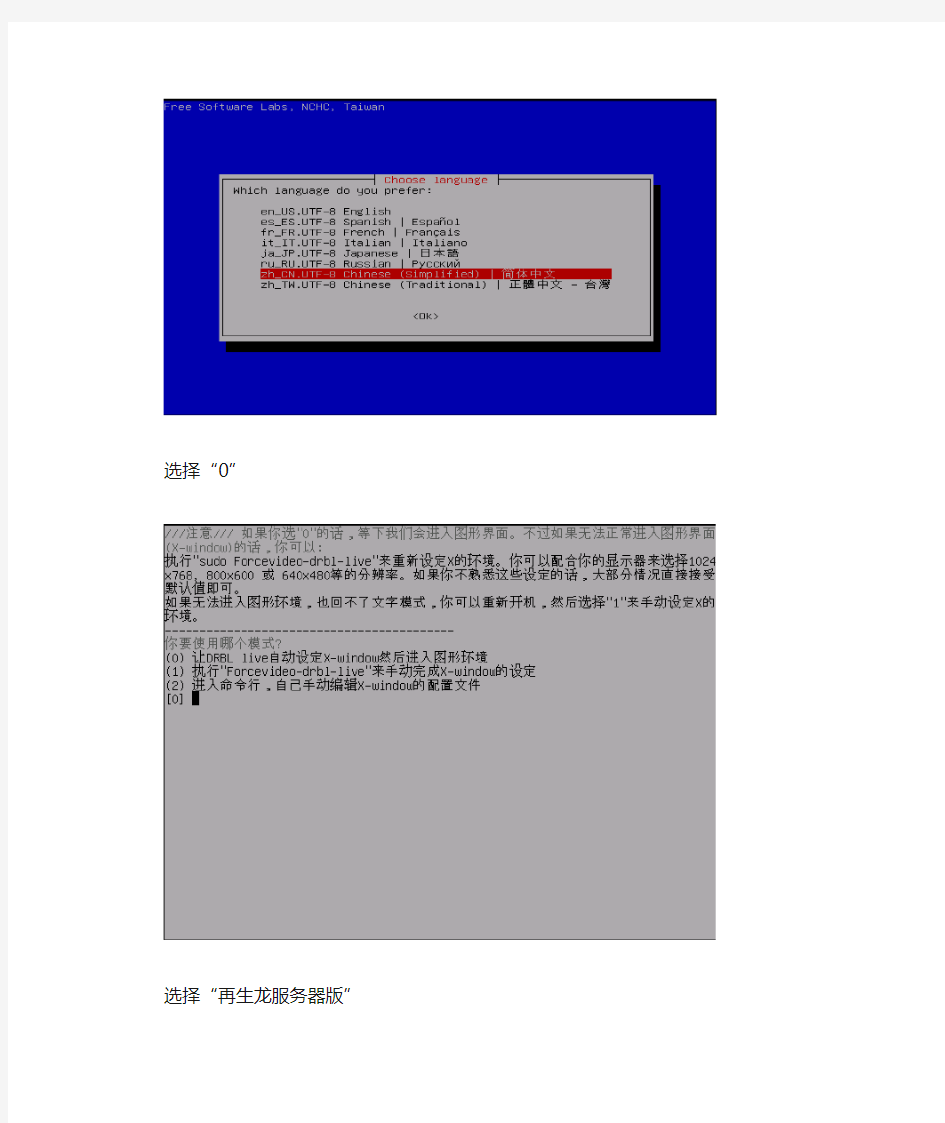
再生龙使用手册(clonezilla-1.0.0-9)
1.建立服务器
2.抓取样机镜像,保存在服务器
3.将镜像还原至其它机器
建立服务器
加载再生龙光盘,读取磁盘后进入选择界面,选择“第一项”
选择“简体中文”
选择“0”
选择“再生龙服务器版”
选择“static 设定固定IP地址”
设定IP地址,掩码、网关默认即可
注:只有一块网卡的话,会直接进入如下界面,如果存在多块网卡,会提示是否设置第二块网卡。只对一个网段的机器进行的操作的话,可以只设置一块网卡,若需要对多个网段进行
操作的话,可设置第二块网卡。
选择“Y”
选择“local_dev 使用本机的分区”
注:此处若要把镜像存储到移动磁盘,此时需插入移动磁盘,待识别后回车继续(识别后会在桌面显示磁盘)。
选择“Enter”
选择镜像存储在哪个磁盘,注意磁盘大小。
选择镜像存储在磁盘的哪个目录下(根据实际情况)。选择根目录。
选择“Enter”
选择“All 选择所有的客户端”
选择“Beginner 初学模式”
选择“save-disk 储存客户端硬盘为镜像文件”
选择“Later_in_client 待会在范本机输入镜像文件与装置名称”
选择“-p reboot 客户端复制完毕后重新开机”
选择“1000000”
选择“Enter”
设置完毕,这个页面不要关
抓取样机镜像,保存在服务器开启样机,从网卡启动,进入如下界面
选择“Clonezilla : save disk”
输入镜像名称
选择要做成镜像的磁盘
开始制作镜像
镜像制作完成后,系统会自动重启,这时回去看一下服务器,显示成功信息,如下图
将镜像还原至其它机器
镜像制作完成后,再次打开“再生龙服务器版”,
选择“所有客户端”,模式选择“restore-disk 还原镜像文件到客户端硬盘”。
选择“-p reboot 客户端复制完毕后重新开机”
选择要还原的镜像
选择目的硬盘
选择“multicast群播还原”
选择“clients time to wait,设定客户端数量来复制,并且给定最长等待时间”
设定要还原的客户端数量
输入等待时间,单位“秒”。不要输入太长时间
选择“Enter”
设置完毕后,等待,不要关闭终端。
开启需要还原的机器,从网卡启动,进入如下界面选择“Clonezilla : multicast restore”
一个分区一个分区的进行。不用担心,没有故障。
还原开始
还原成功后,服务器会显示成功。
U盘启动盘制作方法
U盘启动 本文档内容包括:U盘启动模式介绍,如何制作U盘启动盘、制作U盘WinPE,从U 盘安装操作系统。 一、各种U盘启动模式简介 1、USB-HDD。硬盘仿真模式,DOS启动后显示C:盘,HP U盘格式化工具制作的U盘即采用此启动模式。此模式兼容性很高,但对于一些只支持USB-ZIP模式的电脑则无法启动。 2、USB-ZIP。大容量软盘仿真模式,DOS启动后显示A盘,FlashBoot制作的USB-ZIP启动U盘即采用此模式。此模式在一些比较老的电脑上是唯一可选的模式,但对大部分新电脑来说兼容性不好,特别是大容量U盘。 3、USB-HDD+。增强的USB-HDD模式,DOS启动后显示C:盘,兼容性极高。其缺点在于对仅支持USB-ZIP的电脑无法启动。 4、USB-ZIP+。增强的USB-ZIP模式,支持USB-HDD/USB-ZIP双模式启动(根据电脑的不同,有些BIOS在DOS启动后可能显示C:盘,有些BIOS在DOS启动后可能显示A:盘),从而达到很高的兼容性。其缺点在于有些支持USB-HDD的电脑会将此模式的U盘认为是USB-ZIP来启动,从而导致4GB以上大容量U盘的兼容性有所降低。 5、USB-CDROM。光盘仿真模式,DOS启动后可以不占盘符,兼容性一般。其优点在于可以像光盘一样进行XP/2003安装。制作时一般需要具体U盘型号/批号所对应的量产工具来制作,对于U3盘网上有通用的量产工具。 二、制作U盘启动盘 让电脑从U盘启动,或者说制作U盘启动盘功很多,如:DOS进行系统维护、去除系统登录密码、从U盘安装操作系统等。制作U盘启动盘时在设置启动模式时要与主板支持的USB启动模式相符,否则就无法引导U盘启动。 提示:USB-ZIP启动方式不支持大于2G的U盘,USB-HDD启动方式对U盘大小没有限制,USB-CDROM启动方式需要对U盘进行量产。 在制作U盘启动盘之前应首先了解你的电脑支持的启动方式,以免造成制作好启动盘后不能启动的尴尬。 (一)、DOS启动盘制作 用这种启动盘启动后,进入DOS,要在DOS下进行操作。常用制作工具有USBoot、FlashBoot、UltraISO等。 1、用USBoot制作U盘启动盘 (1)、首先插入U盘,再运行USBoot,选中你的U盘(见下图):
用EasyBoot制作启动光盘的教程(图文完整版)
EasyBoot制作启动光盘教程 用EasyBoot轻松做启动光盘 原版系统安装盘的缺憾——不管是Windows 98还是Windows NT / 2000 / XP,仅能实现单一系统的初始安装,缺少调试维护、系统恢复、DOS杀毒等工具。虽然市面上出现了N合1光盘,但一般体积庞大,且无法满足自己的需要。 用EasyBoot刻盘正好可以解决这个问题。EasyBoot是一款集成化的中文启动光盘制作工具,它可以制作光盘启动菜单、自动生成启动文件,并生成可启动ISO文件,利用其内置的刻录功能,马上就能制作出一张完全属于你自己的启动光盘 一、功能篇 先看一下EasyBoot的作品 ——纯DOS下的光盘启动菜单。 见图1: 图1 怎么样,光彩照人吧?其实,EasyBoot基本的功能都体现在这儿了。 ·全中文彩色界面 EasyBoot能轻松生成可在纯DOS下显示的彩色中文菜单,让操作者一目了然。 ·多引导映像支持 每个菜单项都可挂接一个操作系统的光盘引导映像来模拟原版光盘的启动过程,所以当您像我一样把XP和98同时放在一张光盘上当然就没有问题了。 那什么又是引导映像呢?我们知道在硬盘上有专门存放启动数据的扇区,光盘也一样,每张自启动光盘也都有这样一块启动区域,内置特殊启动指令,如果想模拟原版系统盘的启动,只须将原版系统盘的启动区镜像成文件,挂接在某个菜单下,当用户选择这个菜单时,EasyBoot就会自动调用该映像文件模拟启动,而且完全不用担心DOS下内存占用问题。
·自定义背景和启动画面 EasyBoot自定义的范围非常广,无论是文字、背景还是装饰条都能修改,要是您愿意的话,还可以把公司的徽标做成启动画面出现在启动菜单之前。 ·菜单倒计时定时启动 常装系统的朋友知道,在整个系统安装过程中,一般会重启好几次,原版系统盘都有一项几秒钟不操作就自动从硬盘启动的功能,以免每次重启后须人为修改BIOS启动顺序的麻烦。而在EasyBoot中我们也可以通过设定默认菜单和倒计时启动来实现一样的效果。 ·控制灵活,支持鼠标 / 键盘/ 快捷键 在启动菜单中,用户能使用鼠标、光标键、快捷键中的任意一种方法来执行菜单命令。 ·内置硬盘启动、重启电脑的命令 EasyBoot自身包含两个从硬盘启动和重新启动电脑的命令,便于我们实现特殊功能。 ·光盘密码保护 设置了该功能后,每次DOS启动光盘时都须由用户提供口令才能使用。(只有主菜单才支持密码保护) ·支持主菜单和子菜单相互调用 菜单在EasyBoot中是以.ezb格式的文件存放的,在制作菜单的界面中能够选择保存为主菜单还是子菜单,菜单之间可以使用run xx.ezb命令来互相调用。 ·直接生成ISO文件,直接刻盘 既然是一个启动光盘编辑软件,EasyBoot自然也包含刻录功能。它能方便地生成标准的ISO文件,直接刻盘。 注:ISO文件是一种能将光盘以镜像方式备份下来的文件类型,可直接刻盘,如果原光盘支持DOS 启动,那么刻成的光盘也将能支持DOS启动。 ·实时预览式编辑 编辑时可以实时预览到最终效果,真正的所见即所得,非常容易上手。 二、原理篇 我们再来讲讲EasyBoot的工作原理。 软件安装完后将生成如下目录结构。见图2: 图2 一个普通的系统启动光盘采用如下的顺序启动: CD-ROM启动→ 执行光盘启动区指令→ 根据指令寻道至具体扇区→ 执行相关程序。而使用了EasyBoot后则略有改动,变为:CD-ROM启动→ 执行光盘启动区指令(Ezboot
Win7_XP启动光盘制作方法
多合一多启动系统安装 前言: 一张DVD光盘有4.38G的空间,如果只用来刻一个六七百MB的小ISO文件,实在太浪费,而且刻一大堆的光盘,携带也是一个麻烦的事,所以N合一就是很多人都想要的。与其临渊羡鱼不如退而结网,想做就开始吧。 一、准备阶段: 1、准备工具软件: (1)菜单制作软件: EZBoot:这是N合一的核心,版本越新越好,现在最新好像是5.12; Multimedia Builder:用于制作windows环境下的启动菜单,也有些兄弟喜欢功能强大的AutoPlay Media Studio或者简单易用的AutoPlay Menu Builder。个人比较推荐MMB,因为它功能足够强,生成的是独立EXE文件,不带垃圾,干净清爽。 (2)镜像提取与编辑软件 UltraISO:用于提取原ISO中的文件和引导文件; IsoBuster:和UltraISO不同在于,它提取出的引导文件是IMG格式,同时用它看ISO的引导文件更直观一些; WinImage:用来编辑IMA和IMG文件, nMaker:深度论坛的杰作(3.0以前版本叫Windows N in 1 Maker),用来生成BIN和IMA引导文件。 (3)虚拟测试软件 VMware Workstation和Virtual PC 2007:很多朋友比较偏爱VMware Workstation,我觉得两个都必须要,有时候某个引导项目在一个虚拟机中通不过,先不要下结论,认为制作失败了,不妨用另一个软件来测一下这一项,没准是虚拟机本身的问题。 2、准备素材文件 (1)系统盘ISO:也就是你想要的集成到这张光盘中的系统盘的镜像文件,如果有GHOST安装的系统,把GHO文件准备好。
再生龙部署过程
再生龙使用手册 一、再生龙介绍 Clonezilla又名再生龙,是一款自由软体,由台湾国网中心所开发。可还原再生多种作业系统,包含Linux (ext2, ext3, ext4, reiserfs, reiser4, xfs, jfs), Mac OS (HFS+), 微软Windows (fat, ntfs), FreeBSD, NetBSD, OpenBSD (UFS)以及VMware ESX (VMFS),对于这些文件系统只备份有存资料的硬盘空间,因此可以节省备份时间与硬盘空间。而其他不支援的文件系统Clonezilla 则采用全部复制(dd)的方式处理。 支援GNU/Linux下的LVM2 (未支援LVM1) 支援grub 1与grub 2 支援自动化模式,透过开机参数,可以自动化所要做备份与还原的工作 映像文件可以放在本机硬盘,网路芳邻服务器,ssh服务器,NFS服务器等 不同于Partimage或是ntfsclone只能处理分割区,Clonezilla包含其他程序的撰写与整合,因此可以备份与复制分割区或是整个硬盘 二、软件的限制: 目的分割区的大小必须等于或者大于原来的分割区大小 尚未支援差异备份 尚未支援线上备份,也就是要被复制的分割区必须是在未被挂载的状态 预设未直接支援software RAID/fake RAID,目前仅能命令列手动作到 由于使用的映像文件格式限制,所产生的映像文件无法被挂载来读取内容,也无法还原映像文件的单独一个文件 恢复光盘版的再生龙不支援多片光盘还原。目前所有的文件(开机与映像文件)需再同一片CD 或者DVD中。 二、备份流程 1、将Clonezilla做成镜像文件,刻录到光盘或者U盘,并修改启动项进入Clonezilla系统,选择第一个并按回车键进入 2、选择语言,使用上下光标选择并按回车键确定
为大家介绍一种超简单的U盘启动盘制作方法
为大家介绍一种超简单的U盘启动盘制作方法,大家一看都会,我们所需要的只是一个小软件(UltraISO),附件提供下载。还有你平时从网上下载的可启动的GHOST光盘映像文件,或者WINPE光盘。 1、首先,下载好软件后,解压出来,直接运行,点击打开按钮,如图: 用UltraISO制作U盘启动盘(附图) 2、找到你准备好的GHOST光盘映像文件或者WINPE光盘,都可以
3、选择好后,点击打开,这样,光盘映像被加载到软件当中,选择启动光盘菜单中的写入硬盘映像。
? 4、这样,弹出写入硬盘映像信息,这里,值得注意的是,如果是硬盘驱动器的选择与写入方式,选择好硬盘驱动器后,选择写入方式,如果想要使制作出来的U盘启动盘兼容性好点的话,建议选择USB-ZIP模式。 然后点击写入。
? 5、这样,弹出格式化提示,我们当然要选择是了。 ? ? 6、选择完毕后,就开始直接写入U盘了。 写入,制作完毕后,会显示刻录成功的提示,我们点返回就OK了,怎样,这个U盘启动盘就这样刻录好了,方便,简单吧! 剩下的工作就是进入BIOS,将U盘调整为第一磁盘,第一启动,然后利用U盘进行相关的
工作了。面,就是我们最关键的一步了,设置U盘第一启动,如果这步不会,那就等于前功尽弃了! ? 首先,将你制作好的可启动U盘插到你的电脑上,然后,进入BIOS进行调整第一引导顺序了,因主板不同,BIOS多少有点区别,以往用光盘装系统,必须调整启动项为光驱启动,而现在我们要用U盘装系统,所以要调整为U盘启动。 下面我们举例两个不同bios的调整方法。 1、按DEL进入BIOS,进入boot选项卡,选择“hard disk drives"(硬盘驱动器) ??
如何制作DVD启动光盘
如何制作DVD启动光盘 □风雨发表于 2007-4-9 9:26:08 如今随着DVD光驱,DVD刻录机的普及,越来越多的电脑爱好者希望为自己建一个DVD可启动光盘,DVD的好处自然不言而喻了,容量大,价格低。 那么如何来制作一张DVD可启动光盘呢?其实,制作DVD可启动盘和制作CD 可启动盘是类似的,可以通过NERO来制作,本文这里以NERO6为列。不过,有些细节需要注意,要不然可能制作出来的光盘虽然可启动计算机,但却不能正常工作。 想必大多数人都希望制作出来的是一张windows98启动盘,因为这样可以进入纯DOS下工作。那么通过NERO制作可启动光盘要注意些什么呢? 1、你需要有一个windows98的映象文件,是IMA格式的映象文件,如果没有,可在本站下载。 2、在NERO“刻录编译——启动”选项对话框中,打开高级设置,然后选择“虚拟1.44MB磁盘”,这点很重要,为什么要选择这个呢?如果你不选择,那么NERO默认会虚拟成“硬盘驱动器”,到时你会发现一些DOS程序无法正常工作。 点击小图看大图 3、在NERO“刻录编译——ISO”选项对话框中,字符集选择为“ISO 9660 (标准ISO CD-ROM)”,在“放宽限制”选项对话框中去掉“允许内含8层以上的文件夹”“允许大于255个字符”“允许Jeliet名称多于64个字符(A)”前面的“勾。为什么要这样?因为如果不这样,你刻录出来的文件在DOS下是不可读的。 点击小图看大图 4、注意不要使用NERO EXPRESS模式。 注意到上面几个问题那么你就可以刻录一个自己的DVD启动光盘了。(来源:
icpoline)
制作自启动光盘(精)
制作自启动克隆光盘 一、准备工作: 1、WinImage 软件。 2、WinISO 软件。 3、Ghost软件。 4、GHO文件。 5、具有98引导功能的IMG文件。 6、测试软件VMware Workstation。 二、方法: 1、打开WinImage软件,将具有98引导功能的IMG文件拖入。此时WinImage软件会将该 IMG文件里的内容显示出来。如图所示:
拖入的IMG 文件。 2、在显示内容里右击“Config.sys”文件,选择“Extract”将文件导出到指定文件夹,此时不要关闭WinImage软件,等待下面的操作完成后再关闭。
导出Config.sys文 件 3、找到导出的“Config.sys”文件,对文件内容进行下列修改: [ menu ] Menuitem = CD, Start computer with CD-ROM support. Menuitem = NOCD, Start computer without CD-ROM support. Menuitem = HELP, View the Help file. Menudefault = CD,0 Menucolor = 7,0 注意文是的红色一行,这里的意思是利用98引导功能引导系统启动时,直接选择“Start
computer with CD-ROM support”项。 4、重新编辑好“Config.sys”文件后,再将编辑后的文件再次拖入WinImage软件中,此时软件会提示是否替换原有的Config.sys文件,直接选择“ALL”替换原有的Config.sys。然后保存文件退出软件。 5、制作ISO文件。首先打开WinISO软件,此时注意软件的左下角,图中画圈的地方显示的是“非引导光盘”。 6、单击“启动光盘”菜单,选择“从文件载入引导信息”,找到并打开刚才第4步保存的IMG文 件。此时左下角的引导类型就变为了“启动光盘”。如图所示:
clonezilla再生龙使用教程
clonezilla再生龙使用教程 启动篇 进入Clonezilla: 下面将称呼Clonezilla的中文名字“再生龙”。使用U盘做一个PE盘,在系统启动时,通过U盘启动(注意,需要修改bios,我用的是ubuntu 10.0,开机后按delete键进入bios,找到boot->hard...->option1中修改为U盘(会显示U盘名字)启动)。 再生龙加载过程: 其加载过程与Linux系统是一样的,不同的是其最后自动加载了还原工具。下面是其加载过程的部分截图。
启动完毕,首先是选择界面语言。可以选择“简体中文”。 配置终端数据(直译)界面,默认选项。因为在选择语言的时候,系统已经针对语言自动配置了键盘数据。中文与英文界面的键盘标准均为美国标准。
此处若你初次接触再生龙,选择“使用再生龙”,继续图形界面。若已经相当熟悉再生龙的命令,则可以尝试命令行操作。 熟悉Ghost软件的使用,相信下面的选项并不会陌生。由于本次要将整个硬盘的所有分区备份成一个镜像文件,以备以后还原系统之用,故选择第一个选项。只是,如果你要进行的是硬盘对拷或是分区对拷的操作,不涉及镜像文件,那么选择的是第二项。
克隆方式示例: 在这里为了使你能够更好的克隆你的Linux系统,我提供了两种方式的演示。到这里你或许有些云里雾里的,搞不清楚现在进行的是备份系统,还是还原系统的操作。那就多解释下,下面的方式的选择是,无论备份还是还原,均需要进行的网络方式的设置。此处设置完成会产生多个分支来确定是对系统进行备份,还是还原。备份时是备份整个硬盘还是指定的分区等等细节的选择。此部分是本博文最重要且最易失败的操作。 1、ssh_server方式 这里需要搭建SSH服务器。关于如何搭建本文略之。可以参考我的同学300second 的“在CentOS 5.5下用OpenSSH构建SSH服务器”一文。 此时要备份的系统所在机器为客户端。其IP获取方式有多种形式供选择,这里我的选择是dhcp选项。 下面的IP设定的是服务器的,一定要注意。这里填写ssh服务器的IP地址。
光盘贴的制作和打印方法
光盘贴的制作和打印方法 如何自己制作光盘封面并直接、准确地打印在光盘贴纸的固定位置上,本人使用过多种方法,经过多次的反复试验,汇总出如下方法,特整理如下供参考。 工具/材料: 软件:photoshop cs5 光盘贴:飞特牌相片型光盘贴纸(可打印贴纸) 打印机:HP--1000喷墨打印机 一、制作盘面框架 在打开的PS中点击“文件--新建”,在对话框中设置:“宽130mm、高128mm、白色、分辨率300”的数值(图1),点击“确定”后即出现白色空白文档。 (图1)在标尺处点右键选“毫米”,然后从上往下拉标尺到文档的4.5mm处,从左到右拉标尺到文档的121mm处,划定位置。接着,将PS的前景色设为黑色、背景色设为白色。 新建一个图层(图层1),选择椭圆选框工具,在其属性栏中设置“固定大小,宽度118毫米、高度118毫米”,左键在工作区内点击一下即出现一个圆,移动圆的位置与上面划定的两条标尺线相切,按AIt+DeIete填充前景色(图2); (图2) 再新建一个图层(图层2),再次选择椭圆选框工具,将其属性设置为“固定大小,宽度22毫米、高度22毫米”,在工作区内单击,即出现一个小圆,将小圆移动到大圆中间,按CtrI+DeIete填充背景色,然后按住CtrI点另一个图
层,将图层1、图层2同时选中,接着选择移动工具,在其属性栏中点击 水平居中对齐、垂直居中对齐,两个圆即成为同心圆。 选择图层1,按住CtrI,左键点击一下图层2的缩略图,将图层2的选区载入到图层1 中,按下DeIete,即在图层1中删去一个同心圆(光盘中的小圆孔),接着把图层2删去。 再次新建图层,出现图层2。在选择图层2的情况下,按住CtrI点击一下图层1的缩略图,将图层1的范围载入到图层2中,之后点击标题栏中的“选择--修改--收缩”,在对话框 中输入收缩数值(如3PX),点击“确定”,然后按CtrI+DeIete 键,填充背景色。 选择图层1,按住CtrI点击图层1的缩略图,将图层1载入到选区,点击标题栏中的“编辑--描边”,在对话框中输入描边的数值、颜色(图3),然后点击“确定”。 (图3)点击“文件--存储为”,在对话框中修改“文件名”为“盘面框架”,格式psd(也可存为jpeg格式),存储位置“我的文档”,方便以后制作光盘封面时,直接在PS中打开进行。 二、制作光盘封面 在上面制作好的盘面框架(或在PS中打开“文件--我的文档--盘面框架”)中,点击“文件--打开--我的文档--图片收藏”,选择所要使用的图片素材文件,点“打开”。【注:在打开的图片素材中,如果只选用其中的一部分,可用裁剪工具进行裁切,点击“√”确定(图4)】
Clonezilla(再生龙)用户指南
Clonezilla再生龙用户指南
目录 简介3 特点4 限制5 备份指南(实例)6 还原指南(实例)18 小结24
简介 Clonezilla(再生龙)是一款遵守GUN授权方式的自由软件,它基于Partimage,吸取了Norton Ghost和Partition Image的优点。即不仅支持对整个硬盘系统进行克隆,而且也可以克隆单个的分区,这种灵活性更能满足各种使用者的需要,此外支持多种的操作系统与文件系统也是其强大之处。本文档采用版本为1.2.6-59-i686-1。
特点 ●可备份还原多种基本X86,X64平台的操作系统,包含Linux (ext2, ext3, ext4, reiserfs, reiser4, xfs, jfs), Mac OS (HFS+), 微软Windows (fat, ntfs), FreeBSD, NetBSD, OpenBSD (UFS),以及VMware ESX (VMFS)。 这些文件系统只备份有存数据的硬盘空间,因此可以节省备份时间与硬盘空间。其他不支持的文件系统全部采用复制(dd)的方式进行备份 ●支持GNU/Linux下的LVM2 (经测试不兼容LVM1) ●支持grub 1与grub 2 ●支持自动化模式,通过开机参数,可以自动化所要做备份与还原的工作 ●镜像文件可以放在本机硬盘,移动介质,windows共享网络服务器,ssh 服务器,NFS服务器等 ●支持群播(Multicast)。配合PXE网络开机,可以使用群播(multicast)的方 式,适合用来大备份与还原 ●不同于Partimage或是ntfsclone只能处理分割区,Clonezilla包含其他程 序的撰写与整合,因此可以备份与复制分区或是整盘备份,此外经测试,全盘备份镜像文件可还原到非原备份磁盘,即可还原至其他不同规格、型号、容量的磁盘
Clonezilla再生龙用户指南
C l o n e z i l l a再生龙用户 指南 集团企业公司编码:(LL3698-KKI1269-TM2483-LUI12689-ITT289-
Clonezilla再生龙用户指南 目录
简介 Clonezilla(再生龙)是一款遵守GUN授权方式的自由软件,它基于Partimage,吸取了NortonGhost和PartitionImage的优点。即不仅支持对整个硬盘系统进行克隆,而且也可以克隆单个的分区,这种灵活性更能满足各种使用者的需要,此外支持多种的操作系统与文件系统也是其强大之处。本文档采用版本为。
特点 可备份还原多种基本X86,X64平台的操作系统,包含 Linux(ext2,ext3,ext4,reiserfs,reiser4,xfs,jfs),MacOS(HFS+),微软 Windows(fat,ntfs),FreeBSD,NetBSD,OpenBSD(UFS),以及VMwareESX(VMFS)。这些文件系统只备份有存数据的硬盘空间,因此可以节省备份时间与硬盘空间。其他不支持的文件系统全部采用复制(dd)的方式进行备份 支持GNU/Linux下的LVM2(经测试不兼容LVM1) 支持grub1与grub2 支持自动化模式,通过开机参数,可以自动化所要做备份与还原的工作 镜像文件可以放在本机硬盘,移动介质,windows共享网络服务器,ssh服务器,NFS 服务器等 支持群播(Multicast)。配合PXE网络开机,可以使用群播(multicast)的方式,适合用来大备份与还原 不同于Partimage或是ntfsclone只能处理分割区,Clonezilla包含其他程序的撰写与整合,因此可以备份与复制分区或是整盘备份,此外经测试,全盘备份镜像文件可还原到非原备份磁盘,即可还原至其他不同规格、型号、容量的磁盘
用UltraISO教你制作光盘启动盘
用UltraISO教你制作光盘启动盘 二、将某些文件制作成光盘映像iso文件。 以上是把整个光盘作为一个映像,如果我只想把某些文件合起来作为一个映像,该怎么办? 运行UltraISO→菜单栏→文件→新建→数据光盘映像(如图4)→ 图4 新建iso文件 “本地目录”下浏览找到需要增加的文件/文件夹,把它们拖动到“待选目录”里(或者直接单击右键选择添加),要记得看光盘的总容量,如果你想用这个iso文件刻盘,那么总大小可不能超过刻录光盘的 大小哦。见图5 图5 新建iso文件2 (点击可放大) 添加文件完毕→菜单栏→文件→保存→选择保存位置就可以了。
同样的如果你想往某个iso映像里添加文件,只需在UltraISO→菜单栏→打开→打开该iso文件 →按着上边的步骤添加文件然后保存就可以了。 三、制作可引导光盘映像iso文件 依据上边的方法 iso文件是创建出来了,但是用它刻录出来的光盘无法引导电脑启动,如果我想 制作可以引导的iso文件又该怎么做? 照着第二步添加文件后→插入一个可引导启动的光盘→菜单栏→启动光盘→从cd/dvd中提取引导文件→在弹出来的对话框中选择物理光驱→选择保存位置→制作(见图6) 图6 提取引导文件 这样提取出了引导文件(后缀名为bif)→菜单栏→启动光盘→加载引导文件→选择刚刚创建的引导文件→菜单栏→文件→保存→选择保存位置就可以了。 四、从ISO文件中提取文件或文件夹。 我要从iso文件里提取某些文件出来,该怎么办? 菜单栏→文件→打开→打开你要提取文件的iso→“本地目录”里选择提取文件保存的位置→在“待选目录”里选择你提取的文件/文件夹→直接拖动到“本地目录”里(或者直接在待选目录中选定要提取文件单 击鼠标右键选提取)见图7
Clonezilla(再生龙)用户指南
C l o n e z i l l a(再生龙) 用户指南 -CAL-FENGHAI.-(YICAI)-Company One1
Clonezilla再生龙用户指南
目录 简介错误!未定义书签。 特点错误!未定义书签。 限制错误!未定义书签。 备份指南(实例)错误!未定义书签。还原指南(实例)错误!未定义书签。小结错误!未定义书签。
简介 Clonezilla(再生龙)是一款遵守GUN授权方式的自由软件,它基于Partimage,吸取了Norton Ghost和Partition Image的优点。即不仅支持对整个硬盘系统进行克隆,而且也可以克隆单个的分区,这种灵活性更能满足各种使用者的需要,此外支持多种的操作系统与文件系统也是其强大之处。本文档采用版本为。
特点 可备份还原多种基本X86,X64平台的操作系统,包含Linux (ext2, ext3, ext4, reiserfs, reiser4, xfs, jfs), Mac OS (HFS+), 微软Windows (fat, ntfs), FreeBSD, NetBSD, OpenBSD (UFS),以及VMware ESX (VMFS)。这些文件系统只备份有存数据的硬盘空间,因此可以节省备份时间与硬盘空间。其他不支持的文件系统全部采用复制(dd)的方式进行备份 支持GNU/Linux下的LVM2 (经测试不兼容LVM1) 支持grub 1与grub 2 支持自动化模式,通过开机参数,可以自动化所要做备份与还原的工作 镜像文件可以放在本机硬盘,移动介质,windows共享网络服务器,ssh服务器,NFS服务器等 支持群播(Multicast)。配合PXE网络开机,可以使用群播(multicast)的方式,适合用来大备份与还原 不同于Partimage或是ntfsclone只能处理分割区,Clonezilla包含其他程序的撰写与整合,因此可以备份与复制分区或是整盘备份,此外经测试,全盘备份镜像文件可还原到非原备份磁盘,即可还原至其他不同规格、型号、容量的磁盘
自己动手制作个性化系统启动光盘傻瓜教程(图文详解)
自己动手制作个性化系统启动光盘 都用过雨林木风,深度,番茄花园的系统吧,是不是觉得他们的系统安装界面很漂亮,有没有想过自己也做一张系统安装光盘,里面有自己想喜欢的系统以及工具,不要着急,其实做起来很简单,好了,下面就我帮朋友制作光盘的实例的详细介绍: 友情提示: 1。只要进入实战,“看似热闹”就会变得“极其简单”。 2。必须选用DVD光碟(容量一般为4.7 G),进行光盘刻录。 工具:UltraISO,easyboot,WindowsNin1,AutoPlay Menu Builder 目标:集成多种系统,及工具:雨林木风周年纪念版XP,雨林木风安装版XP,雨林木风企业版2003,windows 7 32位中文旗舰版,PE,GHOST, DM9.57, PQ8.05 , MAXDOS7.1, 效率源硬盘修复,驱动精灵,win7激活,资料备份 由于本人不使用DOS工具箱,所以没有集成,如果想集成的话,同其它软件制作方法一样, 准备工作:下载所需系统ISO镜像文件,及所需工具,软件 制作详解: 一、建立目录: 1、建立整合根目录及安装根目录。分别为G:\DVD和G:\DVD\system。 2、然后在安装根目录下建立安装源文件夹,请注意名称必须为四个字符,200 3、ylxp,文件夹名称的意思是:2003系统,雨林木风安装版XP,这是我想要集成的系统,如果想要集成其它版本的XP,03系统,步骤一样,如下图:
二、集成安装版系统 1、准备安装版系统ISO镜像 分别从不同的系统镜像里面提取系统出来放在刚才建立的相应系统目录下。 如:雨林木风企业版2003,用UltraISO打开系统镜像,找到I386目录,PRINTERS目录,WIN51、WIN51IA、WIN51IA.SP1文件,点击右键提取到。。。放在刚才建立的2003文件夹下。 雨林木风安装版XP,提取I386目录,WIN51、WIN51IP、WIN51IP.SP3放在刚才建立的ylxp 文件夹下。 如图: 其它系统依此类推,不一一列出来了,要集成番茄花园系统的朋友注意了,$OME$目录也要一起提取出来。 如果您的系统与我想要集成的系统不一样,他们的名称和位置会有一点小的区别,位置请自行查找,名称的区别在于WIN51IA.SP1,这个是说明系统为sp1,如果想集成xp sp2的话,那么名称应该是WIN51IA.SP2 。 如果要集成2000系统,提取I386目录,CDROMSP4.TST、CDROM_IP.5、CDROM_NT.5
自己如何制作XP系统光盘!易启动(EasyBoot)制作方法!!
自己如何制作XP系统光盘!易启动(EasyBoot)制作方法!! 一、需要的相关制作工具 工欲善其事,必先利其器!所以先准备一下制作过程中需要的相关工具,至于各个工具的具体使用方法,我就不单独说了,制作过程中用到哪个的相关功能就说哪一个相关功能。 1、Photoshop或者Fireworks又或者ACDSee…………用来制作启动光盘的背景图片 2、易启动(EasyBoot)…………用来制作启动光盘菜单 3、UltraISO又或者Winiso…………用来提取或者修改光盘文件 4、WinIm age…………用来制作修改启动文件 5、IconWorkshop或者IcoFX…………用来制作自己的ico图标 6、Connectix Virtual PC或者vmware…………用来测试制作出来的镜像光盘 7、Nero或者Alcohol 120%…………用来刻录自己的光盘 二、制作启动光盘的背景图片 易启动EasyBoot要求的图像画面一般要求为: 大小:640*480(默认) 像素:256色(默认) 格式:BMP 但为了画面的好看,也可以修改为800*600,64K色(16位)(修改方法下一步再行讲解,此处先介绍制作800*600,64K色(16位)图片)。 1、选择一张自己喜欢的图片,用ACDSee9.0(其它工具制作方法自行研究)打开你选中的图片,执行:修改——添加文本或者点击左下角的工具“T”(如图1), 图片附件: 1.jpg (2007-1-30 12:56, 59.95 K) 进入图像文本编辑界面,这里我们可以给自己的光盘制作一个好的文字界面和菜单。需要说明的是,光盘的各项菜单命令可以在这里先添加上多彩文字(即图像文本菜单),也可以在用以启动制作的时候再行添加(文字文本菜单),区别是图像文本菜单可以在图片里编辑字体,颜色以及各种效果(效果如图2), 图片附件: 2.jpg (2007-1-30 12:56, 58.93 K) 而文字文本菜单只能在易启动里面编辑文字颜色,相对单调,不太美观,但是比较容易修改(效果如图3)。 图片附件: 3.jpg (2007-1-30 12:56, 61.14 K) 如果你想使你的光盘菜单漂亮的话,自己用心编辑图片吧!(这里仅用图片编辑光盘名称,菜单项在易启动里添加,如图4) 图片附件: 4.jpg (2007-1-30 12:56, 20.48 K) 2、大小、像素、格式转换 执行:修改——转换文件格式,选择bmp格式进行转换,查看你的图片,是否已经为BMP 格式。 执行:修改——调整大小,改为800*600或者640*480
使用再生龙软件迁移业务系统举例
资料编码2013-9-15产品名称cas 使用对象物理机系统迁移至KVM虚拟机产品版本F0111 再生龙软件 业务系统迁移方案V1.0 杭州华三通讯技术有限公司 拟制:李晓云日期:2013-09-15审核:日期:
目录 2 业务系统组网简图 (3) 2.1 迁移前组网简图: (3) 2.2 迁移后组网简图: (3) 3 迁移准备 (4) 3.1 P2V工具、网线和电源插板等准备清单 (4) 3.2迁移系统信息收集 (5) 3.3 迁移准备 (5) 4.迁移方案 (5) 4.具体迁移步骤 (6) 附件1: (8) 1.系统镜像克隆具体步骤: (8) 2.系统镜像恢复具体步骤: (16) 附件2:网络适配器输入的IP地址**已经分配给另一个适配器** ...从网络文件夹中隐藏..不工作的适配器.. (35)
2 业务系统组网简图 2.1 迁移前组网简图: 原物理机系统直连cisco业务交换机,FC存储直连挂载在物理机系统上。 2.2 迁移后组网简图:
通过将原物理机应用系统迁移至虚拟化服务器虚拟出的虚拟机上,提高资源的利用率。迁移后的应用系统通过虚拟服务器连接至cisco业务交换机上,原应用系统上的数据(包括FC存储)全部迁移至HP IPSAN共享存储上。 3 迁移准备 3.1 P2V工具、网线和电源插板等准备清单 物料名称数量备注 再生龙光盘 1 迁移系统用 系统使用KVM 1 迁移系统使用 网线 1 迁移后网络调试用六类网线 1 系统迁移后数据拷贝使用
3.2迁移系统信息收集 原物理机系统信息: 迁移至虚拟机信息: 3.3 迁移准备 1、准备业务系统操作系统迁移完毕后拷贝FC存储卷中数据时使用的6类线缆; 2、IP地址规划:迁移后虚拟机上业务系统的网卡地址为192.168.35.249/24,此IP地址用于拷贝原物理机系统FC存储卷中数据使用;原物理机系统IP地址不变;
如何制作WIN7+XP+DOS多系统启动光盘(图文教程)
如何制作WIN7+XP+DOS多系统启动光盘(图文教程) 最近有不少人问我怎样制作WIN7和XP的启动光盘,这样就可以用一张光盘解决想装自己想重装系统,也可以帮助别人装电脑的问题了,非常方便。我以前做过,现在趁周末写成教程,拿出来跟大家分享下,希望大家都可以学会制作的 方法。 下面这张是在Virtual PC运行制作好的光盘的截图,分享 下:JHXUR-G0M88-GA44V-4MRN6 首先要提醒大家的是这个过程可能比较麻烦,需要反复摸索,大家一定有耐心才行,教程开始。 1.准备所需的制作软件 a.Easyboot EasyBoot是一款集成化的中文启动光盘制作工具,它可以制作全中文光盘启动菜单、自动生成启动文件、并制作可启动ISO文件。只要通过刻录软件即可制作完全属于自己的启动光盘。
下载地 址https://www.360docs.net/doc/b618318749.html,/download.action?t=40&k=MjUxMzQ2NTU=&pcode=LCw yNjQ1NDksMjY0NTQ5&rnd=4 使用前一定要先输入注册码,否则功能受限。 用户名:中华人民共和国注册码:2898-5448-5603-BB2D b.UltraISO(软碟通) 用来提取引导文件。 下载地 址https://www.360docs.net/doc/b618318749.html,/download.action?t=40&k=MjUxMzQ3MzM=&pcode=LCw yNjQ1NDksMjY0NTQ5&rnd=4 同样需要输入注册码。 用户名:李明注册码:509F-BA54-BBA6-73C5 c.另外用来测试最终制成光盘的可用性所需的虚拟机Virtual PC在此不再提供,可以自己到网上下载。 d.如果需要添加DOS工具箱可以到这里下载 https://www.360docs.net/doc/b618318749.html,/d/ezboot.rar/4614abd5f15368393f5c5b8a82be00cc3e492f6622dd6 600 e.Windows7 和XP 镜像这里也不提供,相信大家都有吧?没有的话可以去 软媒下载。 2.制作过程 a.分别安装easyboot和UltraISO软件,可以根据自己的习惯来设置安装路径。此处以X:easyboot为例。安装好软件运行后,大家可以打开软件自带的帮助内容,里面说的很详细,由于里面是举例Windows 98和xp的制作过程,所以有些地方重申下。
怎样用u盘制作一个象光盘一样的启动,安装,维护盘
怎样用u盘制作一个象光盘一样的启动,安装,维护盘,包括启动winpe,dos,以及各种工具,有引导菜单 悬赏分:120 - 解决时间:2009-9-16 21:47 我想用u盘制作一个象光盘一样的系统启动,系统安装,系统维护盘,包括启动winpe,dos,以及各种分区工具,硬盘工具,有引导菜单的哪种,就象我们平常使用的光盘去安装,维护系统一样,我尝试过只将u盘制作成dos启动盘,然后通过ghost软件和winxp-sp3.gho 装在u盘里进行系统安装,但总觉得不够方便,如果能象光盘哪样多好!请常做这类工作的网友帮助一下! 问题补充: 各位的答案我都看了,我有两个u盘,一个256M,一个4G,256M的做的dos启动盘在有的电脑上可以启动,但容量太小,不适于当系统安装盘,4G的盘用的是台电酷闪,有两个分区,我把其中的一个分区做成dos但在自己的电脑上不能启动,(没在别的电脑上试过),后来改成做winpe盘,试了三台电脑,都不能使用!也不知道是怎么回事?我用过的工具有flashboot,UltraISO,usboot,下载了老毛桃的winpeboot.iso,深度ghostxp.iso,也把光盘上的ghostxp-sp3.gho复制了,制作方法我想应该不会错,在网上也查了不少次,但为什么就是启动不了? 量产工具我也有,但确实太麻烦了,我的第一个u盘就没找到量产工具,第二个优盘我都懒得找了,再说,我的第二个u盘有买时就有两个分区,第一个分区是什么文件加密大师,我想把它们合并,再格式化,但有点舍不得! 提问者:lhblzx - 二级 最佳答案 看你描述的样子不象是个菜鸟,基本上也就是需要你自己说的哪几个工具,你既然试了多次都没有成功,那就应该换个角度考虑问题了,其实有很多电脑,说的是可以支持u盘启动,有时候因为主板可能是杂牌,并没有对主板做这方面的工作,这个就要升级bios了,再一个,还有u盘方面的原因,同样,虽然u盘都标称可以做成启动盘,但并不是所有的都可以实现,你还是用u盘检测工具好好确认一下,或者到u盘厂家网站上查询一下,你手上的u盘型号到底具备怎样的功能!换个角度,不要再从技术上找原因了,因为你的方法相信不会有什么错误,网上那些制作方法哪么多,怎么可能没有对你适用的呢?找找主板和u 盘本身的原因吧!否则,你可能永远做不出启动u盘,还不如直接买一个算了,又便宜!真是搞不懂你! 8 回答者:斗转星移lll - 一级2009-9-16 14:46 我来评论>>提问者对于答案的评价: kao,这么简单的原因我怎么就没想到呢?谢谢了! 相关内容 ? 用启动易制作的u盘工具盘启动时不出现菜单直接进入winpe系统,怎么回 事 2 2009-5-5 ? 用WinPE制作的U盘启动盘.如何制作启动菜单? 3 2009-8-5 ? 如何制作这样的u盘工具盘:有启动菜单菜单包含winpe 和常用装机工
轻松制作winpe启动光盘
轻松制作winpe启动光盘 2008-07-28 09:50:38| 分类:电脑维护| 标签:|字号大中小订阅 软件DIY 制作一张超级系统维护启动光盘,用它可将电脑启动到类似Windows的图形界面中,并且还能连接到网络和支持FAT/NTFS/CDFS等文件系统。有了它即使电脑完全崩溃,不能启动也可以将数据轻松抢救出来,甚至还能备份到局域网的服务器中。另外,你还可以集成一些常用工具到该光盘,比如杀毒软件、压缩软件等。 系统出现问题时,我们通常使用启动软盘进入DOS解决问题。随着Windows 2000/XP/2003中NTFS 文件系统逐渐普及,问题变得更加复杂,仅仅使用启动软盘已经无法满足日常需要。微软" target="_blank" Preinstallation Environment,即Windows预安装环境)的启动光盘,提供了对网络和NTFS分区的支持,但它是为OEM和企业客户定制的,普通用户很难得到,而且它是命令行界面,用起来多有不便。 今天介绍的这款叫做Barts PE Builder的工具,可以创建一个完全图形界面的系统维护启动光盘,该光盘可以支持网络和远程管理功能,支持FAT/NTFS/CDFS等各种常见文件系统,可以在里面集成常用的系统维护工具,非常适合系统维护时使用。 Barts PE Builder小档案 软件版本:v3.0.13 软件大小:1060KB 软件性质:免费软件 适用平台:Windows XP/2003 下载地址:http://www.nu2.nu/nu2files/pebuilder3013.zip 一、准备工作 1.系统安装光盘。Barts PE Builder(以下简称BPEB)制作时需要从Windows XP或Windows Server 2003中提取文件,因此需要有相应安装光盘或在硬盘上备份的安装文件,其中Windows XP要求是打过SP1补丁的,家庭版或专业版均可。 2.网络支持文件。要使制作的光盘能支持网络,还需要有两个文件:factory.exe和netcfg.exe,这两个文件有时也叫做x86factory.exe和x86netcfg.exe。要得到factory.exe,可以从Windows Server 2003安装光盘Support\tools目录中的“deploy.cab”文件中找到,或从 https://www.360docs.net/doc/b618318749.html,/download/8/e/c/8ec3a7d8-05b4-440a-a71e-ca3ee25fe057/rktools.exe下载Windows Server 2003的资源工具包,然后用WinRAR打开这个自解压文件中的“rktools.msi”,在其中的“deploy.cab”压缩包中可以找到。netcfg.exe文件可从WinPE1.2、ERD Commander 2002光盘中找到,
