Google Chrome浏览器必备扩展
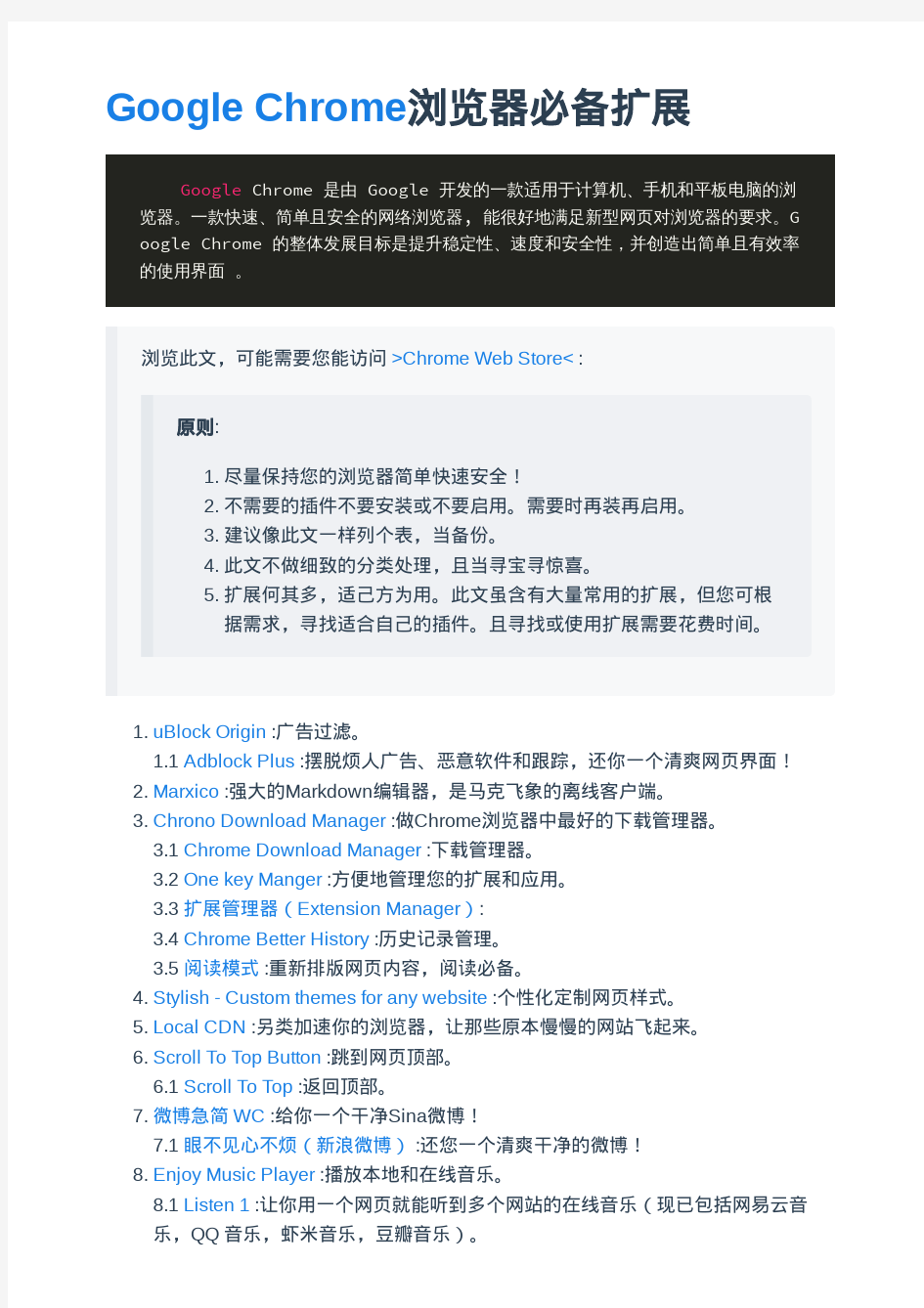
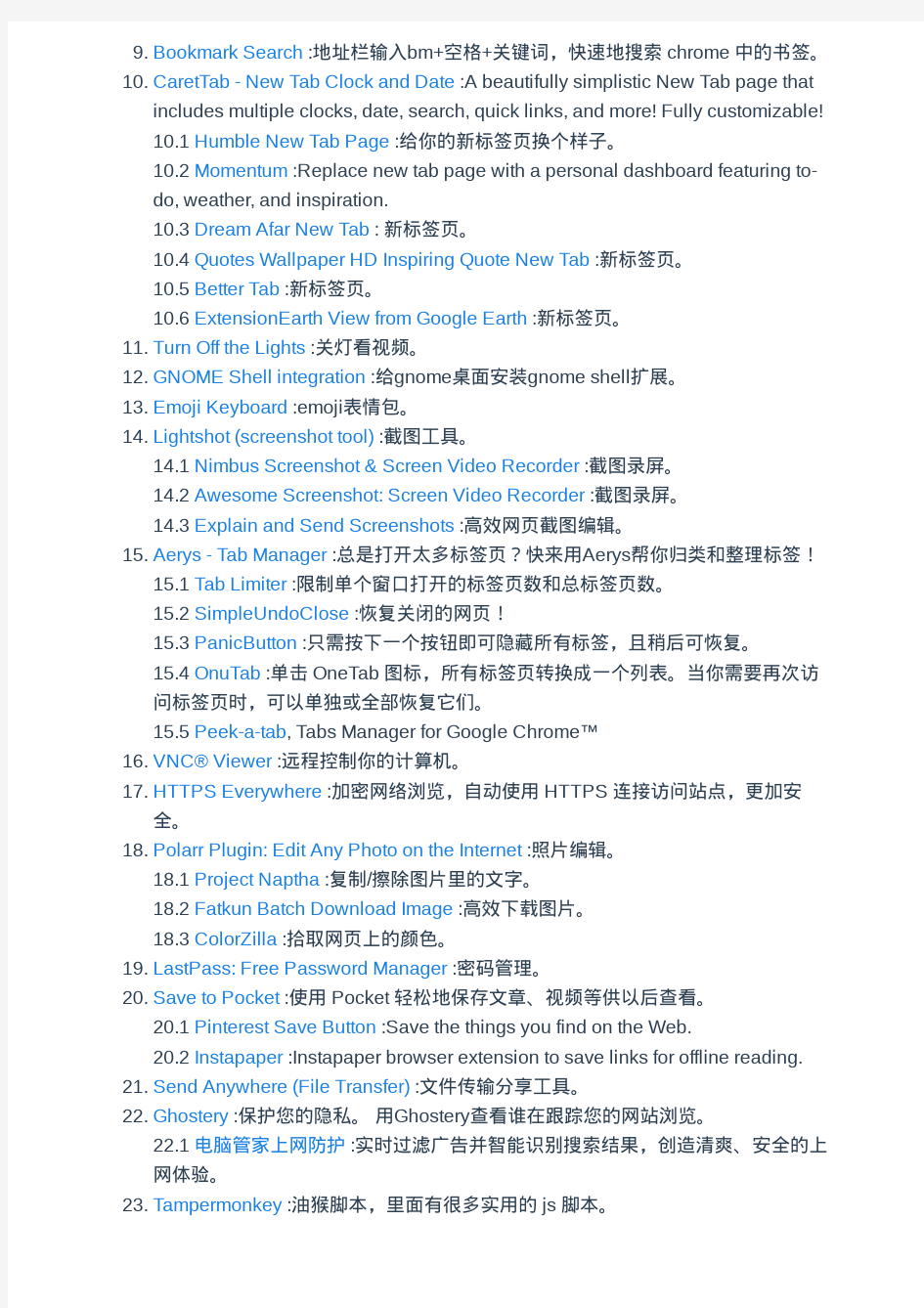
Google Chrome浏览器必备扩展
Google Chrome 是由 Google 开发的一款适用于计算机、手机和平板电脑的浏览器。一款快速、简单且安全的网络浏览器, 能很好地满足新型网页对浏览器的要求。G oogle Chrome 的整体发展目标是提升稳定性、速度和安全性,并创造出简单且有效率的使用界面。
浏览此文,可能需要您能访问>Chrome Web Store< :
原则:
1. 尽量保持您的浏览器简单快速安全!
2. 不需要的插件不要安装或不要启用。需要时再装再启用。
3. 建议像此文一样列个表,当备份。
4. 此文不做细致的分类处理,且当寻宝寻惊喜。
5. 扩展何其多,适己方为用。此文虽含有大量常用的扩展,但您可根
据需求,寻找适合自己的插件。且寻找或使用扩展需要花费时间。
1. uBlock Origin :广告过滤。
1.1 Adblock Plus :摆脱烦人广告、恶意软件和跟踪,还你一个清爽网页界面!
2. Marxico :强大的Markdown编辑器,是马克飞象的离线客户端。
3. Chrono Download Manager :做Chrome浏览器中最好的下载管理器。
3.1 Chrome Download Manager :下载管理器。
3.2 One key Manger :方便地管理您的扩展和应用。
3.3 扩展管理器(Extension Manager):
3.4 Chrome Better History :历史记录管理。
3.5 阅读模式 :重新排版网页内容,阅读必备。
4. Stylish - Custom themes for any website :个性化定制网页样式。
5. Local CDN :另类加速你的浏览器,让那些原本慢慢的网站飞起来。
6. Scroll To Top Button :跳到网页顶部。
6.1 Scroll To Top :返回顶部。
7. 微博急简 WC :给你一个干净Sina微博!
7.1 眼不见心不烦(新浪微博) :还您一个清爽干净的微博!
8. Enjoy Music Player :播放本地和在线音乐。
8.1 Listen 1 :让你用一个网页就能听到多个网站的在线音乐(现已包括网易云音
乐,QQ 音乐,虾米音乐,豆瓣音乐)。
9. Bookmark Search :地址栏输入bm+空格+关键词,快速地搜索 chrome 中的书签。
10. CaretTab - New Tab Clock and Date :A beautifully simplistic New Tab page that
includes multiple clocks, date, search, quick links, and more! Fully customizable!
10.1 Humble New Tab Page :给你的新标签页换个样子。
10.2 Momentum :Replace new tab page with a personal dashboard featuring to-
do, weather, and inspiration.
10.3 Dream Afar New Tab : 新标签页。
10.4 Quotes Wallpaper HD Inspiring Quote New Tab :新标签页。
10.5 Better Tab :新标签页。
10.6 ExtensionEarth View from Google Earth :新标签页。
11. Turn Off the Lights :关灯看视频。
12. GNOME Shell integration :给gnome桌面安装gnome shell扩展。
13. Emoji Keyboard :emoji表情包。
14. Lightshot (screenshot tool) :截图工具。
14.1 Nimbus Screenshot & Screen Video Recorder :截图录屏。
14.2 Awesome Screenshot: Screen Video Recorder :截图录屏。
14.3 Explain and Send Screenshots :高效网页截图编辑。
15. Aerys - Tab Manager :总是打开太多标签页?快来用Aerys帮你归类和整理标签!
15.1 Tab Limiter :限制单个窗口打开的标签页数和总标签页数。
15.2 SimpleUndoClose :恢复关闭的网页!
15.3 PanicButton :只需按下一个按钮即可隐藏所有标签,且稍后可恢复。
15.4 OnuTab :单击 OneTab 图标,所有标签页转换成一个列表。当你需要再次访
问标签页时,可以单独或全部恢复它们。
15.5 Peek-a-tab, Tabs Manager for Google Chrome?
16. VNC? Viewer :远程控制你的计算机。
17. HTTPS Everywhere :加密网络浏览,自动使用 HTTPS 连接访问站点,更加安
全。
18. Polarr Plugin: Edit Any Photo on the Internet :照片编辑。
18.1 Project Naptha :复制/擦除图片里的文字。
18.2 Fatkun Batch Download Image :高效下载图片。
18.3 ColorZilla :拾取网页上的颜色。
19. LastPass: Free Password Manager :密码管理。
20. Save to Pocket :使用 Pocket 轻松地保存文章、视频等供以后查看。
20.1 Pinterest Save Button :Save the things you find on the Web.
20.2 Instapaper :Instapaper browser extension to save links for offline reading.
21. Send Anywhere (File Transfer) :文件传输分享工具。
22. Ghostery :保护您的隐私。用Ghostery查看谁在跟踪您的网站浏览。
22.1 电脑管家上网防护 :实时过滤广告并智能识别搜索结果,创造清爽、安全的上
网体验。
23. Tampermonkey :油猴脚本,里面有很多实用的 js 脚本。
24. Wikipedia Search :搜索维基百科:地址栏”wiki+空格+内容”或者选中内容右犍“在
维基百科中搜索”。
24.1 Wikiwand: Wikipedia Modernized :维基百科排版美化。
25. Unlimited Free VPN - Hola :科学上网。
25.1 TunnelBear VPN :Get around blocked websites.
26. Video Downloader professional :Download videos from web sites or just collect
them in your video list without downloading them.
27. Allow Copy :允许复制网页内容。
27.1 Enable Copy :恢复网页文本复制功能。
28. Google Dictionary (by Google) :使用 Chrome 阅读的时候帮助我们理解一些陌生的
词汇。
28.1 划词翻译 :支持谷歌、百度、有道、必应四大翻译和朗读引擎,可以方便的查
看、复制和朗读不同引擎的翻译结果。
29. Surfingkeys :Expand your browser with javascript and keyboard.
29.1 Vimium :Vimium provides keyboard shortcuts for navigation and control in
the spirit of Vim.
29.2 smartUp手势 :一个更好的手势类扩展。功能包括:鼠标手势,简易拖曳,超
级拖曳,摇杆手势和滚轮手势。
29.3 crxMouse Chrome? Gestures :Boost browsing productivity with mouse
navigation shortcuts - simple Mouse Gestures, Super Drag, Wheel Gestures,
Rocker Gestures.
30. 为什么你们就是不能加个空格呢? :自动在网页中所有的中文字和半形的英文、数
字、符号之间插入空白。
31. 惠惠购物助手 :聪明网购不吃亏!
32. Loom - Video Recorder: Screen, Webcam and Mic :
33. WasteNoTime :不让自己在社交网站瞎逛, 屏蔽特定网站。
34. Google Scholar Button :Lookup scholarly articles as you browse the web.
35. Click&Clean :Deletes typed URLs, Cache, Cookies, your Download and
Browsing History…instantly, with just 1-click on Click&Clean button!
36. IE-On-Chrome :以IE内核显示网页。
google浏览器使用技巧
1. info:site_name 这个修饰语可以返回关于某特定页面的信息. 2. 同样的,在普通搜索后点击‖相似网页‖可以链接到Google认为相似的页面结果. 3. 如果只想搜索某一个风址里的内容,可能用site: 来实现,比如说search tips site:https://www.360docs.net/doc/b018853577.html,. 4. 上述技巧通过像https://www.360docs.net/doc/b018853577.html,这样的目录网站并动态地生成网址. 5. 也可直接进入Google Directory这样的人工挑选出来的数量有限的数据库网站,网址是https://www.360docs.net/doc/b018853577.html,. 6. intitle和inurl这样的布尔运算符像OR一样在Google Directory中同样适用. 7. 当你用Google图片搜索时,用site:的修饰语可以只搜索某一个网站内的图片,比如dvd recorder site:https://www.360docs.net/doc/b018853577.html,. 8. 同样的,用‖site:.com‖只会返回带有.com域名后缀网站里的结果. 9. Google新闻(https://www.360docs.net/doc/b018853577.html,)有他自己的布尔运算符.例如―intext‖ 只会从一条新闻的主体内容里查询结果. 10. 在Google新闻里如果你用―source:‖这个运算符,你可以得到特定的新闻存档.比如:heather mills source:daily_mail 11. 通过‖location:‖过滤器你可以等到特定国家的新闻,比如location:uk 12. 同样的Google博客搜索(https://www.360docs.net/doc/b018853577.html,)也有它自己的句法.你可以搜索某篇日志的标题,比如―inblogtitle:― 13. Google的普通搜索也可以确实也可以得到精确的结果,不如用‖movie:‖ 来寻找电影评论. 14. ―film:‖修饰语效果也一样. 15. 在搜索框里输入上映时间,Google会提示你提交你的邮编,然后Google就会告诉你什么时候什么地方将会有好戏上演. 16. 如果想要一个专门的电影搜索页面,可以去https://www.360docs.net/doc/b018853577.html,/movies 17. 如果你圈选了―记住地点‖后,下次你查询电影放映时间只需要输入电影名字就够了. 18. Google确实在电影方面的搜索上下了些功夫.比如在搜索框中输入 ―director:<电影名>‖你将得到什么结果?你肯定猜到了吧. 19. 如果想得到演员名单,如需输入―cast:name_of_film‖ 20. 在乐队名、歌曲名或者专辑名前加上―music:‖可以得到相关的音乐信息和评论. 21. 如果你在搜索框里输入―weather London‖便可以得到伦敦最近四天完整的天气预报. 22. Google也内置了词典,在搜索框里用‖define:the_word‖试试. 23. Goolge保存了网站过去的内容.你可以直接搜索某个页面在Google服务器里的缓存,相关句法是―keyword cache:site_url‖ 24. 相应的,直接在搜索框里输入―cache:site_url‖可以直接进入缓存页面. 25. 如果你手边没有计算器,只要记住Google同样内置了这么一个功能.输入―12*15‖然后点击搜索试试. 26. Google的内置计算器不但可以转换尺寸还可以理解自然语言.搜索一下―14 stones in kilos‖ 27. 汇率转换也同样适用,试试―200 pounds in euros‖ 28. 如果你知道某货币的代码,将得到更加可靠的结果,例如‖200 GBR in EUR‖
谷歌浏览器javascript调试教程
谷歌浏览器javascript调试教程 使用extjs需要经常和调试打交道,一般常用的是火狐的firebug或者chrome(谷歌)浏览器调试,下面讲解chrome调试js. 怎样打开Chrome的开发者工具? 你可以直接在页面上点击右键,然后选择审查元素: 或者在Chrome的工具中找到: 或者,你直接记住这个快捷方式:Ctrl+Shift+I (或者Ctrl+Shift+J直接打开控制台),或者直接按F12。 打开的开发者工具就长下面的样子: 不过我一般习惯与点左下角的那个按钮,将开发者工具弹出作为一个独立的窗口:
下面来分别说下每个Tab的作用。 Elements标签页 这个就是查看、编辑页面上的元素,包括HTML和CSS:
左侧就是对页面HTML结构的查看与编辑,你可以直接在某个元素上双击修改元素的属性,或者你点右键选"Edit as Html"直接对元素的HTML进行编辑,或者删除某个元素,所有的修改都会即时在页面上得到呈现。(注:看到上面右键菜单的最后一个选项"审查元素"了么?这是不是说明这个开发者工具的页面也是HTML来的呢?你点一下就知道了哦,嘿嘿) 你还可以对某个元素进行监听,在JS对元素的属性或者HTML进行修改的时候,直接触发断点,跳转到对改元素进行修改的JS代码处: Elements标签页的右侧可以对元素的CSS进行查看与编辑修改:
你还可以通过这里看到各CSS选择器设置的CSS值的覆盖情况。 下面的Metrics可以看到元素占的空间情况(宽、高、Padding、Margin神马的): 注意到上面的Properties没有?这个很有用哦,可以让你看到元素具有的方法与属性,比查API手册要方便得多哦(要注意某些方法和属性在IE、FireFox等其他浏览器下面的支持情况哦)。 Resources标签页
谷歌浏览器设置及常用快捷键
谷歌浏览器设置及常用快捷键 导入书签:可从右上角“其他书签”中导入IE或者其他浏览器的书签; 选择主页:点击扳手图标,然后选择“选项”,设置主页。 停靠书签栏:将书签栏放在地址栏的下方,方便您访问书签和书签文件夹,要停靠书签栏,请依次选择扳手菜单> 工具> 总是显示书签栏。也可以用快捷键(Ctrl+Shift+B)打开或关闭书签栏。 主题挑选:点击扳手菜单→选项→个人资料。 将谷歌浏览器设置为默认浏览器:点击扳手菜单→选项→基本设置,点击默认浏览器按钮。常用快捷键: Ctrl+T:打开新标签页,或者直接点击当前标签页右边“+”号。 Ctrl+O:在谷歌浏览器中打开文件。 Ctrl+Shift+B :打开或关闭书签栏。 Ctrl+F:打开查找栏。 Shift+Esc:打开谷歌浏览器任务管理器。 Ctrl+N:打开新窗口。 按住Ctrl键的同时点击链接,从新标签页中打开链接。 按住Shift键的同时点击链接,从新窗口中打开链接。 Ctrl+Shift+T重新打开上次关闭的标签页,谷歌浏览器可记住最近关闭的10个标签页。 Ctrl+1到Ctrl+8切换到标签栏中指定位置编号所对应的标签页。 Ctrl+9切换到最后一个标签页。 Ctrl+Tab或Ctrl+PgDown切换到下一个标签页。 Ctrl+Shift+Tab或Ctrl+PgUp切换到上一个标签页。 Alt+F4:关闭当前窗口。 Ctrl+W或Ctrl+F4关闭当前标签页或弹出窗口。 Alt+Home:在当前窗口打开主页。 Ctrl+H:打开“历史记录”页面。 Ctrl+J:打开“下载内容”页面。 Shift+Alt+T:选中浏览器工具栏中的第一个工具,按Tab、Shift+Tab、Home、End、向右箭头和向左箭头,可在工具栏中选择各个工具选项,再按空格键或Enter 可激活工具栏按钮。按Esc 可将焦点从工具栏移回到网页上。 Ctrl+Shift+Delete:打开“清除浏览数据”对话框。 F6 或Ctrl+L或Alt+D选中当前网页网址。 Ctrl+P:打印当前网页。 Ctrl+S :保存当前网页。 F5 或Ctrl+R 重新载入当前网页。 Esc停止载入当前网页。 Ctrl+F 打开查找栏。 Ctrl+G 或F3 在查找栏中查找下一条与输入内容相匹配的内容。 Ctrl+F5 或Shift+F5 重新载入当前网页,忽略缓存的内容。 按住Alt 键,然后点击链接,下载链接目标。 Ctrl+U 打开当前网页的源代码。
谷歌浏览器(Chrome)默认缓存文件夹
Win7下修改谷歌浏览器(Chrome)默认缓存文件夹 用过Chrome谷歌浏览器的人都知道,Chrome有一个非常不人性化的地方就是不能更改安装目录,默认只能安装到系统分区(所以很多同学使用绿色版、便携版的Google Chrome浏览器),而且其缓存文件夹也都默认位于系统分区。如果缓存文件比较多,不及时清理的话会占用的硬盘空间,并造成大量文件碎片,但是在Chrome的首选项里却并没有设置缓存目录这一选项。网上有种通过设置快捷方式参数的办法来改变谷歌google chrome浏览器的缓存文件夹位置,不过在Win7下有比这个更方便的方法。 首先找到Chrome浏览器的缓存文件目录。如果你的Win7安装在C盘,你的用户名LiuH,那么“C:\Users\LiuH\AppData\Local\Google\Chrome\User Data\Default\Cache”就是你Chrome 的缓存文件路径。 下面是Win7下修改谷歌浏览器默认缓存目录的具体操作: 1、删除你Chrome的默认缓存文件夹,即“C:\Users\LiuH\AppData\Local\Google\Chrome\User Data\Default\”目录下的“Cache”文件夹。 2、新建一个Chrome缓存文件夹,目录名随意。如在F盘下建立“Google Chrome缓存”目录。 3、确认当前为管理员身份登录(否则用管理员身份运行cmd,若账户控制关闭则忽略),单击开始菜单->所有程序->附件,打开命令行提示符后输入以下命令并回车: mklink /D "C:\Users\LiuH\AppData\Local\Google\Chrome\User Data\Default\Cache" "D:\google 缓存" (注意系统盘是不是C盘,用户名是不是一样) 搜狗浏览器设置方法一样,IE就不用这样设置了,因为自带设置缓存文件夹了
键盘快捷键大全
键盘快捷键大全 一、常见用法: F1显示当前程序或者windows的帮助内容。 F2当你选中一个文件的话,这意味着“重命名” F3当你在桌面上的时候是打开“查找:所有文件”对话框 F10或ALT激活当前程序的菜单栏 windows键或CTRL+ESC打开开始菜单 CTRL+ALT+DELETE在win9x中打开关闭程序对话框 DELETE删除被选择的选择项目,如果是文件,将被放入回收站 SHIFT+DELETE 删除被选择的选择项目,如果是文件,将被直接删除而不是放入回收站 CTRL+N新建一个新的文件CTRL+O打开“打开文件”对话框 CTRL+P打开“打印”对话框CTRL+S保存当前操作的文件 CTRL+X剪切被选择的项目到剪贴板 CTRL+INSERT 或CTRL+C复制被选择的项目到剪贴板 SHIFT+INSERT 或CTRL+V粘贴剪贴板中的内容到当前位置 ALT+BACKSPACE 或CTRL+Z 撤销上一步的操作 ALT+SHIFT+BACKSPACE重做上一步被撤销的操作
Windows键+M最小化所有被打开的窗口。 Windows键+CTRL+M重新将恢复上一项操作前窗口的大小和位置 Windows键+E打开资源管理器 Windows键+F打开“查找:所有文件”对话框 Windows键+R打开“运行”对话框 Windows键+BREAK打开“系统属性”对话框 Windows键+CTRL+F打开“查找:计算机”对话框 SHIFT+F10或鼠标右击打开当前活动项目的快捷菜单 SHIFT在放入CD的时候按下不放,可以跳过自动播放CD。在打开word的时候按下不 放,可以跳过自启动的宏 ALT+F4关闭当前应用程序ALT+SPACEBAR打开程序最左上角的菜单 ALT+TAB切换当前程序ALT+ESC切换当前程序 ALT+ENTER将windows下运行的MSDOS窗口在窗口和全屏幕状态间切换 PRINT SCREEN将当前屏幕以图象方式拷贝到剪贴板 ALT+PRINT SCREEN将当前活动程序窗口以图象方式拷贝到剪贴板 CTRL+F4关闭当前应用程序中的当前文本(如word中)
谷歌浏览器插件
16个实用的Google Chrome扩展/插件下载 2010/02/20 | 分类:TOOLS 这次推荐的Google Chrome扩展皆是本人亲自试用过的。如果有更好的选择请在留言中交流。另外,Google Chrome extensions(chrome扩展程序库)的下载链接貌似经常被墙,所以最好还是找个比较靠谱的代理。 AdBlock 用这个插件可以过滤掉各种类型的广告!而且它不会占用地址栏的位置,并且有相当强大的自定义功能。 推荐理由:有多少人喜欢满是广告的网页呢?过滤广告几乎是任何浏览器中都不能忽略的功能。但是。这个扩展有时候会误杀一些有用的东西。 Chromed Bird Chrome中非常好用的twitter客户端。支持API。自定义功能同样强大! 推荐理由:推油们必备。Firefox有Echofon,Chrome有Chromed Bird! chromed brid的新版本必须要OAuth验证登陆,无意义继续使用,建议替换成下面这个扩展。 Chrowety chrome中相当好用的twitter客户端,支持API,可以无视chromed bird了!
推荐理由:支持API,有中文版本。 ChromeMilk GTD时间/任务管理的应用我选择了基于Remember The Milk的扩展。这个看个人喜好吧。推荐理由:Remember The Milk这个平台更为专业,扩展性更好。 gTasks 同上一个插件,如果你习惯于用Google tasks,可以用这个扩展。 推荐理由:基于Google T asks的扩展很多。这个扩展有较好的UI,有计数功能。 Drag and Go 国人作品。支持拖拽搜索,拖拽打开链接等等。 推荐理由:拖拽是很多人的浏览习惯,在这个插件上可以得到延续。 Google Dictionary (by Google) 词典工具,必备。支持划词翻译。 推荐理由:GOOGLE官方出的扩展,非常实用。 IE Tab Classic 大名鼎鼎的IE T ab,让你在Chrome的环境下随时用IE的内核打开网页!有些网页IE可能
浏览器快捷键
IE浏览器快捷键大全 进入您的主页 ALT+HOME IE 默认的快捷键: IE 的快捷键:显示 Internet Explorer 帮助,或显示对话框中某个项目的相关帮助信息 F1 在全屏幕和常规浏览器窗口之间进行切换 F11 在网页、地址栏和链接栏中向前移动到下一个项目 TAB 在网页、地址栏和链接栏中向后返回到上一个项目 SHIFT+TAB 进入您的主页 ALT+HOME 转到下一页 ALT+右箭头键 返回前一页 ALT+左箭头键或 BACKSPACE 显示某个链接的快捷菜单 SHIFT+F10 在不同框架之间向前移动 CTRL+TAB 或 F6 在不同框架之间向后移动 SHIFT+CTRL+TAB 向文档起始处滚动上箭头键 向文档结尾处滚动下箭头键 向文档起始处翻页 PAGE UP 向文档结尾处翻页 PAGE DOWN 移动到文档的开头 HOME 移动到文档的结尾 END 在网页中查找 CTRL+F 刷新当前的网页 F5 或 CTRL+R 即使 Web 上的页面与本机存储的网页时间戳相同,仍然刷新当前网页 CTRL+F5 停止下载网页 ESC 转到新位置 CTRL+O 或 CTRL+L 打开新窗口 CTRL+N 关闭当前窗口 CTRL+W 保存当前页 CTRL+S 打印当前页或当前框架 CTRL+P 激活选定的链接 ENTER 打开搜索栏 CTRL+E 打开收藏夹 CTRL+I 打开历史记录 CTRL+H 在历史记录或收藏夹栏上,打开多个文件夹 CTRL+单击 设置打印选项并打印网页 ALT+P 更改纸张、页眉和页脚、方向和页面的页边距 ALT+U 显示要打印的第一页 ALT+HOME 显示要打印的上一页 ALT+左箭头键 键入希望显示的页面的页码 ALT+A 显示要打印的下一页 ALT+右箭头键 显示要打印的最后一页 ALT+END 缩小 ALT+减号 放大 ALT+加号 显示缩放百分比列表 ALT+Z 指定要如何打印框架。该选项仅在打印使用框架的网站时可用。 ALT+F
常用快捷键(及浏览器快捷键)
快捷键 windows自带快捷键:(最经常用的一些快捷键) Ctrl快捷键 Ctrl+C 复制 Ctrl+V 粘贴 Ctrl+Z 撤销Ctrl+X 剪切 Ctrl+A 全选 Ctrl+F 查找 Ctrl+S 保存,我们在做的工作,一般都要求随时保存。 2)Alt快捷键 Alt+F4 关闭当前程序 Alt+Tab 窗口切换,按住alt 选择想要打开的窗口,释放alt后就会自动打开了,这个快捷键会自动记住最后两个打开的窗口,这样两个常用的窗 口就只按下alt+tab就能很快的打开 了,不需要按住alt 选择窗口了。因为自动记忆了最后两次窗口。 3)Shift快捷键 Shift+Del 永久删除所选项,而不将它放到“回收站”中。 4) Tab快捷键 Tab 切换输入窗口,在输入信息的时候,按tab键可以跳到下一个表单,应该都知道吧,上面这几个快捷键 5)windows+E: 打开我的电脑 Windows+D:显示桌面 Windows+M:最小化所有窗口 Windows+Shift+M:还原最小化的窗口 第二:火狐浏览器自带快捷键(同样适用于其他浏览器,不包括IE): 1) firefox快捷键搜索类: Ctrl+F:本页查找。 2)firefox快捷键导航类: Alt+Home:首页。 Alt+左方向键或 Backspace:后退。 Shift+Backspace 或 Alt+右方向键:前进。 F5 或 Ctrl+R :重新载入。 Ctrl+F5 或 Ctrl+Shift+R :重新载入 (忽略缓存)。 3)firefox快捷键编辑类: Ctrl+C 复制 Ctrl+V 粘贴 Ctrl+Z 撤销
谷歌浏览器你不知道的5个实用技巧
对于一款浏览器软件来说,能够快速、安全、稳定的浏览网页自然是最重要的,正如Chrome浏览器在介绍中所描述的一般。不过,如果这样你就满足了,那就太没追求了,别看Chrome浏览器的界面非常简洁,它可以实现的功能可远不止那么简单。 连邦免费下载 谷歌浏览器你不知道的五个实用技巧 Chrome浏览器自动更新 使用最新版的Chrome浏览器可以获得最稳定的浏览体验,所以及时升级就显得格外重要。由于Chrome浏览器的版本更新较快,人送外号版本帝,所以很多用户都觉得用Chrome要经常下载新版本,会很麻烦。事实上,Chrome内置了自动更新功能,因此我们不需要时常关注Chrome官网,就能在第一时间升级到最新版本。当你发现Chrome浏览器工具栏上的扳手图标多出了一个小箭头时 ,就表示Chrome有新版发布了。 点击扳手图标,选择更新google Chrome浏览器,在弹出的对话框中点击重新启动,Chrome重启后就会开始自动更新。重新启动时,Chrome会为我们保存已经打开的标签,所以不必担心重启后要重新打开它们。 如果你不希望马上重启,也可以点击稍后重启,这样就不会打断当前的浏览了,Chrome 会在下次启动时再进行更新。如果在扳手图标上看不到小箭头显示,也可以点击扳手图标,选择关于Google Chrome浏览器。 打开关于Google Chrome浏览器窗口 关于Google Chrome浏览器窗口打开后,便会自动开始检查并安装更新。 Chrome自动检查更新 待更新安装完后,窗口中会提示需要重新启动以完成更新,同样,大家可以根据自己的需要点击重新启动或以后再说。 在Chrome地址栏中直接搜索 早已被搜索引擎惯坏的我们,每当遇到问题时都会首先想到去Google一下。打开浏览器,输入Google的网址,或从收藏夹里找到Google点击打开,然后在搜索框里输入关键词进行搜索。如果你觉得这是最快速最高效的方法,那就错了!因为在Chrome浏览器的地址栏中就
谷歌浏览器使用技巧详解
谷歌浏览器(chrome)的一些使用技巧分享(来自六维空间作者cicaday)
说在前面: 六维上可能有不少用谷歌浏览器的朋友,我冒昧在这里开一贴,分享一下自己使用chrome的一些心得,目的就是为了抛砖引玉,希望能激起点点浪花。 ---------------------------------------------- 内容可能还会增加,目前本贴目录大致如下: 1、前言--一些废话 2、操作技巧--和dz的兼容(使用即见即得编辑器,使用论坛表情,以及其它功能) 3、操作技巧--文本域的自由拉伸功能 4、操作技巧--拖放移动下载文件位置 5、操作技巧--后退与历史记录(撤消刚关闭的页面) 6、操作技巧--新建IE内核标签/隐身窗口 7、操作技巧--任务管理器的使用 8、操作技巧--拖放tab新建标签页 9、操作技巧--地址栏的站内搜索功能 10、快捷键一览 11、点缀--地址栏的计算器功能 12、点缀--一些有意思的命令 13、关于谷歌浏览器版本的说明以及选择 ------------------------------------------------- 好,现在正文开始。我首先要说的当然是目前很多人提到的谷歌浏览器和六维的兼容问题,其实这是一个广泛性的问题,这里涉及到浏览器核心对js和css的处理方式的区别问题,我尽量把问题简单通俗化。 关于浏览器内核:浏览器的内核其实可以分为Trident、Gecko,Presto、Webkit等几种,这几种内核和目前常见的浏览器的对应关系是: Trident ==>IE,以及使用IE内核的浏览器,比如世界之窗,傲游2.x,搜狗,TT,GB 等 Gecko ==>Firefox所有版本 Presto ==>Opera,目前好像就这一个孤儿 Webkit ==>Chrome,Safari,傲游3.x也采用webkit内核,用过测试版的同学应该知道。 内核相当于浏览器的引擎,用于解释网页的行为和特性,主要包括DOM、插件、Layout和JavaScript几个模块。我们现在不讨论各个内核的优劣,我只想让大家理解一下有内核这么一回事。可以这样理解,假如把浏览网页当成快递公司给你送东西,各个快递公司处理快件的方式是有区别的(可以理解为模块),它们送货的速度也是有区别的(可以理解为处理或者解释网页的速度),最后送给用户面前的快件可能都是一样的(可以理解为网页内容),但有些可能会把快件包装或者零件搞坏了(网页的框架,表现形式),最后,他们的服务态度和收费也是不同的^^ 如果你能理解浏览器的内核是怎么一回事,那么关于前面提到问题就很好解释了。六维是基于discuz!构架的一个论坛,现在的问题主要是发贴时的编辑器标签不响应(表情标签或者主文件框)以及元素错位的问题,为什么会这样呢?因为各个内核对网页元素处理的方式不同,dz的即见即得编辑器是(也必须是)用JavaScript和css写的,而内核对js和css的解
谷歌浏览器快捷键大全
chrome窗口和标签页快捷键: Ctrl+N 打开新窗口 Ctrl+T 打开新标签页 Ctrl+Shift+N 在隐身模式下打开新窗口 Ctrl+O,然后选择文件在谷歌浏览器中打开计算机上的文件 按住 Ctrl 键,然后点击链接从后台在新标签页中打开链接,但您仍停留在当前标签页中 按住 Ctrl+Shift 键,然后点击链接在新标签页中打开链接,同时切换到新打开的标签页 按住 Shift 键,然后点击链接在新窗口中打开链接 Alt+F4 关闭当前窗口 Ctrl+Shift+T 重新打开上次关闭的标签页。谷歌浏览器可记住最近关闭的 10 个标签页。 将链接拖动到标签页内在指定标签页中打开链接 将链接拖动到两个标签页之间在标签页横条的指定位置建立一个新标签页,在该标签页中打开链接 Ctrl+1 到 Ctrl+8 切换到指定位置编号的标签页。您按下的数字代表标签页横条上的相应标签位置。 Ctrl+9 切换到最后一个标签页 Ctrl+Tab 或 Ctrl+PgDown 切换到下一个标签页 Ctrl+Shift+Tab 或 Ctrl+PgUp 切换到上一个标签页 Ctrl+W 或 Ctrl+F4 关闭当前标签页或弹出式窗口 Alt+Home 打开主页 chrome地址栏快捷键
在地址栏,进行下列操作之一: 键入搜索字词使用默认搜索引擎进行搜索 键入网址中www.和.com之间的部分,然后按 Ctrl+Enter 键为您在地址栏中输入的内容添加www.和.com,然后打开网址 键入搜索引擎关键字或网址,按 Tab键,然后键入搜索字词使用与关键字或网址相关联的搜索引擎进行搜索。如果谷歌浏览器可以识别您要使用的搜索引擎,则会提示您按 Tab 键。 F6 或 Ctrl+L 或 Alt+D 选中网址区域中的内容 键入网址,然后按 Alt+Enter 键在新标签页中打开网址 打开谷歌chrome浏览器各功能的快捷键 Ctrl+B 打开和关闭书签栏 Ctrl+Shift+B 打开书签管理器 Ctrl+H 查看历史记录页 Ctrl+J 查看下载页 Shift+Escape 查看任务管理器 Shift+Alt+T 将焦点设置在工具栏上。使用键盘上的向右和向左箭头,可导航至工具栏上的不同按钮。 chrome网页快捷键 Ctrl+P 打印当前页 Ctrl+S 保存当前页 F5 重新加载当前页 Esc 停止加载当前页 Ctrl+F 打开在网页上查找框 点击鼠标中键或滚轮(只在谷歌浏览器测试版(只有英文版)中可用) 激活自动滚动。当您
谷歌浏览器(chrome)调试方法
chrome调试方法 一.先来认识一下这些按钮的功能 先来看这张图最上头的一行是一个功能菜单,每一个菜单都有它相应的功能和使用方法,依次从左往右来看 1.箭头按钮:用于在页面选择一个元素来审查和查看它的相关信息,当我们在Elements这个按钮页面下点击某个Dom元素时,箭头按钮会变成选择状态 2.设备图标:点击它可以切换到不同的终端进行开发模式,移动端和pc端的一个切换,可以选择不同的移动终端设备,同时可以选择不同的尺寸比例,chrome 浏览器的模拟移动设备和真实的设备相差不大,是非常好的选择 可选择的适配
3.Elements功能标签页:用来查看,修改页面上的元素,包括DOM标签,以及css样式的查看,修改,还有相关盒模型的图形信息,下图我们可以看到当我鼠标选择id 为lg_tar的div元素时,右侧的css样式对应的会展示出此id 的样式信息,此时可以在右侧进行一个修改,修改即可在页面上生效,灰色的element.style样式同样可以进行添加和书写,唯一的区别是,在这里添加的样式是添加到了该元素内部,实现方式即:该div元素的style属性,这个页面的功能很强大,在我们做了相关的页面后,修改样式是一块很重要的工作,细微的差距都需要调整,但是不可能说做到每修改一点即编译一遍代码,再刷新浏览器查看效果,这样很低效,一次性在浏览器中修改之后,再到代码中进行修改 对应的样式
盒模型信息 同时,当我们浏览网站看到某些特别炫酷的效果和难做的样式时候,打开这个功能,我们即可看到别人是如何实现的,学会它这知识就是你的了,仔细钻研也会有意想不到的收获 4.Console控制台:用于打印和输出相关的命令信息,其实console控制台除了我们熟知的报错,打印console.log信息外,还有很多相关的功能,下面简单介绍几个 a: 一些对页面数据的指令操作,比如打断点正好执行到获取的数据上,由于数据都是层层嵌套的对象,这个时候查看里面的key/value不是很方便,即可用这个指令开查看,obj的json string 格式的key/value,我们对于数据里面有哪
谷歌浏览器5个使用技巧
谷歌Chrome浏览器一直以速度、简洁和安全为用户所熟知。除此之外,Chrome的其他功能也非常强大,为了进一步提高工作效率,让我们一一揭晓它的那些隐藏技能吧。 1、使用Chrome浏览器当记事本 通过使用HTML5的「contenteditable」属性,就能将浏览器的标签页转变成记事本。这个功能很简单,只需要将如下代码复制到地址栏点击回车键,就会出现一个简洁的不能再简洁的空白页面,再点击这个空白页面,就可以开始在页面上输入内容。如果你保存这个页面,你就会得到一个HTML文件,当你打开这个文件时,你就能看见你之前输入的内容了。 此外更加高级的编辑功能则需要如下代码: 2、语音搜索 如果用户不喜欢在键盘上打字,不妨试一试语音搜索这个功能。只需打开谷歌搜索框,轻轻一点搜索框末端的麦克风标志即可打开语音搜索功能。支持多种语言,用户只需通过浏览器设置来激活「OK,Google!」语音控制功能,用户只要一句「OK,Google!」Chrome 浏览器就会执行指令。面前用户可以通过语音控制让浏览器搜索任何想查看的东西,包括天气,方向等。对于某些搜索,Chrome浏览器的会通过语音搜索朗读搜索结果并提供相关文本。 3、远程控制 如果用户在不同地方使用多台电脑,或者帮助亲朋好友解决电脑方面的问题,那么谷歌Chrome浏览器的远程桌面工具就能派上用场。它能让用户连接和控制在不同地点的电脑。 用户可以通过Chrome浏览器安装远程桌面控制扩展应用,这个插件必须装在每台的Chrome浏览器上,点击「分享」按钮则会生成一个密码与对方来共享桌面。在Chrome中打开一个新标签页,点击该工具图标,打开应用程序。点击分享这台电脑(Share this computer),接下来你可以选择分享你的email地址、你分享的电脑,以及聊天记录。每个远程分享进程都会获得一个唯一的授权码。把这个授权码发给你的好友,对方输入该授权码后便可以访问你分享的内容。 4、从地址栏搜索特定站点 用户可以通过地址栏搜索Gmail邮箱的邮件,或者是Google Drive的某个文件、亚马逊或京东的某个商品。用户必须先打开浏览器的设置,在搜索项进入管理搜索引擎。然后你
Google Chrome浏览器必备的20个插件
Google Chrome浏览器必备的20个插件 Google Chrome浏览器虽然与火狐浏览器有所区别,不过他们都是很开放的浏览器产品,所以也有许多有用的插件,这些插件对于日常生活与网络冲浪都很有用,比如网银,炒股等。 Google Chrome浏览器被称之为目前世界上最快的浏览器既简洁又高效,用来上网冲浪还真是不错。不过好马也得配好鞍,和很多非IE核心浏览器一样,Chrome也需要利用插件扩展自己的能耐。下面就是笔者精心挑选的20款实用插件,感兴趣的不妨慢慢往下看吧! 注:本文所有插件均已在Google Chrome 4.0.249.78 + Windows 7(RTM)中文版测试通过。 1. 搞定网银—— IE Tab * 推荐指数:★★★★★ * 功能概述:用IE引擎打开网页(Chrome) 虽说网页标准化已经实行多年,可事实上出于安全性或其他考虑,很多特殊的站点(如网上银行)仍旧只能用IE打开。而这款插件的最大好处,就是能够在Chrome中直接生成一个IE内核标签。插件装好后会自动在地址栏右侧生成一个按钮,每次点击都能产生一个空白 IE标签,在这个标签中拥有一套独立的地址栏及工具栏,打开的网页将享受到与IE一样的服务。此外它还有一个很人性化的考虑,那就是可以将当前页面设为“自动启动”(工具栏左数第2个按钮),换句话说当我们再次打开相同页面时,Chrome将自动以IE 模式打开。 图1 IE Tab插件 2. 鼠标手势—— Chrome Gestures * 推荐指数:★★★★★
* 功能概述:鼠标手势、超级拖拽、鼠标平滑滚动、鼠标加速滚动 鼠标手势就不用我多解释了吧,安装这款插件后,Chrome便能在鼠标的“指挥”下完成很多特定操作。除了能够显示出鼠标的轨迹,一个很人性化的设计就是提供了手势功能提示,于是我们便可以在操作时随时掌握即将发生的任务。而且这款插件还有一个特别之处,那就是实现了超级拖拽(即利用拖拽在新标签页中打开链接或文本搜索),进入“扩展程序”→“Chrome Gestures”→“选项”后即可找到这项功能。此外我们也能对默认手势进行修改,甚至为“链接”或“文字”拖拽指定不同的动作(超级拖拽)。 图2 鼠标手势 3. 超级拖拽—— Super Drag * 推荐指数:★★★★★ * 功能概述:拖拽链接以新标签打开 相信很多网友对国产浏览器的拖拽打开深有印象,这款插件便是能实现同样功能的。使用方法:将你要的链接或选定的文字拖拽一下,便能以新标签打开,或者为其展开搜索。 图3 超级拖拽 4. 撤销关闭网页—— Sexy Undo Close Tab * 推荐指数:★★★★★ * 功能概述:还原之前已关闭网页
谷歌浏览器Chrome快捷键
上网不再用鼠标!谷歌Chrome快捷键大全 近日,热心网友整理了的Google Chrome的键盘快捷键大全,Chrome为网页浏览设置了许多快捷键,许多复杂的鼠标操作可以用键盘轻松完成。 合理地使用快捷键可以让你的操作事半功倍。 窗口和标签页快捷方式 地址栏快捷方式 在地址栏,进行下列操作之一:
打开谷歌浏览器功能的快捷方式 网页快捷方式 文字快捷方式
chrome快捷键大全 27 九, 2009 The Post write by @openboy in Google 最近,我正在做着一个突破性的举动,那就是我的主要浏览器慢慢从firefox渐变到了google的浏览器chrome.其实我曾经,使用过N多个浏览器,比如曾经测试Flock时和firefox做了对比,还有google的浏览器chrome第一天出我就做了试用,当时就指出,速度很快但是功能太单一.还有ie8.唉.对ie是彻底没了想法了..这次放弃firefox,不是为了别的,真的是因为他的速度真的到我无法忍受了,还有就是经常性的崩溃.无奈参照了网络上各类优化firefox的方法,他也不如chrome的速度更快.所以,忍痛割爱吧. 用chrome最大的麻烦就是他不支持google工具栏,这是我比较郁闷的,不能在线翻译.不过自己也很少翻译啦.欣慰的是chrome的快捷键还是非常丰富的,其实开始我是根本很少用快捷键的,这种费脑子的事还是叫我非常厌烦的,但是慢慢的,用熟了,效率还是非常的好~哈哈.下面网上搜了一些.备忘. chrome窗口和标签页快捷键
chrome地址栏快捷键 在地址栏,进行下列操作之一: 打开谷歌chrome浏览器各功能的快捷键 chrome网页快捷键
谷歌浏览器的10个实用功能
谷歌浏览器的10个实用功能: 1.翻译功能:谷歌浏览器是第一款自带机器翻译功能的浏览器,无需安装其他插件或扩展程序。 2.新标签页:从新标签页中轻松访问您喜爱的网站。当您打开新标签页时,就马上会看到自己最常访问的网站。 3.多功能框:您可以在谷歌浏览器的多功能框中输入网络地址和搜索字词。 4.隐身模式:如果您不希望在浏览器历史记录中记录您访问过的网站,则可以使用隐身模式进行浏览。 5.网上应用店:Chrome 网上应用店是一个在线购物网站,里面有数以千计的针对“Google Chrome 浏览器”而设计的应用程序、扩展程序以及主题背景。 6.PDF阅读器:把PDF文件拖放到Chrome窗口中,即可阅读PDF文件。 7.同步功能:除了同步书签,还可以同步你的主题、扩展程序到你的Google账户。 8.Google云打印:这会激活背景作业,为“Google云打印”(Google Cloud Print)服务和这台电脑上安装的所有打印机创建连接。激活这项研究室功能后,只需要前往“选项”中的“高级选项”登录Google帐户,就能打开“Google云打印”。 9.固定标签页:只需要在标签页单击右键,选择“固定标签页”,那么这个标签页就会永久出现在你的浏览器左上方,而不需要每次都打开,这个功能实用于你每次都需要打开的一些页面,比如Gmail. 10.粘贴并搜索:如果你在别处复制一个URL链接并将其粘贴到Chrome的地址框内,那么你可以选择点击右键然后选择“粘贴并转到”,同样的道理,如果你复制了一段文字并想通过Chrome进行搜索,那么右键点击选择“粘贴并搜索”就可以了。 更多功能,请看:http://goo.gl/mTCK2
如何较为快捷地下载到最新的谷歌浏览器(Google Chrome)
如何较为快捷地下载到最新的谷歌浏览器 Google Chrome 本文原创,首发于百度文库,2015年7月17日 在镇内知道谷歌浏览器的人肯定很多,使用的人也是不断增加。在此我就不对浏览器的优缺点进行评论了,本篇文章只是我个人的下载心得,不涉及浏览器的使用评测。 谷歌浏览器是一个刷版本号刷得很欢快的干货,具体它每次在刷什么升级啊、优化啊,我通通不想知道,强迫症犯了,就为了升级到最新的版本而已,听说明年谷歌浏览器就不支持XP系统了,XP已离我越来越远,脑补怀念中…… 好了,问题来了,自己喜欢升级,那么怎么方便快捷的下载到最新的谷歌浏览器呢,注意,我说的是正式版,并非测试版、开发版、金丝雀版。另外,你如果习惯了去官网或者其他下载站点进行下载,请忽略本文,勿喷,并默默地将该网页关闭就好。 我这里祭出神器--百度。现在百度有一个网页叫百度软件中心,根本不用记这个网页的网址(为什么我觉得这像是在做广告,但是我的广告费呢,广告费呢,广告费呢~),直接用百度搜索chrome或谷歌浏览器,会出现如下图的界面。
在这里,你可以直接点击按钮”立即下载”,然后下载到一个安装包,安装完了就是最新的谷歌浏览器。但是,你以为本篇文章就这么结束了吗?!那就错了,这里有坑,不说的话以后会被骂惨的,哇哈哈哈哈~ 看到图片中有一个勾选项了吗--安装百度杀毒确保软件安全,这是行业内不算秘密的策略,(我是不是漏嘴说了什么会被灭口的事)如果你细心的话会发现,这样下载的软件包不是图片上的大小42.2M而是大于42.2M的一个安装包,我们不要关心它具体大多少,重点在于这样的安装包里是携带有百度杀毒的。在此声明,我不会对百度杀毒进行任何评论,因为我没用过,不存在发言权。如果你不介意多装一个杀毒软件,那么直接安装即可,但是我电脑里已经有杀毒软件了,为何要画蛇添足呢。所以,想要下载到纯净的安装包就把那个勾选项去掉,这样下载的安装包就是42.2M,包里只有谷歌浏览器,未携带
谷歌浏览器(chrome)快捷键
标签页和窗口快捷键 Ctrl+N打开新窗口。 Ctrl+T打开新标签页。 Ctrl+Shift+N在隐身模式下打开新窗口。 按Ctrl+O,然后选择文件。在谷歌浏览器中打开计算机中的文件。按住Ctrl键的同时点击链接。或用鼠标中键(或鼠标滚 轮)点击链接。 从后台在新标签页中打开链接。 按住Ctrl+Shift的同时点击链接。或按住Shift键的同时用鼠标中键(或鼠标滚轮)点击链接。在新标签页中打开链接并切换到刚打开的标签页。 按住Shift键的同时点击链接。在新窗口中打开链接。 Ctrl+Shift+T 重新打开上次关闭的标签页。谷歌浏览器可记住最近关闭的10 个标签页。 将链接拖到标签页中。在标签页中打开链接。 将链接拖到标签栏的空白区域。在新标签页中打开链接。 将标签页拖出标签栏。在新窗口中打开标签页。 将标签页从标签栏拖到现有窗口中。在现有窗口中打开标签页。拖动标签页时按Esc键。将标签页恢复到原先的位置。 Ctrl+1到Ctrl+8切换到标签栏中指定位置编号所对应的标签页。 Ctrl+9切换到最后一个标签页。 Ctrl+Tab或Ctrl+PgDown切换到下一个标签页。 Ctrl+Shift+Tab或Ctrl+PgUp切换到上一个标签页。 Alt+F4关闭当前窗口。 Ctrl+W或Ctrl+F4关闭当前标签页或弹出窗口。 用鼠标中键(或鼠标滚轮)点击标签页。关闭所点击的标签页。 右键点击或者点击并按住浏览器工具栏中的“后退”或“前 进”箭头。 在新标签页中显示浏览历史记录。 按Backspace键,或同时按Alt和向左箭头键。转到当前标签页的上一页浏览历史记录。按Shift+Backspace,或同时按Alt和向右箭头键。转到当前标签页的下一页浏览历史记录。 按住Ctrl键的同时点击工具栏中的后退箭头、前进箭头或转到按钮。或用鼠标中键(或鼠标滚轮)点击任一按钮。从后台在新标签页中打开按钮所对应的目标网页。 双击标签栏的空白区域。最大化或最小化窗口。Alt+Home在当前窗口打开主页。 谷歌浏览器功能快捷键 Alt+F打开“工具”菜单,用该菜单可自定义和控制谷歌浏览器中的设置。Ctrl+Shift+ B 打开和关闭书签栏。 Ctrl+H打开“历史记录”页面。 Ctrl+J打开“下载内容”页面。 Shift+Esc打开任务管理器。
谷歌浏览器 Google Chrome 的可用命令行参数
谷歌浏览器Google Chrome 的可用命令行参数 好多参数。。。。看的眼睛都花了,整理于Google Chrome 源代码: allow-all-activex always-enable-dev-tools app assert-test automation-channel channel crash-test debug-children debug-print disable-dev-tools disable-hang-monitor disable-images disable-java disable-javascript disable-logging disable-metrics disable-metrics-reporting disable-plugins disable-popup-blocking disable-prompt-on-repost dns-log-details dns-prefetch-disable dom-automation dump-histograms-on-exit enable-file-cookies enable-logging enable-p13n enable-watchdog first-run gears-in-renderer gears-plugin-path geoid hide-icons homepage import in-process-plugins javascript-debugger-path js-flags
lang log-filter-prefix log-level make-default-browser memory-model memory-profile message-loop-histogrammer new-http no-events no-sandbox omnibox-popup-count playback-mode plugin plugin-launcher plugin-path plugin-startup-dialog process-per-site process-per-tab proxy-server record-mode remote-shell-port renderer renderer-assert-test renderer-crash-test renderer-path renderer-startup-dialog restore-last-session safe-plugins show-icons silent-dump-on-dcheck single-process start-maximized start-renderers-manually testing-channel test-sandbox testshell-startup-dialog trusted-plugins uninstall upload-file use-lf-heap user-data-dir wait-for-debugger-children
