UG实习报告
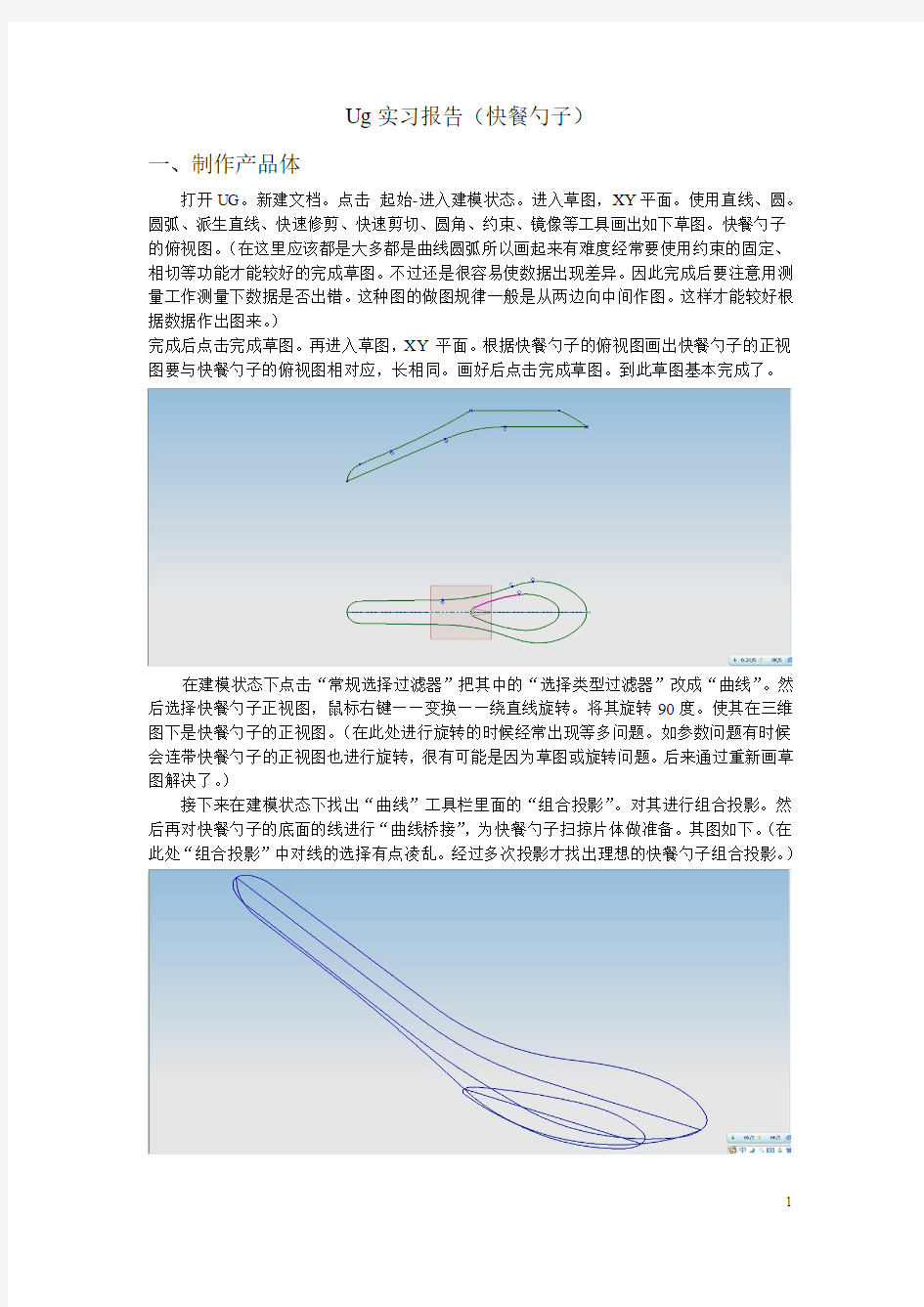

Ug实习报告(快餐勺子)
一、制作产品体
打开UG。新建文档。点击起始-进入建模状态。进入草图,XY平面。使用直线、圆。圆弧、派生直线、快速修剪、快速剪切、圆角、约束、镜像等工具画出如下草图。快餐勺子的俯视图。(在这里应该都是大多都是曲线圆弧所以画起来有难度经常要使用约束的固定、相切等功能才能较好的完成草图。不过还是很容易使数据出现差异。因此完成后要注意用测量工作测量下数据是否出错。这种图的做图规律一般是从两边向中间作图。这样才能较好根据数据作出图来。)
完成后点击完成草图。再进入草图,XY平面。根据快餐勺子的俯视图画出快餐勺子的正视图要与快餐勺子的俯视图相对应,长相同。画好后点击完成草图。到此草图基本完成了。
在建模状态下点击“常规选择过滤器”把其中的“选择类型过滤器”改成“曲线”。然后选择快餐勺子正视图,鼠标右键——变换——绕直线旋转。将其旋转90度。使其在三维图下是快餐勺子的正视图。(在此处进行旋转的时候经常出现等多问题。如参数问题有时候会连带快餐勺子的正视图也进行旋转,很有可能是因为草图或旋转问题。后来通过重新画草图解决了。)
接下来在建模状态下找出“曲线”工具栏里面的“组合投影”。对其进行组合投影。然后再对快餐勺子的底面的线进行“曲线桥接”,为快餐勺子扫掠片体做准备。其图如下。(在此处“组合投影”中对线的选择有点凌乱。经过多次投影才找出理想的快餐勺子组合投影。)
在建模状态下选择“曲面”工具栏里的“通过曲线网格”对快餐勺子进行片体成形。效果如下图。(在此次操作中难点在于线串对象的选择,很容易选错,在此要有耐心,不同的线串选择顺序造成的结果页不一样,所以要多做几次看看哪一个的效果最好。才做出此结果。)
接下来就是制作产品体的最难点。在上图中快餐勺子的底与图纸的要求还有很大的差别,所以我们要进一步改进。首先进入草图中,选择XZ平面进入草图。使用投影工具对用线框画出的快餐勺子底进行投影。再用“派生直线”对投影的线向Z轴正方向派生一定的距离(建议不要太大),然后画两条辅助线对派生的线进行延伸。删除其他辅助线,完成草图;在建模状态下使用“曲面”工具栏中“修剪片体”工具,目标片体选择快餐勺子片体,修剪边界选择选择刚完成的直线,投影沿着ZC轴的方向。应用,确定。完成快餐勺子底面的切割。留下上边部分,去掉下边部分。对底面的曲线进行“有界平面”操作,制作出底面片体。复制快餐勺子片体,隐藏其中的一个。再做辅助线与基准平面对快餐勺子片体进行“片体修剪”,(如下图快餐勺子柄上的那条线位置处)保留快餐勺子柄以下的部分;制作与切割处同一平面的“基准平面”,进入草图对保留下来的快餐勺子片体的外围轮廓进行投影(在同一个平面,要取消关联),完成后删除保留的快餐勺子片体,然后再使用“通过曲线网格”,重新制作出快餐勺子柄以下的片体。再调出隐藏中的另一快餐勺子片体对其进行“片体修剪”舍弃快餐勺子柄以下的部分,保留快餐勺子以上的部分。复制保留下来的片体(快餐勺子柄)再隐藏其中一个。(因为快餐勺子柄处有片体扭曲的地方要进行切除重新制作,不然扭曲会产生影响使得片体无法加厚拉伸等功能对接下来的制作造成影响。)调出隐藏中的快餐勺子的轮廓线。使用“基准平面”中的“点和方向”制作辅助“基准平面”。用“片体修剪”对快餐勺子柄进行修剪,保留快餐勺子前面部分(切除基准平面用位于上方位置的基准平面);再调出隐藏中的快餐勺子片体,进行“片体修剪”(选择位于下方的基准平面)保留快餐勺子柄的下面部分片体。再通过“通过曲线网格”制作出快餐勺子柄中间的片体。最后对各个片体进行缝合。(这一是制作中最艰难的一步,因为没有经验导致在这样不中卡了很久,其中的难点就是第一次扫掠出来的片体与给予的数据完全不正确所以才要通过片体剪切,从新扫掠的方法来重整快餐勺子的片体,使得快餐勺子的片体与数据相同。尝试过好几种不同的办法,最后除了图所显示的完成之外其他的都在片体加厚和抽取外壳处出错无法继续下去。)完成后如下图:
接下来要对快餐勺子进行加厚。由于某种未知原因不能对快餐勺子片体进行“片体加厚”。所以改用使用“外壳”工作进行制作。首先调出隐藏的快餐勺子正视图最上方的曲线。对其进行拉伸(必须大于快餐勺子片体),然后使用“片体修剪”进行修剪,选择快餐勺子
的轮廓线,保留快餐勺子中间的片体。修剪后片体如下图:
取完以后,对快餐勺子的底面进行“边倒圆”。完成后如下图:
点击工具栏目中的文件——导出——parasolid,因为所用的是NX4.0 的UG版本,所以选择其中比较低的版本导出,如16.0—NX3.0。然后选择快餐勺子实体做为对象进行导出。保存好文件,为下一步设计模具做准备。(此步操作有利于方便设计模具,不用为辅助线所干扰。)
到此处快餐勺子的产品3D图制作完成。保存。
二、建造设计模具。
打开UG,新建一个文件,点击文件——导入——parasolid——选择导出的快餐勺子实体。保存。关闭文件。
1、初始化项目。重新打开UG,在工具栏处点击鼠标右键,选择“应用程序”。点击“应用程序”中的“注塑模向导”。使用“注塑模向导”栏中的“初始化项目”选择保存的prt 格式的文件,打开。单位选择毫米。材料选择PS,(注意:在这里要安装有模架等数据等才能显示出来。)收缩率1.0060。确定。调出快餐勺子产品体后是以线条方式出现的,所以要在空白处长按鼠标右键,吧视图改成带边着色显示。
因为产品快餐勺子为一次性餐具,所以考虑到做为餐具的无毒,绿色安全性,稳定的化学性质和一定的温度承受能力,在加上成本问题,再考虑到平时所见的一次性餐具用品和上网查询时所得到的资料中得出PS塑料材料是最常见的一次性餐具材料用料,所以使用Ps 塑料做为材料是个不错的选择。
聚苯乙烯(PS)是一种多功能塑料,广泛应用于食品包装。
PS(聚苯乙烯系塑料)是指大分子链中包括苯乙烯基的一类塑料,包括苯乙烯及其共聚物,具体品种包括普通聚苯乙烯(GPPS)、高抗冲聚苯乙烯(HIPS)、可发性聚苯乙烯(EPS)和茂金属聚苯乙烯(SPS)等。PS塑料(聚苯乙烯)英文名称:Polystyrene 比重:1.05克/立方厘米
成型收缩率:0.6-0.8% 成型温度:170-250℃
物料性能:电绝缘性(尤其高频绝缘性)优良,无色透明,透光率仅次于有机玻璃,着色性耐水性,化学稳定性良好,强度一般,但质脆,易产生应力脆裂,不耐苯.汽油等有机溶剂.适于制作绝缘透明件.装饰件及化学仪器.光学仪器等零件. 成型性
能⒈无定形料,吸湿小,不须充分干燥,不易分解,但热膨胀系数大,易产生
内应力.流动性较好,可用螺杆或柱塞式注射机成型. ⒉宜用高料温,高模温,低注射压力,延长注射时间有利于降低内应力,防止缩孔.变形. ⒊可用各种形式浇口,浇口与塑件圆弧连接,以免去处浇口时损坏塑件.脱模斜度大,顶出均匀.塑件壁厚均匀,最好不带镶件,如有镶件应预热.
用途:PS被广泛应用于光学工业中,这是因为它有良好的透光性所致,可制造光学玻璃和光学仪器,也可制作透明或颜色鲜艳的,诸如灯罩、照明器具等。PS还可制作诸多在高频环境中工作的电气元器件和仪表等。由于PS塑料属于难惰性表面材料,工业中贴合,需要使用专业PS胶水粘接。单独适用PS作制品,脆性大,而在PS中加入少量其他物质,如丁二烯即可明显降低脆性,提高冲击韧性,这种塑料叫抗冲击PS,它的力学性能大为提高,可用此塑料制作出许多性能优良的机械零件和构件来。
2、模具坐标。首先要先调整好模具的坐标点与方向,在工具栏上点击“移动WCS”打开移动WCS状态,然后在快餐勺子的任何一个点上点击一下,坐标就会在那一处显示。接下来就是坐标方向的调整,因为考虑到快餐勺子的脱模,所以模具坐标的Z轴方向要与脱模方向一致,点击WAS坐标的两轴直接的点,根据状态调整方向与度数,根据快餐勺子的造型其脱模方向与坐标应该如下图。调整好坐标位置与方向后再次点击“移动WCS”关闭移动WCS状态。接下来点击“注塑模向导”栏目上的“模具坐标”,出现状态栏,选择在“锁定Z值”前打勾,“更改WCS位置”则选择“当前WCS”。应用。再次选择在“锁定Z值”前打勾,在“更改WCS位置”下选择“产品体中心”,应用。模具坐标设定完毕。(在这一步不能有出错,模具坐标不在产品体中心和Z轴与脱模方向不同都会对后面的操作造成影响。使得制作出的模具不正确。所以做好要好好检查一下。)
3、工件。点击“注塑模向导”栏目上的工件,出现状态栏,在“标准长方体”打上勾,定义方式选择“距离容差”,工件尺寸的“X+”“Y+”“Z+”“X-”“Y-”“Z-”上都填上25。应用。(以上数据基本都是自动生成,如果数据没太大差别直接点击应用即可。)
4、模具分型。这是最模具设计中最重要的一步,也是最复杂的一步。点击“注塑模向导”栏目中的“分型”,出现状态栏。
第一步,编辑分型线,点击分型状态栏中的“编辑分型线”,再次出现状态栏,
因为快餐勺子的的分型线是不规则的的曲线,所以我们要选择“搜索环”,手动选择选择快餐勺子的边缘。选择后其分型线如下图:
第二步,定义/编辑分型段,点击分型状态栏中的“定义/编辑分型段”,出现新的状态栏,点击其中的“放置过渡点”,在分型线上放置过渡点,过渡点是为了方便分型线拉伸创造分型面的辅助工具,放置的位置如上图所显示的黑色小点,放置前最好保存一下,一旦放错很难更改的。放置好过渡点后点击确定。
第三步,创建/编辑分型面。点击分型状态栏中的“定义/编辑分型面”,选择“创建分型面”,因为本产品的分型线是不规则曲线线,所以要选择使用拉伸,根据坐标拉伸出如图片体,拉伸完后选择“合并所有曲面”。(在拉伸过程中要注意拉伸长度要超过工件线框,还有一点要注意的就是查看拉伸的曲面是否对称还是出现不规则扭曲等,如发现应该立即重新拉伸,否则会影响后面型芯型腔的的形状,对编程加工等增加很大的难度。)
第四步,抽取区域和分型线。调出(显示)产品体,点击分型状态栏中的“抽取区域和分型线”,出现新的状态栏选择“边界区域”,点击确定。选择边界边,点击确定。隐藏掉产品体,其图如下效果:(这一步基本没什么难度,一般照着做就行。。如果出问题应该前面有些地方出现错误)
第五步,创建型腔和型芯。点击分型状态栏的“创建型腔和型芯”,“公差”输入,0.02因为本产品体不是多么复杂的结构,所以直接选择“自动创建型腔型芯”就行。完成。关闭分型状态栏。
5.调出型芯型腔。点击“注塑模向导”栏目中的“物料清单”点击确定,显示出
制作完成的型芯型腔。查看型芯型腔是否出错。
6.对模具进行型腔布局。为了增加生产效率,在一个模架中布置多个型芯型腔,可以一次性制造出多个产品。本设计为了更方便表达,就不进行型腔布局操作。
7.导入模架。首先分析型芯型腔的长与宽,测量出数据后记录下来。点击“注塑模向导”栏目中的“模架”。(注意:在这里要安装有模架等数据等才能显示出来。)“目录”选择“LKM_SG”龙记模具是目前中国使用最普遍的模架配件生产家,所以是最贴近现实的选择。“类型”选择“C”,模架大小根据型芯型腔的数据进行选择,“Mold_type”选择“I”,“Ap_h”根据布局信息中“Z_up”的数据+25进行选择,“Bp_h”根据布局信息栏“Z_down”的数据+25进行选择。其他的数据保持默认。确定。检查模架是否符合,如不符合则重新导入。(选择数据时注意选择类似的时候下
面的数据会重置,所以确定前要先检查一遍数据是否正确。)
8.对型芯型腔与A板B板进行求差。先对型芯型腔进行倒圆角,只有倒了圆角才能在A、B板上进行型芯型腔放置位置的刀路编程。倒好圆角后对型芯型腔外轮廓进行拉伸,使拉伸的高度高于A、B板的高度。进行“型腔设计”,在A、B板上切出放置型芯型腔的位置。
9.放置顶针。点击“注塑模向导”栏目中的“标准件”,“目录”选择“DME_MM”,在工具栏目中选择“Ejector Pin[Straight]”,“MATERIAL_DIA”选择“4”,“CATALOG_LENGTH”其他选项默认。应用。在适应的位置放置适当数量的顶针,然后使用“注塑模向导”栏目中的“模具修剪”修剪顶针。(在此处同一时间选择多个顶针很可能造成修剪错误,所以要将顶针分成几次放置,才能完成顶针的剪切)修剪完成后对模具进行“型腔设计”,对型芯、B板、定位板进行“型腔设计”切割处放置顶针的位置。其中型腔进行“型腔设计”时“刀具体”选择“实线”,B板和定位板
进行“型腔设计”时“刀具体”应选择“部件”。完成后其图如下:
10.放置浇注口。首先要分析出工字板到模具型腔的距离,再点击“注塑模向导”
栏目中的“标准件”,“目录”选择“DME_MM”,在工具栏目中选择“Sprue Bushing”
进入尺寸栏目,找出“HEAD_HEIGHT”查看其后的数据,然后再找出“CATALOG_LENGTH”,
将前面所分析出的工字板顶面到型腔的距离减去“HEAD_HEIGHT”中的数据,在将所
得的数据填入到“CATALOG_LENGTH”所在的数据上。其他的的数据皆为默认数据。点击确定,系统调出数据与之相合的浇注口。再使用“注塑模向导”栏目中的“模具修剪”,“目标体”点击“任何”再选择浇注口,“工具片体”的“修剪曲面”选择“选择面”,选择型腔与浇注口相交的面,应用,将浇注口修剪得与型腔相交表面重合。再使用“型腔设计”工具,“目标体”选择型腔、工字板、A板,“刀具体”栏目中点击“实线”再选择浇注口做为刀具。确定。剪切完后中间会留有因为浇注口通道而留下的多余实体块,选择他们,点击格式-移动至图层,将多余的实体移至不可见图层。放置浇注口完成。完成其图如下:
11.放置定位圈。点击“注塑模向导”栏目中的“标准件”,“目录”选择“DME_MM”,在工具栏目中选择“Locating Ring[With Screws]”数据全部默认,点击确定,调出定位圈。再进行“型腔设计”,“工具体”选择工字板,“刀具体”栏目中点击“部件”再选择定位圈做为刀具。应用。定位圈放置完成。其图如下:
模具3D制模到此完成,全部保存。
三、导出需要加工和出图的模具部件。
点击工具栏目中的文件——导出——parasolid,因为所用的是NX4.0的UG版本,所以选择其中比较低的版本导出,如16.0—NX3.0。选择需要导出的单一部件进行导出。重复此
步操作,将所需的模具部件都导出。导出完后,新建新的UG面板,将导出的模具部件进行导入。其操作如下:点击工具栏目中的文件——导入——parasolid,找到导出的单一模具部件。保存。接下来就是制图与编程。
四、制作图纸
需要进行制作图纸的部件有工字板、定位圈、浇注口、A板、B板、型芯、型腔、顶针板、顶针等。
图纸的制作主要是数据的调整和保存。首先要调整好数据后保存免得重复的调整数据,打开新的UG文件,新建,点击起始——制图,先选择系统给予的图纸模板(A0/A1/A2/A3/A4)适当的选择图纸;然后调整数据:去掉网格、调整视图、制图、剖曲线、注释等。调整好数据后保存文件。
打开保存好的文件,导入要制图的部件。进行基本视图,然后根据需要使用剖切图的工具来完成图纸的制作;部件图弄好后就是对图进行标注,标注完成后另保存起来。图纸完成。
如此一来就一个一个的对所需的部件进行制图。
五、刀路编程
需要进行刀路编程的部件有工字板、A板、B板、型芯、型腔。
编程只需导入模具部件的文件然后点击起始——加工。进入编程状态后就可以就部件进行编程。其中A板、B板是最容易编程的。。工字板定位圈与浇注口位置有点难度、型芯型腔要视产品的情况而定。
刀路编程完毕后最好对其进行2D模仿看其有没有错误。有要求可以后处理刀路进行仿真铣床验证。
验证无误后此次模具电脑制作完成。
