DevExpress控件使用详细说明
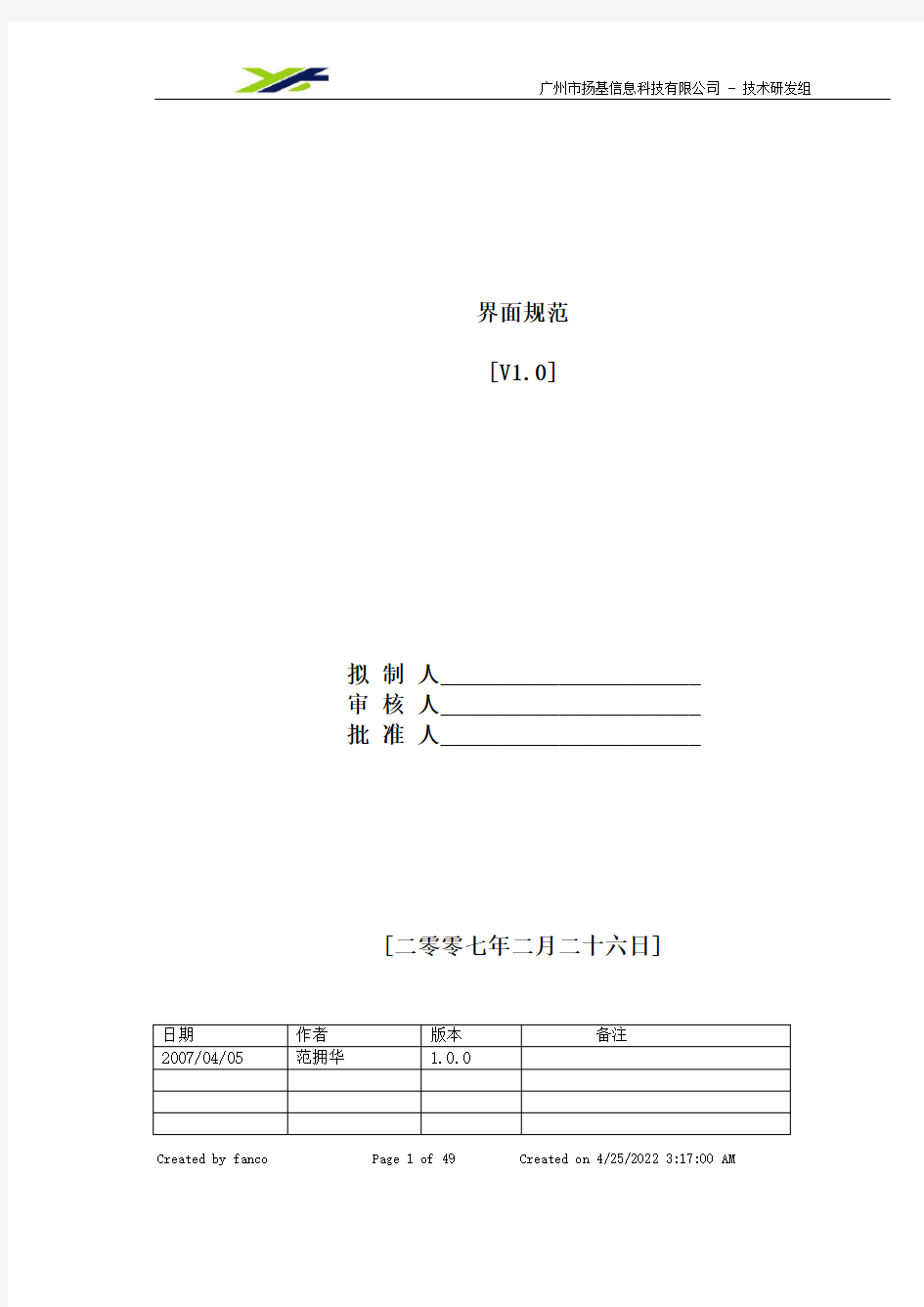
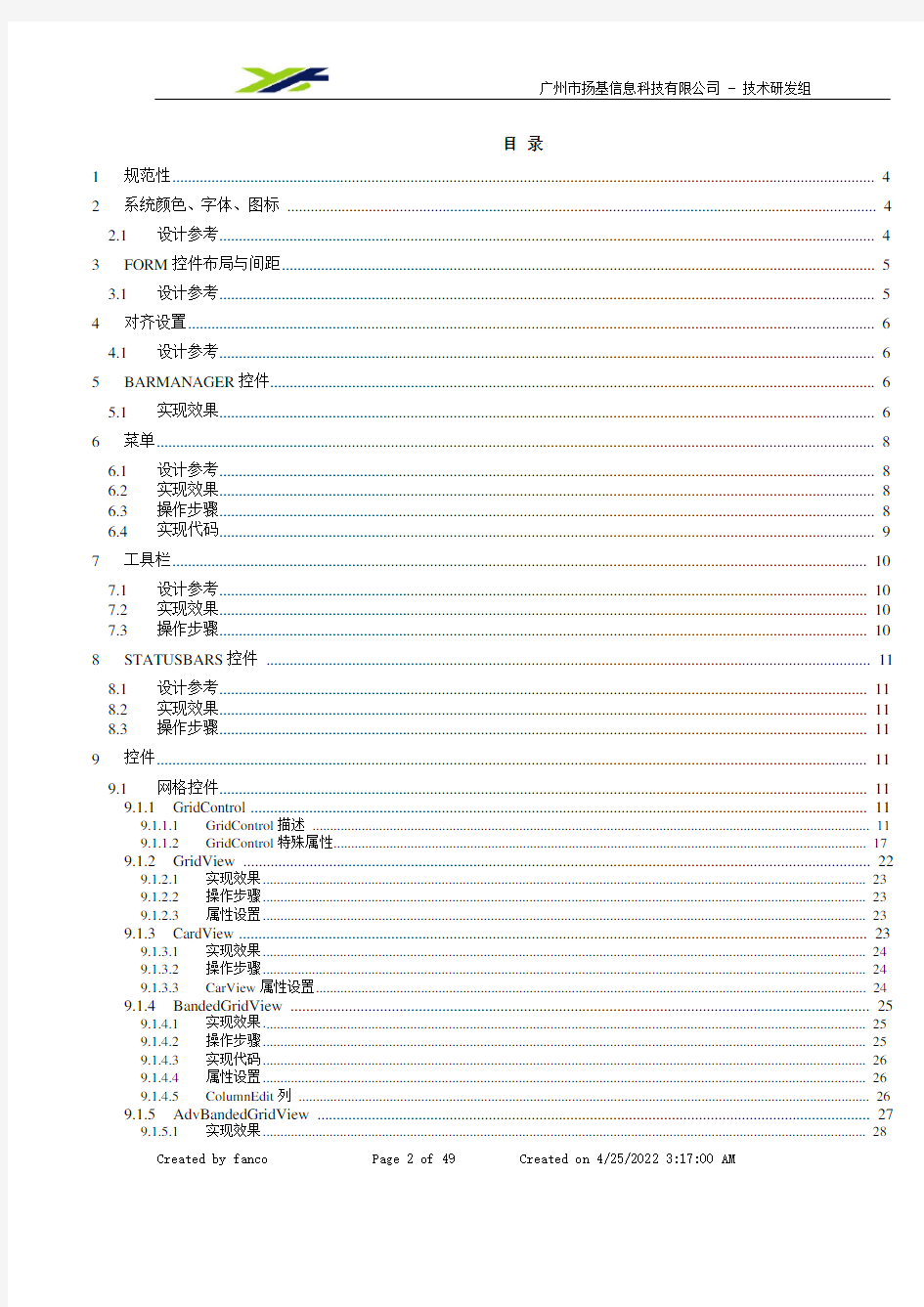
界面规范
[V1.0]
拟制人______________________
审核人______________________
批准人______________________
[二零零七年二月二十六日]
Created by fanco Page 1 of 49 Created on 3/6/2007 9:28:00 AM
目录
1规范性 (4)
2系统颜色、字体、图标 (4)
2.1设计参考 (4)
3FORM控件布局与间距 (5)
3.1设计参考 (5)
4对齐设置 (6)
4.1设计参考 (6)
5BARMANAGER控件 (6)
5.1实现效果 (6)
6菜单 (8)
6.1设计参考 (8)
6.2实现效果 (8)
6.3操作步骤 (8)
6.4实现代码 (9)
7工具栏 (10)
7.1设计参考 (10)
7.2实现效果 (10)
7.3操作步骤 (10)
8STATUSBARS控件 (11)
8.1设计参考 (11)
8.2实现效果 (11)
8.3操作步骤 (11)
9控件 (11)
9.1网格控件 (11)
9.1.1GridControl (11)
9.1.1.1GridControl描述 (11)
9.1.1.2GridControl特殊属性 (17)
9.1.2GridView (22)
9.1.2.1实现效果 (23)
9.1.2.2操作步骤 (23)
9.1.2.3属性设置 (23)
9.1.3CardView (23)
9.1.3.1实现效果 (24)
9.1.3.2操作步骤 (24)
9.1.3.3CarView属性设置 (24)
9.1.4BandedGridView (25)
9.1.4.1实现效果 (25)
9.1.4.2操作步骤 (25)
9.1.4.3实现代码 (26)
9.1.4.4属性设置 (26)
9.1.4.5ColumnEdit列 (26)
9.1.5AdvBandedGridView (27)
9.1.5.1实现效果 (28)
Created by fanco Page 2 of 49 Created on 3/6/2007 9:28:00 AM
9.1.5.2操作步骤 (28)
9.1.5.3实现代码 (28)
9.1.5.4属性设置 (29)
9.2X TRA L AYOUT控件 (29)
9.2.1特性 (29)
9.2.2实现效果 (29)
9.2.3操作步骤 (29)
9.3X TRA T AB控件 (30)
9.3.1设计参考 (30)
9.3.2效果及代码 (30)
9.4P IVOT G RID控件 (30)
9.4.1实现效果 (31)
9.4.2操作步骤 (31)
9.5X TRA T REE L IST控件 (32)
9.5.1实现效果 (34)
9.5.2操作步骤 (34)
9.5.3实现代码 (36)
9.5.4属性设置 (37)
9.6L OOK U P E DIT控件 (37)
9.6.1实现效果 (37)
9.6.2操作步骤 (37)
9.7G RID L OOK U P E DIT控件 (39)
9.7.1设计参考 (39)
9.7.2实现效果 (39)
9.7.3操作步骤 (39)
9.8G RID P RINT控件 (41)
9.8.1实现效果 (42)
9.9B UTTON控件 (44)
9.9.1设计参考 (44)
9.10C HECK B OX控件 (45)
9.10.1设计参考 (45)
9.11G ROUP B OX控件 (45)
9.11.1设计参考 (45)
9.12L ABEL控件 (45)
9.12.1设计参考 (45)
9.13LIST B OX控件 (45)
9.13.1设计参考 (45)
9.14L IST V IEW控件 (46)
9.14.1设计参考 (46)
10界面输入控制 (46)
10.1设计参考 (46)
11弹出子窗体 (46)
11.1设计参考 (46)
12消息框设置 (46)
12.1设计参考 (46)
13向导使用原则 (47)
13.1设计参考 (47)
Created by fanco Page 3 of 49 Created on 3/6/2007 9:28:00 AM
14TAB键和快捷键设置 (47)
14.1设计参考 (47)
15系统响应时间 (48)
15.1设计参考 (48)
16登陆窗体与主界面 (48)
16.1设计参考 (48)
17系统帮助设置 (49)
17.1设计参考 (49)
18附录 (49)
1规范性
通常界面设计都按Windows界面的规范来设计,即包含“菜单条、工具栏、工具箱、状态栏、滚动条、右键快捷菜单”的标准格式,可以说:界面遵循规范化的程度越高,则易用性相应的就越好。
2系统颜色、字体、图标
2.1 设计参考
●Form背景颜色缺省为"#EFEFEF",大型系统常用的主色有"#E1E1E1"、"#EFEFEF"、"#C0C0C0"等。
●前景与背景色搭配合理协调,反差不宜太大,最好少用深色,如大红、大绿等。
●如果使用其他颜色,主色要柔和,具有亲和力与磁力,坚决杜绝刺目的颜色。
●
●中文采用标准字体,“宋体”、宋体的小五号字(9磅)、黑色。
●菜单和状态条中通常使用10号字。
●字体的大小要与界面的大小比例协调, 通常使用的字体为宋体9-12较为美观,很少使用超过12号
的字体。
●避免使用粗体和斜体 用粗体来吸引人的注意,用斜体表示着重,但还是要少使用。
●避免混合字体 任何不包含文档的窗口最多包含两种不同的字体。
●不要用字母全为大写的单词,这样看起来像在冲用户大喊大叫一样。
●界面风格要保持一致,字的大小、颜色、字体要相同,除非是需要艺术处理或有特殊要求的地方。
●
●不同界面中的同一功能应该使用同样的图标和图片。
●图标、图片的色调、风格尽量保持一致,隐喻应能确切表示功能的含义。
●有标准的图标风格设计,有统一的构图布局,有统一的色调、对比度、色阶,以及图片风格。
Created by fanco Page 4 of 49 Created on 3/6/2007 9:28:00 AM
3Form控件布局与间距
3.1 设计参考
●应该将重要信息放在上面和左边。左上角最容易吸引起人们的注意力。
●用户首先要看到或操作的控件设置焦点。
●屏幕不能拥挤, 拥挤的屏幕让人难以理解,因而难以使用。让人看上去,不能太拥挤,也不能太松
散。
●布局要合理,不宜过于密集,也不能过于空旷,如果没有其他内容,那么应尽量使窗口小一些。
●按功能将界面划分局域块,完成相同或相近功能的按钮用Frame框起来,并要有功能说明或标题。
●控件与窗体的上、下、左、右边距保持10pix,Label 与文本框间距保持10pix。
●整个项目,采用统一的控件间距,通过调整窗体大小达到一致,即使在窗体大小不变的情况下,宁
可留空部分区域,也不要破坏控件间的行间距。
●同一界面上的控件数最好不要太多,太挤时可以考虑使用分页界面显示, 分页界面要支持在页面间
的快捷切换,常用组合快捷键Ctrl+Tab.
●DevExpress中LayoutControl布局网格有助于您在不同的窗口之间实现一致性,控件size随Form
缩放。
●控件长宽接近黄金点比例,切忌长宽比例失调、或宽度超过长度。
●按钮的大小要与界面的大小和空间要协调,按钮大小基本相近,忌用太长的名称,免得占用过多的
界面位置,避免空旷的界面上放置很大的按钮。
●界面空间较小时使用下拉框而不用选项框。
●选项数较少时使用选项框,相反使用下拉列表框。
●使用缩进和文本来辅助理解;
●避免水平滚动条,与垂直滚动条不同,水平滚动条并不受欢迎,因为它会使项目阅读起来比较困难。
Created by fanco Page 5 of 49 Created on 3/6/2007 9:28:00 AM
●应用程序应该保持为最大化 当应用程序占用整个屏幕时,常常能够提高用户的工作效率。
●窗体最小化和最大化时,窗体上的控件也要随着窗体而缩放。
●FORM要保持一至的界面风格、如背景色、字体、字的大小。
4对齐设置
4.1 设计参考
●左对齐:一般文字、单个数字、日期等。
●右对齐:数字、时间、日期加时间。
通常,使用左对齐来使用户界面控件更易于浏览。对于数值文本,应该使用小数点对齐或右对齐。对于非数值文本,应该避免使用右对齐或居中对齐。不必对什么都使用中间对齐,或者使它们保持对称形式。
在右边或底部保留空白区域更适合习惯。
5BarManager控件
BarManager 控件,一改Visual Studio 2005 MenuStrip ,ToolStrip,StatusStrip三分天下局面,而把三个控件揉合在BarManager中统一管理。
5.1 实现效果
BarManager菜单新增时的项:
Created by fanco Page 6 of 49 Created on 3/6/2007 9:28:00 AM
Created by fanco Page 7 of 49 Created on 3/6/2007 9:28:00 AM
菜单,工具,状态栏中的分隔符不再是Visual Studio 2005中添加‘——’来实现,而是勾选Begin a Group 时出现分隔符。
菜单,工具,状态栏要用到图标,必须在BarManager 的Images 中设置imageList 对象,在要用到处的ImageIndex 指定索引。
6菜单
6.1 设计参考
●菜单通常采用“常用--主要--次要--工具--帮助”的位置排列,符合流行的Windows风格。
●常用的有“文件”、“编辑”,“查看”等,几乎每个系统都有这些选项,当然要根据不同的系统有所取
舍。
●如果菜单选项较多,应该采用加长菜单的长度而减少深度的原则排列,菜单深度一般要求最多控制
在三层以内。
●主菜单的宽度要接近,字数不应多于四个,每个菜单的字数能相同最好。
●菜单前的图标能直观的代表要完成的操作,图标不宜太大,与字高保持一致最好。
●完成相同或相近功能的菜单用横线隔开放在同一位置。
●保持菜单稳定,将无效菜单置为不可用,而不要删除它们。
●用省略号来表示需要更多信息。
●用复选标记来开关选项,用单选组来改变模式。
●常用菜单要有命令快捷方式.
●分配访问键,访问键使用户可以手不离开键盘进行操作。
●右键快捷菜单采用与菜单相同的准则。
●帮助菜单的“关于”中应有版权和产品信息。
6.2 实现效果
6.3 操作步骤
普通菜单:
1)从工具箱中拉barManager到主窗体中。
2)点击click here to add mainmenu。
3)选择上下文菜单中的Menu(BarSubItem),Caption属性设置为"系统管理"。
4)点击"系统管理",Add new itme ,在上下文菜单中选择button(BarButtonItem), Caption属性
设置为"重登录"。
5)点击"系统管理",Add new itme ,在上下文菜单中选择Menu(BarSubItem) , Caption属性设置
为审核流程管理。添加下级菜单过程重复上一步。
6)添加分隔符。在审核流程管理菜单项上右键,选择上下文菜单中选择begin a group.
7)菜单项BarButtonItem的事件为ItemClick.
Created by fanco Page 8 of 49 Created on 3/6/2007 9:28:00 AM
8)带图标的菜单:
9)从工具箱中拉imagelist到Form中,添加imagelist1位图。
10)为barmanager1属性Images设置imagelist1。
11)为添加图标的菜单项的ImageIndex属性选择图标索引。
PopupMenu右键菜单.
PopupMenu快捷菜单如图:
操作步骤:
1)从工具箱中拖barManager控件到form上。
2)把popupMenu拖到form上。
3)在popupMenu上右键选Customize弹出如下界面,不要点击New按钮,而是在Popup Menu Editor
下加上要出现的菜单项。
4)在要出现快捷菜单的控件上右键属性BarManager上的,选中popupMenu,完成设置。
6.4 实现代码
主菜单实现代码
BarManager barManager1= new DevExpress.XtraBars.BarManager();
Created by fanco Page 9 of 49 Created on 3/6/2007 9:28:00 AM
DevExpress.XtraBars.Bar bar1= new DevExpress.XtraBars.Bar();
barManager1.Bars.AddRange(new DevExpress.XtraBars.Bar[] { this.bar1});
bar1添加菜单项
BarSubItem objSubMenuItem = new BarSubItem();
https://www.360docs.net/doc/cf2608585.html, = “objSubMenuItem1”;
objSubMenuItem.Caption = “系统管理”;
barManager1.Items.Add(objSubMenuItem);
“系统管理”菜单添加子菜单项
BarButtonItem objMenuItem = new BarButtonItem();
https://www.360docs.net/doc/cf2608585.html, = “objMenuItem1”;
objMenuItem.Caption = “重登录”;
barManager1.Items.Add(objMenuItem);
7工具栏
7.1 设计参考
●工具栏Button的Size大小为42,39。
●采用大工具栏按钮、工具栏应该只包含几个带有描述性文字和图形的显眼命令,工具栏的图标能直
观的代表要完成的操作。
●相同或相近功能的工具栏放在一起。
●工具栏中的每一个按钮要有及时提示信息, 工具提示帮助用户了解工具栏按钮的作用。
●保持工具栏稳定,将无效的工具栏按钮置为不可用,而不是将它删除。
●提供显示或隐藏工具栏选项。
●工具栏太多时可以考虑使用工具箱。
7.2 实现效果
7.3 操作步骤
1)从工具箱中拉barManager到Main Form中。
2)点击click here to add toolbar,添加一个工具条。
3)点击add new item,在上下文菜单中选择large button(barlargebuttonitem),设置caption属性
为"首笔",MinSize(42,39)设置高与宽。
4)从工具箱中拉imagelist到Form中,添加imagelist1位图。
5)为barmanager1属性Images设置imagelist1。
6)设置"首笔"工具图标,为属性imageindex选择图标索引,panitstyle属性选择CaptionGlyph。
图片和文字有4种显示方式,在barButtonItem的属性PaintStyle可选择,Standard(只显示图片),
Caption(只显示文字),CaptionInMenu(显示图片),CaptionGlyph(图片跟文字一起显示)。
7)在二个工具间添加分隔符,在"首笔"按钮右键菜单中选择begin a group。
8)去掉工具默认最右侧的一栏,Bar\Optionsbar\AllowQuickCustomization = false。
9)工具栏的事件为ItemClick.
10)工具栏整行显示,选择bar工具条,设置OptionsBar/UseWholeRow = true
Created by fanco Page 10 of 49 Created on 3/6/2007 9:28:00 AM
11)工具条固定在顶部不允许浮动或拖动到其它的地方,选择bar工具条,设置CanDockStyle 只选一
个top,去掉其它的选项,DockStyle =top。
12)控件的图标去掉背景颜色,在Visual Studio 2005的ImageList有一个属性TransparentColor可
以处理。
8StatusBars控件
8.1 设计参考
●状态条要能显示用户切实需要的信息,常用的有:
目前的操作、系统状态、用户位置、用户信息、提示信息、错误信息等,如果某一操作需要的时间
较长,还应该显示进度条和进程提示。
●状态条的高度以放置五号字为宜,滚动条的宽度比状态条的略窄。
8.2 实现效果
8.3 操作步骤
1)从工具箱中拉barmanager到form中。
2)点击click here to add statusbar。
3)点击add new item 在上下文菜单中选择StaticText(BarStaticItem) 。
4)设置caption属性为公司名称:选择Border属性style3d。
5)设置AutoSize属性为Content(内容),Spring(扩展到最大宽度) 。
9控件
9.1 网格控件
9.1.1GridControl
9.1.1.1 G ridControl描述
GridControl是一个功能强大,可定制性强的网格控件。允许你用GridView、CardView、BandedView、AdvBandedView任何一种方式来呈现数据。GridView是最普通、最常用的一种。CardView显示的效果是卡片式的,一条记录一个卡片。BandedView则体现在网格可复杂表头。AdvBandedView主要特色是一条数据的二个字段可做到垂直,也就是字段的放置可以不在一条水平线上(其它三种不行)。您会发现,超强的功能后面是无数的属性设置,下面是主要的设计时界面。
Created by fanco Page 11 of 49 Created on 3/6/2007 9:28:00 AM
Created by fanco Page 12 of 49 Created on 3/6/2007 9:28:00 AM
Created by fanco
Page 13 of 49
Created on 3/6/2007 9:28:00 AM
一.GridControl 以GridView 、CardView 、BandedGridView 、AdvBandedGridView 四种网格形态来呈现数据,下图是它的继承关系图。
二.GridControl 控件属性,从工具箱中拖GridControl 进入界面,如下图:
点击Click here to change view 可以在四种网格类型中切换,它们的区别是GridView 是普通网格,BandedGridView 有Band,一个Band 可以包含几个字段,advBandedGridView 除了BandedGridView 功能之外,二个或多个字段可垂直堆放,表头能设计得更复杂,GardView 则显示成员工卡片样的风格。
在控件的属性中datasource 设置数据源。
Created by fanco Page 14 of 49 Created on 3/6/2007 9:28:00 AM
点击上图的Run Designer 或是在上图右键菜单中选择Run Designer ,弹出设计界面如下:
左侧导航条各按钮的主要功能:
● Main/Views 主要控制控件的一些整体的行为,如是否允许列上出现右键菜单,是否网格第一行出
现过滤行,是否出现定制的弹出窗口等。
● Main/Columns 添加定制列,如列是否允许编辑等。
● Main/Feature Browser 浏览gridControl 网格的所有属性,如列信息,汇总信息,列的行为,排
序etc 。
● Main/Layout 网格的版面设计,在设置好属性后,网格的呈现,可以保存当前的网格版面到XML 文
档,也可以从XML 文档导入。
● Main/Group Summary Items 指定分组的字段及统计类型(最大值,平均值,求和etc )。 ● Appearance/appearances 网格按区域(band )设计颜色字体等风格。
● Appearance/Style Conditions 当某一列当前行的值为XXX 条件时,格式化特殊显示如背景红色。 ● Appearance/Style Schemes 为当前网格披上外衣,显示格式化。
● Repository/Viw Repository 浏览gridControl 所有View(gridview ,cardview 一个网格可以有多
个View)的属性和行为。
● Repository/Viw Repository 网格中有TextEdit 列时,编辑框的行为。
● Printing/Print Appearances 设置网格各band 面板的背景,前景及文本对齐等打印属性。 ● Printing/Printing Settings 设置网格各band 面板是否允许打印出来。
往往我们需要关注是Main 栏的Views ,Columns, Group summary Items 这三个项。下面分别来看看它们的属性。 Views 属性
Created by fanco Page 15 of 49 Created on 3/6/2007 9:28:00 AM
Options 有很多可以由我们自由控制的选项,如允许编辑列etc
● Options /OptionsBehavior 网格的行为控制,如滚动条的显示,展开组数据行。 ● Options /OptionsCustomization 网格的一些控制,列能不能拖动etc 。 ● Options /OptionsDetail 行数据的子表显示行为的控制。
● Options /OptionsFilter 行过滤,过滤窗口列表的控制,如列宽度及显示行数。 ● Options /OptionsHints 单元格及列标题是否允许提示。 ● Options /OptionsLayout 列的控制。
● Options /OptionsMenu 网格的列,网格脚,列分组的右键菜单是否显示。 ● Options /OptionsNavigate 控制光标,是否响应Tab 键事件etc 。 ● Options /OptionsPrint 网格的各Band 面板是否允打印出来。 ● Options /OptionsSelection 是否允许选中多行等etc. ● Options /OptionsView 可控制项最多,大部分操作都在这里,是否自动行高,过滤行是否出现etc.
● AllowCellMerge = ture 允许单元格合并(同一列相邻的几行数据相同时,会合并只显示一个数据。) ● NewItemRowPosition =(Top,Bottom) 设置新增行时,是在网格的顶部还是底部。 ● ShowAutoFilterRow = ture 在网格标题下会出现过滤行。便于检索数据。 ● ShowColumnHeader =false 网格标题顶部隐藏Header 面板的出现。 ● ShowFooter =true 网格底部出现显示汇总信息的面板。
● 在OptionMenus 下的EnableColumnMenu ,EnableFootMenu ,EnableGroupPanelMenu 设置为False
不会在列标题,网格脚,组面板出现右键菜单。
Column 属性
Created by fanco
Page 16 of 49
Created on 3/6/2007 9:28:00 AM
● 如果在设计模式下设定网格的datasource 则Field list 会出现表中的所有字段。
● 如果datasource 是用代码绑定的,则此处为空,可以点击Add 增加字段,在属性FieldName 输入
表中的字段。
● 如果字段允许编辑的话,在ColumnEdit 选择编辑的类型(文本框,按钮,下拉窗etc ),如果不允
许编辑在OptionsColumn/AllowEdit=false (不出现编辑控件如日期选择控件)也可以设置OptionsColumn/ReadOnly=false(出现编辑控件但不能改值)。
● 如果要整个网格控件列都不允许编辑,只能一个字段一个字段把AllowEdit 属性设置为false 了。 ● 是否可让字段分组OptionsColumn/AllowGroup=false 。 ● 列宽的Width =200
Group summary Items 属性
● 如果要在网格脚增加一些汇总信息,可点击Group summary Items 按钮,在它的属性里click Add
按钮,设置FieldName = 字段 ,选择SummaryType =(Sum,Min,Max,Count,etc)。
Appearance 栏定制网格各部分颜色与渐变色。 Style Schema 则是选择网格的风格:
Created by fanco Page 17 of 49 Created on 3/6/2007 9:28:00 AM
三.如果您的网格切换到advBandedGridView 或BandedGridView ,则会在Main 中多一个Bands 项,如下:
● 要添加复杂表头的标题可点击AddNewBand 按钮,在属性caption 设置要显示的标题,在
AppearanceHeader/TextOptions/Haligment=(Near,Center,Far )可设置标题对齐方式。 ● ShowColumnsSelector 显示字段或Band 的容器,可把字段拖到上面的网格中。
● Delete Selected Band 删除光标所在的Band ,Band 中的字段会放在ShowColumnsSelector 弹出
的容器中。
9.1.1.2 G ridControl 特殊属性
一.显示与隐藏GroupPanel 面板,如果数据的显示要以某一字段分组来显示,用户可以拖动网格中的字
Created by fanco Page 18 of 49 Created on 3/6/2007 9:28:00 AM
段到Drag a column header here to group by that column 。
实现代码:this .gridView1.OptionsView.ShowGroupPanel = checkEdit1.Checked ;
二.显示与隐藏网格脚端的汇总值(最大值,平均值,求和等),如下:
实现上图网格脚汇总信息所示效果,界面操作步骤如下: 从工具箱中拖GridControl 控件到form 上。 单击控件上的Rum Designer,点击弹出窗口的Views,右铡属性栏OptionsView/Showfooter =false ,此处还可以设置的属性有,AllowCellMerge.
实现代码:
显示网格脚 this .gridView1.OptionsView.ShowFooter = checkEdit2.Checked; 计算汇总信息
Created by fanco Page 19 of 49 Created on 3/6/2007 9:28:00 AM
三.网格某一列相邻几个单元格值相同时自动合并,如下:
实现代码:
this .gridView1.OptionsView.AllowCellMerge = checkEdit4.Checked;
四.列字段是否允许编辑状态,如下:
Created by fanco
Page 20 of 49
Created on 3/6/2007 9:28:00 AM
实现上图所示效果,界面操作步骤如下: 从工具箱中拖GridControl 控件到form 上。 单击控件上的Rum Designer,点击弹出窗口的Columns,右铡属性栏OptionsColumn/AllowEdit =false ,此处还可以设置的属性有,ReadOnly.
实现代码:
this .gridView1.Columns[2].OptionsColumn.AllowEdit = checkEdit8.Checked;
五.禁用与启用某一列列标题上的右键菜单,如下:
实现上图所示效果,界面操作步骤如下: 从工具箱中拖GridControl 控件到form 上。
单击控件上的Rum Designer,点击弹出窗口的Views,右铡属性栏OptionsMenu/EnableFooterMenu =false ,此处还可以设置的属性有,EnableColumnMenu. EnableGroupPanelMenu
DevExpress控件之主题
DevExpress控件之主题 DevExpress控件的主题不仅多种多样,而且非常美观大方,以对完美观念不强的我们绝对是个惊喜,当然了,对于我们的用户也是一个福音,因为他们再对不用抱怨我人软件界面是如何的粗造了。 l 如何打造美丽的界面? l 如何快速的更换漂亮的主题? l 如何快速的使用类似于Offcie2007的操作面板? ...... 本节课程将一一解答,带您进入美轮美奂的DevExpress世界! 1. 如何建造可换主题的窗口程序 当我们打开或新建一个“Windows程序”,系统默认会有一个From,名称为From1。请注意,此时的”Form1”继承的是Windows自带的Form,即”System.Windows.Forms”。而这个Form是不会应用DevExpress的主题样式的。 那么我们怎么样才可以让Form应用这些样式呢? 当我们安装完DevExpress控件包之后,在添加新项窗口中我们会看到多出的几项:如图: 分别是:DevExpress Form v9.1、DevExpress RibbomForm v9.1和DevExpressUsercontrol v9.1,其中“v9.1”是版本号。 当我们在新建“Form”时,选择DevExpress Form为模板,就可以应用DevExpress的漂亮主题了。此时,From继承的是“DevExpress.XtraEditors.XtraForm”。默认情况下,系统主题有:* Caramel * Money Twins * Lilian * The Asphalt World * iMaginary * Black * Blue 这几种主题,具体效果自己写个例子看看吧! 但DevExpress提供了更多的主题,我们如果应用的话,必须添加以下引用: DevExpress..OfficeSkins.v9.1; DevExpress.BonusSkins.v9.1; 除此之外,必须在“Program.cs”文件在添加如下代码: [c-sharp] view plaincopy https://www.360docs.net/doc/cf2608585.html,erSkins.OfficeSkins.Register(); https://www.360docs.net/doc/cf2608585.html,erSkins.BonusSkins.Register(); Application.EnableVisualStyles(); Application.SetCompatibleTextRenderingDefault(false); if (!DevExpress.Skins.SkinManager.AllowFormSkins) DevExpress.Skins.SkinManager.EnableFormSkins(); Application.Run(new frmMain()); 其中“OfficeSkins”中的主题有:
【精选】DevExpress控件汉化
基础知识学习系列 本地化DevExpress控件
版本控制 修改记录说明
1.文档导读 本文档以颜色区分内容的重要性和不同性,阅读本文档时请注意以下事项: 1.红色部分表示需要注意的重点内容;(加粗的尤甚) 2.蓝色部分表示相应于前版本新增的内容; 3.紫色部分表示跟前版本不同的内容; 本文档的变动历史都记录在“修改记录说明”一节。本文通过用到英文单词的地方,也是本人理解不是很深刻的地方,如果有什么好的建议,欢迎指正。不胜感激!我的email:sendreams@https://www.360docs.net/doc/cf2608585.html,。 2.基础知识 2.1.N et Framework知识 在Visual Studio .NET里面,本地化资源,比如字符串、图片之类的,都是跟culture(语言文化)有关,这些东西都是存储在单独的文件中并且根据相应的culture设定进行加载,如果要了解怎样加载你自己的本地化资源,那就需要了解资源文件的组织结构关系: https://www.360docs.net/doc/cf2608585.html,在加载资源文件的时候,它选取资源文件的方式,可以说是按照自下而上的方式,写过程序的都 知道继承的概念,有父类之类之说,可以说父类就是上层建筑,也就是那些伟大的领导们,而子类就是广大百姓了,呵呵,这个比喻不是很恰当,纯粹娱乐。Framework里面,父类就对应english,也是唯一的一种没有自身资源文件的,其实也并不是没有,而是存在main assembly里面。 2.在父类之下,可以有多种多样的culture的资源,我们说的culture是指语言文化并不是指windows控 制面板中的区域,比如,法国(French简写为“fr”)就是一个culture。其实english简写成“en”也是一个culture,只不过它比较特别,没办法,谁让现在的it世界是在老外统治着呢。 3.在这些culture之下,又有一些特定区域的culture,这些特定区域的culture,它有两点属性,不仅包含 语言文化,还加上区域特色,就好比中国有中国的文化,而福建还有它自身的区域性文化。偶们的官方语言是普通话,而我们福建还有N多种方言,鄙人不才,也就只会一种咱们家乡的本地话,在同事们听来,有点外星人嫌疑。老美也有老美的文化,有美式英语和英式英语区分,今天刚看了“姨妈的后现代生活”,就是因为她只会英式英语而不追逐美式英语这个大潮流而被解聘了。 在一个程序试图加载一个资源的时候,好比一个字符串,并且还没有找到,它就会沿着上面所说的层次结构一层一层的往上爬,直到找到为止。如果仕途有这么顺利那就好了,呵呵。 在进行本地话的过程中,最好的方法是建立相对通用的资源文件,也就是上文中第2条中的而不是第3条中,就好比我们在汉化的过程中,一般汉化成普通话,而不是汉化成福建话,或者是台湾话。也就是越通用越好,假设你有一个French Belgian ("fr-BE")的资源文件,而且它的直接上级就立马到了最高级english,那么当你的区域设置改变成French Canadian,系统降会寻找对应的"fr-CA"资源,而此时已经无法找到,就会选用处于main assambly中的资源,也就是英文。下图显示的就是你不想看到的场景。
DEVEXPRESS 控件学习总结
1、Navigation & Layout 1.1 Bar Manager 如果想在窗体或用户控件(user control)上添加工具条(bars)或弹出菜单(popup menus),我们需要把一个不可见的控件(component)BarManager(Navigation&Layout)拖放到这个窗体或用户控件上。这个控件维护工具条在窗体上的布局,处理用户的行为 (processes an end-user's actions),提供一些定制功能等等。这个控件维护工具条、工具条项、工具条项目录这三者的集合 (It maintains the collections of bars,bar items and bar item categories.)。所以我们可以使用bar manager的一些方法去添加、删除、访问这些工具条元素。 注意:1)一个窗体上只能放置一个bar manager控件。 2)由于BarManager控件与RibbonControl控件可能会彼此冲突,所以不推荐在同一个窗体或用户控件上同时使用工具条和Ribbon控件。 当把BarManager添加到一个窗体或用户控件上后,我们就可以使用上下文菜单(context menus)、bar manager的定制窗口或它的设计器来创建工具条和工具条命令(bar commands)了。 相关控件属性 1.1.2、Toolbars 工具条是一个可视的控件,它用来显示各个项目链接。我们可以在工具条内显示由XtraBars库提供的任意项目链接,比如:按钮(buttons),静态文本(static text),子菜单(submenu)、编辑器(editors)等等。 1.1.3、 Bar Items 为了把多种元素(比如按钮,子菜单,标签,编辑器等)添加到工具条和菜单,我们需要创建合适的bar items。一个bar item是一个实现了特定功能的非可见对象。它定义了一个相应的元素如何显示在屏幕上,并决定了对鼠标单击事件的相应。 我们可以使用bar manager的Customize窗体上的Commands页来创建bar items。为了在逻辑上组织这些item,我们经常将它们分类。该窗体的左侧面板里显示了有效的目录,右侧面板显示了属于当前选中目录的各个bar item。选中一个bar item可以在属性窗口看到其属性。 1.1.4、Popup Menus 使用弹出菜单(popup menus),我们可以在控件上显示上下文选项或命令。弹出菜单是一个显示了特定项的窗体,用户可以选择这些项以执行相应的操作。使用PopupMenu控件就可以在我们的应用程序中使用弹出菜单。 通过BarManager的“名称”+“上的PopupContenxtMenu”属性绑定PopuMenus控件 注意:
DevExpress控件的GridControl控件小结
目录 1. DevExpress控件组中的GridControl控件不能使横向滚动条有效。 (2) 2. 使单元格不可编辑。 (2) 3. 没有下拉滚动条事件怎么办? (2) 4. 获取选定行,指定列单元格的内容 (2) 5. 去除"Drag a Column Header Here To Group by that Column" (3) 6. 在gridcontrol中添加checkbox复选框 (3) 7. 单元格合并问题 (4) 8. gridView 奇行与偶行交替变色 (4) 9. girdView在第一列显示行号 (4) 10. 选中某列进行排序时,如何让该列高亮显示 (5) 11. XtraGrid冻结列 (5)
(由于开始使用DevExpress控件了,所以要点滴的记录一下) 1.DevExpress控件组中的GridControl控件不能使横向滚动条有效。 现象:控件中的好多列都挤在一起,列宽都变的很小,根本无法正常浏览控件单元格中的内容。 解决: gridView1.OptionsView.ColumnAutoWidth属性是true,即各列的宽度自动调整,你把它设成false,就会出现了。 2.使单元格不可编辑。 gridcontrol -->gridview -->OptionsBehavior -->Editable=false 3.没有下拉滚动条事件怎么办? 现象:因为需要加载大数据量数据,所以不能一次把所有数据读入datatable进行绑定,所以决定在用户进一步浏览数据时进行数据的实时加载工作,就是每当用户拉动滚动条时,多加载一些数据进入datatable.没有找到合适的滚动条事件,于是用这个事件代替了,非常合适我的需求. TopRowChanged事件. 4.获取选定行,指定列单元格的内容 private string GetSelectOID() { int[] pRows = this.gridView1.GetSelectedRows(); if (pRows.GetLength(0) > 0) return gridView1.GetRowCellValue(pRows[0], mOIDFiledName).ToString (); else return null; } //mOIDFiledName为要获取列的列名
第三方控件(DevExpress)使用大全【个人开发过程中整理收集】
第三方控件使用大全 【张杰章开发过程中整理】 一、ComboBoxEdit 1、如何使其不可编辑 TextEditStyle 设置为:DisableTextEditor 2、如何设置鼠标为手形 Cursor 设置为:Hand 二、GridControl 1、如何解决单击记录整行选中的问题 View->OptionsBehavior->EditorShowMode 设置为:Click 2、如何新增一条记录 (1)、gridView.AddNewRow() (2)、实现gridView_InitNewRow事件 3、如何解决GridControl记录能获取而没有显示出来的问题 gridView.populateColumns(); 4、如何让行只能选择而不能编辑(或编辑某一单元格) (1)、View->OptionsBehavior->EditorShowMode 设置为:Click (2)、View->OptionsBehavior->Editable 设置为:false 5、如何禁用GridControl中单击列弹出右键菜单 设置Run Design->OptionsMenu->EnableColumnMenu 设置为:false 6、如何隐藏GridControl的GroupPanel表头 设置Run Design->OptionsView->ShowGroupPanel 设置为:false 7、如何禁用GridControl中列头的过滤器 过滤器如下图所示: 设置Run Design->OptionsCustomization->AllowFilter 设置为:false 8、如何在查询得到0条记录时显示自定义的字符提示/显示 如图所示:
DevExpress控件使用使用技巧小结
DevExpress控件使用使用技巧小结 零零散散的先总结一下吧 1.TextEditor(barEditItem)取文本 string editValue = barEditItem1.EditValue.ToString(); //错误,返回null string editValue = ((DevExpress.XtraEditors.TextEdit)barEditItem).EditValue.ToString(); //正确,返回文本框内容https://www.360docs.net/doc/cf2608585.html,boBoxEdit(barEditItem)添加Item string item = "comboboxItem1"; ((DevExpress.XtraEditors.Repository.RepositoryItemComboBox)this.barEd itItem.Edit).Items.Add(item);https://www.360docs.net/doc/cf2608585.html,boBoxEdit(barEditItem)取文本 string itemValue = this.barEditItem.EditValue.ToString();4.Ribbon控件//添加Page DevExpress.XtraBars.Ribbon.RibbonPage ribbonPage = new RibbonPage(); ribbonControl.Pages.Add(ribbonPage); //添加Group DevExpress.XtraBars.Ribbon.RibbonPageGroup ribbonPageGroup = new RibbonPageGroup(); ribbonPage.Groups.Add(ribbonPageGroup); //添加Button DevExpress.XtraBars.BarButtonItem barButtonItem = new BarButtonItem(); ribbonPageGroup.ItemLinks.Add(barButtonItem); //添加barSubItem DevExpress.XtraBars.BarSubItem barSubItem = new BarSubItem(); ribbonPageGroup.ItemLinks.Add(barSubItem); //barSubItem下添加Button barSubItem.AddItem(barButtonItem); //奇怪的删除Page问题 while (this.ribbonControl.Pages.Count > 0) { ribbonControl.Pages.Remove(ribbonControl.Pages[0]); //调试正常,运行报异常 } while (this.ribbonControl.Pages.Count > 0) {
devexpress控件学习总结z
devexpress控件学习总结z 1、Navigation & Layout 1.1 Bar Manager 如果想在窗体或用户控件(user control)上添加工具条(bars)或弹出菜单(popup menus),我们需要把一个不可见的控件(component)BarManager(Navigation&Layout)拖放到这个窗体或用户控件上。这个控件维护工具条在窗体上的布局,处理用户的行为(processes an end-user's actions),提供一些定制功能等等。这个控件维护工具条、工具条项、工具条项目录这三者的集合(It maintains the collections of bars,bar items and bar item categories.)。所以我们可以使用bar manager的一些方法去添加、删除、访问这些工具条元素。 注意:1)一个窗体上只能放置一个bar manager控件。 2)由于BarManager控件与RibbonControl控件可能会彼此冲突,所以不推荐在同一个窗体或用户控件上同时使用工具条和Ribbon控件。 当把BarManager添加到一个窗体或用户控件上后,我们就可以使用上下文菜单(context menus)、bar manager 的定制窗口或它的设计器来创建工具条和工具条命令(bar commands)了。 相关控件属性
1.1.2、Toolbars 工具条是一个可视的控件,它用来显示各个项目链接。我们可以在工具条内显示由XtraBars库提供的任意项目链接,比如:按钮(buttons),静态文本(static text),子菜单(submenu)、编辑器(editors)等等。 1.1.3、Bar Items 为了把多种元素(比如按钮,子菜单,标签,编辑器等)添加到工具条和菜单,我们需要创建合适的bar items。一个bar item是一个实现了特定功能的非可见对象。它定义了一个相应的元素如何显示在屏幕上,并决定了对鼠标单击事件的相应。 我们可以使用bar manager的Customize窗体上的Commands页来创建bar items。为了在逻辑上组织这些item,我们经常将它们分类。该窗体的左侧面板里显示了有效的目录,右侧面板显示了属于当前选中目录的各个bar item。选中一个bar item可以在属性窗口看到其属性。 1.1.4、Popup Menus 使用弹出菜单(popup menus),我们可以在控件上显示上下文选项或命令。弹出菜单是一个显示了特定项的窗体,用户可以选择这些项以执行相应的操作。使用PopupMenu控件就可以在我们的应用程序中使用弹出菜单。
DevExpress控件使用汇总
一、GridControl使用详解 1、原汁原味的表格展示 插件所在位置
使用时拖拽过来,如下所示即使拖拽过来原封不动的样子:
在程序中写入构建一个表格的代码: 1. private DataTable InitDt() 2.{ 3.DataTable dt = new DataTable("个人简历"); 4.dt.Columns.Add("id",typeof(int)); 5.dt.Columns.Add("name", typeof(string)); 6.dt.Columns.Add("sex", typeof(int)); 7.dt.Columns.Add("address", typeof(string)); 8.dt.Columns.Add("aihao", typeof(string)); 9.dt.Columns.Add("photo", typeof(string)); 10.dt.Rows.Add(new object[] { 1, "张三", 1, "东大街6号", "看书", "" }); 11.dt.Rows.Add(new object[] { 1, "王五", 0, "西大街2号", "上网,游戏", "" }); 12.dt.Rows.Add(new object[] { 1, "李四", 1, "南大街3号", "上网,逛街", "" }); 13.dt.Rows.Add(new object[] { 1, "钱八", 0, "北大街5号", "上网,逛街,看书,游戏", "" }); 14.dt.Rows.Add(new object[] { 1, "赵九", 1, "中大街1号", "看书,逛街,游戏", "" }); 15.return dt; 16.} 书写gridControl1绑定数据方法: 1. private void BindDataSource(DataTable dt) 2.{ 3.//绑定DataTable 4.gridControl1.DataSource = dt; 5.//绑定DataSet
DevExpress控件学习
DevExpress控件学习 1.MDI窗体 ?首先需要把父窗体设置为MDI容器: ?在主窗体放一个xtraTabbedMdiManager,如: ?设置MDI窗体样式; 子窗体关闭按钮的样式 多个标签的时候,如何显 示标签导航栏 MDI子窗体标签栏的位置 ?新建一子窗体,可以是DevExpress的也可以是VS自带的(VS自带的最好改下背景色为如下配置,否则会主子窗体颜色不搭配。 ) ?调用子窗体的代码如下: ///
if (mdiChild.Text == frm.Text) { mdiChild.Activate(); iCount++; } } if (iCount> 0) return; frm.MdiParent = this; frm.Show(); } privatevoid btnMqClient_ItemClick(object sender, DevExpress.XtraBars.ItemClickEventArgs e) { Text = e.Link.Item.Caption; if (e.Link.Item.Tag != null) { object ooo = e.Link.Item.Tag; } FrmOutLook frm = new FrmOutLook(); OpenChildForm(frm); } ?如果不想关闭子画面,则在子画面窗体上选择属性ControlBox关闭: 2.OutLook导航条用法: 选中navBarGroup1,在属性栏中选择GroupStyle,可以调整图标显示样式。 3.Ribbon编辑器 ?去掉Win7透明窗体,保持所有情况下显示风格都一致。 在Ribbon主窗体中选择属性AllowFormGlass,会在Win7风格时增加一个透明框框,很丑,所以我选择了False
Delphi中使用Devexpress TcxPagecontrol控件
Delphi中使用TcxPagecontrol控件建立一个VCL应用程序,界面如下图 1.动态创建cxTabsheet的代码如下: procedure TForm1.cxButton1Click(Sender: TObject); var newTabsheet:TcxTabSheet; i:Integer; begin for i := 1 to 5 do begin newTabsheet:=TcxTabSheet.Create(self); newTabsheet.Caption:=i.ToString()+ ' Tabs'; newTabsheet.Tag:=i; newTabsheet.PageControl:=cxPageControl1; newTabsheet.Visible:=True; end; end; 上述代码将动态创建5个cxTabsheet,执行结果如下 2.动态关闭当前激活的cxTabsheet,代码如下: procedure TForm1.cxButton2Click(Sender: TObject); begin cxPageControl1.ActivePage.Free; end;
3.动态指定关闭cxTabsheet,代码如下: procedure TForm1.cxButton3Click(Sender: TObject); begin //关闭第2个TABSHEET cxPageControl1.Pages[1].Free; end; 4.动态指定激活cxTabsheet,代码如下: procedure TForm1.cxButton4Click(Sender: TObject); var i:Integer; begin for i := 0 to cxPageControl1.PageCount-1 do begin if cxPageControl1.Pages[i].Tag =1 then begin cxPageControl1.ActivePage:= cxPageControl1.Pages[i]; Exit; end; end; end; 5.下面演示如何在cxTabsheet动态加载窗体或控件: 新增加一个button控件,另外再新建一个VCL窗体—FORM2,编写如下代码
DevExpress控件属性说明
TcxGrid Align 设置控件的排列方式。 alBottom:相对于父容器为底端对齐排列。 alClient:相对于父容器为剩余部分完全覆盖排列。 alCustom:相对于父容器为自定义对齐排列。 alLeft:相对于父容器为左端对齐排列。 alNone:默认对齐排列。 alRight:相对于父容器为右端对齐排列。 alTop:相对于父容器为顶端对齐排列。 AlignWithMargins 设置控件与其父容器之间的间隙。 Anchors 设置控件的对齐方式。 akLeft 当其父容器大小改变时,控件左端相对于父容器左端的位置不变。 akTop 当其父容器大小改变时,控件顶端相对于父容器顶端的位置不变。
akRight 当其父容器大小改变时,控件右端相对于父容器右端的位置不变。 akBottom 当其父容器大小改变时,控件底端相对于父容器底的位置不变。BevelEdges 设置控件的是否显示斜面。 beLeft 控件左端。 beTop 控件顶端。 beRight 控件右端。 beBottom 控件底端。 BevelInner 设置斜面内部的样式。 bvLowered:下凹式。 bvNone:无样式。 bvRaised:凸起式。
如有你有帮助,请购买下载,谢谢!bvSpace:间隔式。 BevelKind 设置斜面样式。 bkFlat:平坦式。 bkNone:无样式。 bkSoft:柔和式。 bkTile:凸起式。 BevelOuter 设置斜面外部样式。 bvLowered:下凹式。 bvNone:无样式。 bvRaised:凸起式。 bvSpace:间隔式。 BevelWidth 设置斜面宽度。 BorderStyle 设置边框样式。 cxcbsDefault:默认样式。 cxcbsNone:无样式。 BorderWidth 设置边框宽度。
使用DevExpress的WebChartControl控件绘制图表(柱状图、折线图、饼图)
使用DevExpress的WebChartControl控件绘制图表(柱状图、折线图、饼图) WebChartControl是DevExpress控件群下的一个Web图表控件,它使用非常的方便,生成的图表也相当的漂亮。 先贴出几张WebChartControl生成的图表: Web页面代码WebChartControl.aspx: View Code 1 <%@ Page Language="C#" AutoEventWireup="true" CodeBehind="WebChartControl.aspx.cs" Inherits="DevDemo.WebChartControl" %> 2 3<%@ Register Assembly="DevExpress.XtraCharts.v11.2.Web, Version=11.2.5.0, Culture=neutral, PublicKeyToken=b88d1754d700e49a" 4Namespace="DevExpress.XtraCharts.Web" TagPrefix="dxchartsui" %> 5 6<%@ Register assembly="DevExpress.XtraCharts.v11.2, Version=11.2.5.0, Culture=neutral, PublicKeyToken=b88d1754d700e49a" namespace="DevExpress.XtraCharts" tagprefix="cc1" %> 7 8
DevExpress基础验证控件
DevExpress 的验证控件 分类:DevExpress2012-08-09 23:44 975人阅读评论(1) 收藏举报1. DXErrorProvider:错误提示控件,用法类似于VS的winform控件中的ErrorProvider。 下面为一个使用实例,验证文本框输入是否为数字: ①.添加System.Text.RegularExpressions引用。 ②.在设计视图上拖一个textEdit控件textEdit1。 ③.验证输入是否为数字,不是显示错误提示。 [html]view plaincopyprint? 1.public bool IsNumeric(string sNumeric) 2.{ 3. return (new Regex("^[\\+\\-]?[0-9]*\\.?[0-9]+$")).IsMatch(sNumeric) ; 4.} 5.private void simpleButton1_Click(object sender, EventArgs e) 6.{ 7. InitValidationRules(); 8. dxErrorProvider1.ClearErrors(); 9. if (IsNumeric(this.textEdit1.Text)==false) 10. { 11. dxErrorProvider1.SetError(textEdit1, "输入要为数字! ");//DXErrorProvider.SetError(验证的控件,错误提示) 12. } 13.} 2.DxValidationProvider:验证控件,类似于VS的web控件中的"验证控件" 下面为DxValidationProvider使用实例: ①.添加DevExpress.XtraEditors.DXErrorProvider引用。 ②.在设计视图上拖两个textEdit控件textEdit2和textEdit3。 ③.实现验证textEdit2不可为空,textEdit3输入值在0-100之间: [csharp]view plaincopyprint? 1.private void InitValidationRules() 2.{ 3. ConditionValidationRule notEmptyValidationRule = new ConditionVal idationRule(); 4. notEmptyValidationRule.ConditionOperator = ConditionOperator.IsNo tBlank;//验证条件 5. notEmptyValidationRule.ErrorText = "此栏不能为空!";//提示信息
DevExpress的10个使用技巧
DevExpress 的 10 个使用技巧
DevExpress 是非常主流的.NET 控件,目前全世界和中国都用很多用户使用,不过由 于是英文版,初次接触的同学可能会觉得困难,这里就总结 DevExpress 常见的 10 个使 用技巧。 1.TextEditor(barEditItem)取文本
以下是代码片段: string editValue = barEditItem1.EditValue.ToString(); //错误, 返回 null string editValue = ((DevExpress.XtraEditors.TextEdit)barEditItem).EditValue.ToString(); //精确,返回文本框内容 DevExpress 使用技巧
https://www.360docs.net/doc/cf2608585.html,boBoxEdit(barEditItem)添加
以下是代码片段: Item string item = "comboboxItem1"; ((DevExpress.XtraEditors.Repository.RepositoryItemComboBox)this.barEd itItem.Edit).Items.Add(item);
https://www.360docs.net/doc/cf2608585.html,boBoxEdit(barEditItem)取文本
以下是代码片段: string itemValue = this.barEditItem.EditValue.ToString();
4.Ribbon 控件
以下是代码片段: //添加 Page DevExpress.XtraBars.Ribbon.RibbonPage ribbonPage = new RibbonPage(); ribbonControl.Pages.Add(ribbonPage); //添加 Group DevExpress.XtraBars.Ribbon.RibbonPageGroup ribbonPageGroup = new RibbonPageGroup(); ribbonPage.Groups.Add(ribbonPageGroup); //添加 Button DevExpress.XtraBars.BarButtonItem barButtonItem = new BarButtonItem(); ribbonPageGroup.ItemLinks.Add(barButtonItem); // 添加 barSubItem DevExpress.XtraBars.BarSubItem barSubItem = new BarSubItem(); ribbonPageGroup.ItemLinks.Add(barSubItem); //barSubItem 下添加 Button barSubItem.AddItem(barButtonItem); //奇 异的删除 Page 问题( DevExpress 使用技巧) while (this.ribbonControl.Pages.Count > 0) { ribbonControl.Pages.Remove(ribbonControl.Pages[0]); //调试正常, 运转报异常 } while (this.ribbonControl.Pages.Count > 0) { ribbonControl.SelectedPage = ribbonControl.Pages[0]; ribbonControl.Pages.Remove(ribbonControl.SelectedPage); //运转正 常 } //遏止 F10 键 Tips (DevExpress 使用技巧)
优秀的菜单控件DevExpress Bar使用初探
优秀的菜单控件DevExpress Bar使用初探 前一阵子在做项目时,用到了Develper Experss Inc. 的DevExpress Bar控件,感觉它真是一个好东西,可以完全取代Delphi现有的Menu控件和ToolBar控件,其功能也是第三方控件中的佼佼者。故在此写一点点自己的所得和体会,希望能够对各位朋友有所帮助。 DevExpress Bar安装后,控件栏新添了ExpressBars页: 我们使用的主要是第二个dxBarManager控件。这里,以建立一个含有菜单和快捷工具栏的应用程序为例。 新建工程,将其放置到Form1上如图: 双击该控件,出现设置窗口(如下图)。所有的设置均是在该窗口中完成的。 可以看到,设置窗口分成若干个Tab页面,来进行不同的设置。Toolbars页面的目的是设置不同的工具条。由于我们要建立菜单和快捷工具栏,所以点击“New”(如图),加入两个ToolBar,分别命名为MenuBar和FastBar。 加入后,设置窗口如图:
可以注意到,加入工具条后,Form1上出现了两个浮动工具条。这就是我们刚刚加入的,它具有浮动的功能,并且初始状态时浮动状态: 将鼠标指向工具条,按住左键并移动,可以将其停靠到Form的任一边缘。我们将MenuBar停靠到最上方,FastBar停靠到MenuBar的下方: 这只是一个空壳子。下面我们加入菜单:双击dxBarManager控件,打开Commands页,在右侧右键点击鼠标,出现如图弹出菜单。选择其中的Add。
在弹出的窗口(如图)中,Type选择TdxBarSubItem,这是一个能够放置其它种类按钮的容器。Caption置为标题。这里设成“文件” 确定后,可以看到其加入了Command:中 但是,它并没有加入到Form上。用鼠标左键点中上图中的“文件”,按住不放,将其
DevExpress控件开发常用要点(项目总结版)
[https://www.360docs.net/doc/cf2608585.html,教程]DevExpress控件开发常用要点(项目总结版) 使用DevExpress控件来做项目开发已经有很长一段时间了,在摸索开发到客户苛刻要求的过程中,其中碰到过很多问题需要解决的,随着一个个问题的解决,也留下很多对DevExpress控件的使用经验及教训,综合设计到的多个项目的问题,对这些开发常用的要点进行总结,方便别人也方便自己。提供这些解决方法,一个可以快速应用到项目中,二个也可以作为对界面开发的更高要求对待自己的项目,使得自己的东西更加完美,更加受欢迎。 1、GridControl控件的数据显示的样式控制 如上两图所示,我们有时候需要控制列表访问过的颜色变化,或者是时间显示格式等内容,这个时候设置GridView的RowCellStyle即可实现,如下所示。 this.gridView1.RowCellStyle += new DevExpress.XtraGrid.Views.Grid.RowCellStyleEventHandler(g ridView1_RowCellStyle); void gridView1_RowCellStyle(object sender, DevExpress.XtraGrid.Views.Grid.RowCellStyleEventArgs e) { if (e.Column.FieldName == "PublishType")
{ if (e.CellValue != null && e.CellValue.ToString() == "中介") { e.Appearance.BackColor = Color.DeepSkyBlue; e.Appearance.BackColor2 = Color.LightCyan; } } if (e.Column.FieldName == "PublishTime") { e.Column.DisplayFormat.FormatString = "yyyy-MM-dd HH:mm:ss"; } if (e.Column.FieldName == "Title") { string id = this.winGridViewPager1.gridView1.GetRowCellDisplayText(e. RowHandle, "Id"); if (historyDict.ContainsKey(id)) { e.Appearance.BackColor = Color.DeepSkyBlue; e.Appearance.BackColor2 = Color.LightCyan; } } } 2、在LayoutControl布局中固定控件宽度 固定宽度后的真实效果。
DevExpress控件常用属性讲解
DEV控件讲解 Dev基本控件介绍 基本控件分两大类:BaseEdit和BaseStyleControl,都继承BaseControl,它继承ControlBase,它继承Control。 BaseStyleControl分类的控件,可设置自身特有的样式(ButtonStyle, HighlightedItemStyle等)。BaseEdit分类的控件,直接可以通过EditValue属性获取当前控件的值;Properties属性获取控件特有属性。 Dev基础控件继承关系图: BaseStyleControl介绍: :显示文本内容,T ext属性 BaseButton:(ButtonStyle) :简单按钮,Click事件 :选中按钮,开/关效果,用Checked属性判断当前按钮状态 :下拉按钮,下拉弹出框DropDownControl可绑定菜单(PopupMenu),也可绑定一个面板容器(PopupControlContainer),但是PopupControlContainer必须指定 一个BarManager状态条控件,才可以达到弹出效果 BaseListBoxControl:(HighlightedItemStyle) :文本项集合控件,MultiColumn和ColumnWidth属性可控件一行显
示多个选项,SelectedIndexChanged事件下SelectedItem属性来判断选择哪项 BaseCheckedListBoxControl: :复选项集合控件,需遍历Items下所有选项的状态, 来判断当前选择的是哪些项,选择哪一项事件用ItemClick事件 BaseImageListBoxControl: :图片项集合控件,需配合ImageCollection控件一起使用BaseEdit介绍: :单选组控件,在Properties下的Items添加每个选项,直接用EditValue可获取当前选择的是哪项,Columns是一行显示几个选项 :图片显示控件,SizeMode属性控件图片显示模式,ShowMenu是否显示图片上的右键菜单(菜单自带剪切,拷贝,粘贴,删除,加载和保存功能) :复选控件,一般多个选项用代替,其中CheckState属性的Indeterminate值表示部分选中状态 :滑动条控件,可设置Maximum最大值,Minimum最小值,SmallChange最小改变量,LargeChange大的改变量,Orientation显示方向 :范围滑动条控件,它的值是范围{Min=3,Max=8} :缩放滑动条控件,用法如 ProgressBarBaseControl: :滚动条控件,MarqueeAnimationSpeed滚动动画速度(毫秒),ProgressAnimationMode滚动方式(从头到尾或来回滚动),ProgressKind滚动方向 :进度条控件,ShowTitle显示当前的进度值,StartColor和EndColor设置起始结尾的颜色,需同时设置LookAndFeel属性下UseDefaultLookAndFeel 为false且Style不为Skin才生效,否则使用默认样式 :单行文本框控件,Mask设置正则表达式,DisplayFormat设置显示的格式,EditFormat设置编辑时的格式 :多行文本框控件,ScrollBars设置滚动条方向,支持自动换行,支持回车,高级文本编辑可控件 :按钮编辑控件(常用于选择本地文件ReadOnly),Buttons属性可添加
