CAD教程:移动命令
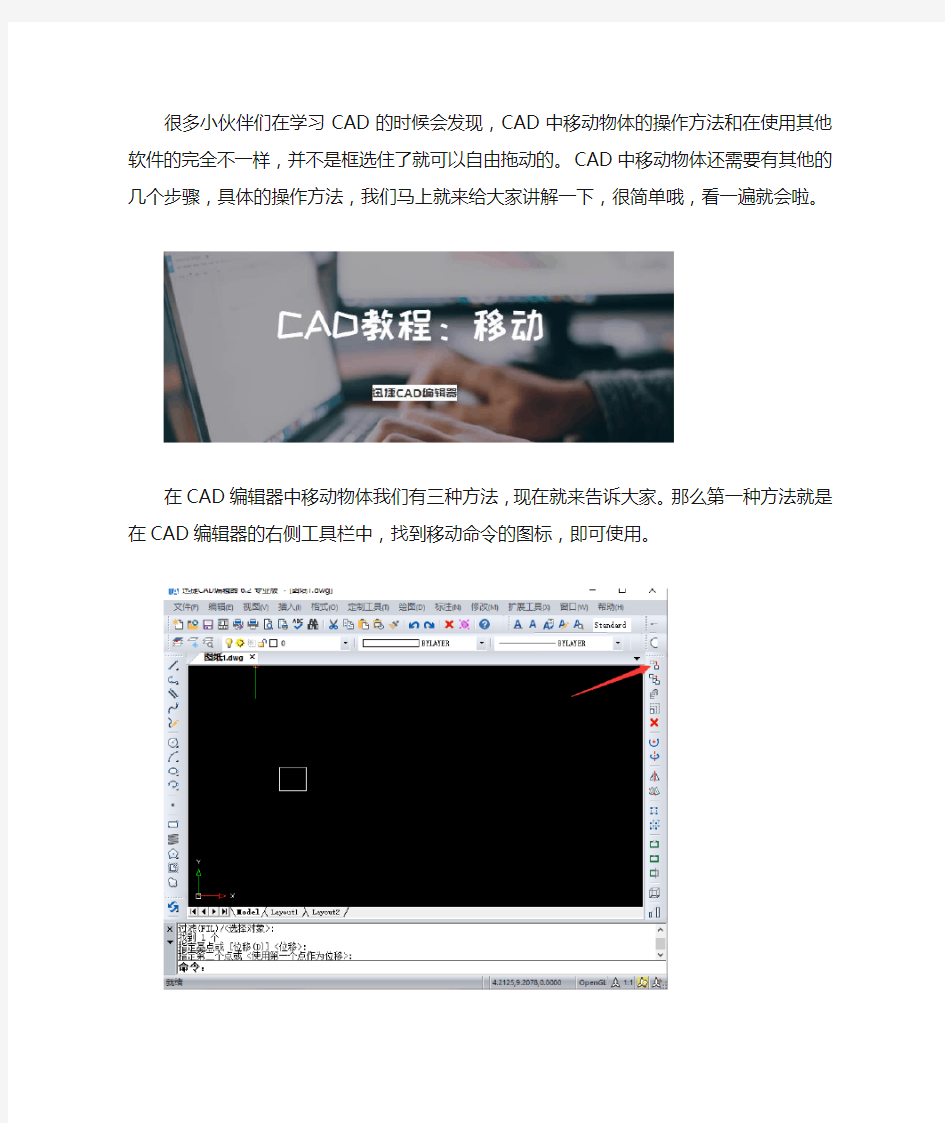

很多小伙伴们在学习CAD的时候会发现,CAD中移动物体的操作方法和在使用其他软件的完全不一样,并不是框选住了就可以自由拖动的。CAD中移动物体还需要有其他的几个步骤,具体的操作方法,我们马上就来给大家讲解一下,很简单哦,看一遍就会啦。
在CAD编辑器中移动物体我们有三种方法,现在就来告诉大家。那么第一种方法就是在CAD编辑器的右侧工具栏中,找到移动命令的图标,即可使用。
第二种方法是在CAD编辑器上方的修改栏中下拉找到我们需要的移动命令,点击图标即可使用。
第三种方法是在CAD编辑器的命令栏中直接输入快捷命令M按回车确认,既可使用移动命令。
在调出移动命令后,我们可以直接在图纸上选择需要移动的物体,然后按回车确认。
接着在这个需要移动的物体上打个中点,然后既可移动该物体。虚线的图形代表物体的原位置,而实线部分这是现在图形将要移动到的位置。
本次对CAD中如何移动物体的讲解就到这里啦,希望能对大家有所帮助。
CAD名词解释及操作方法
AOTUCAD名词解释及操作方法 1.移动对象:指在一副图形内把选择的对象从一个位置移动到另一个位置,移动过程中不可以改变对象的方位和尺寸。可以通过使用“对象捕捉”和“输入坐标”可以精确地移动对象。 2.打断对象:可把已有的对象分成两个,或删除对象的某个部分。对直线(方向逆时针),弧,圆,多段线,椭圆,样条曲线,射线分成两个实体。(先选择功能,在对象上点击要打断的部分) 3.修剪对象:指用指定的一个或多个的边界来修剪与之有相交的对象。可以利用对象最近的交叉点进行修剪。(先选择功能,在选择对象按一下shift后点击修剪对象的部位) 4.延伸对象:可以把直线,弧和多线段等的端点精确地延长到指定的边界,边界可以是直线,圆弧和多线段。(先选择功能,再回车,按一下shift后点击要延伸的对象点击) 5.倒角(有大写CHAMFER(是对实体的修改)与小写chamfer(是对二维的修改)之分)与圆角:用于将两条相交直线或多段线作倒角,使用时应先设定倒角距离,然后指定倒角线,倒角距离可根据需要设置,对同一图形倒角其倒角距离可以不同。(先选择功能,再回车2下,根据命令行的提示及自己的要求作出选择)。 三维:在命令行上输入大写的命令,按下回车,根据提示操作,最后按下回车。 6.圆角:是以指定半径的一段平滑的圆弧来连接两个对象。以圆弧连接一对直线段、非圆弧的多线段、样条曲线、双向无限长线、射线、圆、圆弧。(先选择功能,根据提示进行操作) 7.拉长:用于改变线或弧的长度,弧的角度。适用于开放的线、圆弧、开放的多线段、椭圆弧和开放的样条曲线。(先选择功能,根据提示进行操作) 8.拉伸:是指拖动选择的对象,且对象的形状发生改变。应指定拉伸的基点和移置点。利用辅助工具如捕捉、钳夹功能及相对坐标等可以提高拉伸的精度。 9.分解:把复合对象分解成单个的AOTUCAD构成对象。可以把多线段、矩形框、多边形等分解成简单的直线或弧形对象,把对象组分解成各构成对象或其他对象组。 10.偏移:根据指定距离或通过指定点建立一个与选择对象相似的另一个平行对象。可以平行复制直线。圆、圆弧、样条曲线和多线段,若偏移的对象为封闭体,则偏移后图形被放大或缩小,原实体不变。(先选择功能,根据提示进行操作) 11.旋转:把选择的对象在指定的方向上旋转指定的角度。(先选择功能,选择对象,安回车键指定基点后,根据提示进行操作) 12.缩放:(先选择功能,选择对象,安回车键指定基点后,根据提示进行操作) 13.渲染:运用几何图形、光源和材质将模型渲染为具有真实感的图像。 14.着色:对三维图形的一种简单颜色处理,主要是进行阴影处理,用来产生与现实明显效果相对应的图像效果。主要有二维线框,三维线框,消隐,平面着色,体着色,带边框平面着色、带边框着色。 15.镜像:选择命令,选择对象后击右键,指定镜像第一点和第二点,再按回车结束。16.对图形中需要隐藏的尺寸只需要关闭尺寸图层中的灯为关的状 态。对图层的禁止修改只需要把图层中的设为锁定状态即可 17.改变尺寸数字与尺寸线的距离:双击尺寸注标在对话框中操作即可。 运算法则: 布尔(并集)union:利用UNION命令可对所选择的实体进行求并运算。可以将两个以上的面域或实体连接成组合面域或复合实体而形成一个整体。(输入命令,必须把能组合的面域事先画在一个面上,根据提示,最后按回车键结束命令)或者把两者先移到一起在执行命令交集intesect:(输入命令,必须把能组合的面域事先画在一个面上,根据提示,最后按回车键结束命令)或者把两者先移到一起再执行命令,再次选择要留的实体后,再按回车键 差集subtract:选择要从中减去的实体或面域,选择后出现选择对象(不选直接按回车键结
CAD常用快捷键及命令
CAD常用快捷键及命令 汉字字体名:仿宋_GB2312 %%p:正负符号 %%d:度数符号 %%c:直径符号 CAD快捷命令 L————直线C————圆REC————矩形O————便移M————移动CO————复制RO————旋转 T————文字 TR————减切 PL————多段线 E————删除 MA————匹配 U————返回 P————图纸移动 Z————缩放 MO————属性 LI————面积统计 S————拉升 SC————比例缩放
X————扎开 CAD常用快捷键 AIT+O+C--颜色(以下省AIT+O)+N--线型 +L--图层 +W--线宽 +S--文字样式 +D--表注样式 +Y--打印样式 +P--点样式 +M--多线样式 +V--单位样式 +T--厚度 +A--圆形界线 +R--重命名 绘图用(直接命令):
OT--单行文字 T --多行文字 B --创建块(重) I --插入块(重) A --弧线 MI--镜像 M --移动(关于这个命令还是试试吧)SC--比例 LEN--拉伸(重) F1~F11的作用: F1---帮助 F2---文本窗口 F3---对象捕捉 F4---(忘了) F5---等轴测平面 F6---坐标 F7---栅格 F8---正交 F9---捕捉 F10--极轴追踪
F11--对象追踪 金属材质的调节数据 金属:100/20/50,反光100 CAD常用快捷键 AutoCAD2002快捷键 3A---使用物成3D阵列 3DO---旋转空间视角 3F---创建3F面 3P---指定多线段的起点 A---圆弧 AA---计算机面积和周长 AL---对齐 AR---阵列 ATT---属性定义 ATE---块属性 B---定义块 BH---定义图案填充 BO---创建边界 BR---打断 C---圆
CAD 复制类命令有那几种
CAD 复制类命令有那几种?各用在哪种情况下? (1)在同一图形文件中,若将图形只复制一次,则应选用COPY命令。 (2)在同一图形文件中,将某图形随意复制多次,则应选用COPY命令的MULTIPLE (重复)选项;或者,使用COPYCLIP(普通复制)或 COPYBASE(指定基点后复制)命令将需要的图形复制到剪贴板,然后再使用PASTECLIP (普通粘贴)或PASTEBLOCK(以块的形式粘帖)命令粘帖 到多处指定的位置。 (3)在同一图形文件中,如果复制后的图形按一定规律排列,如形成若干行若干列,或者沿某圆周(圆弧)均匀分布,则应选用ARRAY命 令。 (4)在同一图形文件中,欲生成多条彼此平行、间隔相等或不等的线条,或者生成一系列同心椭圆(弧)、圆(弧)等,则应选用OFFSET 命令。 (5)在同一图形文件中,如果需要复制的数量相当大,为了减少文件的大小,或便于日后统一修改,则应把指定的图形用BLOCK命令定义 为块,再选用INSERT或MINSERT命令将块插入即可。 (6)在多个图形文档之间复制图形,可采用两种办法。其一,使用命令操作。先在打开的源文件中使用COPYCLIP或COPYBASE命令将图形复 制到剪贴板中,然后在打开的目的文件中用PASTECLIP、PASTEBLOCK或PASTEORIG 三者之一将图形复制到指定位置。这与在快捷菜单中选择相应 的选项是等效的。其二,用鼠标直接拖拽被选图形。注意:在同一图形文件中拖拽只能是移动图形,而在两个图形文档之间拖拽才是复制图形 。拖拽时,鼠标指针一定要指在选定图形的图线上而不是指在图线的夹点上。同时还要注意的是,用左键拖拽与用右键拖拽是有区别的。用左 键是直接进行拖拽,而用右键拖拽时会弹出一快捷菜单,依据菜单提供的选项选择不同方式进行复制。 (7)在多个图形文档之间复制图形特性,应选用MATCHPROP命令(需与PAINTPROP命令匹配)。 co 基点复制 1 A 圆弧 2 AA 面积测量 3 ADC 设计中心 4 AR 阵列 5 ATT 定义属性 6 AV 鸟瞰视图 7 B 创建块
CAD移动变复制解决办法
C A D移动变复制解决办法-标准化文件发布号:(9456-EUATWK-MWUB-WUNN-INNUL-DDQTY-KII
CAD感冒想罢工!移动给我整成复制。 CAD病毒,、、,中了移动变复制高。 大家一定要注意,删除时一定要将所有目录里的,,三种文件全部删除,不然下次启动还会复制,还是不能用。 清除方法简介: 1、点击“开始”--“运行”--输入“cmd”进入DOS操作界面。 2、在输入“cd\”打回车,将盘符转为C盘根目录。 3、输入“DEL s”打回车,系统将自动删除C盘中的。 输入“DEL s”打回车,系统将自动删除C盘中的。 输入“DEL s”打回车,系统将自动删除C盘中的。 (C盘清理完毕) 4、在输入“d:”打回车,将盘符转为D盘根目录。 5、输入“DEL s”打回车,系统将自动删除D盘中的。 输入“DEL s”打回车,系统将自动删除D盘中的。 输入“DEL s”打回车,系统将自动删除D盘中的。 (D盘清理完毕) 6、在输入“e:”打回车,将盘符转为D盘根目录。 7、输入“DEL s”打回车,系统将自动删除E盘中的。 输入“DEL s”打回车,系统将自动删除E盘中的。 输入“DEL s”打回车,系统将自动删除E盘中的。 (E盘清理完毕) 8、在输入“f:”打回车,将盘符转为D盘根目录。 9、输入“DEL s”打回车,系统将自动删除F盘中的。
输入“DEL s”打回车,系统将自动删除F盘中的。 输入“DEL s”打回车,系统将自动删除F盘中的。 (F盘清理完毕) 一定要把所有的盘都删一遍,虽然操作很是麻烦,但是是很实用的。不信重启CAD试试。
通信CAD中常用的快捷命令
通信线路CAD设计中常用的快捷命令 1.L-----绘画直线,输入字母L,然后摁下空客键,选择一个起点,就可以绘制出一个直线。 2.ML----绘制两条平行的直线,输入字母ML,就可以绘制两条平行的直线,如果想调整两条线之间的宽度,在输入ML之后,摁下空格键,然后再输入字母S,摁下空格键,输入两条线之间的距离即可,比如你想画两条距离为6的平行线表示路,那么你只需要按照下列命令就可以完成:ML+空格+S+距离即可完成绘制。 3.PL---绘制粗线段,一般用来表示新增的光缆,可以接A命令。 4.A---绘制圆弧,一般用来绘制路的交汇处。 5.C---绘制圆,根据需要自己绘制。 6.REC---绘制矩形,如果想绘制规定长和宽的矩形,则需要输入长度和宽度,高版本的CAD不需要特殊指令,直接输入长宽即可。如果不能直接输入,则按照命令“@+长+宽”来设置。 7.CO---复制指令,有很多时候我们需要复制一些特定设备的样板,这个时候,选中要复制的模板或者图形,输入CO即可进行复制。 8.M----移动命令,有时候,我们需要把一个对象从一个地方移动到另外一个地方,这个时候选中要移动的对象,输入M即可完成操作。 9.S----扩大或者缩小图形,这里边有一点需要注意,就是你想扩大或者缩小的图形一定要反选,什么是反选呢?就是从右下角开
始选中图形,有时候我们改变图形大小的时候会把图形的样子改变了,怎么办呢?这个时候你摁一下F8,打开正交模式就可以了,这样就只能在X轴或者Y轴方向进行扩大或者缩小了。10.XL-----延长线段或者直线,输入XL指令之后,首先要先确定线段或者直线要延长到的地方,然后再摁空格键选中要延伸的对象就可以了。 11.MI----复制镜像,MI是英语中Mirror(镜子)的简称,这个命令可以让你画出一个以你选中的点为对称点的一模一样的图形。 12.MA----格式刷,顾名思义,就是可以让你把线或者文字刷成自己需要的统一模式。 13.RO----图形旋转,有时候根据需要,图形可能会需要转动一下,这个时候选中要旋转的图形,输入RO指令即可完成操作。 14.POL----绘制正多边形,这个命令不是很常用,知道就好。 15.E---删除命令,删除选中的图形。 16.TR---剪切要修改的线段。 17.F8---正交模式,只能在X轴或者Y轴进行移动。 18.F3---自动显示连接点,有终点,顶点,端点,垂足,圆心等。
cad移动变复制解决办法
cad移动变复制解决办法(CAD病毒的通用杀毒方法) cad移动变复制这是中cad病毒了。 首先要申明就是: 1.它对电脑是没有任意的危害性! 2.它在8:00到18:00这段时间,对CAD没有任何影响的,病毒不破坏DWG图纸文件,电脑中的图纸DWG文件照常可以使用。 它唯一的副作用就是: 你的CAD在启动时会弹出一个显示时间的对话框 如果时间时不在8:00至18:00之间 还有可能伴随"移动"命令改变~等情况, 这一点可就烦死我了.^_^ 在这时间内的临时解决方案为: 将电脑系统时间调整8:00就行了(不能解决根本问题,而且搞得时间不准。。。。。) 这种病毒的特征是:自动生成acad.lsp ,acaddoc.lsp ,acadap.lsp,acad.fas,acad.mnl,acad.sys,lcm.fas,cad.fas,acad.ini等文件;在某时间出现“党不会亏待你……”“成功完成复制!……”;无法使用炸开、直线命令,鼠标中键不为缩放等等。 其特点均为lisp编写,由于打开图纸文件时,CAD会自动将病毒文件加载并运行,所以造成一定程度的危害。 还有一个基于dwwin.exe或dwgrun.exe的病毒,特征是出现winfas.in,dwgrun.bat文件等,其实也是依靠.lsp文件来感染的,但传播方式是依靠.exe文件,根据这个病毒特征来看,是病毒作者为实现目的硬生生拼凑的,中这个病毒只能说您安装的杀毒软件实在太差或者设置不合理。此病毒直接通过下述方法无法彻底清除,请先安装杀毒和防御软件,如卡巴,微点等(瑞星就免了吧),再利用下述方法解决。
杀毒方法 一、利用批处理来清除病毒:(好用)我做好了一个放在网盘里,请点击下载如果移动变复制问题仍未解决,打开CAD程序,在命令行输入:(复制到命令行即可) 批处理一定要等到出现ENJOY才能关闭窗口,这样就行了。 如果移动变复制问题仍未解决(几乎不会),打开CAD程序,在命令行输入:(复制到命令行即可) (while(or(setq a (findfile"acad.fas"))(setq a (findfile"lcm.fas")))(vl-file-delete a)) 回车即可。 二、通用杀毒方法(不只是针对“移动变复制问题”,还可以应用到cad其他异常状况的解决) 将硬盘、u盘、移动硬盘、网络共享文件夹中的.fas .lsp .mnl .arx等类型文件全部删除即可。 具体方法如下: 1.关闭CAD。 2.卸载CAD,然后删除CAD所在文件夹。 3.打开“我的电脑”--->点“搜索”(或者按CTRL+F) --->"要搜索的文件或文件夹名”里输入*.fas *.lsp *.mnl *.arx --->点“立即搜索”。 4.将搜索到的所有文件全部删除。同理方法,搜索自己的U盘,移动硬盘,网络文件夹等。
CAD图复制到Word的方法
CAD图复制到Word的方法 1、首先,复制前,要把CAD的背景变成白色。再把需要的图放大到满屏幕,然后复制,粘贴到画板,保存成bmp或jpg等文件格式。在Word里可用“插入--图片--来自文件”插入到Word文件里。 2、点cad的“编辑”--“复制”,再选择你要复制的对象,然后在word中指定插入位置,再点“编辑”--“粘贴”,cad对象插入为类似图片格式,改变大小单击图片,四角及四个边的中点会出现小黑格,移动鼠标到黑格,鼠标变成箭头,再拉伸就可以缩放图片。 3、用虚拟打印机打印输出图片文件(点打印命令,在打印命令,在打印设备的打印机下拉选项中有JPG字样的就是JPG格式的虚拟打印机,同样可找到其它格式图片的虚拟打印机),然后将图片文件插入到WORD中即可。 4、在CAD里面,点左上角的“文件”→“输出”→选择文件类型【可以选位图(*.bmp)或者图元文件(*.wmf),我倾向于选择wmf文件,转换的文件小,但是效果好】,然后再插入到Word文件里,再用裁剪工具调整尺寸就OK了。 5、“文件”--“打印”,看"打印设备"里选择publishtoweb.jpg,然后到“打印设置”里选择“窗口”,选中你要打印的区域,确定就可以了,于是就在你这个CAD文件同一目录下会出现一个JPG 文件,就是普通的图片拉,不过可能分辨率很大,要修改一下,用windows自带的画图工具缩小适当尺寸,然后插入WORD文档就可以了。 6、“工具”---”选项“-- “显示” ,看左上角,点“颜色”,然后把背景改成白色,用截图工具,比如QQ截一下就好了 7、有多种方法将CAD图形弄到上去: 一、是使用word本身的功能,即使用插入——对象——由文件创建——打开CAD文件,图形即被插入到word中; 二、是使用Adobe Acrobat 7.0 Professional软件(这是最新版的,可以使用较低版本的),将CAD文件转换成PDF格式,再次转换成DOC等格式的文件,在转换过程中原文件的版式不会发生改变。这各方法最好; 三、可以使用复制和粘贴; 四、可以使用软件的导出功能; 五、用第一种方法形成的word文档,其本身是作为一个对象插入的,双击后可再次反回CAD进行修改; 六/CAD本身可将word等作为服务器软件进行调用,插入文档及表格,也就是说word 等与CAD可以相互调用。这样操作方法最好了,这种方法在Word中的图片效果比较好,具体的方法如下: 1)、线条、文字的图层,设置为0.2至0.3之间的宽度,就是要比平时打印的宽度宽得多,然后粗实线选择0.5毫米左右,然后打印图纸; 2)、打印机选择Adobe PDF,这个打印机你安装了Adobe Acrobat就有这个打印机;没有添加就可以了。这样你会得到一个PDF文件,你将PDF文件存储为JPEG文件,在Word中插入就可以了; 3)、同理,你也可以选择Microsoft Office Document Image Writer这个打印机,这个是Microsoft Office软件带了,没有可以添加组件,就可以添加这个打印机,得到TIFF文件,然后在Word中插入图片,选择所有格式的文件,这样就直接插入TIFF文件,效果很好。
CAD中flat shot命令的巧用
首先用PROE 也可以做的,在PROE中画好三维实体,然后导出工程图,适当调好位置。然后保存为CAD图形格式(这样在CAD里连画三视图都省了哈)。感谢桂林,他的这个方法很好,速度也很快哦。 本人在网上看到了两个技巧,感觉新颖实用,在这里粘贴一下。 1,你已画好了立体图(立体图必须是实体的),把立体图调到你想要的那个视图(前视,俯视,左视及三维等轴测都可以) 2,点布局1(也就是进去步局),布局的视图保特和模型的视图一样(也就是说模型里是前视,布局里也是前视) 3,命令菜单栏点绘图>建模>设置>轮廓(注CAD以前的版本“建模”为“实体”),点了命令后在步局里选中立体图然后连续按4次空格键(在按空格键时你也可以仔细看看命令栏的提示) 4,点模型(就是回到模型面板),这个时候立体图就多了一层线条图了,同时图层里面多了两个以PH-BB PV-1BB命名的图层,然后你把这两个图层以外的全部图层锁定(也就是说只打开这两个图层,其它图层全都锁定) 5,如果视图是平面视图(比如前视,俯视,左视)的话你就直接“复制ctrl+c”复制整个立体图,然后新建“ctrl+n”一个图形样板,在这个新建的图形样板里“粘贴ctrl+v” 6,如果视图是轴测图那么你就要调ucs坐标了,键入命令ucs空格后输v空格视图就变成了平面视图,然后再“复制ctrl+c”到另一个图形样板里“粘贴ctrl+v” 7,在新建的图形样板里粘贴后,你会发现粘贴的图那些理论上看不到的线条也存在,你只需选中他删除就行了(因为复制过来的两个图层一个是立体图可见线,另一个是立体图理论上不可见的线条),而后的图形是一个整体,如果想自己编辑的话,只要把这个图炸闪就行8,一次只能一个视图,N个视图的话你就要循环这几个步骤N次,其实都很简单 个人觉得第二个技巧的关键在第6条里,也就是调整UCS坐标,改为平面视图。再看第三个技巧,这个技巧的作者辛苦了哈,讲得那么仔细,方便了我们学生。 【原创教程】【平面摄影出三视图(模型里转)】(适用CAD2007以上版本) 本人(shaonx)在【三维实体转三视图】(教程)里 https://www.360docs.net/doc/ca3505094.html,/thread-178010-1-2.html,介绍了用2个命令:“设置视图(solview)”、“设置图形(soldraw)”,来进行从三维实体到三视图的转换,这2个命令在CAD的各个版本中都有,是通用的。但这种转换的方法只能在“布局”里转换,有很多不便之处。
CAD图形的复制、移动与修改实验报告
实验报告 实验名称图形的复制、移动与修改班级通信101 学号10437213 姓名陈伟 实验日期2012.11.13
实验三图形的复制、移动与修改 一、实验目的: 1.熟悉各种选择实体的方法; 2.熟悉常用的图形编辑命令的功能与格式; 3.掌握常用的图形编辑命令的操作方法,能灵活应用编辑图形; 二、实验内容: 1.练习选择实体的几种方法与操作,重点掌握“直接点取方式”、“W窗口方式”、“C 交叉窗口方式”,其它方式以后逐步熟悉; 2.练习复制图形的几种方法与操作,熟练掌握复制(COPY)、镜像(MIRROR)、阵列 (ARRAY)、偏移(OFFSET)等命令的功能与操作; 3.练习移动图形的方法,熟练掌握移动(MOVE)、旋转(ROTATE)命令的功能与操作; 4.练习修改图形的命令的功能与操作,包括:比例(SCALE)、拉伸(STRETCH)、延长 (LENGTHEN)、延伸(EXTEND)、修剪(TRIM)、倒斜角(CHAMFER)、倒圆角(FILLET)、打断(BREAK)、分解(EXPLODE); 5.了解“特性按钮”的功能、“特性匹配功能”、“夹点功能”等特殊的编辑操作。 三、实验过程及说明: 1.用绘图命令画出几组实体,用ERASE命令练习选择实体的不同方式;说明;熟练掌 握各种选择实体的方式是快速操作编辑命令的关键一环。 1.练习常用编辑命令: COPY、MIRROR、ARRAY、OFFSET、MOVE、ROTATE、SCALE、TRIM、 FILLET、CHAMFER、EXTEND、EXPLODE等; 说明:通过练习要掌握每个常用命令的功能和各种操作方式,这样在今后绘制图形时,才能针对不同的情况选择操作最简捷、最合理的编辑命令,这是提高绘图速度的关键一环。 1.结合常用的MODIFY工具绘制图7(a),它由图7(b)经修剪变化而来;
CAD2010常用快捷键(全部)
CAD2010快捷键 L=直线; PL=多段线; U回车=Ctrl+z=后退; D=修改,调整; REC=矩形; C=圆; TR=修剪; O=偏移; XL=放射线; X=分解; CO=复制; M=移动; MI=镜像; EL=椭圆; BR=打断; POL=多边形; LEN=拉长; S=拉伸; ME=等分; E=删除; E回车ALL回车=全部删除; AR=阵列; RO=旋转; SC=比例缩放; END=端点; MID=中点; PER=垂足; INT=交足; CEN=圆心; QUA=象限点; TAN=切点; SPL=曲线; DIV=块等分; PE=编辑多边线; NOD=节点; F=圆角; CHA=倒角; ST=文字样式; DT=单行文字; T=多行文字; ED=编辑文字; A=弧; H =填充; HE=编辑填充; B=创建临时图块; W=创建永久图块; I=插入图块; LA=图层;MA=吸管加喷枪; ()PAR=平行线; FRO=正交偏移捕捉; PO=创建点; SKETCH=徒手画线; DO=圆环; RAY=射线; AL=对齐; REG=面域; AA=求面积周长; SU=减集; UNI=加集; IN=交集; BO=提取轮廓; REV=二维旋转成三维; EXT=拉伸; UCS=三维坐标; ROTA TE3D=三维旋转; MIRROR3D=三维镜像; 3A=三维阵列; SURFTAB=曲面网格; TXTEXP=分解文字; CTRL+P=打印; (一)字母类1、对象特性ADC, *ADCENTER(设计中心“Ctrl+2”) CH, MO *PROPERTIES(修改特性“Ctrl+1”) MA, *MATCHPROP(属性匹配) ST, *STYLE(文字样式) COL, *COLOR(设置颜色) LA, *LAYER(图层操作) LT, *LINETYPE(线形) LTS, *LTSCALE(线形比例) LW, *LWEIGHT (线宽) UN, *UNITS(图形单位) ATT, *ATTDEF(属性定义) ATE, *ATTEDIT(编辑属性) BO, *BOUNDARY(边界创建,包括创建闭合多段线和面域) AL, *ALIGN(对齐) EXIT, *QUIT(退出) EXP, *EXPORT(输出其它格式文件) IMP, *IMPORT(输入文件) OP,PR *OPTIONS(自定义CAD设置) PRINT, *PLOT(打印) PU, *PURGE(清除垃圾) R, *REDRAW(重新生成) REN, *RENAME(重命名) SN, *SNAP(捕捉栅格) DS, *DSETTINGS(设置极轴追踪) OS, *OSNAP(设置捕捉模式)
CAD常用快捷命令详情
CAD常用并全的命令 MA, *MATCHPROP(属性匹配)ST, *STYLE(文字样式) PU, *PURGE(清除垃圾) R, *REDRAW(重新生成) REN, *RENAME(重命名) AA, *AREA(面积) DI, *DIST(距离) LI, *LIST(显示图形数据信息)2、绘图命令: PO, *POINT(点) L, *LINE(直线) XL, *XLINE(射线) PL, *PLINE(多段线) ML, *MLINE(多线) SPL, *SPLINE(样条曲线)POL, *POLYGON(正多边形)REC, *RECTANGLE(矩形) C, *CIRCLE(圆) A, *ARC(圆弧) DO, *DONUT(圆环) EL, *ELLIPSE(椭圆) REG, *REGION(面域) MT, *MTEXT(多行文本) T, *MTEXT(多行文本) B, *BLOCK(块定义) I, *INSERT(插入块) W, *WBLOCK(定义块文件)DIV, *DIVIDE(等分) H, *BHATCH(填充) 3、修改命令: CO, *COPY(复制) MI, *MIRROR(镜像) AR, *ARRAY(阵列)
O, *OFFSET(偏移) RO, *ROTATE(旋转) M, *MOVE(移动) E, DEL键 *ERASE(删除) X, *EXPLODE(分解) TR, *TRIM(修剪) EX, *EXTEND(延伸) S, *STRETCH(拉伸) LEN, *LENGTHEN(直线拉长) SC, *SCALE(比例缩放) BR, *BREAK(打断) CHA, *CHAMFER(倒角) F, *FILLET(倒圆角) PE, *PEDIT(多段线编辑) ED, *DDEDIT(修改文本) 4、视窗缩放: P, *PAN(平移) Z+空格+空格, *实时缩放 Z, *局部放大 Z+P, *返回上一视图 Z+E, *显示全图 剩下就是F1-F12了 补充回答: F1: 获取帮助 F2: 实现作图窗和文本窗口的切F3: 控制是否实现对象自动捕捉 F4: 数字化仪控制 F5: 等轴测平面切换 F6: 控制状态行上坐标的显示方式 F7: 栅格显示模式控制 F8: 正交模式控 制 F9: 栅格捕捉模式控制 F10: 极轴模式控制 F11: 对象追踪式控 制 dra:半径标注 ddi:直径标注 dal:对齐标注 dan:角度标注上 A: 绘圆弧 B: 定义块 C: 画圆 D: 尺寸资源管理器 E: 删除 F: 倒圆角 G: 对相组合 H: 填充 I: 插入 S: 拉伸 T: 文本输入 W: 定义块并保存到硬盘中 L: 直线 M: 移动 X: 炸开 V: 设置当前坐标 U: 恢复上一次操做 O: 偏移 P: 移动 Z: 缩放 Ctrl+C: 将选择的对象复制到剪切板
CAD常用快捷键全部
CAD2010快捷键L=直线; PL=多段线; U回车=Ctrl+z=后退; D=修改,调整; REC=矩形; C=圆; TR=修剪; O=偏移; XL=放射线; X=分解; CO=复制; M=移动; MI=镜像; EL=椭圆; BR=打断;
POL=多边形; LEN=拉长; S=拉伸; ME=等分; E=删除; E回车ALL回车=全部删除;AR=阵列; RO=旋转; SC=比例缩放; END=端点; MID=中点; PER=垂足; INT=交足; CEN=圆心; QUA=象限点; TAN=切点;
DIV=块等分; PE=编辑多边线;NOD=节点; F=圆角; CHA=倒角; ST=文字样式;DT=单行文字; T=多行文字; ED=编辑文字; A=弧; H =填充; HE=编辑填充; B=创建临时图块;W=创建永久图块;I=插入图块;
MA=吸管加喷枪; () PAR=平行线;FRO=正交偏移捕捉;PO=创建点;SKETCH=徒手画线;DO=圆环; RAY=射线; AL=对齐; REG=面域; AA=求面积周长; SU=减集; UNI=加集; IN=交集; BO=提取轮廓; REV=二维旋转成三维;
EXT=拉伸; UCS=三维坐标; ROTATE3D=三维旋转; MIRROR3D=三维镜像; 3A=三维阵列; SURFTAB=曲面网格; TXTEXP=分解文字; CTRL+P=打印; (一)字母类 1、对象特性 ADC, *ADCENTER(设计中心“Ctrl+2”)CH, MO *PROPERTIES(修改特性“Ctrl+1”) MA, *MATCHPROP(属性匹配) ST, *STYLE(文字样式) COL, *COLOR(设置颜色) LA, *LAYER(图层操作) LT, *LINETYPE(线形) LTS, *LTSCALE(线形比例)
CAD问题大全及处理
悬赏:CAD 如何在布局中插入图框 悬赏分:50 - 解决时间:2010-1-2 08:41 如何在CAD的布局中插入我自定义的图框,有2个要求: 1. 不可以在模型中复制图框在布局中粘贴,这种图框跟着图一起放大缩小我不要。 2. 一张大图我想分解成若干小图,每个小图显示在一个布局中,并且每个小图都带一个图框 最好写详细一点,本人初学者,可以加分,谢谢大家!
提问者:有钱的民工- 五级最佳答案 哈哈,怎么让我碰上这个问题里呢,呵呵,我也刚学会的,你先看看这个啊,这是我给别人回答的内容,不要嫌字体多,细看一定! 布局分两个部分,一个是给的一个框,框里是你的图,那这个框就叫模型窗口,因为它显示的就是你模型里的实际的图,这个模型外的就是图纸的内容,你可以在这上边做表格,写说明什么的都可以,当让也可以不写。然后我再给你说下这些命令啊:
ms 在布局里切换到模型窗口,此时你就可以在模型窗口里随意修改,缩放,移动到你满意的程度; ps 在布局里切换到图纸,就是从模型窗口里退出来,这时候你就不能改你的图里,但是你可以调整你的这个模型窗口的边线,可移动这个窗口的位置,并且调整大小 mv mv主要是用来锁定和解锁你的模型窗口,锁定后你就只能在模型窗口里修改的图,但是你的图在窗口里的大小和位置就不能变了,解锁后就又到随意状态了;先输mv 选L 选on或off,然后它会让你选对象,这
时候你得选你窗口的边线才能行,然后确定,就可以锁定或解锁了 如果你想旋转你窗口里的图,就要用ucs和plan命令,方法是,输入ucs 命令,输入n来新建,输入3来选择用3点来建一个用户坐标系,然后在图上依次点三点,这三点分别是原点、新建坐标x轴上的一点、新建y 轴上的一点,然后确定;坐标系建好后,输入plan命令,选当前UCS,确定,它就给你转过来了;注意,旋转的时候得是你还没有把图锁定。我知道的就这些了,应该够用了。在布局里修改的好处是它不从根本上改变你图的大小尺寸、位置等,只是
CAD测量常用命令很实用
1. align或al 两个图形比例不一样,可以缩放对齐重合。 2. ddptype 控制点、高程点显示样式及数字比例。 3.c 圆。常用3点花圆。 H——线型换向 J——复合线连接 PURGE——清理层 A——画弧(ARC) AA——给实体加地物名 B——自由连接 C——画圆(CIRCLE) COPYCLIP——从不同窗口复制局部 CP——拷贝(COPY) D——绘制电力线 DD——通用绘图命令 DDPTYPE——改变点形状 E——删除(ERASE) F——图形复制 FF——绘制多点房屋 G——绘制高程点 H——线型换向 I——绘制道路 J——复合线连接 K——绘制陡坎 KK——查询坎高 L——画直线(LINE)
LA——设置图层(LAYER)LT——设置线型(LINETYPE)M——移动(MOVE)N——批量拟合复合线O——批量修改复合线高P——屏幕移动(PAN)PASTEORIG——在不同窗口粘贴PE——复合线编辑(PEDIT)PL——画复合线(PLINE)PLOT——打印设置PURGE——清理层 Q——直角纠正 R——屏幕重画(REDRAW)REGEN——重新生成RR——符号重新生成 S——加入实体属性SS——绘制四点房屋 T——注记文字 TR——打断 V——查看实体属性 W——绘制围墙 WW——批量改变复合线宽
X——多功能复合线 XP——绘制自然斜坡 Y——复合线上加点 Z——屏幕缩放(ZOOM) 附:常见的快捷命令 (一)字母类 1、对象特性 ADC——ADCENTER(设计中心“Ctrl+2”) CH,MO*PROPERTIES(修改特性“Ctrl+1”) MA——MATCHPROP(属性匹配) ST——STYLE(文字样式)
CAD快捷键及表格复制到WORD、EXCEL的步骤和相互转换
CAD 快捷键 A 圆弧 L 直线 C 圆 I 插入块 B 创建块 H 图案填充 D 标注样式管理器 E 删除 F 圆角 G 群组 M 移动 O 偏移 P 平移 S 拉伸 W 外部块 V 视图对话框 X 分解 Z 显示缩放 T 多行文字 co 复制 MI 镜像 AR 阵列 RO 旋转 SC 比例 LE 引线管理器 EX 延伸 TR 修剪 ST 文字样式管理器DT 单行文字 PO 单点 XL 参照线 ML 多线 PL 多段线 POL 多边形 REC 矩形 SPL 样条曲线 EL 椭圆 CH 特性 CHA 倒角 BR 打断 DI 查询距离AREA 面积 ID 点坐标
MA 特性匹配 MASSPROP 质量特性 LS 列表显示 TIME 时间 SETTVAR 设置变量 LA 图层 COLOR 颜色 LT 线型管理 LW 线宽管理 UN 单位管理 TH 厚度 捕捉 TT 临时追踪点 FROM 从临时参照到偏移 ENDP 捕捉到圆弧或线的最近端点MID 捕捉圆弧或线的中点 INT 线、圆、圆弧的交点 APPINT 两个对象的外观交点 EXT 线、圆弧、圆的延伸线 CEN 圆弧、圆心的圆心 QUA 圆弧或圆的象限点 TAN 圆弧或圆的限象点 PER 线、圆弧、圆的重足 PAR 直线的平行线 NOD 捕捉到点对象 INS 文字、块、形、或属性的插入点NEA 最近点捕捉 标注 DLI 线型标注 DAL 对齐标注 DOR 坐标标注 DDI 直径标注 DAN 角度标注 QDIM 快速标注 DBA 基线标注 DCO 连续标注 LE 引线标注 TOL 公差标注 DLE 圆心标注 DRA 半径标注 CAL 计算器 Alt+N+Q 快速 Alt+N+L 线型 Alt+N+G 对齐
cad复制快捷键是什么怎么用-
cad复制快捷键是什么怎么用? 篇一:cAD中常用的快捷键 常见的快捷命令 (一)字母类 1、对象特性 mA:属性匹配sT:文字样式 coL:设置颜色LA:图层操作 LT:线形LTs:线形比例 Lw:线宽un:图形单位 ATT:属性定义ATe:编辑属性 bo:边界创建,包括创建闭合多段线和面域exIT:QuIT退出exp:输出其它格式文件Imp:输入文件 op,pR自定义cAD设置pRInT:打印 pu:清除垃圾R:重新生成 Ren:重命名snF9:捕捉栅格 Ds:设置极轴追踪os:设置捕捉模式 pRe:打印预览To:工具栏 V:命名视图AA:面积 DI:距离LI:显示图形数据信息 su:减集unI:加集In:交集
DI:测量w:写块F3:对象捕捉 F2:文本窗口F7:栅格F10:极轴 F11:对象追踪F12:动态输入F4:数字化仪控制 F5:等轴测平面切换F6:控制状态行上坐标的显示方式g:对相w组合 2、绘图命令: po:点L:直线 xL:射线pL:多段线 mL:多线 poL:正多边形 c:圆 Do:圆环 Reg:面域 T:多行文本 I:插入块 DIV:等分 F8:正交 cAL:计算器 3、修改命令: co:复制 AR:阵列
Ro:旋转 e:删除 TR:修剪ex s:拉伸spL:样条曲线Rec:矩形A:圆弧eL:椭圆mT:多行文本b:块定义w:定义块文件h:填充mA:格式刷mI:镜像o:偏移m:移动x:分解:延伸Len:直线拉长 sc:比例缩放bR:打断 chA:倒角F:倒圆角 pe:多段线编辑eD:修改文本AL:对齐 4、视窗缩放: p:平移Z+空格+空格:实时缩放 Z:局部放大Z+p:返回上一视图 Z+e:显示全图 5、尺寸标注: DLI:直线标注DAL:对齐标注 DRA:半径标注DDI:直径标注 DAn:角度标注Dce:中心标注 DoR:点标注ToL:标注形位公差 Le:速引出标注DbA:基线标注 Dco:连续标注D:标注样式 DeD:编辑标注DoV:替换标注系统变量 (二)常用cTRL快捷键
CAD所有快捷键命令大全(不容错过)
CAD快捷键命令大全 L, *LINE 直线 ML, *MLINE 多线(创建多条平行线) PL, *PLINE 多段线 PE, *PEDIT 编辑多段线 SPL, *SPLINE 样条曲线 SPE, *SPLINEDIT 编辑样条曲线 XL, *XLINE 构造线(创建无限长的线) A, *ARC 圆弧 C, *CIRCLE 圆 DO, *DONUT 圆环 EL, *ELLIPSE 椭圆 PO, *POINT 点 DCE, *DIMCENTER 中心标记 POL, *POLYGON 正多边形 REC, *RECTANG 矩形 REG, *REGION 面域 H, *BHATCH 图案填充 BH, *BHATCH 图案填充 -H, *HATCH HE, *HATCHEDIT 图案填充...(修改一个图案或渐变填充)SO, *SOLID 二维填充(创建实体填充的三角形和四边形)*revcloud 修订云线 *ellipse 椭圆弧 DI, *DIST 距离 ME, *MEASURE 定距等分 DIV, *DIVIDE 定数等分 DT, *TEXT 单行文字 T, *MTEXT 多行文字 -T, *-MTEXT 多行文字(命令行输入) MT, *MTEXT 多行文字 ED, *DDEDIT 编辑文字、标注文字、属性定义和特征控制框ST, *STYLE 文字样式 B, *BLOCK 创建块... -B, *-BLOCK 创建块...(命令行输入) I, *INSERT 插入块 -I, *-INSERT 插入块(命令行输入) W, *WBLOCK “写块”对话框(将对象或块写入新图形文件)
CAD2020附常用快捷键命令
常用快捷键命令:1、绘图命令:PO, *POINT(点)L, *LINE(直线)XL, *XLINE(射线)PL, *PLINE(多段线)
ML, *MLINE(多线) SPL, *SPLINE(样条曲线)POL, *POLYGON(正多边形)REC, *RECTANGLE(矩形)C, *CIRCLE(圆) A, *ARC(圆弧) DO, *DONUT(圆环) EL, *ELLIPSE(椭圆)REG, *REGION(面域)MT, *MTEXT(多行文本)T, *MTEXT(多行文本) B, *BLOCK(块定义) I, *INSERT(插入块) W, *WBLOCK(定义块文件)DIV, *DIVIDE(等分) ME,*MEASURE(定距等分) H, *BHATCH(填充) 2、修改命令: CO,*COPY(复制) MI, *MIRROR(镜像) AR, *ARRAY(阵列) O, *OFFSET(偏移)
RO,*ROTATE(旋转) M, *MOVE(移动) E, DEL键*ERASE(删除)X, *EXPLODE(分解) TR,*TRIM(修剪) EX, *EXTEND(延伸) S, *STRETCH(拉伸)LEN, *LENGTHEN(直线拉长)SC, *SCALE(比例缩放)BR, *BREAK(打断) CHA, *CHAMFER(倒角) F,*FILLET(倒圆角) PE, *PEDIT(多段线编辑)ED, *DDEDIT(修改文本)3、视窗缩放: P, *PAN(平移) Z+空格+空格, *实时缩放 Z, *局部放大 Z+P, *返回上一视图 Z+E,显示全图 Z+W,显示窗选部分 4、尺寸标注:
关于“CAD图形复制到另一张图比例问题”
关于“CAD图形复制到另一张图比例问题”的内容 养成良好的CAD绘图习惯对于初学CAD的人来说尤为重要,下面是一些绘图时必须注意的问题。 1、常见问题要弄懂 (1)同样画一张图,有的人画的大小适中,有的人画的图形就很小,甚至看不见,这是为什么? 这是因为绘图区域界限的设定操作没有做,或虽用LIMITS命令进行了设定,但忘记了用ZOOM命令中的ALL选项对绘图区重新进行规整。绘图区域的设定是根据实际的绘图需要来进行的。 (2)有人用线型名称为“HIDDEN”的线型画线段,但发现画出的线段看上去像是实线,这是什么原因引起的? 这是“线型比例”不合适引起的,也就是说“线型比例”太大,也可能是太小。解决问题的办法是将线型管理器对话框打开,修改其“全局比例因子”至合适的数值即可。 (3)在进行尺寸标注以后,有时发现不能看到所标注的尺寸文本,这是什么原因引起的? 这是因为尺寸标注的整体比例因子设置得太小,将尺寸标注方式对话框打开,修改其数值变大即可。 作为初学者彻底弄懂这些问题,很有必要,对提高绘图质量和效率很有帮助。 2、层次要分明 图层就像是透明的覆盖图,运用它可以很好地组织不同类型的图形信息。学习过程中,有的人图省事,直接从对象特性工具栏的下拉列表框中选取颜色,线型和线宽等实体信息,这很不好,使得处理图形中的信息不那么容易,要特别注意纠正自己的这一不好习惯。严格做到层次分明,规范作图。我的体会是:养成良好的习惯,受益匪浅。 3、粗细要清楚 能够显示实体的线宽是AutoCAD 2000的新功能。使用线宽,可以用粗线和细线清楚地展现出部件的截面,标高的深度,尺寸线以及不同的对象厚度。作为初学者,一定要通过图层指定线宽,显示线宽。提高自己的图纸质量和表达水平。 4、内外有别 利用AutoCAD 2000的“块”以及属性功能,可以大大提高绘图效率。“块”有内部图块与外部图块之分。 内部图块是在一个文件内定义的图块,可以在该文件内部自由作用,内部图块一旦被定义,它就和文件同时被存储和打开。命令“block 外部图块将“块”的主文件的形式写入磁盘,其他图形文件也可以使用它,要注意这是外部图块和内部图块的一个重要区别。命令为wblock 如何使用AutoCAD提高绘图效率的途径和技法 一、遵循一定的作图原则 为了提高作图速度,用户最好遵循如下的作图原则: 1.作图步骤:设置图幅→设置单位及精度→建立若干图层→设置对象样式→开始绘图。 2.绘图始终使用1:1比例。为改变图样的大小,可在打印时于图纸空间内设置不同的打印比例。 3.为不同类型的图元对象设置不同的图层、颜色及线宽,而图元对象的颜色、线型及
