打印机 操作无法完成(错误0x00000709)
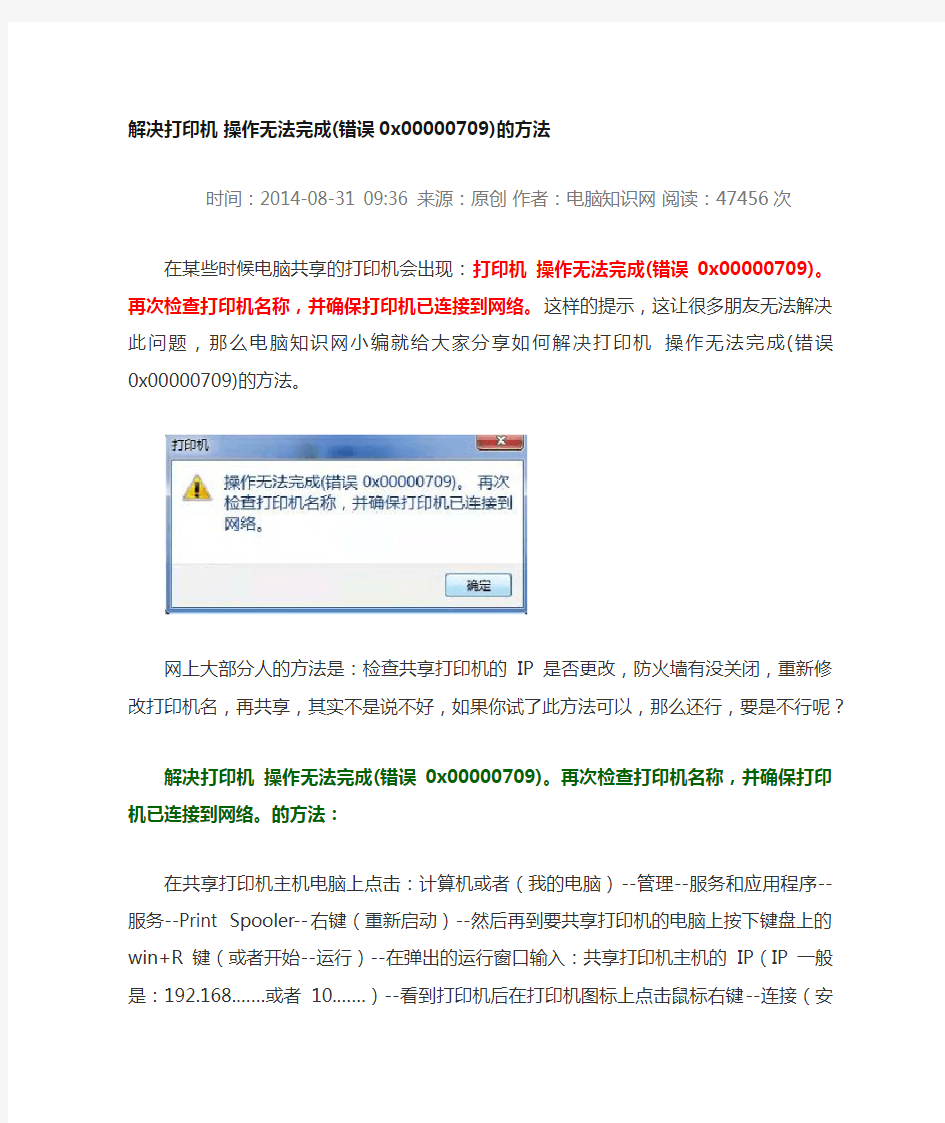

解决打印机操作无法完成(错误0x00000709)的方法
时间:2014-08-31 09:36 来源:原创作者:电脑知识网阅读:47456次
在某些时候电脑共享的打印机会出现:打印机操作无法完成(错误0x00000709)。再次检查
打印机名称,并确保打印机已连接到网络。这样的提示,这让很多朋友无法解决此问题,
那么电脑知识网小编就给大家分享如何解决打印机操作无法完成(错误0x00000709)的方法。
网上大部分人的方法是:检查共享打印机的IP是否更改,防火墙有没关闭,重新修改打印
机名,再共享,其实不是说不好,如果你试了此方法可以,那么还行,要是不行呢?
解决打印机操作无法完成(错误0x00000709)。再次检查打印机名称,并确保打印机已连接
到网络。的方法:
在共享打印机主机电脑上点击:计算机或者(我的电脑)--管理--服务和应用程序--服务--Print Spooler--右键(重新启动)--然后再到要共享打印机的电脑上按下键盘上的win+R键(或者开始--运行)--在弹出的运行窗口输入:共享打印机主机的IP(IP一般是:
192.168.……或者10.……)--看到打印机后在打印机图标上点击鼠标右键--连接(安装驱动)--最后打开设备和打印机--设为默认打印机和打印测试页即可。(参考下图图文教程)
以上就是电脑知识网小编给大家分享的:打印机操作无法完成(错误0x00000709)。再次检查打印机名称,并确保打印机已连接到网络。的解决方法!
解决打印机无法打印的10种方法
在使用Windows 程序向本地打印机发出打印文档的命令后,如果文档根本无法打印该怎么办呢?下面笔者以Epson LQ-1600K(爱普生针式打印机)为例教你几招,希望能解你燃眉之急。 一、使打印机处于联机状态。 如果打印机没有处于联机状态,自然是无法打印了。 二、重新开启打印机。 如果打印机处于联机状态仍无法打印文档,此时你可以重新开启打印机,不仅清除了打印机内存,还能解决不少的打印故障。 三、将打印机设置为默认打印机。 步骤如下: 1.单击Windows开始菜单,指向设置,单击打印机,打开打印机窗口。 2.右键单击打印机图标,系统弹出快捷菜单,单击其中的设为默认值。 四、取消暂停打印。 方法是:在打印机窗口,右键单击在用的打印机图标,然后单击以清除暂停打印选项前的对号√。 五、使硬盘上的可用空间不低于10MB。 如果可用硬盘空间小于10MB,必须释放更多的空间系统才能完成打印任务。这时,请单击磁盘清理按钮,然后在要删除的文件列表框中,选中要删除的文件类型,单击确定按钮。 六、增加打印机的超时设置。 检查或更改超时设置,步骤如下: 1.在打印机窗口,右键单击打印机图标,再单击属性。 2.单击详细资料选项卡,在超时设置下增加各项超时设置。未选定项是指定Window s 等待打印机进入联机状态的时间,超过指定时间之后就将显示错误消息。 七、确保打印到合适的本地打印机端口。 步骤如下:
1.在打印机窗口,右键单击打印机图标,再单击属性。 2.单击详细资料选项卡,在打印到以下端口框中,确保已将打印机设置到适当的端口。最常用的端口设置为LPT1,也有打印机使用USB端口。 八、程序生成的输出不正确。 要确定程序生成的输出是否正确,可以采用通过其他程序打印文档的方法验证。我们以记事本打印测试文档,步骤如下: 1.单击开始,指向程序,指向附件,单击记事本,打开记事本窗口。 2.键入几行文字,然后在文件菜单中,单击打印命令。 如果能够打印测试文档,就是原来你使用进行打印的程序有问题,请重新安装程序。 九、重新安装打印机驱动程序。 有时,打印机驱动程序可能被损坏,从而引发无法打印文档的错误。我们可以重新安装合适的驱动程序,然后再打印。 1.在打印机窗口,右键单击打印机图标,再单击删除,然后单击是按钮。如果系统提示删除这台打印机的专用文件,请单击是按钮。如果系统提示删除默认打印机,请单击确定按钮。 2.在打印机窗口,双击添加打印机图标,打开添加打印机向导,单击下一步按钮,然后执行屏幕指令。 十、确保端口与打印机电缆工作正常。 进行了上述九项工作之后,以下的方法能够帮助你进一步发现问题之所在: 1.打印机电缆连接是否牢靠如果计算机直接与打印机相连,要确保连接计算机和打印机的电缆两端都插对插牢。如果使用打印切换设备,请先绕过切换设备,将打印机直接与计算机相连,然后尝试进行打印。 2.测试端口连接将打印机连接到另一个可用端口,重试打印文档,如果能够打印则表明原端口损坏。 3.测试打印机电缆换上另一根打印机电缆,然后重试打印文档,如果能够打印则表明原电缆损坏
打印机设置方法
打印机的设置方法: 1、检查您的打印机。 打开桌面上“我的电脑”,打开“控制面板”,打开“打印机”,查看默认打印机是否为Epson LQ-300,注意,必须是LQ-300,而不能是LQ-300+,即使您的打印机型号为Epson LQ-300+,也应该删除后替换成LQ-300的驱动程序。对于其他型号如LQ-1500或者LQ-570等打印机,由于条件限制,开发时未做测试,请各分公司协管员自行测试。 如果在安装打印机时发生问题或者找不到驱动程序,可以联系信息技术部。 2、设置纸张。 还是在“打印机”窗口中,点菜单“文件-服务器属性”,出现如下窗口: 2 1 3 4 3、设置新格式。 点击“创建新格式”,上面的“格式描述”、下面的“度量单位”输入栏和“保存格式”按钮都变得可用。然后按下图输入信息。格式名称可以任选,纸张的宽度为24.10CM,高度为12CM。对于一张撕成三份的连续纸,高度设置为9.3CM。
2 3 4、保存格式。 通常情况下,“保存格式”按钮是可用的,只要按下它,就会生成一个新的纸张格式了。但是有时它会一直为灰色,这时也不要紧,只需按下“确定”按钮,也会创建一个新格式,只不过会退出当前窗口,只要通过菜单“文件-服务器属性”重新打开就可以了。 5、设置打印机的默认纸张。 按照下图,在打印机上点右键,出来它的个性菜单,选择最下面的“属性”。 出现打印机属性对话框,
按“打印首选项...”按钮,就出来相应对话框,由于不同打印机的这个对话框各不相同,因此这里就不抓图了。在这个对话框里面找到纸张设置的下拉列表框,选择刚才你创建的那个纸张格式即可。 6、通过以上几个步骤,我们就设置好了打印机的纸张。以后就可以通过打印机 后方的自动进纸器加入多联压感纸,连续打印了。 7、使用中还需要注意几点: ●上述纸张设置只适用于分公司交货单的打印,如果需要用打印机打印其 他内容,如Word或Excel文档时,还需要重新用步骤5把纸张设置回A4或其他合适的类型。 ●由于纸张本身误差、打印机走纸误差等外部因素的作用,在连续打印多 张之后,纸张的定位可能会出现偏差,需要手工再卷回所需位置。为了保证打印文字不压住易撕线,请不要一次打印过多交货单,建议最多每次打印10~20页,以便有机会调整纸张。 ●实际使用中不排除卡纸、色带卷动失灵、打印数据错误等情况,再次建 议每次打印的交货单数不要过多,减少因意外情况而产生浪费。
解决打印机不能打印的问题
解决打印机不能打印的问题 几乎所有的人都遇到过这种情况:当您在某个应用程序中选择“文件”*“打印”,准备打印一个文档时,可经过很长时间却发现什么也没打印出来,于是您意识到打印出现了问题。下面提供了几个通用方法来帮您解决这个毛病。 从其他应用程序打印当一个W ind ow s 应用程序不能正常打 印时,请尝试从其他程序打印,看是否存在相同的问题。如果仅仅是某一个应用程序不能打印,您可以查看该软件所附的帮助文档,重新安装该软件,或与软件的开发商联系。 在DO S 下打印当任何W in dow s 应用程序都不能正常打印时,您可以退出W ind ow s,在DO S 提示符后键入“d ir >lp t1”(或其他正在使用的打印端口)。如果用的是激光打印机,则需要增加一个步骤以使打印机先退纸:键入“ec ho”和一个空格,然后按下Ct rl+L(这一组合键在屏幕上显示为“^L”,但这并不等于一个插入符跟一个大写的“L”),接着键入另一个空格和“>lp t1”(仍然要与当前使用的打印端口相同),然后回车。如果这一测试不能打印出一张目录列表,那么打印问题就不仅仅是Wi ndo ws 环境下的毛病了。检查打印机电缆和并口线,如果它们都正常,那么毛病很可能出在打印端口上,将打印机连接到另一个端口上再进行上述测试。
不要直接打印到端口如果您发现在DO S 下可以正常打印而在W in dow s 中则不行,重新启动W in dow s,打开控制面板,双击“打印机”图标,右击您所使用的打印机,然后选择“属性”*“详细资料”,单击“后台打印设臵”按钮,取消“直接输出到打印机上”功能。这一功能在正常情况下可以跳过DOS 中断,直接输出到打印端口,从而加快打印速度。取消该功能会降低打印性能,但却有可能解决无法正常打印的问题。 更换驱动程序如果上述方案都不能奏效的话,则只能尝试重新安装打印机的驱动程序,或从打印机制造商那里得到最新版本的驱动程序来取代原来的程序。判断某个打印机驱动程序是否失效的一个手段就是看看打印机能否在其他驱动程序下正常工作。一般情况下,W in dow s 附带的Ep so n 打印驱动程序可以兼容大多数针式点阵打印机,而H P Las er Jet 驱动程序(也附带在Win dow s 中)可兼容大部分的非P os tSc ri pt 模式的激光打印机。如果新的驱动程序能够解决问题,您可以通知您的打印机制造商,或从W eb 站点上下载新 解决无法添加打印机问题 2008年10月08日星期三 23:11
9种解决打印机无法打印的方法
9种解决打印机无法打印的方法 一、打印机没有处于联机状态导致打印机不能打印 在大多数打印机上,“OnLine”按钮旁边都有一个指示联机状态的小灯,正常情况该联机指示灯应处于常亮状态。如果该指示灯不亮或处于闪烁状态,说明联机不正常。请检查打印机电源是否接通、打印机电源开关是否打开、打印机电缆是否正确连接等。 二、重新开启打印机 如果联机指示灯显示联机正常,请先关掉打印机,然后再打开,重新打印文档试试。此操作能清除打印机内存中存放的打印文档数据并能解决许多问题,但有时这种方法会导致打印输出混乱,需重新启动系统后才可正常打印。 三、将打印机设置为默认打印机 步骤如下: 1.单击Windows“开始”菜单,指向“设置”,单击“打印机”,打开“打印机”窗口。 2.右键单击打印机图标,系统弹出快速菜单,单击其中的“设为默认值”。 如果“打印机”窗口没有当前使用的打印机,请双击“添加打印机”图标,然后根据提示安装打印机。 四、打印机处于暂停打印状态导致不能打印 方法是:在“打印机”窗口,右键单击在用的打印机图标,然后单击以清除“暂停打印”选项前的对号“√”。 五、磁盘可用空间低于10MB导致打印机不能打印
如果可用硬盘空间小于10MB(一般指C盘),必须释放更多的空间才能完成打印任务。这时,请单击“磁盘清理”按钮,然后在“要删除的文件”列表框中,选中要删除的文件类型,单击“确定”按钮。 六、增加打印机的超时设置 检查或更改超时设置,步骤如下: 1.在“打印机”窗口,右键单击打印机图标,再单击“属性”。 2.单击“细致资料”选项卡,在“超时设置”下增加各项超时设置。“未选定”项是指定Windows等待打印机进入联机状态的时间,超过指定时间之后就将显示错误消息。 七、本地打印机端口设置不正确导致打印机不能打印 步骤如下: 1.在“打印机”窗口,右键单击打印机图标,再单击“属性”。 2.单击“细致资料”选项卡,在“打印到以下端口”框中,确保已将打印机设置到适当的端口。最常用的端口设置为“LPT1”,也有打印机使用USB端口。 八、程序生成的输出不正确导致不能打印 要确定程序生成的输出能否正确,能够采用通过其他程序打印文档的方法验证。我们新建记事本文件,键入几行文字,然后在“文件”菜单中,单击“打印”命令,如果能够打印测试文档,就是原来你使用进行打印的程序有问题,请重新安装程序。 九、打印机驱动程序损坏导致打印机不能打印 有时,打印机驱动程序可能被损坏,从而引发不能打印文档的错误。我们能够重新安装合适的驱动程序,然后再打印。
10种方法解决老针式打印机无法打印
10种方法解决老针式打印机无法打印! 在使用Windows程序向本地打印机发出打印文档的命令后,如果文档根本无法打印该怎么办呢?下面笔者以Epson LQ-1600K (爱普生针式打印机)为例教你几招,希望能解你燃眉之急。 一、使打印机处于联机状态。如果打印机没有处于联机状态,自然是无法打印了。 二、重新开启打印机。如果打印机处于联机状态仍无法打印文档,此时你可以重新开启打印机,不仅清除了打印机内存,还能解决不少的打印故障。 三、将打印机设置为默认打印机。步骤如下: 1.单击Windows“开始”菜单,指向“设置”,单击“打印机”,打开“打印机”窗口。 2.右键单击打印机图标,系统弹出快捷菜单,单击其中的“设为默认值”。 四、取消暂停打印。 方法是:在“打印机”窗口,右键单击在用的打印机图标,然后单击以清除“暂停打印”选项前的对号“√”。 五、使硬盘上的可用空间不低于10MB。 如果可用硬盘空间小于10MB,必须释放更多的空间系统才能完成打印任务。这时,请单击“磁盘清理”按钮,然后在“要删除的文件”列表框中,选中要删除的文件类型,单击“确定”按钮。 六、增加打印机的超时设置。
检查或更改超时设置,步骤如下: 1.在“打印机”窗口,右键单击打印机图标,再单击“属性”。 2.单击“详细资料”选项卡,在“超时设置”下增加各项超时设置。“未选定”项是指定Window s等待打印机进入联机状态的时间,超过指定时间之后就将显示错误消息。 七、确保打印到合适的本地打印机端口。 步骤如下: 1.在“打印机”窗口,右键单击打印机图标,再单击“属性”。 2.单击“详细资料”选项卡,在“打印到以下端口”框中,确保已将打印机设置到适当的端口。最常用的端口设置为“LPT1”,也有打印机使用USB端口。 八、程序生成的输出不正确。 要确定程序生成的输出是否正确,可以采用通过其他程序打印文档的方法验证。我们以“记事本”打印测试文档,步骤如下: 1.单击“开始”,指向“程序”,指向“附件”,单击“记事本”,打开“记事本”窗口。 2.键入几行文字,然后在“文件”菜单中,单击“打印”命令。 如果能够打印测试文档,就是原来你使用进行打印的程序有问题,请重新安装程序。 九、重新安装打印机驱动程序。 有时,打印机驱动程序可能被损坏,从而引发无法打印文档的错误。我们可以重新安装合适的驱动程序,然后再打印。
打印机常见故障解决方法
打印机常见故障解决方法 打印机已是我们现代办公必备的设备,可以说它的使用大大减轻了我们的劳动强度,提高了工作效率,使办公环境更加轻松。可是由于各种原因,打印机在使用一段时间后经常出现这样或那样的故障,下面就将打印机经常出现的十个故障的检修方法与技巧介绍给大家,希望能够对大家使用和维修打印机有所帮助。 一、打印机输出空白纸 对于针式打印机,引起打印纸空白的原因大多是由于色带油墨干涸、色带拉断、打印头损坏等,应及时更换色带或维修打印头;对于喷墨打印机,引起打印空白的故障大多是由于喷嘴堵塞、墨盒没有墨水等,应清洗喷头或更换墨盒;而对于激光打印机,引起该类故障的原因可能是显影辊未吸到墨粉(显影辊的直流偏压未加上),也可能是感光鼓未接地,使负电荷无法向地释放,激光束不能在感光鼓上起作用。 另外,激光打印机的感光鼓不旋转,则不会有影像生成并传到纸上。断开打印机电源,取出墨粉盒,打开盒盖上的槽口,在感光鼓的非感光部位做个记号后重新装入机内。开机运行一会儿,再取出检查记号是否移动了,即可判断感光鼓是否工作正常。如果墨粉不能正常供给或激光束被挡住,也会出现打印空白纸的现象。因此,应检查墨粉是否用完、墨盒是否正确装入机内、密封胶带是否已被取掉或激光照射通道上是否有遮挡物。需要注意的是,检查时一定要将电源关闭,因
为激光束可能会损坏操作者的眼睛。 二、打印纸输出变黑 对于针式打印机,引起该故障的原因是色带脱毛、色带上油墨过多、打印头脏污、色带质量差和推杆位置调得太近等,检修时应首先调节推杆位置,如故障不能排除,再更换色带,清洗打印头,一般即可排除故障;对于喷墨打印机,应重点检查喷头是否损坏、墨水管是否破裂、墨水的型号是否正常等;对于激光打印机,则大多是由于电晕放电丝失效或控制电路出现故障,使得激光一直发射,造成打印输出内容全黑。因此,应检查电晕放电丝是否已断开或电晕高压是否存在、激光束通路中的光束探测器是否工作正常。 三、打印字符不全或字符不清晰 对于喷墨打印机,可能有两方面原因,墨盒墨尽、打印机长时间不用或受日光直射而导致喷嘴堵塞。解决方法是可以换新墨盒或注墨水,如果墨盒未用完,可以断定是喷嘴堵塞:取下墨盒(对于墨盒喷嘴不是一体的打印机,需要取下喷嘴),把喷嘴放在温水中浸泡一会儿,注意一定不要把电路板部分浸在水中,否则后果不堪设想。 对于针式打印机,可能有以下几方面原因:打印色带使用时间过长;打印头长时间没有清洗,脏物太多;打印头有断针;打印头驱动电路有故障。解决方法是先调节一下打印头与打印辊间的间距,故障不能排除,可以换新色带,如果还不行,就需要清洗打印头了。方法是:卸掉打印头上的两个固定螺钉,拿下打印头,用针或小钩清除打印头前、后夹杂的脏污,一般都是长时间积累的色带纤维等,再在打印头
解决打印机无法打印(不能打印)的12种方法
解决打印机无法打印(不能打印)的12种方法 打印机不能打印大多是由于打印机使用、安装、设置不当造成的,病毒、打印机驱动损坏、打印机端口有故障也会导致打印机不能打印。当打印机不能打印时,以下12种方法基本能够解决问题。 一、打印机没有处于联机状态导致打印机不能打印 在大多数打印机上,“OnLine”按钮旁边都有一个指示联机状态的小灯,正常情况该联机指示灯应处于常亮状态。如果该指示灯不亮或处于闪烁状态,说明联机不正常。请检查打印机电源是否接通、打印机电源开关是否打开、打印机电缆是否正确连接等。 二、重新开启打印机 如果联机指示灯显示联机正常,请先关掉打印机,然后再打开,重新打印文档试试。此操作能清除打印机内存中存放的打印文档数据并能解决许多问题,但有时这种方法会导致打印输出混乱,需重新启动系统后才可正常打印。 三、将打印机设置为默认打印机 步骤如下: 1.单击Windows“开始”菜单,指向“设置”,单击“打印机”,打开“打印机”窗口。 2.右键单击打印机图标,系统弹出快速菜单,单击其中的“设为默认值”。 如果“打印机”窗口没有当前使用的打印机,请双击“添加打印机”图标,然后根据提示安装打印机。 四、打印机处于暂停打印状态导致不能打印 方法是:在“打印机”窗口,右键单击在用的打印机图标,然后单击以清除“暂停打印”选项前的对号“√”。 五、磁盘可用空间低于10MB导致打印机不能打印 如果可用硬盘空间小于10MB(一般指C盘),必须释放更多的空间才能完成打印任务。这时,请单击“磁盘清理”按钮,然后在“要删除的文件”列表框中,选中要删除的文件类型,单击“确定”按钮。 六、增加打印机的超时设置 检查或更改超时设置,步骤如下: 1.在“打印机”窗口,右键单击打印机图标,再单击“属性”。 2.单击“细致资料”选项卡,在“超时设置”下增加各项超时设置。“未选定”项是指定Windows等待打印机进入联机状态的时间,超过指定时间之后就将显示错误消息。 七、本地打印机端口设置不正确导致打印机不能打印 步骤如下: 1.在“打印机”窗口,右键单击打印机图标,再单击“属性”。 2.单击“细致资料”选项卡,在“打印到以下端口”框中,确保已将打印机设置到适当的端口。最常用的端口设置为“LPT1”,也有打印机使用USB端口。 八、程序生成的输出不正确导致不能打印 要确定程序生成的输出能否正确,能够采用通过其他程序打印文档的方法验证。我们新建记事本文件,键入几行文字,然后在“文件”菜单中,单击“打印”命令,如果能够打印测试文档,就是原来你使用进行打印的程序有问题,请重新安装程序。 九、打印机驱动程序损坏导致打印机不能打印 有时,打印机驱动程序可能被损坏,从而引发不能打印文档的错误。我们能够重新安装合适的驱动程序,然后再打印。 1.在“打印机”窗口,右键单击打印机图标,再单击“删除”,然后单击“是”按钮。
解决打印机不能打印的12种方法
一、打印机没有处于联机状态导致打印机不能打印 在大多数打印机上,“OnLine”按钮旁边都有一个指示联机状态的小灯,正常情况该联机指示灯应处于常亮状态。如果该指示灯不亮或处于闪烁状态,说明联机不正常。请检查打印机电源是否接通、打印机电源开关是否打开、打印机电缆是否正确连接等。 二、重新开启打印机 如果联机指示灯显示联机正常,请先关掉打印机,然后再打开,重新打印文档试试。此操作能清除打印机内存中存放的打印文档数据并能解决许多问题,但有时这种方法会导致打印输出混乱,需重新启动系统后才可正常打印。 三、将打印机设置为默认打印机 步骤如下: 1.单击Windows“开始”菜单,指向“设置”,单击“打印机”,打开“打印机”窗口。 2.右键单击打印机图标,系统弹出快速菜单,单击其中的“设为默认值”。 如果“打印机”窗口没有当前使用的打印机,请双击“添加打印机”图标,然后根据提示安装打印机。 四、打印机处于暂停打印状态导致不能打印 方法是:在“打印机”窗口,右键单击在用的打印机图标,然后单击以清除“暂停打印”选项前的对号“√”。 五、磁盘可用空间低于10MB导致打印机不能打印 如果可用硬盘空间小于10MB(一般指C盘),必须释放更多的空间才能完成打印任务。这时,请单击“磁盘清理”按钮,然后在“要删除的文件”列表框中,选中要删除的文件类型,单击“确定”按钮。 六、增加打印机的超时设置 检查或更改超时设置,步骤如下:
1.在“打印机”窗口,右键单击打印机图标,再单击“属性”。 2.单击“细致资料”选项卡,在“超时设置”下增加各项超时设置。“未选定”项是指定Windows等待打印机进入联机状态的时间,超过指定时间之后就将显示错误消息。 七、本地打印机端口设置不正确导致打印机不能打印 步骤如下: 1.在“打印机”窗口,右键单击打印机图标,再单击“属性”。 2.单击“细致资料”选项卡,在“打印到以下端口”框中,确保已将打印机设置到适当的端口。最常用的端口设置为“LPT1”,也有打印机使用USB端口。 八、程序生成的输出不正确导致不能打印 要确定程序生成的输出能否正确,能够采用通过其他程序打印文档的方法验证。我们新建记事本文件,键入几行文字,然后在“文件”菜单中,单击“打印”命令,如果能够打印测试文档,就是原来你使用进行打印的程序有问题,请重新安装程序。 九、打印机驱动程序损坏导致打印机不能打印 有时,打印机驱动程序可能被损坏,从而引发不能打印文档的错误。我们能够重新安装合适的驱动程序,然后再打印。 1.在“打印机”窗口,右键单击打印机图标,再单击“删除”,然后单击“是”按钮。如果系统提示“删除这台打印机的专用文件”,请单击“是”按钮。如果系统提示删除默认打印机,请单击“确定”按钮。 2.在“打印机”窗口,双击“添加打印机”图标,打开“添加打印机向导”,单击“下一步”按钮,然后执行屏幕指令。 十、BIOS中打印机端口设置为关闭导致不能打印 BIOS中打印机使用端口应设置为“Enable”,注意早期的有些打印机不支持ECP类型的打印端口信号,这时应将打印端口设置为“Normal”、“SPP”、“ECP+EPP”方式试试。
打印机不工作10种解决方法如下
打印机不工作10种解决方法如下: 一、使打印机处于联机状态。 如果打印机没有处于联机状态,自然是无法打印了。点此下载:驱动人生 二、重新开启打印机。 如果打印机处于联机状态仍无法打印文档,此时你可以重新开启打印机,不仅清除了打印机内存,还能解决不少的打印故障。 三、将打印机设置为默认打印机。 步骤如下: 1.单击Windows“开始”菜单,指向“设置”,单击“打印机”,打开“打印机”窗口。 2.右键单击打印机图标,系统弹出快捷菜单,单击其中的“设为默认值”。 四、取消暂停打印。 方法是:在“打印机”窗口,右键单击在用的打印机图标,然后单击以清除“暂停打印”选项前的对号“√”。 五、使硬盘上的可用空间不低于10MB。 如果可用硬盘空间小于10MB,必须释放更多的空间系统才能完成打印任务。这时,请单击“磁盘清理”按钮,然后在“要删除的文件”列表框中,选中要删除的文件类型,单击“确定”按钮。 六、增加打印机的超时设置。 检查或更改超时设置,步骤如下:
1.在“打印机”窗口,右键单击打印机图标,再单击“属性”。 2.单击“详细资料”选项卡,在“超时设置”下增加各项超时设置。“未选定”项是指定Window s等待打印机进入联机状态的时间,超过指定时间之后就将显示错误消息。 七、确保打印到合适的本地打印机端口。 步骤如下: 1.在“打印机”窗口,右键单击打印机图标,再单击“属性”。 2.单击“详细资料”选项卡,在“打印到以下端口”框中,确保已将打印机设置到适当的端口。最常用的端口设置为“LPT1”,也有打印机使用USB端口。 八、程序生成的输出不正确。 要确定程序生成的输出是否正确,可以采用通过其他程序打印文档的方法验证。我们以“记事本”打印测试文档,步骤如下: 1.单击“开始”,指向“程序”,指向“附件”,单击“记事本”,打开“记事本”窗口。 2.键入几行文字,然后在“文件”菜单中,单击“打印”命令。 如果能够打印测试文档,就是原来你使用进行打印的程序有问题,请重新安装程序。 九、重新安装打印机驱动程序。 有时,打印机驱动程序可能被损坏,从而引发无法打印文档的错误。我们可以重新安装合适的驱动程序,然后再打印。
打印机更改默认设置
按键和指示灯 a字体(项目)按键 ?确保打印机没有打印,如果打印机在打印,按下暂停按键停止打印。要选择一种字体,按下字体按键进行切换。 ?当打印机进入默认设置模式时,按键可作为项目按键使用。您可按下项目按键来选择下一级菜单。请参见更改默认设置。 字体指示灯 指示选中的字体。 b复位 当同时按下字体和速度按键时,打印机清除缓冲区并恢复到默认设 置。 c速度 (项目)按键 ?选择一种速度设置。参见选择打印速度。 ?当打印机进入默认设置模式时,按键可作为项目按键使用。您可按下项目按键来选择上一级菜单。 速度指示灯 指示选中的打印速度。 d菜单 ?当您同时按下速度和切纸/纸槽按键,打印机进入或退出默认设置模式,且您可对打印机进行各种设置。请参见关于打印机的默认设置。
?当打印机为默认设置模式时,菜单指示灯(切纸/纸槽指示灯)为开。e切纸/纸槽(选择)按键 ?将连续纸进到切纸位置。 ?从切纸位置反向进连续纸到页顶位置。 ?当单页进纸器已安装时,选择单页进纸器。 ?当打印机进入默认设置模式时,按键可作为设置按键使用。您可按下设置按键来选择菜单设置的下一个值。 切纸/纸槽指示灯 ?当连续纸在切纸位置时,两个指示灯闪烁。当连续纸不在切纸位置时,两个指示灯灭。 ?当选择卡片模式时,左指示灯亮。 ?当选择选件单页送纸器1时,两个指示灯都灭。 ?当选择选件单页送纸器2时,右指示灯亮。 f进纸/退纸按键 ?装入单页打印纸。 ?如果已装入一张单页纸,则退出此页打印纸。 ?从备用位置装入连续纸。 ?如果已装入一张单页纸,反向送入连续纸到备用位置。 g微调整 按住暂停按键3秒钟后,打印机进入微调模式。在此模式下,可以按下换行/换页和进纸/退纸按键调整页顶位置或切纸位置。请参见使用微调整功能。 h换行/换页按键 ?短按此按键时,逐行进纸。
无法设置为默认打印机怎么处理
无法设置为默认打印机怎么处理 域环境下有域由帐号登录电脑时提示“Windows不能加载用户的配置文件,但是用系统的默认配置文件让您登录。详细信息——拒绝访问”,进去在“打印机和传真”文件夹下没有默认打印机,也根本无法设置默认打印机。Excel打印文档时提示没有安装打印机,要求检查其设置,重新安装打印机: 工具/原料 ? Windows ? Office ?打印机 方法一通过重建本地帐号配置档恢复 根据提示,应该是本地帐号下配置文件损坏导致的,所以思路是通过重建本地帐号来重新配置个人配置文件,从而来解决此问题。 1.重启电脑,用其它管理员帐号登录电脑,将该帐号重命名; 2.打开“我的电脑”,并进入系统分区,打开个人帐号目录,如 C:\Documents and Settings:
3.如上图,将有问题的帐号重命名,注意不是删除; 4.或者进入该帐号,将其下的“NTUSER.DAT”和“NTUSER.DAT.LOG”文件都 删除掉:
5.重命名该帐号或删除这两个文件后注销电脑: 6.重新以该帐号登陆电脑,登录时出现蓝色的屏幕背景,左上角提示加载和 配置进度: 7.可以发现该帐号登录又重新配置了个人帐号配置档,如上图; 8.登录后,点击“开始”菜单,选择“打印机和传真”:
9.在打开的“打印机和传真”文件夹中,我们发现已经有默认打印机图标 了: 10.添加需要的打印机后,右击目标打印机,选择“设为默认打印机”,能将 打印机设置为默认打印机:
此方法应该算是最完美的解决办法,建议使用。 方法二通过修改注册表恢复 1.点击屏幕左下角任务栏左边的“开始”菜单,选择“运行”,弹出“运 行”对话框:
打印机无法打印的10种解决方法
打印机无法打印的10种解决方法 2010年09月27日10:18IT世界 字号:T|T 一、使打印机处于联机状态。 如果打印机没有处于联机状态,自然是无法打印了。 二、重新开启打印机。 如果打印机处于联机状态仍无法打印文档,此时你可以重新开启打印机,不仅清除了打印机内存,还能解决不少的打印故障。 三、将打印机设置为默认打印机。 步骤如下: 1.单击Windows“开始”菜单,指向“设置”,单击“打印机”,打开“打印机”窗口。 2.右键单击打印机图标,系统弹出快捷菜单,单击其中的“设为默认值”。 四、取消暂停打印。 方法是:在“打印机”窗口,右键单击在用的打印机图标,然后单击以清除“暂停打印”选项前的对号“√”。 五、使硬盘上的可用空间不低于10MB。 如果可用硬盘空间小于10MB,必须释放更多的空间系统才能完成打印任务。这时,请单击“磁盘清理”按钮,然后在“要删除的文件”列表框中,选中要删除的文件类型,单击“确定”按钮。 六、增加打印机的超时设置。 检查或更改超时设置,步骤如下: 1.在“打印机”窗口,右键单击打印机图标,再单击“属性”。 2.单击“详细资料”选项卡,在“超时设置”下增加各项超时设置。“未选定”项是指定Window s 等待打印机进入联机状态的时间,超过指定时间之后就将显示错误消息。 七、确保打印到合适的本地打印机端口。
步骤如下: 1.在“打印机”窗口,右键单击打印机图标,再单击“属性”。 2.单击“详细资料”选项卡,在“打印到以下端口”框中,确保已将打印机设置到适当的端口。最常用的端口设置为“LPT1”,也有打印机使用USB端口。 八、程序生成的输出不正确。 要确定程序生成的输出是否正确,可以采用通过其他程序打印文档的方法验证。我们以“记事本”打印测试文档,步骤如下: 1.单击“开始”,指向“程序”,指向“附件”,单击“记事本”,打开“记事本”窗口。 2.键入几行文字,然后在“文件”菜单中,单击“打印”命令。 如果能够打印测试文档,就是原来你使用进行打印的程序有问题,请重新安装程序。 九、重新安装打印机驱动程序。 有时,打印机驱动程序可能被损坏,从而引发无法打印文档的错误。我们可以重新安装合适的驱动程序,然后再打印。 1.在“打印机”窗口,右键单击打印机图标,再单击“删除”,然后单击“是”按钮。如果系统提示“删除这台打印机的专用文件”,请单击“是”按钮。如果系统提示删除默认打印机,请单击“确定”按钮。 2.在“打印机”窗口,双击“添加打印机”图标,打开“添加打印机向导”,单击“下一步”按钮,然后执行屏幕指令。 十、确保端口与打印机电缆工作正常。 进行了上述九项工作之后,以下的方法能够帮助你进一步发现问题之所在: 1.打印机电缆连接是否牢靠如果计算机直接与打印机相连,要确保连接计算机和打印机的电缆两端都插对插牢。如果使用打印切换设备,请先绕过切换设备,将打印机直接与计算机相连,然后尝试进行打印。 2.测试端口连接将打印机连接到另一个可用端口,重试打印文档,如果能够打印则表明原端口损坏。 3.测试打印机电缆换上另一根打印机电缆,然后重试打印文档,如果能够打印则表明原电缆损坏。
不能设置默认打印机造成ecel无法打印问题的解决办法
在XP下不能把本地打印机设置为默认打印机,或者有时只能在WORD里打印,在EXCEL里却不能打印,明明安装好了打印机驱动,却提示没有安装打印机,在EXCEL里找不到打印机,这些问题都好不常见,网上查找到一个经过本人实践,确实见效的解决方案如下: 一、开始->运行->regedit [HKEY_CURRENT_USER\Software\Microsoft\Windows NT\CurrentVersion\Windows],此时右键点击Windows这个”文件夹“,选择“权限”,将其更改为拒绝后,再修改成允许。 二、然后,开始->运行->CMD-> net stop spooler(停止Pringt Spooler服务),然后再 net start spooler(启用Pringt Spooler服务)即可。 决定性的一步:HKEY_CURRENT_USER\Software\Microsoft\Windows NT\CurrentVersion\Windows下建一个名为device的字符串:数值为xxx,winspool,Ne00: 其中xxx为你的打印机的名称 单位的一台电脑安装了打印机,在Word里打印正常(必须指定打印机),但是在Excel不能打印,提示没有安装打印机。查看了“打印机和传真”中的打印机情况,里面有2个打印机,可是没有默认的打印机,试着设置默认打印机,根本没有办法设置默认打印机。下面是一路欢歌的解决办法: 打开注册表(开始->运行->regedit),找到[HKEY_CURRENT_USER\Software\Microsoft\Windows NT\CurrentVersion\Windows]项,右键点击Windows项,选择权限,里面只有Everyone用户,按照网络上的某些方法,将其更改为拒绝后,再修改成允许。重启电脑问题照常。再次打开权限项,在里面添加了System 用户和当前登录用户,同时赋予“完全”权限,重启电脑就可以设置默认打印机了,Excel里打印也正常。 网络上也有人说还要进行下面操作,如果你刚才的步骤没有解决问题,那不妨再试试下面的操作:
打印机不打印问题处理方法
打印机发送打印任务后不打印 ·电脑发送打印任务后打印机没有打印。 ·如果是设置共享打印机后出现无法打印的问题。 ·发送打印任务后打印任务自动消失。 一.注意事项 1.如果您使用 HP LaserJet P1007 激光打印机遇到无法打印的情况,可以尝试把打印机顶盖重新开关一次。稍等片刻,打印机将自动恢复到正常的打印状态,未完成的打印任务会一一打印。 开关顶盖 2.如果打印机还是不能正常打印,先关闭打印机电源,然后重新启动电脑。这样操作能够让电脑处于一个正常的使用环境中。重启电脑后再次发送打印任务,一般就能正常打印了。 3.开启打印机电源,确保打印机指示灯稳定常亮,将打印机的 USB 连接线连接到电脑。 步骤一:清除打印任务
由于打印机脱机或打印后台服务程序处理失败而未能够打印的任务,会停留 在打印任务列表中,导致打印队列堵塞无法正常打印。 步骤二:恢复打印状态 打印机处于“脱机”、“暂停”状态会导致打印机无法正常打印。 1.依次点击“开始”→“打印机和传真”。在“打印机和传真” 窗口中,找到打印机的图标。 2.在“打印机和传真”窗口中,右键点击您使用的打印机图标, 如果出现“设为默认打印机”、“使用联机打印机”、“恢 复打印”、“取消所有文档”菜单项,需要分别点击对应的 菜单项恢复正常打态。如图设置打印状态所示: 设置打印状态 注 : 1.“设为默认打印机”、“使用联机打印机”、“恢复打印”、“取消所有文档”四个菜单项不一定会一起出现,其中某个或者某几个菜 单项出现,就需要点击对应的菜单项恢复正常打印状态。
o点击“设为默认打印机”菜单项后,打印机图标会出现勾选标记()。 o 2.点击“恢复打印”、“使用联机打印机”菜单项后,打印机由 o“暂- 脱机”状态改为“准备就绪”状态。 o 3.点击“取消所有文档”菜单项后,会删除由于意外而中止打印的文档,“文档”改为“0”。 4.在“打印机和传真”窗口中,再次点击打印机图标,电脑会显示正确的打印状态。正确的打印状态:“文档”为“0”,“状态”为“准备就绪”。 步骤三:检查打印机端口 1.在“端口”窗口中,勾选“USB 端口”、“启用双向支持” 选项,然后点击“确定”按钮。
解决打印机无法打印(不能打印)的12种方法
解决打印机无法打印(不能打印)的12种方法打印机不能打印大多是由于打印机使用、安装、设置不当造成的,病毒、打印机驱动损坏、打印机端口有故障也会导致打印机不能打印。当打印机不能打印时,以下12种方法基本能够解决问题。 一、打印机没有处于联机状态导致打印机不能打印 在大多数打印机上,“OnLine”按钮旁边都有一个指示联机状态的小灯,正常情况该联机指示灯应处于常亮状态。如果该指示灯不亮或处于闪烁状态,说明联机不正常。请检查打印机电源是否接通、打印机电源开关是否打开、打印机电缆是否正确连接等。 二、重新开启打印机 如果联机指示灯显示联机正常,请先关掉打印机,然后再打开,重新打印文档试试。此操作能清除打印机内存中存放的打印文档数据并能解决许多问题,但有时这种方法会导致打印输出混乱,需重新启动系统后才可正常打印。 三、将打印机设置为默认打印机 步骤如下: 1.单击Windows“开始”菜单,指向“设置”,单击“打印机”,打开“打印机”窗口。 2.右键单击打印机图标,系统弹出快速菜单,单击其中的“设为默认值”。 如果“打印机”窗口没有当前使用的打印机,请双击“添加打印机”图标,然后根据提示安装打印机。 四、打印机处于暂停打印状态导致不能打印 方法是:在“打印机”窗口,右键单击在用的打印机图标,然后单击以清除“暂停打印”选项前的对号“√”。 五、磁盘可用空间低于10MB导致打印机不能打印
如果可用硬盘空间小于10MB(一般指C盘),必须释放更多的空间才能完成打印任务。这时,请单击“磁盘清理”按钮,然后在“要删除的文件”列表框中,选中要删除的文件类型,单击“确定”按钮。 六、增加打印机的超时设置 检查或更改超时设置,步骤如下: 1.在“打印机”窗口,右键单击打印机图标,再单击“属性”。 2.单击“细致资料”选项卡,在“超时设置”下增加各项超时设置。“未选定”项是指定Windows等待打印机进入联机状态的时间,超过指定时间之后就将显示错误消息。 七、本地打印机端口设置不正确导致打印机不能打印 步骤如下: 1.在“打印机”窗口,右键单击打印机图标,再单击“属性”。 2.单击“细致资料”选项卡,在“打印到以下端口”框中,确保已将打印机设置到适当的端口。最常用的端口设置为“LPT1”,也有打印机使用USB端口。 八、程序生成的输出不正确导致不能打印 要确定程序生成的输出能否正确,能够采用通过其他程序打印文档的方法验证。我们新建记事本文件,键入几行文字,然后在“文件”菜单中,单击“打印”命令,如果能够打印测试文档,就是原来你使用进行打印的程序有问题,请重新安装程序。 九、打印机驱动程序损坏导致打印机不能打印 有时,打印机驱动程序可能被损坏,从而引发不能打印文档的错误。我们能够重新安装合适的驱动程序,然后再打印。 1.在“打印机”窗口,右键单击打印机图标,再单击“删除”,然后单击“是”按钮。如果系统提示“删除这台打印机的专用文件”,请单击“是”按钮。如果系统提示删除默认打印机,请单击“确定”按钮。
打印机点击打印后没反映无响应不打印N种解决办法
打印机点击打印后没反映无响应不打印N种解决办法 下面是解决打印机没反映,打印机无响应,打印机不打印的多种方法 1、首先检查一下打印机当前是否已经被设置为“暂停打印”,如果是的话,无论怎样向打印机发送打印命令,打印机肯定不会接受打印命令的,要想让打印机能接受用户的响应的话,可以取消“暂停打印”这个设置;在取消这个设置时,大家可以先打开打印机操作窗口,然后用鼠标右键单击当前系统中安装的打印机的程序图标,从弹出的快捷菜单中,大家就可以看到“暂停打印”命令项前面有一个勾号,只要再用鼠标单击一下该命令选项,就能取消“暂停打印”这个设置了。 2、检查一下与电脑连接的打印机是否已经被设置为默认的打印机,由于在许多Windows程序中,单击“打印”命令时,程序会将当前打开的页面内容传送到默认的打印机上,要是大家使用的打印机事先没有被设置为默认打印机的话,那么打印内容就无法传送到当前安装的打印机上,文档自然也就无法打印了。 此时,大家可以先打开打印机操作窗口,并用鼠标右键单击对应的打印机图标,从随后弹出的快捷菜单中选择“设为默认值”命令,就可以将打印机设置为所有Windows程序使用的默认打印机了。 3、检查打印机是否已经处于联机状态,如果打印机还没有联机的话,打印机自然是无法工作的。要让打印机处于联机状态的话,必
须确保打印机的电源已经接通,打印机的电源开关必须打开,打印机的纸张必须正确放置好,打印机中的墨粉、墨盒或者色带必须有效,以及确保当前打印机没有出现卡纸现象。 当然看一个打印机是否已经联机的最直接的方法,就是看一下打印机控制面板上的“Online”指示灯是否亮着。 4、检查一下当前程序到底要使用打印机的哪个端口,检查时可以在Windows系统桌面上,先依次单击“开始”/“设置”/“控制面板”/“打印机”,然后在打开的打印机窗口中,找到对应的打印机图标,并用鼠标右键单击它,然后选择快捷菜单中的“属性”命令,在弹出的打印机属性对话框中,单击“详细资料”标签,在该标签页面下的“打印到以下端口”设置项中,检查打印机是否已经被设置到适当的打印端口。 通常打印机的端口设置为“Lpt1:打印机端口”,有些特殊类型的打印机可能需要使用特殊的打印端口,此时大家一定要检查对应打印机的使用手册,根据手册中的使用要求,来给打印机设置合适的打印端口。 5、确保应用程序在输出打印内容时要正确,不然应用程序输出出现问题时,就会导致输出内容无法打印。在检查应用程序输出到底是否正确时,可以采用通过其他程序打印文档的方法来进行验证,最简单的方法就是通过“记事本”程序来打印测试文档,测试时可以按照如下步骤来进行操作:
如何将Word2003打印当前页设置为默认选项
如何将word2003打印当前页设置为默认选项 在利用Word办公过程中,所有的文档最终都要送往打印机打印输出。通常情况下,打印无非是打印全部页或是当前页。打印全部页时就没有什么好说的了,可以利用工具栏上的”打印”按钮进行快速打印。但更多情况下,我们仅仅需要打印“当前页”,这就不得不通过菜单栏的“文件→打印”选项,调出打印对话框来进行设置。每次打印时,都要调出“打印”对话框,然后选择“当前页”选项再打印。偶尔忘记选择该选项时就会打印出全部页面,既烦琐又可能造成不必要的浪费。如果能给工具栏再增加一个“打印当前页”按钮,需要打印全部页码时点击“全部”按钮,需要打印“当前页”按钮时,点击“打印当前页”按钮,是不是即方便又快捷呢!一起来看实现的过程吧。 第一步:启动Word,点击菜单栏中的“工具→宏→宏”选项,弹出“宏”对话框。在“宏名”文本框中输入宏的名称“打印当前页”,在“宏的位置”下拉列表框中选择“所有活动模板和文档”选项。注意:必须选择“所有活动模板和文档”选项,以便在任何时候都可以使用这个宏。 第二步:点击“创建”按钮,进入Word宏编辑状态。要在“Sub打印当前页()”和“End Sub”之间,录入以下内容: With Dialogs(wdDialogFilePrint) .Range = wdPrintCurrentPage .Show
End With 或者录入下面一行: Application.PrintOut FileName:="", Range:=wdPrintCurrentPage 这两段代码的区别是:第一段代码执行后会弹出打印设置界面,相当于选择菜单栏中的“文件→打印”命令;而第二段代码执行后直接打印当前页。 录入完毕,经检查无误后,保存并退出VBA窗口,返回Word窗口中。 第三步:在Word窗口中,点击菜单栏中的“工具→自定义”命令,弹出“自定义”窗口。在“自定义”窗口中点击“命令”选项卡,通过拖动“类别”列表框右侧的滚动条在“类别”列表框中找到“宏”选项,这时在“命令”列表框中就会列出当前可用的宏。如果你已经定义了很多的宏就从中找到上面我们定义的“打印当前页”宏。 第四步:用鼠标按住“自定义”窗口中“命令”列表框里的“打印当前页”宏,注意是一直按住不放,这时鼠标指针变成了一个带“十”字的形状。好了,移动鼠标将“打印当前页”宏拖动到Word菜单栏或工具栏中你认为合适的地方,笔者是拖到了工具栏原“打印”按钮的后面,松开鼠标即可。这时,Word会在工具栏上增加一个名为“normal.NewMacros.打印当前页”的选项,以后通过点击该选项即可打印当前文档的当前页了。 第五步:现在让我们再来为其改改名。在其上点右键,在弹出的右键菜单中选择“命名”,在其后的文本框中输入想要的名称,本人输入的是“*”号。接
